Ошибки или баги в обновлении — что делать
Если вы видите черный экран с текстом «Подготовка автоматического восстановления Windows» после очередного обновления, скорее всего, неполадка вызвана именно установкой обновления. В этом случае обновление необходимо удалить, воспользовавшись тем же загрузочным диском.
- Удалить последнее исправление. Обычно это патч, выпускаемый Microsoft для решения конкретной проблемы.
- Удалить последнее обновление. Этот вариант следует выбирать, если вы желаете отменить предыдущее мажорное обновление.
По завершении удаления обновления загружаем компьютер в обычном режиме и смотрим, как ведет себя Windows.
Почему windows 10 не грузится?
Причины, по которой не загружается «десятка» делятся на аппаратные и программные. Проблемы программного типа связаны с повреждением (удалением) системных и загрузочных файлов и/или отвечающих за запуск реестра. Здесь зачастую проблемы возникают из-за:
Почему не запускается виндовс 10?
Можно выделить 5 наиболее популярных причин, почему не запускается Виндовс 10:
1. Загрузка обновлений. Признаки: на мониторе долгое время крутится значок ожидания.

2. Некорректная установка драйверов, «левого» софта. Признаки: горит черный экран, курсора нет (или он неподвижен).

3. Аппаратное повреждение винчестера или системного загрузчика, неправильный порядок устройств загрузки в UEFI/ Мы объединили эти проблемы в одну категорию, так как способы их решения и проявления аналогичные. Признаки: монитор горит черным цветом, и высвечивает ошибку: «An operating system…» или «Boot failure…».

4. Повреждение системных файлов. Признаки: ПК самопроизвольно выключается – после загрузки ОС до момента появления фирменного значка «Windows».

5. Удаление, загрузка, действия программ очистки реестра системы, антивирусов (программы удаляют или наносят вред записям реестра, системным файлам). Признаки: появление сообщения о «некорректном запуске компьютера», голубой экран «Автоматическое восстановление», ошибка «CRITICAL PROCESS DIED..»

Зная о том, почему не запускается Виндовс 10, можно переходить к ликвидации неполадок. Без выявления фактора, который вывел из строя операционную систему, провести грамотное восстановление «операционки» компьютера невозможно.
Автоматическое восстановление
Наиболее актуальный и простой способ вернуть Windows к нормальной работе. Самое важное, что от пользователя требуется нажать всего несколько пунктов в меню, вызываемого с помощью установочной флешки.
Все действия рассмотрю по шагам (чтобы каждый смог сориентироваться):
1. Вставляем загрузочную флешку с Windows 10 в USB-порт;
2. Перезагружаем/включаем компьютер (ноутбук);
3. Вызываем BOOT меню для выбора носителя, с которого будет загружаться компьютер/ноутбук. Альтернативный вариант: можно настроить BIOS для загрузки с флешки (если вызвать BOOT меню не получается);
4. Первый экран при загрузке с установочного носителя с Windows 10 — это выбор языка. Жмем кнопку «далее»;
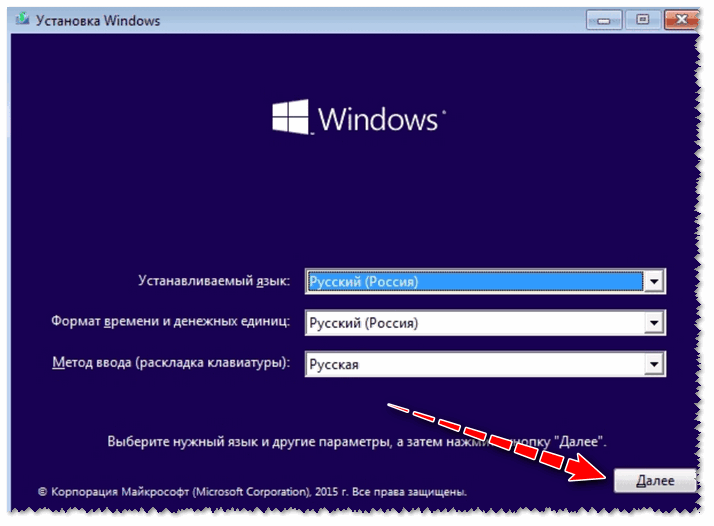
5. Затем вместо кнопки «Установить» нажмите в углу экрана ссылку «Восстановление системы». Отмечу, что эта ссылка есть не всегда, например, ее может не быть, если вы используете различные «сборники» Windows от умельцев.
6. После чего появиться «синий» экран с несколькими вариантами дальнейших действий. Нужно выбрать «Поиск и устранение неисправностей».
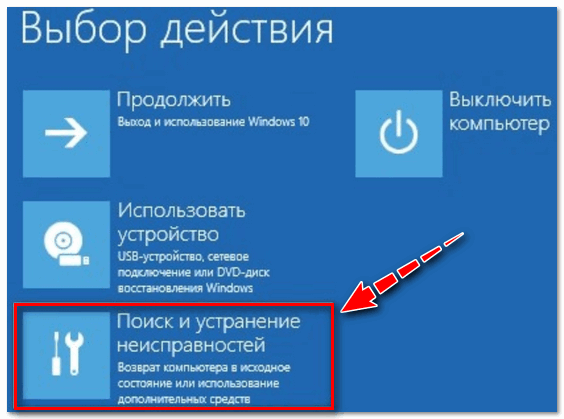
7. Далее укажите функцию «Восстановление при загрузке» — это поможет устранить причины и неполадки, которые мешают загрузке ОС Windows.
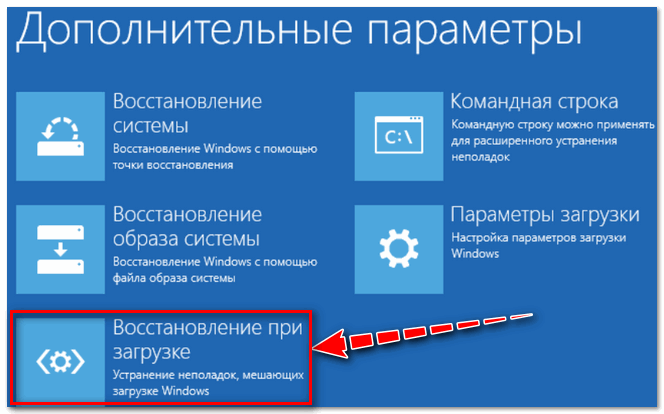
8. Собственно, через небольшой промежуток времени, вам должны представить уведомление о том, что система восстановлена (либо, что нет и возникли такие-то ошибки). Кстати, отмечу, что в ряде случаев, даже если уведомление сообщает, что «что-то там не получилось» — всё равно попробуйте перезагрузить компьютер и загрузить Windows. Нередко, когда даже после «не успешной» процедуры восстановления — всё начинало работать в штатном режиме…
Если описанный выше способ не помог, попробуйте ручной способ (с помощью командной строки). Он немного более заморочный, но в нем тоже нет ничего сложного — запустить его также сможет любой пользователь…
Внесение изменений в реестр, установка сомнительного по
Если неполадка возникла после вмешательство в реестр, установки программного обеспечения, в том числе драйверов, в меню WinPE выберите «Восстановление системы» (с использованием точек восстановления). Так как повреждения оказываются незначительными, в большинстве случаев Windows благополучно удается вернуть к жизни.
Возврат к предыдущей сборке
Способ восстановления является доступным непродолжительное время (от 10 до 30 дней в зависимости от лицензионных условий) после обновления Виндовс 7 или 8 до десятой версии. Вариант возможен, если сохранились файлы предыдущей ОС, размещенные в папке Windows.old.
Когда осуществляется возврат к ранее установленной сборке, все личные файлы пользователя будут нетронутыми, но все действия, сделанные после обновления, будут отменены.
Восстановление образа системы
С помощью восстановления образа из зарезервированной компании можно вернуть систему в работоспособное состояние при любых неполадках. Единственной проблемой является то, что подобные образы почти никто не создает.
Если у Вас имеется относительно свежая резервная копия, то необходимо выбрать пункт, отмеченный на скриншоте:
Потом нужно указать программе путь к образу и следовать предложенным инструкциям.
Все данные неработоспособной операционки заменятся на исправные архивные копии. Это коснется и файлов пользователей, если они есть в его составе.
Восстановление при загрузке
Данный вариант эффективно работает в случае, если повреждены или удалены загрузочные файлы. Это может случиться при установке дополнительной операционки в другом разделе диска после Виндовс 10. Проблема может случиться при случайном форматировании или других манипуляциях в меню «Зарезервировано системой».
Исправляем повреждение реестра и прочие ошибки
Если есть подозрение, что процедура остановилась на этапе подготовки к автоматизированному восстановлению из-за повреждения реестра, пробуем выполнить откат к точке восстановления, выбирая в меню загрузочной среды Восстановление системы → Версию ОС и следуем указаниям мастера.
Однако, такой способ не гарантирует успеха, если поврежденными окажутся сами файлы теневой копии. В редких случаях ошибка может указывать на проблему с загрузчиком, исключить ее можно, выбрав в меню загрузочной среды «Восстановление при загрузке».
К чему готовиться?
Приблизительно 80 – 90% всех случаев не запуска Виндовс 10 связано с системными сбоями. Рассмотрим методы борьбы с ними.
Для восстановления нормальной работы операционки следует загрузить ПК в среду восстановления. Если Вы раньше использовали Виндовс 7, то должны знать, что установка данной среды осуществляется вместе с основной системой. Для входа в нее, необходимо открыть раздел дополнительных способов загрузки (после включения ноутбука нужно нажать F8) и зайти в меню «Устранение неполадок».
Среда восстановления в «десятке» также имеется, но, если сравнивать с Виндовс 7, время загрузки ОС ощутимо уменьшилось. Интервал для вызова загрузочного меню тоже стал короче. В данное время успеть нажать нужное сочетание клавиш (F8 Shift) остается в следующем случае: при установке системы на винчестер MBR стандарта, а в настройках электропитания ноутбука или ПК нужно отключить опцию быстрого запуска. Если система установлена на GPT жестком диске или на SSD, то будет необходим загрузочный накопитель.
Чтобы восстановить аварийную Виндовс 10 эффективно будет держать на флешке или DVD официальный дистрибутив идентичной разрядности, что установлен на компьютере. В виде альтернативы можно применять загрузочный пакет с утилитами.
В виде примера мы будем применять домашний выпуск Виндовс 10, который установлен на загрузочной флешке. В нем имеется все необходимое.
Ложная необходимость восстановления
В редких случаях к зацикливанию на экране восстановления может привести ошибка самой Windows, «считающей», что компьютер был запущен некорректно. Сейчас мы покажем, как отключить автоматическое восстановление Windows 10, возможно, это позволит загрузить компьютер в штатном режиме, после чего вы сможете приступить к полноценной диагностике.
bcdedit /set {current} recoveryenabled noНе загружается windows 10?
Если у вас не загружается Windows 10, определите причину проблемы. Устраните ее:
• Долгая установка обновлений
Тот единственный случай, когда делать не требуется ничего. ОС завершит загрузку файлов, которые не успела установить в процессе вашей прежней работы с ПК. На это может уйти до двух часов. Не выключайте компьютер.
Рекомендация: в настройках ПК определите загрузку обновлений по расписанию.

• Проблемы с софтом, драйверами
Решение: откат «операционки». Необходим диск аварийного восстановления Винды 10 или установочный диск. Загрузившись с одного из них, нужно поставить галочку в строке «Восстановление системы». После – определить точку восстановления (дата до установки «проблемного» софта). Система вернется к состоянию до появления багов запуска.

• Поломка винчестера, баги системного загрузчика, UEFI/ BIOS
Если сложности связаны с повреждением жесткого диска, советуем обратиться в ремонтную мастерскую. Специалисты решат, можно ли восстановить винчестер или необходимо купить новый.
При повреждении системного загрузчика, нужен диск аварийного восстановления ОС или установочный диск. Выбирайте «Восстановление системы». После – строку «Восстановление при загрузке». Ожидайте окончания перезаписи загрузочных файлов.
При неправильном порядке устройств загрузки UEFI/ BIOS, убедитесь, что комп загружается с диска с Виндой.

• Повреждение файлов системы
Из-за критического повреждения файлов, «операционка» не запускает восстановление. Решение – на стороннем компьютере с Виндоус 10 создайте аварийный диск со средой восстановления Windows:
- В панели управления отыщите «Восстановление»;
- Кликните на «Создание диска восстановления»;
- Нажмите на строку «Выполнить резервное копирование СФ на диск восстановления»;
- Перенесите сохраненные файлы на флешку: в окне формирования диска восстановления выберите накопитель.
Загрузите файлы флешки в BIOS своего компьютера. Здесь кликните на строчку «Командная строка» или «Восстановление образа ОС». Ожидайте окончания процесса, перезагрузки компьютера. Возвратите в BIOS загрузки «операционки» с винчестера.

• Ошибка системы из-за повреждения/удаления файлов
Задача – восстановление удаленных или поврежденных записей реестра или системных файлов. Действия:
- На голубом экране кликните на кнопку «Дополнительные параметры»;
- Нажмите на строку «Параметры загрузки», находящуюся в меню «Поиск и устранение неисправностей»;
- Кликните на кнопку «Перезагрузка». После – на цифру «6» или клавишу «F6» в разделе «Параметры загрузки». Начнется перезагрузка ПК в безопасном режиме.
- Другой вариант – исправление через командную строку. Команда sfc /scannow. При наличии контрольных точек, кликайте на строку «Восстановление системы».

Типовые проблемы, при которых не загружается Windows 10, представлены в нашей таблице.
| Причина проблемы | Решение | Время на решение | Уровень сложности |
|---|---|---|---|
| Загрузка обновлений | Ожидание | От пары минут до нескольких часов | Низкий |
| Некорректная загрузка программ, драйверов | Откат ОС | До 1 часа | Средний |
| Ошибки винчестера, системного загрузчика, UEFI/ BIOS | Откат ОС. При поломке жесткого диска – обращение в сервисный центр | До 1 часа (если проблема не в механическом повреждении винчестера) | Средний |
| Критическое повреждение системных файлов | Создание аварийного диска со средой восстановления Виндоус. Перенос файлов с другого ПК | До 2-3 часов | Выше среднего. Но выполнить восстановление можно самостоятельно |
| Удаление/повреждение файлов системы, записей реестра | Запуск ПК в безопасном режиме с командной строкой с автоматическим устранением неисправностей | До 30 минут | Средний |
Важно: первое действие при проблемах загрузки Винды 10 – запуск компьютера в безопасном режиме. ПК начнет работу с минимальным набором программных компонентов. Если ошибки ОС были связаны с ПО или драйверами, они будут устранены автоматически.
Не запускается windows 10 в безопасном режиме?
Безопасный режим позволяет выполнить диагностику операционной системы. Если у вас не запускается Windows 10, для перехода в него в процессе загрузки системы непрерывно множество раз нажимайте на клавишу «F8» (иногда срабатывает «F7»).
Кликайте до тех пор, пока не откроется голубое окно «Параметры загрузки». Здесь нужен пункт «Безопасный режим» или «Безопасный режим с поддержкой командной строки». Для выбора кликайте на кнопки от «F1» до «F9».
Если не запускается Windows 10 в безопасном режиме:
- При выключении ПК нажмите на «F12», «F8», «Delete» или «ESC» (какая кнопка сработает, зависит от производителя BIOS);
- Нажимайте кнопку «завершения работы», одновременно кликая на клавишу «SHIFT».
Если система не загружается, при включении ПК три-четыре раза насильно перезагрузите его. Это приведет к запуску системы восстановления. Здесь кликайте на «Дополнительные параметры», «Параметры загрузки», «Безопасный режим» (выбор клавишами «F»).
| Причина проблемы | Решение | Время на решение | Уровень сложности |
|---|---|---|---|
| Загрузка обновлений | Ожидание | От пары минут до нескольких часов | Низкий |
| Некорректная загрузка программ, драйверов | Откат ОС | До 1 часа | Средний |
| Ошибки винчестера, системного загрузчика, UEFI/ BIOS | Откат ОС. При поломке жесткого диска – обращение в сервисный центр | До 1 часа (если проблема не в механическом повреждении винчестера) | Средний |
| Критическое повреждение системных файлов | Создание аварийного диска со средой восстановления Виндоус. Перенос файлов с другого ПК | До 2-3 часов | Выше среднего. Но выполнить восстановление можно самостоятельно |
Неправильная работа драйверов чипсета и управления питанием
На данную проблему станет указывать появление экрана подготовки автоматического восстановления только при полном выключении и повторном включении ПК. Причина часто кроется в не совсем корректной работе встроенных в Windows 10 драйверов чипсета и управления питанием. В этой ситуации можно порекомендовать следующее:
- Не отключать компьютер от сети электропитания.
- Установить «родные» драйвера чипсета и управления питанием.
- Отключить функцию быстрого запуска в параметрах электропитания, смотрите скриншоты ниже.
Откат на контрольную точку
Лучшим средством первой помощи будет возврат к контрольной точке, созданной недавно. Способ эффективен при разных видах системных сбоев, даже если Вы не знаете причину.
Если кликнуть по первому пункту, то запускается утилита восстановления. В ней следует указать время и дату, на которое необходимо сделать откат, а затем следовать по инструкциям на мониторе.
Для применения данной опции нужно наличие хотя бы 1-ой сохраненной контрольной точки, а также функция восстановления системы должна работать исправно. Если последнюю отключили еще до сбоя, то данный шаг пропускается и используются другие способы.
Отсутствие точек восстановления
Повреждение или отсутствие теневых копий приведет к той же ошибке. Решение принимаем аналогичные описанными в предыдущем абзаце. Универсальным решением послужило бы развертывание системы из полной резервной копии, но нужно, чтобы такая копия была заблаговременно создана.
Ошибка «автоматическое восстановление. не удалось восстановить компьютер»
Выше мы рассмотрели пример, когда компьютер отказывается загружаться, зависая на этапе подготовки к автовосстановлению Windows 10, теперь разберем сценарий, в котором процедура восстановления запускается, но завершается неудачей. При этом пользователь получает сообщение, которое вы можете видеть на скриншоте ниже. Итак, рассмотрим 9 причин сбоя во время автоматического восстановления Windows 10 и способы их устранения.
Параметры восстановления запуска виндовс 10
В меню параметров восстановления (раздел «Дополнительные параметры») имеется пять подразделов:
Повреждение загрузочных файлов
При повреждении файлов загрузчика (ошибка bootmgr is missing и т. п.) до экрана восстановления может и не дойти, поэтому нужно будет загрузиться с установочного диска и выбрать в меню WinPE опцию пункт «Восстановление при загрузке».
Подготовка автоматического восстановления windows 10
К сожалению, результаты работы функции автовосстановления не всегда оказываются положительными. Повреждение или отсутствие самих бекапов и критически важных системных файлов, ошибки жесткого диска, нехватка места на системном томе могут привести к невозможности завершения процедуры или к ее зацикливанию.
Постоянно появляется экран «автоматическое восстановление. компьютер запущен некорректно»
Рассмотрим еще один вариант ошибки, при которой вся процедура зацикливается. Выглядит это так. После загрузки Windows 10 начинается подготовка автоматического восстановления, после чего на экране с сообщением «Компьютер запущен некорректно» пользователь жмет «Перезагрузить», но всё начинается по кругу — опять экран подготовки, опять предложение перезагрузиться.
Ручное восстановление (с помощью командной строки)
1.Первые пункты (1, 2, 3) выполняются аналогично, как в автоматическом восстановлении (ссылки приводил выше);
2.После того, как увидите первый экран с выбором языка (загрузившись с установочной флешки), нажмите сочетание кнопок Shift F10 (должна запуститься командная строка!);
3.Далее нам необходимо узнать, какая буква у диска с вашей Windows 10 (загрузившись с флешки — далеко не факт, что это будет диск «C:»). Для этого поочередно введите три команды: diskpart, list volume, exit. В моем случае, буква диска оказалась «C:» (в вашем случае, буква диска может отличаться).
4.Затем введите команду bcdboot c:windows (обратите внимание, что вместо c:, возможно, нужно будет указать d:, и команда будет выглядеть так: bcdboot d:windows).
5.Если восстановление успешно прошло — вы увидите сообщение «Файлы загрузки успешно созданы» (подобно скриншоту выше). Кстати, если у вас несколько ОС Windows на разных разделах диска — то команду из предыдущего пункта, вы можете ввести несколько раз, меняя букву диска.
Сбой питания
Этот же экран появится, если загрузка будет прервана два раза. Если такое произошло, не спешите включать компьютер в третий раз, проверьте для начала всё ли в порядке с блоком питания и сетью. Дополнительных действий на экране восстановления обычно не требуется, достаточно нажать «Перезагрузить», чтобы ПК смог загрузиться в обычном режиме.
Способ 1 – с помощью точки восстановления системы
Windows периодически сохраняет информацию о программах, системных настройках, драйверах, реестре и драйверах в точках восстановления системы. Это происходит перед значимыми изменениями в ОС, такими как установка программ, драйверов или обновлением системы. Также точку восстановления можно создать вручную. Как это сделать можете прочитать в этой инструкции.
Стоит отметить, что после восстановления ваши данные останутся нетронутыми, а драйвера, программы и обновления, установленные после создания точки восстановления, будут удалены.
1. Запустите окно свойств системы (сочетание клавиш Windows Pause) и откройте пункт «Защита системы».
2. Нажмите кнопку «Восстановить», а потом «Далее». В списке доступных точек восстановления выберите нужный пункт и опять нажмите «Далее».
3. Еще раз проверьте выбранные параметры, нажмите кнопку «Готово», а затем «Да» в окне предупреждения. Начнется процесс восстановления, при этом компьютер будет перезагружен.
Способ 2 — сброс к заводским настройкам
В Windows 10 есть возможность вернуть настройки системы в исходное состояние. При этом можно сделать полный сброс или с сохранением пользовательских файлов. Преимущество этого метода в том, что если вы захотите переустановить систему вам не нужно производить установку Windows c нуля, достаточно просто выполнить сброс.
Чтобы воспользоваться этой функцией, нужно перейти в следующий раздел: «Параметры компьютера -> Обновление и безопасность -> Восстановление -> Вернуть компьютер в исходное состояние» и нажать кнопку «Начать».
Способ 3 – история файлов
Этот метод непосредственно не связан с восстановлением системы, но в совокупности с остальными способами тоже может быть полезным.
«История файлов» позволяет делать резервные копии ваших файлов в автоматическом и ручном режиме. Вам достаточно активировать эту функцию и указать, какие папки нужно сохранять. Система будет автоматически делать резервные копии ваших документов с периодичностью, которую можно настроить. При необходимости вы сможете легко восстановить файлы нужной вам версии.
Способ 5 – с помощью установочного диска
Если Windows не загружается, и у вас нет диска восстановления, вы можете использовать установочный диск для реанимации компьютера.
Установка «кривых» обновлений
Соответственно, при появлении ошибки после установки пакетов обновлений, используем опцию «Удалить обновления». Как это сделать, было наглядно продемонстрировано выше в разделе «Ошибки или баги в обновлении».

.jpg)



