Что такое netbios
NetBIOS (Network Basic Input/Output System) — протокол для работы в локальных сетях на персональных ЭВМ типа IBM/PC, разработан в виде интерфейса, который не зависит от фирмы-производителя. Был разработан фирмой Sytek Corporation по заказу IBM в 1983 году.
Приложения могут найти через NETBIOS нужные им ресурсы, установить связь и послать или получить информацию. NETBIOS использует для службы имён порт 137, для службы дейтаграмм — порт 138, а для сессий — порт 139. Любая сессия начинается с NETBIOS-запроса, задания IP-адреса и определения TCP-порта удаленного объекта, далее следует обмен NETBIOS-сообщениями, после чего сессия закрывается.
Сессия осуществляет обмен информацией между двумя NETBIOS-приложениями. Длина сообщения лежит в пределах от 0 до 131071 байт. Допустимо одновременное установление нескольких сессий между двумя объектами. При организации IP-транспорта через NETBIOS IP-дейтаграмма вкладывается в NETBIOS-пакет.
Информационный обмен происходит в этом случае без установления связи между объектами. Имена NETBIOS должны содержать в себе IP-адреса. Так, часть NETBIOS-адреса может иметь вид IP.**.**.**.**, где IP указывает на тип операции (IP через Netbios), а **.**.**.** — IP-адрес.
Система NETBIOS имеет собственную систему команд (call, listen, hang up, send, receive, session status, reset, cancel, adapter status, unlink, remote program load) и примитивов для работы с дейтаграммами (send datagram, send broadcast datagram, receive datagram, receive broadcast datagram). Все оконечные узлы NETBIOS делятся на три типа:
- широковещательные («b») узлы;
- узлы точка-точка («p»);
- узлы смешанного типа («m»).
NetBIOS обеспечивает:
- регистрацию и проверку сетевых имён;
- установление и разрыв соединений;
- связь с подтверждением доставки информации;
- связь без подтверждения доставки информации;
- поддержку управления и мониторинга драйвера и сетевой карты.
Настройки сетевых папок в Windows
Протокол SMB в Windows обеспечивает работу не только сетевых папок, но и совместное использование принтеров и других ресурсов. Поэтому настройки совместно используемых папок (сетевых шар) называются «общим доступом».
В Windows при подключении к новой сети у вас может появится такой запрос:
Вы хотите разрешить другим компьютерам и устройствам в этой сети обнаруживать ваш ПК? Рекомендуется делать это в домашней или рабочей сети, а не в общедоступных.
Если вы ответите «Да», то при создании папки с сетевым доступом на этом компьютере, она будет видна на других устройствах в локальной сети.
Если вы уже давно ответили на этот вопрос и не помните как именно, то это не проблема — можно найти эти настройки в другом месте.
Следующий вариант для тех, у кого проводное соединение: рядом с часами нажмите на значок сетевых подключений и нажмите на имя сети:
В открывшемся окне нажмите на «Изменение расширенных параметров общего доступа»:
Универсальный вариант, подходит для тех, у кого проводное соединение или Wi-Fi: нажмите правой кнопкой мыши на значок сетевого соединения и нажмите «Открыть параметры сети и Интернет»:
В открывшемся окне нажмите на «Параметры общего доступа»:
Если вы хотите перейти к этим настройкам через «Панель управления», то путь такой: Панель управленияСеть и ИнтернетЦентр управления сетями и общим доступом. Либо в котомандной строке введите
control /name Microsoft.NetworkAndSharingCenter
Затем выберите Изменить дополнительные параметры общего доступа
В новом окне настройки разбиты на три раздела:
- Частная
- Гостевая или общедоступная
- Все сети
Пометка «(текущий профиль)» означает, что в данный момент используется именно этот профиль.
Нам нужно изменить настройки для той сети, которая отмечена как «(текущий профиль)», а также в разделе «Все сети».
Переходим в Частная (текущий профиль):
Первая настройка: Сетевой обнаружение (Если включено сетевое обнаружение, этот компьютер может видеть другие компьютеры и устройства в сети и виден другим компьютерам). В ней выберите «Включить сетевое обнаружение» и поставьте галочку «Включить автоматическую настройку на сетевых устройствах».
Вторая настройка: Общий доступ к файлам и принтерам (Если общий доступ к файлам и принтерам включён, то файлы и принтеры, к которым разрешён общий доступ на этом компьютере, будут доступны другим пользователям в сети). Здесь выберите «Включить общий доступ к файлам и принтерам».
Далее в разделе «Все сети» нас интересуют одна последняя настройка:
- Общий доступ с парольной защитой
В описании сказано: Если включена парольная защита общего доступа, только пользователи с учётной записью и паролем на этом компьютере могут получить доступ к общим файлам, принтерам, подключённым к этому компьютеру, и общим папкам. Чтобы открыть доступ другим пользователям, нужно отключить парольную защиту общего доступа.
Nbtstat
Программа nbtstat предназначена для отображения статистики протокола NetBIOS и текущих подключений TCP/IP с помощью NBT (NetBIOS через TCP/IP). Программа nbtstat предустановлена в Windows, то есть её не нужно скачивать и устанавливать, но нужно запускать в командной строке. Смотрите «Настройка рабочего окружения PowerShell в Windows и Linux».
Использование:
NBTSTAT [-a Узел] [-A IP-адрес] [-c] [-n]
[-r] [-R] [-RR] [-s] [-S] [интервал] ]Опции:
-a (adapter status) Вывод таблицы имён узла, указанного по имени.
-A (Adapter status) Вывод таблицы имён узла, указанного по IP-адресу.
-c (cache) Вывод буфера имён удалённых узлов, включая адреса IP.
-n (names) Вывод локальных имён NetBIOS.
-r (resolved) Вывод имён, определённых с помощью рассылки и WINS.
-R (Reload) Очистка и перезагрузка таблицы удалённого буфера имён.
-S (Sessions) Вывод таблицы сеансов с IP-адресами.
-s (sessions) Вывод таблицы сеансов с преобразованием IP-адресов
в имена NETBIOS.
-RR (ReleaseRefresh) Отсылка пакетов освобождения имени (Name Release)на
WINS-сервер, а затем запуск обновления (Refresh)
Узел Имя удалённого компьютера.
IP-адрес IP-адрес удалённого компьютера.
интервал Повторный вывод статистических данных через указанный
интервал в секундах. Для прекращения вывода нажмите
клавиши <CTRL> <C>.
Рассмотрим примеры использования nbtstat.
Чтобы по IP адресу узнать имя хоста используйте опцию -A:
nbtstat -A 192.168.0.53
Чтобы просмотреть имена компьютеров и их IP, сохранённые в кэше укажите опцию -c:
nbtstat -c
Чтобы узнать имя текущего компьютера используйте nbtstat с опцией -n:
nbtstat -n
Для вывода имён, определённых с помощью рассылки и WINS запустите такую команду:
nbtstat -r
Valueerror: invalid literal for int() with base 10
Если в /etc/resolv.conf в качестве DNS серверов указаны IPv6 адреса, например:
nameserver 2001:4860:4860::8888 nameserver 2001:4860:4860::8844
то при запуске Responder в режиме анализа, например:
sudo responder -I wlo1 -A
Возникнет ошибка:
Traceback (most recent call last):
File "Responder.py", line 340, in <module>
main()
File "Responder.py", line 250, in main
from poisoners.LLMNR import LLMNR
File "/usr/share/responder/poisoners/LLMNR.py", line 55, in <module>
IsICMPRedirectPlausible(settings.Config.Bind_To)
File "/usr/share/responder/poisoners/LLMNR.py", line 49, in IsICMPRedirectPlausible
if x != "127.0.0.1" and IsOnTheSameSubnet(x,IP) is False:
File "/usr/share/responder/utils.py", line 78, in IsOnTheSameSubnet
ipaddr = int(''.join([ 'x' % int(x) for x in ip.split('.') ]), 16)
ValueError: invalid literal for int() with base 10: '2001:4860:4860::8888'Для её исправления откройте файл LLMNR.py (в Kali Linux и в BlackArch этот файл размещён по пути /usr/share/responder/poisoners/LLMNR.py), найдите там строку
if x != "127.0.0.1" and IsOnTheSameSubnet(x,IP) is False:
и замените её на строку:
if x != "127.0.0.1" and (":" not in x) and IsOnTheSameSubnet(x,IP) is False:Анализ результатов responder
Необязательно следить за выводом в консоль и копировать из неё хеши — все данные сохраняются в логи.
Файлы журналов располагаются в папке “logs/”. Хеши будут сохранены и напечатаны только один раз на одного пользователя на один тип хеша. Будет выведен каждый хеш, если вы используете Вербальный режим, то есть если вы указали опцию -v.
Вся активность будет записана в файл Responder-Session.log
Режим анализа запишет свой журнал в Analyze-Session.log
Травление будет записано в файл Poisoners-Session.log
В Kali Linux и BlackArch эти файлы размещены в директории /usr/share/responder/logs/.
С помощью команды
responder-report
можно вывести краткий итог полученных данных: имена компьютеров и имена пользователей.
А команда
sudo responder-dumphash
покажет захваченные хеши.
Обратите внимание, NTLMV2 хеши перечислены после фразы
Dumping NTLMV2 hashes:
А NTLMv1 идут после фразы NTLMv1:
Dumping NTLMv1 hashes:
Некоторые хеши начинаются на имя пользователя, а затем через два двоеточия идёт имя компьютера:
MiAl::HACKWARE-MIAL:…………………...
В некоторых хешах после имени пользователя идёт имя рабочей группы — видимо, в том случае, если не получилось определить имя компьютера:
ShareOverlord::WORKGROUP:…………………...
Для аккаунтов Microsoft в качестве имени пользователя указывается email, а затем через два двоеточия идёт срока «MicrosoftAccount»:
XXXX@miloserdov.org::MicrosoftAccount:…………………...
Имя netbios
Имя NetBIOS состоит из 16 символов ASCII, однако Microsoft ограничивает имя хоста 15 символами и резервирует 16-й символ как суффикс NetBIOS. Этот суффикс описывает тип записи службы или имени, такой как запись узла, основная запись браузера или запись контроллера домена или другие службы.
Имя хоста (или короткое имя хоста) указывается при установке/настройке сети Windows, зарегистрированные суффиксы определяются отдельными сервисами, предоставляемыми хостом. Чтобы подключиться к компьютеру под управлением TCP/IP через его имя NetBIOS, имя должно быть преобразовано в сетевой адрес.
Сегодня это обычно IP-адрес (преобразование имени NetBIOS в IP-адрес часто выполняется с помощью широковещательной рассылки или сервера WINS — сервера имён NetBIOS). NetBIOS-имя компьютера часто совпадает с именем хоста этого компьютера, хотя оно усекается до 15 символов, но оно также может быть и совершенно другим.
Имена NetBIOS представляют собой последовательность буквенно-цифровых символов. Следующие символы явно недопустимы: /:*?”<>|. Начиная с Windows 2000, имена NetBIOS также должны соответствовать ограничениям на DNS-имена: они не могут состоять исключительно из цифр и дефиса (“-“), а символ точка (“.”) не могут отображаться в качестве первого или последнего символа.
Файл Windows LMHOSTS предоставляет метод разрешения имён NetBIOS, который можно использовать в небольших сетях, в которых не используется сервер WINS. О файле LMHOSTS далее.
Интернет имя хоста
NetBIOS-имя Windows-машины не следует путать с именем хоста компьютера в Интернете (при условии, что компьютер также является хостом Интернета, а не узлом NetBIOS, что не обязательно должно иметь место). Как правило, компьютер, на котором запущены интернет-протоколы (будь то компьютер с Windows или нет), обычно имеет имя хоста (также иногда называемое именем компьютера).
Первоначально эти имена хранились в файле hosts и предоставлялись им, но сегодня большинство таких имён являются частью иерархической системы доменных имен (DNS) (смотрите Введение в DNS терминологию, компоненты и концепции).
Обычно имя хоста компьютера Windows основывается на имени NetBIOS плюс первичный DNS-суффикс, которые оба задаются в диалоговом окне «Свойства системы». Также могут существовать суффиксы для конкретного соединения, которые можно просмотреть или изменить на вкладке DNS в Панели управления → Сеть → TCP / IP → Дополнительные свойства.
Имена хостов используются такими приложениями, как telnet, ftp, веб-браузеры и т. д. Чтобы подключиться к компьютеру, использующему протокол TCP/IP, используя его имя, имя хоста должно быть преобразовано в IP-адрес, обычно DNS-сервером. (Также возможно работать со многими приложениями на основе TCP/IP, включая три, перечисленные выше, используя только IP-адреса, но это не норма.)
Как настроить общую сетевую папку на windows (smb) без пароля
1. компьютеры должны быть в одной локальной сети
То есть если ваши устройства подключены к одному роутеру, то у них всех будет доступ к общей папке.
Если вы делаете настройку в виртуальных машинах, то во вкладке «Сеть» в качестве «Тип подключения» выберите «Сетевой мост»:

2. статичный ip
Для настройки общей папки SMB статичный IP адрес компьютера, где будет располагаться папка, не является обязательным. К общей сетевой папке (шаре) можно обращаться по имени компьютера. Тем не менее если вам привычнее использовать IP, то нужно настроить статичный IP адрес для компьютера, который будет выполнять роль файлового сервера.
3. у компьютеров должна быть одинаковая рабочая группа
Компьютер с общей папкой, а также все другие компьютеры, которые будут иметь доступ к совместной папке по SMB, должны находится в одной рабочей группе.
По умолчанию в операционной системе Windows у всех компьютеров одинаковая рабочая группа с именем WORKGROUP.
Чтобы проверить текущую группу у вашего компьютера, откройте приложение «Параметры», для этого нажмите Win x.
Перейдите на вкладку «Система» и прокрутите в самый низ.

Кликните «О системе»:

Нажмите «Домен или рабочая группа».

В открывшемся окне вы найдёте название рабочей группы.

4. настройки сетевых папок в windows
Протокол SMB в Windows обеспечивает работу не только сетевых папок, но и совместное использование принтеров и других ресурсов. Поэтому настройки совместно используемых папок (сетевых шар) называются «общим доступом».
В Windows 11 по умолчанию устанавливается профиль Открытая сеть (Public). Этот профиль не подходит для совместного доступа к сетевой папке и его нужно поменять на Частная или Домашняя сеть (Private).
Смотрите также: Как изменить Тип сетевого профиля (Открытая и Частная сеть) в Windows 11
Перейдите в приложение Настройки, для этого нажмите Win i.
Перейдите во вкладку «Сеть и Интернет».

Кликните на сетевой адаптер, чьи свойства вы хотите изменить.
В разделе «Тип сетевого профиля» выберите «Частная» (устройство будет доступно для обнаружения в сети).

Теперь необходимо настроить «Дополнительные параметры общего доступа» в Панели управления. Для этого вы можете в адресной строке «Панель управления» ввести следующий путь: Панель управленияСеть и ИнтернетЦентр управления сетями и общим доступом. Либо в котомандной строке введите
control /name Microsoft.NetworkAndSharingCenter
Затем выберите Изменить дополнительные параметры общего доступа
В новом окне настройки разбиты на три раздела:
- Частная
- Гостевая или общедоступная
- Все сети

Пометка «(текущий профиль)» означает, что в данный момент используется именно этот профиль.
Нам нужно изменить настройки для той сети, которая отмечена как «(текущий профиль)», а также в разделе «Все сети».
Переходим в Частная (текущий профиль):

Первая настройка: Сетевой обнаружение (Если включено сетевое обнаружение, этот компьютер может видеть другие компьютеры и устройства в сети и виден другим компьютерам). В ней выберите «Включить сетевое обнаружение» и поставьте галочку «Включить автоматическую настройку на сетевых устройствах».
Вторая настройка: Общий доступ к файлам и принтерам (Если общий доступ к файлам и принтерам включён, то файлы и принтеры, к которым разрешён общий доступ на этом компьютере, будут доступны другим пользователям в сети). Здесь выберите «Включить общий доступ к файлам и принтерам».
Далее в разделе «Все сети» нас интересуют одна последняя настройка:

- Общий доступ с парольной защитой
В описании сказано: Если включена парольная защита общего доступа, только пользователи с учётной записью и паролем на этом компьютере могут получить доступ к общим файлам, принтерам, подключённым к этому компьютеру, и общим папкам. Чтобы открыть доступ другим пользователям, нужно отключить парольную защиту общего доступа.
Суть её в том, что для подключения к сетевой папке нужно ввести логин и пароль пользователя, существующего на компьютере с этой папкой. Если у вашего пользователя не установлен пароль, то не получится подключиться если эта опция включена. Нужно либо:
- Установить пароль для пользователя
- Создать нового пользователя с паролем, который будет владельцем совместной папки или иметь права чтения и записи в неё
- Отключить эту опцию
В этом разделе мы рассматриваем как сделать сетевую папку без пароля, поэтому выберите вариант «Отключить общий доступ с парольной защитой»:

Опционально: имеется несколько версий протокола SMB и по умолчанию первая версия отключена в современных системах Windows. Samba для некоторых функций использует первую версию, поэтому если у вас смешенная сеть с Linux, либо имеется устаревшее оборудование, которое поддерживает только SMB 1, то вы можете включить поддержку этой версии протокола. Для этого запустите cmd с правами администратора. Проверьте:
dism /online /get-features /format:table | find "SMB1"
Для включения SMB 1 выполните:
dism /online /enable-feature /all /featurename:SMB1Protocol-Server
Если вы захотите отключить их, то выполните:
dism /online /disable-feature /featurename:SMB1Protocol-Server
Если вы предпочитаете графический интерфейс, то в поиске наберите «Включение или отключение компонентов Windows»:

5. как создать сетевую папку smb
Создайте новую папку или используйте уже существующую. К примеру, я создал в корне диска C папку с именем Share.
Открываем контекстное меню:

Во вкладке «Доступ» нажимаем кнопку «Общий доступ». В выпадающем меню выбираем «Все», нажимаем кнопку «Добавить», переключите «Чтение» на «Чтение и запись» и нажимаем кнопку «Поделиться»:

Будет открыто окно, в котором можно скопировать ссылку на сетевую папку, скопируется ссылка вида Share (file://HACKWARE-MIAL/Share). Эта ссылка является НЕПРАВИЛЬНОЙ, правильная ссылка имеет вид file://ИМЯ-КОМПЬЮТЕРА/Папка или \ИМЯ-КОМПЬЮТЕРАПапка, например, file://HACKWARE-MIAL/Share или \HACKWARE-MIALShare.

1. компьютеры должны быть в одной локальной сети
То есть если ваши устройства подключены к одному роутеру, то у них всех будет доступ к общей папке.
Если вы делаете настройку в виртуальных машинах, то во вкладке «Сеть» в качестве «Тип подключения» выберите «Сетевой мост»:

2. статичный ip
Для настройки общей папки SMB статичный IP адрес компьютера, где будет располагаться папка, не является обязательным. К общей сетевой папке (шаре) можно обращаться по имени компьютера. Тем не менее если вам привычнее использовать IP, то нужно настроить статичный IP адрес для компьютера, который будет выполнять роль файлового сервера.
3. у компьютеров должна быть одинаковая рабочая группа
Компьютер с общей папкой, а также все другие компьютеры, которые будут иметь доступ к совместной папке по SMB, должны находится в одной рабочей группе.
По умолчанию в операционной системе Windows у всех компьютеров одинаковая рабочая группа с именем WORKGROUP.
Чтобы проверить текущую группу у вашего компьютера, откройте проводник, в нём найдите вкладку «Этот компьютер», вверху нажмите кнопку «Компьютер» и в открывшемся меню нажмите кнопку «Свойства»:

В новом открывшемся окне вы увидите «Имя компьютера» и «Рабочую группу»:

Если вы хотите изменить эти значения, то нажмите «Изменить параметры».
Нажмите кнопку «Изменить» чтобы назначить компьютеру новое имя:

4. настройки сетевых папок в windows
Протокол SMB в Windows обеспечивает работу не только сетевых папок, но и совместное использование принтеров и других ресурсов. Поэтому настройки совместно используемых папок (сетевых шар) называются «общим доступом».
В Windows при подключении к новой сети у вас может появится такой запрос:

Вы хотите разрешить другим компьютерам и устройствам в этой сети обнаруживать ваш ПК? Рекомендуется делать это в домашней или рабочей сети, а не в общедоступных.

Если вы ответите «Да», то при создании папки с сетевым доступом на этом компьютере, она будет видна на других устройствах в локальной сети.
Если вы уже давно ответили на этот вопрос и не помните как именно, то это не проблема — можно найти эти настройки в другом месте.
Следующий вариант для тех, у кого проводное соединение: рядом с часами нажмите на значок сетевых подключений и нажмите на имя сети:

В открывшемся окне нажмите на «Изменение расширенных параметров общего доступа»:

Универсальный вариант, подходит для тех, у кого проводное соединение или Wi-Fi: нажмите правой кнопкой мыши на значок сетевого соединения и нажмите «Открыть параметры сети и Интернет»:

В открывшемся окне нажмите на «Параметры общего доступа»:

Если вы хотите перейти к этим настройкам через «Панель управления», то путь такой: Панель управленияСеть и ИнтернетЦентр управления сетями и общим доступом. Либо в котомандной строке введите
control /name Microsoft.NetworkAndSharingCenter
Затем выберите Изменить дополнительные параметры общего доступа
В новом окне настройки разбиты на три раздела:
- Частная
- Гостевая или общедоступная
- Все сети

Пометка «(текущий профиль)» означает, что в данный момент используется именно этот профиль.
Нам нужно изменить настройки для той сети, которая отмечена как «(текущий профиль)», а также в разделе «Все сети».
Переходим в Частная (текущий профиль):

Первая настройка: Сетевой обнаружение (Если включено сетевое обнаружение, этот компьютер может видеть другие компьютеры и устройства в сети и виден другим компьютерам). В ней выберите «Включить сетевое обнаружение» и поставьте галочку «Включить автоматическую настройку на сетевых устройствах».
Вторая настройка: Общий доступ к файлам и принтерам (Если общий доступ к файлам и принтерам включён, то файлы и принтеры, к которым разрешён общий доступ на этом компьютере, будут доступны другим пользователям в сети). Здесь выберите «Включить общий доступ к файлам и принтерам».
Далее в разделе «Все сети» нас интересуют одна последняя настройка:

- Общий доступ с парольной защитой
В описании сказано: Если включена парольная защита общего доступа, только пользователи с учётной записью и паролем на этом компьютере могут получить доступ к общим файлам, принтерам, подключённым к этому компьютеру, и общим папкам. Чтобы открыть доступ другим пользователям, нужно отключить парольную защиту общего доступа.
Суть её в том, что для подключения к сетевой папке нужно ввести логин и пароль пользователя, существующего на компьютере с этой папкой. Если у вашего пользователя не установлен пароль, то не получится подключиться если эта опция включена. Нужно либо:
- Установить пароль для пользователя
- Создать нового пользователя с паролем, который будет владельцем совместной папки или иметь права чтения и записи в неё
- Отключить эту опцию
В этом разделе мы рассматриваем как сделать сетевую папку без пароля, поэтому выберите вариант «Отключить общий доступ с парольной защитой»:

Опционально: имеется несколько версий протокола SMB и по умолчанию первая версия отключена в современных системах Windows. Samba для некоторых функций использует первую версию, поэтому если у вас смешенная сеть с Linux, либо имеется устаревшее оборудование, которое поддерживает только SMB 1, то вы можете включить поддержку этой версии протокола. Для этого запустите cmd с правами администратора. Проверьте:
dism /online /get-features /format:table | find "SMB1"
Для включения SMB 1 выполните:
dism /online /enable-feature /all /featurename:SMB1Protocol-Server
Если вы захотите отключить их, то выполните:
dism /online /disable-feature /featurename:SMB1Protocol-Server
Если вы предпочитаете графический интерфейс, то в поиске наберите «Включение или отключение компонентов Windows»:

5. как создать сетевую папку smb
Создайте новую папку или используйте уже существующую. К примеру, я создал в корне диска C папку с именем Share.
Открываем контекстное меню:

Во вкладке «Доступ» нажимаем кнопку «Общий доступ». В выпадающем меню выбираем «Все», нажимаем кнопку «Добавить», переключите «Чтение» на «Чтение и запись» и нажимаем кнопку «Поделиться»:

Будет открыто окно, в котором можно скопировать ссылку на сетевую папку, скопируется ссылка вида Share (file://HACKWARE-MIAL/Share). Эта ссылка является НЕПРАВИЛЬНОЙ, правильная ссылка имеет вид file://ИМЯ-КОМПЬЮТЕРА/Папка или \ИМЯ-КОМПЬЮТЕРАПапка, например, file://HACKWARE-MIAL/Share или \HACKWARE-MIALShare.

Возможные проблемы и их решения:
В Windows Server 2022 не сохраняется «Включить сетевое обнаружение»
Ошибка:
“Нет доступа к \XXX. Возможно у Вас нет прав на использование этого сетевого ресурса. Обратитесь к администратору этого сервера для получения соответствующих прав доступа.
Вход в систему не произведён: выбранный режим входа для данного пользователя на этом компьютере не предусмотрен
Решение:
Откройте “Локальная политика безопасности”
secpol.msc
В этом окне: Локальные политики — Назначение прав пользователя — Отказать в доступе к этому компьютеру из сети — Удаляем из списка учётную запись «Гость».
После выполнения данной манипуляции, всё должно работать.
Эта ошибка может возникнуть после активации учётной записи гостя.
Как настроить совместную папку на windows с паролем
В домашних сетях удобно использовать совместные папки с доступом без пароля. Но в корпоративных сетях, либо в других случаях, когда не все пользователи должны иметь доступ к общей папке, можно настроить вход на совместную шару по паролю.
Настройка сетевой папки по паролю почти полностью повторяет процесс описанный в предыдущем разделе. Отличия следующие:
- Необязательно менять настройку «Общий доступ с парольной защитой» – вы можете оставить значение по умолчанию, когда запрещён доступ к совместным ресурсам без пароля.
- При открытии общего доступа к шаре в качестве владельца укажите пользователя с паролем. Можно специально создать нового пользователя с паролем, который будет использоваться в качестве владельца общей папки. В Windows 10 создать локальную учётную запись как при установке системы, так и уже после стало реально непросто. Если у вас схожие проблемы, то смотрите, статьи:
Нажмите Win i, чтобы открыть приложение «Настройки», а затем нажмите «Учетные записи».

На странице «Учетные записи» перейдите в раздел «Семья и другие пользователи».

А затем нажмите кнопку «Добавить учетную запись».

В открывшемся окне Учетная запись Microsoft вы будете направлены на создание сетевой учетной записи Microsoft. Не обращайте внимания на запрос предоставить адрес электронной почты или номер телефона. Вместо этого нажмите внизу ссылку «У меня нет данных для входа этого человека».
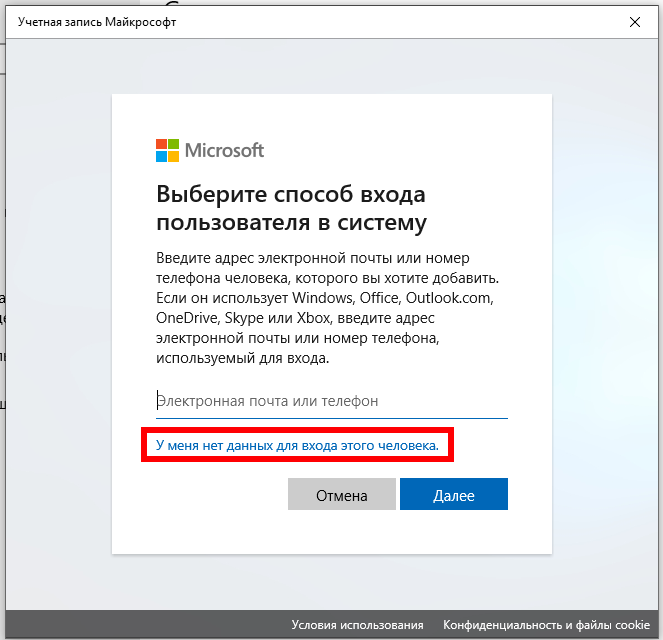
На следующей странице Windows предложит вам создать учётную запись в Интернете. Опять же, проигнорируйте все это и нажмите внизу ссылку «Добавить пользователя без учётной записи Microsoft».
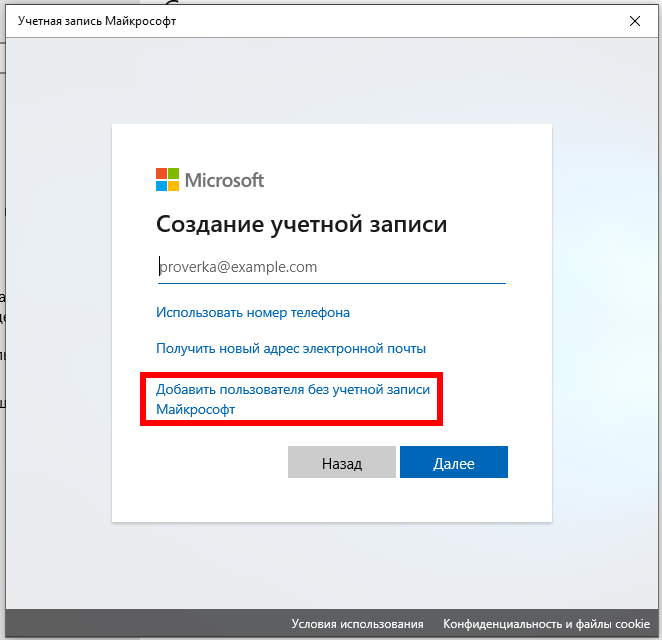
Если вы создали новые учётные записи в Windows 7, 8 и 10, то следующий экран будет вам знаком. Введите имя пользователя, пароль и подсказку к паролю, а затем нажмите «Далее».

После нажатия «Далее» вы вернётесь к экрану «Учетные записи», который вы видели ранее, но теперь должна быть указана ваша новая учётная запись.

При первом входе в систему с использованием учётной записи Windows создаст пользовательские папки и завершит настройку.
По умолчанию ваша локальная учётная запись пользователя является ограниченной, то есть она не может устанавливать приложения или вносить административные изменения в компьютер. Если у вас есть веская причина изменить тип учётной записи на учётную запись администратора, вы можете нажать на учётную запись, выбрать «Изменить тип учетной записи»,

а затем переключить её с ограниченной на административную.

Опять же, если у вас нет реальной необходимости настраивать административную учётную запись, оставьте её в гораздо более безопасном ограниченном режиме.
Итак, для создания нового пользователя в Windows 10 нажмите Win i, чтобы открыть приложение «Настройки», а затем нажмите «Учетные записи».
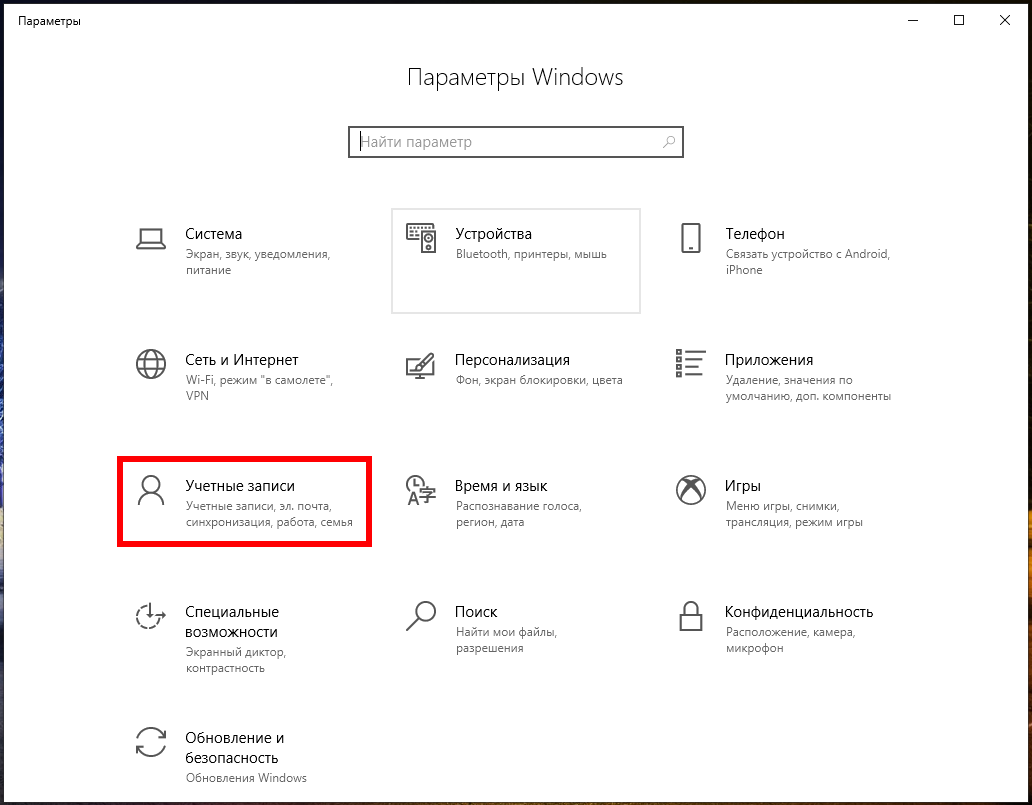
На странице «Учетные записи» перейдите на вкладку «Семья и другие пользователи», а затем нажмите кнопку «Добавить пользователя для этого компьютера»:

В открывшемся окне Учетная запись Microsoft вы будете направлены на создание сетевой учетной записи Microsoft. Не обращайте внимания на запрос предоставить адрес электронной почты или номер телефона. Вместо этого нажмите внизу ссылку «У меня нет данных для входа этого человека».
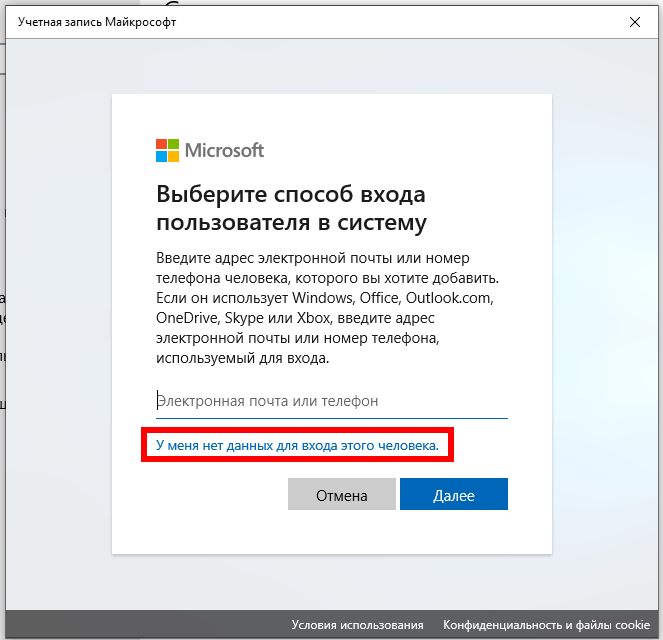
На следующей странице Windows предложит вам создать учётную запись в Интернете. Опять же, проигнорируйте все это и нажмите внизу ссылку «Добавить пользователя без учётной записи Microsoft».

Если вы создали новые учётные записи в Windows 7 и предыдущих версиях, следующий экран будет вам знаком. Введите имя пользователя, пароль и подсказку к паролю, а затем нажмите «Далее».

После нажатия «Далее» вы вернётесь к экрану «Учетные записи», который вы видели ранее, но теперь должна быть указана ваша новая учётная запись. При первом входе в систему с использованием учётной записи Windows создаст пользовательские папки и завершит настройку.

Теперь нужно создать папку, владельцем которой будет только что созданный пользователь (ShareOverlord). Можно перезагрузить компьютер, выполнить вход под этим пользователем и создать папку, но я предполагаю, что возникнет несколько проблем:
- У этого пользователя ограниченные права (я не стал повышать его аккаунт до административного), поэтому он наверняка не сможет создать папку в корне диска C: и придётся затем искать эту папку
- Опять же из-за ограниченных прав нового пользователя могут возникнуть проблемы с открытием доступа по сети для созданной папки. То есть придётся вновь перезагружаться под административной учётной записью, искать в недрах пользовательских папок нужную. Причём могут возникнуть проблемы с правами доступа к папкам другого пользователя…
В общем, я создам папку под текущим аккаунтом администратора. Чтобы у пользователя, под которым будет выполняться вход для доступа к этой папке, были права на эту папку, можно поступить двумя способами:
- Сделать созданного для этих целей пользователя владельцем этой папки
- Добавить этому пользователю права доступа к этой папке
Поскольку в Windows администраторы по умолчанию всё равно имеют полный доступ к папке любого пользователя, то эти способы весьма схожи по результатам.
Как обнаружить netbios
Можно запустить обычное сканирование TCP портов в локальной сети с помощью nmap:
sudo nmap _gateway/24
И среди результатов можно обнаружить открытый TCP порт 139:
139/tcp open netbios-ssn
Если нас интересует только службы NetBIOS, то достаточно искать UDP порты 137 и 138 и TCP порты 137 и 139, воспользуемся Рецептами nmap и составим такую команду:
sudo nmap -p U:137,138,T:137,139 -sU -sS _gateway/24
Плюс такого подхода в том, что сканирование происходит намного быстрее и дополнительно найдены открытые порты UDP.
Можно воспользоваться ещё одним рецептом Nmap для сбора банеров служб, для этого добавим опции -sV –script=banner:
sudo nmap -p U:137,138,T:137,139 -sU -sS -sV --script=banner _gateway/24
Благодаря последней команде мы дополнительно узнали:
- используемую рабочую группу (WORKGROUP)
- операционную систему для некоторых устройств (Windows 10)
- некоторые открытые порты связаны с Samba smbd 3.X – 4.X
Дополнительно можно воспользоваться скриптами Nmap (NSE) — я нашёл 4 скрипта, которые связаны с NetBIOS:
nbd-info
Отображает информацию о протоколах и блочных устройствах с серверов NBD.
nbstat
Пытается получить имена NetBIOS и MAC-адрес цели.
broadcast-netbios-master-browser
Пытается обнаружить главные браузеры и домены, которыми они управляют.
nbns-interfaces
Получает IP-адреса целевых сетевых интерфейсов через NetBIOS NS. Дополнительные сетевые интерфейсы могут раскрывать больше информации о цели, включая поиск путей к скрытым немаршрутизируемым сетям через многосетевые системы.
Для их использования во время сканирования команда примерно следующая:
sudo nmap -p U:137,138,T:137,139 -sU -sS --script nbstat,nbd-info,broadcast-netbios-master-browser,nbns-interfaces _gateway/24
Результаты:
Как подключиться к сетевой папке в windows по smb
На компьютерах, которые должны подключаться к общей сетевой папке, перейдите в «Изменение расширенных параметров общего доступа» и выберите опцию «Включить сетевое обнаружение»:
С недавнего времени, после очередного обновления Windows 10 в некоторых случаях перестали открываться сетевые папки. Дело в том, что теперь вход без ввода пароля нужно настраивать не только на компьютерах, где находится сетевая папка, но и на компьютерах, с которых выполняется подключение.
Это довольно странное решение объясняется тем, чтобы вы случайно не подключились к папке злоумышленника и не скачали с неё вредоносное ПО. Вам НЕ НУЖНО делать настройку в gpedit.msc если вы подключаетесь к сетевой шаре по паролю. Если же вы настроили вход в общую папку без пароля, то для исправления ситуации нажмите Win r (Пуск->Выполнить) и запустите
gpedit.msc
Далее необходимо перейти по следующему пути «Конфигурация компьютера» → «Административные шаблоны» → «Сеть» → «Рабочая станция Lanmann»:
Теперь выставите параметр «Включить небезопасные гостевые входы» в положение «Включено»:
Описание в документации:
Этот параметр политики определяет, разрешит ли клиент SMB небезопасные гостевые входы на сервер SMB. Если этот параметр политики включён или не настроен, клиент SMB разрешит небезопасные гостевые входы. Если этот параметр политики отключён, клиент SMB будет отклонять небезопасные гостевые входы. Небезопасные гостевые входы используются файловыми серверами для разрешения доступа без проверки подлинности к общим папкам. Небезопасные гостевые входы обычно не используются в среде предприятия, однако часто используются потребительскими запоминающими устройствами, подключёнными к сети (NAS), которые выступают в качестве файловых серверов. Для файловых серверов Windows требуется проверка подлинности, и на них по умолчанию не используются небезопасные гостевые входы. Поскольку небезопасные гостевые входы не проходят проверку подлинности, важные функции безопасности, такие как подписывание и шифрование SMB-пакетов отключены. В результате этого клиенты, которые разрешают небезопасные гостевые входы, являются уязвимыми к различным атакам с перехватом, которые могут привести к потере данных, повреждению данных и уязвимости к вредоносным программам. Кроме того, какие-либо данные, записанные на файловый сервер с использованием небезопасного гостевого входа, являются потенциально доступными для любого пользователя в сети. Майкрософт рекомендует отключить небезопасные гостевые входы и настроить файловые серверы на требование доступа с проверкой подлинности.” |
Наконец-то, можно подключиться к общей папке (share) в локальной сети. Для этого откройте проводник и перейдите в раздел «Сеть»:
Обратите внимание на глючность этой службы — в левой части проводника мы видим 4 компьютера, а в главном разделе окна — только два.
Если вы не видите нужный компьютер, то попробуйте открыть его по прямой ссылке, например, у меня имя компьютера с сетевой папкой HACKWARE-MIAL, тогда я открываю его по ссылке \HACKWARE-MIAL.
Примечание для Windows Server: в серверных версиях Windows даже когда разрешено подключаться без пароля, всё равно появляется окно запроса:
Достаточно ввести произвольные данные и, моём случае, сетевая папка успешно открывалась. При подключении к этой же папке с обычного Windows 10, запрос на ввод пароля не появлялся. Видимо, для сервера настроены какие-то более строгие политики.
При клике на имя компьютера вы увидите доступные сетевые папки. При переходе в папку вы увидите её содержимое:
Вы можете открывать файлы по сети, то есть не нужно предварительно копировать их на свой компьютер. Можете копировать файлы из общей папки, добавлять туда новые или удалять существующие — с сетевой папкой можно работать как с обычной локальной папкой.
В Windows сетевые папки можно сделать доступными в качестве дисков с буквой. Для этого правой кнопкой мыши кликните по слову «Сеть» и выберите пункт «Подключить сетевой диск»:
Выберите букву для диска, введите путь до папки, поставьте галочку «Восстанавливать подключение при входе в систему»:
Теперь вы будете видеть сетевую папку как диск в любом файловом менеджере:
Протоколы аутентификации windows
NTLMv1
NTLM (NT LAN Manager) — протокол сетевой аутентификации, разработанный фирмой Microsoft для Windows NT.
NTLM — это результат дальнейшего развития LANMAN.
Никакой официальной информации о нём не поступало, но многое выяснила группа разработчиков Samba во время разработки своей программы.
Для передачи на сервер аутентификации (англ. Primary Domain Controler (PDC) — главный контроллер домена) имени пользователя, хэша пароля и мандата домена в Windows 98 применяется протокол LANMAN, а в Windows NT — протокол NTLM. Windows 2000 и Windows XP по умолчанию делают попытку аутентификации Kerberos (только в случае, когда станция является членом домена), в то же время они сохраняют обратную совместимость с аутентификацией NTLM.
NTLM – это протокол проверки подлинности запроса и ответа, который использует три сообщения для аутентификации клиента в среде, ориентированной на соединение и четвертое дополнительное сообщение, если требуется проверка целостности.
1. Пользователь устанавливает подключение(сетевой путь) к серверу и отправляет NEGOTIATE_MESSAGE со своими возможностями.
2. Сервер отвечает сообщением CHALLENGE_MESSAGE, которое используется для идентификации (установления личности) клиента.
3. Клиент отвечает на сообщение при помощи AUTHENTICATE_MESSAGE.
Протокол NTLM использует одно или оба значения хешированных паролей, оба из них хранятся на сервере (или контроллере домена), которые из-за отсутствия привязки эквивалентны паролю. Это означает, что хешированное значение с сервера может быть использовано для аутентификации без фактического знания пароля.
Эти два значения представляют собой LM Hash (функции, основанные на стандарте шифрования данных для первых 14 символов пароля преобразованные в традиционную 8 битную кодировку для языка ПК) и NT Hash (значение функции MD4 от переведенного в кодировку little endian UTF-16 Unicode пароля). Оба хеша имеют длину в 16 байт (128 бит) каждый.
Протокол NTLM использует одну из двух односторонних функций, зависящих от версии NTLM. NT LanMan и NTLM версии 1 используют функцию LanMan на основе стандартного шифрования данных (LMOWF), в то время как NTLMv2 использует одностороннюю функцию NT MD4 (NTOWF[1][2]).
Проверка подлинности NTLM по-прежнему поддерживается и обязательна для использования на системах, работающих под управлением Windows NT Server 4.0 или более ранних версий, а также для компьютеров, настроенных как члены рабочих групп. Проверка подлинности NTLM также используется для проверки подлинности при аутентификации на изолированных системах.
NTLMv2
NTLMv2 (NTLM версии 2) — встроенный в операционные системы семейства Microsoft Windows протокол сетевой аутентификации. Широко применяется в различных сервисах на их базе. Изначально был предназначен для повышения безопасности аутентификации путём замены устаревших LM и NTLM v1.
NTLMv2 был введён начиная с Windows NT 4.0 SP4 и используется версиями Microsoft Windows вплоть до Windows 10 включительно. С самого изобретения протоколы NTLMv1 и NTLMv2 подвергались множеству нападений и демонстрировали широкий спектр серьёзных уязвимостей.
В схеме аутентификации, реализованной при помощи SMB или SMB2 сообщений, вне зависимости от того, какой вид диалекта аутентификации будет использован (LM, LMv2, NTLM, NTLM2, NTLMv2), процесс аутентификации происходит следующим образом:
- Клиент пытается установить соединение с сервером и посылает запрос, в котором информирует сервер, на каких диалектах он способен произвести аутентификации, например: LM, NTLM, NTLM2, NTLMv2. Следовательно, диалект аутентификации LMv2 между клиентом и сервером исключается.
- Сервер из полученного от клиента списка диалектов (по умолчанию) выбирает наиболее защищённый диалект (например, NTLMv2), затем отправляет ответ клиенту.
- Клиент, определившись с диалектом аутентификации, пытается получить доступ к серверу и посылает запрос NEGOTIATE_MESSAGE.
- Сервер получает запрос от клиента и посылает ему ответ CHALLENGE_MESSAGE, в котором содержится случайная (random) последовательность из 8 байт. Она называется Server Challenge.
- Клиент, получив от сервера последовательность Server Challenge, при помощи своего пароля производит шифрование этой последовательности, а затем посылает серверу ответ AUTHENTICATE_MESSAGE, который содержит 24 байта.
- Сервер, получив ответ, производит ту же операцию шифрования последовательности Server Challenge, которую произвёл клиент. Затем, сравнив свои результаты с ответом от клиента, на основании совпадения разрешает или запрещает доступ.
LMv2
LM-хеш, или LAN Manager хеш, — один из форматов, используемых Microsoft LAN Manager и версиями Microsoft Windows до Windows Vista для хранения пользовательских паролей длиной менее 15 символов. Это единственный вид хеширования, используемый в Microsoft LAN Manager, откуда и произошло название, и в версиях Windows до Windows Me.
Эволюция алгоритмов аутентификации LM и NTLM: LM → LMv2 → NTLM → NTLM2 → NTLMv2
Сбор информации о компьютерах windows и их сетевых службах в локальной сети
Перед запуском полноценной атаки, давайте хотя бы вскользь начнём знакомство с некоторыми сетевыми службами Windows.
У Responder есть модуль Режима анализа. Этот модуль позволяет вам видеть NBT-NS, BROWSER, LLMNR, DNS запросы в сети без их травления какими либо ответами. Также вы можете пассивно составить карту доменов, серверов MSSQL и рабочих станций, увидеть, будет ли атака ICMP Редиректы иметь успех в вашей сети.
То есть мы сможем видеть сообщения сетевых служб Windows, но не будет отправлять в ответ на них фальшивые ответы для перенаправления трафика — мы будем только наблюдать.
Режим анализа включается опцией -A. Также в своих командах я буду использовать опцию -v для более подробного вывода.
Ещё нужно указать имя сетевого интерфейса — имена всех сетевых интерфейсов на своём компьютере можно посмотреть командой
ip a
Интерфейс нужно указывать с опцией -I, я буду использовать сетевой интерфейс с именем wlo1, следовательно, моя команда следующая:
sudo responder -I wlo1 -v -A
На первом экране нам показана сводка, какие именно травители, сервера аутентификации и опции включены:
Рассмотрим некоторые записи:
[i] Responder is in analyze mode. No NBT-NS, LLMNR, MDNS requests will be poisoned.
Подтверждает, что Responder в режиме анализа и на запросы NBT-NS, LLMNR, MDNS не будут отправляться спуфленные данные для выполнения перенаправления трафика.
В следующей записи
[Analyze mode: ICMP] You can ICMP Redirect on this network.
говориться, что в этой сети будет работать ICMP Redirect.
В следующей записи:
[Analyze mode: NBT-NS] Request by 192.168.0.53 for WORKGROUP, ignoring
говориться, что получен запрос от протокола NBT-NS. Слово ignoring говорит о том, что никаких действий предпринято не было — то есть атакующим не был отправлен ответ.
Информация о запросе по протоколу LLMNR:
[Analyze mode: LLMNR] Request by 192.168.0.53 for HACKWARE-MIAL, ignoring
В следующих строках:
[LANMAN] Detected Domains: WORKGROUP (Unknown) [LANMAN] Detected Workstations/Servers on domain WORKGROUP: HACKWARE-MIAL (Unknown), HACKWARE-SERVER (Unknown), RT-N66U (Unknown), VYACHESLAV (Unknown)
говориться, что благодаря устаревшему протоколу LANMAN обнаружена рабочая группа с именем WORKGROUP, и что в этой рабочей группе найдены следующие рабочие станции и серверы: HACKWARE-MIAL, HACKWARE-SERVER, RT-N66U, VYACHESLAV — это имена компьютеров Windows в сети.
Пример записи о поступившем запросе по протоколу MDNS:
[Analyze mode: MDNS] Request by 192.168.0.53 for RT-N66U.local, ignoring
Для остановки программы нажмите CTRL c.
Сетевые службы windows
Теперь рассмотрим сетевые службы Windows, эксплуатируя которые становится возможным выполнить перенаправление трафика на компьютер атакующего.
LLMNR
Link-Local Multicast Name Resolution (LLMNR) — это протокол, основанный на формате пакета системы доменных имён (DNS), который позволяет хостам как IPv4, так и IPv6 выполнять разрешение имён для хостов на одном и том же локальном канале.
Детали протокола
Отвечая на запросы, респонденты прослушивают порт UDP 5355 по следующему адресу многоадресной рассылки:
- IPv4 – 224.0.0.252, MAC адрес 01-00-5E-00-00-FC
- IPv6 – FF02:0:0:0:0:0:1:3 (эту нотацию можно сократить до FF02::1:3), MAC адрес 33-33-00-01-00-03
Ответчики также прослушивают TCP-порт 5355 по одноадресному (unicast) адресу, который хост использует для ответа на запросы.
NBT-NS
NBT-NS это NetBIOS-NS, то есть NetBIOS Name Service.
NetBIOS Name Service является одним из трёх сервисов NetBIOS: служба имён (NetBIOS-NS) для регистрации и разрешения имён. Подробности смотрите в статье NetBIOS: что это, как работает и как проверить.
Чтобы начать сеансы или распространять дейтаграммы, приложение должно зарегистрировать своё имя NetBIOS, используя службу имён. Имена NetBIOS имеют длину 16 октетов и различаются в зависимости от конкретной реализации. Часто 16-й октет, называемый суффиксом NetBIOS, обозначает тип ресурса и может использоваться для сообщения другим приложениям, какой тип услуг предлагает система. В NBT служба имён работает на UDP-порту 137 (TCP-порт 137 также может использоваться, но редко задействуется).
Примитивы службы имён, предлагаемые NetBIOS:
- Add name (Добавить имя) — регистрирует имя NetBIOS.
- Add group name (Добавить имя группы) — регистрирует NetBIOS-имя группы.
- Delete name (Удалить имя) — отменяет регистрацию имени NetBIOS или имени группы.
- Find name (Найти имя) — поиск имени NetBIOS в сети.
Разрешение имён NetBIOS не поддерживается Microsoft для Интернет-протокола версии 6 (IPv6).
MDNS
Multicast DNS — это Многоадресный DNS.
В компьютерных сетях протокол многоадресной DNS (mDNS) разрешает имена хостов в IP-адреса в небольших сетях, которые не включают локальный сервер имён. Это сервис с нулевой конфигурацией, использующий по существу те же программные интерфейсы, форматы пакетов и рабочую семантику, что и одноадресная система доменных имён (DNS).
Протокол mDNS опубликован как RFC 6762, использует пакеты многоадресного протокола дейтаграмм пользователя (UDP) и используется пакетами программного обеспечения Apple Bonjour и Avahi с открытым исходным кодом. Android содержит реализацию mDNS. mDNS также был реализован в Windows 10, первоначально применение ограничивалось обнаружением сетевых принтеров, впоследствии стал способным также разрешать имена хостов.
mDNS может работать в сочетании с DNS Service Discovery (DNS-SD), сопутствующим методом нулевой конфигурации.
Когда клиенту mDNS необходимо разрешить имя хоста, он отправляет сообщение запроса в многоадресной IP рассылке, в которой просит хост, имеющий это имя, идентифицировать себя. Затем этот целевой компьютер многоадресно передаёт сообщение, которое включает его IP-адрес.
По умолчанию mDNS разрешает только имена хостов, относящихся к доменам верхнего уровня (TLD) .local. Это может вызвать проблемы, если этот домен включает хосты, которые не реализуют mDNS, но которые можно найти через обычный DNS-сервер одноадресной передачи. Разрешение таких конфликтов требует изменений конфигурации сети, которые нарушают цель нулевой конфигурации.





