Чтоб выполнить команду на удалённом компьютере нам потребуется windows management instrumentation (wmi)
Следующий способ реализации этой популярной задачи, о котором я хочу поведать – использование Windows Management Instrumentation. WMI присутствует во всех операционных системах Microsoft, начиная с Windows 2000, и даже на Windows 9x его можно установить из отдельного пакета.
WMI включён по умолчанию, и не требует дополнительной настройки. Для его использования достаточно административных прав, и разрешенного на брандмауэре протокола DCOM. WMI предоставляет огромные возможности для управления системами, но нас сейчас интересует лишь одна из них.
Для запуска процессов нам потребуется метод Create класса Win32_Process. Использовать его достаточно несложно. В PowerShell это делается следующим образом:
$Computer = «main»
$Command = «cmd.exe /c systeminfo.exe > \servershare%computername%.txt»
([wmiclass]»\$Computerrootcimv2:Win32_Process»).create($Command)
Здесь в качестве запускаемого процесса я указал cmd.exe, а уже ему, в качестве аргументов передал нужную команду. Это необходимо в случае если вам нужно использовать переменные окружения удалённого компьютера или встроенные операторы cmd.exe, такие как «>» для перенаправления вывода в файл.
Если вы используете компьютер, на котором пока не установлен PowerShell, вы можете вызвать этот метод WMI и из сценария на VBScript. Например вот так:
Mstsc – подключение к удаленному рабочему столу.
Утилита mstsc.exe является стандартным программным обеспечением (ПО) современных ОС семейства Windows и предназначена для подключения к удаленным рабочим столам с использованием протокола RDP (Remote Desktop Protocol). Кроме выполнения самого подключения, позволяет выполнять изменение, миграцию и сохранение его настроек в файлах конфигурации с расширением .rdp.
Для получения справки по использованию MSTSC выполните команду:
mstsc /help или mstsc /?
Возможности утилиты, ее параметры командной строки, а соответственно, и содержимое справки, зависит от версии Windows (версии RDP) .
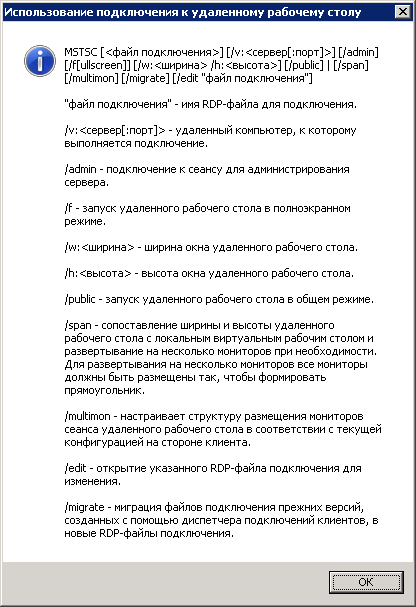
Формат командной строки:
mstsc.exe {файл_подключения|/v:сервер[:порт]} [/admin] [/f] [/w:ширина /h:высота] /public /span /multimon /edit файл_подключения /migrate
Параметры командной строки:
файл_подключения – Задает имя файла с расширением .rdp, в котором хранятся параметры подключения к удаленному рабочему столу (терминальному серверу ).
.
/v:сервер[:порт] – Задает имя или IP-адрес удаленного компьютера, к которому выполняется подключение. По умолчанию используется TCP порт 3389, но при необходимости, можно указать другой.
/admin – Подключение к удаленному компьютеру в режиме администрирования.
/f – Подключение к удаленному компьютеру в полноэкранном режиме
/w:ширина /h:высота – Указывает размеры экрана удаленного рабочего стола.
/public – запуск сеанса удаленного рабочего стола в общем режиме.
/edit – Открывает указанный файл .rdp для редактирования.
/migrate – Переносит устаревшие файлы подключений, созданные диспетчером клиентских подключений, в новые файлы .rdp.
Примеры использования MSTSC:
mstsc – при запуске без параметров, выполняется подключение к удаленному рабочему столу с использованием содержимого файла Default.rdp из папки ”Мои Документы” профиля пользователя. Обычно, данный файл имеет атрибут ”Скрытый”. Если файл отсутствует, он создается с параметрами, задаваемыми при первом подключении с использованием приложения ”Подключение к удаленному рабочему столу”:
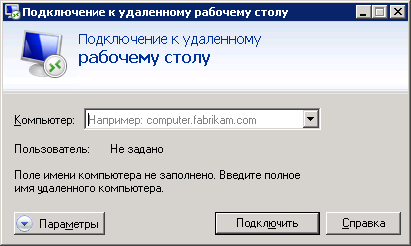
mstsc /v:SERVER – подключение к удаленному рабочему столу компьютера SERVER
mstsc /v:192.168.1.1 – подключение к удаленному рабочему столу компьютера с IP-адресом 192.168.1.1
mstsc /v:SERVER:4389 – подключение к удаленному рабочему столу компьютера SERVER с использованием нестандартного номера порта.
mstsc /v:server /f – подключение к удаленному рабочему столу компьютера server в полноэкранном режиме.
mstsc /w:640 /h:480 – подключение к удаленному рабочему столу с разрешением экрана 640×480
mstsc /edit %USERPROFILE%DocumentsDefault.rdp – редактировать настройки файла Default.rdp текущего пользователя.
mstsc /edit D:RDPFilesuser1.rdp – редактировать параметры удаленного подключения в файле D:RDPFilesuser1.rdp
В зависимости от версии Windows и версии RDP, возможно использование и других параметров, подсказку по которым можно получить по команде mstsc /?
Параметры командной строки утилиты mstsc.exe не позволяют в полной мере выполнить тонкие настройки удаленного подключения, необходимость в которых может возникнуть при использовании разных профилей подключения к разным терминальным серверам. Для этой цели используются файлы .rdp, содержимое которых можно редактировать командой mstsc /edit или вручную, с помощью текстового редактора. Пример содержимого RDP-файла:
screen mode id:i:2
use multimon:i:0
desktopwidth:i:1920
desktopheight:i:1080
session bpp:i:16
winposstr:s:0,1,796,77,1782,765
compression:i:1
keyboardhook:i:2
audiocapturemode:i:0
videoplaybackmode:i:1
connection type:i:2
displayconnectionbar:i:1
disable wallpaper:i:1
allow font smoothing:i:0
allow desktop composition:i:0
disable full window drag:i:1
disable menu anims:i:1
disable themes:i:0
disable cursor setting:i:0
bitmapcachepersistenable:i:1
full address:s:Server01.ru
audiomode:i:0
redirectprinters:i:1
redirectcomports:i:0
redirectsmartcards:i:1
redirectclipboard:i:1
redirectposdevices:i:0
redirectdirectx:i:1
autoreconnection enabled:i:1
authentication level:i:2
prompt for credentials:i:0
negotiate security layer:i:1
remoteapplicationmode:i:0
alternate shell:s:
shell working directory:s:
gatewayhostname:s:
gatewayusagemethod:i:4
gatewaycredentialssource:i:4
gatewayprofileusagemethod:i:0
promptcredentialonce:i:1
use redirection server name:i:0
drivestoredirect:s:
screen mode id:i: – 1 – удаленный сеанс выполняется в оконном режиме, 2 – в полноэкранном. Редактируется на вкладке ”Экран” окна ”Параметры” средства ”Подключение к удаленному рабочему столу”.
use multimon:i: – 0 – запрет поддержки нескольких мониторов, 1 – разрешение поддержки нескольких мониторов. Может использоваться в Windows 7 /Windows Server 2008 и более поздних версиях.
desktopwidth:i: – ширина рабочего стола. Выбирается на вкладке ”Экран” окна ”Параметры” средства ”Подключение к удаленному рабочему столу”.
desktopheight:i: – высота рабочего стола. Выбирается на вкладке ”Экран” окна ”Параметры” средства ”Подключение к удаленному рабочему столу”.
session bpp:i: – глубина цвета. Выбирается в группе ”Цвета” на вкладке ”Экран” окна ”Параметры” средства ”Подключение к удаленному рабочему столу”.
winposstr:s: – позиция и размеры окна в формате WINDOWPOS
compression:i: – 0 – не использовать сжатие данных, 1 – использовать.
keyboardhook:i: – Определяет, как интерпретируются сочетания клавиш Windows. Значение этого параметра соответствует настройке в поле ”Клавиатура” на вкладке ”Локальные ресурсы” окна ”Параметры средства ”Подключение к удаленному рабочему столу”. 0 – на локальном компьютере. 1 – на удаленном компьютере. 2 – только в полноэкранном режиме.
audiocapturemode:i: – Определяет, где воспроизводится звук. Значение этого параметра соответствует настройкам ”Удаленный звук” на вкладке ”Локальные ресурсы” окна ”Параметры” средства ”Подключение к удаленному рабочему столу”. 0 – на клиентском компьютере.
1 – на удаленном компьютере. 2 – звук не воспроизводится.
videoplaybackmode:i: – 0 – не использовать RDP efficient multimedia streaming при воспроизведении видео. 1 – использовать.
connection type:i:2 – тип соединения для достижения максимального быстродействия. Соответствует настройкам ”Быстродействие” на вкладке ”Дополнительно” окна ”Параметры” средства ”Подключение к удаленному рабочему столу” Определяется типом выбранной скорости соединения.
Для утилиты mstsc.exe Windows 10 вкладке ”Дополнительно” соответствует вкладка ”Взаимодействие”
displayconnectionbar:i: – Отображение панели подключений при входе в систему удаленного компьютера в полноэкранном режиме. Значение этого параметра соответствует состоянию флажка ”Отображать панель подключений при работе на полном экране” на вкладке ”Экран” окна ”Параметры” средства ”Подключение к удаленному рабочему столу”. 0 – не отображать панель подключений. 1 – отображать панель подключений.
disable wallpaper:i: – запрет отображения фонового рисунка удаленного рабочего стола. Соответствует настройкам в группе ”Быстродействие”- флажок ”Фоновый рисунок рабочего стола” на вкладке ”Дополнительно” окна ”Параметры” средства ”Подключение к удаленному рабочему столу”. 0 – отображать фоновый рисунок. 1 – не отображать фоновый рисунок.
allow font smoothing:i:- разрешение сглаживания шрифтов. Соответствует настройкам в группе ”Быстродействие”- флажок ”Сглаживание шрифтов” на вкладке ”Дополнительно” окна ”Параметры” средства ”Подключение к удаленному рабочему столу”. 0 – не использовать сглаживание. 1 – использовать.
allow desktop composition:i:0 – Соответствует настройкам в группе ”Быстродействие”- флажок ”Сглаживание шрифтов” на вкладке ”Дополнительно” окна ”Параметры” средства ”Подключение к удаленному рабочему столу”. 0 – не использовать сглаживание. 1 – использовать.
disable full window drag:i: – Отображение содержимого папки при перетаскивании. Значение этого параметра соответствует состоянию флажка ”Отображать содержимое окна при перетаскивании” на вкладке ”Дополнительно” окна ”Параметры” средства ”Подключение к удаленному рабочему столу”. 0 – отображать содержимое при перетаскивании. 1 – не отображать.
disable menu anims:i: – запрет визуальных эффектов. Значение этого параметра соответствует состоянию флажка ”Визуальные эффекты при отображении меню и окон” на вкладке ”Дополнительно” окна ”Параметры”. 0 – использовать визуальные эффекты, 1 – не использовать.
disable themes:i: – запрет использования тем. 0 – использовать темы. 1 – не использовать темы.
disable cursor setting:i:0 – запрет настроек курсора. 0 – настройка курсора разрешена. 1 – запрещена.
bitmapcachepersistenable:i:1 – Кэширование точечных рисунков на локальном компьютере. Значение этого параметра соответствует состоянию флажка ”Постоянное кэширование точечных рисунков” на вкладке ”Дополнительно” окна ”Параметры”. 0 – не использовать кэширование. 1 – использовать кэширование.
full address:s: – имя или IP-адрес удаленного компьютера, к которому выполняется подключение по RDP. При необходимости, можно указать номер используемого TCP порта.
audiomode:i: – определяет, где воспроизводится звук. Значение этого параметра соответствует записи в поле ”Удаленный звук” на вкладке ”Локальные ресурсы” окна ”Параметры”. 0 – на клиентском компьютере. 1 На удаленном компьютере. 2 – звук отключен.
redirectprinters:i: – использование принтеров во время удаленного сеанса. Значение этого параметра соответствует состоянию флажка ”Принтеры” на вкладке ”Локальные ресурсы” окна ”Параметры”. 0 – не использовать локальные принтеры во время удаленного сеанса. 1 – использовать автоматическое подключение принтеров.
redirectcomports:i: – использование последовательных портов локального компьютера при подключении к удаленному рабочему столу. 0 – не использовать. 1 – использовать.
redirectsmartcards:i: – использование смарт-карт локального компьютера при подключении к удаленному рабочему столу. 0 – не использовать. 1 – использовать.
redirectclipboard:i: – использовать общий буфер обмена для локального и удаленного компьютера. Значение этого параметра соответствует состоянию флажка ”Буфер обмена” на вкладке ”Локальные ресурсы” окна ”Параметры”. 0 – не использовать общий буфер обмена. 1 – использовать.
redirectposdevices:i: – перенаправления устройств, которые используют Microsoft Point of Service (POS). 0 – не использовать перенаправление. 1 – использовать.
redirectdirectx:i: – перенаправление DirectX. 0 – не использовать перенаправление DirectX. 1 – использовать.
autoreconnection enabled:i:1 – автоматическое подключение при разрыве соединения с удаленным компьютером. Значение этого параметра соответствует состоянию флажка ”Восстановить соединение при разрыве” на вкладке ”Дополнительно” окна ”Параметры”. 0 – не использовать автоматическое восстановление соединения. 1 – использовать.
authentication level:i: – уровень проверки подлинности для удаленного подключения. Определяет действия в случае, когда не удается подтвердить подлинность удаленного компьютера. Определяется настройкой группы ”Проверка подлинности сервера” на вкладке ”Подключение”. В Windows 10 – вкладке ”Подключение” соответствует вкладка ”Взаимодействие”. 0 – если не удалось подтвердить подлинность терминального сервера, то подключаться без предупреждения. 1 – не подключаться. 2 – подключаться с предупреждением.
prompt for credentials:i: – запрос пользователю на подтверждение учетных данных в случае, если они были сохранены ранее. 0 – не запрашивать учетные данные, если они были предварительно сохранены. 1 – всегда запрашивать учетные данные.
negotiate security layer:i: – уровень шифрования сессии RDP. 0 – сессия с шифрованием TLS 1.0 (SSL) будет использоваться в случае поддержки клиентом. Если клиент его не поддерживает, будет использоваться стандартное встроенное шифрование RDP. 1 – удаленная сессия будет использовать шифрование x.224
remoteapplicationmode:i: – режим работы с удаленным приложением. 0 – режим работы с удаленным рабочим столом. 1 – режим работы с удаленным приложением.
alternate shell:s: – имя альтернативной оболочки пользователя.
shell working directory:s: – рабочий каталог оболочки пользователя.
gatewayhostname:s: – имя сервера шлюза удаленных рабочих столов. Значения параметров сервера шлюза определяется группой ”Подключение из любого места” на вкладке ”Подключение” (для Windows 10 – на вкладке ”Дополнительно”).
gatewayusagemethod:i:4 – метод использования сервера шлюза удаленных рабочих столов. 0 – никогда не использовать сервер шлюза удаленных рабочих столов. 1 – всегда использовать сервер шлюза удаленных рабочих столов. 2 – не использовать сервер шлюза удаленных рабочих столов для локальных клиентов. 3 – использовать настройки по умолчанию сервера шлюза удаленных рабочих столов. 4 – не использовать сервер шлюза удаленных рабочих столов, но в настройке ”Подключение из любого места” – ”Параметры” включен флажок ”Не использовать сервер шлюза удаленных рабочих столов для локальных адресов”
gatewaycredentialssource:i:4 – используемый метод авторизации пользователя. 0 – использовать NTLM (запрос пароля) . Соответствует выбору параметра ”Метод входа” – ”Запрашивать пароль (NTLM)” в настройках ”Подключение из любого места” – ”Параметры”. 1 – использовать смарт-карты. Параметры, определяющие использование сервера шлюза удаленных рабочих столов и параметры входа и параметры подключения взаимосвязаны, и изменение одного из них, может вызвать изменение другого.
drivestoredirect:s: – перенаправление дисковых устройств локального компьютера. Значение определяется настройками на вкладке ”Локальные ресурсы” – ”Подробнее”

В данном случае, к удаленному сеансу будут подключены локальные диски C: и D: , что будет соответствовать значению:
drivestoredirect:s:C:;D:;
Если включить флажок ”Дисководы, которые будут подключены позже”, значение параметра будет следующим:
drivestoredirect:s:C:;D:;DynamicDrives
Поддерживаемые перенаправления периферийных устройств локального компьютера и синтаксис содержимого RDP-файла зависят от версии RDP и могут отличаться в незначительной степени.
Включение удалённого рабочего стола
Проверить есть ли доступ к удалённому рабочему столу можно с помощью команды telnet, попробовав подключиться к соответствующему порту. Для Windows штатным является подключение по протоколу RDP на порт 3389 (хотя, конечно, и порт для RDP можно изменить и использовать другие протоколы). В случае открытого порта (подключения разрешены) мы увидим приглашение командной оболочки telnet:
Если же подключение запрещено, то команда зависнет на этапе “Trying 192.168.2.68…”
Даже если удалённое подключение к рабочему столу отключено его можно удалённо же и включить, а затем подключиться как обычно. Для этого внесём изменение в реестр удалённого ПК.
Если мы получили доступ к командной строке удалённого ПК (см. PsExec выше), то выполняем:
reg add “HKLMSYSTEMCurrentControlSetControlTerminal Server” /v fDenyTSConnections /t REG_DWORD /d 0 /f
Иначе, можно подключиться к реестру через оснастку.
1) Запускаем на удалённом ПК службу “Удаленный реестр”.
- Входим в локальную оснастку “Службы”:
services.msc
- Подключаемся к службам удалённого ПК: в боковом меню Службы в контекстном меню выбрать “Подключиться к другому компьютеру…”
- Находим службу “Удаленный реестр” и меняем тип запуска на “Вручную”
- Запускаем службу: кнопка “Запустить”
2) Подключаемся к реестру удалённого ПК.
- На локальном ПК запускаем редактор реестра:
regedit
Пробуем подключиться:
mstsc
3) Если подлкючиться не удаётся, то нужно ещё донастроить брандмауэр на удалённом ПК
- Получаем досутп к командной строке удалённого ПК с помощью PsExec:
psExec64.exe \192.168.2.68 cmd
- Добавляем разрешающее правило в брандмауэр Windows на удалённое подключение к рабочему столу (порт 3389):
netsh advfirewall firewall add rule name=”Allow Remote Desktop” dir=in protocol=TCP localport=3389 action=allow
См. также
Включение функции удаленной перезагрузки
Шаг 1. Находясь на удаленном ПК, нажать вместе клавиши Win и R (клавиша Win находится справа от Ctrl).
На удаленном ПК, нажимаем вместе клавиши Win и R
Шаг 2. В открывшемся окне напечатать «services.msc» и нажать «OK».
В открывшемся окне печатаем «services.msc» и нажимаем «OK»
Шаг 3. Запустятся «Службы Windows», среди которых необходимо найти службу «Remote Registry» (Удаленный реестр) и выделить ее щелчком мыши.
В «Службы Windows» находим службу «Remote Registry»
Шаг 4. Нажать кнопку «Properties» (Отобразить окно свойств).
Нажимаем кнопку «Properties»
Шаг 5. Выставить в открывшемся окне в графе «Startup type» (Типа запуска) пункт «Automatic» (Авто) и нажать «OK».
Выставляем в графе «Startup type» пункт «Automatic» и нажимаем «OK»
Функция удаленной перезагрузки будет включена.
Справка! Чтобы не создавать возможностей посторонним пользователям удаленно выключить ПК без авторизации, на ПК необходимо завести учетную запись администратора

с тем же именем и паролем, что и учетная запись управляющего компьютера. Также, учетная запись Active Directory должна быть авторизована на обоих ПК.
Использовать командную строку
Этот метод требует настройки некоторых параметров реестра для выключения или перезагрузки компьютера с Windows 10. Однако вам необходимо тщательно выполнить эти шаги, так как любая неправильная конфигурация в реестре может дестабилизировать систему.
Выполните следующие действия. шаги:
1. Щелкните правой кнопкой мыши «Пуск» и выберите «Выполнить».
2. Введите regedit и нажмите Enter.
3.Либо перейдите к следующему разделу реестра: ComputerHKEY_LOCAL_MACHINESoftwareMicrosoftWindowsCurrentVersionPoliciesSystem, либо скопируйте и вставьте путь реестра в адресную строку и нажмите Enter.
4. Щелкните правой кнопкой мыши Системная папка.
5. Выберите Новое — & gt, DWORD (32-разрядное) значение.
6. Введите метку: LocalAccountTokenFilterPolicy.
7. Дважды щелкните значение и измените его на 1.
8. Закройте и выйдите из реестра.
9. Перезагрузитесь, чтобы подтвердить изменения. Теперь вы можете выключить или перезагрузить компьютер удаленно.
10. Затем нажмите «Пуск» и введите «Командная строка».
11. Щелкните правой кнопкой мыши и выберите «Запуск от имени администратора».
12. В окне командной строки войдите в компьютер. Например: net используйте MachineName и нажмите Enter.
13. На ИД учетной записи Microsoft или на компьютере введите свое имя пользователя и пароль.
14. Введите
shutdown –r –m MachineName –t -01
и нажмите Enter.
В зависимости от выбранных вами переключателей ваш удаленный компьютер должен выключиться или перезагрузиться автоматически.
shutdown / m MachineName / r / f , чтобы закрыть все запущенные приложения на удаленный компьютер.
Как перезагрузить удаленный компьютер через командную строку?
Удаленный доступ к рабочему столу по протоколу RDP широко используется для работы не только с серверами, но и с рабочими станциями, как для удаленной работы, так и в целях администрирования. Однако есть некоторые ограничения, в частности в среде клиентской ОС нельзя управлять параметрами питания, даже имея права локального администратора.
В серверных системах семейства Windows локальный администратор, не говоря о доменном, имеет полный контроль над системой и не испытывает затруднений в управлении питанием даже подключившись через удаленный доступ.
В клиентских ОС ситуация принципиально иная, даже локальный администратор не имеет возможности выключить или перезагрузить компьютер.
Несмотря на кажущуюся нелогичность, определенный смысл в таком поведении есть. Серверные ОС администрируют профессионалы (как минимум в теории), которые должны отдавать себе отчет о возможных последствиях своих действий. С другой стороны, удаленно выключив ПК так просто включить его уже не получится, в большинстве случаев потребуется физическое присутствие, поэтому решение убрать подобную функцию от простых пользователей выглядит вполне обоснованно. Администраторы, следуя этой логике, должны уметь управлять питанием и иными способами.
Но как показывает практика, умеют это не все. Ничего страшного в этом нет, как говорил мой школьный учитель: спросить — стыд минуты, не знать — стыд всей жизни.
Как перезапустить компьютер через удаленный рабочий стол windows
Есть несколько программ, позволяющих удаленно администрировать ПК. Такой софт поможет войти на рабочий стол одного ПК с другого. Если есть интернет в обоих подключениях, то можно выполнить нужные операции, включая перезагрузку.
При соблюдении этих условий и наличии прав администратора, вход осуществляют с командной строки либо кнопкой «Пуск».
Для этого нужно:
- Запустить компьютер.
- Войти в «Меню».
- Набрать services.msc (версий 8, 8.1, 10 Windows).
- Нажать одновременно на кнопки Win R и активировать кнопку «Выполнить» (старые версий Windows).
- Нажать Ввод.
- Из выпадающего списка выбрать строку «Удаленный реестр».
- Из нового окошка войти во вкладку «Общие».
- Нажать на кнопку «Запустить».
На этом текущий сеанс запущен.
Чтобы настроить автоматический запуск этой службы, нужно:
- Войти во вкладку «Режим запуска».
- Выбрать строку «Автоматический.
- Подтвердить команду кнопкой «ОК».
- Закрыть окошко.
- Заново открыть список служб и выбрать службу «Terminal Service».
- Далее нужно повторить пункты с 6 по 12 для данной службы.
Таким образом базовые службы активны в удаленном режиме.
Как только будут выполнены все вышеуказанные задачи, можно будет перезагрузить компьютер. Алгоритм действий:
- Запустить удаленный доступ (программу).
- Подключиться к основному ПК.
- Комбинацией cmd загрузить командную строку (в окошке меню «Выполнить» либо в поисковой строке).
- В открывшуюся командную строку вбить команду shutdown –r.
- Указать какое устройство нужно перезагрузить (/m\computer_name, где computer_name – имя устройства, которое следует перезагрузить.
- Подтвердить команду кнопкой «Ввод».
- Закрыть командную строку.
ПК перезагрузится спустя минуту.
Редко, но тоже используют еще один вариант. Вместо shutdown набирают shutdown –i. Этот путь более сложный, доступен опытным в этой области пользователям. Настройка производится в отдельном терминале. Он откроется при команде shutdown –i.
Назначенные задания
Довольно интересный способ, заслуживающий право на жизнь. Назначенные задания можно создавать из командной строки при помощи утилиты schtasks.exe, выполнять их, затем удалять. Подробнее с синтаксисом можно ознакомиться в документации, я же разберу пример использования назначенных заданий в доменной среде.
Искать установку назначенных заданий следует в конфигурации компьютера или пользователя ― «Настройка ― Параметры панели управления ― Назначенные задания».
Создание нового назначенного задания.
Для выполнения команды или скрипта ASAP понадобится создать «Немедленную задачу (Windows 7 и выше)». Если вдруг в инфраструктуре остались машины под управлением Windows XP, то подойдет «Очередное задание (Windows XP)».
Пример WMI-фильтра для применения политики только на компьютерах с Windows XP:
SELECT * FROM Win32_OperatingSystem WHERE Version «5.1%» AND ProductType = «1»
В остальном процедура создания назначенного задания тривиальна. Единственное, не забывайте отметить пункт «Применить один раз и не применять повторно», если задача не требует повторного запуска.
Запускаем немедленную задачу только один раз.
При использовании таких назначенных заданий программа запустится, как только компьютер получит обновление групповой политики. Это удобно: не нужно проверять доступность компьютеров в случае Psexec и wmic и заставлять пользователей перезагружать машины, как в случае скриптов групповых политик. При необходимости можно скопировать файл скрипта локально в разделе «Настройка ― Конфигурация Windows ― Файлы».
Назначенные задания позволяют явно задать имя пользователя для запуска программы, в том числе и для SYSTEM.
Настройка затвора для удаленного перезапуска пк
Для использования вне вашей домашней сети вам необходимо открыть «дыру» для доступа к Shutter через маршрутизатор.
Для этого откройте страницу вашего маршрутизатора (обычно 192.168.0.1 или 192.168.1.1, в зависимости от марки вашего маршрутизатора) и настройте переадресацию портов. Обратитесь к документации вашего маршрутизатора для точных шагов для вашей модели маршрутизатора.
Просто убедитесь, что IP-адрес и порт, которые вы определили в Shutter, определены здесь и включены. После сохранения настройка завершена. Теперь вы можете зайти в любой веб-браузер и отправить на компьютер не только команду «перезагрузить», но и целый список других команд.
Для удаленного доступа к Shutter откройте браузер и введите IP-адрес и порт, указанные ранее. Например: 192.168.1.103:8080
Из внешнего местоположения, например из библиотеки или с работы, введите назначенный Интернет-провайдер внешний IP, а затем порт. Это может быть: 65.xxx.xxx.122: 8080 . Веб-интерфейс появится после входа в систему с идентификатором и паролем, которые вы определили.
Обратите внимание, что вам понадобится статический IP-адрес для доступа к Shutter из-за пределов вашей локальной сети. Здесь вы можете выполнять различные удаленные задачи, от выключения компьютера до отключения звука или запуска определенной программы.
Чтобы удаленно перезапустить Windows с помощью веб-интерфейса Shutter, нажмите «Перезагрузить», затем «Выполнить». Работа сделана!
Перезагрузка удаленного компьютера через cmd
Удаленный доступ к рабочему столу по протоколу RDP широко используется для работы не только с серверами, но и с рабочими станциями, как для удаленной работы, так и в целях администрирования. Однако есть некоторые ограничения, в частности в среде клиентской ОС нельзя управлять параметрами питания, даже имея права локального администратора.
В серверных системах семейства Windows локальный администратор, не говоря о доменном, имеет полный контроль над системой и не испытывает затруднений в управлении питанием даже подключившись через удаленный доступ.
В клиентских ОС ситуация принципиально иная, даже локальный администратор не имеет возможности выключить или перезагрузить компьютер.
Несмотря на кажущуюся нелогичность, определенный смысл в таком поведении есть. Серверные ОС администрируют профессионалы (как минимум в теории), которые должны отдавать себе отчет о возможных последствиях своих действий. С другой стороны, удаленно выключив ПК так просто включить его уже не получится, в большинстве случаев потребуется физическое присутствие, поэтому решение убрать подобную функцию от простых пользователей выглядит вполне обоснованно. Администраторы, следуя этой логике, должны уметь управлять питанием и иными способами.
Но как показывает практика, умеют это не все. Ничего страшного в этом нет, как говорил мой школьный учитель: спросить — стыд минуты, не знать — стыд всей жизни.
Перезагрузка удаленного пк через командную строку
Удаленный доступ к рабочему столу по протоколу RDP широко используется для работы не только с серверами, но и с рабочими станциями, как для удаленной работы, так и в целях администрирования. Однако есть некоторые ограничения, в частности в среде клиентской ОС нельзя управлять параметрами питания, даже имея права локального администратора.
В серверных системах семейства Windows локальный администратор, не говоря о доменном, имеет полный контроль над системой и не испытывает затруднений в управлении питанием даже подключившись через удаленный доступ.
В клиентских ОС ситуация принципиально иная, даже локальный администратор не имеет возможности выключить или перезагрузить компьютер.
Несмотря на кажущуюся нелогичность, определенный смысл в таком поведении есть. Серверные ОС администрируют профессионалы (как минимум в теории), которые должны отдавать себе отчет о возможных последствиях своих действий. С другой стороны, удаленно выключив ПК так просто включить его уже не получится, в большинстве случаев потребуется физическое присутствие, поэтому решение убрать подобную функцию от простых пользователей выглядит вполне обоснованно. Администраторы, следуя этой логике, должны уметь управлять питанием и иными способами.
Но как показывает практика, умеют это не все. Ничего страшного в этом нет, как говорил мой школьный учитель: спросить — стыд минуты, не знать — стыд всей жизни.
Утилита psshutdown от sysinternals
Если штатные возможности вас по какой-либо причине не устраивают, то можно воспользоваться альтернативой – утилитой PsShutdown от Sysinternals. Разместите скачанный файл в любом удобном месте, лучше всего в одном из указанных в переменной PATH, либо добавьте туда ее расположение, это позволить запускать ее по короткому имени, без указания пути. Синтаксис утилиты похож на синтаксис стандартной, но есть некоторые отличия, так для выключения выполните:
psshutdown -k -f -t 0а для перезагрузки:
psshutdown -r -f -t 0Поясним используемые ключи:
- k – выключение системы
- r – перезагрузка
- f – принудительное завершение процессов
- t – время выполнения команды
Если вместо ключа -k использовать для выключения ключ -s, то система завершит работу без выключения питания, старожилы должны хорошо помнить:

-m \computerНо есть один существенный недостаток – команда выполняется в контексте запустившего его пользователя, поэтому вы из дома не сможете выключить рабочий ПК, даже имея доступ в корпоративную сеть через VPN и имея учетные данные администратора сети.
PsShutdown данного недостатка лишена и позволяет указывать учетные данные для подключения к удаленному ПК, например:




