В данной статье мы расскажем о том, как изменить дату создания (изменения) файла, которая отображается в его свойствах. Такая процедура может понадобиться, если изначально файлы были сохранены с указанием неправильной даты. Например, в результате сбоя фотокамеры отснятые фотографии могут получить неправильные даты. Аналогичный сбой также может произойти на любом другом устройстве, включая компьютеры и ноутбуки.
В некоторых случаях пользователи ищут ответ на вопрос, как изменить дату создания файла Excel, Word, PowerPoint, JPG, PDF, MP3, MP4 или другого формата. Это необходимо в ситуациях, когда по какой-либо причине необходимо изменить даты создания файла, изменив его свойства.
Как я могу изменить дату создания файла, могу ли я изменить дату создания файла? Да, такие манипуляции можно делать с файлами или папками в Windows. Вы можете установить любую другую дату и время, как в прошлом, так и в будущем.
Это может быть необходимо, например, когда вам нужно что-то скрыть или представить устаревшие файлы как новые, недавно созданные. Это могут быть файлы Word, Excel, PowerPoint, файлы других форматов текста, видео, аудио, фотографии или другие изображения. Чтобы исправить это, давайте изменим дату создания файла.
Прежде чем ответить на вопрос, как изменить дату создания файла, сначала необходимо выяснить, где эта информация находится в свойствах файла.
В числе свойств каждого файла на компьютере – дата и время его создания, изменения и последнего доступа к нему. Как при необходимости изменить эти данные? Сделать это можно путём смены даты и времени Windows и пересоздания файла. А можно прибегнуть к помощи инструментов из числа стороннего программного обеспечения, предназначенных специально для решения этой задачи.
Дата и время создания и изменения файла отображаются в общих свойствах файлов.

А дату и время доступа к файлу можем обнаружить в подробных свойствах файла. Эти дата и время обновляются при каждом запуске файла после его чтения или записи пользователем, программами или средствами Windows.

Вносить изменения в эти данные может потребоваться в разных целях – дабы сокрыть истинные значения этих данных, причислить файл к группе других, чтобы он при сортировке или фильтрации по этим данным значился среди этой группы и т.п.
Как изменить дату и время создания, изменения и последнего доступа файла в Windows?
Когда пользователь, программа или система создает файл, об этом событии в альтернативный поток записывается метаинформация, известная как дата создания и модификации. Просмотреть эти данные можно в свойствах файла, однако если вы захотите их изменить, то не найдете в свойствах соответствующих опций. Впрочем, тут нет никакой проблемы, потому что подменить сведения о дате создания, модификации и последнего открытия можно с помощью NewFileTime.
Эта небольшая портативная утилита позволяет изменять указанные выше метаданные парой кликов мышью. Вбивать данные вручную не придется, в NewFileTime имеется меню для установки времени и миниатюрный календарь для изменения даты, есть даже кнопки, позволяющие установить одинаковую дату и время для всех параметров. А еще вы можете сделать файл «младше» или «старше», например, перенести дату его создания в будущее. Чтобы добавить файл или группу файлов в список, перетаскиваем его в поле утилиты, чтобы сохранить результаты редактирования, жмем «Установить-Время».


На вид всё очень просто, но если копнуть глубже, можно обнаружить несколько интересных функций. Программкой поддерживается корректировка временных меток для целых каталогов с вложенными в них папками, импорт тех же меток в Excel и интеграция в контекстное меню Проводника, что делает работу с объектами файловой системы не в пример удобной. К сожалению, у нас по какой-то причине добавить опцию утилиты в оболочку не получилось, возможно, в последних версиях Windows 10 с этим есть проблемы.


В общем, если заинтересовались, берем утилиту с сайта автора www.softwareok.com.
Тулза бесплатна, имеет маленький вес, не создает в месте своего расположения конфигурационных файлов, русский язык имеется. Ну, и не забываем об альтернативах — FileDate Changer, SetFileDate, 2Tware Change File Date, BulkFileChanger и всеми любимом старом добром Total Commander.
У любого файла в Windows есть неотъемлемый атрибут – дата его создания. Если файл мы скачали из Интернета, то этот параметр покажет время появления информации на компьютере. Любое изменение файла после его открытия приведет к изменению и даты – Windows автоматически внесет коррективы.

💚 ПО ТЕМЕ: Горячие клавиши для работы с окнами в Windows.
Это понятный процесс, к которому пользователи давно уже привыкли. Полезно ведь знать, когда был создан тот или иной файл. Но иногда такая информация является излишней и может быть использована посторонними в определенных целях. Так что понятно желание некоторых пользователей изменить дату создания файла задним числом или же внести изменения внутрь самого файла так, чтобы это не отразилось на дате.
Оказывается, подобного функционала в Windows нет. Можно попробовать изменить системное время и уже после этого менять нужный файл. Этот способ мало того, что не очень удобный, так еще может привести к неработоспособности некоторых программ. Далеко не все приложения способны безболезненно «вернуться назад во времени».
💚 ПО ТЕМЕ: Как автоматически переключать язык (раскладку) на клавиатуре в macOS или Windows.
На помощь приходят сторонние решения, например, BulkFileChanger от NirSoft, доступное для бесплатного скачивания. Работа с программой не потребует особенных навыков – надо всего лишь запустить ее (желательно, от имени Администратора) и открыть требуемый вам файл.


Откроется окно, в котором можно менять многочисленные параметры файла, в том числе дату его создания, изменения и открытия. Доступные временные рамки очень широки. Введите нужную вам дату и нажмите «Do it».

После этого Windows будет показывать уже скорректированные данные о файле.

🍏 Мы в Telegram и YouTube, подписывайтесь!

Обычно менять дату в Windows 10 не нужно, поскольку синхронизация по сети с выбором подходящего дня, месяца и года происходит автоматически. Однако если такая необходимость все-таки возникла, необходимо обратиться к одному из системных меню или запустить консоль для ввода соответствующей команды. В другой статье на нашем сайте вы можете ознакомиться с тематическими инструкциями и выбрать для себя подходящий метод изменения не только даты, но и текущего времени, установленного на компьютере.

Единственное уточнение — при желании поменять дату через «Командную строку», обратитесь к Способу 3 текущей статьи, поскольку в нем описаны настройки конкретно для числа, а не времени. Не смотрите на то, что действия показаны на примере Windows 7, данная утилита точно так же функционирует и в «десятке».
Обладатели Windows 7 могут использовать три метода изменения даты на своем ПК. Каждый из них имеет свой алгоритм, но приводит к одному и тому же результату, поэтому выбор зависит исключительно от того, что удобнее реализовать именно вам.
Меню «Дата и время»
Настройка времени в Виндовс 7 осуществляется через отдельное меню, в котором, помимо основных, присутствуют и дополнительные параметры, влияющие на формат отображения даты. Давайте разберем общий принцип изменения текущего числа, а также другие параметры, которые могут оказаться полезными.





«Командная строка»
В операционной системе есть много утилит, запускаемых через «Командную строку». Одна из них отвечает за смену текущей даты и позволяет быстро настроить параметры так, как это нужно пользователю. Этот вариант подойдет тем, кому неудобно переходить по разным графическим меню.




Синхронизация времени
Последний способ подойдет тем юзерам, кто хочет установить корректную дату и больше не беспокоиться о том, что она может сбиться по каким-либо причинам. Для этого в Windows 7 используется средство синхронизации времени по сети, которое установит и актуальный для вас часовой пояс. О его использовании рассказал другой наш автор в статье по ссылке ниже, приведя в пример целых три разных способа использования средства синхронизации.

Если после смены даты на компьютере вы заметили, что она сбилась вместе со временем, вполне возможно, что садится батарейка на материнской плате, в Windows попали вирусы или подобная ситуация связана с действием установленных активаторов. В любом случае вам необходимо проверить все причины и найти решение, в чем поможет разобраться материал далее.
Подробнее: Решаем проблему сброса времени на компьютере
Еще статьи по данной теме
Одной из функций компьютера являются электронные часы. С помощью этих часов операционная система Windows может получать точные данные о текущем времени и дате. Эти электронные часы работают довольно точно. Даже если вы полностью выключите компьютер и обесточите системный блок, часы не собьются, и при следующем включении будут показывать правильное время.
Для корректной работы компьютера очень важно, чтобы эти часы показывали правильное время, так как информация о времени указывается при создании файлов, используется для шифрования данных, а также используется для выполнения других функций компьютера.
Как поменять дату через интерфейс Windows 7
Необходимость поменять дату в Windows 7 возникает не часто. Например, такая необходимость может возникнуть после сбрасывания настроек БИОС через отключения батарейки на материнской плате. В данной статье мы расскажем о том, ка поменять дату в Windows 7.
На самом деле, поменять дату в Windows 7 очень просто. Для этого нажмите левой кнопкой мышки на системные часы, которые находятся в правом нижнем углу вашего экрана.

После этого перед вами появится всплывающее окно с часами и календарем.
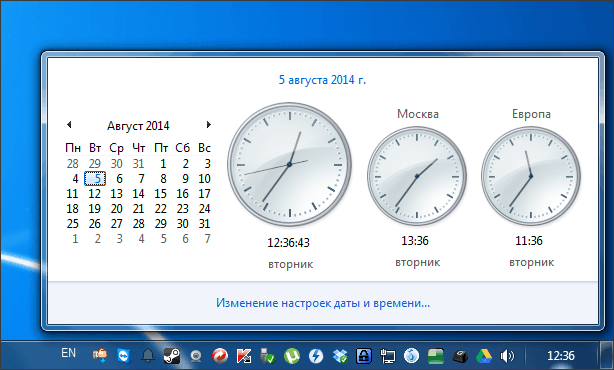
Для того чтобы поменять дату в Windows 7 вам необходимо нажать на ссылку «Изменение настроек даты и времени».

После этого перед вами откроется небольшое окно под названием «Дата и время».
Нужно отметить, что окно «Дата и время можно открыть через Панель управления». Для этого нужно открыть Панель управления и перейти в раздел «Часы, язык и регион», а потом в подраздел «Дата и время».
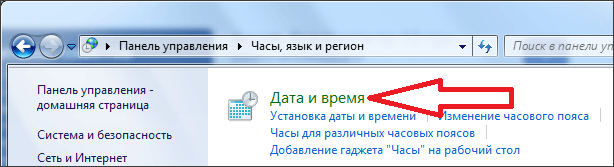
В окне «Дата и время» вам нужно нажать на кнопку «Изменить дату и время».
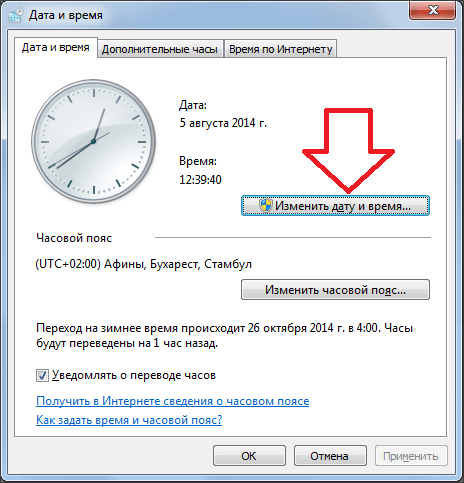
После этого появится окно под названием «Настройка времени и даты». Здесь можно поменять дату в Windows 7. Для того чтобы это сделать нажмите на заголовок календаря. В нашем случае это «Август 2014».
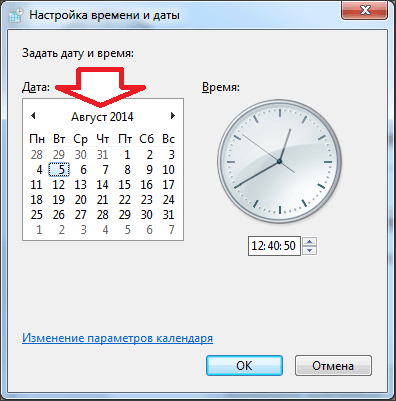
После нажатия в строке заголовка появится текущий год. Снова нажимаем на заголовок календаря.

После этого вы увидите список годов. Выберите тот, который вы хотите установить.
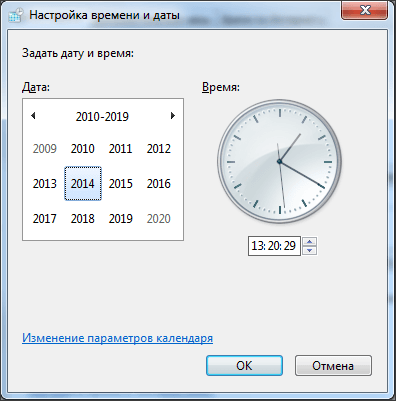
После этого вам нужно будет выбрать на календаре месяц и дату. Все этих простых манипуляций достаточно для того чтобы поменять дату в Windows 7. Для того чтобы сохранить внесенные изменения закройте все окна нажатием на кнопку «Ok».
Для того чтобы убедиться, что дата поменялась, наведите курсор на системные часы и посмотрите на сплывающее сообщение.
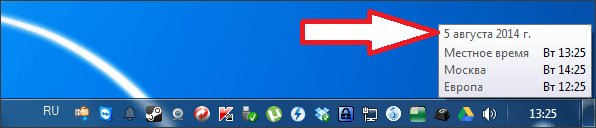
В верхней части всплывающего сообщения вы увидите дату, которая установлена на вашем компьютере.
Как поменять дату в Windows 7 с помощью командной строки
Командная строка позволяет выполнять многие действия по настройке операционной системы Windows 7 намного быстрее и проще. Но, для этого необходимо знать соответствующие команды.
Если вы хотите поменять дату с помощью командной строки, то вам нужно использовать команду «date». Данная команда принимает значение новой даты в формате «день-месяц-год». Например, если вы хотите поменять дату на 15 сентября 2014 года то вам нужно ввести команду «date 15-09-2014».
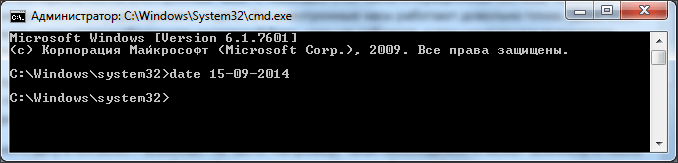
Нужно отметить, что для того чтобы команда «date» сработала Командная строка должна быть запущена от имени администратора.
Для этого откройте меню «Пуск», введите команду «cmd» и кликните правой кнопкой мышки по найденной программе «cmd.exe». А в открывшемся окне выберите пункт «Запуск от имени администратора».
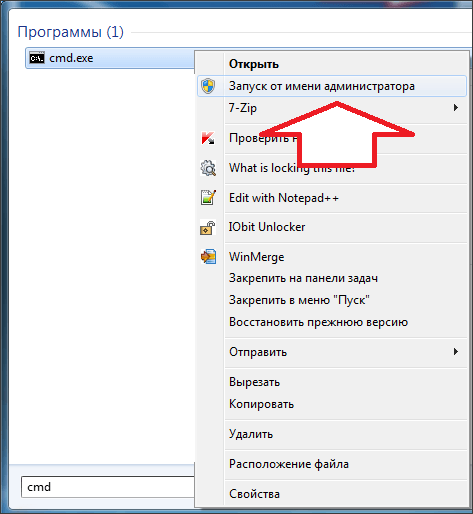
После этого командная строка запустится с правами администратора, и вы сможете поменять дату с помощью команды «date».
Создатель сайта comp-security.net, автор более 2000 статей о ремонте компьютеров, работе с программами, настройке операционных систем.
Задайте вопрос в комментариях под статьей или на странице
«Задать вопрос»
и вы обязательно получите ответ.

По умолчанию каждый файл операционной системы хранит свойства о самом себе, позволяя пользователям просматривать эти сведения и осуществлять сортировку либо фильтрацию, отталкиваясь, к примеру, от формата, даты создания или изменения объекта. Некоторую информацию можно изменить самостоятельно, не прибегая к загрузке дополнительного софта, что относится, например, к дате изменения, поскольку она изменяется сразу же после повторного сохранения элемента. Однако дату создания не получится поменять без вспомогательных средств, и сегодня мы предлагаем вам ознакомиться с такими инструментами.
Первой на очереди находится программное обеспечение под названием FileDate Changer. Оно было создано в далеком 2002 году, но до сих пор поддерживается разработчиком и доступно для скачивания на официальном сайте. Этот софт совместим со всеми версиями операционных систем, поэтому вы можете не беспокоиться, загружая его на Windows 10 или более старую версию. Сразу обратим внимание на простой и понятный интерфейс, что вы видите на представленном далее скриншоте. Здесь даже не нужна русская локализация, поскольку все реализовано в интуитивно понятном виде.

Принцип взаимодействия с FileDate Changer тоже максимально прост, ведь вам нужно лишь указать все необходимые файлы для изменения свойств, используя раздел «Filename(s)» или просто перетаскивая объекты, поскольку опция Drag&Drop тоже поддерживается. После этого пользователь сам решает, какую дату создания, модификации и доступа установить. Заполняется две формы, где сначала указывается сама дата, а потом и время с точностью до секунды. Все изменения сохраняются сразу же после нажатия по кнопке «Change Files Data». Главным недостатком этого решения можно считать невозможность добавить именно каталог, чтобы изменить его дату, однако это требуется далеко не всем юзерам. Чтобы загрузить FileDate Changer на свой компьютер и начать использование, нужно перейти по ссылке далее и загрузить исполняемый файл со страницы разработчика.
File Date Touch
File Date Touch — еще одно крайне легкое приложение с простой реализацией интерфейса и минимальным набором опций. Сразу отметим, что разработчик File Date Touch прекратил поддержку этого ПО, однако его все еще можно загрузить с проверенного источника и корректно запускать на любой версии Windows. Функционирует File Date Touch примерно по тому же принципу, что и рассмотренная ранее программа, однако для одной задачи позволяется указать только определенный файл или папку, поскольку групповое изменение параметров здесь не предусмотрено.

После выбора файла или директории остается только кликнуть по кнопке, отвечающей за изменение даты. Однако по умолчанию File Date Touch поменяет только дату модификации. Если вы заинтересованы в обновлении маркера создания, тогда следует отметить галочкой пункт «Change Create Data». Как стало понятно, одновременно поменять дату изменения и создания не получится, что является недостатком и иногда вызывает надобность выполнения дополнительных действий. При взаимодействии с каталогами обратите внимание и на опцию «Include Subdirectories». Если она отключена, то изменения коснутся только корневого каталога, а все находящиеся в нем папки останутся со старой датой.
Следующее программное обеспечение кажется функциональнее других только потому, что интерфейс выглядит расширенным, и это благодаря встроенному обозревателю. Однако встроенный обозреватель, через который и осуществляется поиск необходимых файлов и папок, является единственной особенностью SetFileDate и его нельзя считать весомым достоинством, поскольку все те самые действия прекрасно осуществляются и через стандартный Проводник. Однако здесь есть фильтрация по маскам файлов, что поможет значительно сузить круг поиска, если это необходимо.

В начале этой статьи мы говорили о программном обеспечении под названием FileDate Changer. Его разработчик создал и другое приложение под названием BulkFileChanger, реализовав более современные решения. Начнем с того, что это ПО не требует установки, то есть после скачивания исполняемого файла с официального сайта его можно запустить и сразу же начать производить конфигурацию. Еще здесь присутствует русский язык интерфейса, что является важной составляющей для некоторых пользователей. Версия для 64-битных операционных систем тоже присутствует, поэтому обращайте на это внимание перед загрузкой EXE-объекта.

Теперь поговорим о функциональности BulkFileChanger. Все изменения производятся в отдельном окне и пользователь сам указывает, какие свойства файла следует поменять, включая и дату создания. По сути, разработчик перенес абсолютно все параметры, находящиеся в стандартном окне Свойств, и добавил несколько уникальных. Поэтому при необходимости изменения атрибутов это тоже можно сделать через BulkFileChanger. Поддерживается и одновременная обработка сразу нескольких объектов. Для этого их нужно лишь добавить через обозреватель или перетащить в окно. Распространяется BulkFileChanger бесплатно и, похоже, не имеет весомых недостатков, о которых бы хотелось рассказать при обзоре.
При первом знакомстве с программой NewFileTime может показаться, что ее интерфейс выполнен в сложном и непонятном виде, поскольку он немного отличается от тех представителей, о которых мы говорили ранее. Однако после нескольких минут управления все становится точно так же понятно, ведь набор функций и доступных настроек здесь минимален, как и в других подобных программах. Единственное различие — возможность переключения между вкладками, чтобы просто установить время, сделать файл моложе или старше.

Все объекты добавляются в NewFileTime путем перемещения или ввода полного пути. Таким способом можно просто импортировать список элементов или вставить его из текстового файла. После этого остается только заполнить уже привычные строки, отвечающие за дату создания, изменения и последнего доступа. Каждый из этих параметров настраивается по личному предпочтению пользователей. В завершение хотим отметить принцип перемещения объектов. Не забудьте активировать папки и подкаталоги, чтобы они не только были добавлены, но и обработаны вместе с другими файлами.
EXIF Date Changer
Часто пользователи сталкиваются с необходимостью изменения даты создания фотографии, поскольку это может быть связано с разными обстоятельствами. Идеально для этого подойдет программа EXIF Date Changer, однако сразу хотим отметить, что корректно она взаимодействует только с изображениями, поэтому и расположилась на данном месте сегодняшнего материала. В ней имеется множество самых разных опций, о которых мы не будем говорить в рамках этого обзора, поскольку они относятся к настройкам самой фотографии, а не к конфигурации дат.

Что же касается непосредственного изменения времени создания вплоть до секунд, то настройка этих параметров осуществляется на вкладке «Time Difference», однако перед этим нужно не забыть выбрать папку с изображениями или указать только одну фотографию. Эта опция доступна и в бесплатной версии EXIF Date Changer, поэтому приобретать PRO-сборку не обязательно. На принципе изменения останавливаться не будем, поскольку он полностью соответствует рассмотренным ранее инструментам. Вы просто выставляете показатели в соответствии со своими потребностями и применяете изменения. Если вы заинтересованы в более глобальной настройке фото, советуем детально изучить функциональность EXIF Date Changer на странице разработчика и задуматься о приобретении полной лицензионной версии.
RunAsDate — последнее программное обеспечение, о котором мы хотим поговорить в рамках сегодняшнего обзора. Оно отличается от рассмотренных выше представителей тем, что не изменяет даты файлов, а запускает выбранное приложение, временно изменив системную дату внутри него, а не в самой операционной системе. Мы знаем, что многие пользователи заинтересованы в настройке даты создания файла как раз потому, что это вызывает конфликты при попытке открытия какой-либо программы, поэтому в конце и хотим рассказать о бесплатном решении RunAsDate.

Взаимодействие RunAsDate не вызовет никаких трудностей даже у начинающих пользователей, поскольку здесь присутствует всего несколько кнопок и две строки, в которых можно вписывать соответствующую информацию. После запуска программы указывается путь к необходимому EXE-файлу, правильная системная дата и параметры запуска, если это требуется. Параметры запуска можно изменить и в свойствах самого ярлыка, поэтому редко приходится задействовать эту опцию в RunAsDate. После этого осуществляется открытие софта, а дата самостоятельно меняется. При окончании работы с ним все возвращается в свое изначальное положение.
Это была вся информация о программах для изменения даты создания файлов, которую мы хотели рассказать в рамках данного обзора. Как видно, практически все решения функционируют примерно по одному и тому же принципу, различаясь только оформлением интерфейса и незначительными дополнительными опциями.
В некоторых случаях, пользователи ищут ответ на вопрос о том, как изменить дату создания файла Excel, Word, PowerPoint, JPG, PDF, MP3, MP4, или файлов других форматов. Подобная операция необходима в ситуациях, когда по каким-либо причинам нужно поменять даты создания файла, изменив его свойства.
Как поменять дату создания файла, можно ли изменить дату создания файла? Да, подобные манипуляции можно совершить с файлами или папками в Windows. Можно установить любую другую дату и время, как в прошлом, так и в будущем.
Это может понадобится, например, когда следует что-то скрыть, или выдать устаревшие файлы за новые, недавно созданные. Это могут быть файлы Ворд, Эксель, PowerPoint, файлы других текстовых форматов, видео, аудио, фотографии или другие изображения. Чтобы решить эту проблему, мы изменяем дату создания файла.
Прежде, чем ответить на вопрос, как поменять дату создания файла, сначала нужно узнать, где находится эта информация в свойствах файла.
Как посмотреть дату создания файла
В операционной системе файлы или папки сохраняют свойства даты создания, изменения и открытия. Дата создания файла отображена в свойствах файла.
Для просмотра этой информации нужно выполнить следующие действия:
- Щелкните правой кнопкой мыши по файлу или папке.
- В контекстном меню нажмите на пункт «Свойства».
- В окне свойств файла или папки, во вкладке «Общие» отобразится информация о том, когда был создан файл или папка, когда был изменен, когда был открыт.

При создании или изменении файла, Windows ориентируется на текущее время в операционной системе. В свойствах файла или папки указывается соответствующее время, поэтому нам нужно изменить дату создания файла Windows.
Изменить дату создания файла можно с помощью средств операционной системы Windows, или при помощи стороннего программного обеспечения. В этом руководстве вы найдете инструкции о нескольких способах решения данной проблемы, с помощью которых мы сможем изменить дату создания или изменения файла.
TeamViewer ID – главный идентификатор работы продукта
Выбранная пользователем при инсталляции версия программы привязывается к «TeamViewer ID» — уникальному идентификационному номеру пользовательского ПК. При установке программы и первом соединении с сетью она получает свой уникальный ID-номер, содержащий, в том числе, информацию о версии «TeamViewer» на данном ПК. При смене статуса программы с бесплатного на коммерческий структура ID автоматически изменяется, и удалить его с ПК с целью возвращения к бесплатной версии будет довольно сложно.

TeamViewer ID генерируется на основе несколько уникальных атрибутов, самыми важными из которых могут являться:
- MAC адрес вашей сетевой карты;
- VolumeID раздела диска;
- Даты создания папки Program Files.
Для возврата к бесплатной версии программы следует задуматься о смене всех трёх перечисленных атрибутов.
Как изменить дату создания файла в Total Commander
С помощью популярного файлового менеджера Total Commander можно изменить дату и время создания файла. В программе Total Commander можно поменять свойства одного файла или сразу нескольких файлов в пакетном режиме.
Необходимо выполнить следующие рекомендации:
- Откройте программу Total Commander на компьютере.
- Выделите файл или несколько файлов.

- В окне «Изменение атрибута» поставьте галку в пункте «Изменение даты/времени», а затем установите подходящую дату и время.
- Нажмите на кнопку «Добавить атрибут».
- В опции «Поле:» выберите из контекстного меню «Дата создания», в опции «Значение:» нажмите на кнопку с двойными кавычками.
- Откроется окно «Дата создания», в котором можно поменять дату и время создания файла.

- Нажмите на кнопку «ОК» в обеих окнах программы.
- Убедитесь, что в свойствах файла появились новые значения даты и времени.

В Total Commander подобным способом можно изменить дату и время модификации, дату и время последнего доступа.
Вам также может быть интересно:
- Как переименовать все файлы в папке с помощью Total Commander
- 5 способов получить список файлов в папке
Смена дат штатными средствами Windows
Области дат заполняются в соответствии с операциями с файлами, папками и хватаются из системного времени ОС. Чтобы поменять дату создания файла (папки) проделайте такие шаги:
- На панели задач кликните ЛКМ на дату и пора. Далее нажмите ссылку, отвечающую за изменение временных значений. В подневольности от версии ОС выполните шаг 2 или 3.
- В открытом окошке Windows 7, 8, соответственно кликните кнопку изменения системных преходящих параметров. Нажмите «Да» в окне контроля учетных записей, если потребуется.
- В открытом окошке Windows 10 установите переключатель в выключенное поза. Далее кликните «изменить».
- Задайте необходимую дату, время. Затем нажмите OK (Изменить). Выполните в подневольности от своих целей шаг 5 или 6, 7.
- Создайте папку горячими клавишами или обычным способом с необходимым названием, и она примет дату создания системную, которую Вы установили рослее.
- Откройте файл word, excel, jpg или свой в программе его поддерживающей. Сквозь меню «Файл» выберите «Сохранить как».
- Укажите другую папку, но покиньте такой же формат и название. Кликните «Сохранить».
В результате шагов 5 или 6, 7 создастся папка или файл с новоиспеченными значениями. Способ эффективен в том, случае если производится изменение даты создания файла в одном или нескольких экземплярах. Если элементов немало, то способ смены значений, описанный выше, будет рутинной ручной трудом, но для решения этой проблемы есть специальные программы.

Примечание: не позабудьте перевести временные настройки к правильным, так как это может сказаться на корректности труды некоторых элементов в системе.
Как изменить дату создания содержимого файла в NewFileTime
NewFileTime — бесплатная программа, изменяющая дату создания файла. Программа не требует установки на компьютер, запускается из папки. Приложение поддерживает русский язык интерфейса.
В программе NewFileTime выполните действия:
- При первом запуске примите условия лицензионного соглашения.
- Перетащите файл или несколько файлов в окне программы.
- В полях «Дата изменения», «Дата создания», «Дата доступа» установите необходимые значения.
- Нажмите на кнопку «Установить время».

В свойствах файла внесены изменения, касающиеся даты создания, изменения или открытия файла.
Особенности использования TeamViewer
Как известно, программа «TeamViewer» предназначена для работы на удалённом компьютере, совершения на нём различных технических операций, обмена с ним файлами, осуществления видеосвязи и так далее.
Программа предполагает две версии своего использования:
- Бесплатная версия (режим некоммерческого использования). Предназначена для домашнего использования и подключения к небольшому количеству ПК;
- Платная (коммерческая) версия. Количество подключаемых ПК и продолжительность сеансов неограниченны.
В бесплатную версию продукта встроен скрытый инструментарий для проверки условий его использования. В частности, если пользователь работает с большим количеством подключаемых машин, часто и на регулярной основе, то подобные проверочные утилиты могут посчитать такое использование коммерческим. В таком случае программа выдаёт сообщение об использовании продукта для коммерческих целей, вследствие чего бесплатный сеанс ограничивается 5 минутами, а последующие сеансы могут быть осуществлены лишь через определённое время.

Некоторые нерадивые пользователи при установке программы сразу выбирают коммерческую версию продукта, после чего удивляются появлению соответствующих ограничений. И необходимостью удалить ограничение пять минут в Teamviewer 13.
Как изменить дату создания содержимого файла FileDate Changer
Распакуйте ZIP-архив с программой, а затем запустите приложение на компьютере.
Выполните следующие шаги:
- Перетащите файл в окно программы, или нажмите на кнопку «Add Files», для добавления файла с ПК. Поддерживается работа с файлами в пакетном режиме.
- В полях «Created Date» (дата создания), «Modified Date» (дата изменения), «Accessed Date» (дата доступа) установите подходящие значения для даты и времени.
- Нажмите на кнопку «Change Files Date» для применения изменений.

Изменение через проводник Windows
Через Photoshop или вкладку «Подробно» в свойствах вы можете отредактировать за раз датировку одной фотографии, то есть если снимков несколько десятков, то эти способы потребуют слишком много усилий. На этот случай есть еще один удобный метод:
- Закиньте фотки с неправильной отметкой в одну папку.
- Выделите все файлы. Внизу в области сведений появится строка «Дата съемки».
- Кликните по строке и замените запись о времени создания фотографий.
Здесь тоже есть недостаток: изменения будут внесены в EXIF всех выделенных изображений. Если вам нужна различная датировка, то придется раскидывать фотки по разным каталогам и повторять процедуру для каждой папки.
Как изменить свойства файла, дату создания в BulkFileChanger
Выполните необходимые действия:
- Распакуйте архив с программой и архив с русским зыком.
- Поместите файл русского языка в папку с программой.
- Запустите программу BulkFileChanger из папки.
- Добавьте файл из интерфейса приложения или перетащите файлы с компьютера.
- Войдите в меню «Действия», в контекстном меню выберите пункт «Изменить время/атрибуты».
- В разделе «Дата и время файлов» установите подходящие значения.
- Нажмите на кнопку «Выполнить».

Утилита BulkFileChanger
В качестве инструмента для работы с атрибутами файлов и папок предлагаем несколько специализированных утилит:
- BulkFileChanger;
- Attribute Changer;
- NewFileTime;
- SetFileDate 2.0.
На примере первой из них — BulkFileChanger, рассмотрим алгоритм изменения свойств файлов и папок:
- Загрузите утилиту «» в соответствии с разрядностью Windows;
- После распаковки архива с программой, запустите файл «BulkFileChanger.exe»;
- Щелкните на «папку со звёздочкой»;
- Активируйте «три точки», что позволит указать путь до нужной папки. Тут нужно выбрать желаемое отображение элементов: Вариант «Infinite» позволит просматривать все объекты. Нажав «ОК», будет построен список с выбранными элементами замены параметра даты;
- Выберите один или несколько элементов и кликните на иконку с изображением часов;.
- Укажите галочками параметры под замену, такие, как дата создания, а, также, модификации или открытия. Нажав «Add», указывается нужное для добавления или удаления время к установленной дате. Помимо этого, есть возможность задать атрибуты. В конце, нажмите кнопку «Do it».
Групповое изменение даты съемки в Проводнике
Встроенное системное средство — файловый менеджер Проводник Windows может изменить параметры даты съемки нескольких фотографии в пакетном режиме.
Выполните следующие действия:
- Откройте папку с фотографиями на компьютере.
- Выделите группу изображений в папке с фото.
- В окне Проводника войдите во вкладку «Вид».
- В группе «Области» нажмите на кнопку «Область сведений».
- В правой части окна появится информация, касающаяся выделенных фотографий. В пункте «Дата съемки» измените исходные данные на другие.
- Нажмите на кнопку «Сохранить».

( 1 оценка, среднее 5 из 5 )
Если программа BulkFileChanger от Nirsoft вам не подошла, то вы можете использовать другие программы для изменения даты создания файла. Например, можно воспользоваться NewFileTime от SoftwareOK.
(официальный сайт) – небольшая бесплатная программа для управления датами создания и изменения файлов. Позволяет сделать файлы «моложе», «старше» или установить конкретную дату и время. NewFileTime не требует установки и готова к работе сразу после скачивания.
В окне программы NewFileTime доступно несколько вкладок:
- «Изменить время на» — установка конкретной даты создания, изменения или доступа к файлу.
- «» и «» — изменение даты на определенное количество дней в ту или другую сторону.
- «Имя файла в время файла» — перенос даты файлы из его имени в атрибуты.
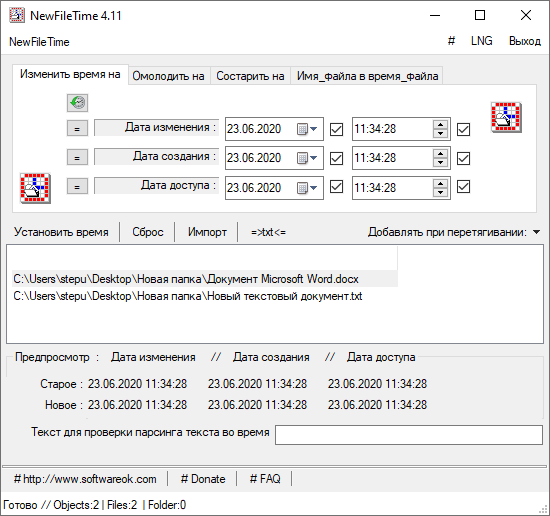
Для того чтобы изменить время создания файла с помощью NewFileTime нужно открыть данную программу на компьютере и перетащить в нее файлы.
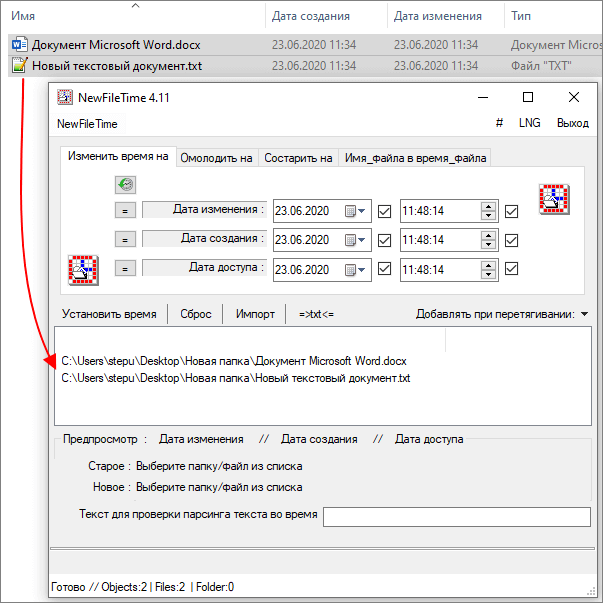
После этого нужно выбрать одну из вкладок, в зависимости от способа изменения даты, установить нужные значения и нажать на кнопку «».

После этого можно возвращаться в Проводник Windows и проверять изменения. Если все было сделано правильно, то после нажатия на F5 в проводнике отобразится новое значение.
Пользующееся для решения поставленной задачи могут использовать возможности этого файлового менеджера.
Выделяем файл на любой из панелей.
В меню «Файл» жмём «Изменить атрибуты».

В окошке изменения атрибутов ставим галочку «Использовать плагины».
Жмём «Добавить атрибут». Устанавливаем плагин tc. Указываем, что хотим отредактировать – дату или время создания, модификации , последнего доступа. Указываем, собственно, дату или время. Таким же образом добавляем прочие атрибуты.

Новое создание файла
Решить поставленную задачу можно путём нового создания файла. Копируем содержимое старого файла и вставляем в новый файл текстового, графического редактора или иной программы. У нового файла будут текущие дата и время создания, изменения и доступа, а также прочие данные в свойствах. Прочие данные – это данные подробных свойств файла, для офисных документов это, например, дата и время создания содержимого и последнего сохранения.
Если нужно, чтобы дата и время были не текущими, необходимо перед новым созданием файла сменить системное время Windows.
В системном трее вызываем на дате и времени контекстное меню.
Открываем настройки даты и времени.

Отключаем настройку автоматической установки времени. Жмём в блоке установки даты и времени вручную «Изменить».

И указываем нужные нам дату и время.

После создания нового файла включаем обратно автоматическую настройку системных даты и времени.
Создание нового файла с подменой системного времени решает задачу по максимуму. Новый файл не будет содержать всех свойств старого. Но если у файла нет подробных свойств, либо их не нужно скрывать, а нужно лишь отредактировать, например, только дату создания или только дату изменения файла, можно поступить проще. И использовать любой из предложенных ниже сторонних инструментов.
- Распаковать архив с программой и архив с русским языком.
- Поместите русскоязычный файл в папку с программой.
- Запустите программу BulkFileChanger из папки.
- Добавьте файл из интерфейса приложения или перетащите файлы со своего компьютера.
- Войдите в меню «Действия», в контекстном меню выберите «Изменить время / атрибуты».
- В разделе Дата и время файла установите соответствующие значения.
- Нажмите кнопку «Выполнить».

Закройте программу, посмотрите свойства файла.
Moo0 TimeStamp
Изменить дату и время создания, изменения и последнего доступа файла можно с помощью бесплатной утилиты . Простейшая, предназначенная исключительно для этих целей.
Добавляем на панель слева окошка утилиты файл.
Выбираем действие «Вид и правка».

Указываем дату и время редактируемых данных.
Можем воспользоваться опциями синхронизации одних данных с другими или смещения данных на выбранный промежуток времени.
По итогу нажимаем «Принять». Пока эта кнопка ещё не нажата, можно восстановить исходные данные файла.

FileDate Changer
для Windows

FileDate Changer – небольшая бесплатная утилита, позволяющая изменять дату и время создания, изменения или последнего открытия любого файла в Вашей операционной системе.
В программе присутствует возможность одновременной смены даты сразу нескольких файлов.

ТОП-сегодня раздела “Переименование файлов”
Advanced Renamer 3.88.1
Attribute Changer 11.0
Отзывы о программе FileDate Changer
Если нет возможности устанавливать сторонние программы, то можно изменить дату вручную. Для этого нужно использовать командную строку PowerShell. Чтобы запустить PowerShell можно нажать комбинацию клавиш Win-R и выполнить команду «» или воспользоваться поиском в меню «».

После запуска PowerShell нужно выполнить команды, которые изменят информацию о документе. Внизу приведены примеры таких команд для редактирования даты создания, даты изменения и даты доступа к файлу ().
(Get-Item “D: mpile.txt”).CreationTime=(“3 August 2019 17:00:00”)
(Get-Item “D: mpile.txt”).LastWriteTime=(“3 August 2019 17:10:00”)
(Get-Item “D: mpile.txt”).LastAccessTime=(“3 August 2019 17:10:00”)
На скриншоте внизу показано, как эти команды выглядят в консоли PowerShell.
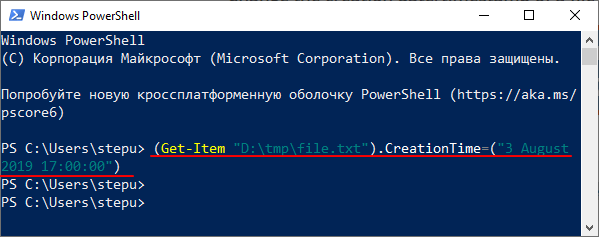
Если нужно внести изменения для всех файлов в папке («» и в подпапках), то нужно использовать следующие команды:
Если же нужно внести изменения только для файлов (без обхода вложенных подпапок), то нужно использовать следующий вариант команд:
NewFileTime — бесплатная программа, которая изменяет дату создания файла. Программа не требует установки на компьютер, запускается из папки. Приложение поддерживает русский язык интерфейса.
В программе NewFileTime сделайте следующее:
- При первом запуске примите условия лицензионного соглашения.
- Перетащите один или несколько файлов в окно программы.
- Задайте необходимые значения в полях «Дата изменения», «Дата создания», «Дата доступа.
- Нажмите кнопку «Установить сейчас».

Закройте окно программы.
В свойства файла внесены изменения, касающиеся даты создания, изменения или открытия файла.
Пожалуй, самый простой и удобный способ изменения даты создания файла – это использование программы BulkFileChanger от Nirsoft.
(официальный сайт) – это небольшая программа, которая позволяет создавать список файлов, а затем выполнять с ними определенные действия. Например, таким образом можно изменять время их создания, изменения, доступа, а также изменять некоторые атрибуты файлов (атрибут только для чтения, скрытый, системный). Утилита BulkFileChanger работает в любой версии Windows, начиная с Windows 2000 и до Windows 10, при этом поддерживаются как 32-разрядные, так и 64-разрядные операционные системы.
Программа BulkFileChanger полностью бесплатна и доступна для скачивания на официальном сайте разработчика. Она не требует установки и поставляется сразу в виде готового к работе Exe.
Для того чтобы изменить дату создания файла, нужно запустить программу BulkFileChanger на своем компьютере и перетащить в нее файлы.
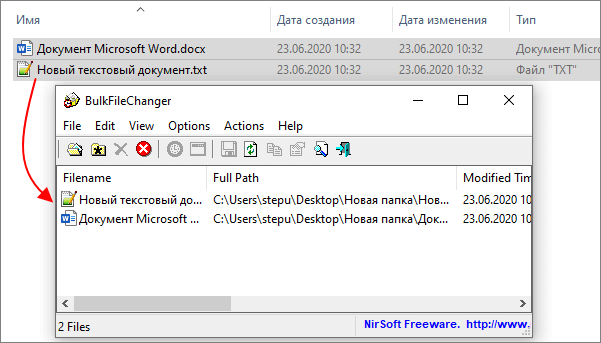
После этого нужно выделить файлы в BulkFileChanger и нажать на кнопку с иконкой часов, которая находится на панели инструментов программы.
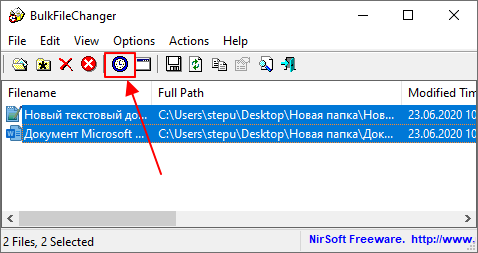
В результате откроется окно для управления датами и атрибутами файла. В самом верху данного окна будет доступен блок управления временем. Здесь можно изменить дату создания (), изменения (), а также доступа к файлу (). Для изменения этих данных необходимо установить соответствующие флажки, указать нужные значения и нажать на кнопку «».
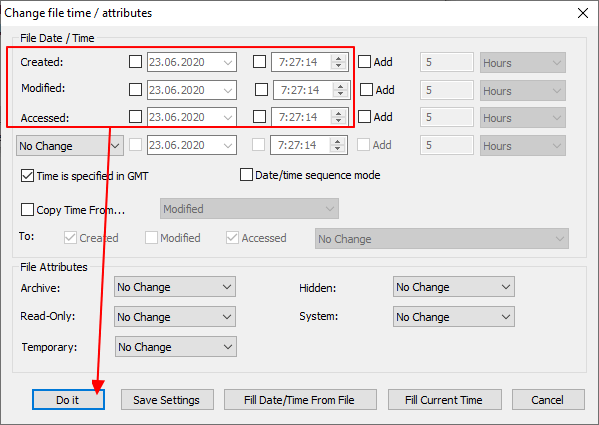
Например, для того чтобы изменить дату создания файла нужно установить два флажка в строке «», напротив даты и времени создания. После чего нужно установить необходимое значение и применить изменения нажатием на кнопку «».
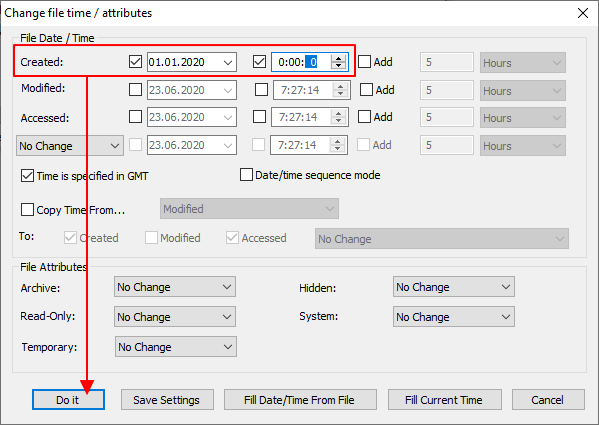
После этого можно вернуться в проводник Windows и нажать на клавишу F5 для обновления данных о файлах. Если все было сделано правильно, то дата создания фала должна измениться.
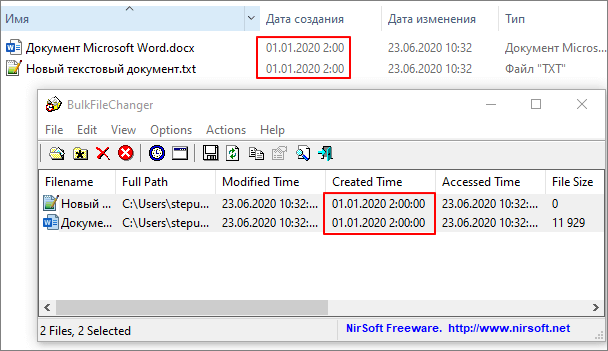
Также отметим, что у Nirsoft есть консольная программа (ссылка), которую также можно использовать для изменения даты создания файла. Для этого нужно просто запустить программу «» с параметром «» и указать новое время создания и изменения файла.
nircmd.exe setfiletime “c: empmyfile.txt” “24-06-2003 17:57:11” “22-11-2005 10:21:56”
В примере выше для файла «» устанавливается время создания – «» и время изменения – «».
Изменение даты в системе
В крайнем случае можно изменить системное время, открыть файл и сохранить его под другим именем используя опцию «». Это позволит изменить дату изменения и создания файла.
В Windows 10 для того, чтобы изменить системное время, необходимо открыть меню «» () и перейти в раздел «Время и язык – Дата и время». Здесь нужно отключить опцию «Установить время автоматически» и нажать на кнопку «».
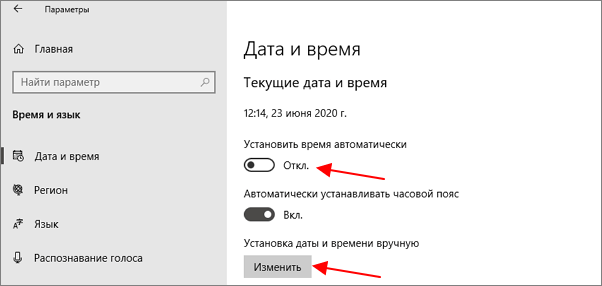
В результате появится окно для изменения системной даты и времени.
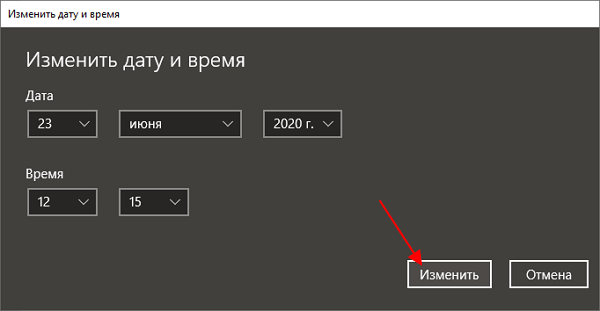
После изменения системной даты можно выполнить повторное сохранение файла с помощью меню «Файл – Сохранить как».
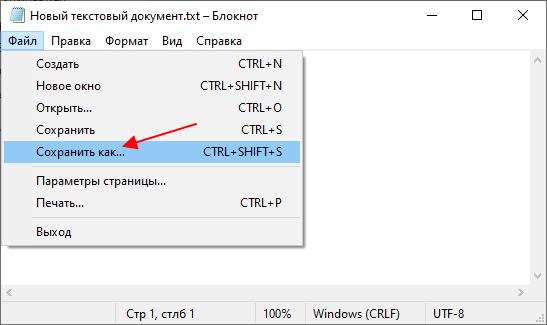
В результате дата изменения и создания файла будет изменена на текущее системное время.
FileDate Changer — бесплатная программа от известного разработчика программного обеспечения NirSoft. Загрузите FileDate Changer с сайта разработчика здесь. Распакуйте ZIP-архив с программой, затем запустите приложение на своем компьютере. Следуй этим шагам:
- Перетащите файл в окно программы или нажмите кнопку «Добавить файл», чтобы добавить файл с вашего ПК. Поддерживается работа с файлами в пакетном режиме.
- В полях «Дата создания», «Дата изменения», «Дата доступа» установите соответствующие дату и время.
- Нажмите кнопку «Изменить дату файла», чтобы применить изменения.

Закройте FileDate Changer и проверьте результат.
Используя популярный файловый менеджер Total Commander, вы можете изменить дату и время создания файла. В Total Commander вы можете изменять свойства одного или нескольких файлов одновременно в пакетном режиме.
следует соблюдать следующие рекомендации:
- Откройте Total Commander на своем компьютере.
- Выделите один или несколько файлов.

- В окне «Изменить атрибут» установите флажок «Изменить дату / время», затем установите соответствующие дату и время.
- Нажмите кнопку «Добавить атрибут».
- В параметре «Поле:» выберите «Дата создания» из контекстного меню, в параметре «Значение:» нажмите кнопку с кавычками.
- Откроется окно «Дата создания», в котором вы можете изменить дату и время создания файла.

- Нажмите кнопку «ОК» в обоих окнах программы.
- Убедитесь, что в свойствах файла отображаются новые значения даты и времени.

В Total Commander аналогичным образом можно изменить дату и время модификации, дату и время последнего доступа.
В операционной системе файлы или папки сохраняют свои свойства даты создания, изменения и открытия. Дата создания файла отображается в свойствах файла.
Чтобы просмотреть эту информацию, сделайте следующее:
- Щелкните правой кнопкой мыши файл или папку.
- В контекстном меню выберите пункт «Свойства».
- В окне свойств файла или папки на вкладке «Общие» отображается информация о том, когда файл или папка был создан, когда он был изменен, когда он был открыт.

При создании или редактировании файла Windows ориентируется на текущее время в операционной системе. В свойствах файла или папки указано подходящее время, поэтому вам нужно изменить дату создания файла Windows.
вы можете изменить дату создания файла с помощью инструментов операционной системы Windows или стороннего программного обеспечения. В этом руководстве вы найдете инструкции по нескольким способам решения этой проблемы, с помощью которых мы можем изменить дату создания или изменения файла.
Как изменить дату создания файла в Windows 10
Самое простое, что приходит в голову: нужно изменить время создания файла в настройках времени операционной системы. Я покажу вам, как это сделать, на примере Windows 10; в других версиях операционной системы установка аналогична.
- Щелкните правой кнопкой мыши дату и время, отображаемые в области уведомлений (панели задач).
- В контекстном меню нажмите «Настройки даты и времени».

- В открывшемся приложении «Настройки» на вкладке «Дата и время» в опции «Устанавливать время автоматически» переместите ползунок переключателя в положение «Отключено».
- В настройке «Установить дату и время вручную» нажмите кнопку «Изменить».

В окне «Изменить дату и время» введите желаемые значения, затем нажмите кнопку «Изменить».

- Создайте новую папку на рабочем столе вашего компьютера. В этой папке будут установлены новые свойства даты и времени, которые отличаются от фактического периода времени.
- Откройте исходный файл Excel, Word, JPG, PNG, PDF или другой формат в программе для ПК, предназначенной для открытия файлов этого типа.
- Зайдите в меню «Файл» (в подавляющем большинстве программ) выберите «Сохранить как».

- В окне проводника выберите только что созданную папку и оставьте имя и расширение файла без изменений.
- Нажмите кнопку «Сохранить».

В папке появится копия исходного файла. Откройте свойства этого файла, чтобы убедиться, что дата и время создания файла изменились.

Вы можете удалить исходный исходный файл со своего компьютера, потому что у вас есть полная копия файла с другими свойствами: изменена дата и время.
После завершения работы с изменением даты создания файла верните текущую дату и время в настройках Windows:
- В приложении «Настройки» откройте настройку «Время и язык».
- На вкладке «Дата и время» в разделе «Текущая дата и время» в параметре «Установить время автоматически» переместите ползунок в положение «Вкл».
Ещё одна бесплатная утилита, способная изменить дату и время создания, изменения и последнего доступа файла – . Из мощнейшего арсенала административных утилит известного проекта .
С её помощью данные можно менять для отдельных файлов и для нескольких в пакетном режиме. Добавляем в окошко утилиты файлы. Если нужен пакетный режим, выделяем все файлы.
В меню «Actions» выбираем «Change Time/Attributes».

Отмечаем галочками нужные графы:
- Created – создание;
- Modified – изменение;
- Accessed – доступ.
Устанавливаем нужные дату и время.
Жмём «Do it».

Выводы статьи
При работе на компьютере бывают ситуации, когда пользователь должен изменить дату создания файла или дату модификации файла, изменив дату и время на прошлое или будущее. Такие изменения можно внести в операционную систему Windows путем ручного перевода времени или с помощью сторонних программ.




