Операционная система Windows 7 получила большое распространение благодаря огромному количеству преимуществ, однако недостатков она не лишена. Периодически в процессе эксплуатации стационарного компьютера или ноутбука может появляться черный «экран смерти». Чаще всего проблема вызвана сбоем в работе ОС, ее обновлении, а также установкой нового программного обеспечения (драйверов) и сторонних приложений. Отображаться черный экран может с курсором и без него.
Большинство пользователей прекрасно понимают, что если возникает при загрузке Windows 7 черный экран и курсор мыши, то явно с системой возникли какие-то неприятности. Естественно, что подобная ситуация не позволяет полноценно использовать операционную систему, поэтому крайне важно найти оптимальное решение данной проблемы.
Тем не менее, прежде чем избавиться от черного экрана Windows 7, следует понять причины его возникновения, чтобы избежать повторения аналогичной ситуации в будущем.
Существует несколько основных первопричин, приводящих к тому, что во время попытки запуска системы возникает черный экран Windows 7 с курсором:
- Попытка со стороны операционки или самого пользователя установить одно из официальных обновлений ОС, используя при этом не лицензионный продукт.
- Наличие вредоносных программ, которые невозможно удалить стандартной антивирусной утилитой.
- Сбой при установке обновлений системы, драйверов и программ — из-за подобного чаще страдают пиратские копии Windows.
- Вирусное заражение — скорее всего вредоносная программа пыталась подменить собой системные файлы, но по каким-либо причинам не смогла и вместо этого сломала загрузку.
- Повреждение критически важных для запуска файлов или ответственных за это разделов реестра.
- Неполадки видеоподсистемы, включая сбой видеодрайвера.
- Другие неисправности аппаратного характера (редко).
Повреждение или удаление файлов Windows может произойти из-за сбоев в системе электропитания компьютера (не вовремя отключили свет), действий пользователя (удалил руками), дефектов поверхности жесткого диска и даже таких экзотических причин, как лечение системы одним известным антивирусом.
Внезапно после очередного запуска Windows 7 вместо экрана входа в учётную запись или рабочего стола может появиться черный фон с курсором на нём. Прежде чем приступать к решению проблемы, вникнем в её суть, ведь даже несколько шаблонных инструкций для различных случаев не всегда помогут.
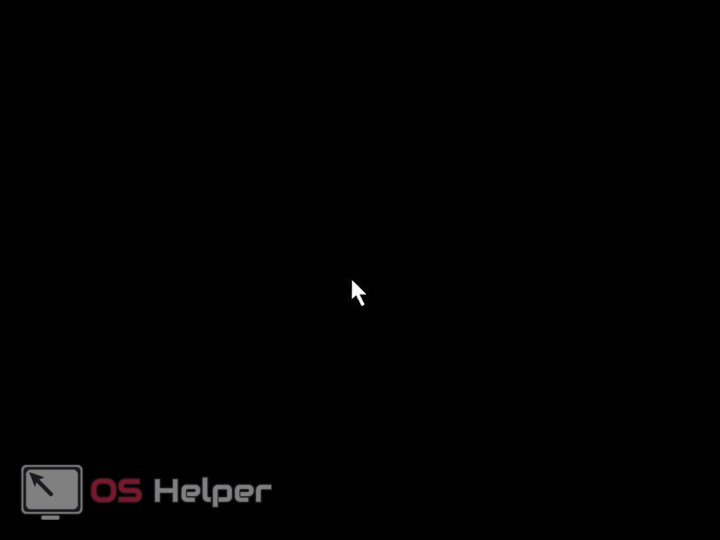
Чаще всего чёрный экран и курсор на нём становятся последствием функционирования вируса или вредоносного программного обеспечения. Такая программа вмешивается в системные настройки, делая так, чтобы вместо процесса explorer.exe запускалась она сама или вовсе замещает собой вышеупомянутый файл (многие помнят семейство вирусов Win32, что скрывали файлы и каталоги, заменяли их собственными «телами» и даже копировали их иконки для маскировки). Ведь он отвечает за графический интерфейс Windows: всё, что пользователь увидит на рабочем столе и т. д.
Нельзя не вспомнить об антивирусе Avast, которому свойственно блокировать системные процессы, в том числе explorer.exe ввиду проявления излишней активности при запуске ПК.
Вероятность внезапного появления коллизий драйверов видеокарты с операционной системой невысока, хотя в случае недавнего их обновления она значительно повышается. А загруженные неизвестно откуда драйверы или использование драйверпаков только подогревают ситуацию.
Более плачевным будет появление битых секторов на жестком диске, да ещё когда в них находятся фрагменты системных файлов, того же explorer.exe. Частично повреждённые планки оперативной памяти тоже стороной не обойдём, но в последнюю очередь.
Принесли компьютер с баннером. Вроде, привычная ситуация. Василий удалил баннер. Однако, после удаления баннера компьютер загружался до состояния, когда отображается черный экран и появляется курсор мыши, который можно двигать, а клавиатура реагирует на нажатия (мигают индикаторы Num Lock, Caps Lock,Scroll Lock). Дальше ничего не происходит, никакие комбинации клавиш не работают.
Черный экран и курсор наблюдались как в обычном, так в безопасном режиме, при загрузке последней удачной конфигурации. Восстановление состояния системы не помогло, короче, проблема была интересной и непонятной. Как обычно на русскоязычных сайтах правильного ответа на вопрос «Черный экран и курсор» не нашлось. Помог англоязычный форум майкрософта, где черным по белому было написано, что для решения проблемы «Черный экран и курсор» необходимо изменение разрешений на папку system32, которая находится в папке Windows.
Как нам вернуть Windows к жизни при появлении проблемы черный экран и крусор мыши:
- Во время загрузки компьютера нажимать клавишу F8, до появления экрана с выбором режима загрузки.
- Загрузить операционную систему в режиме «Устранение неполадок компьютера». Также можно загрузить компьютер с диска Windows 7 и открыть средство Восстановления системы.
- Выбрать в качестве средства восстановления командную строку.
Выбрать командную строку. - Определить раздел, на котором хранятся файлы операционной системы. В нашем случае это раздел D:.Поиск раздела содержащего файлы операционной системы.
- Запустить команду, которая поменяет разрешения для папки D:Windowssystem32, так, чтобы группа «Все» имела полные права на эту папку. Если используется английская Windows, то права надо давать группе «Everyone». Я изменил команду, чтобы использовался SID вместо имени группы, во избежание проблем с языками: D:windowssystem32cacls D:windowssystem32 /E /T /C /G *S-1-1-0:FНа некоторых версиях работает такой вариант: D:windowssystem32cacls D:windowssystem32 /T /C /grant *S-1-1-0:F
- После того, как команда поменяет разрешения на все файлы, необходимо перезагрузиться в обычном режиме и дождаться появления рабочего стола, убедиться, что черный экран и курсор мыши больше не одиноки, а загрузилась и панель и меню Пуск и изображение рабочего стола.
Почему черный экран при загрузке Windows 7
У Windows 7 черный экран при загрузке может возникать по нескольким причинам, и пользователю предстоит выявить тот самый провоцирующий фактор, поскольку от него зависит и метод устранения неполадки.
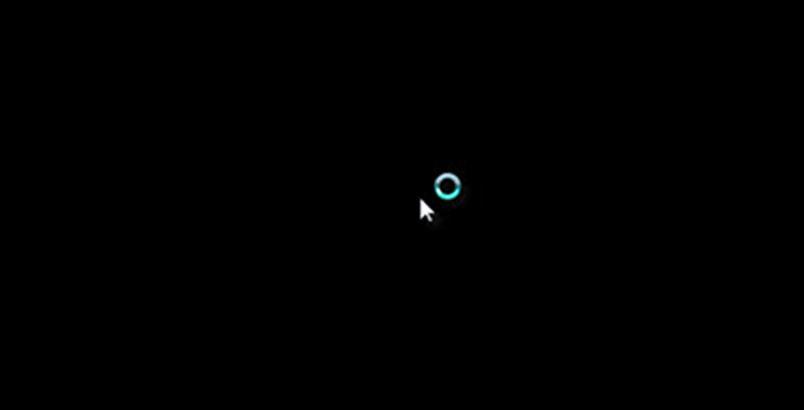
Черный «экран смерти» Windows 7 с отображающимся курсором
Основные причины появления черного экрана при включении виндовс:
- сбои в работе операционной системы, некоторых ее файлов, что влечет за собой отсутствие возможности нормально загрузить графическую среду;
- операционной системе на компе просто не удается выйти из состояния сна (чаще всего на экране отображается стрелка);
- несовместимый с операционной системой видеодрайвер, или попросту он устарел или слетел,
- аппаратные проблемы в работе ПК (подразумевает физический выход из строя некоторых комплектующих компьютера);
- поражение ОС вредоносными программами и компонентами, что повлекло за собой повреждение системных файлов, отвечающих за корректный запуск и работу компьютера;
- вышел из строя жесткий диск;
- обновление операционной системы (масштабные апгрейды нередко сопровождаются большим количеством багов);
- некорректное завершение работы операционной системы Windows (подразумевает отключение электроэнергии).
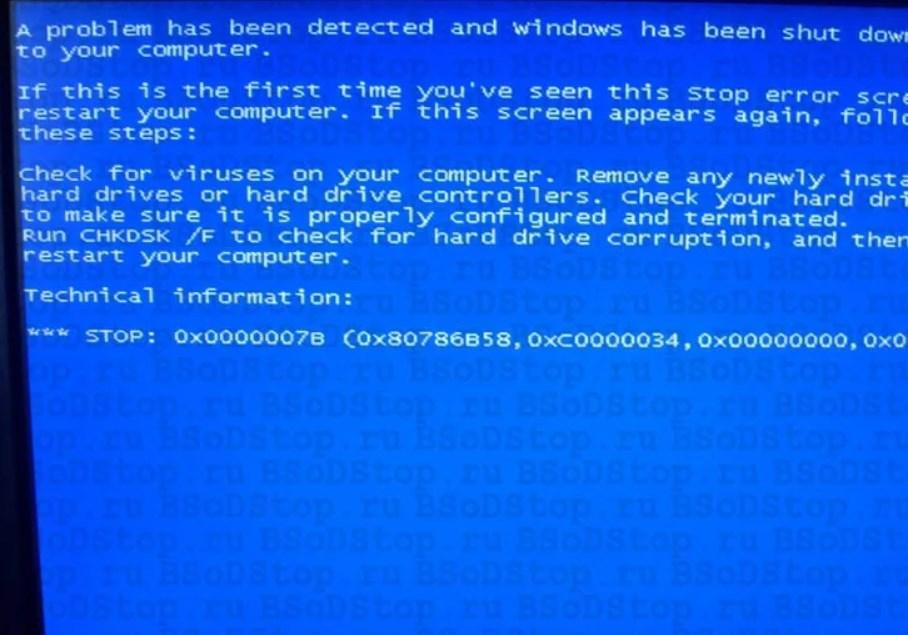
Ошибка операционной системы, указывающая на поломку жесткого диска
Теперь пользователю стоит постараться понять, с какой проблемой ему предстояло встретиться.
Обратите внимание! Как показывает практика, проблема черного экрана чаще всего появляется после установки обновлений. Особенно часто, если у пользователя установлена не подлинная ОС или же не активированная. Для решения проблемы рекомендуется произвести активацию операционки через безопасный режим.
Если же слышно, как операционная система после включения начала грузиться, то проблема вызвана неправильным подключением монитора или его поломкой. Прежде всего юзеру необходимо убедиться в правильном подключении составляющих. Если попытки не обвенчались успехом, рекомендуется попробовать подключить экран к другому компьютеру.
Если же после того, как компьютер включился, дисплей сразу потух, на нем отсутствует значок указателя и мерцает пробел, то это может свидетельствовать о выходе из строя жесткого диска. Для решения проблемы рекомендуется попробовать подключить жесткий диск к другому ПК и восстановить пользовательские данные. Можно отнести компьютер в сервисный центр для проведения диагностики и последующего ремонта.
Приветствую вас, дорогие читатели.
Некоторое время назад я рассказывал о синем «экране смерти» в Windows. В той же статье упоминались и варианты решения проблем. Сегодня же поделюсь полезной информацией касательно другого подобного случая. Так, многие пользователи встречаются с ситуацией, когда у них на компьютере появляется черный экран и курсор мыши. При этом последний двигается, но это ровным счетом не дает ничего, так как на дисплее нет никаких данных.
Причина
Если вы встретились с подобной ситуацией – не стоит паниковать. Первое, что нужно сказать – с комплектующими все в порядке.

Иногда встречается и работа модифицированного ПО, в результате чего при нажатии «Ctrl+Alt+Del» даже не запускается диспетчер задач. Но не столь важно, какая именно версия вируса попала к вам на компьютер – алгоритм действий будет одинаковым.
Решение проблемы черного экрана
Одним из самых верных способов является полная переустановка операционки, будь то Windows XP, Vista или любой другой. Ведь вредоносное обеспечение обычно сначала располагается на системном диске. Если вы его отформатируете – исчезнет и вирус. Но на подобное готовы пойти не все, ведь нередко к этому времени на системном разделе уже находятся некоторые важные файлы, удалять которые нельзя, так же можно воспользоваться AVG AntiVirus Free, он может быстро решить проблему.
Основным решением можно назвать откат конфигурации. Но для этого нужно вернуть визуализацию. Что делать в этом случае? Добираемся до командной строки.
Итак, в Win 7 и других последних версиях ОС от Microsoft полностью решение выглядит следующим образом:
- Перезапускаем компьютер или ноутбук. Во время загрузки (до появления главного логотипа) нажимаем «F8» (иногда это может быть «F5» — все зависит от материнской платы).
- Появится черный экран с перечнем возможных вариантов загрузки. Нас интересует «Безопасный режим с поддержкой командной строки».
- Откроется нужное нам окно, в котором необходимо указать «Explorer.exe» и подтвердить клавишей «Enter». После этого на экране должно появиться привычное оформление, в рамках выбранного режима конечно же.
- Отправляемся в «Панель управления». Нас интересует «Система».
- Появится новое окно, где мы выбираем нужную точку.
- Затем запускаем мастер и ждем его завершения.
- После окончания перезагружаемся и тут же пользуемся антивирусом. Проверяем систему. Очищаем ее и опять перезапускаем операционку.
В результате пользователи получают полностью работающую ОС, без ее переустановки и с сохранением всех файлов.
Как предотвратить появление черного экрана
Иногда после завершения всех действий можно наблюдать черный квадрат вместо курсора. Подобное встречается, когда в результате работы вируса повредились некоторые дополнительные файлы или просто они не запустились. Для возвращения ситуации перезагружаемся. Если не помогло – пробуем запустить более раннюю версию операционки.
Что ж, я рассказал, как исправить ситуацию, когда у вас вдруг не загружается рабочий стол. Этот способ простой – главное не нажимать ничего лишнего.
Сложившаяся ситуация позволила сделать сразу несколько важных выводов. Некоторые я уже озвучивал в статьях ранее, другие – прозвучат впервые:
- Загрузить к себе на компьютер вирус и активировать его можно даже без файла с расширением *.exe. Достаточно просто установить на первый взгляд безобидный плагин для браузера. Поэтому перед подобными действиями желательно проверять поставщика. Ну или как минимум – смотреть отзывы.
- Если взглянуть на ситуацию в целом – она решается с помощью двух команд. Нет необходимости даже смотреть видео или изучать инструкции на множество страниц. Все просто.
- Не стоит отключать такой инструмент, как «Восстановление системы». Вы не можете знать, когда именно он пригодится. Такая тенденция пошла еще с использования ОС XP, ведь при загрузке автоматически создавался скрытый каталог, занимающий лишнее пространство. Кроме того, именно здесь можно найти множество вирусов (по сообщениям соответствующих программ).
- Исправлять проблемы необходимо по мере их поступления. В противном случае можно не восстановить систему, а наоборот – испортить ее максимально. Решением станет только переустановка операционки. Так, сперва запустите «Explorer.exe», а затем восстановите систему.
- Следует регулярно проверять систему на наличие вирусов, особенно это касается свеже-скаченных фалов, для данных целей можно воспользоваться бесплатным Dr Web Cureit.
Надеюсь, вы нашли для себя что-то новое. Подписывайтесь и рассказывайте другим.

Материалы по теме
В самых простых случаях, если причиной был незначительный сбой, поможет откат системы к последней удачной конфигурации. Последняя удачная конфигурация — это состояние Windows, зафиксированное на момент предыдущего успешного запуска. Чтобы выполнить возврат к этому состоянию, запустите меню дополнительных вариантов загрузки. Для этого перед началом старта системы несколько раз быстро понажимайте клавишу F8.
Перед вами раскроется такой список:

Выберите из него обозначенный пункт и нажмите Ввод (enter). Если компьютер нормально запустился — проблема решена.
Запуск проводника вручную
Бывает, что к неполадке приводит сбой графической оболочки, когда сам ответственный за это файл не поврежден, а нарушен только его запуск. Здесь решить проблему поможет диспетчер задач. Нажмите для его вызова Ctrl+Alt+Delete или Alt+Ctrl+Shift. Перейдите в окне диспетчера на вкладку «Приложения» и щелкните кнопку «Новая задача».
В окошко «Создать новую задачу» впишите «explorer» и нажмите ОК. Если вы увидите рабочий стол, проблема заключалась в том, в чем мы и предполагали.

Теперь нужно поправить в реестре ключ запуска Explorer.exe — оболочки Windows, которая и создает привычное нам пользовательское окружение — рабочий стол, папки и прочее.


Щелкните по «Shell» правой кнопкой мыши и выберите «Изменить».
В окошке «Изменение строкового параметра» пропишите новое значение. Какое — вы уже знаете.

Теперь остается найти и удалить файл, который был прописан вместо Explorer, поскольку это явный зловред. Можете сделать это руками или с помощью антивирусных программ. Второй вариант предпочтительнее, так как это может быть не единственный вредоносный файл на вашей машине.
Восстановление системы из безопасного режима
Если не помог ни один, ни второй способ, скорее всего, произошел более серьезный сбой. Можно попытаться справиться с ним из безопасного режима. Чтобы его загрузить, также несколько раз нажмите F8 перед стартом Windows, но теперь выберите из меню «Безопасный режим».

Здесь у нас появилась возможность возвратить состояние Windows на дату, предшествующую неполадке. И поможет в этом приложение «Восстановление системы». Раскройте «Пуск» — «Программы» — «Стандартные» — «Служебные». Выберите «Восстановление системы».

Нажмите один раз «Далее» и в следующем окне укажите на одну из подходящих контрольных точек. Еще раз нажмите «Далее».

Для подтверждения выбора щелкните «Готово» и дождитесь окончания процедуры восстановления.

Не будет лишним дополнительно проверить системные файлы на целостность с помощью консольной утилиты Windows — sfc.exe. Для этого откройте «Пуск», впишите в поисковую строку «cmd» и запустите командную строку от администратора.

В окно консоли впишите «sfc /scannow», нажмите Ввод и дождитесь окончания проверки. Иногда система просит для восстановления файлов диск с дистрибутивом, но чаще всё необходимое восстанавливается из хранилища на жестком диске.

Чтобы выяснить, не стала ли причиной сбоя видеокарта или видеодрайвер, запустите утилиту настройки системы msconfig (точно так же, как вы запускали cmd через поисковую строку в Пуске).

Откройте вкладку «Загрузка» и поставьте метку возле «Базовое видео».

Перезагрузитесь в нормальный режим. Если Windows сможет запуститься — проблема в подсистеме видео. Для начала обновите драйвер видеокарты, проверьте, нет ли перегрева графического процессора и по возможности потестируйте работу компьютера с другой, заведомо рабочей видеокартой.
Использование среды восстановления
Если предыдущий вариант не помог или в безопасном режиме вы тоже наблюдаете черный экран, остается шанс устранить сбой через среду восстановления. В ней также есть возможность запустить откат системы и выполнить проверку файлов на целостность, но есть и специальные опции: восстановление загрузки и восстановление Windows из сохраненного образа.

Чтобы попасть в среду восстановления, выберите из меню F8 (клавиша, которую вы нажимали перед началом загрузки) «Устранение неполадок компьютера».
Следуя инструкциям, дойдите до окна параметров восстановления. Выберите верхний пункт — «Восстановление запуска». Программа автоматически проверит ответственные за это данные — загрузочные файлы и разделы реестра, и в случае нарушения восстановит.

Второй сверху пункт — это запуск приложения «Восстановление системы», с которым мы познакомились на этапе решения проблемы из безопасного режима. Оно бывает полезным в тех случаях, когда в безопасном режиме не удается найти ни одной контрольной точки. Бывает, что точки существуют и создаются, но система их не замечает. А здесь, в среде восстановления, никаких препятствий для этого нет.
Работает функция точно так же, как и в безопасном или нормальном режимах, поэтому рассматривать ее не будем.
Следующий пункт — восстановление Windows к работоспособному состоянию из архивной копии. Если вы сохраняли такие копии на внешние носители (диски), вставьте диск в привод и укажите к нему путь.

Большинство пользователей считает излишним тратить время на создание резервных образов, поэтому если такого диска у вас нет, идем дальше. У нас есть еще один инструмент — командная строка. С ее помощью мы сможем открыть проводник и вручную восстановить системный реестр.

Раз в 10 дней Windows 7 сохраняет копии файлов реестра в отдельной папке. Мы можем их взять и перенести туда, где лежит текущий, используемый реестр. Если сбой связан с его повреждением — проблема будет решена.
Откройте командную строку и запустите блокнот (кто не знает — это делается командой «notepad»). Нажмите «Файл», а затем «Открыть». Перейдите через проводник в папку «Компьютер». Обратите внимание: здесь, в среде восстановления, буквы дисков могут быть другими.

Откройте директорию \WindowsSystem32congfig
egback. Чтобы было видно содержимое папок, в поле «Тип файлов» укажите «Все файлы». Скопируйте по одному все 5 файлов, которые там находятся, и поместите их в папку \WindowsSystem32congfig. Это и есть реестр.
Одноименные файлы в \WindowsSystem32congfig нужно предварительно переименовать. Например, добавить им расширение .OLD.

Закройте проводник. На этом всё. Перезапустите компьютер и попытайтесь загрузить Windows 7 в нормальном режиме. Будем надеяться, это у вас получится.
Откат
Здесь займёмся путешествием во времени при условии, что функция восстановления системы активирована.
- Через диспетчер задач открываем диалог выполнения команд.
- Прописываем rstrui.exe и выполняем команду.
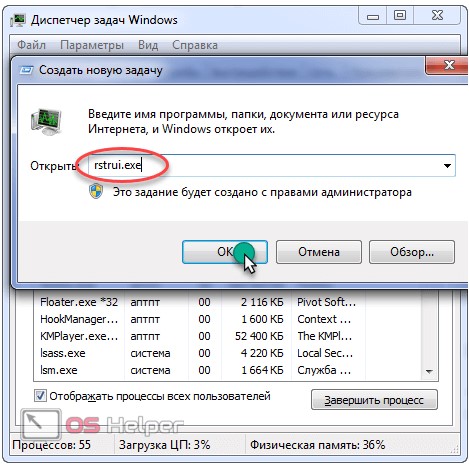
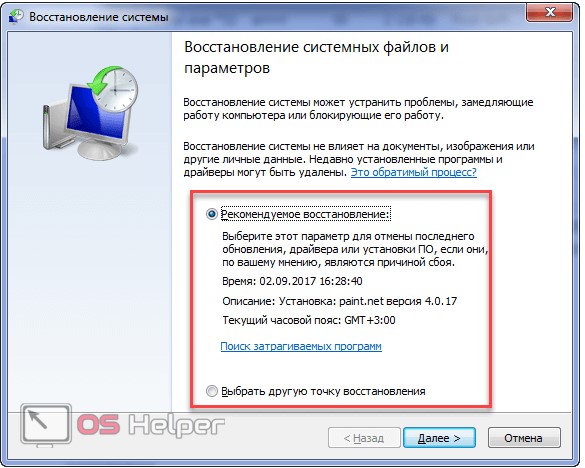
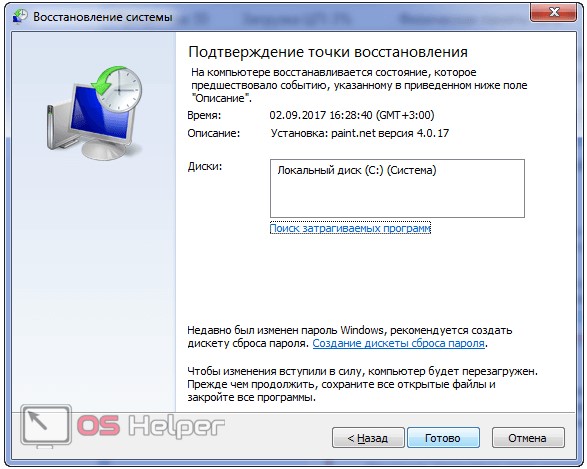
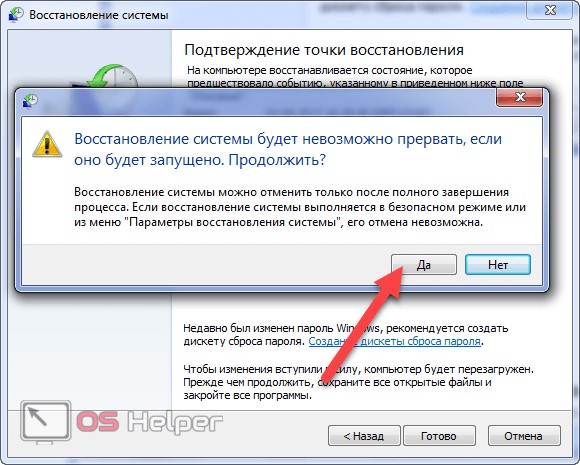
После завершения процесса появится оповещение.

При следующем включении ПК должен появиться рабочий стол.
Ручной запуск Проводника
Открыть программу, отвечающую за графический интерфейс, на проблемном компьютере можно несколькими простыми путями.

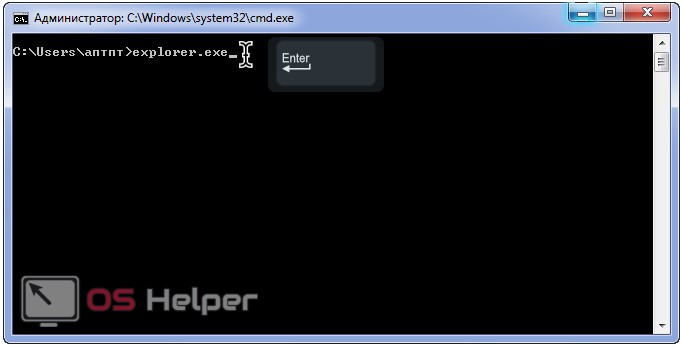
Если процесс не запустился, значит соответствующий файл повреждён, отсутствует или к нему нет доступа.
Здесь поможет откат системы, коего коснёмся позже, восстановление «семёрки» с инсталляционной флешки, борьба с вирусами и их последствиями или правка записей реестра. В последнем случае придётся обзавестись загрузочным диском с антивирусной программой, запуститься с него, выбрав в BIOS CD/USB с дистрибутивом антивирусной программы. В зависимости от неё способ запуска сканирования может отличаться, но смысл очевиден: находим и удаляем все вирусы хотя бы на системном томе.
Как избавиться от черного экрана на Windows 7 через безопасный режим
Одна из наиболее вероятных причин — это сбой или повреждение системных файлов, из-за чего ОС не удается запуститься после включения компьютера. Вызвано это может быть установкой сторонних программ/игр/приложений, которые несовместимы с ОС, или программного обеспечения. Программные конфликты рано или поздно все равно приведут к появлению черного «экрана смерти».
Для устранения проблем совместимости программных компонентов разработчиками Windows был придуман безопасный режим, который предусматривает вход в операционную систему при возникновении внештатных ситуаций. Если загружаться в безопасном режиме, то пользователь сможет устранить все неполадки (за исключением аппаратных), после чего запустить ОС в штатном режиме.

Обратите внимание! Управление компьютером в безопасном режиме осуществляется только с помощью клавиатуры, компьютерная мышка работать не будет.
Для входа в безопасный режим на компьютере необходимо выполнить следующие манипуляции:
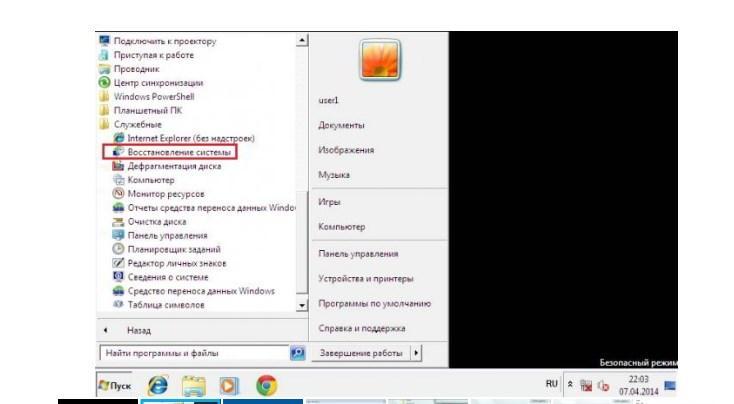
Пример восстановления ОС через безопасный режим
Проблема появления черного «экрана смерти» может быть вызвана большим количеством провоцирующих факторов. Все они имеют разную природу происхождения и требуют особого пути разрешения. Если ни один из перечисленных способов не помог устранить неполадку, то, возможно, компьютер лучше показать в сервисном центре.
https://youtube.com/watch?v=QPe-ICrnYFc%3Ffeature%3Doembed
Черный экран после ждущего режима
После выхода из режима ожидания вместо рабочего стола или интерфейса выбора пользователя может отображаться черный фон. В таких случаях выходов будет несколько, в зависимости от ситуации:
- откат или установка более старой версии графического драйвера, если проблемы начались после обновления драйвера видеокарты, особенно при использовании драйверпаков или загруженных со сторонних ресурсов инсталляторов;
- поочередное переключение между четырьмя основными значениями параметра ACPI Suspend Mode (отвечает за программное управление питанием компонентов компьютера), располагающегося в разделе BIOS под названием Power;
- переустановка Windows 7, используя оригинальный образ, а не очередную авторскую сборку – вероятно, что она стала причиной неполадки (могли сказаться удаление и отключение части функций системы для экономии дискового пространства и облегчения сборки);
- обновление драйверов USB-контроллеров, мыши и клавиатуры, скачанных с официального ресурса их поддержки;
- отключение перехода ПК в режим ожидания;
- запрет одному из устройств ввода выводить ПК из режима ожидания.
Последний вариант рассмотрим подробнее. Восстановить работу ПК можно посредством мыши или клавиатуры. Возможно, что один из девайсов блокирует возврат компьютера к нормально функционирующему состоянию, и определить это несложно хотя бы по возросшей активности работы лопастей вентиляторов. В таком случае поможет деактивация опции отключения спящего режима для мыши или клавиатуры.
Не отключайте её для обоих устройств одновременно, ведь выйти из спящего режима потом не получится!
- Запускаем «Диспетчер устройств» через «Свойства системы» или командой «devmgmt.msc» в окне «Выполнить».
- Выбираем устройство и открываем его «Свойства» через контекстное меню.
- Во вкладке «Управление электропитанием» убираем флажок возле пункта «Разрешить устройству выводить компьютер из ждущего режима».
- Кликаем «ОК» и проверяем решена ли проблема.
Avast
Если «семерка» защищена комплексным антивирусным решением от Avast, приложение и может стать виновником того, что проводник не загружается. Удалять антивирус не выход, а вот добавить файл, с которым возникает проблема, в исключения – нужно.
Актуально не для всех версий Аваста, но попробовать стоит, раз за ним замечено подобное поведение.
- Открываем Диспетчер задач.
- Запускаем процесс «AvastUI.exe», как и в предыдущем случае отыскав исполняемый файл в папке с установленным антивирусом (в Program Files).
- В меню приложения щелкаем «Безопасность».
- Затем идём в подраздел «Антивирус», где щелкаем по вкладке «Экран поведения».
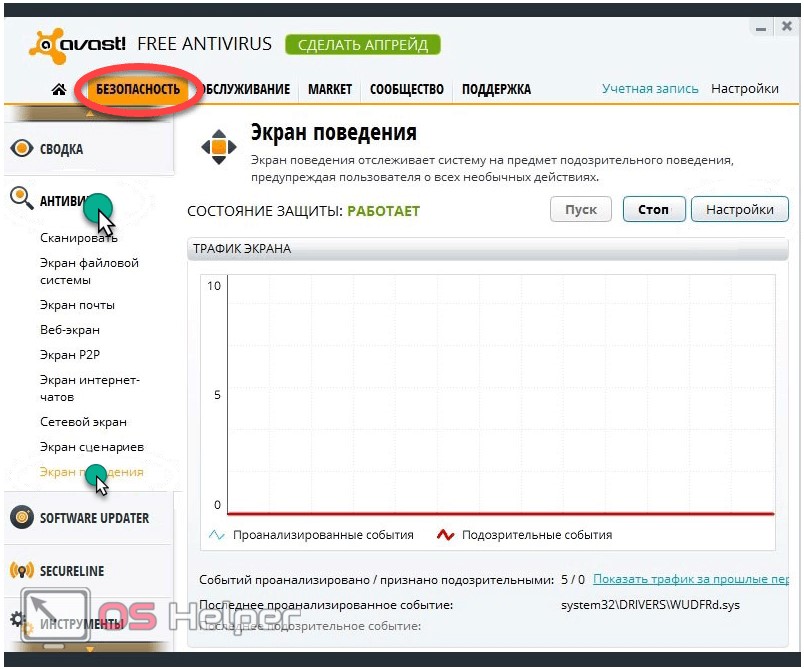
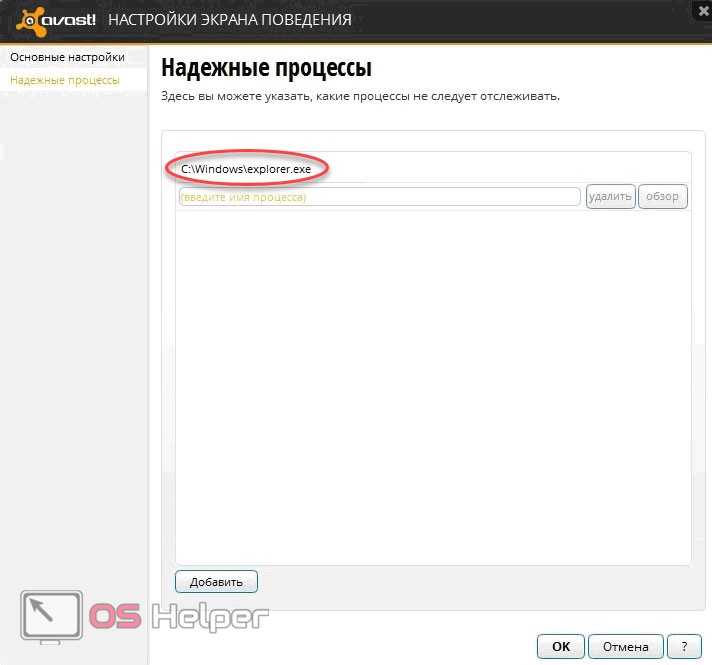
Опять появился мигающий курсор на чёрном фоне? Переходим далее.
Если вирусы насолили
Даже не зараженный нынче вирусами ноутбук может сбоить, отображая черный экран без курсора или с ним. Кстати, в первом случае источником проблемы может стать видеодрайвер. А всё потому, что вирус своё сделал, заменив путь к explorer.exe на собственный. Примечательно, что следующий метод работает даже без загрузки в безопасном режиме, а вызвать редактор реестра можно и через диспетчер задач.
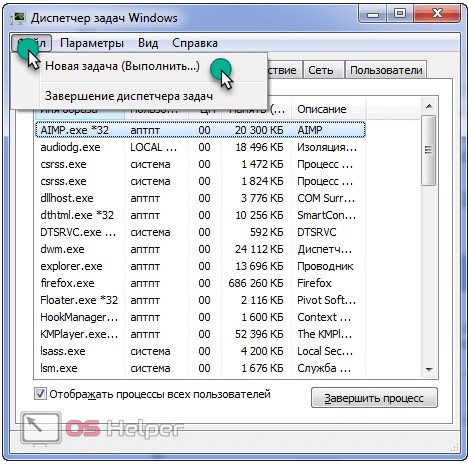

- Разворачиваем ветку HKLM.
- Заходим в раздел Software.
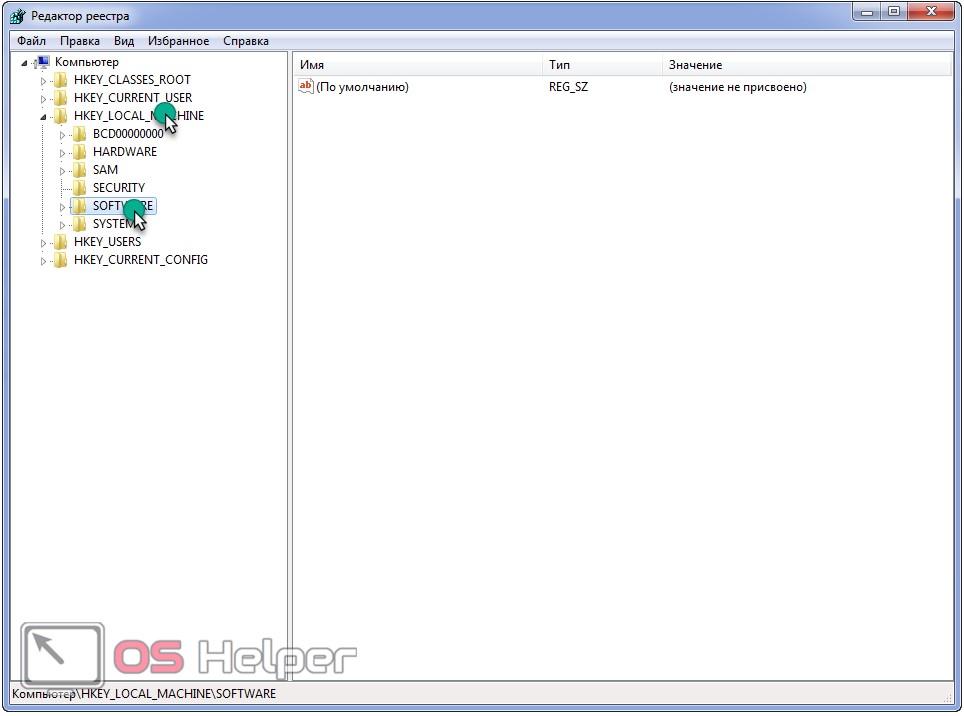
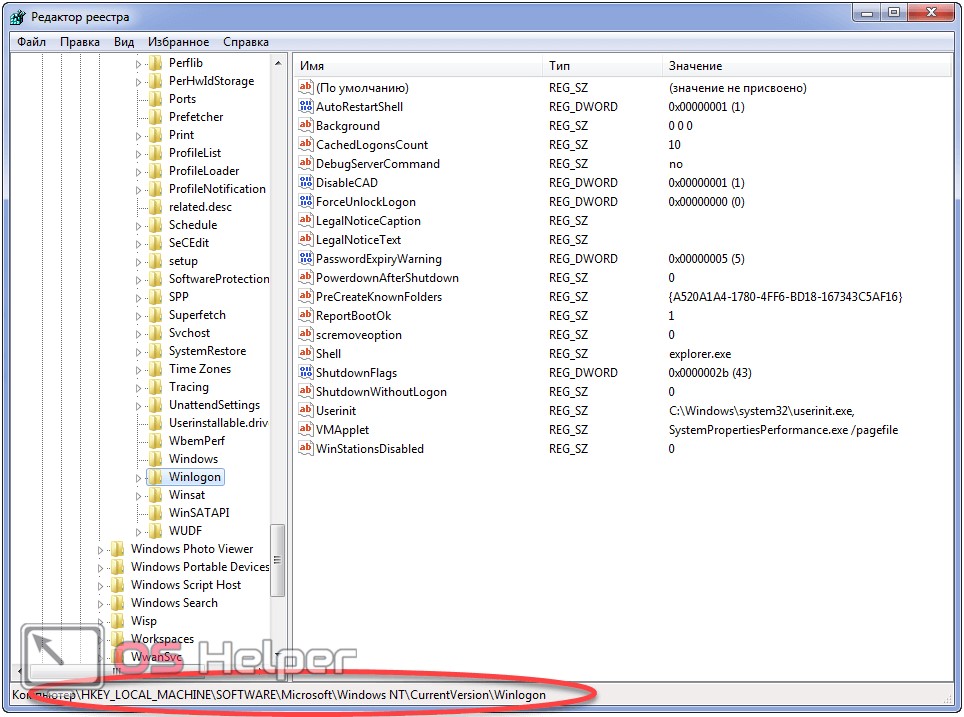
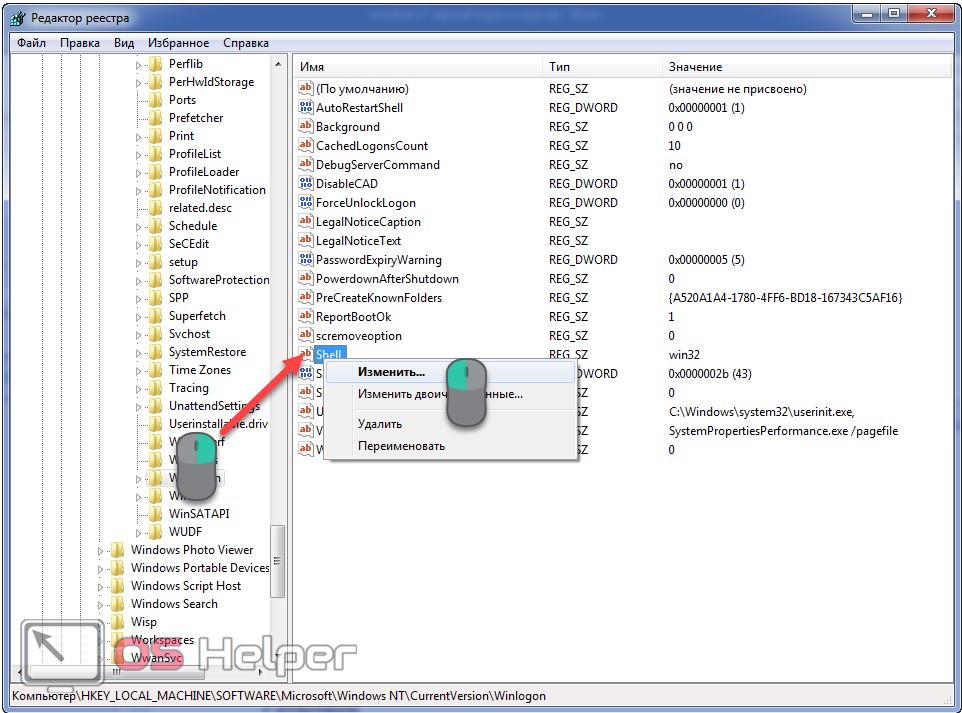
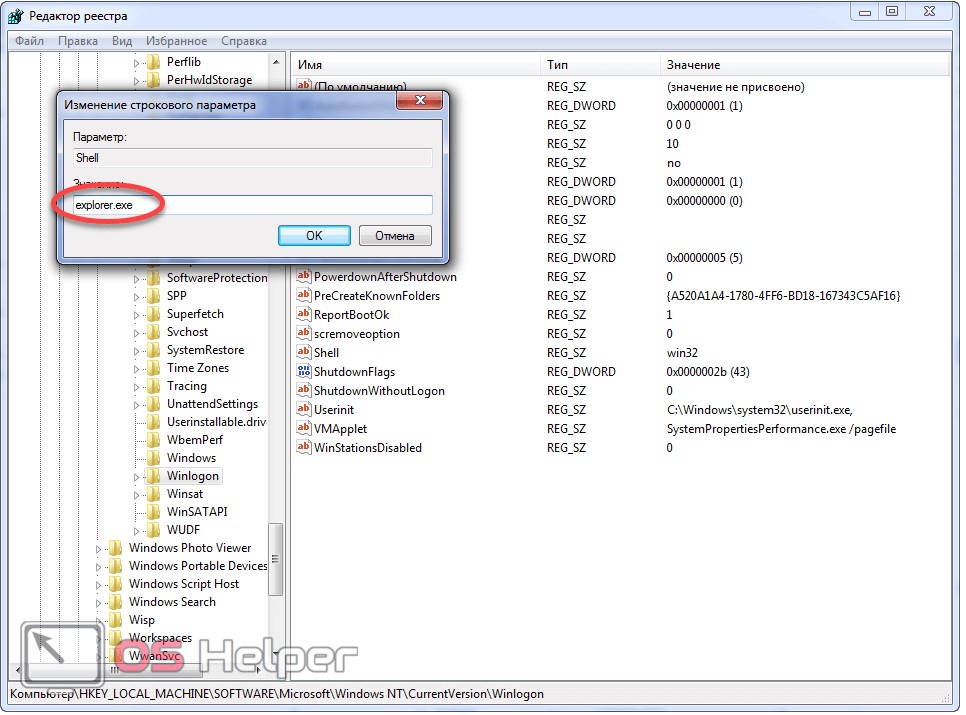
Если и это не помогло, придётся вернуться к одному из ранее сохраненных состояний операционной системы компьютера.
Что делать, если вместо рабочего стола черный экран и курсор на Windows 7
Избавиться от черного экрана Windows 7 при запуске можно несколькими способами. Дело в том, что природа появления такой проблемы не всегда устанавливается, поэтому предпринимать действия нужно, руководствуясь принципом от простого к сложному.
Удаление или переустановка антивирусной программы
Довольно часто спровоцировать проблему могут обыкновенные антивирусные программы. Дело в том, что их программный код часто вступает в конфликты с системными файлами операционной системы Windows, причем не только семерки.
Если на ПК используется антивирусник Avast, то его понадобится удалить или же внести изменения в параметры использования. Прежде всего необходимо зайти в настройки программы, пройдя путь: «Активная защита» — «Экран файловой системы» — «Настройки» — «Исключения».
Обратите внимание! Аvast часто блокирует файл Explorer.exe, поэтому его нужно будет добавить в список исключений.
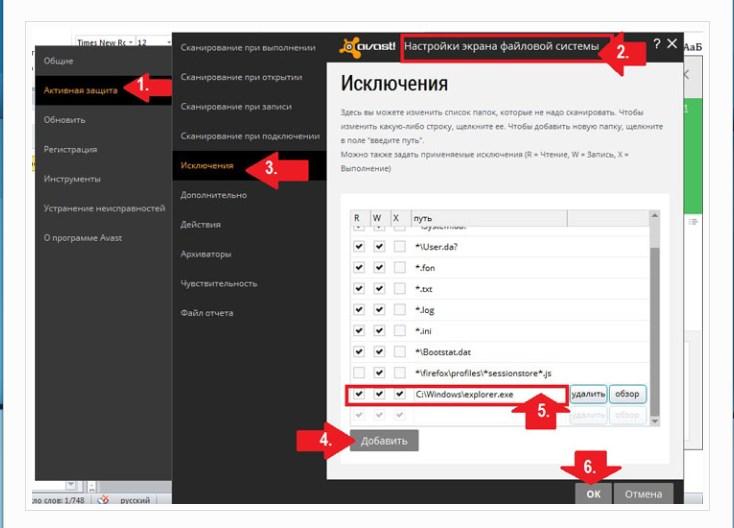
Как добавить файл в исключения в антивирусной программе Avast
Если такой подход не решил проблему, нужно двигаться дальше.
Активация операционной системы
Если после запуска безопасного режима на экране отображается уведомление о необходимости активировать операционную систему, то этим как раз и нужно заняться.
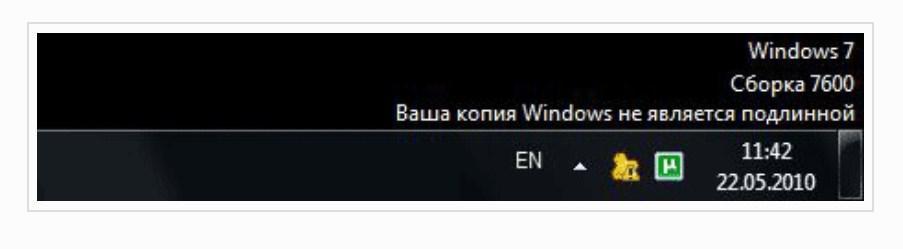
Уведомление Windows 7 о том, что используется не подлинная версия операционной системы
Отладка через реестр
Вполне возможно, что проблема черного экрана с отображающимся курсором была вызвана атакой вредоносных программ, которые поразили реестр. Решить проблему можно попытаться вручную, используя комп в обычном и безопасном режимах.
Пользователю необходимо запустить «Диспетчер задач», затем нажать правой кнопкой мыши на раздел «Новая задача», после чего на экране отобразится поле для ввода данных. Вводится команда «regedit» и нажимается «Ок», после чего на экране отобразится редактор реестра.

Способ открыть «Диспетчер задач» через командную строку
Отобразится список файлов, где нужно будет двойным щелчком мыши открыть файл Shell, ввести в отобразившейся строке «explorer.exe», нажать «Ок», после чего операционная система начнет перезапускаться.
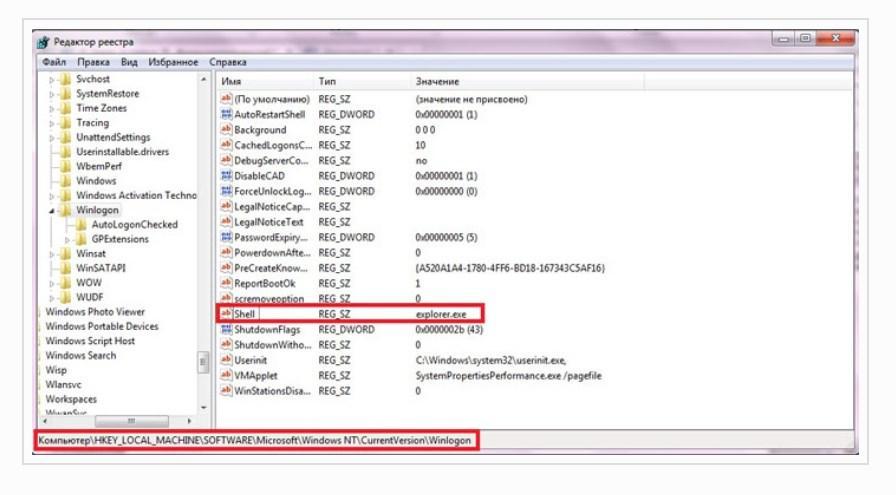
Расположение файла Shell в редакторе реестра
Если проблема не решится, нужно искать другие способы. К эффективным методам относят возвращение настроек через точку восстановление, откат программного обеспечения (драйверов).
Важно! Если проблема вызвана аппаратными нарушениями в работе компьютера, то потребуется приобретать новое железо или ремонтировать старое.
Последний удачный запуск
Первым делом попробуем запустить компьютер в одном из дополнительных вариантов загрузки – с последней успешной конфигурации. Она представляет собой набор хранящихся в реестре параметров системы состояния драйверов, приложений и сервисов, с которыми Windows 7 в последний раз удачно загрузилась. Если перед перезапуском или выключением ПК что-либо устанавливалось, редактировался реестр или перечень автоматически запускаемых приложений, способ явно поможет. Для его реализации делаем следующие действия.
Делается это при помощи клавиши Reset или через диспетчер задач.
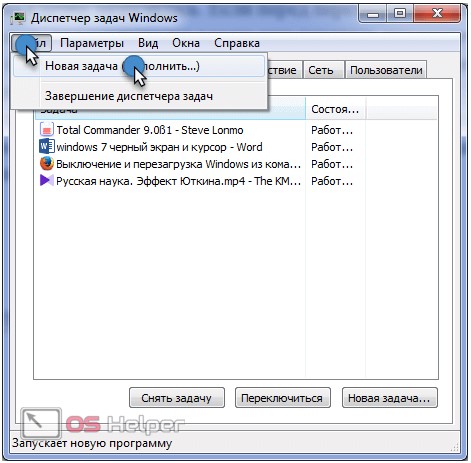
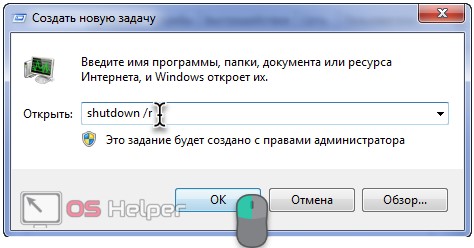

Не помогло? Значит источник беды иной. Идём далее.
Когда шалит графический драйвер
Откат драйверов при откате системы осуществляется крайне редко. Хорошо, если установка графического драйвера производилась совсем недавно, а если он инсталлирован пару недель назад, при реанимации «семерки» может пострадать много файлов и приложений. Избавиться от такого ПО поможет откат драйвера, да и то, если при запуске в безопасном режиме неполадка не возникает.
- Запускаемся в безопасном режиме.
- Вызываем контекстное меню моего компьютера и кликаем «Свойства».
- Жмём «Диспетчер устройств» в вертикальном меню слева.
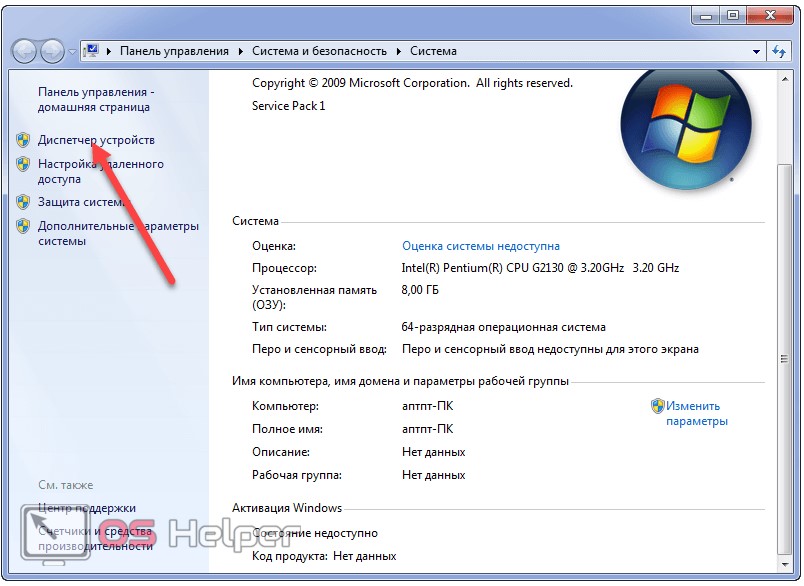
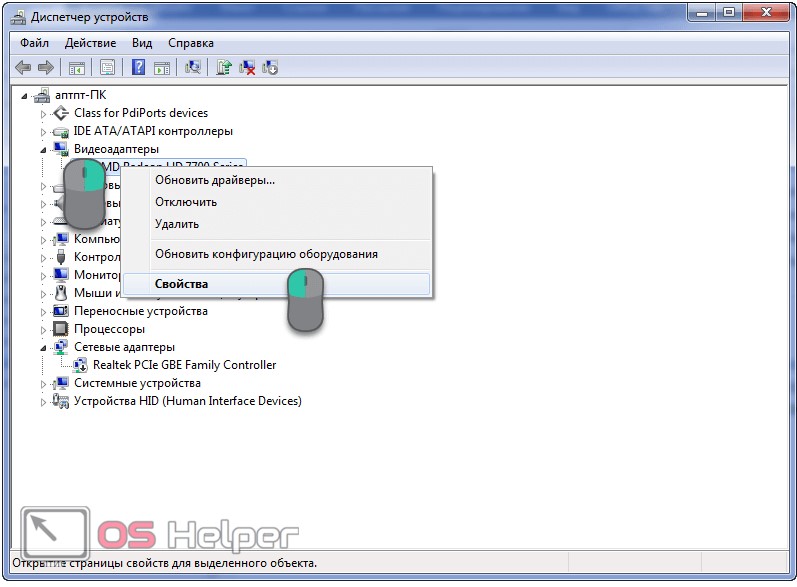
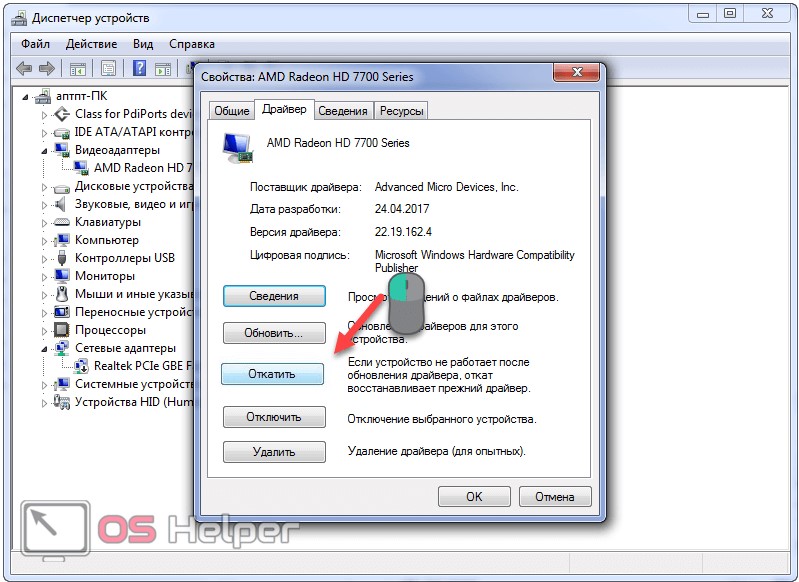
Ещё можно попробовать удалить или обновить драйвер видеоадаптера, загрузив его с официального сайта.
Далее поможет только переустановка операционной системы.
Перед этим следует протестировать планки оперативной памяти через утилиту, вроде Victoria 4.47, проверить HDD на наличие вышедших из строя ячеек памяти (chkdsk C: /f) и целостность важных системных ресурсов (команда «sfc /scannow»). Выполняются они через командную строку.
Решение вопроса с пакетами обновления
В данном случае решением возникающей проблемы, которое поможет убрать черный экран в Windows 7, заключается в удалении одного из автоматически загружаемых обновлений, а также установлению запрета на его повторное скачивание и установку. Называется этот пакет — KB971033.

Что необходимо сделать:
- Перезапустить компьютер в безопасном режиме. Для этого потребуется при его загрузке нажать на «F8», чтобы появилась возможность выбора варианта запуска.
- После включения системы необходимо совершить переход: «панель управления» — «центр обновления».
- В последнем окошке нужно нажать на пункт, отвечающий за просмотр журнала.
- В новом окне совершить поиск KB971033.
- Отметить его. Сверху есть функция «Удалить». Воспользоваться. Перезапустить комп в стандартном режиме функционирования.

Чтобы избежать повторения ситуации в дальнейшем рекомендуется исключить возможность появления этих файлов еще раз. Для этого необходимо:
- Вернуться еще раз в «Центр».
- В поиске вбить «KB971033».
- После обнаружения этого элемента нужно снять рядом с ним галочку.
- Вызвать дополнительное меню нажатием правой клавишей мышки по названию. Выбрать вариант «скрыть».
- Подтвердить изменение настроек.

Решение с вредоносными элементами
Первоначально необходимо выполнить переход в диспетчер задач. Сделать это можно непосредственно после возникновения самой проблемы, используя сочетание трех клавиш: «Шифт», «esc», «ctrl». Либо банально перезапустив ПК и зайдя в очередной раз с помощью режима ограниченной функциональности. Дальше нужно следовать следующей инструкции:
- Перейти в «приложения» — «новая задача».
- Совершить переход по пути: HKEY_LOCAL_MACHINE / SOFTWARE / Microsoft / WindowsNT / CurrentVersion / Winlogon.
- В правой части экрана обнаружить запись «Shell». Открыть его.

Дальше существует два варианта действий:
- Если в окне присутствуют какие-либо записи кроме explorer.exe, то их потребуется просто удалить.
- Если ничего лишнего нет, то необходимо уничтожить сам explorer.exe, а потом создать его заново.
Естественно, сохраняются все сделанные изменения, и ПК еще раз подвергается процедуре перезагрузки. Практически всегда этот метод позволяет окончательно избавиться от подобной ошибки.
Как вас статья?


