При помощи горячих клавиш ⇒
1.1. Нажмите клавиши Windows V
1.2. В появившемся списке сохраненных элементов буфера обмена, вы можете удалить конкретный элемент или очистить историю сохранений полностью
или очистить историю сохранений полностью (не удаляются закрепленные элементы).
(не удаляются закрепленные элементы).
Через параметры Windows ⇒
2.1. Жмем кнопку Пуск ⇒ Параметры ⇒ Система ⇒ Буфер обмена ⇒ Очистить
Произойдет очистка всего буфера обмена Виндовс (кроме закрепленных элементов) за один раз. Windows также очищает историю буфера обмена каждый раз при перезагрузке компьютера, за исключением закрепленных вами элементов.
Используем командную строку ⇒
Есть еще способ через командную строку, но он у меня не сработал. Виновата в этом версия ОС или просто это не работает я так и не понял. На всякий случай напишу об этом. Возможно у вас сработает.
Дополнительная информация и советы
С обновления Windows 10 October 2021 Update (версия 1809), улучшенный буфер обмена может сохранять до 25 элементов, которые вы копируете, а также синхронизировать их с вашей учетной записью. До этого мог храниться только один элемент.
Буфер обмена Windows поддерживает текстовые документы, HTML и изображения размером до 4 Мб каждое. История буфера обмена не хранит ничего, что превышает это ограничение. В буфере можно закрепить до 25 элементов. Когда вы закрепляете больше, наиболее старые элементы автоматически стираются, чтобы освободить место для новых. Будьте внимательны при очистке и удалении данных.
Если вы хотите что-то закрепить в своем буфере обмена, чтобы оно не стиралось, откройте историю буфера обмена и нажмите символ закрепления . Элемент останется в буфере обмена, пока вы не открепите его. Он не удалиться даже при очистке буфера или перезагрузке ПК или ноутбука.
. Элемент останется в буфере обмена, пока вы не открепите его. Он не удалиться даже при очистке буфера или перезагрузке ПК или ноутбука.
Чтобы удалить закрепленный элемент, выберите сначала «Открепить», а затем «Удалить» или «Очистить все».
Замена информации на другую
Необходимо очистить текущую информацию из буфера. Если не пользуетесь множественным буфером обмена, отключите опцию сохранения в нем нескольких элементов.
Для этого сместите ползунок влево. На скриншоте опция включена (ползунок находится в предусмотренном по умолчанию состоянии — сдвинут вправо).
Будет храниться только один (последний скопированный пользователем) элемент. Таким образом, для очистки буфера от текущей информации достаточно скопировать из текстового редактора любую строку, цифру или, в том числе знак пробела.
Как добавить системное сочетание клавиш для очистки буфера обмена
- Нажмите Win R.
- Введите следующую команду и нажмите Enter:
shell:Start menu
- Скопируйте созданный ранее ярлык в открывшуюся папку.

- Нажмите на него правой клавишей мыши и выберите Свойства.

- Кликните на поле Быстрый вызов и зажмите на клавиатуре клавиши, которые хотите назначить в качестве горячих.
- Нажмите Применить.

Эта несложная статья должна была помочь вам разобраться, что такое буфер обмена, как можно его посмотреть и очистить в случае надобности.
Как может быть проведена очистка буфера обмена простым способом
Данный способ очистки подходит для windows начиная с Vista. Для начала нам нужно кликнуть по пустому месту на рабочем столе правой кнопочкой мышки. Входим в контекстное меню, жмем по кнопочке «создать» и выберем «Ярлык».
В строке «Укажите расположение объекта» введем специальную запись.
Как очистить буфер обмена windows 10
 Если вы скопируете файл, удалите его, а затем попробуете его куда-нибудь вставить, то Windows сообщит, что данного элемента больше нет. Сделано это было не ради безопасности, а ради экономии времени и сокращения операций ввода-вывода с файлом подкачки. Иное дело — текст, форматированное содержимое документов и буферного пространства программ. Если вы скопируете эти данные, то они будут оставаться в буфере обмена Windows 10 до тех пор, пока в него не будут переданы другие данные или буфер не будет принудительно очищен любым из этих способов.
Если вы скопируете файл, удалите его, а затем попробуете его куда-нибудь вставить, то Windows сообщит, что данного элемента больше нет. Сделано это было не ради безопасности, а ради экономии времени и сокращения операций ввода-вывода с файлом подкачки. Иное дело — текст, форматированное содержимое документов и буферного пространства программ. Если вы скопируете эти данные, то они будут оставаться в буфере обмена Windows 10 до тех пор, пока в него не будут переданы другие данные или буфер не будет принудительно очищен любым из этих способов.Очистка журнала буфера
Если у вас включён журнал буфера обмена, вы можете удалить содержимое буфера путём очистки его журнала. Вызовите комбинацией клавиш Win V окошко журнала буфера, кликните по троеточию в блоке с любым сохранённым элементом истории и нажмите «Очистить всё». Эту же операцию можно выполнить в разделе приложения «Параметры» Система → Буфер обмена → Очистить данные буфера обмена.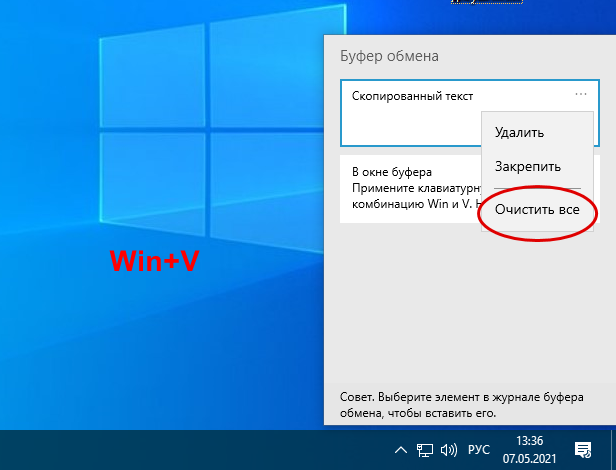
 С помощью командной строки
С помощью командной строки
Более универсальным способом очистки буфера обмена является использование командной строки, вернее, команды echo off | clip или cmd /c echo off | clip, если вместо командной строки вы захотите воспользоваться окошком «Выполнить», вызываемом нажатием Win R.
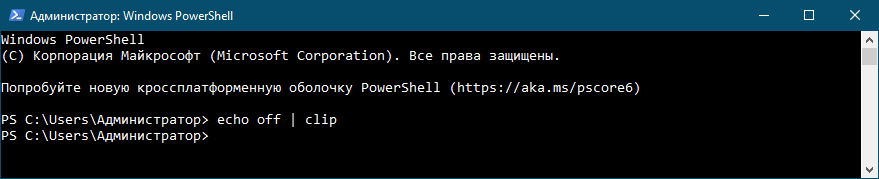
 А ещё лучше создать на рабочем столе ярлык и указать в поле расположения объекта команду C:WindowsSystem32cmd.exe /c “echo off | clip”. Имя ярлыку даём произвольное, значок при желании меняем в свойствах. Вот и всё, закрепив такой ярлык на панели задач, вы сможете очищать буфер обмена одним кликом.
А ещё лучше создать на рабочем столе ярлык и указать в поле расположения объекта команду C:WindowsSystem32cmd.exe /c “echo off | clip”. Имя ярлыку даём произвольное, значок при желании меняем в свойствах. Вот и всё, закрепив такой ярлык на панели задач, вы сможете очищать буфер обмена одним кликом.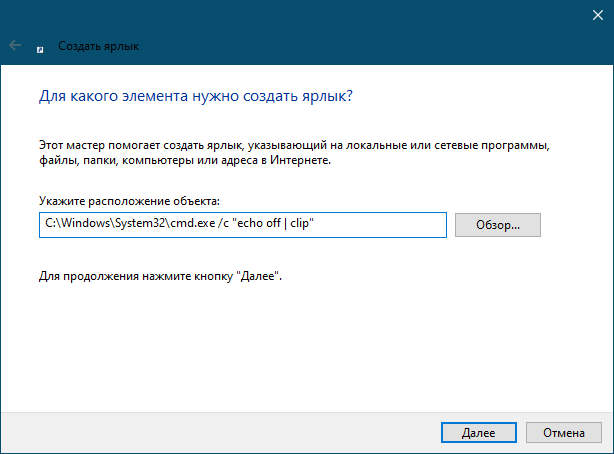
 С помощью сторонних утилит
С помощью сторонних утилит
Для очистки содержимого буфера обмена можно также использовать сторонние инструменты. Их много и самых разных, здесь мы приведём лишь самые простые.
Clear Clipboard
Простейший инструмент очистки буфера обмена. Скачайте её, установите и запустите кликом по ярлыку на рабочем столе. В результате буфер будет очищен, а вы получите соответствующее уведомление «Data from Windows clipboard was deleted». Для удобства ярлык Clear Clipboard можно разместить на панели задач.
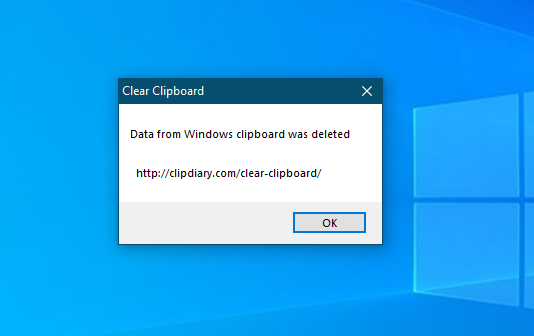 GuardBuferCleaner
GuardBuferCleaner
В отличие от Clear Clipboard, утилита GuardBuferCleaner не нуждается в установке и может работать в фоновом режиме, очищая буфер обмена через каждые 1, 3, 5, 10 и 30 минут. Поддерживается инструментов и очистка по требованию, нажатием одноименной кнопки. К сожалению, утилита более недоступна на сайте автора, скачать её сегодня можно только со свободных источников.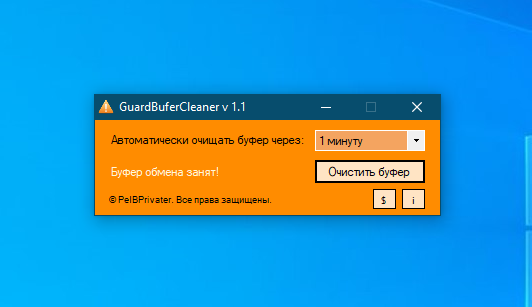 ClipTTL
ClipTTL
Похожий на GuardBuferCleaner инструмент, только ещё более простой. ClipTTL не требует установки, после запуска поселяется в системном трее и очищает буфера обмена каждый 20 секунд. Поддерживается очистка буфера по требованию, но, учитывая столь краткий отрезок времени между автоматической очисткой, особого смысла прибегать в ней нет. Недостатком этого инструмента является невозможность изменения периодичности очистки. Скачать ClipTTL можно из свободных источников.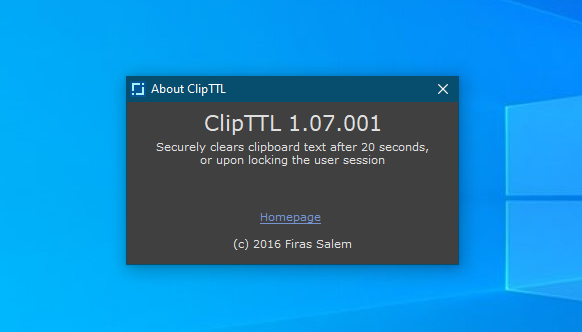
 Все приведённые здесь способы просты и эффективны, все гарантируют удаление любых ранее скопированных в буфер обмена данных. Однако, если у вас включён журнал буфера обмена, очищать его нужно отдельно. Это связано с тем, что заносимые в него данные хранятся в другой области памяти. И ещё один момент. Если вы решите прибегнуть к способу очистки в командной строке или окошке «Выполнить», в буфер будет передан пустой массив, который заменит собой данные, скопированные ранее. Это несущественно, сказано это было лишь для того чтобы вы знали, как именно работает данный способ и чем он отличается от других вариантов.
Все приведённые здесь способы просты и эффективны, все гарантируют удаление любых ранее скопированных в буфер обмена данных. Однако, если у вас включён журнал буфера обмена, очищать его нужно отдельно. Это связано с тем, что заносимые в него данные хранятся в другой области памяти. И ещё один момент. Если вы решите прибегнуть к способу очистки в командной строке или окошке «Выполнить», в буфер будет передан пустой массив, который заменит собой данные, скопированные ранее. Это несущественно, сказано это было лишь для того чтобы вы знали, как именно работает данный способ и чем он отличается от других вариантов.
Как очистить буфер обмена средствами windows
В операционной системе Windows нет утилиты, которая позволяла бы очистить буфер обмена и оставить его пустым. Однако через командную строку сделать это возможно, при этом не требуется наличие прав администратора. Чтобы очистить буфер обмена проделайте следующее:
Как почистить буфер обмена в windows 10
Очистка буфера обмена иногда необходима, например, при передаче вашего устройства коллеге. Сделать это можно несколькими путями.
Как создать сценарий для быстрой очистки буфера обмена
Как и для большинства функций в Windows, для буфера обмена есть короткие команды, которые вы можете ввести в окне «Выполнить» или командной строке, например, чтобы очистить его.
- Выясните, какое имя имеет служба буфера обмена на вашем компьютере. Для этого сначала откройте диалоговое окно «Выполнить» с помощью сочетания клавиш [Win] [R].
- Введите без кавычек команду «services.msc» и нажмите кнопку «ОК».
- Прокрутите список вниз, чтобы найти службу, называемую «Пользовательская служба буфера обмена».
- Дважды щелкните по этой записи, чтобы открыть свойства службы.
- В разделе «Имя службы» вы найдете обозначение, начинающееся с «cbdhsvc», а затем последовательность чисел. Выделите и скопируйте полное имя службы.
- Создайте новый файл на рабочем столе, щелкнув правой кнопкой мыши по пустому месту и выбрав «Создать» – «Текстовый документ». Задайте файлу имя и откройте его.
- В этом документе в первой строке введите команду «net stop cbdhsvc_#####» без кавычек, а в следующей строке — «net start cbdhsvc_#####». При этом вы должны заменить имя службы, указанное здесь, на имя службы, найденное и скопированное на предыдущем шаге.
- Сохраните файл, щелкните по нему правой кнопкой мыши и выберите [Свойства].
- Измените расширение файла с «txt» на «.bat» и сохраните его, нажав на [OK].
- С этого момента, если вы откроете файл от имени администратора, ваш буфер обмена будет очищен за считанные секунды.
Недавно перешедшим на windows 10 с xp, vista, 7
Немного истории. В версиях с XP по Vista для работы с буфером применялась системная утилита «clipbrd.exe». В седьмой версии называлась «clip.exe». В «десятке» заметное отличие: вместо утилиты «Журнал буфера обмена» (доступ: Win и V). Подробности рассмотрел выше. Отметил данный момент, поскольку прежние методы могут не работать или работать по-другому.
О закреплении
Пользуйтесь функцией с осторожностью. Не применяйте без необходимости. Отменяйте закрепление после того, как потребность в сохранении информации отпала.
Воспользуйтесь поиском (значок-лупа на Панели задач). В поле ввода напечатайте: параметры. Кликните мышью по значку приложения «Параметры» в окне результатов поиска.
Особенности копирования и вставки
Копируется любой элемент:
- текст;
- файл(ы);
- видео;
- изображения.
Для вставки нужна поддержка элементов скопированного типа приложением, в которое копируются данные. Поясню: в окно «Блокнота» не вставится видеофайл, а текст потеряет форматирование (наиболее простой пример).
Рассмотрел методы, помогающие узнать расширение файла или включить постоянное отображение расширений. Подсказал, как вернуть в «десятку» просмотр картинок из версий 8.1 и 7.
Предпочитаете подход к работе с буфером, реализованный в Windows 10 или больше нравится как в версии 7? Поделитесь своим мнением в комментариях.
Очистка буфера обмена проводится разными путями
Я расскажу о некоторых из них. Самый простой, это просто через контекстное меню выделяем какое не будь маленькое слово, жмем Копирование, и вся информация при этом стирается.
Для этих целей есть специальные программы, С этими программами проводится не только очистка буфера обмена, но и работа с ним.
- Clipomatic – очередной текстовик по работе с буфером, т.е. размещать там можно только текст.
- CLCL – более популярная программа, удобна в применении. Позволяет настраивать новые горячие клавиши. Имеет много полезных функций.

- ClipX – довольно похожа на прежнюю, не буду вдаваться в подробности.
- CLi.K – также удобна для работы с буфером.
Какую из них выбрать, решать вам. У каждой есть свои ( ) и (-).
Переход через поиск
Воспользуйтесь поиском по ОС: значок-лупа справа от «Пуска». В текстовое поле введите:
буфер
В результатах поиска щелкните по строке, предлагающей «очистить данные буфера обмена».
В итоге: прямой переход к кнопке очистки информации. Нажмите для выполнения действия. Помните: закрепленные элементы данных очищены не будут.
Альтернативный метод перехода к настройкам буфера — щелчок по строке параметров буфера обмена в показанном выше окне. Принципиальных отличий нет. Разница: переход не к определенной опции (в рассматриваемом случае — очистки), а к разделу настроек буфера.
Посредством командной строки
Через поиск (значок-лупа, выше написано подробнее, где его искать) обратитесь к приложению «Командная строка». Напечатайте в текстовом поле: командная строка. Откройте программу, значок которой появится в результатах поиска.
Удаляет только последний элемент буфера. Убедитесь, что опция сохранения множества элементов отключена.
Команда:
Программы для очистки буфера обмена
 ClipDiary — лучшая утилита для расширения стандартного буфера обмена. Она сохраняет в своей базе все копируемые файлы, что позволяет легко получить к ним доступ.
ClipDiary — лучшая утилита для расширения стандартного буфера обмена. Она сохраняет в своей базе все копируемые файлы, что позволяет легко получить к ним доступ.
Например, можно копировать несколько объектов или фрагментов текста, после чего вставить их в нужные места из истории программы. Вставка чего-либо из буфера обмена осуществляется по нажатию сочетания клавиш Ctrl D. Вы также можете задать собственную комбинацию. Позволяет легко очистить буфер.
ClipDiary значительно увеличивает продуктивность работы с компьютером. Программа проста в обращении и имеет удобный пользовательский интерфейс на русском языке.
Бесплатна для домашнего использования. Есть портативная версия и версия утилиты 3.9 для работы под Windows XP.
Для активации в пункте меню «Помощь» выберете «Бесплатная активация» и активируйте ее полученным кодом.






