Почему компьютер с windows 10 может плохо работать и тормозить
Есть два вида замедления работы операционной системы:
- внезапное — когда система работала нормально, но вдруг начались проблемы и зависания;
- постепенное — когда система понемногу «увядает»: окна открываются всё медленнее, приложения работают с перебоями, игры тормозят.
В первом случае обычно виноваты вирусы или вредоносное ПО. Избавиться от них поможет сканирование и очистка дискового пространства двумя — тремя антивирусными программами.
Во втором случае системе необходима чистка и оптимизация. Причиной этого в значительной степени является политика Windows по управлению компьютером. В частности:
- многие данные сохраняются постоянно, тем самым захламляя винчестер;
- из системного реестра не удаляется информация о когда-то установленных, а затем удалённых приложениях, что затрудняет поиск необходимых настроек;
- визуальные эффекты слишком сильно воздействуют на производительность системы;
- устаревшие драйверы затрудняют общение между системой и устройствами компьютера;
- лишние (неиспользуемые) приложения отнимают ресурсы процессора и оперативной памяти.
Оптимизация — это лёгкий процесс, который отнимает у пользователя всего несколько минут, но даёт ощутимый результат в улучшении производительности и быстродействия операционной системы.

Метод 8. следите за тем, чтобы windows всегда получал свежие обновления
В рабочей среде Windows существует масса обновлений и с определенной частотой выходят новые фиксы, которые можно установить либо самостоятельно, либо принудительно-добровольно, когда операционная система сама начинает их устанавливать. Не стоит забывать о том, что регулярное обновление системы на вашем компьютере может повысить производительность Windows 10 в дополнение к защите устройства от нежелательных угроз в лице недавно обнаруженных Microsoft уязвимостей.
Начиная с Windows 8, Microsoft начали предоставлять универсальные драйверы для огромного количества стороннего аппаратного обеспечения. Обновления для таких устройств доставляются через Центр обновления Windows. В случае, если одно из сторонних устройств не поддерживает драйвер, предоставляемый Microsoft, вам придется обновлять все вручную.
Если вы используете последние версии Windows 10, обновления будут устанавливаться существенно быстрее, чем это было раньше. Перемены связаны с тем, что Microsoft оптимизировали процесс обновления операционной системы и теперь большая часть установки происходит в фоновом режиме, пока пользователь занимается своими делами.
1- отключение контроля учетных записей (uac)
- Клик правой кнопкой мышки на «Этот компьютер» > выбрать «Свойства» > Панель управления > Система и безопасность > Изменение параметров контроля учетных записей.
- В появившемся окне «Настройка уведомления об изменении параметров компьютера» > опускаем ползунок в самый низ «Никогда не уведомлять» (Рис.1) > «ОК» и перезагружаем компьютер.

10- отключение системных звуков
Этот пункт можно пропустить, так как со звуковыми оповещениями работать будет приятней, да и потребление незначительное, но кто любит тишину, то конечно можно отключить.
- Клик правой кнопкой мышки на рабочем столе, вызывая контекстное меню.
- Выбрать пункт Персонализация (Рис.3)
- Далее Темы > Звуки (Рис.14)
- Выбираем Без звука (Рис.15)

11- отключение ненужных служб
С этим пунктом нужно быть очень внимательным и осторожным, особенно если вы не специалист в компьютерах. Даже если вы считаете себя на уровне продвинутого пользователя, не всегда это проходит в вашу пользу, так как отключение некоторых служб может кардинально повлиять на работоспособность системы.
Чтобы отключить ненужные службы, нужно зайти в сами «Службы». Сделать это можно несколькими способами. Первый из них, и рекомендуемый, это нажатие Win R на клавиатуре и ввода services.msc или через пункт панели управления «Администрирование» — «Службы». Можно также сделать вход в msconfig на вкладку «Службы».
Мы приводим самый малый список служб Windows 10, которые можно отключить, да и то, при условии, что функции, предоставляемые ими, не используются вами.
Еще раз подумайте, стоит ли отключать ту, или иную службу? По большому счету, мы вам советует вообще здесь ничего не трогать, также как и в Реестре.
- Факс
- NVIDIA Stereoscopic 3D Driver Service (для видеокарт NVidia, если вы не используете 3D стерео изображения)
- Служба общего доступа к портам Net.Tcp
- Рабочие папки
- Служба маршрутизатора AllJoyn
- Удостоверение приложения
- Служба шифрования дисков BitLocker
- Служба поддержки Bluetooth (если вы не используете Bluetooth)
- Служба лицензий клиента (ClipSVC, после отключения могут неправильно работать приложения магазина Windows 10)
- Браузер компьютеров
- Dmwappushservice
- Служба географического положения
- Служба обмена данными (Hyper-V). Если вы не используете виртуальные машины Hyper-V
- Служба завершения работы в качестве гостя (Hyper-V)
- Служба пульса (Hyper-V)
- Служба сеансов виртуальных машин Hyper-V
- Служба синхронизации времени Hyper-V
- Служба обмена данными (Hyper-V)
- Служба виртуализации удаленных рабочих столов Hyper-V
- Служба наблюдения за датчиками
- Служба данных датчиков
- Служба датчиков
- Функциональные возможности для подключенных пользователей и телеметрия.
- Общий доступ к подключению к Интернету (ICS). При условии, что вы не используете функции общего доступа к Интернету, например, для раздачи Wi-Fi.
- Сетевая служба Xbox Live.
- Superfetch (при условии, что вы используете SSD)
- Диспетчер печати (если вы не используете функции печати, в том числе встроенную в Windows 10 печать в PDF)
- Биометрическая служба Windows
- Удаленный реестр
- Вторичный вход в систему (при условии, что вы его не используете)
Если не хотите изучать все эти службы, какая за что отвечает, какие службы можно отключить безопасно, а какие лучше не трогать, за вас все сделает замечательная программа Easy service optimizer
12- отключение слежки в windows 10
Вот мы и подошли к последнему пункту — Измените параметры конфиденциальности. Повысить производительность системы поможет отключение функций слежения Windows 10, а именно Измените параметры конфиденциальности.
Windows 10 по умолчанию следит за некоторыми действиями пользователя и отправляет отчёты в компанию Microsoft. Эти фоновые действия не могут не расходовать ресурсы системы, что особенно заметно на слабых компьютерах. Слежка отключается в разделе конфиденциальности в параметрах системы.
- Меню «Пуск» > Параметры > Конфиденциальность > Общие (Рис.16).
Здесь нужно выключить первые три функции в подразделе «Общие», а также выбрать основной объём данных для отправки и частоту формирования отзывов «Никогда» (Рис.17) в подразделе «Диагностика и отзывы».

Конечно, это только самая верхушка айсберга, все остальные функции можно настроить, но они спрятаны в глубине настроек Windows 10. Чтобы не напрягаться, и не заморачиваться с тонкими настройками, для этого существует множество программ, которые отключают службы слежения, ускоряют и оптимизируют работу компьютера!
13- дефрагментация и оптимизация
В интернете много пишут про то, что нужно обязательно отключать дефрагментацию SSD дисков в Windows 10. Давайте все по порядку!
Отключать оптимизацию для SSD дисков не нужно. Windows 10 работает с твердотельными накопителями правильно и не дефрагментирует их так, как это происходит для обычных жестких дисков, а оптимизирует.
Как Windows 10 оптимизирует работу SSD дисков.
- Отключает дефрагментацию.
- Отключает функцию ReadyBoot.
- Использует Superfetch/Prefetch — функция, которая изменилась со времен Windows 7 и не требует отключения для SSD в Windows 10.
- Оптимизирует питание твердотельного накопителя.
- Функция TRIM по умолчанию включена для SSD.
Для твердотельных накопителей используется иной алгоритм дефрагментации по сравнению с HDD. Твердотельный жесткий диск SSD — представляет собой принципиально иное устройство, если сравнивать его с HDD. Многие из вещей, которые типичны при использовании обычного жесткого диска, не следует делать с SSD.
Если у вас компьютер с SSD диском и установлена именно Windows 10, то в этом случае выполняется не дефрагментация SSD, а оптимизация (в предыдущих версиях ОС — это называлось дефрагментация). Выполняется очистка блоков посредством TRIM (Retrim), что не вредно, а даже полезно для твердотельных накопителей.
Чтобы еще больше усвоить этот пункт, давайте посмотрим видео
Подводя итоги! Windows 10 по умолчанию настроена на максимальную производительность для твердотельных дисков. Если у вас установлена Windows 10 — оставьте все как есть для SSD дисков, не заморачивайтесь с этой функцией, а если стоит HDD диск, то обязательно делайте дефрагментацию.
. Отключить индексацию поиска
Поиск — крайне важный элемент Windows 10, но индексация может иногда поглощать очень много системных ресурсов, что плохо влияет на производительность на недорогих устройствах.Если вы помните, где находятся все ваши файлы, можно отключить индексацию и ускорить работу устройства следующим образом:
- Откройте Настройки.
- Выберите Поиск.
- Откройте Поиск в Windows.
- В разделе Больше настроек индексатора поиска кликните Расширенные настройки индексатора поиска.
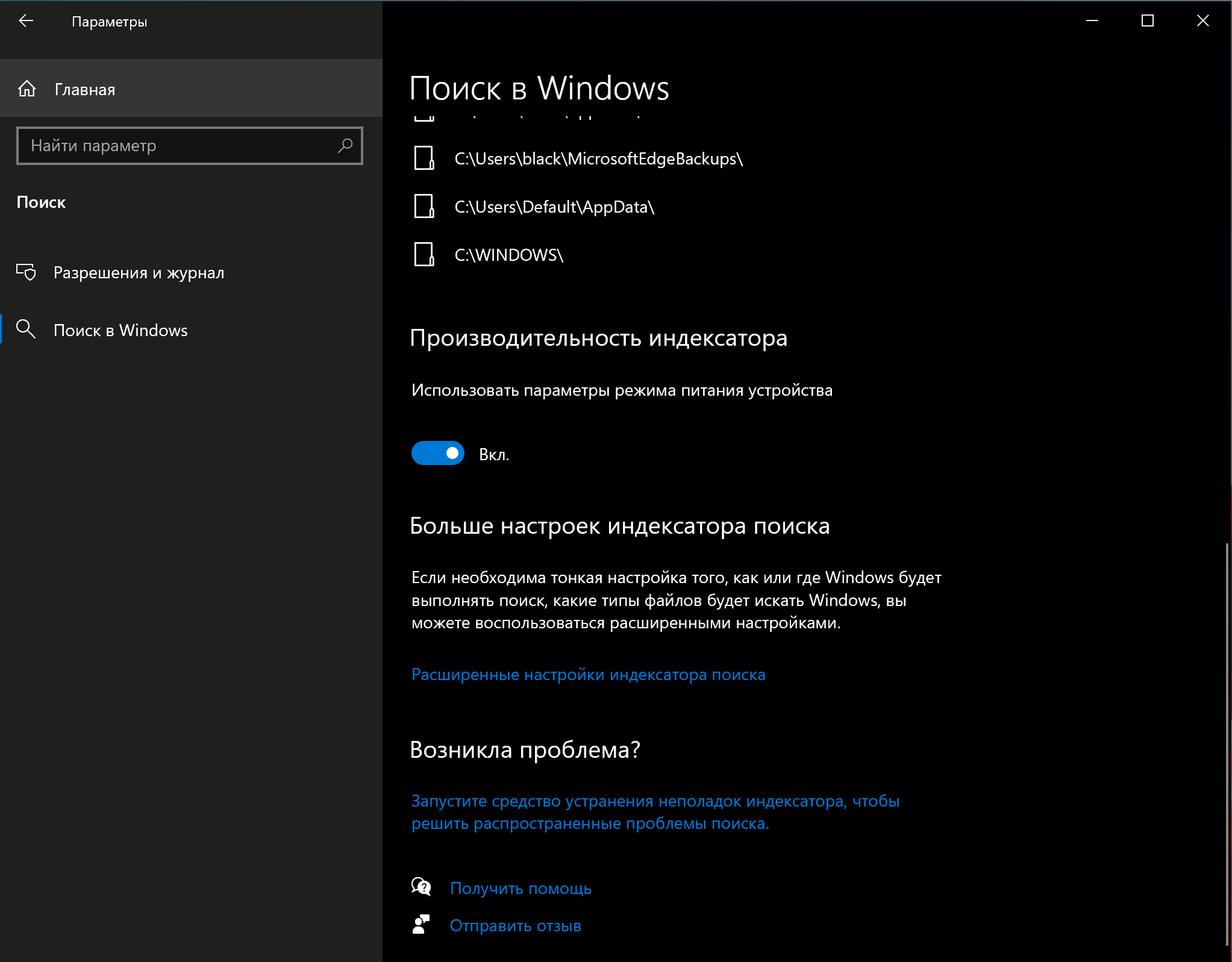
- Нажмите Изменить.
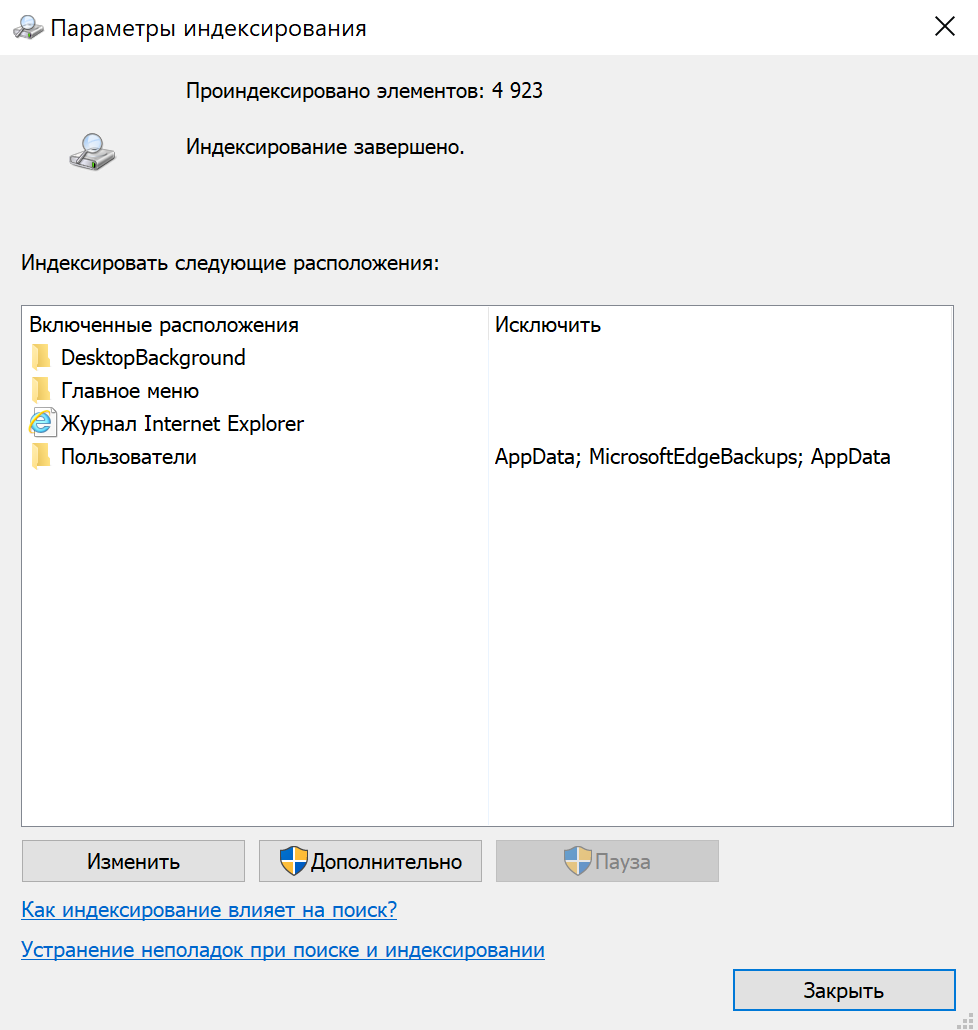
- Выберите Показать все расположения.
- Очистите список.
- Нажмите ОК.
- Нажмите Закрыть.
После выполнения этих шагов Поиск Windows продолжит работать, но больше не будет индексировать указанное вами местоположение, что должно помочь улучшить общую производительность.
. Сбросить устройство
Если вам кажется, что ничего не помогает, можно сбросить устройство и начать заново с чистой копии Windows 10 — это поможет улучшить запуск и выключение, время автономной работы и общую производительность.Предупреждение: Если вы решили сохранять свои файлы, рекомендуется предварительно создать полную резервную копию компьютера или, по крайней мере, копию файлов на внешний диск.
- Откройте Настройки.
- Выберите Обновление и безопасность.
- Выберите Восстановление.
- В разделе Вернуть компьютер в исходное состояние нажмите Начать.
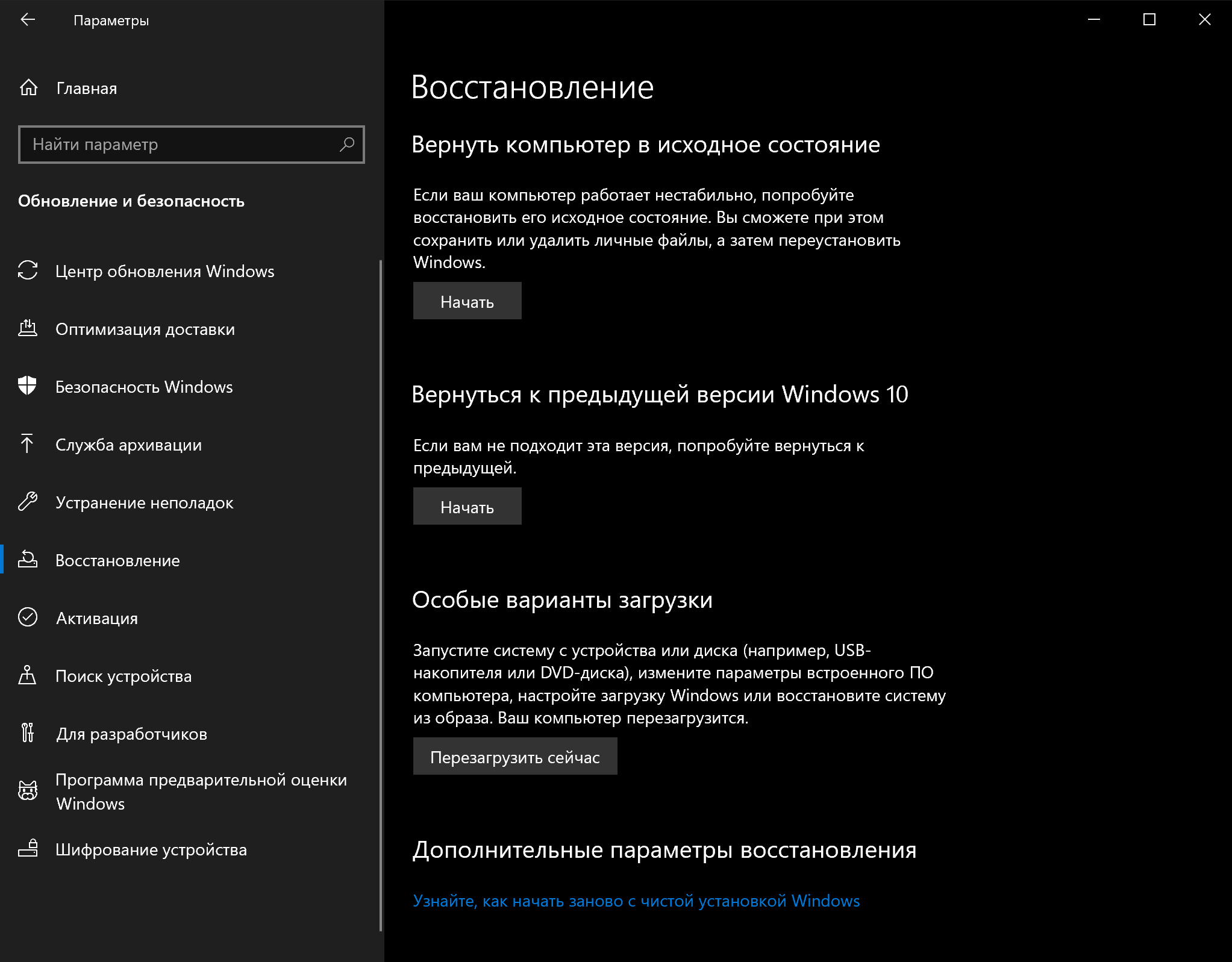
- Нажмите Сохранить мои файлы. Также можно нажать Удалить все, чтобы стереть все и установить чистую копию Windows 10.
- Проверьте список приложений, которые будут удалены, и нажмите кнопку сброса.
После выполнения этих действий Windows 10 будет переустановлена с удалением всех предыдущих конфигураций, параметров и приложений — это поможет повысить производительность.Если вы выбрали опцию Удалить все, последнее, что вам остается сделать после сброса, — это восстановить файлы из резервной копии.
3- отключение эффектов прозрачности
- Клик правой кнопкой мышки на рабочем столе, вызывая контекстное меню.
- Выбрать пункт Персонализация (Рис.3)
- Далее Цвета > отключаем Эффекты прозрачности (Рис.4)

4- отключение информации на экране блокировки
- Клик правой кнопкой мышки на рабочем столе, вызывая контекстное меню.
- Выбрать пункт Персонализация (Рис.3)
- Далее Экран блокировки > отключаем Отобразить забавные факты, шутки, подсказки… (Рис.5)

5- отключение уведомления и действия
- Меню «Пуск» > Параметры > Система > «Уведомления и действия»
- Переводим переключатель в положение «Откл» (Рис.6).

6- настройка меню «пуск»
После установки операционной системы в меню «Пуск» можно обнаружить множество плиток приложений, которые также потребляют ресурсы ПК. Поэтому те, которые вы не используете, лучше «Открепить от начального экрана» (Рис.7), а которые вы совсем не будете использовать, лучше «Удалить».

7- удаление ненужных программ
- Клик правой кнопкой мышки на «Этот компьютер»
- Далее в контекстное меню выбрать Панель управления (Рис.8)
- Выбрать пункт Удаление программ (Рис.9).
- Что не нужно – удаляем (Рис.10).

8- настройка автозагрузки в параметрах
- Меню «Пуск» > Параметры > Приложения > Автозагрузка (Рис.11).
- Отключаем все то, что считаете нет смысла запускать при включении компьютера.
К примеру у вас в автозагрузке Microsoft OneDrive. Зачем держать его постоянно загруженным, а ведь он как раз использует достаточно ресурсов. Отключаем его! Запустить его можно вручную, когда будет в этом необходимость.

Еще один вариант. Чтобы открыть папку Автозагрузка — нажмите клавиши Win R и введите в окно «Выполнить» следующее: shell:startup.
9- настройка электропитания
- Клик правой кнопкой мышки на «Этот компьютер» > Панель управления (Рис.8).
- Панель управления > раздел «Система и безопасность».
- Электропитание > выбираем пункт «Создание схемы управления питанием» (Рис.12).
- Включаем схему «Высокая производительность» (Рис.13).

Проверить компьютер на наличие вредоносных программ
Иногда компьютер может работать медленно из-за вредоносного программного обеспечения. Вирусы, программы-шпионы, рекламное ПО плохо влияют на такие системные ресурсы, как память, жесткий диск и процессор, превращая устройство в непригодное для использования.
Хотя каждая установка Windows 10 поставляется с антивирусом Защитник Windows, вирусы все равно могут заразить ваш компьютер.Если вы подозреваете, что ваше устройство заражено, попробуйте запустить полную проверку на вирусы с помощью следующих шагов:
- Откройте Пуск.
- Найдите в поиске Безопасность Windows и откройте приложение.
- Выберите Защита от вирусов и угроз.
- В разделе Обновления для защиты от вирусов и угроз выберите Проверить наличие обновлений.
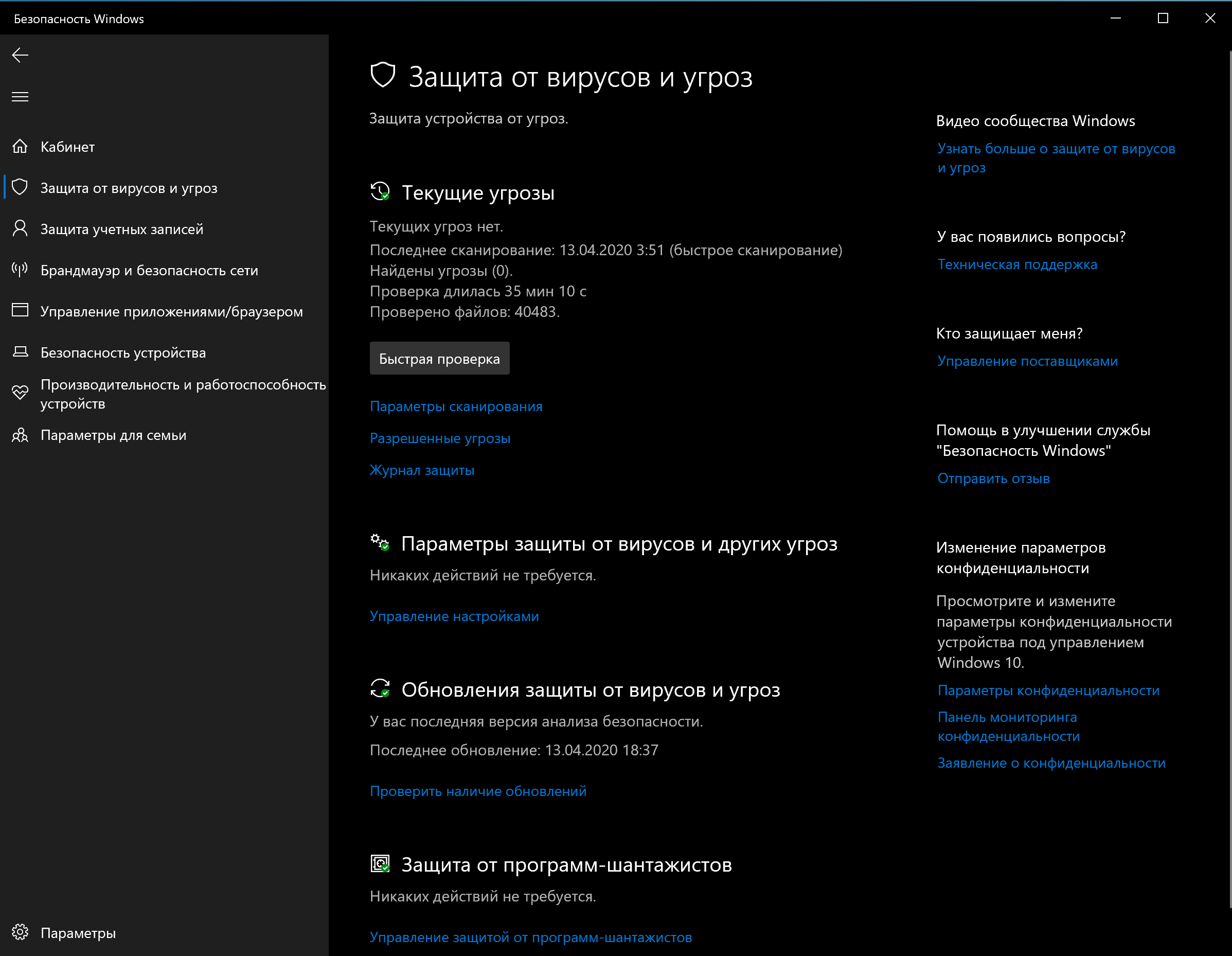
- Нажмите Проверить наличие обновлений.
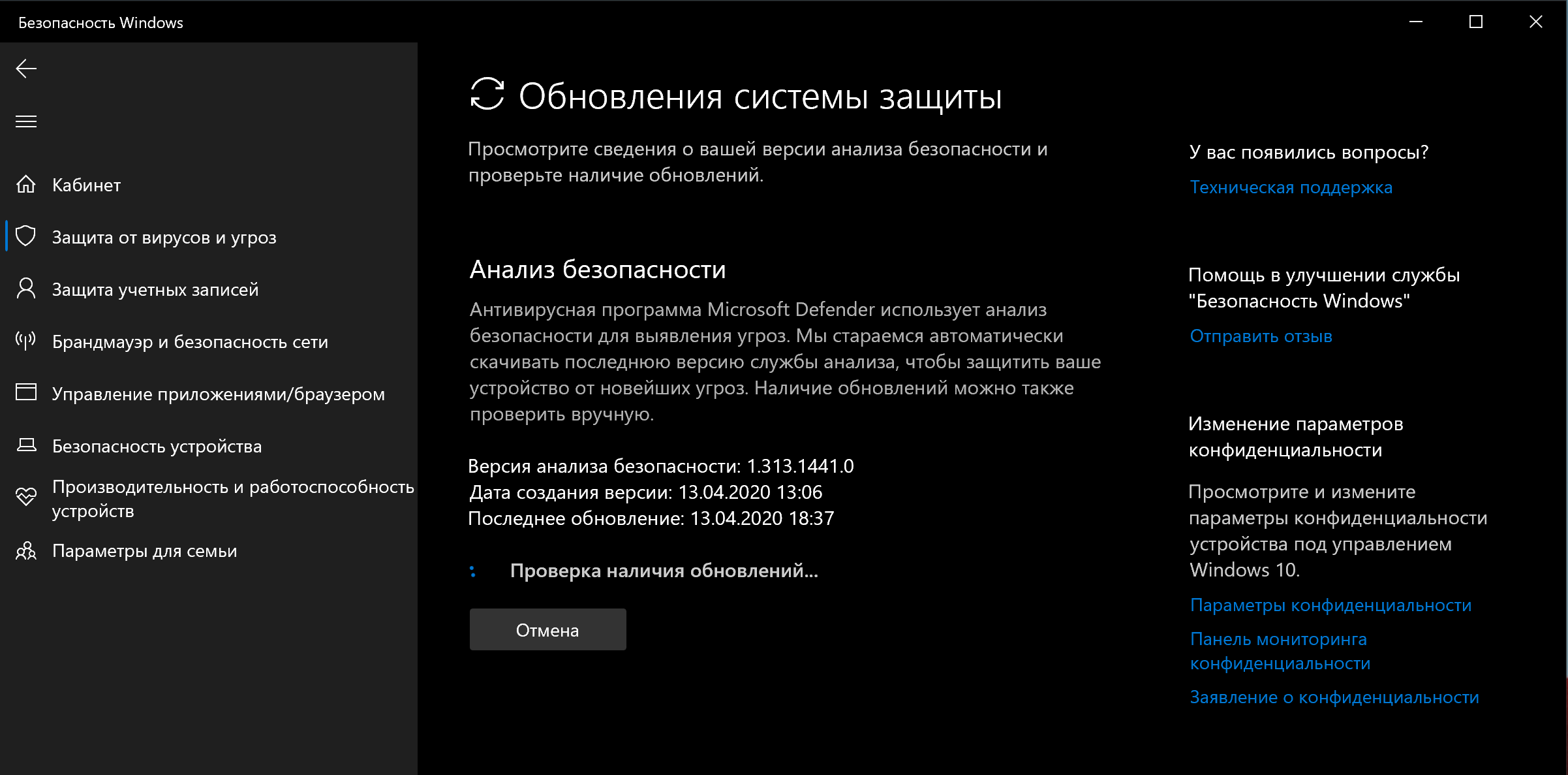
- Откройте Защита от вирусов и угроз на панели слева.
- В разделе Текущие угрозы откройте Параметры сканирования.
- Выберите опцию Полное сканирование.
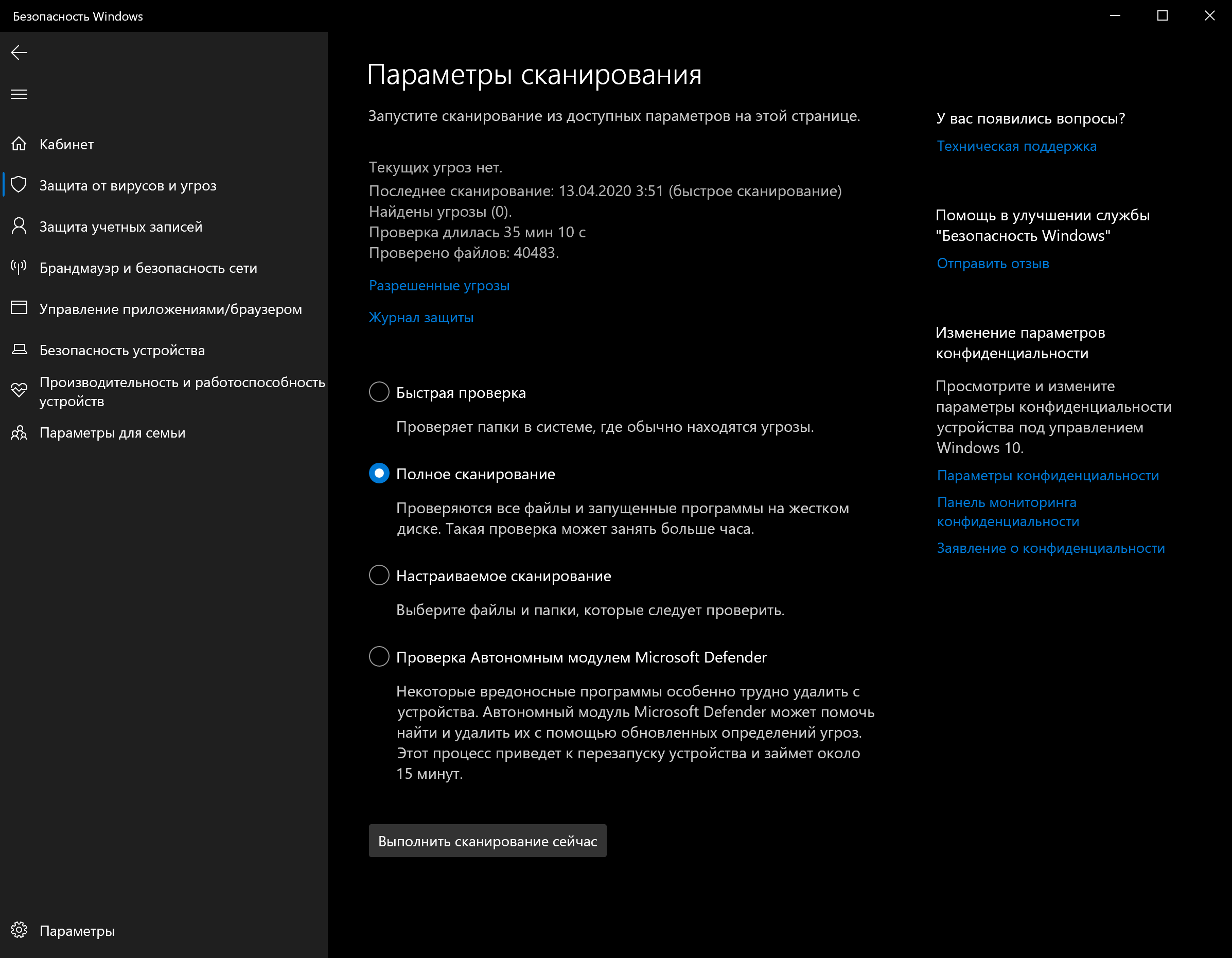
- Нажмите Сканировать сейчас.
После выполнения этих действий Защитник Windows сможет обнаружить и удалить любые вредоносные программы, влияющие на производительность.
Auslogics boostspeed
Auslogics BoostSpeed — мощная платформа для оптимизации компьютера. Программа содержит большое количество дополнительных утилит с самыми разными возможностями. Она умеет:
- отключать и настраивать службы Windows;
- проводить дефрагментацию диска;
- очищать реестр и жёсткий диск;
- искать на диске возможные ошибки и исправлять их;
- оптимизировать интернет-соединение;
- работать с программами и автозапуском;
- следить за оперативной памятью в режиме реального времени.

Ccleaner
CCleaner — бесплатная и очень простая программа для оптимизации. Её очень часто можно встретить в стандартных приложениях WIndows. Основные действия, выполняемые этой программой:
- очистка диска от мусора;
- очистка реестра;
- редактирование автозапуска и удаление ненужных приложений;
- удаление временных файлов и истории браузеров.

Дефрагментация
Особенность Windows при записи файлов на диск состоит в том, что информация может фрагментироваться (делиться на фрагменты). При этом часть данных одного и того же файла может быть записана в одном секторе диска, а часть — в совершенно другом. При считывании файла система должна сначала «склеить» его из разных фрагментов, а потом извлечь в форме единого массива.
- Открываем свойства диска, как показано выше, переходим во вкладку «Сервис» и нажимаем кнопку «Оптимизировать».

Открываем свойства диска, переходим во вкладку «Сервис» и нажимаем кнопку «Оптимизировать» - В открывшемся окне мастера дефрагментации снова нажимаем «Оптимизировать».

В окне мастера дефрагментации снова нажимаем кнопку «Оптимизировать» - Ждём, пока программа закончит свою работу, после чего перезагружаем компьютер.
Дефрагментация противопоказана SSD-дискам, так как перезапись файлов сильно расходует ресурс накопителя и сокращает срок его работы.
Оптимизировать операционную систему очень просто. Достаточно выполнить полный набор действий по очистке и освободить ресурсы компьютера от лишних процессов. И главное — не забывать делать это регулярно.
Метод 6. отдавайте предпочтение спящему режиму на своем пк
Если вы переведете компьютер в спящий режим, то на его включение потребуется гораздо меньше времени, чем если запускать систему из отключенного состояния. Это связано с тем, что текущее состояние системы, с момента вашей последней работы с ней, сохраняется на жестком диске и вновь загружается при запуске устройства.
Дайте своему ПК немного поспать.
Переведение компьютера в спящий режим является обыденным делом для любого пользователя Mac, поскольку эти устройства способны переживать почти месяц, работая подобным образом. Теперь и пользователи Windows могут более уверенно пользоваться данным режимом, держа свой компьютер в режиме сна в течение долгих часов.
В момент, когда на вашем ПК активен режим сна, выполнять свою полноценную работу продолжает только ОЗУ (RAM). Будет важно заметить, что хоть спящий режим и переводит компьютер в состояние отдыха, он все еще потребляет определенный заряд батареи, хоть и в малых количествах. Таким образом, хоть это и энергозатратно, спящий режим позволяет в определенной степени ускорить работу с системой.
Настройка автоматического запуска программ
Автозагрузка — это процесс запуска приложений при включении компьютера, зачастую не контролируемый пользователем. Запускаемые программы могут не использоваться, но так как они работают, то происходит потребление ресурсов процессора и оперативной памяти. Рекомендуется свести количество программ в автозагрузке к минимуму.
- Щёлкаем правой кнопкой мыши по панели задач и в выпавшем меню выбираем «Диспетчер задач».

После щелчка правой кнопкой мыши по панели задач в выпавшем меню выбираем «Диспетчер задач» - В открывшемся окне нажимаем на «Подробнее», затем переходим во вкладку «Автозагрузка».

Щёлкнув по вкладке «Автозагрузка» в «Диспетчере задач», открываем окно со списком автоматически запускаемых программ - Щёлкаем правой кнопкой по приложению, которое нужно исключить из автозагрузки, и в контекстном меню выбираем «Отключить».

Щёлкаем правой кнопкой по приложению, которое нужно исключить из автозагрузки, и в контекстном меню выбираем «Отключить»
Приложение не удалится с компьютера и будет доступно для запуска в любое время в ручном режиме. Но при запуске ПК оно больше не будет грузить операционную систему.
Обновление драйверов
Актуальное состояние драйверов — это залог качественной работы устройств компьютера, что напрямую связано с быстродействием. Например, установив последнюю версию драйвера шины жёсткого диска от производителя, можно добиться ускорения обмена данными в три-четыре раза.
Скачивать драйверы имеет смысл только на сайте разработчика устройства. Для этого переходим на официальный ресурс производителя ноутбука или компьютера, выбираем конкретную модель, операционную систему и скачиваем все необходимые драйверы.

Обновление драйверов устройств
Часто производители различных устройств предоставляют стабильные или предрелизные версии драйверов для повышения производительности на своих сайтах до того, как они будут опубликованы через Центр обновления Windows.Если устройство работает медленно из-за проблемы совместимости или плохого драйвера, эту проблему можно решить, обновив драйвер вручную.
Прежде чем следовать нашей инструкции, обязательно загрузите последний доступный пакет драйверов с сайта производителя устройства, распакуйте архив, и если на сайте не было особых инструкций (которых мы рекомендуем придерживаться), проделайте следующее:
- Откройте Пуск.
- Найдите Управление компьютером и откройте его.
- Разверните ветвь устройства, которое вы хотите обновить.
- Щелкните устройство правой кнопкой мыши и выберите Обновить драйвер.
- Нажмите Обзор моего компьютера для получения драйвера программного обеспечения.
- В разделе Поиск драйверов в этом расположении нажмите кнопку Обзор, чтобы выбрать папку с новейшим драйвером.
- Нажмите Далее.
- Нажмите Закрыть.
После выполнения этих действий новая версия драйвера будет установлена — проблемы совместимости и другие неполадки, влияющие на производительность, будут устранены.
Оптимизировать windows 10. отключение служб
Аналогично в фоновом режиме после запуска Windows продолжают работать наборы прикладного софта. Службы отвечают за управление средами, работоспособность отдельных компонентов, например, построение изображения или отправку факса.
Повысить производительность Windows 10 возможно отключением служб, но данный процесс следует проводить с осторожностью, оценивая работу настольного компьютера. Вариант больше подходит продвинутым пользователям.
Для вызова можно выбрать команду конфигурация системы compmgmt.msc (для Виндовс 10 можно воспользоваться встроенным в стартовое меню поиском).
В списке служб по строке соответствующего сервиса следует вызвать меню запуска/отключения.
Службы, прекратить активность которых можно будет без ущерба работе системы и повысить быстродействие Windows 10:
- Определение местоположения;
- Отправка факсов;
- Обмен данными;
- Синхронизация;
- Защитник Windows и брандмауэр, если установлен антивирус;
- Superfetch, если вы используете SSD-диск, то данная служба не нужна;
- Биометрическая служба Windows;
- Удаленный реестр;
- Наблюдение за датчиками и другие.
Отключение onedrive
OneDrive — это «облачный» сервис в Windows. С помощью этой программы можно хранить и синхронизировать файлы с компьютера и с других устройств в отдельном внешнем хранилище. При этом данные будут доступны для всех устройств, привязанных к вашей учётной записи Microsoft. Но если вы не пользуетесь этим ресурсом, то целесообразнее будет его отключить, чтобы снизить нагрузку на ПК.
- В области уведомлений щёлкаем правой кнопкой по значку OneDrive. В контекстном меню выбираем «Параметры».

В области уведомлений щёлкаем правой кнопкой по значку OneDrive и в контекстном меню выбираем «Параметры» - В открывшемся окне, во вкладке «Параметры», снимаем галочку с пункта «Автоматически запускать OneDrive при входе в Windows» и нажимаем кнопку «Удалить связь с OneDrive».

Снимаем галочку с пункта «Автоматически запускать OneDrive при входе в Windows» и нажимаем кнопку «Удалить связь с OneDrive» - Сохраняем изменения кнопкой OK и перезагружаем компьютер.
Отключение визуальных эффектов
Windows — очень красивая система, в её интерфейсе используется много анимационных эффектов, переходов и визуализаций. Однако всё это повышает нагрузку на оперативную память и процессор и тем самым снижает быстродействие системы. Визуальные эффекты системы рекомендуется отключить.
- Щёлкаем правой кнопкой мыши по значку компьютера и выбираем «Свойства».

Щёлкаем правой кнопкой мыши по значку компьютера и выбираем «Свойства» - В колонке слева открываем ссылку «Дополнительные параметры системы».

В колонке слева щёлкаем по ссылке «Дополнительные параметры системы» - В открывшемся окне свойств открываем вкладку «Дополнительно» и щёлкаем по кнопке «Параметры» в графе «Быстродействие».

Для перехода к настройкам визуальных эффектов открываем вкладку «Дополнительно» и щёлкаем по кнопке «Параметры» в графе «Быстродействие» - Во вкладке «Визуальные эффекты» отмечаем пункт «Обеспечить наилучшее быстродействие» и сохраняем изменения кнопкой OK.

Отмечаем пункт «Обеспечить наилучшее быстродействие», в результате чего визуальные эффекты будут отключены, и сохраняем изменения кнопкой OK
После перезагрузки компьютера система будет работать быстрее, так как визуальные эффекты перестанут потреблять ресурсы.
Отключение отправки отчётов
Отправка отчётов — это скрытая служба Windows, которая собирает, хранит и отправляет некоторую информацию в Microsoft. Конечно, её работа потребляет ресурс компьютера, а так как непосредственной пользы она не приносит, то рекомендуется её отключить.
- Открываем меню «Пуск», в списке программ находим папку Windows PowerShell и одноимённую программу в ней. Щёлкаем правой кнопкой по приложению и выбираем «Запуск от имени администратора».

Щёлкаем правой кнопкой по Windows PowerShell и выбираем «Запуск от имени администратора» - В открывшемся терминальном окне вводим и запускаем для проверки службы команду Get-WindowsErrorReporting.

В окне консоли Windows PowerShell вводим и запускаем для проверки службы команду Get-WindowsErrorReporting - Если консоль выдаёт результат Enabled, то есть служба включена, — вводим и выполняем команду Disable-WindowsErrorReporting. Ответ True означает что команда отработала правильно, и повторная проверка работоспособности службы покажет результат Disabled.

В консоли Windows PowerShell вводим и запускаем команду Disable-WindowsErrorReporting - Перезагружаем компьютер.
- Если службу нужно включить, вводим команду Enable-WindowsErrorReporting и выполняем перезапуск системы.
Очистка жёсткого диска от мусора
Мусор (лог-файлы приложений, разные отчёты, кэш, сохранённые временные файлы и другое) является нежелательным в файловой системе компьютера. Захламляющая дисковое пространство информация мешает Windows быстрее находить и открывать нужные данные. Именно поэтому очистка компьютера от мусора должна выполняться регулярно.
- Открываем окно «Этот компьютер», щёлкаем правой кнопкой по системному диску и выбираем пункт «Свойства».

Щёлкаем правой кнопкой по системному диску и выбираем «Свойства» - В открывшемся окне во вкладке «Общие» нажимаем на кнопку «Очистка диска».

Во вкладке «Общие» нажимаем на кнопку «Очистка диска» - Ждём, пока мастер очистки сформирует отчёт, после чего нажимаем OK и очищаем диск от ненужной информации.

После того, как мастер очистки сформировал отчёт, нажимаем OK и очищаем диск от ненужной информации
Разгоняем «десятку».10 способов ускорить работу windows 10
Дадим 10 советов по ускорению работы вашего ПК.
P. S. Все советы проверялись на тестовой виртуальной машине версии 1607 (сборка 14393.105).
1. Затонировать интерфейс
Прозрачное меню «Пуск» выглядит красиво, но (немного) снижает производительность компьютера. Отключите прозрачность, чтобы направить ресурсы в нужное русло.
Пуск — Параметры — Персонализация — Цвета — Сделать меню «Пуск», панель управления и центр уведомлений прозрачными Выкл.
2. Отключить спецэффекты
Визуальные красоты лучше оставить для игр.
Правый клик на «Пуск» — Панель управления — Система и безопасность — Система — Дополнительные параметры системы — Параметры — вкладка Визуальные эффекты
Чтобы отключить лишнюю анимацию и спецэффекты выберите Обеспечить наилучшее быстродействие. Также можно выбрать Особые эффекты и самостоятельно снять галочки с визуальных эффектов, без которых вы сможете обойтись.
3. Почистить автозагрузку
ПК долго загружается после включения? Возможно, в автозагрузке много лишних программ.
Диспетчер задач (Ctrl Alt Del) — вкладка Автозагрузка
Для удобства отсортируйте программы по столбцу Влияние на запуск и отключите ненужные и самые ресурсозатратные.
Важно: если вы неопытный пользователь, мы рекомендуем внимательно изучить список и разобраться, какие из этих программ системные, а какие просто тратят ресурсы. Сделать это очень легко — просто погуглите название.
4. Поработать над ошибками
Воспользуйтесь стандартным средством Windows 10 для поиска и исправления проблем. Этот простой способ помогает исправить целый ряд стандартных ошибок.
Правый клик на «Пуск» — Панель управления — Устранение неполадок — под разделом Система и безопасность нажмите «Устранение неполадок» — Далее

5. Дать 10 секунд
Чтобы ускорить загрузку ПК при включении, можно уменьшить the Boot Menu Time-out
Правый клик на «Пуск» — Панель управления — Система и безопасность — Система — Дополнительные параметры системы — Загрузка и восстановление — Параметры
Напротив строчки Отображать список операционных систем установите значение 10 сек.
6. Не слушать советов
Windows 10 пытается быть полезным (лучше бы Скрепыша вернули! — прим. ред.) и подсказывает, как пользоваться новыми фишками интерфейса. К сожалению, эта функция может повлиять на производительность. Отключите ее:
Пуск — Параметры — Система — Уведомления и действия — Получать советы, подсказки и рекомендации при использовании Windows Выкл.
7. Почистить диск
Еще один способ, актуальный для любой версии Windows. Очистка диска повысит производительность и освободит место на жестком диске.
В поисковой строке наберите «Очистка диска» — Запустите программу — Очистите диск (да, порой все настолько просто. — прим. ред.)
8. Удалить предустановленный софт
Вы когда-нибудь пользовались предустановленными программами? Скорее всего, вы никогда их даже не открывали. Удалите этот мусор, а также весь софт, которым не пользовались больше года.
Правый клик на «Пуск» — Панель управления — Удаление программ в разделе Программы — Удаляйте все лишнее
На нашей виртуальной машине нет лишнего софта 🙂
9. Следите за питанием
Не используйте режим Экономия энергии без необходимости.
Правый клик на «Пуск» — Панель управления — Система и безопасность — Электропитание —Выберите схему — Высокая производительность или Сбалансированная
На десктопе настройки не активны
10. Перезагружайте ПК
Попробуйте просто перезагрузить ПК. Нет, кроме шуток — это разгрузит оперативную память и гарантированно обнулит процессы, которые начинают чрезмерно расходовать системные ресурсы.
Кстати, не все знают, что выключение и перезагрузка ПК — не одно и то же. Windows 10 использует функцию Быстрая загрузка, которая сохраняет «снимок» системы, чтобы быстрее включиться в работу. Как этого не хватало раньше!
Здравствуйте, IT-департамент, вы пробовали выключить и включить?
Требования windows 10 к «железу»
Сразу нужно уточнить, что Windows 10 — самая требовательная к аппаратной части ОС от корпорации Microsoft из доступных широкой публике. Необходимые системные ресурсы для нормальной работы ОС с разрядностью 32 бита (x86) таковы:
- процессор Intel или его аналог с частотой не меньше 1 ГГц;
- оперативная память от 1 ГБ;
- объем винчестера не меньше 16 ГБ;
- видеоадаптер с поддержкой DirectX версии 9 и выше;
- монитор с разрешением 1024 на 768.
Для версии 64 бита (х64) требования следующие:
- процессор Intel или аналогичный с частотой не меньше 1,4 ГГц;
- оперативная память от 2 ГБ;
- объем винчестера не меньше 20 ГБ;
- видеоадаптер с поддержкой DirectX версии 9 и выше;
- монитор с разрешением 1024 на 768.
Разрядность вашего компьютера узнать очень просто: если на ПК установлено оперативной памяти 4 ГБ и больше — значит, его архитектура 64-разрядная (х64), если меньше — тогда 32-разрядная (x86).

Шаг 1: отключение индексации дисков
Будем идти от простого к сложному и начнем, пожалуй, с индексации дисков.
Она нужна для более быстрого поиска на жестком диске. Но так ли часто нужен поиск? Служба индексации всегда висит в системе независимо от того, нужен поиск файлов или нет, а если ее отключить – ничего не случится. Просто отныне поиск фотографии, документа, или любого другого файла будет идти чуть-чуть дольше.
И так, для отключения Индексации необходимо открыть «Этот компьютер» и правым кликом щелкнуть по локальному диску, на котором установлена Windows 10. В принципе, можно потом проделать эту операцию и с другими дисками. В контекстном меню необходимо выбрать «Свойства», и в открывшемся окне внизу снять галочку «Разрешить индексировать содержимое файлов …» и нажать «Ок».





