Одной из наиболее распространенных ошибок, с которыми сталкиваются пользователи при доступе к Play Store, является ошибка «Требуется аутентификация Google Play». Это может появиться из ниоткуда и может показаться неприятным, но это очень легко исправить.
Если вы столкнулись с ошибкой, мы составили список решений, которые помогут вам избавиться от нее.
Почему возникает ошибка?
Точно так же проблема может возникать из-за проблемы с синхронизацией или ошибки обновления Play Store. Давайте рассмотрим некоторые решения, чтобы исправить эту проблему.
Ошибка может быть решена путем удаления и повторного добавления вашей учетной записи Google. Это приводит к удалению всех файлов, связанных с вашей учетной записью, и созданию новых, когда вы повторно добавляете свою учетную запись Google. Чтобы удалить свою учетную запись Google, выполните следующие действия.
- Выберите свой Учетная запись Gmail.
- Выбирать Удалить учетную запись.
Чтобы повторно добавить свою учетную запись Google, выберите Добавить аккаунт в меню Учетные записи и выберите Google вариант. Введите данные для входа, и ваша учетная запись вернется.

Зачастую, многие пользователи смартфонов хранят телефонные контакты на SIM-карте, но приходит момент когда симка переполняется номерами и записывать уже некуда. Плюс ко всему, на одно имя можно записать только один номер, да и еще количество символов ограничено, и телефонная книга приобретает такой вид: ВасилИванович МТС, ТамараНикол Киевст и т.д. То ли дело контакты сохраненные в телефоне — можно указать: имя, фамилию, компанию и должность, записать номера разных мобильных операторов (личных и рабочих), email, а главное добавить фото и поставить рингтон на звонок.
Но прежде, чем создать полную и красивую телефонную книгу нужно изрядно потрудиться, потратить не мало времени и сил. Представьте, Вы все-таки это сделали, не спали несколько дней подряд, переписали все номера своих родственников, друзей, знакомых и работников, а в один прекрасный момент телефон дал сбой и вся телефонная книга пропала. Поэтому, чтобы уберечь себя от таких ситуаций и не проходить эту процедуру снова, нужно всего лишь раз перенести все свои имеющиеся контакты в учетную запись Google и настроить синхронизацию, чтобы в дальнейшем, когда Вы будете добавлять или изменять данные контакта в телефоне, они автоматически менялись и в аккаунте.
Если Вы используете смартфон на Android, вам нужно провести экспорт всех имеющихся контактов в файл vcf. Как это сделать Вы можете прочесть в статье “Как создать бэкап контактов на Android”.
Если же Вы имеете другой телефон, вам нужно подключить его к компьютеру и с помощью фирменных программ извлечь из него все ваши контакты в формате CSV или vCard.
После того, как Вы получили файл или файлы со всеми контактами можно приступать к переносу их в аккаунт Google. Если у вас до сих пор нет учетной записи, тогда ее нужно зарегистрировать, процесс регистрации очень прост и описан в следующей статье.
Вот и все. Сейчас перенос контактов в учетную запись Google стал намного проще, поисковый гигант упростил процесс. Теперь добавим аккаунт на Android или iOS устройство и настроим их синхронизацию.
Как узнать, когда была создана моя учетная запись Google или Gmail? Если у вас есть этот вопрос, то в этом посте мы покажем вам, как найти дату создания учетной записи Google.
Восстановление учетной записи Google — это то, что вам, возможно, придется сделать в будущем, если вы забыли свой пароль или имя пользователя. Есть несколько способов восстановить учетную запись, но если простые из них не сработают, то, скорее всего, службе потребуется информация о дате создания учетной записи.
Многие пользователи не помнят, когда была создана их учетная запись, поэтому запомнить детали будет очень сложно. К счастью, сотрудники Google сделали возможным узнать, когда их учетная запись Google была изначально создана, и это совсем не занимает много времени.
Теперь у вас есть несколько способов найти дату создания вашей учетной записи Google, поэтому давайте рассмотрим некоторые из лучших способов сделать это.
- Взгляните на свои настройки POP
- Найдите приветственное письмо
Поговорим об этом подробнее.
1]Проверьте свои настройки POP

Хорошо, поэтому первое, что вы можете здесь сделать, это проверить настройки POP в Gmail. Здесь вы найдете большинство параметров, предназначенных для внесения изменений в почтовое приложение.
Чтобы перейти в область настроек, щелкните значок шестеренки, расположенный в правом верхнем углу, затем выберите «Просмотреть все настройки», чтобы открыть новый раздел. После этого выберите «Пересылка» и «POP / IMAP», затем перейдите в раздел «Загрузка по POP».

2]Найдите приветственное письмо
Всякий раз, когда создается новая учетная запись Google, система отправляет приветственное письмо в тот же день. Это первое сообщение электронной почты, которое появляется в вашей новой учетной записи, поэтому, если вы сможете его найти, у вас не должно возникнуть проблем с определением, когда ваша учетная запись была создана.
Чтобы найти этот важный фрагмент данных, щелкните папку «Вся почта», затем перейдите в раздел, который в правом верхнем углу показывает количество писем в вашей учетной записи Gmail, и наведите на него курсор. Выберите «Самые старые», и вы сразу увидите свои электронные письма от самых старых до самых новых.
Приветственное сообщение должно быть вверху, если вы не удалили его за это время.
Есть и другие способы, но они нечеткие, а это значит, что вы можете ничего не найти. Итак, в настоящее время те, о которых мы упоминали выше, являются лучшими вариантами, чтобы узнать, когда была изначально создана ваша учетная запись Google.

- Узнаем дату регистрации аккаунта
Способ 1: Просмотр настроек GmailСпособ 2: Поиск писем в Gmail - Способ 1: Просмотр настроек Gmail
- Способ 2: Поиск писем в Gmail
- Вопросы и ответы
Некоторые пользователи зарегистрировали аккаунт Google так давно, что уже и сами не помнят, когда именно это было сделано. Знать дату необходимо не только из-за простого человеческого любопытства, но и по причине того, что эта информация поможет, если ваш аккаунт неожиданно взломают.
Узнаем дату регистрации аккаунта
Дата создания играет важную роль при восстановлении доступа к аккаунту, который всегда можно потерять — от таких моментов никто не застрахован. При попытке вернуть аккаунт в свое пользование, может возникнуть довольно-таки неприятная ситуация. Поскольку для техподдержки Google важны все имеющиеся данные, при запросе на восстановление владелец должен ответить на 3 вопроса:
- Какой Вы вводили пароль во время Вашего последнего входа в аккаунт?
- В какой день Вы последний раз заходили в свой аккаунт?
- Какова дата регистрации Вашего аккаунта?
Нас интересует именно третий вопрос из этого списка. Поэтому полезным будет знать хотя бы приблизительное время регистрации, для того чтобы помочь местной технической поддержке и ускорить процесс возврата в общем.
Подробнее: Как восстановить аккаунт в Google
Способ 1: Просмотр настроек Gmail
Открытой информации касательно даты регистрации аккаунта в Гугл нет. Тем не менее можно воспользоваться альтернативными возможностями сервисов этой компании, связанными преимущественно с почтой.



Обратите внимание, что не всегда сервис указывает точную дату только в том случае, если после регистрации аккаунта настройки POP не менялись пользователем вручную. Для проверки достоверности информации рекомендуем дополнительно воспользоваться вторым способом, о котором идет речь ниже.
Способ 2: Поиск писем в Gmail
Банальный и простой способ, тем не менее он является рабочим. Необходимо отследить самое первое почтовое сообщение на аккаунте.
Печатаем слово «Google» в поисковую строку. Это делается для более быстрого нахождения самого первого письма, которое присылается командой Gmail.

Появившееся меню покажет, в какой день было отправлено сообщение, соответственно эта дата и будет датой начала работы аккаунта Google.

Одним из этих двух способов можно узнать точный день регистрации в системе. Надеемся, что данная статья помогла вам.
Сам не знаю, как так получается, но я практически никогда не сталкиваюсь с проблемами, с которыми сталкивается большинство пользователей. Поэтому иногда мне бывает сложно поверить в недостатки Android, о которых обычно рассказывают. Но сегодня я лично столкнулся с проблемой, решение которой мне пришлось вырабатывать самому, просто потому что те, что описаны в интернете, абсолютно не подходили. Поэтому настоятельно рекомендую сохранить статью в закладки, ведь никогда не знаешь, когда она пригодится.
Вот такая ошибка может затронуть каждого, но решить её могут не все
А вы говорите Google Play! Как App Store превратился в опасную помойку
Вылетел аккаунт Гугл. Как исправить
В интернете рекомендуют в таком случае сбросить кэш Google Play и удалить обновления каталога, потому что скорее всего сбой спровоцировали они. Вот как это сделать:
- Перейдите в «Настройки» и откройте раздел «Приложения»;
- В открывшемся окне найдите Google Play Market и откройте его;
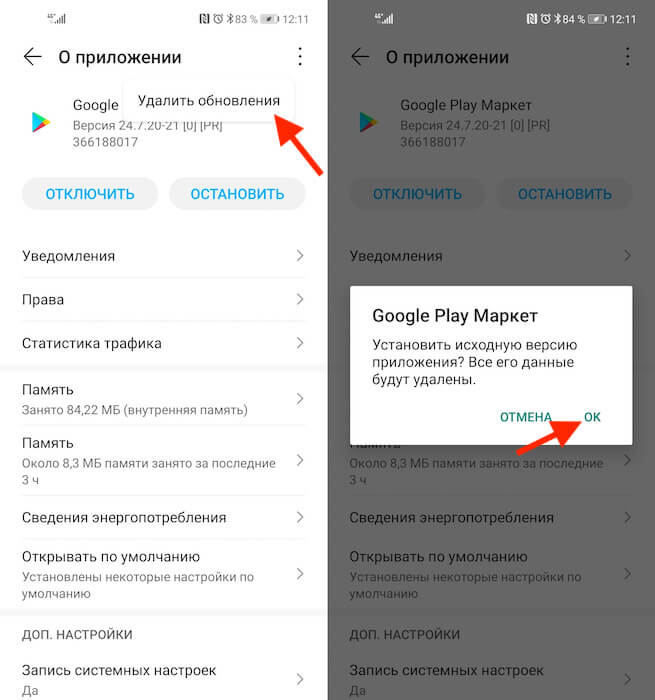
Очистка кэша и удаление обновлений — самый базовый способ, которым можно попытаться решить эту проблему
- Зайдите во вкладку «Память» и нажмите «Очистить кэш»;
- Затем нажмите на контекстное меню и выберите «Удалить обновления».
Важное уточнение: даже если Google Play не принимает вашу повторную авторизацию, вы сможете устанавливать приложения из фирменного каталога поискового гиганта. Для этого можно воспользоваться веб-версией Google Play. Просто найдите в поиске нужное приложение и нажмите на кнопку установки, а затем подтвердите действие. В этом случае приложение всё равно установится, даже если приложение Google Play требует авторизацию.
Как выйти из аккаунта Google
Поэтому я решил попробовать удалить свою учётную запись Google и добавить её заново:
- Перейдите в «Настройки» и откройте раздел «Пользователи и аккаунты»;
- Во вкладке «Личные» откройте Google и выберите свою учётную запись;
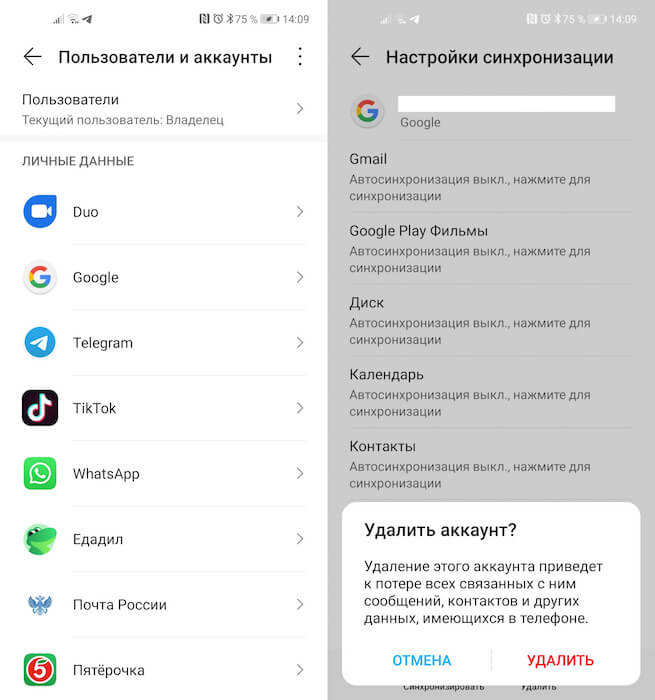
Если чистка не помогает, попробуйте удалить аккаунт
- В открывшемся окне нажмите «Удалить» и подтвердите удаление аккаунта;
- Запустите Google Play и войдите в свою учётную запись Google заново.
Google убрала боковое меню в Google Play. Где теперь отменять подписки

Биометрическая аутентификация вкупе с менеджерами паролей, которые стали нормой жизни для многих пользователей относительно недавно, практически свели на нет необходимость запоминания данных авторизации. Благодаря им мы зачастую даже не знаем, как выглядит пароль, который мы используем при регистрации на конкретном сайте. Но ведь быстрая авторизация на сайтах без использования паролей существовала и раньше. Просто подтвердить свою личность нужно было не при помощи отпечатка пальца, а при помощи аккаунта в Google. Этот метод авторизации и сегодня пользуется популярностью, но не опасен ли он?
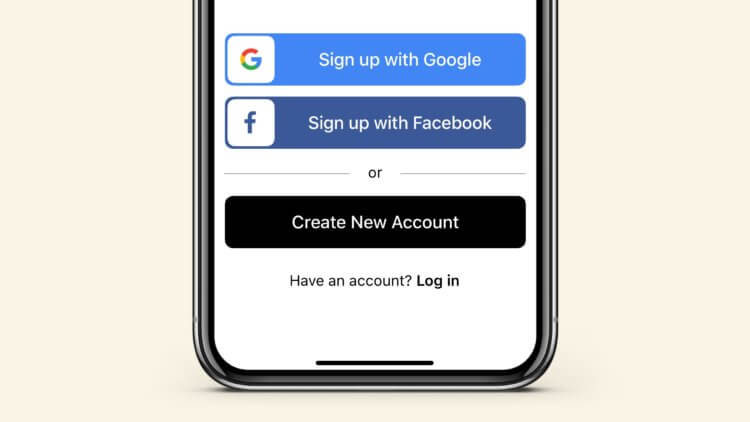
Как включить карту коронавируса в Google Maps на Android
Проблемы «Войти с Google»
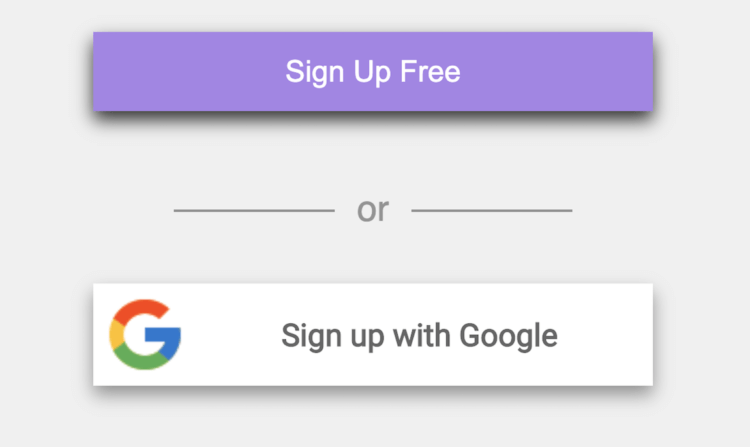
Авторизация с Google может стоить вам всех ваших аккаунтов
Какой мессенджер выбрать вместо Google Hangouts
«Войти с Apple» на Android
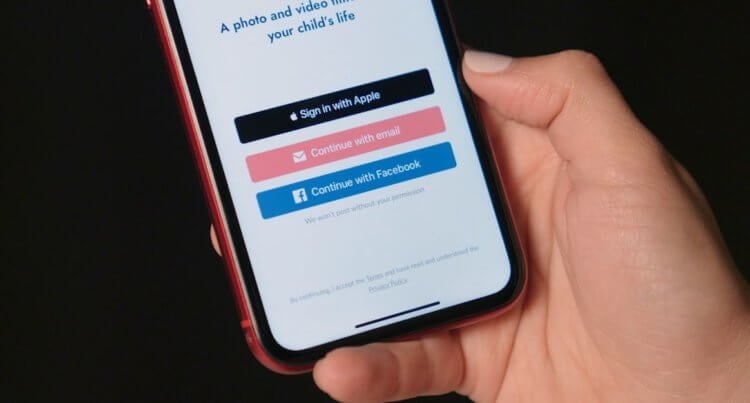
Как я отношусь к нынешнему положению Google

Контакты, сообщения, закладки, фото, музыка, файлы — скопировать можно что угодно.

Названия настроек приведены для чистого Android. В сторонних прошивках, таких как MIUI, Flyme, OxygenOS, ищите что-то похожее.
Шаг 1. Подготовьтесь к переносу данных
Убедитесь, что оба смартфона заряжены. Подключите старый к Wi-Fi. Иначе рискуете потратить много мобильного трафика.
Если аккаунта нет, вы можете добавить его. Нажмите кнопку «Добавить аккаунт» в нижней части экрана и выберите Google. Введите пароль к смартфону, если потребуется, и следуйте инструкциям на экране.
Шаг 2. Синхронизируйте данные старого смартфона с аккаунтом
Убедитесь, что напротив всех нужных типов данных стоят галочки. Если их где-то нет, проставьте.
Шаг 3. Создайте резервную копию данных старого смартфона в аккаунте Google
Обычно резервное копирование включено в Android по умолчанию, но не всегда. Так что убедимся, что вся информация — контакты, календарь, почта, настройки, данные приложений — надёжно сохранена в аккаунте Google.
Начнётся процесс резервного копирования. Оно сохранит данные на ваш «Google Диск». Эта операция может затянуться, особенно если вы пользовались смартфоном долго и там накопилось много данных.
Когда процесс завершится, можете отложить старый смартфон.
Шаг 4. Восстановите данные на новом смартфоне
Включите ваш новый смартфон и следуйте указаниям мастера настройки. Выберите язык и регион и подключитесь к Сети.
Мастер предложит перенести на новый смартфон ваши данные. Нажмите «Далее» и выберите вариант «Скопировать из облачного хранилища».
Выберите нужную резервную копию из списка и, если потребуется, введите пароль от старого смартфона. Укажите, что именно нужно переносить, и нажмите «Восстановить».
Продолжайте следовать указаниям мастера. Восстановление будет выполняться в фоновом режиме.
Когда настройка нового смартфона завершится, подождите минут 10: Android установит все приложения со старого аппарата.
Если ваш новый смартфон активирован
Допустим, ваш смартфон уже включали. Например, консультант в магазине показывал вам его работу. В таком случае есть два варианта.
Теперь выполняйте все пункты из предыдущей инструкции с мастером настроек.
Введите пароль к смартфону, если потребуется, и следуйте инструкциям на экране. Вы должны будете ввести ваш электронный адрес и пароль от аккаунта Google.
Чтобы скопировать их, откройте Google Play и нажмите на значок с тремя горизонтальными линиями слева сверху. Откройте «Мои приложения и игры».
Перейдите на вкладку «Библиотека» и установите ваши приложения вручную.
Шаг 5. Перенесите на новый смартфон фото и видео
Теперь все ваши снимки и снятые видео будут загружены в облако, и вы сможете просматривать их на новом смартфоне через «Google Фото».
Если вы не против, что снимки будут храниться в сжатом (но всё ещё достаточно качественном) виде, то за их хранение даже не понадобится платить: вам будет предоставлен неограниченный объём в облаке. В противном же случае придётся приобрести подписку на сервис.
Шаг 6. Скопируйте музыку и другие файлы
Если у вас много чего хранится в памяти старого смартфона (например, коллекция музыки в MP3 или какие-то документы), всё это можно перенести и вручную, через USB-кабель.
Подключите старый смартфон USB-кабелем к компьютеру. Выберите режим «Передача файлов» и скопируйте всё, что вам нужно. Затем отключите старый смартфон.
Подсоедините новый телефон и перенесите на него все ваши данные через «Проводник» или Finder.
В некоторых случаях компьютер не может сразу распознать подключённый смартфон. Особенно этим грешат Mac, к которым подсоединяют старые Android. Чтобы справиться с подобной проблемой, прочитайте наше руководство.
Отключите аутентификацию для покупок.
Google требует аутентификации для любой покупки, которую вы делаете. Если вы продолжаете видеть эту ошибку при попытке что-то купить, возможно, серверы Play Store не могут аутентифицировать вашу учетную запись Google.
Чтобы исправить это, вы можете изменить требования к аутентификации, выполнив следующие шаги.
- Перейдите в Play Store и коснитесь значка своей учетной записи.
- Выбирать Требовать аутентификацию для покупок.
- Выбирать Каждые 30 минут или Никогда.
Мы рекомендуем вам в конечном итоге снова включить эту опцию после совершения покупки для безопасности вашей учетной записи.
Как настроить синхронизацию контактов Android c учетной записью Google
С этого момента все ваши контакты будут синхронизированы с контактами Google. В дальнейшем, когда будете создавать новый контакт, выбирайте аккаунт Google, чтобы он автоматически появлялся и на других ваших устройствах.
Выполните новую синхронизацию.
Как упоминалось ранее, одна из основных причин может быть связана с плохой синхронизацией или прерыванием во время одной. Это может произойти, если ваше интернет-соединение прервется во время синхронизации или ваш аккумулятор разрядится. Чтобы исправить это, нам просто нужно снова выполнить новую синхронизацию.
Убедитесь, что ваш телефон находится в хорошем состоянии и имеет стабильное подключение к Интернету, затем выполните следующие действия.
- Выбирать учетные записи, затем выберите свой Учетная запись Gmail.
- Выбирать Синхронизация аккаунта.
- Нажмите трехточечное меню и коснитесь Синхронизировать сейчас.
Как быстро скопировать контакты с одного устройства на другое
Инструкции из этой статьи помогут вам с лёгкостью перемещать контакты между устройствами на Android и iOS, сим-картами и компьютерами.

Как скопировать контакты с Android-смартфона на другой Android-смартфон или компьютер
Благодаря специальному приложению от Google вы сможете копировать выбранные контакты на другие устройства по электронной почте. Этот способ больше всего подходит для передачи контактов между аппаратами, которые вы не хотите связывать общим аккаунтом.
- На смартфоне, выступающем источником, запустите приложение «Контакты». Если оно не установлено, загрузите его из Google Play.
- Внутри приложения войдите в аккаунт, к которому привязаны нужные контакты, после чего выделите их.
- Нажмите на кнопку «Поделиться», затем выберите Gmail и отправьте копии контактов по почте.
Контакты в виде одного файла формата VCF будут прикреплены к письму. Получатель может сохранить этот документ на компьютере или смартфоне. Чтобы добавить хранящиеся в файле записи в телефонную книгу другого Android-устройства, достаточно открыть полученный VCF-документ с помощью приложения «Контакты».
Как скопировать контакты с Android-смартфона на другой Android-смартфон или iPhone
Веб-версия приложения «Контакты» от Google позволит вам сохранить выбранные контакты на компьютере в виде одного файла, с помощью которого их можно будет скопировать на любой iOS- или Android-аппарат. Связывать устройства общим аккаунтом необязательно. Но этот способ будет удобен, только если у вас под рукой есть компьютер.
- Запустите на компьютере браузер и откройте «Контакты».
- Войдите в аккаунт, к которому привязаны нужные контакты.
- Отметьте нужные контакты, после чего щёлкните по кнопке «Ещё» и выберите «Экспорт».
- Завершите процесс с помощью подсказок системы.
В результате на компьютер скачается документ с контактами в виде VCF-файла.
Если вы копируете контакты на Android:
- Отправьте файл на целевое устройство, например, по электронной почте.
- Откройте полученный документ с помощью приложения «Контакты».
Если вы копируете контакты на iPhone:
- Запустите на компьютере браузер и войдите в «Контакты» на сайте iCloud с помощью Apple ID, в который вы хотите скопировать записи.
- Кликните по шестерёнке в левом нижнем углу и выберите «Импорт vCard».
- Укажите путь к файлу с контактами и подтвердите импорт.
- Откройте мобильное приложение «Контакты» на целевом iPhone и обновите список контактов свайпом сверху вниз.
С помощью аккаунта Google
Подключив к аккаунту Google новый Android-смартфон или iPhone, вы сможете скопировать на гаджет сразу все контакты, привязанные к этому аккаунту на старом устройстве. В отличие от предыдущего способа, вам нельзя выбирать, какие именно контакты будут скопированы. Зато для этого не понадобится компьютер.
Для начала откройте настройки на смартфоне-источнике, найдите подключённый аккаунт Google и убедитесь, что синхронизация контактов активирована.
Если вы копируете контакты на Android-смартфон:
- Зайдите в настройки целевого устройства и откройте раздел, посвящённый аккаунтам.
- Добавьте аккаунт Google, к которому привязаны нужные контакты.
- Вернитесь в раздел аккаунтов в настройках и выберите Google.
- Откройте добавленный аккаунт и синхронизируйте его контакты с устройством.
- Добавьте аккаунт Google, к которому привязаны нужные контакты.
- Откройте добавленный аккаунт и синхронизируйте его контакты с iPhone.
Как скопировать контакты с iPhone на другой iPhone, Android-смартфон или компьютер
Веб-приложение «Контакты» позволит вам сохранить выбранные контакты на компьютер с macOS или Windows в виде одного файла, который можно будет скопировать на любое iOS- или Android-устройство. Связывать смартфоны общим аккаунтом не нужно. Но этот способ будет удобен, только если у вас под рукой есть компьютер.
- Запустите на компьютере браузер и войдите в «Контакты» на сайте iCloud с помощью Apple ID, из которого вы хотите скопировать записи.
- Выделите нужные контакты в списке.
- Кликните по шестерёнке в левом нижнем углу и выберите «Экспорт vCard».
Выделенные контакты сохранятся на компьютере в виде VCF-файла.
- Запустите на компьютере браузер и войдите в «Контакты» на сайте iCloud с помощью Apple ID, в который вы хотите скопировать контакты.
- Кликните по шестерёнке в левом нижнем углу и выберите «Импорт vCard».
- Укажите путь к файлу с контактами и подтвердите импорт.
- Откройте мобильное приложение «Контакты» на целевом iPhone и обновите список контактов свайпом сверху вниз.
Приложение «Контакты» позволяет делиться выбранными контактами через мессенджеры, СМС и другие службы. Этот способ больше всего подходит для копирования единичных контактов на аппараты, которые вы не хотите связывать общим Apple ID с устройством-источником. Компьютер для этого вам не нужен.
- Зайдите в приложение «Контакты» на устройстве-источнике.
- Нажмите на нужный контакт, затем — «Поделиться контактом».
- Выберите удобную службу и отправьте с её помощью контакт на другой iPhone.
- Повторите процедуру для остальных контактов, которыми хотите поделиться.
С помощью общего аккаунта Apple ID
Подключив к Apple ID новый iPhone, вы сможете скопировать на гаджет все контакты, привязанные к этому Apple ID на старом iPhone. В отличие от предыдущего способа, вам нельзя выбирать, какие именно данные будут перенесены. Зато этот метод копирует всю телефонную книгу сразу.
- Убедитесь, что один и тот же Apple ID подключён к обоим устройствам.
- Войдите в настройки на устройстве-источнике и нажмите на имя профиля в самом верху.
- Выберите пункт iCloud и проверьте, чтобы переключатель возле надписи «Контакты» был зелёного цвета.
- Убедитесь, что в настройках iCloud на целевом iPhone переключатель возле надписи «Контакты» тоже окрашен в зелёный цвет.
- Запустите приложение «Контакты» на целевом iPhone и обновите данные свайпом сверху вниз.
- Подождите несколько минут, чтобы синхронизация завершилась.
Как скопировать контакты с Android-смартфона на сим-карту или наоборот
Опции импорта с сим-карты и экспорта на неё вы, скорее всего, найдёте в приложении для работы с контактами, предустановленном на вашем аппарате. Если нет, то установите программу «Контакты» от Google. Выберите в её настройках «Экспортировать» или «Импортировать» в зависимости от вашей цели и следуйте подсказкам на экране.
Если по какой-то причине вам не удастся скопировать контакты с помощью предустановленной программы и приложения от Google, поищите альтернативы в Google Play. К примеру, попробуйте приложение «SIM-карты и контакты. Передача».
Как скопировать контакты с сим-карты на iPhone
- Вставьте сим-карту в iPhone.
- Дождитесь завершения импорта.
Скопировать контакты с iPhone на сим-карту без джейлбрейка iOS, к сожалению, нельзя.
Работа с ошибками
Перечисленные выше решения должны были исправить вашу ошибку. Исправление ошибок может раздражать, но большинство из них также очень легко исправить. Все, что требуется, — это немного терпения и исследований, и вы решите свои проблемы в кратчайшие сроки.

Удалите обновления Play Store.
Обновления приложений с ошибками — обычное явление. Может быть трудно проверить все, а случайное может очень легко проскользнуть. Проблема должна быть не в вашей или вашей учетной записи, а в самом приложении.
В этом случае мы можем удалить обновления Play Store, чтобы проверить, исчезла ли ошибка. Вот как это сделать.
- Выбирать Приложения и уведомления а также Посмотреть все приложения.
- Прокрутите вниз до Google Play магазин.
- Нажмите трехточечное меню и выберите Удалить обновления
Очистите данные магазина Google Play.
Если вышеуказанные шаги не сработали, это означает, что есть проблема с вашими файлами Play Store. Файлы кэша, как правило, являются наиболее частой причиной ошибок, и наиболее эффективный метод — их очистка. Когда вы очищаете кеш, он удаляет временные файлы, которые используются для ускорения работы ваших приложений.
Это не повлияет ни на один из ваших файлов, и вы можете заметить, что ваш Play Store загружается медленнее на некоторое время. Чтобы удалить кеш Play Store, следуйте приведенным ниже инструкциям.
- Прокрутите вниз до Google Play магазин и выберите Принудительная остановка.
- Выбирать Хранилище и кеш.
- Выбирать Очистить кэш.
Откройте Play Store и проверьте, исчезла ли ошибка. Если это не так, вам придется очистить данные Play Store. Очистка данных приведет к стиранию всех данных вашего Play Store, по сути, сбросив их в новое приложение. Вы потеряете все свои разрешения, настройки уведомлений и другие параметры для Play Store.
Чтобы очистить данные Play Store, следуйте приведенным выше инструкциям, но выберите Чистое хранилище вместо.
Если после этого ошибка все еще сохраняется, мы рекомендуем повторить попытку синхронизации, чтобы увидеть, исчезнет ли она. Возможно, при выполнении синхронизации файлы кеша не были переопределены, поэтому стоит попробовать еще раз.
Как настроить синхронизацию контактов iPhone и iPad c учетной записью Google
Выберите пункт меню Учетные записи и пароли
Введите свою электронную почту Gmail и пароль от нее, после каждого действия нужно нажать кнопку Далее . Теперь передвиньте ползунок на пункте «Контакты» вправо для его активации и нажмите кнопку Сохранить
Теперь ваша телефонная книга больше не потеряется, а Вы сможете иметь к ней доступ даже без телефона.
Читайте еще больше интересной информации на наших страницах в социальных сетях, а также поделитесь данной статьей со своими друзьями
Остановите Google Services Framework.
Иногда другие приложения и процессы могут влиять друг на друга, что приводит к ошибкам. Платформа Google Services Framework — это важный процесс, обеспечивающий поддержку всех используемых вами приложений Google. Служба Google Services Framework может случайно мешать работе других приложений Google, вызывая ошибку.
Чтобы проверить, является ли это причиной, вы можете остановить работу службы и попытаться получить доступ к своему Play Store. Вот как это сделать:
- Нажмите трехточечное меню и выберите Показать систему.
- Прокрутите вниз до Google Services Framework.
- Выбирать Принудительная остановка.
Если это не сработает, вернитесь и выберите Очистить данные и попробуй еще раз. Вам не нужно ни о чем беспокоиться, поскольку Google Services Framework немедленно воссоздает все данные, необходимые для работы.





