Время на прочтение
Linux — это операционная система. Как винда (windows), только более защищенная. В винде легко подхватить вирус, в линуксе это практически невозможно. А еще линукс бесплатный, и ты сам себе хозяин: никаких тебе неотключаемых автообновлений системы!
Где я? Как понять, где находишься
pwd — мы ввели команду
/home/test — ответ системы, мы находимся в домашней директории пользователя test
Очень полезная команда, когда у вас нет ничего, кроме командной строки под рукой. Расшифровывается как Print Working Directory. Запомните ее, пригодится.
Как понять, что находится в папке
Команда ls позволяет просмотреть содержимое каталога:
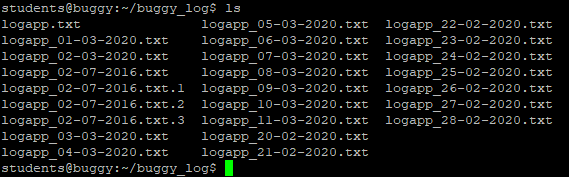
Хотя лучше использовать команду сразу с флагом «l»:
Такая команда выведет более читабельный список, где можно будет сразу увидеть дату создания файла, его размер, автора и выданные файлу права.
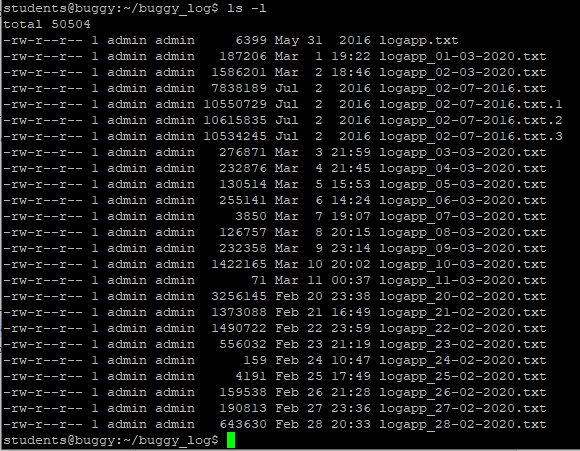
У команды есть и другие флаги, но чаще всего вы будете использовать именно «ls – l».
См также:
Команда ls Linux — подробнее о команде и всех ее флагах
Команда ls – просмотр каталога — о команде для новичков (без перечисления всех флагов)
Как перейти в другую директорию
С помощью команды cd:
Путь может быть абсолютным или относительным.
По абсолютному пути
Либо у вас где-то записан путь, «куда идти», либо вы подсмотрели его в графическом интерфейсе (например, в WinSCP).
Вставляем путь в командную строку после «cd»
Ну вот, мы переместились из домашней директории (обозначается как ~) в /home/student/log.
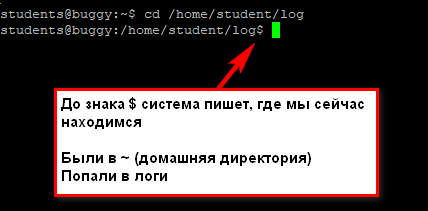
По относительному пути
Относительный путь — относительно вашей текущей директории, где вы сейчас находитесь. Если я уже нахожусь в /home/student, а мне надо в /home/student/log, команда будет такой:
cd log — перейди в папку log из той директории, где ты сейчас находишься
Если мне надо из /home/student/photo в /home/student/photo/city/msk/2017/cat_1, команда будет такой:
Я не пишу /home/student/photo, так как я уже там.
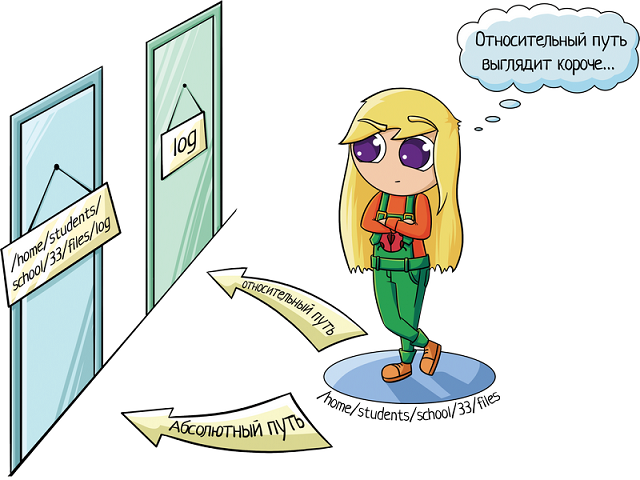
В линуксе можно задавать путь относительно домашней папки текущего пользователя. Домашняя директория обозначается ~/. Заметьте, не ~, а именно ~/. Дальше вы уже можете указывать подпапки:
cd ~/log
Вот пример, где я вошла под пользователем students. Исходно была в директории /var, а попала в /home/students/log:
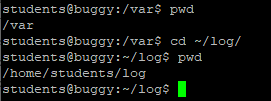
С автодополнением
Если вы начнете набирать название папки и нажмете Tab, система сама его подставит. Если просто нажмете Tab, ничего не вводя, система начнет перебирать возможные варианты:
— (cd tab) Может, ты имел в виду папку 1?
— (tab) Нет? Может, папку 2?
— (tab) Снова нет? Может, папку 3?
— (tab) Снова нет? Может, файл 1 (она перебирает имена всех файлов и директорий, которые есть в той, где вы сейчас находитесь)?
— (tab) У меня кончились варианты, поехали сначала. Папка 1?

cd (Tab)(Tab)(Tab) — система перебирает все файлы / папки в текущей директории.
Это очень удобно, когда перемещаешься в командной строке. Не надо вспоминать точное название папки, но можно вспомнить первую букву-две, это сократит количество вариантов.
Подняться наверх
Подняться на уровень выше:
Если нужно поднять на два уровня выше, то
И так до бесконечности =) Можно использовать файл, лежащий на уровне выше или просто сменить директорию.
См также:
Путь к файлу в linux
Как создать директорию
Используйте команду mkdir:
mkdir test — создает папку с названием «test» там, где вы находитесь
Можно и в другом месте создать папку:
mkdir /home/test — создает папку «test» в директории /home, даже если вы
сейчас не там
Когда это нужно? Например, если вам надо сделать бекап логов. Создаете папку и сохраняете туда нужные логи. Или если вы читаете инструкцию по установке ПО и видите там «создать папку». Через командную строку это делается именно так.
См также:
Как создать каталог в Linux с помощью команды mkdir
Как создать файл
Такая команда создаст пустой файл с названием «app.log». А потом уже можно открыть файл в редакторе и редактировать.
Как отредактировать файл
Вот честное слово, лучше делать это через графический интерфейс!
- nano — более простая программа, рассчитана на новичков
- vim — более сложная, но позволяет сделать кучу всего
Начнем с nano. Указываете имя команды и путь в файлу:
Для перемещения по файлу используйте кнопки со стрелками. После того, как закончите редактировать файл, нажмите:
- Ctrl+O — чтобы сохранить
- Ctrl+X — для выхода
Самое приятное в nano — это подсказки внизу экрана, что нажать, чтобы выйти.
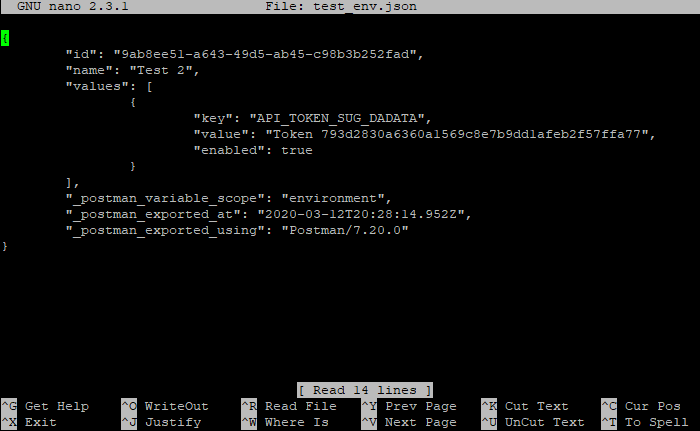
А вот с vim с этим сложнее. В него легко зайти:
vim test_env.json
vi test_env.json (предшественник vim)
Делюсь секретом, для выхода надо набрать:
- :q — закрыть редактор
- :q! — закрыть редактор без сохранения (если что-то меняли, то просто «:q» не проканает)
Двоеточие запускает командный режим, а там уже вводим команду «q» (quit).
Исходно, когда мы открываем файл через vim, то видим его содержимое, а внизу информацию о файле:
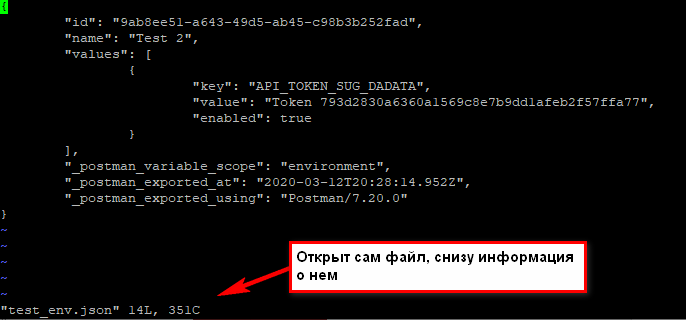
Когда нажимаем двоеточие, оно печатается внизу:
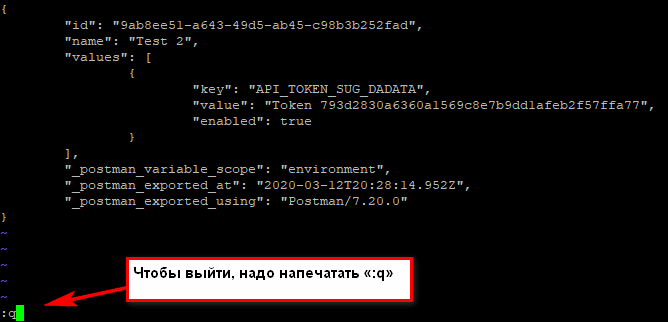
Если не печатается, не паникуем! Тогда попробуйте нажать Esc (вернуться в нормальный режим), потом Enter (подтвердить команду), а потом снова печатайте. Фух, помогло, мы вышли оттуда!!!
Если нужно выйти, сохранив изменения, используйте команду
:w — сохранить файл;
:q — закрыть редактор;
Ну а про возможности редактирования см статьи ниже =)
См также:
Как редактировать файлы в Ubuntu — подробнее о разных способах
Как пользоваться текстовым редактором vim — подробнее о vim и всех его опциях
Как выйти из редактора Vi или Vim? — зачем нажимать Esc
Как перенести / скопировать файл
Допустим, у нас в директории /opt/app/log находится app.log, который мы хотим сохранить в другом месте. Как перенести лог в нужное место, если нет графического интерфейса, только командная строка?
cp что_копировать куда_копировать
Если мы находимся в директории /opt/app/log:
cp app.log /home/olga
В данном примере мы использовали относительный путь для «что копировать» — мы уже находимся рядом с логом, поэтому просто берем его. А для «куда копировать» используем абсолютный путь — копируем в /home/olga.
Можно сразу переименовать файл:
cp app.log /home/olga/app_test_2020_03_08.log
В этом случае мы взяли app.log и поместили его в папку /home/olga, переименовав при этом в app_test_2020_03_08.log. А то мало ли, сколько логов у вас в этом папке уже лежит, чтобы различать их, можно давать файлу более говорящее имя.
Если в «куда копировать» файл с таким именем уже есть, система не будет ничего спрашивать, просто перезапишет его. Для примера положим в папку log внутри домашней директории файл «app.log», который там уже есть:

Никаких ошибок, система просто выполнила команду.
См также:
Копирование файлов в linux
Скопировать директорию
Команда остается та же, «cp», только используется ключ R — «копировать папку рекурсивно»:
cp -r путь_к_папке путь_к_новому_месту
cp /opt/app/log /home/olga
Так в директории /home/olga появится папка «log».
Переместить файл
Если надо переместить файл, а не скопировать его, то вместо cp (copy) используем mv (move).
cp app.log /home/olga
↓
mv app.log /home/olga
Можно использовать относительные и абсолютные пути:
mv /opt/app/logs/app.log /home/olga — абсолютные пути указаны, команда сработает из любого места
mv app.log /home/olga/app_2020_03_08.log — перенесли лог в /home/olga и переименовали
Переместить директорию
Аналогично перемещению файла, команда mv
mv /opt/app/log/ /home/olga/bakup/
Как удалить файл
С помощью команды rm (remove):
rm test.txt — удалит файл test.txt
Если нужно удалить все файлы в текущей директории (скажем, вычищаем старые логи перед переустановкой приложения), используйте «*»:
rm * — удалит все файлы в текущей директории

Если нужно удалить папку, надо добавить флаг -r (recursive):
rm -r test_folder
Если вы пытаетесь удалить файлы, которые уже используются в программе или доступны только для чтения, система будет переспрашивать:

rm -rf test_folder — просто все удалит без разговоров

Опция -v показывает имена удаляемых файлов:
rm -rfv test_folder — удалит папку со всем содержимым, но выведет имена удаляемых файлов
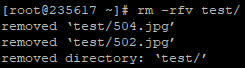
Тут вы хотя бы можете осознать, что натворили )))
См также:
Как удалить каталог Linux
Как изменить владельца файла
Это плохо, потому что никто другой с ними работать уже не сможет. Но можно создать файл под root-ом, а потом изменить его владельца с помощью команды chown.

В итоге был владелец root, а стал testbase. То, что надо!
См также:
Команда chown Linux
Как установить приложение
- yum — red hat, centos
- dpkg, apt — debian
См также:
5 Best Linux Package Managers for Linux Newbies
Давайте посмотрим на примере, как это работает. В командной строке очень удобно работать с Midnight Commander (mc) — это как FAR на windows. К сожалению, программа далеко не всегда есть в «чистом» дистрибутиве.
И вот вы подняли виртуалку на centos 7, хотите вызвать Midnight Commander, но облом-с.

Ничего страшного, установите это приложение через yum:
yum install mc
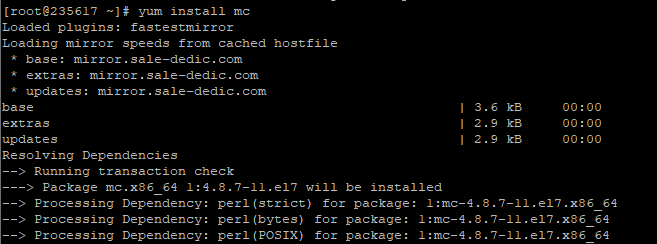
Он там будет что-то делать, качать, а потом уточнит, согласны ли вы поставить программу с учетом ее размеров. Если да, печатаем «y»:
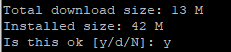
И система заканчивает установку.
Вот и все! Никаких тебе унылых «далее-далее-далее», сказал «установи», программа установилась! Теперь, если напечатать «mc» в командной строке, запустится Midnight Commander:
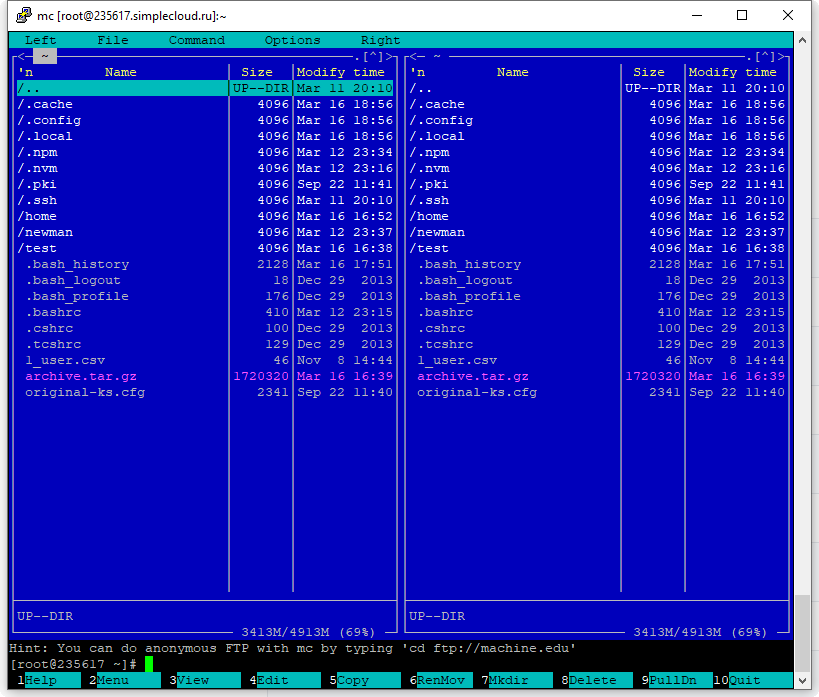
См также:
Как устанавливать программы для Linux
Yum, шпаргалка — всякие опции и плагины
Как запустить приложение
Некоторые приложения запускаются через скрипты. Например, чтобы запустить сервер приложения WildFly, нужно перейти в папку bin и запустить там standalone.sh. Файл с расширением .sh — это скрипт.
Чтобы запустить скрипт, нужно указать полный путь к нему:
/opt/cdi/jboss/bin/standalone.sh — запустили скрипт standalone.sh
Это важно! Даже если вы находитесь в той папке, где и скрипт, он не будет найден, если просто указать название sh-скрипта. Надо написать так:
./standalone.sh — запустили скрипт, если мы в той же директории
Поиск идет только в каталогах, записанных в переменную PATH. Так что если скрипт используется часто, добавляйте путь туда и вызывайте просто по названию:
standalone.sh — запустили скрипт standalone.sh, путь к которому прописан в PATH
См также:
Запуск скрипта sh в Linux — подробнее о скриптах

Если же приложение запускается как сервис, то все еще проще:
service test start — запустить сервис под названием «test»
service test stop — остановить сервис
Чтобы сервис test запускался автоматически при рестарте системы, используйте команду:
chkconfig test on
Она добавит службу в автозапуск.
Как понять, где установлено приложение
Вот, например, для интеграции Jenkins и newman в Jenkins надо прописать полный путь к ньюману в параметре PATH. Но как это сделать, если newman ставился автоматически через команду install? И вы уже забыли, какой путь установки он вывел? Или вообще не вы ставили?
Чтобы узнать, куда приложение установилось, используйте whereis (без пробела):

Как создать архив
Стандартная утилита, которая будет работать даже на «голой» системе — tar. Правда, для ее использования надо запомнить флаги. Для создания архива стандартная комбинация cvzf:
tar -cvzf archive.tar.gz /home/test

В данном примере мы упаковали директорию /home/test, внутри которой было две картинки — 502.jpg и 504.jpg.
Для распаковки меняем флаг «c» на «x» и убираем «z»:
tar -xvf archive.tar.gz
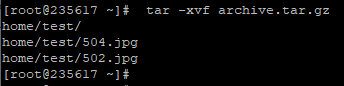
Хотя система пишет, что распаковала «/home/test», на самом деле папка «test» появляется там, где мы сейчас находимся.
Давайте разберемся, что все эти флаги означают:
- c — создать архив в linux
- x — извлечь файлы из архива
- v — показать подробную информацию о процессе работы (без него мы бы не увидели, какие файлики запаковались / распаковались)
- f — файл для записи архива
- z — сжатие
Для упаковки используется опция c — Create, а для распаковки x — eXtract.

Если очень хочется использовать rar, то придется изгаляться. Через yum установка не прокатит:
yum install rar
yum install unrar
Говорит, нет такого пакета:
No package rar available.
Error: Nothing to do
Придется выполнить целую пачку команд! Сначала скачиваем, разархивируем и компилируем:
wget http://rarlabs.com/rar/rarlinux-x64-5.4.0.tar.gz
tar xzf rarlinux-x64-5.4.0.tar.gz
cd rar
make install
mkdir -p /usr/local/bin
mkdir -p /usr/local/lib
cp rar unrar /usr/local/bin
cp rarfiles.lst /etc
cp default.sfx /usr/local/lib
unrar x test.rar
См также:
Установка RAR на Linux
Как посмотреть использованные ранее команды
Вот, допустим, вы выполняли какие-то сложные действия. Или даже не вы, а разработчик или админ! У вас что-то сломалось, пришел коллега, вжух-вжух ручками, magic — работает. А что он делал? Интересно же!
Или, может, вы писали длинную команду, а теперь ее надо повторить. Снова набирать ручками? Неохота! Тем более что есть помощники:
↑ (стрелочка «наверх») — показать последнюю команду
history — показать последние 1000 команд
Если надо «отмотать» недалеко, проще через стрелочку пролистать команды. Один раз нажали — система показала последнюю команду. Еще раз нажали — предпоследнюю. И так до 1000 раз (потому что именно столько хранится в истории).

Большой бонус в том, что линукс хранит историю даже при перезапуске консоли. Это вам не как в винде — скопировал текст, скопировал другой, а первый уже потерялся. А при перезагрузке системы вообще все потерялось.
Если тыкать в стрелочку не хочется, или команды была давно, можно напечатать «history» и внимательно изучить команды.
См также:
История команд Linux — больше о возможностях history
Как посмотреть свободное место
Сколько места свободно на дисках
Сколько весит директория
du -sh
du -sh * — с разбиением
Как узнать IP компьютера
Чтобы узнать IP машины, используйте команду:
Также можно использовать ifconfig:
ifconfig — выведет кучу инфы, в том числе ваш внешний IP
ip a — аналог, просто иногда Ifconfig дает очень много результата, тут поменьше будет
См также:
Displaying private IP addresses
Как узнать версию OS
Сидите вы у Заказчика на линуксовой машине. Пытаетесь что-то установить — не работает. Лезете гуглить, а способы установки разные для разных операционных систем. Но как понять, какая установлена на данной машине?
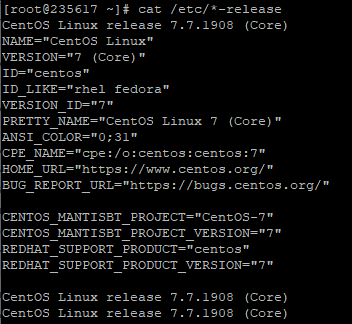
Если нужна версия ядра:
См также:
Как узнать версию Linux
Как узнать, как работает команда
Если вы не знаете, как работает команда, всегда можно спросить о ней саму систему, используя встроенную команду man:
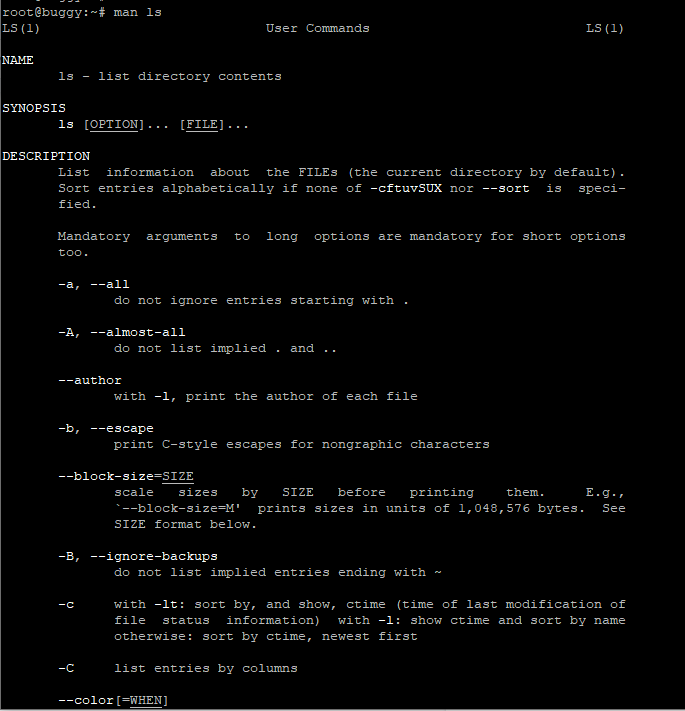
Закрыть мануал можно с помощью клавиши q. Для того, кто первый раз в линуксовой консоли, это совсем не очевидно, а подсказки есть не везде.
Команда удобна тем, что не надо даже уходить из командной строки, сразу получаешь всю информацию. К тому же это всегда актуальная информация. А что вы там нагуглите — неизвестно =))
Хотя лично мне проще какую-то команду прогуглить, ведь так я получу русское описание + сначала самые главные флаги (а их может быть много). Но я сама новичок в линуксе, это подход новичка. А лучше сразу учиться прокачивать навык поиска по man-у. Он вам очень пригодится для более сложных задач!
Если man у программы нет, используйте флаг -h (–help):
Как создать много тестовых папок и файлов
Допустим, у нас есть некая папка test. Создадим в ней сотню директорий и кучу файликов в каждой:
Вот и все, дальше можно играться с ними!
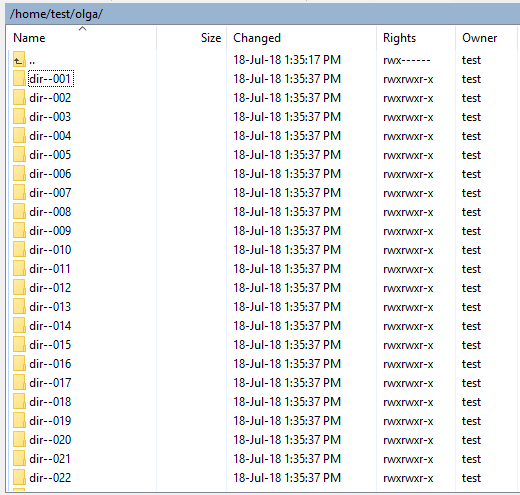
- mkdir — создать директорию
- touch — создать файл (или изменить существующий, но если файла с таким именем нет, то команда создаст новый, пустой)
А выражения в скобках играют роль функции, которая выполняется в цикле и делает ручную работу за вас:
Как я пробовала эту команду. Сначала посмотрела, где нахожусь:
Символ $ при описании команд означает начало строки, куда мы пишем команду. Так мы отделяем то, что ввели сами (pwd) от ответа системы (/home/test).
Ага, в домашней директории. Создам себе песочницу:
Вот в ней и буду творить!
А потом можно проверить, что получилось:
cd olga
ls -l
Как-то так! Имхо, полезные команды.
Я нашла их в книге «Командная строка Linux. Полное руководство», они используются для того, чтобы создать песочницу для прощупывания команды find. Я, как и автор, восхищаюсь мощью командной строки в данном случае. Всего 2 строчки, а сколько боли бы принесло сделать похожую структуру через графический интерфейс!
И, главное, тестировщику полезно — может пригодиться для тестов.
Как протестировать IOPS на Linux
Это очень полезно делать, если машину вам дает заказчик. Там точно SSD-диски? И они дают хороший iops? Если вы разрабатываете серверное приложение, и от вас требуют выдерживать нагрузку, нужно быть уверенными в том, что диски вам выдали по ТЗ.
Наше приложение активно использует диск. Поэтому, если заказчик хочет видеть хорошие результаты по нагрузке, мы хотим видеть хорошие результаты по производительности самих дисков.
Но верить админам другой стороны на слово нельзя. Если приложение работает медленно, они, разумеется, будут говорить, что у них то все хорошо, это «они» виноваты. Поэтому надо тестировать диски самим.
Я расскажу о том, как мы тестировали диски. Как проверили, сколько IOPS они выдают.

Используем утилиту fio — https://github.com/axboe/fio/releases.
1) Скачиваем последнюю версию, распаковываем, переходим в каталог. В командах ниже нужно заменить «fio-3.19» на актуальную версию из списка
cd /tmp
wget https://github.com/axboe/fio/archive/fio-3.19.tar.gz
tar xvzf fio-3.19.tar.gz
rm fio-3.19.tar.gz
cd fio-fio-3.19
2) Должны стоять пакеты для сборки
./fio -readonly -name iops -rw=randread -bs=512 -runtime=20 -iodepth 32 -filename /dev/sda -ioengine libaio -direct=1
Какие должны быть результаты:
- Средний SSD, выпущенный 2-3 года назад — 50 тысяч IOPS.
- Свежий Samsung 960 Pro, который стоит на одной из железок у нас в офисе — 350 тысяч IOPS.
Свежесть определяется на момент написания статьи в 2017 году.
Если должно быть 50 тысяч, а диск выдает сильно меньше, то:
— он не SSD;
— есть сетевые задержки;
— неправильно примонтирован;
— с ними что-то еще плохое случилось и стоит поднять алярм.
И это все?
Разумеется, нет =))
Еще полезно изучить команду find и регулярные выражения. Тестировщику как минимум надо уметь «грепать логи» — использовать grep. Но это уже остается на самостоятельный гуглеж.
База, которая всегда нужна — pwd, cp, mv, mkdir, touch. Остальное можно легко гуглить, как только возникает необходимость.
Вот вам еще пара ссылочек от меня:
Для понимания структуры папок рекомендую статью «Структура папок ОС Linux. Какая папка для чего нужна. Что и где лежит в линуксе»
Книги и видео по теме
Книги:
Командная строка Linux. Уильям Шоттс
Скотт Граннеман. Linux. карманный справочник
Где тренироваться
Можно поднять виртуалку. Правда, тут сначала придется разбираться, как поднимать виртуалку )))
А можно купить облачную машину. Когда мне надо было поиграться с линуксом, я пошла на SimpleCloud (он мне в гугле одним из первых выпал и у него дружелюбный интерфейс. Но можно выбрать любой аналог) и купила самую дешманскую машину — за 150 руб в месяц. Месяца вам за глаза, чтобы «пощупать-потыркать», и этой машины с минимумом памяти тоже.
У меня был когда-то план самой платить эти 150р за то, чтобы дать машину в общий доступ. Но увы. Как я не пыталась ее огородить (закрывала команды типа ssh, ping и прочая), у меня не получилось. Всегда есть люди, которых хлебом не корми, дай испортить чужое. Выложил в общий доступ пароли? На тебе ддос-атаку с твоего сервера. Ну и сервер блокируют. После N-ой блокировки я плюнула на это дело. Кто хочет научиться, найдет 150р.
Чтобы подключиться к машине, используйте инструменты:
- Putty — командная строка
- WinSCP — графический интерфейс
WinSCP — что это и как использовать
Простые консольные команды, которые стоит знать всем
Навыки работы в терминале помогают быть более продуктивным.
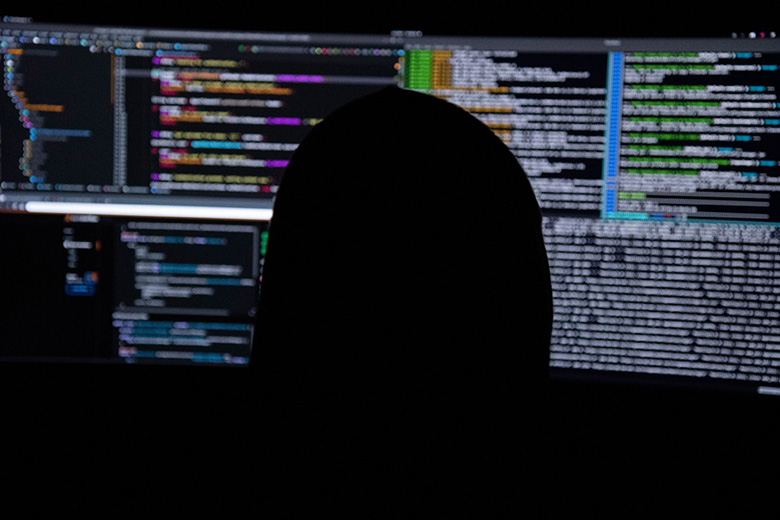
Каждый современный разработчик старается совершенствоваться и быть более продуктивным. Терминал — инструмент, позволяющий работать быстрее. Вместо того чтобы кликать мышью для перемещения по графическому интерфейсу, можно просто выполнить ту же самую работу в терминале, но гораздо быстрее. Хотя, это потребует некоторых знаний о консольных командах, которые можно использовать.
Эта статья для тех, кто хотел бы освоить ниндзюцу консольных команд, но пока не имеет сколь значимого опыта работы с командной строкой. Ну и для тех, кто просто хочет больше знать и глубже понимать широкий спектр команд, доступных в терминале — вдруг встретится что-то новое.
Сразу перейдём к списку консольных команд, которые, надеюсь, сделают разработчикам жизнь немного проще и повысят производительность.
Список базовых команд
pwd — информация о каталоге
cd — смена каталога
ls — список файлов в каталоге
cp & mv — скопировать/переместить файл/каталог
mkdir & touch — создать каталог/файл
rmdir & rm — удалить каталог/файл
cat, tail & head
— прочитать файл
grep — поиск текста в файле по регулярному выражению
find — поиск файла/каталога

Статья переведена при поддержке компании EDISON.
Мы программируем серверы, как управляемые через консоль, так и имеющие удобный пользовательский интерфейс.
Мы очень любим работать с интефейсами! 😉
Команда pwd выдаёт некоторый контекст о текущем рабочем каталоге. pwd — это сокращение от print working directory т.е. распечатать рабочий каталог. Результат команды — полный системный путь для текущего каталога.

Хотя pwd не имеет столько параметров, сколько у большинства других команд (поскольку она довольно проста), с её помощью можно игнорировать символические ссылки. Для этого надо передать опцию -P.
Это одна из наиболее часто используемых команд вместе со следующими двумя командами в этом списке.
Другая часто используемая команда, это cd. cd — это сокращение от change directory, т.е. смена каталога. Как следует из названия, она позволяет изменить текущий рабочий каталог.

Также есть возможность переместиться сразу на несколько уровней. Для этого нужно указать полный путь к каталогу, к которому необходимо перейти.
В этом примере мы переходим в папку проекта, которая находится внутри папки «Загрузки»:


Думаю, вы обратили внимание, что я довольно часто использовал тильду ~ в предыдущих примерах. Это домашний каталог. Забавно, но можно увидеть физический путь к папке ~, используя те две команды, которые уже рассмотрели.

Следующая команда — это ls, сокращение от list, т.е. список. Она выводит список всех файлов в каталоге. Можно также указать каталог, чтобы получить список файлов в нём. Если каталог не указан, используется текущий рабочий каталог.
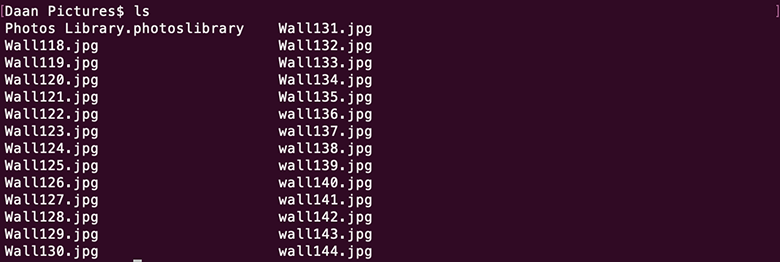
Обратите внимание, что есть несколько очень полезных опций, с помощью которых можно извлекать ещё более ценную информацию. Опция -a, например. Эта опция позволяет увидеть в списке скрытые файлы (названия которых начинаются с точки). Опция -l выдаёт длинный список, в котором, помимо прочего, указаны размеры файлов и разрешения.
Опции можно комбинировать:
Команда cp происходит от слова copy, т.е. копирование. Позволяет копировать файлы и каталоги. Первый указанный файл/каталог является исходным (что копируем), на втором месте — местом назначения (куда копируем). В следующем примере мы перемещаем изображение в папку «Загрузки».

При копировании каталога можно использовать опцию -R для рекурсивного копирования (то есть, вместе с подпапками). Обратите внимание, при этом скрытые файлы также будут скопированы.
Существует довольно много вариаций, как копировать файлы и каталоги. Например, возможно скопировать только файлы с определенным расширением. В следующем примере копируются все файлы с расширением jpg в папку «Загрузки».

Помимо команды cp есть также команда mv, которая обозначает move, т.е. перемещение. Эта команда используется для перемещения файлов и каталогов. Работает в целом так же, как и cp. Тем не менее, есть различия. Например, команда mv не идёт с опцией -R.
Чтобы изучить все параметры, доступные для команды mv, просто введите:
Чтобы создать каталог, можно воспользоваться командой mkdir, которая обозначает make directory, т.е. создание каталога. Эта команда требует обязательный аргумент: имя нового каталога. Проверить, была ли команда выполнена успешно, можно с помощью ls, рассмотренной выше.
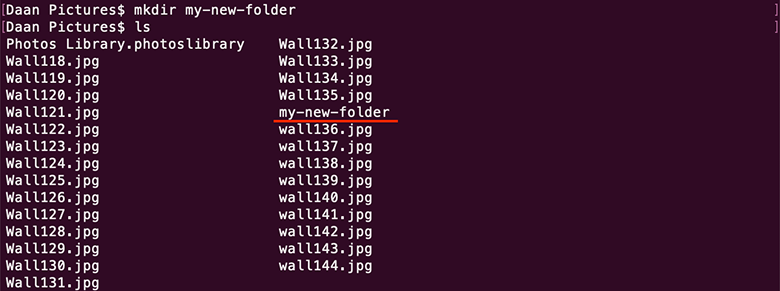
Создать файл так же просто, как создать каталог. Вместо mkdir нужно использовать команду touch для создания нового файла.

Следует знать, что новосозданный файл будет пустым. И ещё раз, если хотите проверить, была ли команда выполнена успешно — используйте команду ls.
Так же, как есть две разные команды для создания файлов и каталогов, также имеются две отдельные команды, когда речь идёт об удалении файлов и каталогов.
Чтобы удалить каталог, можно использовать команду rmdir, что является сокращением от remove directory, т.е. удаление каталога. Имейте ввиду — команда удаляет только пустые каталоги.

Более мощной является команда rm. Как вы, наверное, догадались, это сокращение от remove, т.е. удаление. Команда rm удаляет каждый указанный файл. Хотя с помощью этой команды можно удалить и каталоги, по умолчанию она этого не делает.

Когда rm выполняется с опцией -r, рекурсивно удаляются соответствующие каталоги, их подкаталоги и все файлы, которые там содержатся.
Чтобы игнорировать несуществующие файлы и никогда не запрашивать подтверждение их удаления, можно использовать опцию -f.

Когда дело доходит до чтения содержимого файла, есть несколько вариантов. Первый — команда cat — сокращение от concatenate, т.е. конкатенация. Несмотря на то, что команду можно использовать в разных целях, одна из вещей, которую она может делать, — показать содержимое файла.
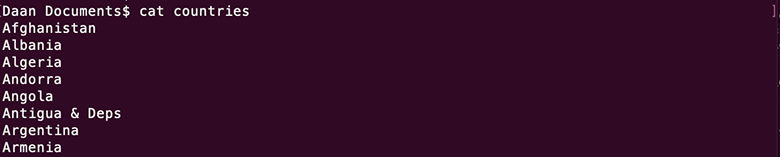
Обратите внимание: выводится весь файл. Также есть случаи, когда вам нужны только первые или последние X строк файла. Для этого используется команды tail и head. tail выводит последние 10 строк файла, тогда как head — первые 10.
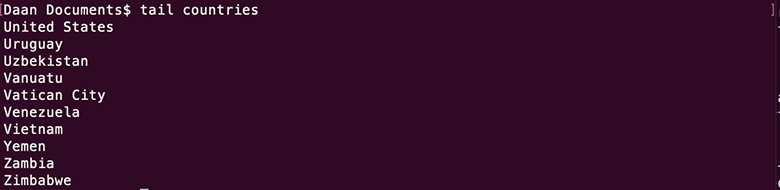
Используя опцию -n, можно указать, сколько строк нужно выводить. Тут приведён пример с tail, для head работает точно так же.

Команда grep, это сокращение от global regular expression print, т.е. глобальный вывод регулярного выражения. Используется для поиска текста. Файл будет просканирован на предмет информации, которую вы требуется получить, и результат будет представлен в указанном формате.
Начнём с очень простого примера. Есть файл, содержащий названия всех стран. Мы хотим проверить, есть ли слово Netherlands (Нидерланды) в списке. Обратите внимание, по умолчанию grep чувствителен к регистру.
Первый передаваемый аргумент — слово, которое ищем. А второй — файл, в котором будем искать.

Для поиска без учёта регистра используется опцию -i. В следующем примере найдётся и BeL и bel и BEL.

Обратите внимание, в приведённых выше примерах видно, что grep выводит всю соответствующую шаблону строку в терминал. Для ограничения количества совпадающих строк, используйте опцию -c.

Find ← ⇑
Последняя команда на сегодня — find (поиск), позволяющая быстро найти файл или каталог. Допустим, нужны все CSS-файлы в текущем каталоге. Мы могли бы получить их список, используя команду find.

Обратите внимание, команда find ищет и в подпапках тоже.
Теперь, когда мы прошли весь список, я надеюсь, что вы углубили свои знания для работы с терминалом. Может, вам что-то и пригодится, или даже узнали для себя о новой команде или опции к ней.
Если считаете, что в этом списке отсутствует команда или у вас просто есть отличное дополнение к этому списку, пожалуйста, дайте мне знать.
Спасибо за внимание!
Как перейти в папку или на другой диск в командной строке
Работая в командной строке (CMD) все действия приходится выполнять при помощи текстовых команд и переход в другую папку не исключение. Для этого
Как перейти в папку в командной строке

Для того чтобы вернуться назад (перейти на уровень выше по дереву папок) нужно вводить команду:

Для того чтобы быстро перейти в корневый каталог текущего диска нужно выполнить:

Команду CD можно вводить как СHDIR, логика ее работы от этого не меняется.
Как перейти на другой диск
Если вам нужно перейти на другой диск, например, с диска C на диск D, то команду cd нужно выполнять с параметром /D. Например, если вам нужно перейти с диска C на диск D в папку GAMES, то вам нужно ввести команду:
cd /D d:games

Также вы можете просто ввести букву диска с двоеточием и таким образом перейти на другой диск:

Например, если вы находитесь на диске C и вам нужно перейти на диск D, то вы можете просто ввести команду «».
Как открыть командную строку сразу в нужной папке
Если вам нужно открыть командную строку в определенной папке, то это можно сделать прямо из Проводника Windows. Для этого нужно открыть данную папку в Проводнике и установить курсор в адресную строку, там где указывается путь к папке.

После этого нужно удалить путь к папке, ввести команду «» и нажать на клавишу ввода.

В результате откроется командная строка. При этом в качестве текущей папки уже будет выбранна та папка, из которой вы запускали «».

Таким образом из папки можно запускать не только командную строку, но и другие консоли. Например, PowerShell или bash, если у вас установлен WSL. Данный способ работает в Windows 10 и Windows 11.
Создатель сайта comp-security.net, автор более 2000 статей о ремонте компьютеров, работе с программами, настройке операционных систем.
Задайте вопрос в комментариях под статьей или на странице
«Задать вопрос»
и вы обязательно получите ответ.
Для того чтобы начать работать с операционной системой Linux в терминале нужно выучить несколько основных команд. Например, нужно научиться перемещаться по файловой системе, открывать папки, переходить на уровень выше, открывать папку пользователя и возвращаться назад. В этой инструкции мы рассмотрим все эти аспекты. Здесь вы узнаете, как перейти в нужную папку в терминале Linux и какие команды для этого понадобятся.
Как перейти в нужную папку в терминале Linux
Чтобы перейти в любую папку в терминале Linux нужно использовать команду «» (от англ. change directory). Для этого просто указываем команду «» и через пробел вводим путь к нужной папке. Например, чтобы перейти в папку «» нужно выполнить:
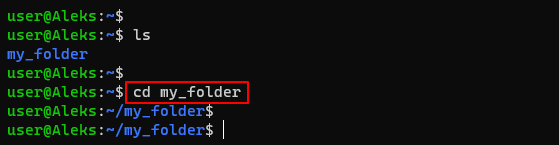
После команды «» можно указывать относительный путь, как в примере выше, или абсолютный, который начинается с символа «». Например, для того чтобы перейти в корневой каталог файловой системы нужно ввести:

Аналогичным образом мы можем переходить и в другие папки. Вводим команду «» и путь к папке. Например, чтобы перейти в папку «» вводим вот такую команду:

, при вводе названия папки можно использовать автоматическое дополнение. Для этого нужно ввести команду «», начать ввод имени папки и нажать на клавишу . В результате система предложит правильное название и вам останется только нажать ввод. Также можно нажать клавишу дважды и посмотреть список всех папок, которые находятся в текущем каталоге.

Также при навигации бывает очень полезной команда «» (от англ. present working directory). Она позволяет узнать, в каком каталоге мы сейчас находимся.

Просто вводим «» и получаем путь к текущему каталогу.
Как перейти в папку выше в терминале Linux
Очень часто при навигации по файловой системе возникает необходимость перейти в папку на один уровень выше. Для этого используем команду «» и через пробел вводим две точки. Выглядит это вот так:

При необходимости мы можем переходить сразу на несколько уровней наверх. Например, чтобы перейти на два уровня выше нужно ввести следующую команду:

, для того чтобы просмотреть содержимое текущего каталога нужно использовать команду «» (от англ. «list»).
Как перейти в папку пользователя в терминале Linux
Также регулярно возникает необходимость вернуться в папку пользователя. Сделать это можно несколькими способами. Самый простой вариант, это ввести команду «» без указания названия папки, например:

Также вы можете ввести команду «». Знак тильда (~) в терминале Linux заменяется на путь к домашней папке пользователя. Поэтому команда «» позволяет перейти именно в нее.


Как перейти назад в терминале Linux
Также команду «» можно использовать для того, чтобы вернуться к предыдущей папке (вернуться назад). Для этого нужно ввести «» и знак дефиза. Выглядит это вот так:

Файловый менеджер в терминале Linux
Если вы начинающий пользователь Linux, и вам пока не удается эффективно работать, используя исключительно текстовые команды терминала, то вы можете установить файловый менеджер. Например, можно установить Midnight Commander. Данный файловый менеджер работает непосредственно в терминале Linux и обеспечивает классический двухоконный интерфейс для работы с файлами и каталогами.
Для того чтобы установить Midnight Commander (mc) нужно выполнить:
sudo apt-get install mc
add-apt-repository ppa: eugenesan / ppa
apt-get update
apt-get install mc -y
sudo yum install mc

После установки программу Midnight Commander можно запускать при помощи короткой команды «».

На скриншоте внизу показн интерфейс программы Midnight Commander. Экран программы разделен на две части. В правой и левой части окна можно открыть разные каталоги и выполнять между ними копирование или перемещение файлов.

Чтобы открыть папку в Midnight Commander можно использовать двойной клик левой кнопкой мышки. Также вы можете выделять папки с помощью стрелок на клавиатуре и открывать их нажатием на клавишу Enter.
С помощью клавиш в Midnight Commander можно выполнять такие команды как:
- F1 – Help – Помощь.
- F2 – Menu – Меню программы.
- F3 – View – Просмотр.
- F5 – Copy – Копирование.
- F6 – RenMov – Переименование и перемещение.
- F7 – MkDir – Создание папок.
- F8 – Delete – Удаление.
- F9 – PullDn – Работа с выпадающим меню.
- F10 – Quit – Выход.
При запуске командной строки в Windows 10 по умолчанию открывается папка пользователя. Но, в большинстве случаев для работы она не подходит. Решить эту проблему можно двумя способами. Можно либо сразу открыть командную строку в нужной папке, либо перейти в эту папку позже. Оба этих варианта мы и рассмотрим в данной статье.
Запуск CMD из адресной строки в Проводника Windows 10
Если вам нужно открыть командную строку Windows 10 в определенной папке, то самый простой вариант, это выполнить команду «» в адресной строке в Проводника Windows 10. Делается это следующим образом: открываете любую папку, устанавливаете курсор в адресную строку, вместо адреса вводите команду «» и нажимаете на клавишу «».
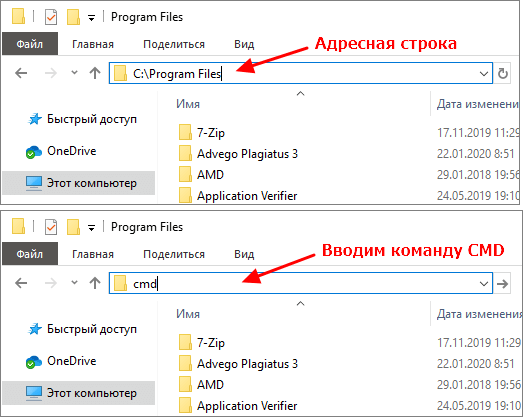
После того как вы введете команду «» в нужной вам папки, появится окно командной строки. При этом командная строка будет открыта сразу в текущей папке. Как видно на скриншоте внизу, адрес в Проводнике Windows и в командной строке совпадает.
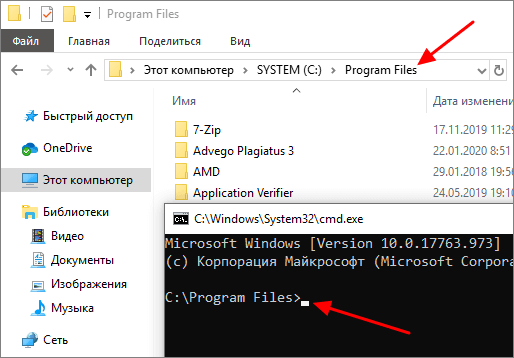
Аналогичным образом можно открывать не только CMD, но и консоль PowerShell, только в этом случае в адресную строку нужно ввести команду «».
Переход в нужную папку с помощью команды CD
Альтернативный вариант – это использование команды «» (от англ. Change Directory) уже после открытия командной строки. Для этого нужно открыть командную строку любым удобным вам способом. Например, можете просто нажать Win-R и выполнить команду «».
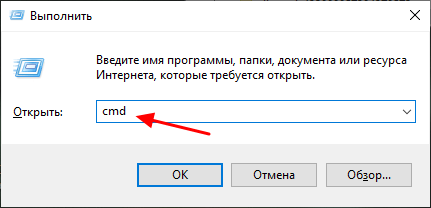
После открытия командной строки нужно ввести команду «» и указать путь к папке. Например, если вы хотите открыть «», то вам нужно ввести «cd /d E:Games», как на скриншоте внизу.
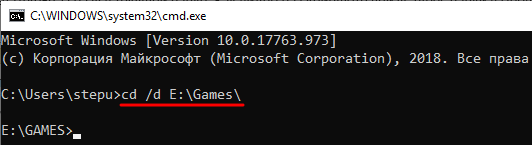
Обратите внимание, использование ключа обязательно только при смене диска (например, при переходе с диска на диск ). Если вы переходите в папку на том же диске, то данный ключ можно не вводить. В этом случае нужно просто ввести команду «» и путь к папке.
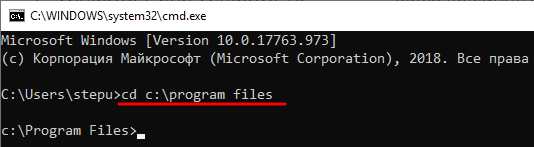
Также нужно отметить, что при смене диска, вы можете сначала ввести букву диска (например, ) и перейти в его корень. И уже после этого открыть нужную папку с помощью команды «».
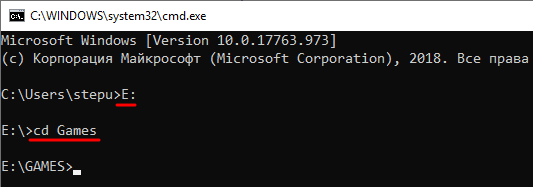
Для навигации по папкам в командной строке кроме команды «» вам также понадобится команда «». С ее помощью можно вывести содержимое текущего каталога прямо в консоль.
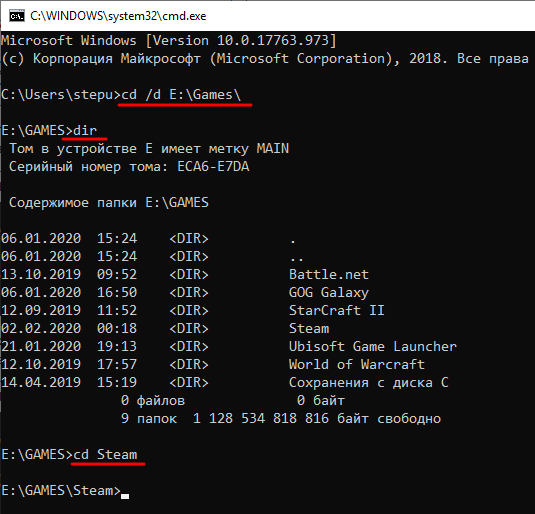
После вывода содержимого с помощью «» можно будет решить, в какую папку вам нужно перейти дальше и воспользоваться командой «».
Этот урок переехал в мой гитхаб: https://github.com/codedokode/pasta/blob/master/soft/cli.md
Ниже – старая, неактуальная версия.
Как начать пользоваться командной строкой
Я не знаю, ты пользуешься Линуксом или Уиндоузом (обычно туториалы рассчитаны на линуксоидов и макосников, уиндоуз не модный среди молодежи). В макоси все практически так же как и в линуксе, в windows пошли своим путем и сделали все как в DOS.
Думаю, что в данном случае тебе поможет не рыба, а удочка, так что держи пасту. Если после прочтения у тебя будут какие-то вопросы, или по-прежнему непонятно, почему команды не работают, пиши в наш уютный тред, разберемся.
Краткий мануал чайника по командной строке:
Как попасть в командную строку?
- MacOS: Запустить приложение Терминал (его можно найти поиском в той фигне которая справа вверху экрана)
- Ubuntu: Запустить приложение Терминал или нажать Alt + Ctrl + F1 (ааа как вернуться назад? Ctrl + F7)
- Linux: если ты линуксоид, ты и так знаешь
Во всех операционных системах
↑,↓ — стрелки вверх и вниз в командной строке позволяют смотреть предыдущие введенные команды, чтобы 2 раза не набирать. В Windows при закрытии окошка консоли вся история теряется, в других ОС — сохраняется.
Важно: клавиша Esc не работает в командной строке. Клавиши Ctrl + C, V, X не работают как «копировать/вырезать/вставить» (иногда для вставки можно использовать Shift + Ins). Клавиша Ctrl + Q не работает как «выход».
Линукс и мак
В командной строке результат выполнения команд зависит от того, в каком каталоге и на каком диске ты находишься. Какой каталог текущий, в Windows написано в подсказке, а в linux можно узнать командой pwd (print working directory)
Чтобы перейти в другой каталог, в линуксе используют команду cd:
cd / — перейти в корневой каталог (в линукс нет букв дисков, и корневой каталог один на всю систему)
cd /etc/apache — перейти в каталог /etc/apache
cd files — переходит в каталог files внутри текущего
cd .. — переходит в родительский кталог
cd ../.. — переходит на 2 уровня выше
cd ~ — перейти в свой домашний каталог (/home/anon например)
cd ~/test — перейти в /home/anon/test
В Windows, сначала надо перейти на нужный диск командой c:, d:, e: и так далее. Потом использовать cd или chdir:
Очистка экрана
Посмотреть, какие файлы есть в текущем каталоге, можно командой dir в Windows и командой ls в линуксе (ls -a — показывает все файлы, включая скрытые, ls -l — показывает не только имена, но и размер, дату создания файла, права на него).
Посмотреть права на файл в Линукс можно либо командой ls -l, либо stat file.txt
Команды и оболочка
Оболочка — это cmd.exe в Windows и bash в линукс, это та программа, которая собственно мигает курсором и выполняет твои команды. Ты набираешь команды, а она их выполняет. Команда обычно состоит из имени команды, и, иногда, дополнительных параметров, отделенных пробелом, вроде:
ls — показать список файлов в линукс
ls -l — показать файлы с подробностями
dir — показать список файлов в windows с подробностями
dir /b — показать только имена файлов, без подробностей
Подсказка
Почти у любой команды есть подсказки. Чтобы их увидеть, добавь к имени команды параметр (–help или /?):
В линукс: ls –help — выведет справку по команде ls
В линукс: man bash — выведет подробную длинную справку по команде bash (для выхода жми q,
для прокрутки используй стрелки и PgUp/PgDn)
В Windows: dir /? — выведет справку по команде dir
В Windows: help выведет подсказку по основным командам
Виды команд
Команды бывают внутренние (это маленький список команд, встроенных в оболочку). Встроенные команды — это, например, cd в линукс или exit в Windows. Их мало.
Внешние команды — их большинство — это фактически программы, лежащие на диске. Оболочка ищет их не по всему диску, а только в заранее заданных папках. Список папок перечислен в специальной переменной PATH. Просмотреть эту переменную можно так:
В linux PATH — это папки /bin, /usr/bin, /usr/local/bin, /sbin, /usr/sbin, именно в них в Линуксе хранятся почти все программы. В текущем каталоге програмы не ищутся, если это не указать явно.
В Windows PATH — это всякие системные папки вроде c:windows и так далее + текущий каталог, в котором ты находишься. Заметь, что папки вроде c:program filesautocad в PATH не добавлены и в Windows таким образом, из командной строки обычные программы и игры, установленные в Program Files, не запустить. Только то, что положено в системные папки.
Таким образом: если ты под линуксом, и ты набираешь команду php, то скорее всего файл php лежит в одной из *bin папок и эта команда запустит php. Если ты под Windows установил php допустим в c:php, и не прописал этот путь в PATH, то набрав php, оболочка не найдет файл php.exe и ничего не запустит. И ты скажешь «что за кривой мануал, ничего не работает, ну его нафиг».
Продолжаем. Допустим, ты хочешь запустить в командной строке файл my.php , который находится в текущем каталоге:
Линукс: php my.php
Windows: c:phpphp.exe my.php
Допустим, ты хочешь запустить php-файл не из текущего каталога. Тогда надо написать путь к нему:
Линукс: php /some/dir/my.php
Windows: c:phpphp.exe d:ilesmy.php
В общем, проще запускать файлы из текущег каталога, чем мучаться с путями.
Больше команд — linux
Попрактиковаться в линукс в командной строке можно на таких командах:
Подробнее о работе команд можно узнать с помощью параметра –help, дописанного после команды.
Больше команд – Windows
Попрактиковаться в комнадной строке в Windows можно так:
Подробнее о работе команд можно узнать с помощью параметра /?, дописанного после команды.
Команды для работы с сетью Интернет
В линукс показать информацию о настройке сети: ifconfig (или /sbin/ifconfig если у
тебя в PATH нет /sbin)
В Windows показать информацию о сети: ipconfig
Пропинговать (проверить связь) с сервером: ping google.com
Узнать IP по имени домена: nslookup yandex.ru
Показать список открытых с компьютера соединений: netstat (в подсказке по команде указаны также параметры, с помощью которых, например, можно вывести какая программа установила это соединение)
Проверить путь до какого-то сервера или узла сети:
- в Windows: tracert google.com
- в linux: traceroute google.com (не работает? пиши /usr/sbin/traceroute или пропиши уже себе sbin в PATH)
Больше информации
Используй ключи –help и /?
Гугли мануал по командной строке windows/linux в интернете.





