Что такое dpi на мышке и как его настроить можно?
Есть ли такое понятие «DPI на мышке»? DPI — это dot per inch. Какие такие точки в мышке? Ведь это для принтера. Итак, что такое DPI на мышке? Это чувствительность? Если да, то можно ли ее (DPI этот) настроить на произвольной мышке? Драйвер там особый или настройка Windows. Заранее спасибо.

Мария задал(а) этот вопрос 17 февраля 2021

человек | 8 января 2021, 14:35
а самом деле, правильнее данный параметр мышки называть CPI (counter per inch). Однако это пресловутое DPI прижилось, поэтому говорить будем так. К чувствительности мышки DPI имеет отношение, точнее он в значительной степени влияет на чувствительность мышки.
Несколько заумно звучит, но сейчас будет понятно. Допустим, у нас мышка с DPI равным 1000. Таким образом, передвигая ее на 1 дюйм (2,5 см) по горизонтали мы сообщаем компьютеру, что надо изменить положение курсора на 1000 «изменений». А вот как интерпретировать эти изменения решается с помощью настроек драйвера.
В простейшем виде эту настройку можно найти в Панель управления — Мышь — Параметры указателя (для Windows 8). Здесь в секции «Перемещение» есть ползунок «Задайте скорость движения указателя». Это тот множитель, который характеризует, сколько пикселей на мониторе будет вмещать в себя одно минимальное «изменение» положения мышки.
Таким образом, комбинируя Этот параметр и DPI мыши мы можем добиться комфортного позиционирования курсора. Обратите внимание, что при разных физических размерах монитора и разных разрешениях комфортные множители для работы будут разными. Например, Если у вас монитор с разрешением на 2000 пикселей, то тащить курсор через весь экран с низким значением DPI и низким множителем движения указателя может быть крайне утомительно и неудобно.
Повысить DPI на мышке можно только если она эту функцию поддерживает. На таких мышках, как правило, есть кнопка DPI. Она переключает режимы. Чаще всего, у таких мышей по два варианта DPI, но у отдельных игровых моделей может быть больше. Кнопка нужна для быстрого изменения чувствительности. Например для более точного прицеливания в снайперском режиме шутеров или того же WoT.

lty | 4 августа 2021, 13:00
чувак выше дело говорит

Greagor | 20 февраля 2021, 13:10
На самом деле, правильнее данный параметр мышки называть CPI (counter per inch). Однако это пресловутое DPI прижилось, поэтому говорить будем так. К чувствительности мышки DPI имеет отношение, точнее он в значительной степени влияет на чувствительность мышки.
Несколько заумно звучит, но сейчас будет понятно. Допустим, у нас мышка с DPI равным 1000. Таким образом, передвигая ее на 1 дюйм (2,5 см) по горизонтали мы сообщаем компьютеру, что надо изменить положение курсора на 1000 «изменений». А вот как интерпретировать эти изменения решается с помощью настроек драйвера.
В простейшем виде эту настройку можно найти в Панель управления — Мышь — Параметры указателя (для Windows 8). Здесь в секции «Перемещение» есть ползунок «Задайте скорость движения указателя». Это тот множитель, который характеризует, сколько пикселей на мониторе будет вмещать в себя одно минимальное «изменение» положения мышки.
Таким образом, комбинируя Этот параметр и DPI мыши мы можем добиться комфортного позиционирования курсора. Обратите внимание, что при разных физических размерах монитора и разных разрешениях комфортные множители для работы будут разными. Например, Если у вас монитор с разрешением на 2000 пикселей, то тащить курсор через весь экран с низким значением DPI и низким множителем движения указателя может быть крайне утомительно и неудобно.
Повысить DPI на мышке можно только если она эту функцию поддерживает. На таких мышках, как правило, есть кнопка DPI. Она переключает режимы. Чаще всего, у таких мышей по два варианта DPI, но у отдельных игровых моделей может быть больше. Кнопка нужна для быстрого изменения чувствительности. Например для более точного прицеливания в снайперском режиме шутеров или того же WoT.
Уменьшить скорость
Если же скорость нужно уменьшить, то ползунок передвигается влево. Таким образом можно значительно изменить чувствительность и скорость работы мыши.
Некоторые производители, в большинстве случаев, те, кто производит геймерские модели, предлагают вместе с устройством специальное программное обеспечение. Оно представляет собой программу, в которой можно дополнительно изменить самые разные настройки мышки.

Теперь вы знаете, что такое DPI компьютерной мышки, для чего нужен этот параметр и как его изменить. Обладая этими знаниями, вы сможете сделать своё устройство идеально подходящим для себя, а также поймёте, стоит ли приобретать дорогостоящую модель, если есть возможность значительно повысить комфортность использования самостоятельно.
Проверка драйверов видеокарты
Для нормальной работы графического адаптера требуются подходящие для него и, главное, актуальные на данный момент драйвера. При первом запуске компьютера Windows 7 автоматически находит нужное ПО. Но оно не всегда может работать правильно. Кроме того, следует регулярно обновлять драйвера (т.к. новые правки вносятся достаточно часто) и, лучше всего, это делать вручную.
Проверка программного обеспечения видеокарты производится следующим образом:
- Зайти в «Панель управления» через меню «Пуск».
 Открываем «Панель управления» через меню «Пуск»
Открываем «Панель управления» через меню «Пуск» - Найти и открыть «Диспетчер устройств».
 В режиме «Просмотр» выставляем «Крупные значки», находим и открываем «Диспетчер устройств»
В режиме «Просмотр» выставляем «Крупные значки», находим и открываем «Диспетчер устройств» - Появится окошко, в котором необходимо раскрыть ветку «Видеоадаптеры».
 Раскрываем ветку «Видеоадаптеры», щелкнув один раз по стрелочке рядом с пунктом
Раскрываем ветку «Видеоадаптеры», щелкнув один раз по стрелочке рядом с пунктом
На заметку! Если рядом с адаптером находится желтая восклицающая иконка, определенные проблемы с драйвером имеются, и его, скорее всего, придется устанавливать вручную. Перейдите к пункту «Ручная установка» в этой статье.
При наличии желтого треугольника нужно обновить драйвера для видеоадаптера
В ином случае стоит проверить актуальность ПО:
- Кликнув по наименованию графической платы правой кнопкой мыши, а затем выбрав пункт «Свойства».
 Правой кнопкой мышки щелкаем по названию видеоадаптера, выбираем пункт «Свойства»
Правой кнопкой мышки щелкаем по названию видеоадаптера, выбираем пункт «Свойства» - В окне свойств перейти во вкладку «Драйвер». Здесь необходимо обратить внимание на дату разработки программного обеспечения. Если версия устарела, ее следует обновить, нажав на соответствующую кнопку в этом же меню.
 Переходим во вкладку «Драйвер», нажимаем «Обновить»
Переходим во вкладку «Драйвер», нажимаем «Обновить» - Система предложит один из вариантов поиска новых драйверов. В данном случае есть смысл только автоматического выбора поиска новых версий. При неудачной попытке Windows найти новое обеспечение, остается последний вариант.
 Выбираем «Автоматический поиск обновленных драйверов»
Выбираем «Автоматический поиск обновленных драйверов»  Нажимаем «Закрыть», возвращаемся назад, и выбираем обновление вручную
Нажимаем «Закрыть», возвращаемся назад, и выбираем обновление вручную
Что такое dpi мыши и сколько его нужно

Шел 2021 год. На рынке появляются новые и новые навороченные модели мышек с умопомрачительными DPI 3200, 6400, 12800 и выше. Однако больше, не значит лучше. Какой показатель лучше, сколько должен быть, на что влияет — поговорим в этой статье.
DPI (dots per inch) дословно переводится как количество точек на дюйм, и означает насколько много точек может считать сенсор мыши с поверхности. Но количество считываемых точек с поверхности и точность позиционирования мышки — вещи слабо зависимые друг от друга.
- Слишком высокие значения приводят к появлению «шумов» в считываемом изображении (вспомните, как много на ночных фотографиях шумовых пикселей)
- Слишком низкие значения приводят к недостаточной освещенности считываемого изображения (днем на фото можно пренебрегать, но ночью вы ничего не увидите на фото, шумов тоже не будет)
Наиболее оптимальный вариант, это базовое, оптическое разрешение мышки. У современных офисных и игровых мышек базовое значение 400 или 800. Хороший и качественный современный сенсор мыши (например, PMW3366) способен считывать пиксели один к одному при 800, хотя некоторые модели могут считывать и при 400.

ОПТИЧЕСКОЕ И ЦИФРОВОЕ РАЗРЕШЕНИЕ МЫШИ
Если оптическое разрешение мыши неизменно (стоит линза, её свойства остаются неизменны), то цифровое можно изменять налету. Мышь считывает движение по коврику через линзу. Коврик для мыши (черного цвета) на самом деле состоит из белых, серых и черных цветов (не верите – взгляните через микроскоп:).
При перемещении мышка реагирует на изменения цвета пикселей. Если мышь считывает смещение на один пиксель, то поменяв DPI на более высокое, сенсор дорисует пиксели. Чем выше разрешение мышки, тем больше пикселей он дорисует — это лишь ускорит движение мыши, а вот точность позиционирования упадет.
Способ 1: установка драйверов
Возможной причиной, почему не происходит активация аппаратного ускорения, может быть наличие старых или некорректных драйверов видеокарты. Тогда нужно произвести процедуру переустановки данного компонента.
- Жмите «Пуск» и перемещайтесь в «Панель управления».
- Войдите в раздел «Система и безопасность».
- Найдите в блоке «Система» элемент «Диспетчер устройств» и щелкните по нему.
- В запустившемся интерфейсе «Диспетчера устройств» кликните по наименованию раздела «Видеоадаптеры».
- Отобразится список подключенных к ПК видеокарт. Щелкните правой кнопкой мыши по названию той из них, через которую в данный момент работаете, и в открывшемся списке выберите «Обновить драйверы…».
- Далее жмите «Автоматический поиск…».
- Запустится поиск драйверов в интернете. При обнаружении свежих апдейтов они будут инсталлированы в систему, что после перезагрузки ПК приведет ко включению аппаратного ускорения.






Урок: Как обновить драйвера на Виндовс 7
Но не всегда подобные манипуляции приводят к желаемому результату. В некоторых случаях подгружаются не официальные драйвера производителя видеокарты, а стандартные драйвера Виндовс или же вовсе обновления не обнаруживаются. Необходимо установить именно то ПО, которое рекомендует изготовитель адаптера.
Наиболее оптимальный вариант – это переустановить драйвер, используя тот носитель (например, диск), который поставлялся вместе с видеоадаптером. Тогда достаточно подключить его к компьютеру соответствующим способом и после активации руководствоваться теми рекомендациями, которые будут отображаться на экране монитора. После установки ПО при необходимости требуется произвести процедуру обновления непосредственно через его интерфейс.
Статистика

В статье я расскажу, как в X7 мыши настроить
режимы DPI
, а также
цвет подсветки
, который этим режимам соответствуют.
Однажды в статье Возможности мышки до и после установки Oscar я уже описывал возможности X7 мышек. Кроме всего прочего, там упоминалась возможность настройки режимов DPI. Сегодня я расскажу об этом более подробно.
Что такое DPI?
Сначала мне бы хотелось прояснить, о чем здесь вообще идет речь. DPI (произносится как ди-пи-ай) — сокращение от английского dots per inch, количество точек на линейный дюйм. В данном случае это количество точек на дюйм, которое может считать данная мышка. Еще этот параметр могут называть чувствительностью или разрешением мыши.
Например, сегодня стандартным DPI считается 800×800. Это значит, что при движении мышки на один дюйм (2,54 см) курсор на мониторе сдвигается на 800 пикселей. У большинства современных мышек DPI колеблется в пределах 1000-1200, у игровых моделей это значение может достигать 5600.
Чем выше DPI, тем быстрее и точнее движется курсор на экране. Однако к высокой чувствительности трудно привыкнуть, к тому же мышки с высоким разрешением чувствительны к пыли и грязи на столе. Считается, что большие значения DPI могут вызвать срывы и подвисания мышки при резких движениях, но лично я с этим не сталкивался и подозреваю, что эти проблемы есть только у более старых или дешевых моделей грызунов.
Настройка DPI
Как я уже неоднократно говорил, в мышках X7 DPI можно настраивать. В большинстве моделей оно может колебаться от 200-400 до 2000-3600. Режимы можно менять «на ходу» специальной кнопкой, которая расположена под колесиком прокрутки. В зависимости от режима, это колесико может светиться разными цветами. Они тоже настраиваются, но об этом речь чуть позже.
Что это такое
Грубо говоря, акселерация – это увеличение скорости движения указателя мышки, реализованное программными средствами. Это удобно, если нужно быстро переместить курсор из одной области монитора в другую.
У геймеров, которые проводят много времени в играх, к такой «фиче» отношение неоднозначное, так как в играх определенных жанров она только мешает.
Например, в изометрических играх, а это все без исключения MOBA (Дота 2, Heroes of the Storm, League of Legends, Smite, Paragon и другие), а также изометрических РПГ и хак-н-слешерах (Diablo, Path of Exile, Drakensang Online, Albion Online, Guardians of Ember, MU Legend, Pagan Online и прочие), скорость перемещения курсора по экрану играет важную роль.
А так как для истребления противников, в подавляющем большинстве случаев используются абилки, активируемые с помощью горячих клавиш, то точность позиционирования курсора отступает на второй план. По этим причинам, поклонники таких игр обычно используют акселерацию мышки независимо от экрана монитора.
В шутерах (как в КС ГО, так и в 1,6, Warface, Warframe, ARMA, Overwatch), наоборот, более важно точное позиционирование курсора для нормального прицеливания. При включенной акселерации, как правило, курсор двигается рывками, поэтому эту опцию рекомендуется отключить.
Это же справедливо, по отношению к видеоиграм, смежных жанров – «королевским битвам» (PUBG, Fortnite, Apex Legends, Firestorm), аркадным танковых и самолетных симуляторах и аналогах (Crossout, Word of Tanks, War Thunder, World Of Warplanes, Armored Warfare: Проект Армата, Танки онлайн).
В играх жанра РПГ необходимость включения акселерации на мышке главным образом зависит от боевой системы. В таргет РПГ (тех, где активная цель выделена маркером – World of Warcraft, Lineage, Arche Age, Neverwinter Online, Perfect World) более важна скорость вращения камеры, поэтому акселерацию рекомендуется оставить.
В нон-таргет РПГ (где персонаж молотит воздух оружием, а противники «попадают под раздачу» – Black Desert, Revelation, Tera, TESO, Skyforge) следует точно позиционировать прицел, поэтому лучше выключить акселерацию.
Способ 2: обновление directx
Ещё одной причиной, почему у вас может быть неактивно аппаратное ускорение, является наличие на компьютере устаревшей версии DirectX. Тогда нужно произвести обновление данного элемента до актуального состояния, загрузив последний вариант библиотек с официального сайта Майкрософт.
- После загрузки запустите инсталлятор DirectX. Откроется «Мастер установки» библиотек, в котором, прежде всего, нужно принять лицензионное соглашение, установив радиокнопку в позицию «Я принимаю…» и нажав «Далее».
- В следующем окне необходимо подтвердить или отказаться от установки дополнительного ПО. Если у вас нет особых причин его инсталлировать, то советуем снять галочку с чекбокса и нажать «Далее» во избежание засорения компьютера ненужными программами.
- После этого будет выполнена процедура инсталляции библиотек DirectX.
- Далее вам останется только нажать кнопку «Готово» для завершения работы в «Мастере установки» и перезагрузить компьютер. Обновление библиотек DirectX приведет к автоматической активации аппаратного ускорения.



Несмотря на то что на современных компьютерах с Виндовс 7 аппаратное ускорение активировано по умолчанию, в некоторых случаях оно может быть отключено. Исправить данную ситуацию чаще всего можно путем обновления драйверов видеокарты или библиотеки DirectX.

Отблагодарите автора, поделитесь статьей в социальных сетях.
Пошаговая инструкция включения
Аппаратное ускорение можно активировать с помощью настроек графической микросхемы. Для начала стоит удостовериться в потребности вмешиваться в конфигурацию системы.
Как проверить работу аппаратного ускорения:
- Правым кликом мышки нажать на любую свободную область рабочего стола. Перейти в пункт «Разрешение экрана».
 Правой кнопкой мышки нажимаем на пустом месте рабочего стола, открываем пункт «Разрешение экрана»
Правой кнопкой мышки нажимаем на пустом месте рабочего стола, открываем пункт «Разрешение экрана» - Появится меню, где следует пройти по ссылке «Дополнительные параметры».
 Переходим по ссылке «Дополнительные параметры»
Переходим по ссылке «Дополнительные параметры» - Откроется еще одно окно свойств, где нужно перейти по вкладке «Диагностика».
 Переходим по вкладке «Диагностика»
Переходим по вкладке «Диагностика» - Здесь находится кнопка настройки параметров. Если по ней нельзя кликнуть – аппаратное ускорение уже работает.
 Если кнопка «Изменить параметры» неактивна, значит аппаратное ускорение уже подключено
Если кнопка «Изменить параметры» неактивна, значит аппаратное ускорение уже подключено - Если кнопка «Изменение параметров» активна, то нажав на нее, можно настраивать графический адаптер. Ползунок аппаратного ускорения можно установить на одну из пяти шкал. Чем правее он установлен, тем сильнее задействуются дополнительные ресурсы видеокарты.
 Двигаем ползунок на нужное значение, нажимаем «Применить», затем «ОК»
Двигаем ползунок на нужное значение, нажимаем «Применить», затем «ОК»
Отключаем акселерацию мыши в реестре
Перед тем как вносить изменения в реестр Windows желательно сделать точку восстановления системы. Для того, чтобы вернуть компьютер в состояние на момент создания этот точки.
Если вы не нашли специального ПО для своей мыши, то акселерацию можно отключить путем правки реестра. Для этого заходим в папочку которую мы распаковали во втором пункте и переходим в директорию с установленной у вас системой (у меня Windows 7 поэтому зайду в Windows 7 Fixes)
Там мы обнаружим несколько reg-файлов которые нам уберут акселерацию для различных значений масштаба рабочего стола
Посмотрим какой масштаб установлен у нас
Открываем меню Пуск и ищем «Экран»
Запускаем найденный пункт Экран
Мы увидим установленный у нас масштаб. У меня это 100% (по умолчанию) — Мелкий
Запускаем reg-файл с нужным нам масштабом для 100% —
Windows_7_MouseFix_TextSize(DPI)=100%_Scale=1-to-1_@6-of-11.reg
В окошке Предупреждения системы безопасности жмем Запустить
Жмем Да для добавление сведений в реестр
Реестр поправлен и акселерацию отключена
Для применения настроек перезагружаем компьютер.
Каких-либо изменений в ускорении мыши мне заметить не удалось. Иногда проскакивали цветные области.
Скорее всего, если не отключил бы ускорение в ПО для мыши, то изменения почувствовал.
Отключить ускорение мыши в windows 11 [two methods]
Метод 1. Отключите ускорение мыши в настройках Windows.
Самый простой способ отключить ускорение мыши в Windows 11 — через приложение «Настройки», поэтому выполните следующие действия:
- Откройте приложение «Настройки» и перейдите в раздел «Bluetooth и устройства» на левой боковой панели.
- Теперь прокрутите вниз и выберите «Мышь», чтобы изменить необходимые настройки.
- В разделе «Настройки мыши» в Windows 11 нажмите «Дополнительные настройки мыши».
- В открывшемся всплывающем окне перейдите на вкладку «Параметры указателя» вверху. Теперь вам нужно снять флажок с опции «Повышать точность указателя», чтобы отключить ускорение мыши.
Метод 2: отключите ускорение мыши для конкретной мыши через панель управления
- Откройте Панель управления на вашем компьютере с Windows 11. Для этого выполните поиск «control» (без кавычек) в строке поиска Windows и выберите «Control Panel» из результатов.
- На Панели управления убедитесь, что вы используете (маленькое или большое) представление «Значки». Затем выберите «Устройства и принтеры».
Примечание. Те, кто использует представление «категории» на панели управления, должны будут выбрать «Просмотр устройств и принтеров» в категории «Оборудование и звук».
- Теперь кликните правой кнопкой мыши и выберите «Настройки мыши».
- Во всплывающем окне «Свойства мыши» перейдите на вкладку «Параметры указателя» и снимите флажок «Повышение точности указателя». Наконец, нажмите «Применить», чтобы сохранить изменения.
Вот и все! Вы успешно отключили ускорение мыши на своем ПК с Windows 11.
Как видите, в Windows 11 легко отключить ускорение мыши. Фактически, вы можете использовать тот же метод, чтобы отключить эту функцию и в Windows 10. В любом случае, теперь, когда вы знаете, как отключить ускорение мыши на своем ПК, сообщите нам, в какую игру вы играете и почему вы почувствовали необходимость его выключить.
Ускорение directx
Как правило в современных системах ускорение DirectX для видео- и звуковой карты включен изначально.
Но стоит удостовериться, что это действительно так:
- Сочетанием клавиш «Win R» (нажать одновременно, кнопка «Win» обычно находится слева на клавиатуре между клавишами «Ctrl» и «Alt», на ней нарисован логотип Windows) вызывается специальная консоль «Выполнить».
 Нажимаем одновременно клавиши «Win R», вызвав окно «Выполнить».jpg
Нажимаем одновременно клавиши «Win R», вызвав окно «Выполнить».jpg - В появившейся консоли ввести команду «dxdiag» и нажать «ОК».
 В поле «Открыть» вводим команду «dxdiag», нажимаем «ОК»
В поле «Открыть» вводим команду «dxdiag», нажимаем «ОК» - Откроется окно, где требуется перейти во вкладку «Экран».
 Переходим во вкладку «Экран»
Переходим во вкладку «Экран» - Здесь можно увидеть небольшую рамку с названием «Возможности DirectX». Если параметры «DirectDraw», «Direct3D», настройки текстур AGP включены, а окошко «Примечания» сигнализирует о том, что неполадок не найдено, беспокоиться не о чем. Иначе, следует переходить к следующему заголовку статьи.
 Если в разделе «Возможности DirectX» все параметры включены и есть надпись «Неполадок не найдено», значит аппаратное ускорения работает исправно
Если в разделе «Возможности DirectX» все параметры включены и есть надпись «Неполадок не найдено», значит аппаратное ускорения работает исправно
Быстро отключаем акселерацию мышки в сs:go
ПОЛЕЗНАЯ СТАТЬЯ: Убираем отдачу в кс го
Отключение ускорения мыши происходит довольно просто в самой игре:
РЕШЕНИЕ ДЛЯ ПРИЦЕЛА: Как настроить прицел точку
В 90 % процентах случаев данных манипуляций в настройках игре вполне достаточно, но если это вам не помогло, двигаемся дальше. Еще один способ отключить акселерацию мыши в CS:GO, это параметры запуска, находятся они в клиенте Steam. Повторяем все действия указанные ниже:
ИНТЕРЕСНЫЕ МАТЕРИАЛЫ:Бинды кс го, Параметры запуска
-noforcemparms — использует настройки из Windows для кнопок мыши;
-noforcemaccel — использует настройки акселерации из Windows.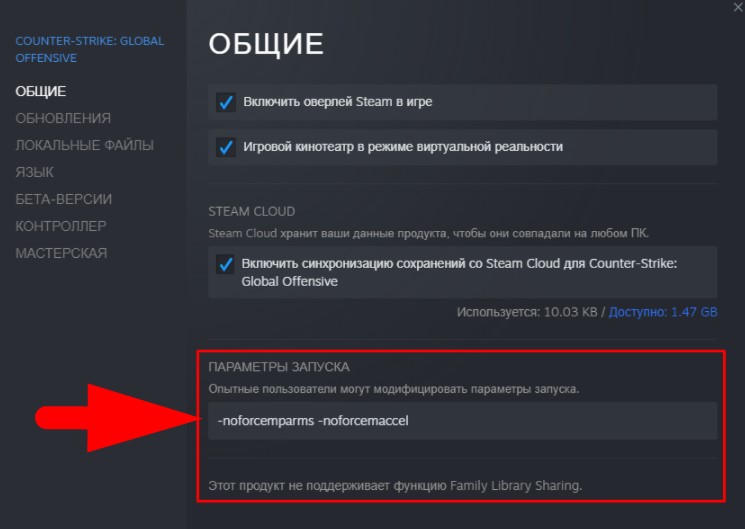
Разбираемся в акселерации (ускорении) мышки и как она работает
Акселерация, если говорить простыми словами, — это ускорение мыши в зависимости от скорости ваших движений. Коротко говоря, чем резвее вы двигаете мышкой, тем дальше окажется курсор на вашем мониторе. Навести понятный пример можно из современных смартфонов, при листании вверх или низ. Чем быстрее мы проведем пальцем, тем больше страница опустится в низ.
ПОЛЕЗНАЯ СТАТЬЯ: Все про cl_interp
Если при простой роботе, акселерация довольно полезная функция, то при игре в КС ГО или любые другие FPS шутеры, зачастую мы не будет наводиться на точно на цель. Происходит все из-за неодинаковой скорости наших движений мышкой на игровой поверхности.
В различных версиях Windows, акселерация на одинаковых показателях имела совсем другие значения. Это заметно наблюдается между седьмой и десятой версией Windows. Об этом говорили как простые, так и про игроки, наводя вполне весомые аргументы.
ПОЛЕЗНЫЕ СТАТЬИ: Как узнать стоимость инвентаря, где взять ссылку для трейда
Поэтому лучше и вовсе отказаться от акселерации и привыкать играть без нее.
Активация аппаратного ускорения
Нужно отметить, что в Виндовс 7 по умолчанию аппаратное ускорение включено. Если же оно деактивировано, то причиной этому могут послужить следующие факторы:
- Устаревшее «железо»;
- Неактуальные драйвера;
- Проблемы с DirectX.
Первая проблема решается заменой старых компонентов аппаратной части компьютера (чаще всего видеокарты) на новые аналоги. Мы же в данной статье подробно рассмотрим устранение последних двух указанных факторов для включения аппаратного ускорения. Но для начала давайте выясним, как узнать, включено ли аппаратное ускорение на вашем компьютере или нет. Делается это довольно просто.
- Наберите на клавиатуре Win R и в появившееся окошко введите команду:
Жмите «OK».
- Активируется «Средство диагностики DirectX», где следует переместиться во вкладку «Экран».
- Теперь следует обратить внимание на информацию в блоке «Возможности DirectX». Если там напротив всех пунктов стоит значение «Вкл», то это означает, что на вашем компьютере аппаратное ускорение уже включено. В противном случае нужно выполнить меры по его активации, о которых мы поговорим ниже.


Проверьте настройки специальных возможностей мыши
- Открыть панель управления
- Выберите Центр специальных возможностей.
- Нажмите на Упростите использование мыши.
- Найдите Упростите управление окнами раздел
- Снимите отметку Активировать окно, наведя на него курсор мыши.
- Нажмите Применить / ОК и выйти.
Теперь, если вы видите, открытое окно активируется, когда вы просто наводите на него указатель мыши.
ПРИМЕЧАНИЕ: Некоторые люди сообщают, что проблема возникает, только если вы включили Один щелчок, чтобы открыть элемент в разделе Параметры проводника> вкладка Общие.
Так что вы можете также отключить это и проверить.
Если это не помогло, попробуйте следующее:
- Проверьте мышь в другой системе. Может оборудование неисправно.
- Протестируйте мышь в нескольких программах. Может быть, конкретная программа создает проблемы.
- Обновите или переустановите драйверы для мыши и сенсорного экрана
- Запустите средство устранения неполадок оборудования
- Сбросить настройки сенсорной панели
- Уменьшите чувствительность тачпада
- Устранение неполадок в состоянии чистой загрузки.
Связанные чтения:
- Мышь Windows 10 щелкает дважды автоматически
- Как активировать окно, наведя на него указатель мыши.
Мышь с каким dpi лучше выбрать?
Выбор мыши обуславливается тем, в каких условиях и как человек будет ее использовать. В первую очередь нужно брать во внимание разрешение экрана, курсором на котором будет управлять мышь. Если дисплей имеет HD матрицу, то хватит устройства с сенсором на 600-800 DPI.

DPI считывание при разных значениях
Теперь разберемся с областью применения. Пользователям, которым нужна высокая точность и плавность (например, геймерам и дизайнерам), нужна мышь с более высоким DPI. Все остальные могут брать себе мышь исходя из разрешения экрана (критерии указаны выше).
Геймеры и дизайнеры, конечно, тоже должны покупать устройства исходя из четкости дисплея, но с некоторыми поправками. Например, для FullHD рекомендуется брать мышь с разрешением сенсора в 1600 DPI. Надеюсь вы поняли что это DPI в компьютерной мышке, теперь поговорим как изменить его значение.
Через редактор реестра
Отказаться от использования функции можно, изменив несколько файлов реестра. Чтобы выключить ускорение, обратитесь к инструкции:
- Зажмите клавиши «Win» «R».
- В открывшемся окне «Выполнить» введите запрос «regedit».
- Двойным щелчком ЛКМ откройте настройки файла «MouseSensitivity».
- Установите для него значение «10».
Аналогичным образом нужно поступить с файлами «SmoothMouseXCurve» и «SmoothMouseYCurve». Но для них нужно прописать другое значение.
Для X:
=hex:
00,00,00,00,00,00,00,00,
C0,CC,0C,00,00,00,00,00,
80,99,19,00,00,00,00,00,
40,66,26,00,00,00,00,00,
00,33,33,00,00,00,00,00
Для Y:
=hex:
00,00,00,00,00,00,00,00,
00,00,38,00,00,00,00,00,
00,00,70,00,00,00,00,00,
00,00,A8,00,00,00,00,00,
00,00,E0,00,00,00,00,00
Важно. Указанные значения актуальны только в том случае, если на вашем компьютере используется масштабирование текста 100 %. Обязательно проверьте эти настройки в меню «Параметры».
В конце останется изменить файлы «MouseSpeed», «MouseThreshold1» и «MouseThreshold2». Здесь все просто: установите для них значение «0», а потом сохраните настройки. Теперь можно смело заявить о том, что акселерация отключена.
Проверяем состояние акселерации программным путем
ХОРОШИЙ МАТЕРИАЛ: Настройка мышки для кс го!
Чтобы узнать, осталась акселерация мыши или нет, проверяем ее состояние, с помощью стороннего приложения. Для этого нам поможет программа Macro Recorder. Macro Recorder – позволит измерять если ли акселерация или нет методом вычислений:
Все ссылки были проверены нашей редакцией и полностью безопасны
БУДЕТ ПОЛЕЗНЫМ: Летать сквозь стены в кс го, правильная настройка микрофона
ПОЛЕЗНЫЕ СТАТЬИ: Не запускается КС ГО (исправляем), Лагает кс го (инструкция по исправлению)
Надеемся вы избавились от проблемы с непослушной мышкой и у вас все получилось. Больше точных попаданий и хорошей игры!
Что такое ускорение мыши в windows 11?
Ускорение мыши доступно во всех последних версиях Windows, включая Windows 11. Когда функция активна, то, как далеко перемещается указатель мыши, зависит от двух факторов — расстояния, на которое перемещается мышь, и того, как быстро вы перемещаете мышь.
В этом случае расстояние, на которое перемещается указатель мыши, увеличивается пропорционально тому, насколько быстро вы перемещаете мышь. Чем быстрее вы перемещаете мышь, тем дальше перемещается указатель на экране.
Это поведение меняется, когда вы отключаете ускорение мыши. Если эта функция отключена, экранный указатель мыши перемещается на одно и то же расстояние независимо от скорости, с которой вы перемещаете мышь. Теперь это зависит только от того, как далеко вы перемещаете мышь, без учета скорости, с которой вы перемещаете мышь.
Как уже упоминалось, ускорение мыши доступно во всех последних версиях Windows, включая Windows 10 и Windows 11. Однако вы можете отключить его, зайдя в настройки мыши на своем компьютере с Windows.
Возможность отключить ускорение мыши также присутствует в macOS. И, как и в Windows, вы также можете отключить его на своем компьютере Mac. Вы можете отключить его через системные настройки или Терминал.
Обновление операционной системы
Пользователям с выбранной опцией автоматического обновления Windows этот пункт статьи не поможет. Тем же, кто вручную отключил обновления или не уверен в наличии у себя последних патчей, выпущенных разработчиками Microsoft, потребуется актуализация версии ОС.
Порядок действий:
- В меню «Пуск» перейти в «Панель управления».
 Открываем «Панель управления» через меню «Пуск»
Открываем «Панель управления» через меню «Пуск» - Найти и открыть «Центр обновления Windows».
 В режиме «Просмотр» выставляем «Мелкие значки», находим и открываем «Центр обновления Windows»
В режиме «Просмотр» выставляем «Мелкие значки», находим и открываем «Центр обновления Windows» - Кликнуть «Проверка обновлений».
 Кликаем по кнопке «Проверка обновлений»
Кликаем по кнопке «Проверка обновлений»
Таким образом система сама найдет и скачает нужные файлы, а затем установит их на компьютер.
Ошибка прокрутки windows 10
Кнопку прокрутки мыши можно использовать для прокрутки длинного документа или веб-страницы. Также во время игры его можно использовать как третью кнопку. Однако прокрутка мыши не всегда работает должным образом, и вы можете столкнуться с некоторыми проблемами.
В нашем предыдущем посте – Что делать, если колесо прокрутки мыши подскакивает в Windows 10 , мы показываем проблему прыжка прокрутки. Кроме того, часто возникает еще одна подобная проблема – сама по себе прокрутка компьютерной мыши.
Когда кнопка прокрутки начинает бесконечную прокрутку, вы не можете правильно использовать мышь. Но не волнуйтесь, это в основном вызвано проблемами с настройками. Вы легко можете исправить неконтролируемую прокрутку Windows 10.
Затем вы задаете вопрос: как остановить автоматическую прокрутку мыши? Теперь поищите решения из следующей части.
Наконечник:
Что делать, если ваша мышь движется сама по себе? Получите решения из этого сообщения –
Изменение параметров запуска игры
Если вы испытываете дискомфорт от акселерации только в отдельных играх, то можете отключить ее для нужного проекта. Так, при использовании игрового магазина Steam необходимо действовать по следующему алгоритму:
- Запустите магазин игр.
- Найдите в библиотеке интересующую игру.
- Щелкните по ее названию ПКМ.
- Перейдите в «Свойства».
- Нажмите на кнопку «Установить параметры запуска».
- В открывшемся окне пропишите значение «-noforcemparms -noforcemaccel».
- Нажмите на кнопку «ОК» для сохранения настроек.
Если вы запускаете игры не через Steam, а через отдельный ярлык, то действовать нужно иначе:
- Кликните ПКМ по ярлыку игры.
- Перейдите в «Свойства».
- В пункте «Объект» допишите «-noforcemparms -noforcemaccel».
- Нажмите на кнопку «Применить».
Также важно отметить, что иногда сглаживание мыши отключается в настройках самой игры. Проверьте наличие этой возможности, если предложенными способами деактивировать функцию не получается.
Увеличить скорость
Увеличить скорость работы может быть необходимо в случае с двойным щелчком. Это одна из наиболее часто используемых команд, которые выставлены в Windows. Но иногда приходится сталкиваться с тем, что щелчок не срабатывает или программа открывается слишком долго.
- Для этого перейдите в настройки и выберите параметр «Мышь».
- На первой вкладке «Кнопки» вы увидите пункт «Скорость двойного щелчка». Именно с его помощью можно решить проблему с долгим открыванием самых разных программ. Очевидно, что никакого механического вмешательства больше не потребуется.
Чтобы изменить скорость перемещения и чувствительность, в общем, необходимо перетянуть соответствующий ползунок вправо. Большинство пользователей уверяют, что комфортная работа получается тогда, когда он стоит чуть вправо от середины. Но в данном случае настройки индивидуальны — попробуйте несколько положений бегунка и выберите для себя лучшее.





