Бывает, что служба печати постоянно останавливается, в результате чего печать невозможна. Часто такое случается при печати PDF на старых принтерах и плохо совместимых драйверах. В интернете советуют что угодно, только не решение проблемы:
- Замена файлов sfc.exe, sfc.dll, sfc_os.dll в папке %SystemRoot%
- Восстановление системы
- Удаление всех драйверов через свойства сервера печати
- Переустановка системы
- Купить новый принтер
Самый быстрый и проверенный вариант – это очистка папки %SystemRoot%System32spoolPRINTERS
- На компьютере к которому принтер подключен USB кабелем заходим в папку c:windowsSystem32spoolPRINTERS
- Удаляем все файлы в ней – это задание на печать, которое повесило службу
- Стартуем службу печати
- Печатаем
- Если и это не помогло, то останавливаем службу печати (хотя она и так уже остановлена) и удаляем всё содержимое папки %SystemRoot%System32spooldrivers. После чего запускаем службу печати и переустанавливаем драйвера на нужные принтеры.

перезапуск службы печати
Добрый день уважаемые читатели блога pyatilistnik.org, сегодня хочется рассказать о том как выполнить Перезапуск службы печати в Windows 7 – 10, а также в Windows Server 2008R2 – 2012R2, на английский манер данная служба называется print spooler. Для чего вам может потребоваться выполнить перезапуск службы печати, бывает та, что в какой-то момент принтер перестает печатать и его очередь печати просто забивается ли может такое возникнуть если клиент заходит на сервер терминалов, пытается печатать и чем-то тоже забивает спуллер, в данном случае и нужно произвести перезапуск службы. Ниже представлен рисунок изображающий диспетчер очереди печати, и в нем как вы может обратить внимание ошибка.

Есть два способа перезапуска графический и через командную строку.
Как перезапустить службы печати Windows через оснастку службы



либо нажимаем win+R и пишем services.msc и жмем enter. У вас откроется оснастка Службы.

Находим нашу с вами службу, а именно Диспетчер печати, видим, что статус у нее сейчас Выполняется.

Щелкаем правым кликом и из контекстного меню выбираем Перезапустить.

Служба быстро перезапустится и ваш принтер начнет снова печатать.

Как перезапустить службы печати Windows через консоль.
Открываем cmd через Пуск.

Напомню запускать его нужно обязательно от имени администратора.

И пишем в нем две волшебные команды
net stop spooler
net start spooler
Не удается запустить службу печати windows
Все с запуском и остановкой службы печати я вас ознакомил, теперь покажу, что делать если у вас не удается ее запустить. Откройте свойства службы и перейдите на вкладку Зависимости. Обратите внимание, что для того чтобы она работала, требуется выполнение службы HTTP-служба и если она не работает, то системе не удалось запустить службу диспетчер печати.

Чтобы этого избежать, откройте редактор реестра Windows и перейдите в ветку
Убедитесь, что там есть параметр Start и у него значение 3, если не такое, то меняйте его на тройку.

Так же вы можете запустить средство диагностики работы принтера в Windows и проверить его работу. Запускаете утилиту и жмете принтер.

Далее выбираете нужный принтер из списка и следуете указаниям мастера.

Как видите перезапускать запускать и устранять неполадки в службе печати Windows очень просто, если есть вопросы, то пишите их в комментариях.
В Windows нередко возникают проблемы с печатью: принтер внезапно прекращает работу, отключается, становится невозможным или проблематичным добавление нового оборудования. Часто это значительно усложняет работу и требует быстрого решения, особенно в условиях офиса. Рассмотрим распространённые причины проблемы с диспетчером печати и способы их устранения.
Где находится
В первую очередь необходимо разобраться, где именно мы можем найти этот самый диспетчер, для того, чтобы проверить его состояние и, при необходимости, изменить свойства. В Поиске Windows вбиваем «Службы» (это классическое приложение, оно есть у вас на компьютере по умолчанию) и жмём кнопку поиска. Появляется вот такое окно.
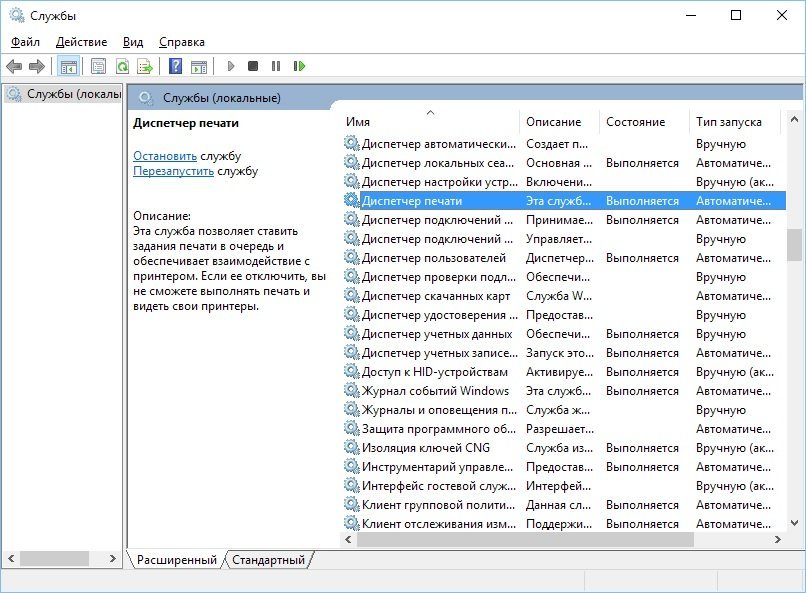
Список имеющихся в Windows служб
В этом длинном списке нам нужна служба «Диспетчер печати». Это — именно то, что мы ищем и с чем в дальнейшем будем работать.
Почему диспетчер очереди печати отсутствует в списке служб
Сделаем небольшое отступление для тех, у кого этой службы в списке нет. Что делать в этом случае?
Во-первых, попробуйте поискать службы под названием Printer Spooler. Это она и есть, только в англоязычном варианте. Нашли? Тогда ура, дальше работаем с ней.
Если нет, то второй пункт. Диспетчер печати может отсутствовать и в том случае, если вы пользуетесь нелицензионной версией Windows. В таком случае, если всё, о чём мы будем говорить ниже, вам не поможет, придётся обращаться к специалисту для переустановки системы, и, желательно, в этот раз не пожалеть денег на лицензию. А что делать?
Ещё одна причина, по которой вы можете не обнаружить этой службы. Диспетчер печати может пропасть и в том случае, если вы попробовали уже что-то делать на диске C:\ — удаляли какие-то файлы, запускали сторонние программы. В этом случае скорее всего вы своими руками удалили эту службу и вам нужно будет просто её переустановить.
И последняя, наиболее распространённая причина проблем с этой службой — наличие вирусов на вашем оборудовании. Перед тем, как пробовать что-либо делать с диспетчером печати, просто проверьте компьютер на вирусы. И только если проблемы не обнаружены, переходите к другим действиям.
Также при отсутствии диспетчера печати попробуйте следующие шаги:
- Меню «Пуск», команда «Выполнить».
- В левой колонке ищем реестр HKEY_LOCAL_MACHINE/SYSTEM/CurrentControlSet/Services/Spooler и здесь проверяем параметр DependOnService — должно быть прописано RPCSS http.Данные в регистре DependOnService на вашем компьютере должны соответствовать картинке
- Перезапускаем службу «Диспетчер печати».
Стоит сразу заметить, что для благополучной работы службы печати необходимо, чтобы в колонке «Тип запуска» стоял статус «Автоматически». Это поможет диспетчеру в дальнейшем нормально функционировать без вашего вмешательства и будет экономить ваше время и нервы.
Если у вас выставлен автоматический тип запуска, а служба всё равно отключается, тогда попробуйте следующий алгоритм действий:
- Нажатием правой кнопки мыши по «Диспетчеру печати» вызываем контекстное меню, где выбираем пункт «Свойства».
- В открывшемся окне выбираем вкладку «Восстановление».
- Проверяем, чтобы все пункты соответствовали картинке ниже.Все пункты во вкладке «Восстановление» должны соответствовать изображению
- Если были внесены какие-то изменения, нажимаем «Применить», затем «Ок».
В 90% случаев проблема решена — в дальнейшем диспетчер будет работать без сбоёв. Если нет — читаем дальше.
Проблемы с запуском
Вот этот вопрос мы будем выяснять и исправлять вместе с системой устранения неполадок Windows. Для этого:
- Меню «Пуск», пункт «Панель управления».
- Ищем и нажимаем «Устранение неполадок».Выбираем «Оборудование и звук» в этом окне
- Из четырёх пунктов выбираем «Оборудование и звук».
- Раздел «Печать» — «Поиск и устранение проблем с печатью».Ищем и выбираем пункт «Печать»
- Тут снова внимание на картинку. Под словом «Дополнительно» скрывается нужный для нас пункт «Запуск от имени администратора». Нажимаем его и разрешаем всё, что попросит система.Разрешаем действия от имени Администратора
- Жмём кнопку «Далее», ждём.
Все эти действия — ещё 5% успешного исхода дела.
Как запустить службу
Еще раз напомним: по умолчанию у службы должен стоять автоматический запуск службы. Если этого нет и ставить Вы не хотите, то Вам придётся запускать службу вручную. Если служба остановлена, то в окне служб (первая картинка) напротив названия будет подчёркнуто слово «Запустить службу». Нажимаете, ждёте, работаете. Это необходимо делать каждый раз после включения системы. Но лучше всё же поставить автоматическую загрузку.
Что делать, если работает нестабильно
Если перезапуск службы (смотрим выше, как делать) не помогает, или помогает, но только один раз, то самым простым и быстрым способом будет проверить и обновить драйверы оборудования. Покажем на примере. У нас принтер Canon Pixma.
- Снова меню «Пуск», теперь пункт «Диспетчер устройств».Нас интересует пункт «Очереди печати»
- Пункт «Очереди печати». Здесь ищем название Вашего принтера.
- Правая кнопка мыши, в контекстном меню пункт «Обновить драйвера».
- В появившемся окне выбираем автоматическое обновление. Ждём.Выбираем автоматическое обновление
Если драйверы актуальны, то система сообщит об этом, если нет — обновит. В любом случае, после этих действий устаревшие драйвера принтера уже не будут причиной проблем с печатью.
Что делать, если процессор работает медленнее
В большинстве случаев причина в одном — загружена очередь печати. Меню «Пуск», «Панель управления». На этот раз нам нужны «Принтеры и факсы». Системный принтер, хранящий в себе все документы, стоящие в очереди печати, будет начинаться со слова «Microsoft». Скорее всего, это будет «Microsoft Office Document Image Writer», но названия могут варьироваться. Правая кнопка мыши, контекстное меню, очищаем очередь печати.
Если это не помогло, то перезапускаем службу «Диспетчер печати» (всё это сегодня уже описывалось).
Можно ли переустановить
Да, это вполне возможно. Однако, стоит заметить, что для этого понадобится хотя бы базовый уровень знаний об устройстве программного обеспечения Вашего компьютера. Не имея таких знаний можно не только не решить проблему, но и создать множество новых, на этот раз с другими службами.
Итак, самые распространённые причины возникновения проблем с печатью: вирусы, нелицензионное ПО, неаккуратные действия пользователя, устаревшие драйверы, неправильные настройки службы печати. Большинство из них решаются подручными способами и не требую много времени и усилий. Однако, при повторяющейся проблеме наиболее разумным решением будет доверить вопрос специалисту, чтобы не усугубить текущую проблему и не создать новых.
Диспетчер печати — сервис, существующий во всех версиях Windows, показывает, сколько принтеров подключено к компьютеру, а также документы, стоящие в очереди на печать. Но с этой небольшой программой могут возникать проблемы, связанные с её запуском или работой, ведь всем известно, насколько капризны принтеры. Диспетчер печати может отключаться, не запускать вовсе, подвисать и многое другое. Решения этих проблем будут рассмотрены ниже в статье, но сначала разберёмся, как запустить диспетчер печати.
Как открыть диспетчер печати в Windows 7
Со временем с этой службой могут возникнуть следующие проблемы: он перестанет запускаться, начнёт самостоятельно отключаться, зависать или грузить процессор. Причины для проявления подобных ошибок:
- Компьютер заражен вирусами, направленными на блокировку сервисов или служб.
- Файлы системы, так или иначе относящиеся к печати, были повреждены пользователем или вирусом.
- Драйвера к вашему принтеру или сканеру устарели или были повреждены, поэтому он может не замечать устройства или работать с ними некорректно.
- Служба, отвечающая за работу печати, была отключена пользователем или конфликтующими службами. Это приводит к тому, что он может пропасть из панели управления или перестать отвечать на запросы.
Как устранить возникающие проблемы
Итак, отсутствие службы печати или проблемы с ним приведут к тому, что документы не будут распечатываться или будут делать это некорректно, поэтому необходимо разобраться с этим самостоятельно, воспользовавшись нижеприведенными инструкциями. Сначала будут описаны способы, которые могут устранить любую из вышеперечисленных проблем, а потом — решения для некоторых ошибок отдельно.
Перезагрузка компьютера
Первое, что стоит сделать, так это перезагрузить компьютер, чтобы все программы, задачи и службы перезапустились. Возможно, это устранит проблему, так как лишние приложения, конфликтующие с диспетчером, закроются.
Проверка на вирусы
Возможно, причина в вирусе, который мешает работе службе принтера, поэтому выполните следующие действия:
Включение службы и её настройка
Самая распространённая причина появления проблем с печатью — отключенная или неправильно настроенная служба. Чтобы устранить ошибку, вызванную службой, выполните следующие действия:
Проверка служб, относящихся к диспетчеру печати
Возможно, дело не в самом диспетчере, а в службах или программах, с ним связанных. Выяснить, в этом ли причина, и устранить её можно следующим способом:
Сброс параметров, обновление драйверов
Возможно, какие-то файлы или драйвера были повреждены, из-за этого служба принтера начала зависать или грузить процессор, поэтому необходимо всё восстановить вручную, а для этого нужно сначала выполнить сброс.
Удаление файлов, ждущих печати
Возможно, драйвера принтера устарели или не были повреждены, необходимо их обновить:
Сброс принтера
Возможно, обновление драйверов не принесёт результата, так как файлы, относящиеся к принтеру, были повреждены. В этом случае остается одно — удалить устройство и установить его заново.
Сканирование системы
Этот способ позволяет просканировать все файлы системы, найти в них ошибки, если они есть, и автоматически исправить их.
Что делать, если диспетчер принтера грузит процессор
Если процесс spoolsv.exe перегружает процессор больше, чем на 20%, то причиной для этого могут послужить следующие моменты:
- в очереди стоят слишком много файлов. Очистите ее, как это сделать, описано выше в пункте «Удаление файлов, ждущих печати»;
- в списках устройств и принтеров числятся неиспользуемые или несуществующие принтеры. Найдите их и удалите. Как удалить принтер, описано в пункте «Сброс принтера»;
- драйвера или файлы вашего принтера были повреждены, поэтому вызывают ошибку, а он из-за этого грузит процессор. Переустановите ваш принтер (как это сделать, см. выше);
- возможно, проблема пропадёт, если служба перестанет запускаться автоматически. Для этого в программе «Службы» отыщите службу «Диспетчер печати» и откройте его настройки. В разделе «Тип запуска» выберите «Вручную».
Можно ли его переустановить
Ответ на этот вопрос — нет, такая возможность в Windows не предусмотрена. Всё, что вы можете сделать, это остановить службу диспетчера устройств, очистить очередь документов, а также удалить принтер и драйвера, относящиеся к нему. Удаление самой службы невозможно.
Итак, с диспетчером печати в Windows 7 могут возникнуть проблемы, из-за которых он будет отключаться, не запускаться, зависать или грузить процессор. Все эти ошибки можно устранить вручную, если выполнить вышеописанные инструкции. Возможно, решение проблемы может быть описано на официальном сайте производителя вашего принтера.
Во время печати документов пользователи Windows 7 могут столкнуться с проблемой, когда диспетчер печати отключается. Казалось бы, разработчики операционной системы постарались и исправили все глюки печати, характерные для ранних версий Windows. Что же делать в таком случае и, как решить проблему?
Причины остановки диспетчера печати
Если вы столкнулись с проблемой, когда остановился диспетчер печати, значит, причины неполадки могут крыться в следующих факторах:
- Поражение системы вирусом;
- Пиратская версия ОС;
- Устаревшие или неправильно установленные драйвера;
- Несовместимость оборудования;
- Нехватка оперативной памяти для выполнения процессов печати.
Исходя из этих причин, варианты решения проблемы напрашиваются сами собой.
Способы решения проблемы
Если вы не знаете, какая причина поспособствовала тому, что диспетчер печати останавливается, стоит запустить сканирование ПК на наличие вирусов. В большинстве случаев именно вредоносное ПО оказывается виноватым в ошибке службы.
Для сканирования ПК можно выбрать утилиту Dr.Web или любую другую обновлённую антивирусную программу.
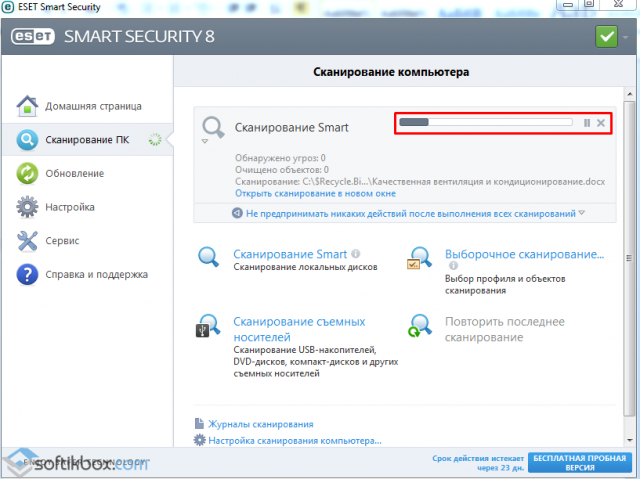
После проверки системы и удаления вредоносных объектов, стоит перезагрузить компьютер.
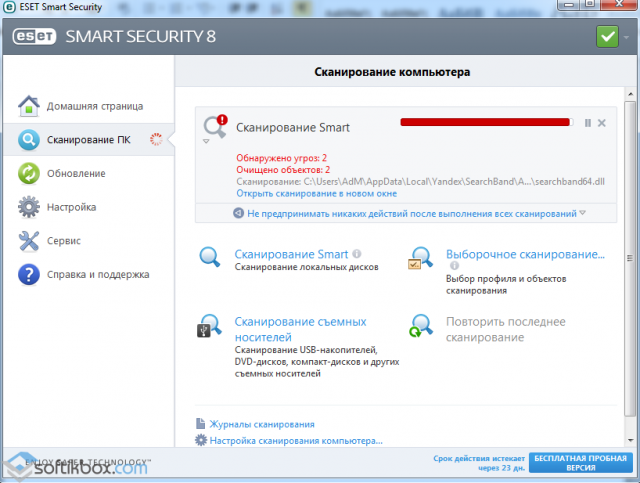
Далее запускаем проверку системы на наличие ошибок. Для этого жмём «Пуск», вводим в поисковую строку «cmd» и запускаем консоль с правами Администратора.
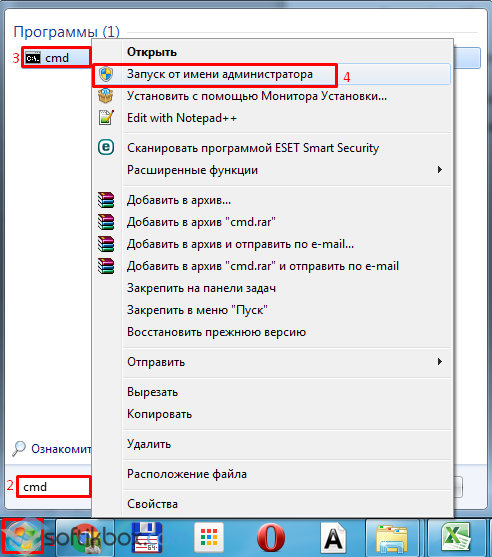
После вводом команду «sfc /scannow».
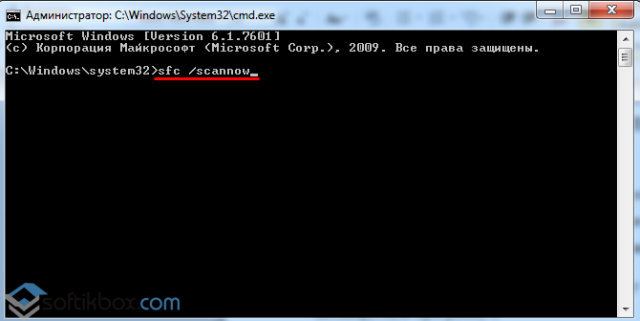
Поскольку наша проблема связана с диспетчером печати, стоит во время сканирования системы проверить работоспособность службы. Для этого жмём «Пуск» и вводим запрос «Службы». Выбираем нужный раздел.
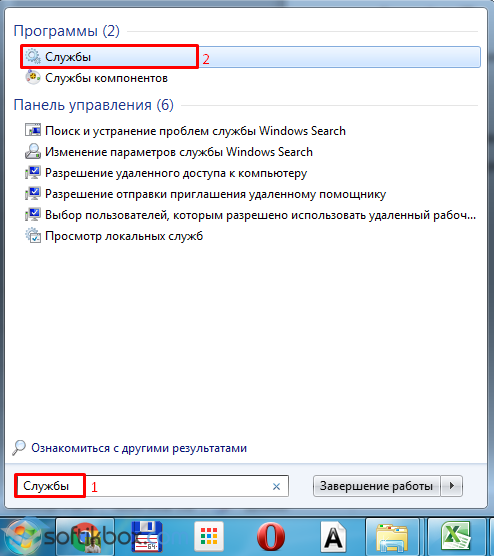
Откроется новое окно. В списке находим «Диспетчер печати». Стоит сначала остановить службу, а затем вновь запустить её.
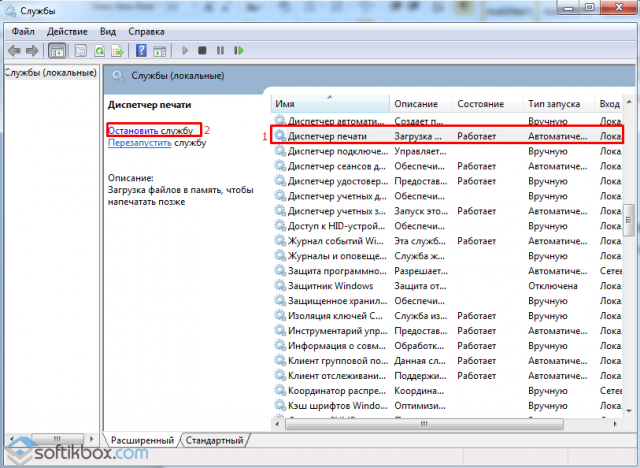
Если же эти действия не смогли вернуть нормальную работоспособность диспетчера печати, стоит вновь отключить службу и перейти по адресу: диск С, папка «Windows», «System32», «spool», «drivers». Удаляем в этой папке всё содержимое.
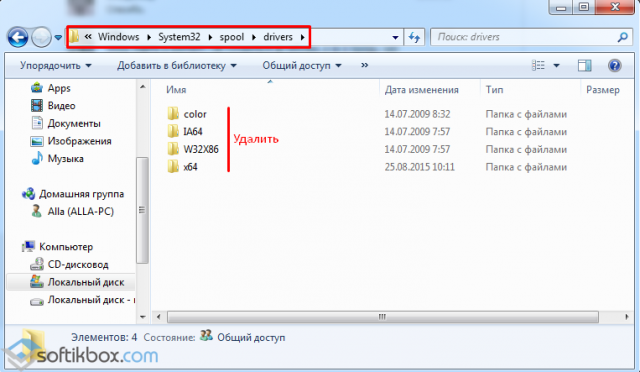
После удаления содержимого, возвращаемся к службе и вновь запускаем её.
Также действующим методом может быть установка новых драйверов. Для этого стоит воспользоваться следующей инструкцией. Нажимаем комбинацию клавиш «Win+R» и вводим «hdwwiz».
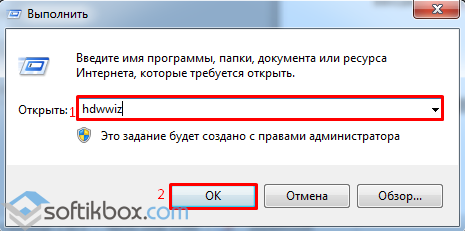
Далее следуем подсказкам «Мастера установки оборудования».
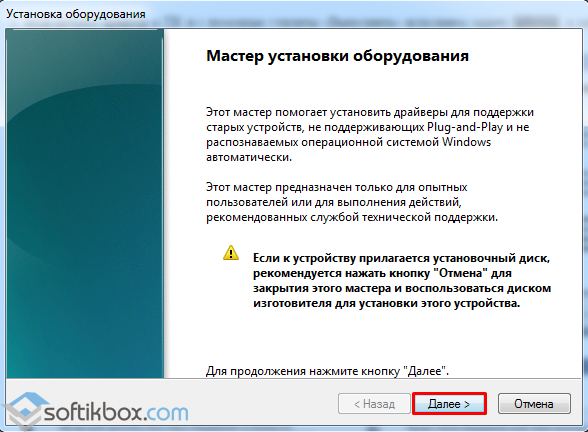
Выбираем автоматический поиск оборудования.
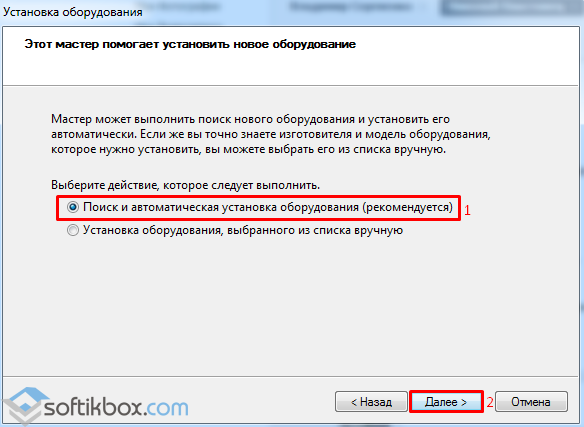
Выбираем устройство, порт и ждём поиска и установки новых драйверов. После перезагружаем ПК.
Если вышеуказанные способы не помогли решить проблему, запускаем восстановление системы и выбираем контрольную точку до появления неполадок.
Общаясь на одном из компьютерных форумов, неожиданно пришлось наткнуться на совершенно странный с виду вопрос: как быть, если на компьютере с windows 7 внезапно останавливается (отключается) служба «Диспетчер печати». Казалось бы, а разве такое вообще бывает? Microsoft же вроде как в 7-й версии винды от души постаралась, избавив пользователей от всех глюков диспетчера печати, характерных для windows XP.
Тем не менее вопрос оказался серьезным, проблема реальной, а сам случай и того больше далеко не единичным. Исходя из этого, пришлось «поднатужиться» и подыскать простое и достаточно эффективное решение для устранения подобной неполадки. Хотите узнать, в чем же оно заключается?

Вкратце о причинах
В принципе, как и полагается, для того чтобы решить какую-то проблему для начала необходимо разобраться с тем, из-за чего же она, собственно, возникла. Сказано – сделано. Покопавшись в настройках компьютеров с проблемным диспетчером печати, чудесным образом было обнаружено несколько факторов, поспособствовавших преждевременной кончине этой ранее вполне сносно работающей службы в windows 7. В частности, среди причин подобной неполадки оказались:
- вирусы, благополучно осевшие в системе;
- устаревшие и некорректно установленные (несовместимые) драйвера для принтеров;
- нелицензионная версия винды;
- общая перегрузка компьютера всяческими мусорными файлами, приводившая к замедлению исполняемых в windows процессов.
Исходя из этого, варианты избавления от проблем в диспетчере печати напросились сами собой, правда, изначально в форме всем знакомого «метода тыка». Рассмотрим, как же они выглядят и как их использовать на деле.
Не зная точно, какая из причин привела к возникновению неполадки в службе печати на компьютере с windows 7, начать стоит с проверки системы на вирусы. Почему? Потому что более, чем в половине случаев именно они и оказываются виновниками того, что диспетчер останавливается без какого-либо предупреждения.
Антивирусное сканирование
Не забредая в дебри, отметим, что лучший способ проверить windows 7 на наличие в ней вирусов – это просканировать ее одной из антивирусных утилит, например, воспользовавшись для этой цели программкой AVZ, Dr.Web CureIt или одним из онлайновых сервисов, например, Security Scan от Лаборатории Касперского, Online Scanner от ESET и пр.

Не удивляйтесь, если подобные утилиты обнаружат проблему в установленном на компьютере антивирусе: такое случается довольно часто. В этом случае устранить неполадку с диспетчером печати может помочь отключение либо полное удаление антивирусной программы. Однако если проверка не выявила каких-либо «странностей», придется искать причину и решение для нее дальше.
Проверяем работоспособность службы
После проверки windows 7 на вирусы, конечно, неплохо было бы просканировать ее и на наличие системных ошибок, например, воспользовавшись командой sfc /scannow, заданной на исполнение в утилите «Выполнить»:

Так или иначе, после открытия окошка «Службы» от нас требуется разыскать пункт «Диспетчер печати», а затем, воспользовавшись подходящими кнопками, сначала отключить эту системную программку, а потом включить ее.

Если и это не вернуло диспетчер в норму, повторно отключаем его и шагаем на диск C. Здесь находим папку Drivers и благополучно удаляем все ее содержимое с помощью Del:

После этого возвращаемся в окошко «Службы», повторно запускаем диспетчер печати и переходим к переустановке драйверов.
Ставим «драйвера»
Итак, для того чтобы вернуть к жизни диспетчер печати в windows 7, нам остается только поставить повторно драйвера для используемого принтера. Вариантов выполнения этой задачи несколько (читать о них здесь). Однако лучше всего заглянуть на сайт производителя устройства и загрузить «дрова» оттуда. Если же такой возможности нет, либо свежее программное обеспечение для принтера не обнаружено, можно обойтись и установкой при помощи средств windows 7. В этом случае действовать будем так:
После этого дожидаемся завершения автоматической установки драйвера и проверяем работу принтера. В результате, если все действия были выполнены верно, неполадки с диспетчером печати остаются позади: программка работает как по маслу и больше неожиданно не останавливается при выполнении возложенных на нее задач. Однако если проблема после установки драйвера повторяется вновь, помочь решить ее может встроенная в виндовс 7 утилита «Восстановление»:


https://youtube.com/watch?v=n2MGUrFpDlI%3Ffeature%3Doembed
Запуск службы диспетчера печати Windows 7
Наверное кто-то из вас хотя бы раз сталкивался с тем, что перестает работать принтер в Виндовс 7 и очередь печати сильно забивается. Подобное происходит из-за того, что отключена нужная служба и сейчас мы расскажем, как запустить службу диспетчера печати Windows 7.
Запускаем Диспетчер печати
Включить службу печати Windows 7 можно следующим образом:



Это должно возобновить работу принтера.
Служба все равно не запускается
Если Диспетчер печати Windows 7 не запускается, нужно сделать следующее:
- Откройте свойства службы Диспетчер печати.
- Там следует открыть вкладку “Зависимости”.
- Там указано, что служба будет работать только при активной HTTP-службе.

Если она не работает, делаем следующее:
- Нажимаем сочетание клавиш Win+R.
- В открывшемся редакторе реестра нужно перейти в HKEY_LOCAL_MACHINESYSTEMCurrentControlSetservicesHTTP.
- Там постарайтесь найти параметр “Start” и просмотрите, чтобы его значение было равно 3, если нет, то установите 3.

Далее нужно перезагрузить ПК, чтобы проверить работает принтер или нет.
Служба работает не стабильно
Если постоянно останавливается служба печати Windows 7, нужно 2 раза кликнуть по ней ЛКМ, чтобы открылось ее меню.

Там, в поле “Тип запуска” нужно установить “Автоматически”.
Если это не сработало и по каким-то причинам служба останавливается, тогда:
- Кликаем правой кнопкой мыши по службе “Диспетчер печати” и открываем “Свойства”.
- Там следует переключиться на “Восстановление” и выставить все как на скрине.

Проблема должна решиться.
Заключение
Теперь вы знаете, если не запускается диспетчер печати Windows 7, его можно активировать вручную.
Как запустить службу диспетчера печати windows

Добрый день уважаемые читатели блога pyatilistnik.org, сегодня хочется рассказать о том как выполнить Перезапуск службы печати в Windows 7 — 10, а также в Windows Server 2008R2 — 2012R2, на английский манер данная служба называется print spooler. Для чего вам может потребоваться выполнить перезапуск службы печати, бывает та, что в какой-то момент принтер перестает печатать и его очередь печати просто забивается ли может такое возникнуть если клиент заходит на сервер терминалов, пытается печатать и чем-то тоже забивает спуллер, в данном случае и нужно произвести перезапуск службы. Ниже представлен рисунок изображающий диспетчер очереди печати, и в нем как вы может обратить внимание ошибка.








Как перезапустить службы печати Windows через консоль.


Все с запуском и остановкой службы печати я вас ознакомил, теперь покажу, что делать если у вас не удается ее запустить. Откройте свойства службы и перейдите на вкладку Зависимости. Обратите внимание, что для того чтобы она работала, требуется выполнение службы HTTP-служба и если она не работает, то системе не удалось запустить службу диспетчер печати.


Так же вы можете запустить средство диагностики работы принтера в Windows и проверить его работу. Запускаете утилиту и жмете принтер.


Создал себе батник перезапуска службы. Спасибо за помощь
Добрый день, всегда рад вам помочь
у меня каждый день начинается с перезапуска Диспечера печати, после того как поставил на ноут Вин 10. Как это исправить навсегда? Т.к. Ворд просто не открывается, пишет — Ожидание ответа принтера, который у меня сейчас и не подключен и виснет ворд.
Спасибо за батник
Долгих лет тебе жизни, ХОРОШИЙ Человек.
Спасибо, добрый человек.
Спасибо, все чётко!
от души, все просто прекрасно работает и за батник отдельно, с ним все быстро и четко
щиро дякую за допомогу. тільки на вашому сайті знайшла вирішення проблеми.
Доброго времени суток. Может подскажите, как перезапустить печать на виртуальном принтере гугл? В задании на печать висят документы и стоит ошибка.
Не совсем понял, что за принтер, но как понимаю, это софтовый виртуальный принтер от какой-то программы, по типу сохранить в файл, можете либо скрин прислать, либо подробную ошибку.
Здравствуйте! Иногда возникает такая проблема с принтерами — не печатают из некоторых приложений. Обыскал весь интернет ничего не нашел, в чем может быть причина?
А, что за модели принтеров у вас, какие приложения?
ребят подскажите пожалуйста как мне убрать команду ctrl-p enter хочу чтобы автоматический печатало без команды
ты мозг! спасибо чувак!
Windows 10 корпоративная? HP Ink Tank Wireless 419. Что только не делал, служба поддержки НР сдалась. Драйвер установлен, принтер видим, установлен как главный, сканирует и через провод и в режиме DIRECT. Но не печатает ни из каких приложений, выдаёт следующее: Не удается отобразить страницу XML До этого был принтер EPSON, проблем не было. Не удается просмотреть ввод XML с использованием списка стилей XSL. Исправьте ошибку и затем нажмите кнопку «Обновить» или повторите попытку позднее. Ваше средство устранения неполадок тоже не помогло. Из Windows 10 Home c ноутбука и Windows 7 другого компьютера печает без проблем. Все ваши советы воплотил, безрезультатно.
А можете сделать две вещи. 1. Скриншот. 2. Это выгрузить логи из просмотра событий на том компьютере, где вы производите печать.
большое спасибо, что действительно помогли мне. Спасибо
А вот вопрос если взять любую другую программу, например просмотр PDF или из офисного комплекта, там предпросмотр так же не работает корректно?
спасибо за совет «перезапустить» — прежние варианты из других источников — типа остановить службу, почистить папку Printers из System32 , и снова запустить — ничего не менялось, так и висло по 1 ненапечатанному в каждом принтере. После идеи «перезапустить» оба Canon — малый LBP6020, и крупный (трехэтажный со сканером) успешно участвуют в рабочем процессе. Спасибо за совет!
Спасибо!! Я полный лузер, но по Вашим инструкциям у меня все получилось))))
Почему не был произведен вызов startdocprinter в windows 10
При отправке документа на печать можно столкнуться с ошибкой «Не был произведен вызов Startdocprinter». Во многих случаях проблема возникает с принтерами, подключенными к сети. Сообщение об ошибке появляется при печати с Word, Acrobat Reader и даже Блокнота в Windows 7, 8.1, 10.
Что делать, если «спулер» сильно грузит процессор
Многие пользователи разных версий «Виндовс» часто жалуются на то, что процесс «spooler» сильно грузит процессор. Проблема станет более острой, когда загрузка начинает доходить за отметку в 80 процентов. Это действительно нетипичная ситуация и такой загрузки быть не должно. Рассмотрим возможные причины и их быстрое самостоятельное решение.
- Большая очередь из заданий на печать или файлы очень большого размера. Просто очищаем список заданий и разбиваем большой файл на несколько частей соответственно.
- В перечне принтеров много моделей, которые вообще или очень редко используются. Их лучше удалить, так как службе печати приходится постоянно их «мониторить», что вызывает дополнительную нагрузку.
- Устаревший или «битый» драйвер сам может негативно воздействовать и потреблять много ресурсов. В такой случае переустановка неизбежна.
Переустановка всей службы отдельно от операционной системы невозможна. Для возобновления ее корректной работы Вы можете только попытаться выполнить выше перечисленные действия.
Какая причина была у Вас?
- Непонятно* 64%, 7 7 — 64% из всех
- Просто была остановлена служба 18%, 2 голоса2 голоса — 18% из всех
- 1 голос — 9% из всех
- Много заданий в очереди печати 9%, 1 голос1 голос — 9% из всех
- 0 — 0% из всех
Версии драйверов.
Драйверы различных версий на сервере и клиентских машинах (в общем, то это первое, что нужно проверить) должны быть идентичны в т. ч. и с точки зрения версии PCL. Если версии отличаются то, скорее всего печати нам не видать.
Также можно отметить, что когда стоит выбор использовать PCL5 или PCL6, лучше устанавливать драйверы PCL5, т.к. на практике они работают стабильнее.
PCL6 возможно пригодится для печати векторной графики, но в офисах, где печатаются в основном текстовые документы, он не так актуален.
Высокая нагрузка и нестабильность драйверов в терминальной среде.
Нестабильная работа драйверов и, соответственно, перегрузка ими диспетчера очереди печати (по русски – «спулера») вызывала (и будет вызывать, если не чего не делать), остановку всего процесса печати на сервере, а иногда и остановку (зависание) ОС сервера в целом.
До выхода Windows Server 2008, штатных средств по оптимизации нагрузки спулера в ОС Windows Server не было.
Поэтому единственным адекватным методом борьбы с регулярным зависанием спулера (и соответственно, массовыми звонками в тех. поддержку от разгневанных пользователей), был bat-ник, по расписанию превентивно перезапускающий процесс spoolsv.exe (например, утром и в обеденное время), освобождая спулер от висящих запросов и очередей.
С выходом Windows Server 2008 и Windows 7 появилась возможность изоляции драйверов принтера. Данная возможность позволяет драйверу принтера подгружать задачи не в Spoolsv.exe, а специальный под-процесс PrintIsolationHost.exe.
При такой конструкции, зависание драйвера одного принтера, не вешает всю очередь печати, поскольку встает только один под-процесс PrintIsolationHost.exe, а сам процесс спулера spoolsv.exe остается работоспособным.
Теперь пару слов о настройке. Диспетчер печати по умолчанию выполняет драйверы печати в изолированном процессе. Изменить можно при помощи групповой политики, параметр « Выполнять драйверы принтеров в изолированных процессах » .
Также важен еще один параметр групповой политики это – «Переопределить параметр совместимости выполнения драйвера печати«
Для того чтобы включить изоляцию драйверов принтеров, нужно использовать редактор локальной групповой политики (gpedit.msc):
Откройте gpedit.msc и последовательно перейдите:
Запуск специального файла с расширением. bat
Мы могли бы описать процесс создание файла, но решили сразу дать вам готовый.
Запуск средства устранения неполадок принтера
Воспользуйтесь инструментом устранения неполадок принтера, чтобы проанализировать текущую ситуацию с драйверами и посмотреть, эффективность его предустановленных способов восстановления. Инструмент ищет несоответствия, которые приводят к ошибкам печатающего устройства. Если ему удастся найти способ восстановления, он порекомендует исправление, которое разрешит ошибку.
Откройте вкладку Устранения неполадок командой ms-settings:troubleshoot из окна «Выполнить» (Win R).
Дождитесь завершения начального сканирования, а затем нажмите «Применить это исправление», если средство определило вариант восстановления.
После успешного применения исправления перезагрузите компьютер и проверьте, возникает ли ошибка, повторив то действие, при котором она возникала. Если продолжаете сталкиваться с ошибкой, из-за которой не произведен вызов функции Startdocprinter или инструмент не нашел никаких проблем с конфигурацией принтера, перейдите к следующему методу.
Инструкции
В знак благодарности расскажите о статье своим друзьям и знакомым в социальных сетях. Используйте кнопки для слева или внизу страницы. Это не занимает более 15 секунд. Спасибо!
Интерфейс программ
Современное программное обеспечение для обработки текстовой и графической информации, позволяют пользователю останавливать распечатку через свой интерфейс. Если документ небольшой, на несколько страниц, воспользоваться методом вы просто не успеете физически, поскольку распечатываются маленькие файлы мгновенно.
Исправление нестабильной работы диспетчера
И только что предложенное решение должного эффекта может не дать. Почему же «Диспетчер печати» Windows 7 отключается снова и снова? Считается, что виной тому могут быть устаревшие или поврежденные драйверы самого принтера.
Для исправления такой ситуации самым простым решением станет обновление драйверов печатающего устройства через соответствующий пункт «Диспетчера устройств». В случае если система сообщит, что для данного принтера установлены наиболее подходящие и актуальные драйверы, попробуйте выполнить обновление при помощи специализированных программ вроде Driver Booster, которые ищут и инсталлируют официальное управляющее программное обеспечение без участия пользователя, используя для этого обращения исключительно к ресурсам производителей оборудования и разработчиков драйверов.
Если искомые драйверы все равно найдены не будут, что достаточно часто можно наблюдать на нестандартных принтерах тех производителей, для которых не заявлена поддержка со стороны Microsoft, в «Диспетчере устройств» в свойствах принтера перейдите на вкладку сведений, отобразите ИД оборудования и задайте в интернете поиск драйвера по самой длинной строке с идентификаторами VEN и DEV.
Исправление службы через командную строку
Вызов Startdocprinter не может быть произведен при нарушении работы диспетчера. В этом случае попробуйте устранить проблему путем изменения списка управления доступом службы.
Откройте строку системного поиска клавишами Win S, наберите «cmd» и под найденным результатом нажмите на «Запуск от имени администратора».
В консоли наберите команду:
Теперь выполните следующую команду, чтобы изменить управление доступом:
cacls.exe PRINTERS /E /G администратор:C
После успешной обработки команды перезагрузите ПК и проверьте, устранен ли сбой при вызове Startdocprinter.
Исправление средствами виндовс
Как еще один простой и быстрый вариант можно рассматривать исправление ситуации встроенными средствами самой операционной системы. Для этого через панель управления заходим в раздел «Устранения неполадок», а в нем выбираем «Оборудование и звук». В открывшемся списке находим ярлык «Принтер».
Если у Вас используется несколько устройств печати, то система предложит выбрать проблемный. Дальше следуем указаниям мастера и подсказкам утилиты. Несложные проблемы будут исправлены без Вашего прямого участия. Но не всегда автоматических исправлений может быть достаточно для положительного результата.
Как очистить очередь печати принтера (windows)
Проблема: документы не удаляются из очереди, причем не помогает ни отключение принтера, ни перезагрузка компьютера.
В этом случае используем жесткий метод очистки, описанный ниже.
Необходимо открыть командную строку, запущенную от имени администратора, и выполнить следующие команды:
net stop spoolerdel %systemroot%system32spoolprinters*.shddel %systemroot%system32spoolprinters*.splnet start spooler
После всех манипуляций может получиться так, что на терминальных серверах принтеры все равно через какое то время перестают работать.
Причины этих проблем разделим следующим образом.
- Неидентичные версии драйверов на клиентской машине и на терминальном сервере.
- Нестабильность драйверов в терминальной среде.
- Высокая нагрузка на службу «диспетчер очереди печати»
- Отсутствие работоспособных драйверов для терминальных серверов.
Открываем — Пуск — Панель управления
Далее ищем пункт — Администрирование — Службы
либо нажимаем win R, открыв командную строку — пишем services.msc и жмем enter. У вас откроется оснастка Службы.
Находим нашу с вами службу, а именно Диспетчер печати, видим, что статус у нее сейчас Работает.
Служба перезапустится и ваш принтер вероятно, начнет снова печатать.
И пишем в нем две команды:
net stop spoolernet start spooler
Локальная подсистема печати не выполняется windows 10
После очередного обновления Windows 10 в некоторых пользователей перестали работать все принтеры. Притом в панели управления они все могут отображаться, а при попытке зайти в принтер выдается ошибка подключения к принтеру. Windows не удалось подключиться к принтеру. Локальная подсистема печати не выполняется. Перезапустите подсистему или перезагрузите компьютер.
Нажатие кнопки отмены
Есть не на каждой модели печатающего устройства. Нажав, можно мгновенно отменить печать на принтере. Кнопка имеет красный цвет с надписью «Cancel» или «C». Располагается на видной части возле кнопки, запускающей копирование.
На моделях Epson кнопка часто называется Stop и может выполнять две функции — отмену и очистку заданий.
Настройка запуска
Первым делом стоит перепроверить настройки службы и тех, от которых она зависит. По инструкции, описанной в самом первом пункте статьи, заходим в свойства службы. На вкладке «Общие» в разделе «Тип запуска» указываем «Автоматически» без «Отложенный запуск».
Переходим на вкладку «Зависимости» и смотрим, какие службы там указаны. Их работу и настройки также нужно перепроверить, а при необходимости правильно сконфигурировать. Удаленный вызов процедур (RPC) легко найти в том же списке окна служб.
Не лишним будет настроить поведение службы в случае сбоев. Это делается на закладке «Восстановление». Выставляем режим «Перезапуск» для первого и второго сбоя.
Не печатает принтер. очистка spoolerа
Принтер – это периферийное устройство, которым комплектуется почти каждый персональный компьютер.
При покупке компьютера каждый человек задумывается о том, что ещё ему может понадобится для полноценной работы. И выбор зачастую падает именно на принтер.
Но, с новым устройство, как не странно приходят новые проблемы, в виде ошибок или простоне печатает принтер
Таких ошибок бывает очень много и различного характера.
Например, закончив работу над документом, курсовой или рефератам, его нужно обязательно распечатать, но при нажатие на кнопку «печать», принтер не подаёт никаких признаков начала работы, и при этом документ висит в очереди не пропадая.
Немного теории
Очередь печати – это файлы с расширениями
- .SHD (содержит настройки задания печати)
- .SPL (содержит, собственно, данные, которые нужно напечатать).
По умолчанию эти файлы находятся в каталоге %systemroot%System32spoolPRINTERS. “По умолчанию” как-бы намекает на то, что этот путь можно изменить. И нам для начала этот путь нужно было узнать, чтобы убедиться в том, что файлы очереди печати лежат здесь (наверное, бывало по другому).
Этот путь хранится в реестре, по адресу HKEY_LOCAL_MACHINESYSTEMCurrentControlSetControlPrintPrinters, ключ DefaultSpoolDirectory:
В идеале в этом каталоге ничего не должно быть, если только мы не отправляли недавно что-то на печать. Если же при печати возникали какие-либо сбои, здесь могут быть файлы, это те самые задания печати, которые нельзя удалить из очереди принтера. Удалить их отсюда как обычные файлы (через проводник, Powershell и т.д.) скорее всего не получится, так как они заняты службой печати.
Поэтому вырисовывается алгоритм:
Остановить службу печати
Определить путь к файлам очереди печати
Удалить эти файлы
Запустить очередь печати
Всё очень просто. Задача осложняется тем, что мы хотим это всё делать на удалённом компьютере.
Остановка через командную строку
Командная строка с правами админа открывается через диспетчер задач. В Windows 10 через поиск возле «Пуска» есть кнопка поиска. Вводим в поиск cmd и запускаем строку как администратор.
Рассмотрим первый вариант.
- Для запуска диспетчера зажимаете комбинацию Alt Ctrl Del или Ctrl Shift Esc.
- В меню «Файл» кликаете на «Запустить новую задачу».
- Прописываете «cmd».
- Возле фразы «Создать задачу с правами администратора» ставите галочку.
- Нажимаете Enter или OK.
Вводите в окно поочерёдно каждую команду:
- net stop spooler;
- del%systmroot%system32spoolprinters*.shd – удаляет с директории Printers файлы .shd;
- del%systmroot%system32spoolprinters*.spl – очищает папку от документов формата .spl;
- net star spool.
Первая и последняя команды останавливают и запускают диспетчер печати соответственно.
Отключение питания
Останавливать работу принтера выдёргиванием кабеля питания из розетки можно только в экстренных случаях. Такая отмена может привести к застреванию или замятию бумаги, стать причиной поломки принтера. Включать принтер можно только через время, когда очистится встроенная оперативная память.
Отсутствие работоспособных драйверов для терминальных сред и сверхнагрузка на спулер.
В ситуации, когда с терминального сервера необходимо печатать на 10-ках различных печатающих устройствах (в зоопарке из принтеров, если быть точнее), многие из которых не имеют рабочих драйверов для терминалов, следует применять функцию TS Easy Print.
TS Easy Print и сторонние решения вроде коммерческого продукта ScrewDrivers — в данном материале не рассматриваются.




