Здравствуйте, дорогие друзья!
В сегодняшней заметке мы поговорим о таком интересном системном файле операционной системы Windows, как файл hosts. Я думаю, что многие из вас уже заметили, что при попытке сохранения системного файла hosts, операционная система ругается и не дает сохранить желаемые изменения, особенно у пользователей Windows 8. В этом виновато ужесточение правил безопасности, применяемое в операционных системах восьмой серии. Конечно же, в этом есть смысл, так как многие вирусы прописывают нужные им строки в данный файл, и все антивирусы уже давно в обязательном порядке проверяют этот файл на данные изменения. Но что же делать нам, обычным пользователям? В этой статье мы попробуем разобраться с вами в этом вопросе, но для начала нужно разобраться, что такое файл hosts?
В Windows запрос к файлу hosts имеет приоритет по сравнению к запросу DNS-серверам. При этом содержимое этого файла контролирует сам администратор компьютера.
Поэтому довольно часто вредоносные программы пытаются изменить содержание файла хостс. Для чего они это делают?
Они это делают для блокировки доступа к популярным сайтам или для перенаправления пользователя на другие сайты. Там, в лучшем случае, ему продемонстрируют рекламу, а в худшем — будет открыта поддельная страница популярного ресурса (социальная сеть, окно сервиса электронной почты, сервис онлайн банкинга и т.п.) с просьбой ввести для входа на поддельный сайт данные от своей учетной записи.
Таким образом, из-за невнимательности пользователя злоумышленник может получить доступ к данным пользователя и нанести ему ущерб.
Файл hosts расположен в папке с операционной системой Windows, обычно это диск «С» на компьютере пользователя.
Путь к файлу hosts будет таким: C:WindowsSystem32driversetc
Вы можете вручную пройти этот путь или сразу открыть папку с файлом хост с помощью специальной команды.
Для быстрого доступа к файлу нажмите на клавиатуре сочетание клавиш «Windows» + «R». После этого откроется окно «Выполнить». В поле «Открыть» введите или путь к файлу (смотрите выше) или одну из этих команд:
Затем нажмите на кнопку «ОК».

Далее будет открыта папка «etc», в которой расположен файл hosts.

Этот файл не имеет расширения, но его можно будет открыть и отредактировать в любом текстовом редакторе.
Где находится файл hosts и как его изменить
файл hosts, где находится файл hosts, как изменить файл hosts, где лежит файл hosts, где файл hosts, hosts linux, как найти файл hosts, файл hosts windows, как заблокировать сайт через hosts, как изменить hosts, как добавить в файл hosts строку, как выглядит файл hosts, как отредактировать файл hosts, редактирование файла hosts, как редактировать файл hosts, как редактировать hosts, как внести изменения в файл hosts, содержимое файла hosts, файл hosts linux, изменение файла hosts, как добавить в hosts строку, как отредактировать hosts, как внести изменения в hosts, как найти hosts , как проверить hosts, sudo nano etc hosts, как добавить в hosts, как прописать в hosts
Файл Hosts: что это, как выглядит, где лежит и как заблокировать сайт в ОС Windows и Linux? Просто и доступно
Сегодня данный файл практически не используется, его функции выполняет служба DNS, преобразующая “имя в адрес” и “адрес в имя”. Тем не менее его использование возможно и сегодня.
Где располагается файл hosts
Месторасположения файла hosts зависит от ОС:
- Windows 7-11 — ;
- Linux, Unix, BSD — ;
- MacOS — .
Файл hosts — это системный файл, для его редактирования нужны права администратора.
Как вносить изменения в файл hosts
Открыть для редактирования файл host можно любым текстовым редактором. В Windows среде можно использовать стандартный блокнот, а в Linux среде — VIM или Nano.
Редактирование файла hosts в Windows 7,10,11
- Запустите блокнот от имени администратора. Найти блокнот проще всего через поиск:Щелкните правой кнопкой мыши по блокноту и выберите пункт — «Запустить от имени администратора».
- Откройте меню «Файл», пункт «Открыть», вставьте путь: c:windowssystem32driversetchosts и нажмите «Открыть»:
- Сохраните файл. В некоторых случаях для применения изменений может потребоваться перезагрузка системы.
Редактирование файла hosts в Linux
- Откройте файл hosts в любом доступном вам текстовом редакторе от имени суперпользователя (Мы используем VIM): sudo vim /etc/hosts;
- Внесите в файл новую запись и сохраните его:
После сохранения файла hosts можно перейти в браузер и набрать имя домена, указанное в hosts файле. Если статья была для вас полезной и вам интересна работа с DNS, в нашей базе знаний есть статьи, которые могут вас заинтересовать:
Работать всегда приятнее удобными, простыми и понятными инструментами. 1cloud предлагает удобный и бесплатный сервис по управлению DNS через Web-консоль или с помощью API.
Как найти и отредактировать файл Hosts

Некоторые пользователи, решившие проверить или отредактировать файл hosts в Windows могут обнаружить, что его нет в папке C:WindowsSystem32driversetc а иногда о том, что файл hosts не существует может сообщить и какой-то антивирус или утилита для удаления вредоносных программ.
В этой инструкции подробно о том, что можно сделать в ситуации, когда файла hosts нет в стандартной папке, как это исправить и обязательно ли это делать.
Расположение файла hosts и возможность его изменения
Прежде чем приступить, рекомендую зайти в Папку C:WindowsSystem32driversetc, открыть параметры проводника (сделать это можно в меню Проводника) и включить показ как скрытых, так и защищенных системных файлов — это две отдельные отметки, показаны на скриншоте ниже.

Если после включения отображения скрытых и системных файлов файл hosts всё так же не наблюдается в указанной папке, имеет смысл проверить, а не было ли изменено его стандартное расположение.
Папка, в которой находится файл hosts прописывается в реестре и может быть изменена. Чтобы проверить, не в этом ли причина отсутствия этого файла, выполните следующие шаги:
- В открывшемся редакторе реестра перейдите к разделуHKEY_LOCAL_MACHINESYSTEMCurrentControlSetServicesTcpipParameters
- В правой панели редактора реестра обратите внимание на значение параметра DataBasePath, по умолчанию там должно быть прописано%SystemRoot%System32driversetc
- Если значение отличается, вы можете заглянуть в указанную по факту папку и посмотреть, имеется ли файл hosts там. Если в пути используются ссылки на папки вида %SystemRoot% и вы не знаете, что это за путь, можно дважды нажать по параметру DataBasePath, скопировать этот путь, а затем вставить в адресную строку проводника.
- При желании вы можете изменить значение параметра, равно как и место хранения файла hosts на стандартное: дважды нажмите по параметру DataBasePath, введите значение %SystemRoot%System32driversetc и сохраните настройки.
- Если значение параметра не было изменено, значит hosts должен располагаться в стандартной папке, но по какой-то причине был удален или не был создан, об этом поговорим далее.
Обратите внимание, если путь к месту расположения файла hosts был изменен, при этом вы лично его не меняли, а речь идет о «чистой» (не какой-либо «сборке») Windows, возможно, это расположение было изменено какими-то сторонними программами, не всегда полезными. Может иметь смысл проверить компьютер специальными средствами удаления вредоносных программ и инструментами, такими как Dr.Web CureIt!
Восстановление файла hosts
Если пути к месту хранения файла hosts не менялись, но его в нужном расположении нет, то следует учитывать два момента:
Чтобы восстановить файл, вы можете (привожу упрощенный вариант для начинающих пользователей):
- Открыть «Блокнот» (например, используя поиск в панели задач) или другой простой текстовый редактор.
- Перенести файл с рабочего стола в папку C:WindowsSystem32driversetc — для этого вы должны иметь права администратора на компьютере, при переносе появится соответствующий запрос.
На этом всё: файл будет в нужном расположении и исправно работать, при условии, что в реестре для его расположения указана стандартная папка. Подробнее про редактирование файла hosts в Windows 11 и изменение файла hosts в предыдущих версиях Windows.

Hosts — текстовый файл, содержащий базу данных доменных имен и используемый при их трансляции в сетевые адреса узлов. Запрос к этому файлу имеет приоритет перед обращением к DNS-серверам. В отличие от DNS, содержимое файла контролируется администратором компьютера. Все вышеприведенное означает, что с помощью данного файла вы очень легко и просто сможете настроить доступ к любому из существующих интернет-ресурсов. Допустим, вы захотели заблокировать доступ к одной из популярных социальных сетей, например, ВКонтакте. Для этого вам придется прописать всего лишь несколько строк в hosts и сохранить изменения. После этого любой пользователь, воспользовавшийся вашим компьютером, банально не сможет попасть в ВК, поскольку доступ будет запрещен. Конечно, при наборе минимальных знаний, этот запрет легко обходится.
Обычный пользователь теоретически ничего не должен знать о файле хостс, поскольку это ему просто ни к чему. Увы, современные реалии таковы, что нам приходится изучать много нового. Дело в том, что в последние несколько лет появилось очень много мошеннических организаций, которые используют hosts для кражи персональной информации, а также для отъема денег у человека, путем перенаправления его на другие сайты с целью вымогательства. Что бы вы поняли, о чем я говорю, приведу такой пример. Допустим, вы решили зайти на тот же ВК. Только вместо своей страницы вы видите предупреждение, в котором вас просят отправить СМС на короткий номер с целью удостовериться в том, что вы реальный человек, а не робот. Причины могут быть и другими, в данном случае это не имеет значения. Вы отправляете сообщение, после чего с вашего счета начинают списываться деньги. Это и есть мошенничество, фигурантом которого вы стали. Необходимо сразу же позвонить своему оператору связи, объяснить ситуацию и попросить вернуть деньги на счет. Скорее всего, придется написать письменное заявление, после чего вам вернут средства, так как они были сняты со счета незаконно.
Как же такое могло произойти? С помощью файла хостс вас автоматически перенаправляет на мошеннический сайт, который только внешним видов напоминает привычный ВКонтакте, при этом адрес в строке может быть реальным (то бишь vk.com). Тем не менее, это не ВК. Что бы удостовериться в этом, можно открыть hosts и увидеть лишние строки вида 111.222.333.333 vk.com, с помощью которых и происходит перенаправление.
Возникает еще один вопрос — как может меняться хостс? Да очень просто: для этого вам необходимо всего лишь занести троян на ПК, который проделает всю операцию без вашего ведома. А подцепить его можно практически на любом сайте.
Итак, теперь переходим к основному вопросу, а именно: как выглядит файл hosts? Скажу сразу, что он немного различается в зависимости от операционной системы.
Windows XP
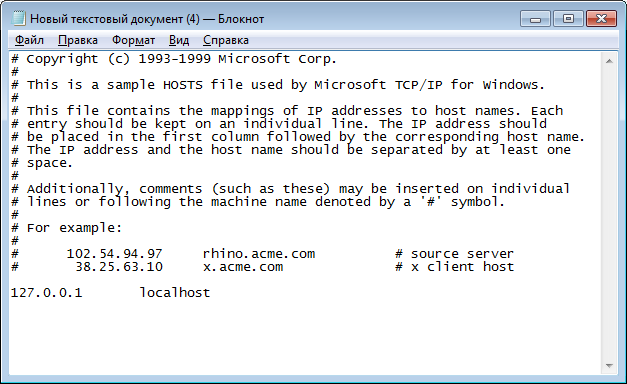
127.0.0.1 localhost
Windows Vista

127.0.0.1 localhost
::1 localhost
Windows 7 и 8
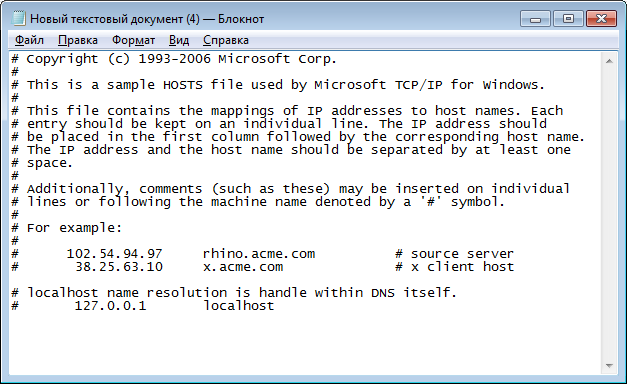
# localhost name resolution is handle within DNS itself.
# 127.0.0.1 localhost
Как видите, файлы между собой практически не отличаются за некоторым отличием. Тем не менее, для каждой операционной системы я рекомендую использовать свой hosts. Просто копируйте указанные данные.
К слову, файлы находятся в следующих разделах:
Если у вас нет возможности или желания самостоятельно менять данный файл, вы можете воспользоваться утилитой под названием Dr.Web CureIt, о которой я недавно рассказывал — она автоматически изменяет содержимое hosts, если в нем присутствуют лишние символы.
- Целевое назначение
- Тонкости настройки
- Файл hosts в Windows 8: Видео
Целевое назначение
Чтобы разобраться в том, как отредактировать hosts в Windows 8, нужно сперва понять, зачем такой файл вообще нужен и за что он отвечает.
Как и большая часть всего существующего, интернет представляет собою далеко не то, чем кажется обычному пользователю на первый взгляд. Среднестатистический владелец персонального компьютера или ноутбука привык открыть браузер, ввести в поисковую строку запрос и получить найденную информацию или необходимую интернет-страницу. Но на самом деле ПК пришлось выполнить куда больше работы, чем успел заметить юзер.
Он имеет локальное значение и на каждом устройстве с операционной системой от Microsoft создаётся своя оригинальная копия. И, несмотря на то что в большинстве случаев он имеет одинаковые параметры, любой желающий может их изменить по собственному усмотрению, разумеется, при наличии соответствующих знаний и навыков.
Именно посредством данного файла можно запретить подключение к определённым серверам, что позволит отказать в доступе к нежелательному для юзера контенту. Также его редактирование можно использовать в качестве «родительского контроля».
Тонкости настройки
Перед тем как описать, где в Windows 8 находится файл hosts, следует описать связанные с ним нюансы.
Первым делом стоит упомянуть о том, что этот файл является наиболее частым объектом для вирусного и шпионского программного обеспечения. Вредоносная программа старается внести изменения и добавить новые записи, позволяющие подключиться не к нужному веб-сайту, а к заранее подготовленному, который будет заниматься вредительством ПК. Эффект будет зависеть от целевого назначения вируса, его типа и имеющегося в его распоряжении инструментария. Таким образом, владелец устройства может даже не догадываться о том, что он зашел не на страницу ВКонтакте, а на совсем другой сервер, так как в адресной строке будет надпись «vk.com».
Файл hosts ввиду его важности находится под протекцией такой службы, как Защитник Windows, который не позволяет вносить в него коррективы и добавлять новые записи.
При установке стороннего антивирусного программного обеспечения данная служба отключается, а контроль над hosts осуществляет только что установленная утилита. Степень контроля уменьшается, так как стороннее приложение к работе с локальными данными относится более лояльно.
При необходимости юзер может снять опеку Защитника над данным файлом, но делать это стоит только опытным пользователям, которые понимают, к чему это может привести. Для этого нужно открыть Windows Defender, перейти во вкладку «Параметры», после чего выбрать в блоке исключенных файлов и расположений интересующий файл, который находится по адресу: C:WindowsSystem32Driversetchosts.

Корректировка hosts
На подготовительном этапе придётся выполнить одно небольшое, но очень важное действие, без которого дальнейшие манипуляции попросту не имеют смысла. Редакция нужного объекта невозможна, если:
- Не была снята опека Защитника Windows. Все изменения попросту не будут функционировать, так как операционная система откажется вносить коррективы и сохранять их.
- Не было установлено стороннее антивирусное программное обеспечение. Оно имеет заметно меньший инструментарий в среде, чем нативный Защитник, а потому его контроль будет менее мягким. Это, в свою очередь, позволит владельцу ПК корректировать файл в нужном ему ключе и сохранять изменения.
Первым делом нужно запустить стандартный Блокнот или любой другой простенький текстовый редактор.

Как только на экран монитора будет выведено соответствующее окно, в верхнем правом углу следует выбрать вкладку «Файл», а затем положение «Открыть» и проследовать по уже ранее упомянутому адресу.


Как только данные будут внесены, останется лишь сохранить изменения и проверять результаты работы.
Файл hosts в Windows 8
В этой инструкции пошагово о том, где находится файл hosts в Windows 11, как его отредактировать и как выглядит файл hosts по умолчанию.
Где находится файл hosts в Windows 11
Расположение файла hosts одинаково во всех версиях Windows: он находится в папке C:Windowssystem32driversetc

Иногда в указанной папке можно обнаружить более одного файла с именем hosts, в этом случае нужный — тот, который не имеет никакого расширения.
Дополнительные нюансы, касающиеся файла hosts:
- Иногда его может и не быть в указанной папке. Если вы столкнулись с таким, это странно, но никак не влияет на работу вашего Интернет-подключения (по умолчанию файл hosts не содержит значимых записей).
- Теоретически возможно изменение расположения файла hosts. Оно прописывается в разделе реестраHKEY_LOCAL_MACHINESYSTEMCurrentControlSetServicesTcpipParametersв параметре DataBasePath. На изображении ниже — значение этого параметра по умолчанию.
Как изменить файл hosts
Если вам требуется отредактировать файл hosts, сделать это можно в любом текстовом редакторе, но его обязательно следует запускать от имени администратора. Пример изменения файла hosts с помощью блокнота в Windows 11:
- С помощью поиска на панели задач найдите «Блокнот», нажмите по найденному результату правой кнопкой мыши и выберите пункт «Запуск от имени администратора».
- После запуска в меню блокнота выберите «Файл» — «Открыть», а затем в поле внизу слева выберите «Все файлы».
- Перейдите к папке C:Windowssystem32driversetc и откройте файл hosts без расширения.
- По умолчанию файл hosts может иметь вид либо как на скриншоте ниже, либо быть пустым — оба варианта равнозначны, поскольку все строки, начинающиеся с символа решётки являются комментариями и не участвуют в работе этого файла.
- После завершения редактирования, в меню выберите Файл — Сохранить. Каких-либо окон для выбора места сохранения появиться не должно, а если появились, это говорит о том, что вы запустили блокнот не от имени администратора и сохранить файл hosts «правильно» не получится.
Восстановление файла hosts по умолчанию
Если в вашем файле hosts появились блокировки каких-то нужных сайтов (антивирусов, компьютерных или других), то для его восстановления вам достаточно выполнить описанные выше 1–3, а затем либо удалить всё содержимое файла, либо, если вам требуется первозданный файл hosts — скопировать и вставить следующее содержимое:
После удаления строк или вставки содержимого файла hosts, сохраните его (Файл — Сохранить). Как и в предыдущем случае, если при сохранении появилось окно выбора места сохранения, это говорит о том, что текстовый редактор был запущен не от имени администратора.
Также вы можете использовать сторонние средства удаления вредоносных программ, которые, помимо прочего, умеют восстанавливать файл hosts.
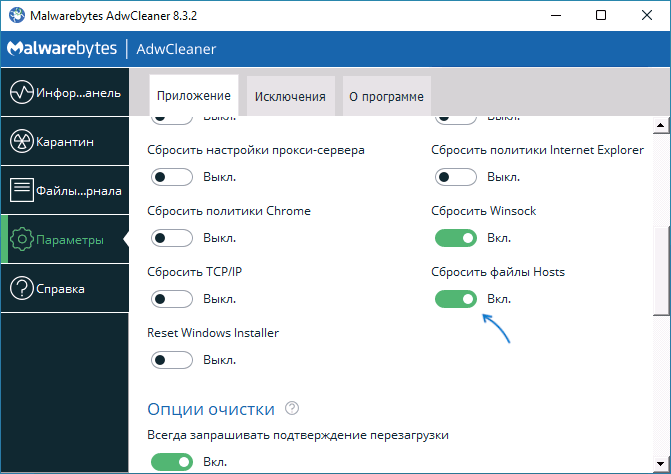
Например, если перед сканированием AdwCleaner зайти в «Параметры» и включить опцию «Сбросить файлы Hosts», то в ходе сканирования и последующей очистки компьютера будет сброшен и этот файл.
Если изменения, сделанные в файле hosts не работают
Как правило, все внесённые в файл hosts изменения начинают работать сразу после его сохранения, какая-либо перезагрузка не требуется. Однако, в некоторых случаях это может быть не так. Здесь могут помочь следующие действия:
- Если вы убирали блокировку сайтов в файле hosts, а они все равно заблокированы, возможно, блокировка присутствует где-то ещё, например, в брандмауэре Windows.
- Использование прокси и некоторых VPN-сервисов также может повлиять на работу файла hosts.

В этой инструкции по порядку будет описано, как изменить файл hosts в Windows 10, где он находится (и что делать, если его там нет), каково его содержимое по умолчанию и о том, как правильно сохранить этот файл после изменения, если он не сохраняется. Также в конце статьи приведена информация на случай, если внесенные изменения hosts не работают.
По сути, по сравнению с двумя предыдущими версиями ОС в файле hosts для Windows 10 ничего не поменялось: ни расположение, ни содержимое, ни способы редактирования. Тем не менее, решил написать отдельную детальную инструкцию по работе с данным файлом именно в новой ОС.
Где находится файл hosts в Windows 10
Файл hosts находится в той же папке, что и раньше, а именно в C:WindowsSystem32driversetc (при условии, что система установлена именно в C:Windows, а не куда-либо еще, в последнем случае ищите в соответствующей папке).
При этом для того, чтобы открыть «правильный» файл hosts, рекомендую для начала зайти в Панель управления (через правый клик по пуску) — параметры проводника. И на вкладке «Вид» в конце списка снять отметку «Скрывать расширения для зарегистрированных типов файлов», а уже после этого переходить к папке с файлом hosts.
Смысл рекомендации: некоторые начинающие пользователи открывают не файл hosts, а, например, hosts.txt, hosts.bak и тому подобные файлы, в результате, сделанные в таких файлах изменения не влияют на работу Интернета, как требуется. Нужно открывать тот файл, который не имеет никакого расширения (см. на скриншоте).

Если файл hosts отсутствует в папке C: Windows System32 drivers etc — это нормально (хоть и странно) и не должно никоим образом влиять на работу системы (по умолчанию этот файл и так пустой и не содержит ничего кроме комментариев, не влияющих на работу).
Примечание: теоретически, расположение файла hosts в системе может быть изменено (например, какими-то программами для защиты этого файла). Чтобы узнать, не было ли изменено оно у вас:
По расположению файла закончили, переходим к его изменению.
По умолчанию изменение файла hosts в Windows 10 доступно только администраторам системы. То, что этот момент не учитывается начинающими пользователями является наиболее частой причиной того, что файл hosts не сохраняется после изменения.
Для изменения файла hosts необходимо открыть его в текстовом редакторе, запущенном от имени Администратора (обязательно). Покажу на примере стандартного редактора «Блокнот».
В поиске Windows 10 начните набирать «Блокнот», а после того как программа появится в результатах поиска, кликните по ней правой кнопкой мыши и выберите «Запустить от имени администратора».

Следующий шаг — открыть файл hosts. Для этого в блокноте выберите «Файл» — «Открыть», перейдите к папке с этим файлом, в поле с типом файла поставьте «Все файлы» и выберите тот файл hosts, который не имеет никакого расширения.



Примечание: не знаю, насколько это важно, но по некоторым рекомендациям, файл hosts должен содержать пустую последнюю строку.
После завершения редактирования, просто выберите файл — сохранить (если hosts не сохраняется, то вы запустили текстовый редактор не от имени Администратора. В редких случаях бывает нужно отдельно задать права доступа к файлу в его свойствах на вкладке «Безопасность»).
Как скачать или восстановить файл hosts Windows 10
- На рабочем столе кликните правой кнопкой мыши, выберите «Создать» — «Текстовый документ». При вводе имени сотрите расширение .txt, а сам файл назовите hosts (если расширение не показывается — включите его отображение в «панель управления» — «параметры проводника» внизу на вкладке «Вид»). При переименовании вам сообщат, что файл может не открыться — это нормально.
- Скопируйте этот файл в C:WindowsSystem32driversetc
Готово, файл восстановлен к такому виду, в каком он пребывает сразу после установки Windows 10. Примечание: если у вас возник вопрос о том, почему мы сразу не создали файл в нужной папке, то да, можно и так, просто в некоторых случаях оказывается недостаточно прав для создания там файла, а вот с копированием всё обычно срабатывает.
Что делать, если файл hosts не работает
Изменения, сделанные в файле hosts должны вступать в действие без перезагрузки компьютера и без каких-либо изменений. Однако, в некоторых случаях этого не происходит, и они не срабатывают. Если вы столкнулись с такой проблемой, то попробуйте следующее:
- Откройте командную строку от имени администратора (через меню правого клика по «Пуск»)
- Введите команду ipconfig /flushdns и нажмите Enter.
Также, если вы используете hosts для блокировки сайтов, рекомендуется использовать сразу два варианта адреса — с www и без (как в моем примере с ВК ранее).
Использование прокси-сервера также может мешать срабатыванию файла hosts. Зайдите в Панель управления (в поле «Просмотр» вверху справа должно стоять «Значки») — Свойства браузера. Откройте вкладку «Подключения» и нажмите кнопку «Настройка сети». Уберите все отметки, в том числе «Автоматическое определение параметров».
Как отредактировать файл hosts?
Вы можете сами изменить содержание файла хост, отредактировав его при помощи текстового редактора. Один из самых простых способов для получения возможности изменения файла — это открыть файл hosts в Блокноте, открыв программу от имени администратора.
Для этого создайте ярлык утилиты Блокнот на Рабочем столе или запустите приложение в стандартных программах, которые находятся в меню «Пуск». Для запуска сначала кликните по ярлыку программы правой кнопкой мыши, а затем выберите в контекстном меню пункт «Запуск от имени администратора». После этого будет открыто окно текстового редактора Блокнот.
Либо можно просто пройти в папку, в которой хранится исполняющий файл текстового редактора Блокнот:
В данной папке необходимо найти файл notepad.exe. Далее жмём по notepad.exe правой кнопкой мыши и в контекстном меню выбираем пункт «Запуск от имени администратора»:

Открыв папку «etc», вы не увидите файл «hosts», так как в Проводнике будет выбрано отображение текстовых файлов. Выберите в поле Тип файла настройку «Все файлы». После этого файл хостс будет отображен в этой папке. Теперь вы можете открыть файл хостс в Блокноте для его редактирования.
После завершения редактирования сохраните изменения в файле hosts. Обратите внимание на то, что тип файла при сохранении должен быть таким: «Все файлы».

Примечание. В том случае, если вредоносная программа изменила записи в файле hosts, вы можете заменить модифицированный файл на стандартный или отредактировать содержимое данного файла, удалив оттуда все ненужные записи.
На этом пока все! Надеюсь, что вы нашли в этой заметке что-то полезное и интересное для себя. Если у вас имеются какие-то мысли или соображения по этому поводу, то, пожалуйста, высказывайте их в своих комментариях. До встречи в следующих заметках! Удачи! 😎
# localhost name resolution is handled within DNS itself.
# 127.0.0.1 localhost
# ::1 localhost
Этот файл аналогичен по своему содержанию в операционных системах Windows 7, Windows 8, Windows 10.
Для чего изменяют файл hosts?
Файл hosts изменяют для того, чтобы заблокировать доступ к определенному ресурсу в интернете или для того, чтобы перенаправить пользователя на другой сайт.
Обычно, первоначально вредоносный код выполняется после запуска скачанной из интернета программы. В этот момент автоматически вносятся изменения в свойства ярлыка браузера и довольно часто добавляются дополнительные строки в файл hosts.
Для блокирования какого-либо сайта (например, сайт ВКонтакте) вносятся строки подобного вида:
Для некоторых сайтов может быть внесено два варианта имени сайта с «www» или без этой аббревиатуры.
Вы сами можете заблокировать нежелательные сайты на своем компьютере, добавив в файл хостс подобную запись:
В итоге, после ввода имени сайта, вы увидите пустую страницу со своего компьютера, хотя в адресной строке браузера будет написано название данной веб-страницы. Этот сайт будет заблокирован на вашем компьютере.
При использовании перенаправления, после ввода названия нужного сайта, в браузере пользователя будет открыт совсем другой сайт, обычно это веб-страница с рекламой или поддельная страница популярного ресурса.
Для перенаправления на другой сайт в файл хост добавляются записи такого вида:
Вначале идет набор цифр – IP адрес (для примера здесь написаны случайные цифры), а далее после пробела латинскими буквами будет написано название сайта, например, vk.com или ok.ru.
Схема работы этого метода примерно такая: нехорошие люди специально создают фейковый (поддельный) сайт с выделенным IP адресом (иначе этот метод не будет работать). Далее на компьютер пользователя попадает инфицированное приложение, после запуска которого, в файле hosts производятся изменения.
В результате, когда пользователь набирает в адресной строке браузера название популярного сайта, то вместо нужного сайта его перебрасывают совсем на другой сайт. Это может быть фейковая страница социальной сети, которая предназначена для кражи личных данных пользователя или сайт с навязчивой рекламой. Очень часто с такого подставного сайта идут редиректы (перенаправления) на множество других специально созданных страниц с рекламой.
Где находится файл hosts в Windows?
Файл hosts располагается на диске с операционной системой. Как правило, диску присваивается буква «C». Но у вас операционная система может располагаться на диске с другой буквой.
Файл hosts можно найти по адресу: C:WindowsSystem32driversetc
Как открыть hosts
Открыть файл hosts в Windows можно с помощью текстового редактора, например Блокнота.



Готово, вы открыли файл hosts. Как должен выглядеть файл:

Открыть файл hosts в Linux можно с помощью текстового редактора, например nano.


Как открыть файл hosts с правами администратора?
- Нажмите на кнопку Пуск с логотипом Windows и перейдите в список всех установленных приложений, нажав на «Все приложения».
- Перейдите в папку «Стандартные — Windows».
- Найдите в списке приложение «Блокнот».
- Щелкните правой кнопкой мыши по приложению «Блокнот», чтобы вызвать контекстное меню.
- Наведите мышку на вкладку «Дополнительно». Откроется боковое меню.
- Нажмите на «Запуск от имени администратора».
- Перейдите по адресу C:WindowsSystem32driversetc и выберите файл hosts. По умолчанию файлы в этой папке не отображаются. Нажмите на «Текстовые документы (*.txt)» рядом с поле «Имя файла» и выберите «Все файлы», чтобы в окне появился файл hosts.
- Нажмите на файл hosts и нажмите кнопку «Открыть».
- Внесите необходимые изменения в файл hosts.
- Нажмите Ctrl + S или нажмите в верхнем меню «Файл», а затем «Сохранить», чтобы сохранить файл hosts с последними изменениями.
Редактируем файл hosts с помощью бесплатной программы Notepad++
- Установите программу, нажимая кнопку «Далее».
- Перейдите по адресу расположения файла hosts.
- Внесите изменения в файл hosts и нажмите кнопку «Сохранить».
- Программа сообщит, что файл не может быть сохранен и предложит запустить Notepad++ в режиме администратора. Нажмите кнопку «Да».
Напишите в комментариях 😉
Во всех операционных системах в файл hosts добавляются записи с таким синтаксисом:
123.123.123.123 2domains.ru www.2domains.ru
2domains.ru — доменное имя,
www.2domains.ru — доменное имя с WWW.
Перед тем как добавить в файл hosts строку, откройте файл по инструкции выше.

Готово, вы изменили файл hosts.

Путь к файлу hosts зависит от операционной системы.
Windows — C:WindowsSystem32driversetchosts
Linux, Mac OS — /etc/hosts
На что следует обратить внимание.
Если данный файл на вашем компьютере ничем не отличается от этого стандартного файла, то это значит, что никаких проблем нет, которые могли возникнуть из-за изменения данного файла вредоносными программами на вашем компьютере.
Обратите особое внимание на содержимое файла, которое расположено после этих строк:
# 127.0.0.1 localhost
# ::1 localhost
В файл hosts могут быть вставлены дополнительные записи, которые добавляются сюда некоторыми программами.
Например, на рисунке ниже вы можете увидеть, что к стандартному содержимому файла hosts программа Unchecky добавила некоторые записи. Между закомментированными строками были вставлены дополнительные записи для выполнения определенных действий. Это было сделано для того, чтобы в процессе установки программ на компьютер данная утилита отсекала нежелательное программное обеспечение.

Здесь могут быть дополнительные строки такого типа: сначала «набор цифр», а далее после пробела — «название сайта», добавленные для того, чтобы, например, отключить рекламу в программе Skype или заблокировать доступ к какому-нибудь сайту.
Если вы сами ничего не добавляли в файл hosts и не используете упомянутую в этой статье программу (Unchecky), то вы можете смело удалить из файла хост непонятные записи.
Как выглядит файл hosts в Windows?
Файл hosts представлен в обычном текстовом варианте. Несмотря на использование локализованной версии Windows, файл hosts на русский язык не переведён. Поэтому мы решили перевести этот файл для наших читателей самостоятельно.





