Управление браузером с помощью мыши
Управление мышью Opera — это функция, которая позволяет управлять браузером с помощью быстрых и простых перемещений мыши.
Чтобы включить или выключить управление с помощью жестов мышью, выполните следующие действия.
- Перейдите в Settings (Настройки) (Preferences (Настройки) на Mac).
- Нажмите на боковой панели.
- В разделе Shortcuts (Клавиши и жесты) установите флажок Enable mouse gestures (Включить жесты мышью).
Примечание. Если использовать жесты мышью при работе с Magic Mouse или трекпадом, браузер может работать некорректно.
Функция «жесты мышью» работает так: удерживая нажатой правую кнопку, переместите мышь в нужном направлении, затем отпустите кнопку. После некоторой практики навигация с помощью мыши станет быстрой и удобной.
Навигация с помощью жестов мышью
Следующие жесты мышью действуют при нажатии на пустом месте на страницах.
Переход по ссылкам с помощью жестов мышью
Следующие жесты мышью действуют при нажатии ссылок на странице.
Переход вперед и назад по истории вкладки с помощью кнопочных жестов
Благодаря кнопочным жестам вы можете переходить вперед и назад по сайтам, нажимая пальцами по кнопкам мыши. Нажмите одну кнопку мыши, затем, удерживая ее, нажмите вторую, отпустите первую кнопку, а потом отпустите вторую. Потренируйтесь – и вы быстро освоите эту функцию.
Чтобы включить или выключить кнопочные жесты, выполните следующие действия.
- Перейдите в Settings (Настройки) (Preferences (Настройки) на Mac).
- Нажмите на боковой панели.
- В разделе Shortcuts (Клавиши и жесты) установите флажок Enable rocker gestures (Включить сочетания кнопок мыши).
Используйте кнопочный жест справа налево для перехода назад по сайту и слева направо для перехода вперед.
Примечание. Если использовать кнопочные жесты при работе с Magic Mouse или трекпадом, браузер может работать некорректно.
Быстрая навигация с помощью сочетаний клавиш
С помощью клавиш навигация может быть значительно быстрее. В Opera вы можете назначить действиям навигации собственные сочетания клавиш. Чтобы настроить собственные сочетания клавиш, выполните следующие действия.
- Перейдите в Settings (Настройки) (Preferences (Настройки) на Mac).
- Нажмите на боковой панели.
- В разделе Shortcuts (Клавиши и жесты) нажмите Configure shortcuts (Настроить сочетания клавиш).
Ниже приведен обзор сочетаний клавиш, предусмотренных в Opera по умолчанию.
Вы можете использовать дополнительные сочетания клавиш, в том числе действия одной клавишей. Для этого выполните следующие действия.
- Перейдите в Settings (Настройки) (Preferences (Настройки) на Mac).
- Нажмите на боковой панели.
- В разделе Shortcuts (Клавиши и жесты) установите флажок Enable advanced keyboard shortcuts (Дополнительные сочетания клавиш).
В каждом крупном браузере — Mozilla Firefox, Google Chrome, Apple Safari и Opera — доступны как собственные уникальные сочетания клавиш, так и общие, которые пригодятся при использовании нескольких программ. В материале — подборка из 45 горячих клавиш, которые работают во всех браузерах. В нее также включены несколько способов навигации с помощью мыши.
Внимание: по умолчанию сочетания даны в формате для Windows. Как правило, в этой ОС активатором горячих клавиш является Ctrl. Для Mac в качестве активатора служит клавиша Command (если не указано другое).
Управление вкладками
Ctrl+W или Ctrl+F4 — закрыть текущую вкладку.
Ctrl+Shift+T — открыть последнюю закрытую вкладку.
Ctrl+T — открыть новую вкладку.
Ctrl+N — открыть новое окно браузера.
Alt+F4 — закрыть текущее окно (Mac: Command+Shift+W).
Управление вкладками с помощью мыши
Щелчок средней кнопкой на вкладке — закрыть вкладку (только для Windows).
Ctrl+щелчок левой или средней кнопкой — открыть ссылку в фоновой вкладке.
Shift+щелчок левой кнопкой — открыть ссылку в новом окне браузера.
Ctrl+Shift+щелчок левой кнопкой — открыть ссылку в текущей вкладке.
Навигация по сайтам
Alt+стрелка влево/пробел — перейти на предыдущую страницу (Mac: Command+стрелка влево).
Alt+стрелка вправо или Shift+пробел — перейти на следующую страницу (Mac: Command+стрелка вправо).
F5 — перезагрузить страницу.
Ctrl+F5 — обновить страницу полностью без использования кэша (Mac: Command+Shift+R).
Escape — остановить загрузку страницы.
Alt+Home — открыть домашнюю страницу (Mac: Command+Shift+H).
Масштабирование
Ctrl и «+» или Ctrl+прокрутка колесика мыши вверх — увеличить масштаб страницы.
Ctrl и «–» или Ctrl+прокрутка колесика мыши вниз — уменьшить масштаб страницы.
Ctrl+0 — установить масштаб по умолчанию.
F11 — запустить полноэкранный режим.
Прокрутка страницы
Пробел или стрелка вниз — прокрутить страницу вниз.
Shift+Space или стрелка вверх — прокрутить страницу вверх.
Щелчок средней кнопкой мыши — прокручивать страницу с помощью мыши (доступно только на Windows).
Адресная строка
Ctrl+L или Alt+D или F6 — перейти в адресную строку.
Ctrl+Enter — добавить приставку www. и окончание .com к тексту в адресной строке, а затем загрузить сайт (только для сайтов с окончанием .com). Решение для Mac: ввести в адресной строке текст, дописать «/», нажать Enter.
Alt+Enter — открыть ссылку в адресной строке в новой вкладке.
Поиск
Ctrl+K или Ctrl+E — перейти во встроенную строку поиска в браузере или перейти на адресную строку, если в браузере нет отдельной поисковой.
Alt+Enter — выполнить поиск по запросу в поисковой строке в новой вкладке (только для Windows).
Читайте по теме: Как настроить отправку автоматических ответов в Gmail
Ctrl+F или F3 — открыть окно поиска по текущей странице.
История и закладки
Ctrl+H — открыть историю браузера (Mac: Command+Y).
Ctrl+J — открыть загрузки (Mac: Command+Shift+J).
Ctrl+D — добавить в закладки текущую страницу.
Ctrl+Shift+Del — открыть страницу для очистки истории.
Прочие функции
Ctrl+P — распечатать текущую страницу.
Ctrl+S — сохранить текущую страницу на компьютер.
Ctrl+O — открыть файл, хранящийся на компьютере.
Ctrl+U — открыть исходный код текущей страницы.
F12 — открыть инструменты разработчика (Mac: Option+Command+U).
Пока мир сходит с ума, самое время увеличить продуктивность, повысить рабочую ставку и экономить сотни часов в год. Популярные команды и сочетания в Windows, о которых вы могли не знать. Для Google Docs и Word, мессенджеров, блокнотов, а также Figma, Photoshop, Tilda и других редакторов. В продолжение статьи про 23 инструмента для редактора.
редактор, помогаю бизнесу больше зарабатывать и решать другие задачи с помощью текста (mktlg.ru)
Работа коммерческого редактора очень разнообразна и выходит далеко за рамки просто написания текста. Я уже рассказывал, что мой инструментарий состоит ≈ из 23 разных сервисов и приложений. Пора поговорить о том, как работать в них быстрее.
Вначале вводная для тех, кто по какой-то причине не знаком с быстрыми клавишами. Если это не про вас — смело пропускайте.
Что такое быстрые клавиши и почему ими стоит пользоваться
Быстрые клавиши — это сочетания двух и больше клавиш, которые вызывают определенные функции.
Сокращают время на рутинные операции. Традиционно такие команды заменяют действия мышью или тачпадом. Чтобы нажать интерфейсную кнопку, нужно сперва прицелиться курсором. Это долго. Гораздо быстрее нажать пару клавиш.
Например, чтобы сохранить картинку в Фотошопе, нужно тянуться мышью в меню, там нажать «Файл», потом «Сохранить как». Но гораздо быстрее нажать Ctrl + Shift + S, результат будет тот же.
Упрощают жизнь. Есть несколько особых сочетаний, которые просто облегчают работу. В основном это касается системных действий. О них мы тоже поговорим.
Есть в любых приложениях. Быстрые клавиши есть в любых сервисах и программах. Если вы часто пользуетесь каким-то софтом, посмотрите сочетания
Я буду приводить команды для Windows. Для macOS они практически идентичны, нужно лишь использовать другие клавиши — например, Cmd вместо Ctrl.
Переключаться между окнами — Alt + TabЯ часто работаю в разных окнах браузера. Например, когда переношу статью из гугл-документа в черновик на vc.ru. Или добавляю в Фигму картинки из проводника. Можно было бы переключаться между вкладками мышью, но проще использовать вот такое нехитрое сочетание.
Ввод через Alt + символ или Alt + Shift + символ.
Раньше я держал отдельные спецсимволы в специальном документе, приходилось каждый раз его открывать, копировать и вставлять. Теперь такой проблемы нет, а к быстрому вводу я привык за пару дней. Есть русская и английская версии, для Windows и macOS.
🔵 Быстрее переключать язык — Ctrl + ShiftЛайфхак от знакомого программиста. У разных ноутбуков и клавиатур Alt находится в разных местах: к примеру, у клавиатуры домашнего ПК это может быть третья кнопка, а на ноуте есть еще Fn, поэтому Alt — четвертый. Из-за этого будете путаться. Клавиша же Ctrl — всегда первая и мышцам проще запомнить ее местоположение.
На разных клавиатурах Alt находится в разных местах. Поэтому для переключения языка проще использовать Ctrl, который всегда находится в одном и том же месте
Сделать скрин части экрана — Win + Shift + S (Cmd + Shift + 4)Хорошая альтернатива сторонним приложениям-скриншотерам. В Windows 10 такое точно есть, в других версиях не проверял.
Браузер Google Chrome и подобные
Ссылка в новой вкладке — Ctrl + щелчокЕсли на любую ссылку ткнуть с зажатым «контролом», она откроется в соседней вкладке. Удобно, если нужно открыть сразу несколько ссылок с одной страницы. При этом ты остаешься на вкладке со ссылками.
Ссылка в новом окне — Shift + щелчокС зажатым «шифтом» будет то же, но ссылка откроется в соседнем окне и тебя перекинет на него. Это удобно, когда нужно быстро переключаться между окнами (через уже знакомое Alt + Tab).
В Google Chrome и подобных браузерах можно отделить уже открытую вкладку в новое окно. Достаточно потянуть её в любое место. Я так часто делаю, когда нужно переключаться между окнами.
Открыть закрытую вкладку/окно — Ctrl + Shift + TЧастенько закрываю вкладки и окна, которые нужно открывать снова. Комбинация позволяет не вводить ссылку заново.
Переключаться между вкладками — Ctrl + номер вкладкиПервая вкладка — Ctrl + 1, вторая Ctrl + 2 и так далее. Комбинация нехитрая, но не очень удобная: пальцы человека не очень приспособлены для таких выгибонов. Часто проще отделить вкладку в окно и переключаться Alt + Tab’ом.
Быстрая работа в браузере: новая вкладка Ctrl + T, открытие ссылок через Ctrl (новая вкладка) и Shift (новое окно), переключение через Alt + Tab
Закрыть текущую вкладку — Ctrl + WОсобенно полезная команда, если закрыть нужно сразу несколько вкладок: зажал Ctrl и жмякай вэшку.
Посмотреть код страницы — Ctrl + UУж не знаю, зачем вам это может пригодиться, но вдруг.
Текстовые редакторы: Google Docs, блокноты, мессенджеры
Кроме Ctrl + V и Ctrl + C, существует полно не менее полезных команд и сочетаний. А лайфхаков и всяких примочек вообще немеряно.
Начнём с команд, которые работают и в сложных редакторах, и в простых, включая мессенджеры.
Выделить весь текст — Ctrl + AНе нужно зажимать мышь и тащить её от начала документа в конец. Кликнул на редактируемый текст, нажал сочетание — всё выделилось. В черновиках vc.ru, кстати, этой командой выделяется не весь текст, а только в том блоке, где стоит курсор.
🔵 Быстро вернуться в начало текста можно в два действия: нажать Ctrl + A и стрелку ◄. Курсор сразу скакнёт к началу документа. Если нужно в конец, то ►.
🔵 С текстом можно производить несколько действий последовательно, не разжимая клавишу-модификатор. Например, выделить весь текст Ctrl + A и, продолжая удерживать Ctrl зажатым, сразу нажать X.
Выделить символ — Shift + ► или Shift + ◄Помогает, если нужно быстро скорректировать слово, заменив одни символы другими. На всякий случай: для замены не нужно удалять выделенное, просто вводите (ну, вдруг не знали).
Скакнуть курсором через слово — Ctrl + ► или Ctrl + ◄Просто быстрое перемещение внутри предложения.
Выделить слово — Ctrl + Shift + ► или Ctrl + Shift + ◄Помогает, когда нужно удалить несколько слов подряд или написать вместо них другие.
Выделить всю строку — Ctrl + Shift + ▲Удобно, когда надо грохнуть абзац или несколько.
Суммирую несколько команд: выделение символов, слов и строк
Отменить действие — Ctrl + ZБританские ученые нашли способ вернуться в прошлое, хе-хе.
Вернуть отмененное действие — Ctrl + YНемногие знают о том, что такое сочетание вообще существует. Работает в мессенджере ВК, Гугл-документах и некоторых блокнотах, а также в графических редакторах.
🔴 Команда Ctrl + Y не сработает, если вы отменили часть действий, а потом начали делать новые. В этом случае таймлайн будет нарушен: вы как бы начнете создавать новую версию будущего. Впрочем, если вам нужно просто откатиться до определенной версии документа, это ОК.
🔵 Как сохранить прошлую и текущую версии текста. Отменяйте действия через Ctrl + Z до тех пор, пока не вернется нужная версия текста. Затем вы его копируете, но не вставляете в документ (можете вставить куда-то еще), а потом возвращаетесь к последней версии через Ctrl + Y.
Выделить нужную часть текста — Shift + мышьСтавите курсор в одно место, держите шифт, ставите в другое — вуаля, текст между двумя курсорами выделен. Если тыкать мышью дальше или ближе, выделенная область тоже будет меняться.
Как быстро выделять нужную часть текста мышью, зажимая Shift
Форматирование текста — Ctrl + клавишаНа случай, если не знаете классику:
- Жирным — Ctrl + B
- Курсивом — Ctrl + I
- Подчеркнуть — Ctrl + U
- Зачеркнуть — Ctrl + S
Для примера покажу, как можно быстро переносить текст из гуглодока в редактор VC:
Быстрый перенос текста из одного файла в другой: переключение окон — через Alt + Tab, выделение текста — мышью с шифтом
Вставить ссылку — Ctrl + KРаботает в Гугл-документах и Таблицах, в Telegram, в редакторах vc.ru и Пикабу.
🔵 Быстрая вставка ссылки: зажать Ctrl, затем последовательно K и V, потом Enter. Вообще таких последовательных команд много. Например, таким же макаром можно вставить текст и сразу отформатировать.
Вставить текст со стилем документа — Ctrl + Shift + VВот набираете вы текст запретным Times New Roman, 13-м размером, вставляете из другого места кусок текста Arial 14, а затем меняете стиль вручную. Это долго и неудобно. Команда позволяет вставить текст сразу с нужным стилем (форматированием).
Сделать текст заголовком и наоборот — Ctrl + Alt + номер стиляРаботает только в Google Docs. Выделяете абзац (или кусок текста, но абзац в любом случае отформатируется целиком) и вводите команду.
- 0 — обычный текст
- 1 — заголовок h1 (самый крупный)
- 2 — подзаголовок h2
- 3 — подзаголовок h3
- и так далее
Графические редакторы: Photoshop, Figma, Tilda и другие
Перемещаться по холсту: вправо-влево — Alt + скролл, вверх-вниз — Shift + скроллВ Фигме работают оба сочетания. В Тильде, кажется, тоже. В Фотошопе скролл с зажатым шифтом — это усиленное масштабирование
Перемещать элемент строго вниз-вверх или влево-вправо — с зажатым ShiftЕсли нужно сохранить положение элемента по оси X — тащить вправо или влево, если по оси Y — вверх или вниз. Вначале зажать Shift, потом перетаскивать, иначе всё поедет.
Сдвинуть элемент чуть сильнее — Shift + ► или другая стрелкаПо умолчанию, без шифта, элемент сдвигается на 1 пиксель — это дефолтное значение всех редакторов, где я работал. С шифтом — 5—10 пикселей в зависимости от редактора.
Рисовать прямые линии кистью — с зажатым ShiftВ Фотошопе такая команда позволяет рисовать только по X или только по Y. В Фигме можно рисовать под 45°.
Рисую прямые линии с зажатым шифтом
Узнать расстояние до элемента — Alt + навести мышьПолезная штука, особенно когда нужно выровнять несколько элементов, не используя автоматическое выравнивание.
Группировать элементы — Ctrl + GУправлять элементами легче, объединив их в группу. Например, их можно перемещать сразу пачкой, не выделяя каждый элемент в отдельности. Разгруппировать — Ctrl + Shift + G.
Дублировать элемент — Alt + перетащить мышьюУниверсальная команда, точно работает в Фотошопе, Фигме и Тильде. Можно скопировать элемент или сразу всю группу.
В Фотошопе таким образом можно дублировать не только слои, но и наложенные на них эффекты: обводку, цвет, тень и прочие. А если зажать Ctrl, то эффект перейдет на другой слой без дублирования.
🔵 Скопировать и сразу выровнять с оригиналом — Shift + Alt + перетащить мышью. Удобно, когда нужно создать несколько повторяющихся элементов — полей в форме, текстовых блоков и т.п.
Сгруппировал элементы Ctrl +G, продублировал с одновременным выравниванием — и вот у нас получилась сетка из контейнеров, которые можно наполнять другой информацией
Быстрое создание поля в прототипе формы. Белая плашка с текстом — это группа. Я скопировал её, одновременно выровняв с оригиналом через Shift + Alt + мышь.
Отменить действие — Ctrl + Z, вернуть — Ctrl + YУже известные вам команды. Естественно, в графическом редакторе это бывает еще полезнее, чем при работе с текстом. Накосячил, отменил, и опять — стандартный цикл, когда что-то рисуешь.
Расскажите, какими быстрыми клавшими пользуетесь вы?
Несмотря на то, что мышь является удобным и основным инструментом для работы в Windows, организация рабочего пространства с ее помощью может оказаться утомительной. К счастью, вы можете использовать множество сочетаний клавиш для переключения между окнами, их минимизации, привязки, разворачивания, перемещения или изменения размера окон.

Windows 10 имеет очень удобный инструмент, часто называемый «переключатель задач». Он позволяет использовать клавиатуру для быстрого переключения между активными окнами. Просто нажмите Alt + Tab в любое время работы с Windows и на экране появятся миниатюры всех открытых окон.
Для циклического перехода между вариантами нажмите и удерживайте Alt и нажимайте клавишу Tab, пока не будет выделено нужное окно. Отпустите обе клавиши, и окно будет выведено на передний план.

Вы также можете нажать Ctrl + Alt + Tab, чтобы открыть переключатель задач. При вводе такой комбинации окно с задачами остается постоянно висеть даже после отпускания клавиш. Вам остается лишь с помощью кнопок курсора выбрать нужное окно и нажать «Ввод». Переключатель исчезнет.
Более сложным способом переключения между окнами является Представление задач. Оно занимает практически весь экран и показывает большие превью всех открытых окон. Чтобы открыть Представление задач, нажмите Windows + Tab.

💚 ПО ТЕМЕ: Как автоматически переключать язык (раскладку) на клавиатуре в macOS или Windows.
Как свернуть и развернуть окна в Windows при помощи «горячих» клавиш
Оказывается, в Windows легко можно свернуть или развернуть окно, используя лишь клавиатуру. При сворачивании окно исчезает из поля зрения, а разворачивание окна делает его таким, чтобы оно занимало максимально возможную область на экране. Вы также можете свернуть все окна одновременно, что позволит увидеть весь Рабочий стол.
Используйте следующие сочетания клавиш:
- Свернуть текущее окно: Windows + Стрелка вниз.
- Развернуть текущее окно на весь экран: Windows + Стрелка вверх.
- Свернуть все окна: Windows + M.
- Свернуть все окна и показать рабочий стол: Windows + D. (Это работает и с окнами, которые напрямую свернуть нельзя).
- Свернуть все окна, кроме текущего активного: Windows + Home. Очень полезно, когда требуется сосредоточиться на работе с одним окном.
- Восстановление всех свернутых окон: Windows + Shift + M.
Вы также можете увеличить окно, не полностью его разворачивая. Если вы хотите растянуть высоту (но не ширину) текущего окна до верха и низа экрана, нажмите Windows + Shift + Стрелка вверх. Обратите внимание, что эта комбинация не работает, если окно привязано к четверти экрана, о чем мы расскажем ниже.
💚 ПО ТЕМЕ: Как вывести экран iPhone или Android на компьютер с Windows.
Как привязать окна к половине или четверти рабочего стола в Windows
Если вы работаете с несколькими окнами и хотите использовать сочетания клавиш для удобного расположения элементов на экране, то вам повезло! Легко расположить два окна в идеальные половины или четыре окна по четвертям на экране.
Сначала нажмите Alt + Tab или используйте мышь, чтобы открыть окно, требуемое для помещения в фокус окно. Сразу решите, какую часть экрана вы хотите занять этим окном.
Затем вы можете использовать следующие сочетания клавиш, чтобы расположить два окна пополам:
Развернуть слева: Windows + Стрелка влево.

Развернуть справа: Windows + Стрелка вправо.

Чтобы расположить четыре окна по четвертям (каждое будет занимать 1/4 экрана), вы можете использовать последовательность из двух комбинаций клавиш. Эти последовательности предполагают, что окно еще не было привязано к левой или правой половине экрана.
Вот что нужно сделать:
Верхняя левая четверть: Windows + Стрелка влево, а затем Windows + Стрелка вверх.
Нижняя левая четверть: Windows + Стрелка влево, а затем Windows + Стрелка вниз.

Верхняя правая четверть: Windows + Стрелка вправо, а затем Windows + Стрелка вверх.

Нижняя правая четверть: Windows + Стрелка вправо, а затем Windows + Стрелка вниз.
💚 ПО ТЕМЕ: Как в Windows создать иконку для выключения / перезагрузки компьютера.
Точное перемещение окна в Windows
Вы можете использовать клавиатуру, чтобы переместить определенное окно в нужное место на экране. Сначала нажмите Alt + Tab, чтобы выбрать окно, которое вы хотите переместить.
Когда окно выбрано, нажмите Alt + Пробел, чтобы открыть небольшое меню в верхнем левом углу. Нажмите клавишу курсора Вниз, чтобы перейти на «Переместить», а затем нажмите «Ввод».
Используйте клавиши курсора со стрелками, чтобы переместить окно туда, где оно должно расположиться в конечном счете на экране, а затем нажмите «Ввод».
Этот прием работает, даже если окно, которое вы хотите переместить, скрыто или оказалось за пределами экрана, и вы не можете найти его с помощью мыши.
💚 ПО ТЕМЕ: Скрытые папки и файлы в Windows 10: как скрыть (показать) фото, видео, документы, диски.
Перемещение окон между дисплеями в Windows
Если вы используете несколько мониторов и развернули рабочий стол между ними, вы можете быстро перемещать активное окно между экранами. Для этого нажмите Windows + Shift + Стрелку влево или Windows + Shift + Стрелку вправо.
💚 ПО ТЕМЕ: Как включать музыку на Mac или Windows удаленно с iPhone или iPad.
Шпаргалка по управлению окнами в Windows
Вот удобная шпаргалка на основе всего, что мы рассмотрели выше. Попробуйте эти сочетания, и вы скоро сможете виртуозно управляться с окнами Windows.
Alt + Tab: открыть переключатель задач.
Windows + Tab: Открыть Представление задач.
Windows + Стрелка вниз: свернуть окно.
Windows + Стрелка вверх: развернуть окно.
Windows + M: свернуть все окна.
Windows + D: отображение рабочего стола.
Windows + Home: свернуть все окна, кроме активного.
Windows + Shift + M: восстановить все свернутые окна.
Windows + Shift + Стрелка вверх: растянуть окно к верхней и нижней части экрана.
Windows + Стрелка влево: развернуть окно в левой части экрана.
Windows + Стрелка вправо: развернуть окно в правой части экрана.
Windows + Shift + Стрелка влево или вправо: перемещение окна с одного монитора на другой.
🍏 Мы в Telegram и YouTube, подписывайтесь!
Время на прочтение
Интересно, посетители хабра часто используют «горячие клавиши»?
Компания Microsoft, откровенно «приучила» людей использовать мышь, но это не всегда правильно и эффективно.
Потеря времени на открытие того или иного объект гораздо выше, чем по «горячим клавишам».
Предлагаю вашему вниманию более расширенный список из оф.источника.
Основные сочетания клавиш
• CTRL+C: копирование
• CTRL+X: вырезание
• CTRL+V: вставка
• CTRL+Z: отмена действия
• DELETE: удаление
• SHIFT+DELETE: удаление выбранного объекта без возможности восстановления, не помещая объект в корзину
• CTRL с перетаскиванием объекта: копирование выделенного объекта
• CTRL+SHIFT с перетаскиванием объекта: создание ярлыка для выбранного объекта
• Клавиша F2: переименование выбранного объекта
• CTRL+СТРЕЛКА ВПРАВО: перемещение точки ввода в начало следующего слова
• CTRL+СТРЕЛКА ВЛЕВО: перемещение точки ввода в начало предыдущего слова
• CTRL+СТРЕЛКА ВНИЗ: перемещение точки ввода в начало следующего абзаца
• CTRL+СТРЕЛКА ВВЕРХ: перемещение точки ввода в начало предыдущего абзаца
• CTRL+SHIFT + клавиши со стрелками: выделение блока текста
• SHIFT + клавиши со стрелками: выбор нескольких объектов в окне или на рабочем столе, а также выделение текста в документе
• CTRL+A: выделение всего документа
• Клавиша F3: поиск файла или папки
• ALT+ВВОД: просмотр свойств выбранного объекта
• ALT+F4: закрытие активного окна или завершение работы активной программы
• ALT+ВВОД: просмотр свойств выбранного объекта
• ALT+ПРОБЕЛ: вызов контекстного меню активного окна
• CTRL+F4: закрытие активного документа в приложениях, в которых одновременно можно открыть несколько документов
• ALT+ТАБУЛЯЦИЯ: переход между открытыми объектами
• ALT+ESC: просмотр объектов в том порядке, в котором они были открыты
• Клавиша F6: поочередный просмотр элементов интерфейса в окне или на рабочем столе
• Клавиша F4: отображение панели адресов в папке «Мой компьютер» или в обозревателе Windows Explorer
• SHIFT+F10: вызов контекстного меню для выделенного элемента
• ALT+ПРОБЕЛ: вызов системного меню для активного окна
• CTRL+ESC: вызов меню «Пуск»
• ALT+подчеркнутая буква в названии меню: вызов соответствующего меню
• Подчеркнутая буква в имени команды открытого меню: выполнение соответствующей команды
• Клавиша F10: активация строки меню в используемой программе
• СТРЕЛКА ВПРАВО: вызов следующего меню справа или подменю
• СТРЕЛКА ВЛЕВО: вызов следующего меню слева или закрытие подменю
• Клавиша F5: обновление активного окна
• Клавиша BACKSPACE: просмотр содержимого папки, расположенной выше на один уровень в каталоге «Мой компьютер» или обозревателе Windows Explorer
• Клавиша ESC: отмена выполняемого задания
• SHIFT при загрузке компакт-диска в привод для компакт-дисков: предотвращение автоматического воспроизведения компакт-диска
• CTRL+SHIFT+ESC: вызов диспетчера задач
Сочетания клавиш для диалоговых окон
При нажатии клавиш SHIFT+F8 в окнах списков связного выбора включается режим связного выбора. В этом режиме можно использовать клавиши со стрелками, чтобы переместить курсор, сохраняя выбор объекта. Для настройки параметров выбранного объекта нажимайте CTRL+ПРОБЕЛ или SHIFT+ПРОБЕЛ. Чтобы отключить связный режим, нажмите SHIFT+F8. Режим связного выбора отключается автоматически при перемещении фокуса к другому элементу управления.
• CTRL+ТАБУЛЯЦИЯ: перемещение вперед по вкладкам
• CTRL+SHIFT+ТАБУЛЯЦИЯ: перемещение назад по вкладкам
• ТАБУЛЯЦИЯ: перемещение вперед по опциям
• SHIFT+ТАБУЛЯЦИЯ: перемещение НАЗАД по опциям
• ALT+подчеркнутая буква: выполнение соответствующей команды или выбор соответствующей опции
• Клавиша ВВОД: выполнение команды для текущей опции или кнопки
• Клавиша ПРОБЕЛ: установка или снятие флажка с поля, если активный параметр представлен флаговой кнопкой
• Клавиши со стрелками: выбор кнопки, если активная опция входит в группу переключателей
• Клавиша F1: вызов справки
• Клавиша F4: отображение элементов активного списка
• Клавиша BACKSPACE: открывает папку, расположенную на один уровень выше, если папка выбрана в диалоговом окне Сохранение документа или Открытие документа
Горячие клавиши стандартной клавиатуры Microsoft Natural Keyboard
• Эмблема Windows: открывает или закрывает меню «Пуск»
• Эмблема Windows+BREAK: вызов диалогового окна Свойства системы
• Эмблема Windows+D: отображение рабочего стола
• Эмблема Windows+M: сворачивание всех окон
• Эмблема Windows+SHIFT+M: восстановление свернутых окон
• Эмблема Windows+E: открытие папки «Мой компьютер»
• Эмблема Windows+F: поиск файла или папки
• CTRL+эмблема Windows+F: поиск компьютеров
• Эмблема Windows+F1: вызов справки Windows
• Эмблема Windows+ L: блокирование клавиатуры
• Эмблема Windows+R: вызов диалогового окна Запуск программы
• Эмблема Windows+U: вызов диспетчера служебных программ
Сочетания клавиш специальных возможностей
• Удерживание правого SHIFT 8 секунд: включение и отключение фильтрации ввода
• Левый ALT+левый SHIFT+PRINT SCREEN: включение и отключение высокой контрастности
• Левый ALT+левый SHIFT+PRINT SCREEN: включение и отключение высокой контрастности
• Пятикратное нажатие SHIFT: включение и отключение залипания клавиш
• Удерживание клавиши NUM LOCK 5 секунд: включение и отключение озвучивания переключения
• Эмблема Windows+U: вызов диспетчера служебных программ
Сочетания клавиш в обозревателе Windows Explorer
• Клавиша END: переход вниз активного окна
• Клавиша HOME: переход вверх активного окна
• Клавиша NUM LOCK+звездочка (*): отображение всех подкаталогов выбранной папки
• Клавиша NUM LOCK+знак «плюс» (+): отображение содержимого выбранной папки
• Клавиша NUM LOCK+знак «минус» (-): сворачивание выбранной папки
• СТРЕЛКА ВЛЕВО: сворачивание выбранного объекта, если развернут, или выбор родительской папки
• СТРЕЛКА ВПРАВО: отображение выбранного объекта, если свернут, или выбор первой вложенной папки
Сочетания клавиш для таблицы символов
Дважды щелкнув символ на сетке знаков, можно перемещаться по сетке, используя сочетания клавиш:
• СТРЕЛКА ВПРАВО: перемещение вправо или в начало следующей строки
• СТРЕЛКА ВЛЕВО: перемещение влево или в конец предыдущей строки
• СТРЕЛКА ВВЕРХ: перемещение на одну строку вверх
• СТРЕЛКА ВНИЗ: перемещение на одну строку вниз
• Клавиша PAGE UP: перемещение вверх на один экран за раз
• Клавиша PAGE DOWN: перемещение вниз на один экран за раз
• Клавиша HOME: переход в начало строки
• Клавиша END: переход в конец строки
• CTRL+HOME: переход к первому символу
• CTRL+END: переход к последнему символу
• Клавиша ПРОБЕЛ: переключение режимов увеличения и обычного представления выбранного символа
Сочетания клавиш для главного окна консоли управления (MMC)
• CTRL+O: открывает сохраненную консоль
• CTRL+N: открывает новую консоль
• CTRL+S: сохранение открытой консоли
• CTRL+M: добавление и удаление объекта консоли
• CTRL+W: открывает новое окно
• Клавиша F5: обновление содержимого всех окон консоли
• ALT+ПРОБЕЛ: вызов меню «Окно» консоли управления (MMC)
• ALT+F4: закрывает консоль
• ALT+A: вызов меню «Действие»
• ALT+V: вызов меню «Вид»
• ALT+F: вызов меню «Файл»
• ALT+O: вызов меню «Избранное»
Сочетания клавиш окна консоли управления (MMC)
• CTRL+P: печать текущей страницы или активной области
• ALT+знак «минус»: вызов меню «Окно» активного окна консоли
• SHIFT+F10: вызов контекстного меню «Действие» для выделенного элемента
• Клавиша F1: открывает раздел справки (при наличии) по выделенному объекту
• Клавиша F5: обновление содержимого всех окон консоли
• CTRL+F10: сворачивание активного окна консоли
• CTRL+F5: восстановление активного окна консоли
• ALT+ВВОД: вызов диалогового окна Свойства (при наличии) для выделенного объекта
• Клавиша F2: переименование выбранного объекта
• CTRL+F4: закрытие активного окна консоли; если консоль содержит только одно окно, данное сочетание клавиш закрывает консоль
Подключение к удаленному рабочему столу
• CTRL+ALT+END: открытие диалогового окна Безопасность Microsoft Windows NT
• ALT+PAGE UP: переключение между программами слева направо
• ALT+PAGE DOWN: переключение между программами справа налево
• ALT+INSERT: перемещение между программами в порядке, который использовался последним
• ALT+HOME: вызов меню «Пуск»
• CTRL+ALT+BREAK: переключение клиентского компьютера между режимом окон и полноэкранным режимом
• ALT+DELETE: вызов меню «Windows»
• CTRL+ALT+знак «минус» (-): помещение снимка всей области клиентского окна в буфер обмена на сервере терминалов (действие, аналогичное нажатию клавиш ALT+PRINT SCREEN на локальном компьютере)
• CTRL+ALT+знак «плюс» (+): помещение снимка активного окна клиентской области в буфер обмена на сервере терминалов (действие, аналогичное нажатию клавиши PRINT SCREEN на локальном компьютере)
Навигация в обозревателе Microsoft Internet Explorer
• CTRL+B: открывает диалоговое окно Упорядочить избранное
• CTRL+E: открывает панель «Поиск»
• CTRL+F: запуск служебной программы поиска
• CTRL+H: открывает панель журнала
• CTRL+I: открывает панель избранного
• CTRL+L: открывает диалоговое окно Открыть
• CTRL+N: запуск еще одного экземпляра обозревателя с аналогичным веб-адресом
• CTRL+O: открывает диалоговое окно Открыть, подобно действию CTRL+L
• CTRL+P: открывает диалоговое окно Печать
• CTRL+R: обновление текущей веб-страницы
• CTRL+W: закрытие текущего окна
ссылка на оф.источник http://support.microsoft.com/kb/301583
Для работы проектов iXBT.com нужны файлы cookie и сервисы аналитики.
Продолжая посещать сайты проектов вы соглашаетесь с нашей
Политикой в отношении файлов cookie
Готовы пойти дальше Ctrl+C и Ctrl+V? Я расскажу вам о горячих клавишах для Windows, которые экомят мне время и движения мыши. Их не так много и они на самом деле удобны.
Разумеется, для кого-то я ничего нового не скажу и если вы решите возопить в комментах «баян!», то вспомните что всё это когда-то было в диковинку и для вас тоже.
С чем мы работает крайне часто? С проводником. Его я привык молниеносно вызывать комбинацией Win+E.
Как быстро переключиться между программами или окнами проводника? Вам поможет старый добрый Alt+tab
А вот если надо переключаться между вкладками в браузере, то можно смело обойтись без мыши, просто жмите Ctrl+tab
Не знаете как закрыть вкладки в браузере или лишние окна проводника? Для этого тоже есть горячая клавиша – Ctrl+W (это как Alt+F4, только более точный)
Если вы переусердствовали и не знаете как открыть закрутую вкладку в браузере, то вам поможет одна из самых значимых комбинаций в этом списке горячих клавиш, а именно CTRL+SHIFT+T. Это близкий родственник того самого Ctrl+Z, который восстанавливает предыдущее действие. Допустим, набирали вы текст, случайно стёрли его и теперь ломаете голову как вернуть набранный текст. Как раз-таки Ctrl+Z вас и выручит.
Для рабочего стола есть несколько удобных комбинаций, многие из которых помогут вам молниеносно спрятать рабочий стол от любопытных глаз или показать рабочий стол с другим набором программ и окон.
Win+L заблокирует компьютер
Win+M позволит вам молниеносно свернуть рабочий все окна и оставить лишь один рабочий стол. Удобно когда нет желания показывать другим чем вы заняты. Продвинутой версией является Win+D, которое не только сворачивает все окна до рабочего стола но и разворачивает их обратно.
Если же вам нет интереса показывать какие именно у запущены программы или упорядочить рабочий процесс, то можно вам здорово помогут виртуальные рабочие столы, для которых не обязательно как когда-то качать отдельную утилиту
Win+Ctrl+D — создаёт виртуальный рабочий стол и закрывает его по Win+Ctrl+F4
Переключаться между открытыми виртуальными рабочими столами можно по Win+Ctrl+Стрелка влево или вправо
Еще одна горячая клавиша с Win не связана с рабочим столом, но поможет вам увидеть что же находится у вас в буфере обмена. Если вы не знаете что вы скопировали и скопировали ли что-то вообще, то нажмите Win+V
Разумеется, таких комбинаций намного больше и вы легко можете найти полный список горячих клавиш для Windows. Подборка, которую подготовил я, намного короче и она, на мой взгляд, состоит из самых выжимок. Я пользуюсь ими постоянно и надеюсь что их удобство оцените и вы.
Кстати, а какими горячими клавишами из отсутствующих в этом списке пользуетесь вы сами?
Этот список горячих клавиш сэкономит вам время, а сэкономить деньги поможет канал со скидками в telegram, смотрите ссылку на него в блоке «об авторе» ниже.
Сейчас на главной






Windows, Windows 10, Windows 7, Windows 8, Windows Server, Windows Vista, Windows XP
- 26.05.2020
- 6 540
- 30.05.2021

Панель задач
Cамый простой и очевидный способ переключения между окнами в Windows – это использование панели задач. Панель задач – это панель, расположенная по умолчанию в самом низу экрана, на которой так же находятся кнопка меню Пуск, различные панели задач, иконки закрепленных и запущенных приложений. Для переключения между открытыми окнами достаточно просто нажать на иконку открытого приложения – после этого произойдет переключения с предыдущего окна на эту программу.
Сочетание клавиш Alt+Tab
Если последовательно зажать кнопку Alt, а затем нажать на кнопку Tab, то произойдет переключение с одного открытого окна, на другое. Если еще раз нажать кнопку Tab, то произойдет переключение на следующее окошко – и так, каждый раз, пока открытые окна не закончатся, и переключение пойдет по новому кругу.
Кроме переключения окон, будет так же отображено окошко со списком окон, между которыми идет переключение.

Просмотр задач
В Windows 10 на панели задач присутствует кнопка под названием “Просмотр задач”, которая выглядит следующим образом:

При нажатии на данную кнопку, отобразятся все открытые окна, список рабочих столов, а так же “Временная шкала”.
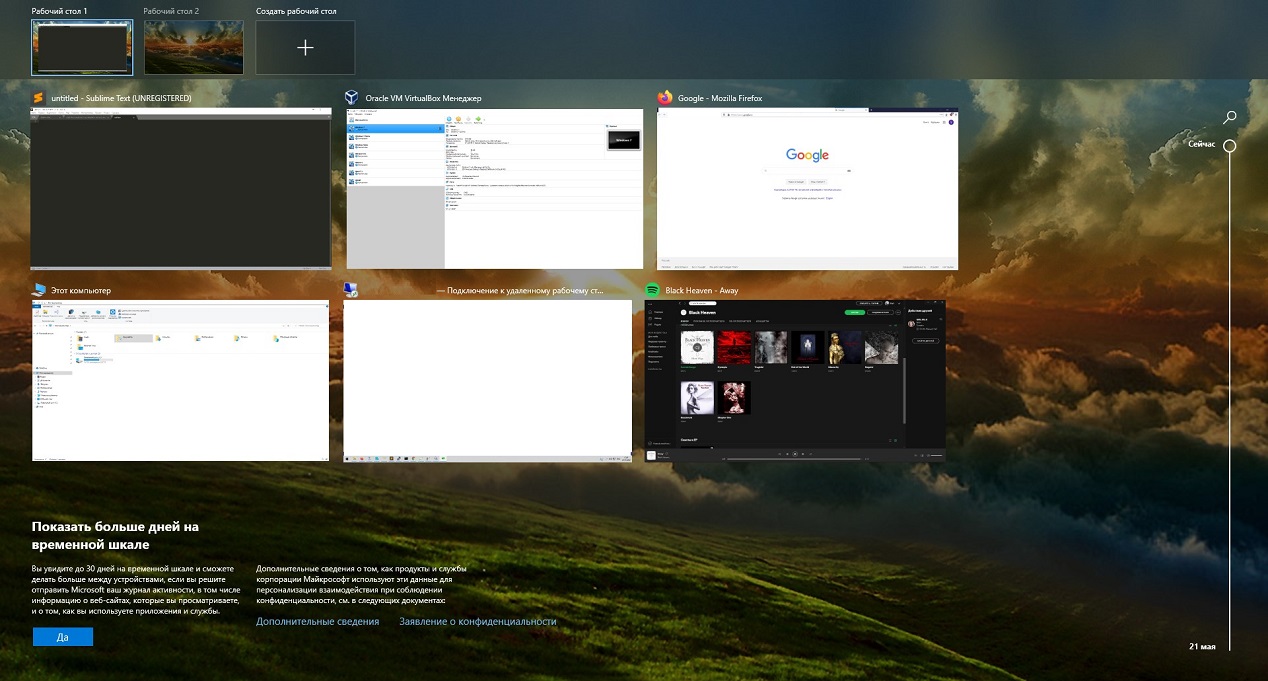
Сочетание клавиш Win+Tab
Одним из нововведений Windows Vista была возможность переключатся между открытыми окнами в “трехмерном” режиме, с помощью клавиш Win + Tab. В Windows 10 данное сочетание клавиш немного поменяло свое действие, и работает аналогично кнопке панели задач под названием “Просмотр задач”.
Сочетание клавиш Win+Цифры
Еще одним интересным способом переключения между открытыми окнами Windows, является использование клавиши Win компьютерной клавиатуры и цифры, соответствующей порядковому номеру приложения на панели задач.
К примеру, на скриншоте ниже в панели задач закреплено приложение Проводник, и открыто четыре приложения – Mozilla Firefox, Spotify, Telegram и Удаленный рабочий стол.

Если нажать кнопки Win + 1, то запустится Проводник, поскольку он находится первым приложением на панели задач. Если нажать кнопки Win + 2, то откроется приложение Mozilla Firefox, потому что оно второе на панели задач. Аналогично будет и со следующими приложениями. Если нажать эти кнопки для приложения, которое уже открыто – оно свернется.
Диспетчер задач
Данный способ может быть очень полезен, если Вам нужно переключится на какое-то приложение, которое не показывается в панели задач, но вы знаете, что его окошко точно висит где-то за всеми приложениями, открытыми на Вашем экране.
Для этого, достаточно просто открыть Диспетчер задач, выделить нужное приложение на вкладке “Процессы”, нажать на нем правой кнопкой мыши и в появившемся контекстном меню выбрать пункт “Развернуть”.
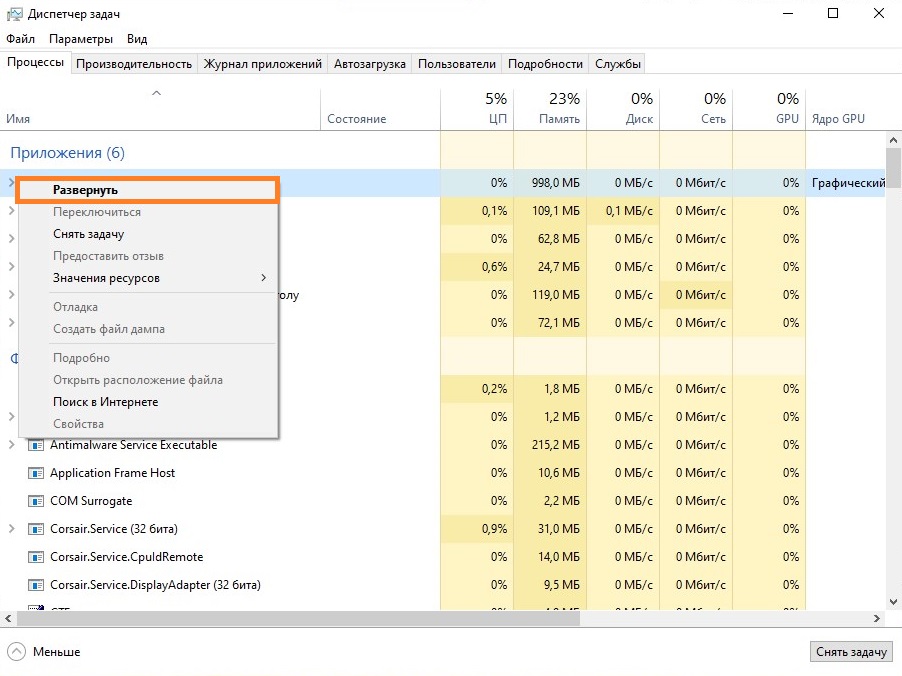
[В закладки] Кунг-фу на клавиатуре. Искусство сочетать клавиши
Сочетания клавиш – это простые команды, позволяющие удерживать пальцы на клавиатуре, а не прыгать вперед и назад к мыши. Вы, вероятно, уже знаете такие распространенные сочетания клавиш, как CTRL + C для копирования и CTRL + V для вставки, но есть множество других сочетаний клавиш, которые позволяют делать что угодно на вашем компьютере или в конкретной программе. Говорят, что знание только основных сочетаний экономит вам 8 рабочих дней каждый год. Цель этой статьи – сэкономить вам ГОРАЗДО больше.
К сожалению, для многих знание “контрол-цэ” и “контрол-вэ” становится верхней границей в использовании комбинаций. Именно для них были написаны первые главы этой статьи, где мы разберем основные сочетания клавиш и советы по эффективному использованию клавиатуры, которые прогонят из вас компьютерную мышь.
Для тех, кто осилил начало статьи, а также для уже опытных пользователей клавиатуры дальше начнется самое интересное. Я расскажу о таком инструменте, как AutoHotkey и о своем скрипте, использование которого сделает из вас настоящего печатающего ниндзю.
В конце вы увидите, как все эти знания можно использовать при работе с самым популярным на данный момент текстовым редактором Visual Studio Code.
Не пытайтесь просто запомнить все, что написано в статье. Обязательно попробуйте понажимать все сочетания клавиш, о которых вы не знали! А потом возвращайтесь время от времени, чтобы освежить память.
Если вы пользователь системы Windows, то вы обязаны дочитать до конца.
Базовые сочетания
Базовыми сочетаниями я буду называть те, которые выполняют похожие функции в разных операционных системах и приложениях.
Начнем с основ.
Tab. Таб это не только символ табуляции, но еще и полезнейший инструмент смены фокуса. Фокус здесь означает то место, на которое будут направлены действия пользователя в системе. Так, например, если у нас в приложении стоит фокус на текстовом поле, то все, что мы печатаем, будет вноситься именно в это поле. Если фокус на кнопке – то Space или в худшем случае Enter нажмут на эту кнопку. Так что совет тут такой. Когда заполняем формы, переключаемся между полями через Tab, отмечаем галочки через Space, решили вернуться – Shift+Tab.
Shift – позволяет выделять последовательности символов или других объектов в зависимости от программы. Например, в проводнике, если выбрать файл, зажать шифт и выбрать другой файл, то все, что находилось между этими двумя файлами будет выделено.
Ctrl – работает похожим образом, но позволяет точечно выбирать, что именно вам нужно.
F1 – вызов справки. Просто для справки.
Ctrl+W – закрыть окно, вкладку. Почти всегда работает в приложениях, где есть вкладки.
Ctrl+F – поиск. F – Find.
Ctrl+P. В большинстве программ вызывает меню печати.
Ctrl+S – сохранить. Что тут еще говорить.
Ctrl+Z – отменить действие.
Ctrl+Y/Ctrl+Shift+Z – повторить отмененное действие.
Ctrl+N. Открыть новое окно/файл.
Ctrl+(+) – приблизить/увеличить масштаб.
Ctrl+(-) – отдалить/уменьшить масштаб.
Shift+Enter – перевести курсор на начало новой строки. Это сочетание бывает необходимо, если нажатие Enter делает что-то другое.
Графика
Во многих приложениях, где можно работать с графическими элементами, скорее всего заработают следующие сочетания:
Ctrl+D – создать копию объекта. От слова Duplicate.
Хотя использование мыши – дело, недостойное настоящего погромиста, но иногда без нее никуда.
Эти сочетания мыши критичны для тех, кто работает с графическими элементами.
Ctrl+MouseScroll – увеличить / уменьшить масштаб.
Shift+MouseScroll – переместиться по горизонтали. Иногда весь контент не помещается в окне, и появляется горизонтальная полоса прокрутки. Данное сочетание позволяет перемещаться вправо или влево в таких ситуациях.
Shift+Click – выбрать группу элементов, если возможно.
Ctrl+Click – выбрать элементы, точечно.
Ctrl+(Dragging) – копировать элемент или группу элементов и переместить на позицию курсора. Работает не везде, но полезно помнить.
Терминал Linux
Навигация в терминале не очень удобная. Для того, чтобы немного облегчить жизнь, при работе с этим инструментом, можно воспользоваться скриптом, о котором будет рассказано в разделе AutoHotkey.
Tab – автодополнение команд.
Tab+Tab – вывести список возможных команд автодополнения.
Ctrl+C – послать сигнал прерывания процесса.
Ctrl+Z – приостановить процесс и перевести в фон.
Ctrl+D – удалить символ после курсора. Если строка пустая, то эта команда завершит работу терминала.
Alt+D – удалить слово после курсора.
Ctrl+W – вырезать слово перед курсором.
Alt+Backspace – удалить слово перед курсором.
Ctrl+A – перейти в начало строки.
Ctrl+E – перейти в конец строки.
Ctrl+B – переместиться на символ назад.
Ctrl+F – переместиться на символ вперед.
Вы можете не любить Windows, но стоит признать, что эта операционная система постоянно развивается и с каждым годом становится все лучше и удобнее. Сейчас это современная система, предоставляющая пользователю множество возможностей.
- Поиск через “Start” в Windows работает так, что он быстро находит файлы, находящиеся в системных папках. Поэтому, если вам лень ходить по файловой системе, нажимаем Win и вводим имя файла – система быстро нам его найдет.
- Если открыть контекстное меню файла с зажатым Shift, то появятся дополнительные опции. Одной из них будет “Скопировать как путь”, очень удобно.
Win+D – скрыть все окна.
Win+M – свернуть все окна.
Win+Shift+M – развернуть все окна.
Win+X – открыть меню системных инструментов.
Win+P – открыть меню проекции на дополнительные дисплеи.
Win+Left/Right – прикрепить окно к левому/правому краю. На данный момент, одно нажатие сочетания перемещает окно к одному из краев, но если зажать Win и дважды нажать Left/Right, то система подстроит окно ровно под половину экрана и тут у нас есть аж три варианта последующих действий:
- Отпустить Win – система предложит выбрать еще одно окно, для перехода в двухоконный режим
- Нажать Up/Down – окно будет сжато до размеров 1/4 экрана
- Нажать Left – окно будет перемещено на соседний экран
Win+Shift+Left/Right – переместить окно на соседний экран. Удобное сочетание для тех, у кого несколько мониторов.
Win+Up – развернуть окно на весь экран.
Win+Down – открепить окно / свернуть.
Win+L – заблокировать систему.
Win+B – фокус на панель инструментов.
Win+Ctrl+Left/Right – переключиться между рабочими столами.
Win+(.) – открыть меню стикеров.
Alt+Tab – вы и так знаете. Переключаемся между активными окнами. Зажатый Shift двигает нас назад.
Alt+Enter – позволяет открыть некоторые окна в полноэкранном режиме.
Win+Shift+S – сделать скриншот части экрана.
Ctrl+Shift+Esc – открыть диспетчер задач.
PrintScreen или PrtScn – сделать снимок экрана. Вроде бы вещь банальная, но, как показывает практика, все еще есть люди, которые фотографируют экран. Скриншот сохраняется в буфер обмена, поэтому, чтобы просмотреть картинку, вам нужно будет ее вставить в соответствующую программу, например Paint.
Alt+PrintScreen – сделать скриншот окна.
Win+PrintScreen – сделать скриншот экрана и сохранить в папку “Изображения”.
Проводник
F2 – переименовать файл/папку.
Win+E – открыть проводник.
Alt+Enter – открыть свойства файла.
Ctrl+Enter – открыть папку в новом окне.
Ctrl+Shift+N – создать новую папку в текущей директории в проводнике.
Alt+Left / Alt+Right – предыдущая папка / следующая папка в истории.
Alt+Up. Переместиться на уровень вверх.
Утилиты
Win+(+) – увеличить часть экрана.
Win+(-) – уменьшить часть экрана.
Win+Esc – закрыть Magnifier.
Xbox Game Bar
Win+G – открыть игровое меню XBox.
Win+Alt+R – Начать/остановить запись текущего окна. R – Record.





