Ярлыки не работают, что делать если ярлыки не открываются?
Пишите в комментариях, помогла ли статья исправить ситуацию с не рабочими ярлыками.
Вы столкнулись с такой ситуацией, ярлыки на рабочем столе перестали запускаться. Возможно даже не запускаются не только ярлыки но и сами программы — (файлы с расширением exe). Вы в панике, не зная, что делать в таких случаях вы вызываете Мастера или несёте компьютер или ноутбук в Сервисный Центр, хотя на самом деле имея небольшие знания вы вполне сможете решить не только эти проблемы, но и множество других. Именно на это нацелена Эта статья и вообще весь Сайт в Целом.
Итак, что делать, если не запускаются ярлыки на рабочем столе.
Почему ярлыки не открываются или открываются одной программой
Происходит это по многим причинам — иногда виноваты мы сами, некорректно выставив открытие ярлыков или исполняемых файлов через ту или иную программу. (В таком случае, при попытке запустить ярлык программы или exe файл у Вас может открываться какая-то совершенно другая программа — браузер, блокнот, архиватор и т.д.). Возможно это продукт работы вредоносного программного обеспечения.
Наша задача — исправить это.
Простой способ решения ошибки, поискать в интернете файлы для исправления этой ошибки. Ключевые слова для поиска — fix exe и fix lnk . Вам нужно найти файлы с расширением reg (обращайте внимание на версию Windows в описании) и импортировать данные из них в свой реестр .
Описание о том как решить проблему вручную, НИЖЕ.
Если не запускаются файлы exe (инструкция для Windows 7, Windows 8 и Windows 10)
Восстанавливаем запуск программ в командной строке. Для этого нажимаем сочетание клавиш Win R
Откроется Утилита Выполнить где пишем cmd и нажимаем Ок .
После Этого откроется Командная Строка .
В командной строке введите notepad и нажмите Enter — запустится Блокнот .
В блокнот вставьте текст Ниже:
Альтернативный способ
Алгоритм актуален для версий системы, начиная с 4.0. Даёт плюс тем, что экономит время: сокращается число необходимых действий.
- Вытаскиваем шторку уведомлений и долго удерживаем палец на загрузке.
- Открывается контекстное меню, где можно выбрать «О приложении».
- Переходим в Диспетчер, точно так же нажимаем «Стереть данные».
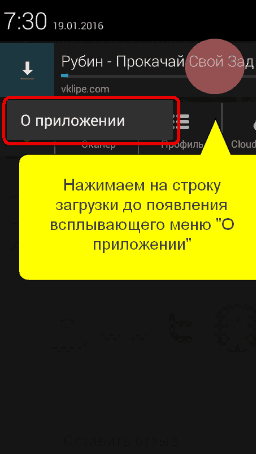
Эффект аналогичный, никаких дополнительных действия производить не нужно.
Стаскиваем верхнюю шторку, находим загрузку и долгим тапом (нажатием) вызываем всплывающую форму «О приложении».
Как отменить или прервать загрузку на Андроиде? Далее краткая, но очень подробная инструкция и много скриншотов. Работает на Андроиде версии 4.0.3 и других, но у меня на смарте с версией 4.4.2 KitKat надобности в прекращении загрузки не возникало.
Загрузка сама снималась, а потом возобновлялась при появлении сигнала сети. Недогруженный файл в папке «Загрузки» имеет статус «В очереди». Срабатывает догрузка не во всех случаях. Если у вас загрузка не снимается, то приступаем к очистке самостоятельно.
Ниже привожу 2 варианта отключения загрузки, которая «висит». Скорее даже это не варианты, а пути к одному решению. О том, как убрать уведомление «Ожидание скачивания..» я писал в посте Как отключить «Ожидание скачивания…»
Вариант первый.
1. Выходим в меню. Нажимаем пункт «Приложения». Выйти на этот пункт можно и через иконки «Настройки» ( «Параметры» ) на рабочем столе.
2. В меню «Приложения» переходим во вкладку «Все» и ищем «Диспетчер загрузки». Нажимаем.
3. В диспетчере загрузки необходимо нажать «Стереть данные». Это приведёт к остановку задачи по загрузке.
4. Получаем последнее предупреждение и соглашаемся. Тут нас предупреждают, что недокаченный файл будет удалён.
5. Получаем чистый экран без незавершённых загрузок. На всё ушло 3 минуты.
Дело сделано. Значок загрузки пропал, недокачанный файл из папки «загрузки»исчез. Можно спокойно жить дальше.
Вариант второй.
Стаскиваем верхнюю шторку, находим загрузку и долгим тапом (нажатием) вызываем всплывающую форму «О приложении».
Нажимаем и нам откроется диспетчер загрузки. Сам «Диспетчер загрузки»останавливать не надо, нам нужно только стереть данные.
Мы получим предупреждение, что загружаемые данные будут удалены. Предупреждение грозное, но это стандартное и единственное предупреждение для всех приложений, так что авторы Андроида вписали туда все опасности, которые могли предвидеть при удалении данных любых приложений. Соглашаемся (или не соглашаемся).
Дело опять сделано. Значок загрузки снова пропал, недокачанный файл из папки «загрузки» исчез, стрелка не раздражает, ресурсы освобождаются.
Остальные маленькие хитрости про увеличение памяти и настройкам для Андроида можете посмотреть в постах Как на Андроиде? Часть первая и Как очистить память .thumbnails на Андроиде . Удачи, и не загружайтесь!
Рейтинг статьи: Подано голосов: 71
Загрузка. Поделитесь, пожалуйста, ссылкой:
1) зайдите в «Настройки», перейдите в «Диспетчер приложений» и выберите вкладку «Все»;
Вариант 1: очистка системы от мусора
В операционной системе Windows, по мере ее эксплуатации, будет скапливаться различный программный мусор. Чем его будет больше, тем выше вероятность появления сбоев в работе операционной системы. Также наличие системного мусора приведет к значительному замедлению работы с системой.
При активном использовании компьютера мы рекомендуем проводить принудительную очистку от системного мусора примерно раз в месяц-два. Сделать это можно с помощью сторонних программ и системных решений. Первый вариант будет более предпочтительным, так как сторонние программы зачастую быстрее и лучше очищают системный мусор. В качестве примера мы будет использовать CCleaner. Она распространяется бесплатно.
- Запустите программу и перейдите во вкладку “Стандартная очистка” в левой части интерфейса окна.
- Здесь уже по умолчанию отмечены все основные пункты для поиска системного мусора. Вы можете отметить дополнительные пункты, но помните, что в этом случае может быть риск потерять некоторую пользовательскую информацию.
- Нажмите кнопку “Анализ” для запуска поиска системного мусора в обозначенных сегментах.
- На поиск уйдет от нескольких секунд до нескольких минут. Все зависит от характеристик конкретно вашего компьютера. По завершении сканирования отобразится перечень найденных компонентов, подлежащих удалению. Для запуска удаления нажмите кнопку “Очистка”.
- Подтвердите удаление и ожидайте завершение процедуры.


Также некоторые элементы операционной системы могут некорректно работать из-за проблем в реестре. Они, по аналогии с мусорными файлами, тоже могут накапливаться по мере использования компьютера. Основные ошибки в реестре можно исправить с помощью той же CCleaner:
- В левом меню программы переключитесь на раздел “Реестр”.
- В блоке “Целостность реестра” обратите внимание, чтобы все галочки были расставлены. По умолчанию они и так отмечены, но если вы ранее проводили сканирование, то могли случайно снять некоторые из них.
- Нажмите “Поиск проблем”, чтобы выполнить сканирование реестра на наличие ошибок.
- По завершении сканирования вам будет представлен список обнаруженных ошибок, которые подлежат исправлению. Они будут уже выбраны по умолчанию. Нажмите кнопку “Исправить”.
- В следующем диалоговом окне подтвердите исправление.


После зачистки от мусорных файлов и ошибок в реестре, перезагрузите компьютер и посмотрите, не исчезли ли неполадки.
Вашей системе необходимо использовать smb2 или более позднюю
Другая возможная проблема при доступе к сетевой папке из Windows 10 – поддержка на стороне сервера только протокола SMBv1. Т.к. клиент SMBv1 по умолчанию отключен в Windows 10 1709, при попытке открыть шару вы можете получить ошибку:
Вы не можете подключиться к общей папке, так как она небезопасна. Эта общая папка работает по устаревшему протоколу SMB1, который небезопасен и может подвергнуть вашу систему риску атаки. Вашей системе необходимо использовать SMB2 или более позднюю версию.
You can’t connect to the file share because it’s not secure. This share requires the obsolete SMB1 protocol, which is unsafe and could expose your system to attack. Your system requires SMB2 or higher.
При этом соседние устройства SMB могут не отображаться в сетевом окружении и при открытии по UNC пути может появляться ошибка 0x80070035.
Т.е. из сообщения об ошибке четко видно, что сетевая папка поддерживает только SMBv1 протокол доступа. В этом случае нужно попытаться перенастроить удаленное SMB устройство для поддержки как минимум SMBv2 (правильный и безопасный путь).
Если сетевые папки раздает Samba на Linux, вы можете указать минимально поддерживаемую версию SMB в файле smb.conf так:
[global] server min protocol = SMB2_10 client max protocol = SMB3 client min protocol = SMB2_10 encrypt passwords = true restrict anonymous = 2
В Windows 7/Windows Server 2008 R2 вы можете отключить SMBv1 и разрешить SMBv2 так:Set-ItemProperty -Path “HKLM:SYSTEMCurrentControlSetServicesLanmanServerParameters” SMB1 -Type DWORD -Value 0 –Force
Set-ItemProperty -Path “HKLM:SYSTEMCurrentControlSetServicesLanmanServerParameters” SMB2 -Type DWORD -Value 1 –Force
В Windows 8.1 отключите SMBv1, разрешите SMBv2 и SMBv3 и проверьте что для вашего сетевого подключения используется частный или доменный профиль:
Disable-WindowsOptionalFeature -Online -FeatureName “SMB1Protocol”Set-SmbServerConfiguration –EnableSMB2Protocol $true
Если ваше сетевое устройство (NAS, Windows XP, Windows Server 2003), поддерживает только протокол SMB1, в Windows 10 вы можете включить отдельный компонент SMB1Protocol-Client. Но это не рекомендуется!!!
Запустите консоль PowerShell и проверьте, что SMB1Protocol-Client отключен (State: Disabled):
Get-WindowsOptionalFeature -Online -FeatureName SMB1Protocol-Client
Включите поддержку протокола SMBv1 (потребуется перезагрузка):
Enable-WindowsOptionalFeature -Online -FeatureName SMB1Protocol-Client
Также вы можете включить/отключить дополнительные компоненты Windows 10 (в том числе SMBv1) из меню optionalfeatures.exe-> SMB 1.0/CIFS File Sharing Support
В Windows 10 1709 и выше клиент SMBv1 автоматически удаляется, если он не использовался более 15 дней (за это отвечает компонент SMB 1.0/CIFS Automatic Removal).
В этом примере я включил только SMBv1 клиент. Не включайте компонент SMB1Protocol-Server, если ваш компьютер не используется устаревшими клиентами в качестве сервера для хранения общих папок.
После установки клиента SMBv1, вы должны без проблем подключиться к сетевой папке или принтеру. Однако, нужно понимать, что использование данного обходного решения не рекомендовано, т.к. подвергает вашу систему опасности.
Дополнительные настройки
В меню свойств мыши мы не затронули последнюю вкладку «Оборудование», так как она отвечает за проверку работоспособности устройства и обновление драйвера, что редко используется на практике. Однако в ней есть одна полезная опция, позволяющая по движению мышки выводить ПК из ждущего режима. Находится она по пути «Оборудование/Свойства/Управление электропитанием». «ПускПанель управления/Специальные возможности/Изменение параметров мыши».
«ПускПанель управления/Специальные возможности/Изменение параметров мыши».
Параметр «Указатели мыши» служит узконаправленной версией вкладки «Указатели», рассмотренной выше. Он необходим для пользователей, имеющих нарушение зрения.
Следующий пункт разрешает задействовать цифровую панель клавиатуры для перемещения курсора по экрану, заменяя тем самым мышку. Данная опция незаменима для людей с тяжелыми нарушениями двигательной функции.
Последний параметр «Упрощенное управление окнами» востребован у многих пользователей, желающих отключить автоматическое выравнивание окон. Тут же можно активировать автопереключение между окнами по наведению на них курсора мыши.
Как настроить чувствительность мыши
 Здравствуйте, Друзья! В этой статье разберемся как настроить чувствительность мыши. Многие под словом «чувствительность» понимают «Скорость движения указателя» и скорее всего хотят узнать именно про скорость.
Здравствуйте, Друзья! В этой статье разберемся как настроить чувствительность мыши. Многие под словом «чувствительность» понимают «Скорость движения указателя» и скорее всего хотят узнать именно про скорость.
Скорость движения указателя можно настроить следующим образом. Открываем меню Пуск. В поле поиска пишем «Мышь» и запускаем соответствующий найденный пункт

Переходим на вкладку Параметры указателя и в разделе Перемещение задаем нужную скорость движения

Стоит обратить внимание на галочку Включить повышенную точность установки указателя. Это ускорение мышки. Если вы резко или быстро будете двигать мышью, то курсор будет перемещаться на более дальние расстояния. Если будете медленно двигать мышку, скорость будет замедляться и вы точнее будете попадать по мелким элементам.
Мне кажется, что за чувствительность мышки отвечают 4 параметра:
- Разрешение DPI или CPI
- Максимальное ускорение
- Максимальная скорость
- Частота опроса USB-порта
Разрешение (DPI или CPI) — количество точек или отчетов на дюйм которое сенсор вашей мышки может различить. У меня мышка Logitech M325 имеющая фиксированное разрешение — 1000 CPI. То есть. Когда мышь пройдет по столу один дюйм (2.54 сантиметра) сенсор зафиксирует (почувствует) 1000 изменений или точек. Отсюда чем больше CPI тем чувствительней сенсор установлен в мышки и тем чувствительней последняя.
На длину перемещения курсора по экрану влияют два параметра:
- Разрешение
- Скорость движения указателя
То есть если у вас ползунок скорости установлен в среднее положение (как на рисунке выше), то это передача 1 к 1. Мышь с разрешением 1000 CPI за 1 дюйм пройдет на экране монитора 1000 пикселей. Если вы сдвинете ползунок скорости влево или вправо, то курсор мышки пройдет по экрану соответственно меньше или больше чем 1000 пикселей. То есть скорость движения указателя это коэффициент на который умножаются «отсчеты за расстояние» пройденное мышкой.
Чувствительность или разрешение можно настроить не во всех мышках. В большинстве «не игровых» моделей она фиксированная. В игровых моделях для изменения разрешения выделяется специальная кнопка (или кнопки)
которую вы можете настроить через программное обеспечение скачанное с сайта производителя. В этом же программном обеспечении можно задать базовое разрешение или чувствительность (по умолчанию). Если провести аналогию с велосипедом. Передачи на задней звездочке это параметр Скорость движения указателя, а передачи на передней звездочке (та которая на педалях) это изменение CPI кнопками на самой мышки. Отсюда получается, что игровые мышки это велосипеды с двумя переключателями, а не игровые мыши — с одним (на заднем колесе) :-).

Максимальное ускорение и скорость. Чем на более высокой скорости и с большим ускорение может адекватно работать сенсор мышки, тем чувствительней сама мышка.
Частота опроса USB-порта. Обычно задается в герцах. На данный момент имеет максимальное значение 1000 Гц, что равно частоте опроса USB-порта системой. При частоте опроса 1000 Гц задержка получается 1 мс — это у самых продвинутых игровых мышек. У простых мышей частота опроса, в большинстве, составляет 125 Гц и соответственно задержка — 8 мс. То есть чем меньше время отклика (например 2 или 1 мс) тем больше информации о мышке получит компьютер и тем чувствительней мышка. Отсюда становится ясно почему игровые мыши Logitech не могут работать по 6 штук на одном приемнике как их «не игровые» родственники. Они занимают всю или практически все полосу пропусканию USB-порта.
В итоге. Чувствительность мыши можно изменить или настроить двумя параметрами:
Изменение этих настроек доступно или в игровых мышках или в более продвинутых простых экземплярах.
Все сказанное выше — мое мнение. Надеюсь увидеть ваше в комментариях.
Благодарю, что поделились статьей в социальных сетях. Всего Вам Доброго!
С уважением, Антон Дьяченко
Как отменить загрузку
Если вы начали скачивать файл, но по какой-то причине загрузку нужно срочно прервать, то выполните следующие действия:
Шаг 1. Сделайте свайп вниз, чтобы вызвать панель уведомлений. Если вы скачиваете файл через системное приложение «Диспетчер загрузок», то «Пауза» будет отсутствовать. Нажмите «Отмена», чтобы прервать загрузку.
Шаг 2. Если вы скачиваете файл через браузер, то при вызове панели уведомлений появится кнопка «Пауза». Нажмите ее, чтобы временно приостановить загрузку. Используйте на кнопку «Возобновить», чтобы продолжить скачивать файл.
Шаг 3. Для управления несколькими скачиваемыми файлами вызовите менеджер загрузок. Для этого вызовите панель уведомлений и кликните на любой из файлов.
Шаг 4. Здесь вы также можете приостановить или возобновить скачивание. Нажмите на значок в виде крестика, чтобы полностью отменить загрузку.
После отмены загрузки с устройства будут автоматически удалены все связанные файлы. Кроме того, не забывайте, что если вы поставите скачивание на паузу, то после перезагрузки телефона продолжить загрузку уже не получится.
Окно загрузки файла открывается из приложения ADM. Используя значок папки справа, вы можете выбрать место, где вы хотите сохранить файл, в то время как значок шестеренки позволяет вам настроить параметры для этой конкретной операции загрузки. Мы можем выбрать количество подключений к файлу, а также ограничить загрузку до определенной скорости.
Все чаще мы загружаем большие файлы на Android, но у системы нет очень хорошего менеджера загрузок. Трудно загружать большие файлы, когда мы не можем достичь полной скорости ссылки, или мы не можем возобновить загрузку после прерывания. Однако есть решение — все, что вам нужно, — это хороший менеджер загрузок.
То же самое, что и на компьютере, мы устанавливаем менеджеров загрузки, таких как jDownloader, FlashGet или Internet Download Manager, и мы можем установить приложение на смартфон Android для поддержки загрузки файлов из сети. Благодаря этому мы сможем загружать файлы быстрее с помощью многопоточных загрузок, а также возможность остановки и возобновления загрузки.
Мы устанавливаем диспетчер загрузки на Android
В Play Store мы находим множество предложений для менеджеров загрузки. К сожалению, некоторые из них довольно проблематичны, медленны в работе, вообще не загружают файлы или недоступны на польском языке. Для этого рекомендуется использовать Advanced Download Manager (ADM)
Загрузите Advanced Download Manager
Приложение доступно на польском языке, отлично работает, правильно загружает файлы, предлагает загрузку нескольких фрагментов, а также позволяет возобновить прерванные загрузки.
Использование приложения очень просто — после установки нам даже не нужно запускать его, потому что он может интегрироваться с браузерами. Все, что нам нужно сделать, это перейти на страницу, из которой мы можем загрузить файл, а затем мы будем называть операцию загрузки.
Android обнаружит, что в системе установлено дополнительное приложение, которое может загружать файлы. Отобразится экран с выбором приложения — мы укажем наш менеджер загрузки ADM.
Окно загрузки файла открывается из приложения ADM. Используя значок папки справа, вы можете выбрать место, где вы хотите сохранить файл, в то время как значок шестеренки позволяет вам настроить параметры для этой конкретной операции загрузки. Мы можем выбрать количество подключений к файлу, а также ограничить загрузку до определенной скорости.
После начала загрузки стандартное уведомление будет отображаться для просмотра результатов загрузки. Однако мы можем коснуться панели ADM, чтобы отобразить загрузку внутри приложения.
На этом этапе мы можем просмотреть все ожидающие загрузки операции, а также остановить или возобновить загрузку файла, нажав пальцем.
После завершения загрузки файл будет перемещен на вкладку «Готово», где мы можем быстро запустить, просмотреть или воспроизвести его.
Навигация: Главная — PDA — Отменить загрузку
Настраиваем кнопки мышки
https://www.youtube.com/watch?v=6pVumagQysg
Настройка мыши в Виндовс 7 и 10 не отличается от таковой в более старых версиях операционной системы. Есть лишь небольшая разница в отображении основных параметров.
Чтобы попасть в меню настроек нужно перейти по пути «Пуск/Панель управления/Оборудование и звук/Мышь» (для Windows 7) или «Пуск/Параметры/Устройства/Мышь» (для Windows 10). «Кнопки мыши».
«Кнопки мыши».
Первый параметр «Обменять назначение кнопок» необходим людям, работающим мышкой левой рукой. Он незаменим для левшей и лиц с ограниченными физическими возможностями.
«Скорость выполнения двойного щелчка» позволяет устанавливать промежуток времени между первым и вторым кликом левой кнопки. Для настройки мыши используйте ползунок скорости, а для проверки — контрольную иконку папки.
«Залипание кнопки мыши» облегчает процесс перетаскивания и выделения сразу нескольких объектов на рабочем столе и в проводнике. Данная опция изначально создавалась для упрощения работы с уже устаревшими механическими мышками, снабженными прорезиненным металлическим шаром. Однако и сейчас ею пользуются некоторые пользователи.
Отключить ускорение мыши в windows 11 [two methods]
Метод 1. Отключите ускорение мыши в настройках Windows.
Самый простой способ отключить ускорение мыши в Windows 11 — через приложение «Настройки», поэтому выполните следующие действия:
- Откройте приложение «Настройки» и перейдите в раздел «Bluetooth и устройства» на левой боковой панели.
- Теперь прокрутите вниз и выберите «Мышь», чтобы изменить необходимые настройки.
- В разделе «Настройки мыши» в Windows 11 нажмите «Дополнительные настройки мыши».
- В открывшемся всплывающем окне перейдите на вкладку «Параметры указателя» вверху. Теперь вам нужно снять флажок с опции «Повышать точность указателя», чтобы отключить ускорение мыши.
Метод 2: отключите ускорение мыши для конкретной мыши через панель управления
- Откройте Панель управления на вашем компьютере с Windows 11. Для этого выполните поиск «control» (без кавычек) в строке поиска Windows и выберите «Control Panel» из результатов.
- На Панели управления убедитесь, что вы используете (маленькое или большое) представление «Значки». Затем выберите «Устройства и принтеры».
Примечание. Те, кто использует представление «категории» на панели управления, должны будут выбрать «Просмотр устройств и принтеров» в категории «Оборудование и звук».
- Теперь кликните правой кнопкой мыши и выберите «Настройки мыши».
- Во всплывающем окне «Свойства мыши» перейдите на вкладку «Параметры указателя» и снимите флажок «Повышение точности указателя». Наконец, нажмите «Применить», чтобы сохранить изменения.
Вот и все! Вы успешно отключили ускорение мыши на своем ПК с Windows 11.
Как видите, в Windows 11 легко отключить ускорение мыши. Фактически, вы можете использовать тот же метод, чтобы отключить эту функцию и в Windows 10. В любом случае, теперь, когда вы знаете, как отключить ускорение мыши на своем ПК, сообщите нам, в какую игру вы играете и почему вы почувствовали необходимость его выключить.
Поиск и удаление вирусов
Антивирусное и антишпионское программное обеспечение используется для предотвращения, обнаружения и удаления вирусов и других нежелательных (вредоносных) программ с компьютера. Такой софт поможет и том случае, если папки на компьютере не открываются.
Для обеспечения наивысшего уровня безопасности рекомендуется использовать вместе с антивирусной и антишпионской программами. Выберите один из следующих вариантов антивирусного программного обеспечения для установки на компьютер. Антивирусное программное обеспечение будет работать в фоновом режиме и периодически обновлять базы, чтобы дать вам лучшую защиту от вирусов .
Коммерческие:
Бесплатные:
- Windows Security Essentials;
- AVG Free Antivirus – бесплатное антивирусное и антишпионское программное обеспечение для Windows;
- Avast! – другое бесплатное антивирусное и антишпионское программное обеспечение для Windows.
Шпионское ПО является серьёзной проблемой для всех пользователей Windows. Необходимо установить хотя бы одну программу обнаружения шпионских программ на компьютере, в дополнение к антивирусной программе и брандмауэру. Вместе с антивирусным программным обеспечением установите один или несколько из следующих сканеров безопасности и выполняйте сканирование один раз в неделю для обеспечения наивысшего уровня защиты. Перед запуском сканирования обязательно проверьте наличие обновлений программного обеспечения.
- Malwarebytes – настоятельно рекомендуется ИТ-персоналом всего мира;
- Microsoft Windows Вуаутвук – Защитник поставляется с Windows 8 и 10, пользователи XP должны будут загрузить его отдельно;
- Secunia Personal Software Inspector (PSI) – проверка на наличие уязвимостей и обновлений установленного программного обеспечения.
Причины дисфункции
Итак, какие могут быть причины данной ошибки? Я бы выделил следующие факторы:
- Повреждение файловой таблицы (MFT или FAT), в которой содержится вся информация об имеющихся на диске (или флешке) файлах (размер, дата создания, особенности доступа к файлу и так далее). Нарушение целостности и структуры такой таблицы приводит к появлению описываемой ошибки, а статус проблемного диска при таких условиях может измениться на RAW;
- Физические повреждения винчестера (флешки). Различные внешние удары, попадание влаги, статическое электричество и прочие подобные факторы могут частично или полностью вывести ваш диск или флеш-накопитель из строя, что может вызывать, в частности, и появление ошибки «файл или папки повреждены»;

- Злокачественное действие вирусных программ. Различные зловреды, попавшие на ваш ПК, могут изменять файловую структуру вашего жёсткого диска или флешки, делая последние не доступными для пользователя, и это будет очередная причина ошибки «Файл или папка повреждены. Чтение невозможно»;
- Флеш накопитель USB не был безопасно извлечён из ПК или другого устройства (особенно, когда в это время осуществлялась запись на него). Подобное извлечение может вызывать повреждение целостности и структуры файлов на нём, что также может послужить причиной рассматриваемой мной ошибки «The file or directory is corrupted or unreadable»;
- Неработоспособен конкретный ЮСБ-порт, к которому подключён внешний флеш-накопитель;
- Недостаточная плотность присоединения шлейфов жесткого диска к соответствующим разъёмам (или их повреждение).
После того, как я перечислил причины данной дисфункции, перейдём к описанию способов, которые помогут нам исправить ошибку «0х80070570».
Программное обеспечение от производителя (razer synapse 2.0)
Пришло время рассмотреть самые продвинутые решения для настройки мышки компьютера. Большинство именитых брендов игровых устройств выпускают собственное программное обеспечение для максимальной реализации заложенных в них возможностей. Такие программы работают только с лицензионными компьютерными мышками, и отличаются множеством вариаций настроек управления и подсветки. В качестве примера мы возьмем утилиту Razer Synapse 2.0 для одноименных устройств компании.
Razer Synapse 2.0 является облачной утилитой для настройки игровых девайсов от Razer. При первом запуске система автоматически определяет модель мыши и подбирает нужный драйвер к ней. Все сохраняемые пользователем параметры остаются на удаленном сервере, что позволяет подогнать управление «под себя» на любом ПК.
Мы опустим долгий рассказ о том, как скачивать и работать с ней в полном объеме, и сразу перейдем к краткому обзору возможностей для работы с мышками:
- Выбрав нужный девайс в нижней части окна, рассмотрим первое меню по порядку – «Настройка». Тут игрок может создать свой пресет кнопок и их назначений, либо выбрать заранее готовый из списка.


- Следующая вкладка эффективность позволяет настроить оптический сенсор устройства, его чувствительность (DPI), скорость перемещения курсора на экране. Еще тут присутствует пункт выбора частоты опроса порта, к которому подключена мышь, для ее более плавной работы.

- Во вкладке «Подсветка» пользователь может настроить эффекты подсветки корпуса и кнопок мышки (если таковые предусмотрены моделью), а также выбрать степень яркости свечения. Для создания единого цветового решения для всех подключенных игровых устройств предусмотрена кнопка «Применять к другим устройствам, поддерживающим Chroma».

- Четвертая вкладка в окне — «Калибровка». Под ней подразумевается определение границ коврика мыши для увеличения точности позиционирования курсора на экране.

Калибровку в автоматическом режиме можно произвести при наличии фирменного коврика от Razer, нужно лишь указать его название.

- В разделе «Макросы» игрок может привязать последовательность нажатий клавиш клавиатуры к одной или нескольким кнопкам мышки. Все созданные макросы также сохраняются в облачном сервисе для их последующего использования.

- Зайдя во вкладку «Приложения CHROMA», пользователю станет доступна настройка динамического свечения мышки. Активные действия в игре будут менять интенсивность, мерцание, цвет свечения в реальном времени.
Нами были отмечены такие преимущества Razer Synapse 2.0:
- «Дружелюбный» красивый интерфейс на русском языке с понятным описанием;
- Есть множество настроек, недоступных в стандартных программах;
- Благодаря облачному сервису сохраненные параметры можно применить на любом ПК;
- Синхронизация настроек всех подключенных игровых устройств (при условии, что они от Razer).
Мы не нашли недостатки, но немного огорчает тот факт, что ПО не работает с мышками от других производителей. Но это вполне объяснимо целью компании распространить свою продукцию на рынке.
Способы отмены загрузки
Смартфоны на Android обладают рядом преимуществ и одним существенным недостатком. Девайс беспрерывно совершает обновления в фоновом режиме, поэтому многих волнует, как эту загрузку отменить. Процессы занимают оперативную память, отвлекают внимание пользователя, а часть из них и вовсе не желательна.
О наличии проблемы свидетельствует стрелка в левом верхнем углу экрана, которая отображается продолжительное время. Загрузка приложения зависла, остановить ее не удается. Между тем, процесс может забирать трафик и влиять на скорость работы смартфона.
Если выключение и включение аппарата не помогает, можно воспользоваться первым способом устранения проблемы:
- Обратитесь к меню устройства на Android. Вызвать его можно левой кнопкой на корпусе телефона. Вы увидите на экране всплывающее окно из трех пунктов: обои, приложения, настройки. Нажмите на среднюю позицию, чтобы получить доступ к установленным программам. Во вкладке «Приложения» найдите пункт «Все».
- Далее в списке следует выбрать категорию «Диспетчер загрузки». Эта системная функция отвечает за обновления файлов. Вы быстро найдете пункт, если будете знать, что напротив надписи находится иконка с изображением зеленого робота (логотип Android).
- Перейдите по ссылке и выполните команду «Стереть данные». В появившемся окне необходимо подтвердить правильность действия. Все без исключения процессы, связанные с обновлением программ, будут отменены.
 Второй способ позволяет решить вопрос быстрее. Убрать назойливые обновления можно, обратившись к иконке с изображением стрелки на верхней шторке смартфона. Проведите сверху вниз по экрану и увидите список фоновых процессов. Удерживайте палец на нежелательной позиции, пока не появится всплывающее меню. Нажмите кнопку «О приложении», чтобы перейти в категорию «Диспетчер загрузки» и удалить фоновые процессы.
Второй способ позволяет решить вопрос быстрее. Убрать назойливые обновления можно, обратившись к иконке с изображением стрелки на верхней шторке смартфона. Проведите сверху вниз по экрану и увидите список фоновых процессов. Удерживайте палец на нежелательной позиции, пока не появится всплывающее меню. Нажмите кнопку «О приложении», чтобы перейти в категорию «Диспетчер загрузки» и удалить фоновые процессы.
Устанавливаем параметры указателя
Все совершаемые нами действия и перемещения мышки отображаются на экране в виде графического символа — курсора. Он появляется на экране сразу после подключения устройства к компьютеру и остается активным в среде Windows.
Чтобы настроить курсор мыши переходим во вкладку «Параметры указателя».
Пункт «Перемещение» является ползунком для регулировки скорости перемещения указателя по экрану. Слишком большая скорость может сделать управление мышью неточным, а слишком маленькая — неудобным. Тут же можно устанавливать точность настройки чувствительности мыши на Виндовс 7,8 и 10 соответствующей галочкой.
«Исходное положение в диалоговом окне» позволяет привязывать курсор к кнопкам управления окном в момент его открытия. Это довольно устаревшая опция была полезна для механических мышей. Она уменьшает количество движений устройством по поверхности и, соответственно, вращений его шара.
«Видимость» включает в себя три параметра:
- «Отображать след указателя мыши» — за указателем будет тянуться шлейф, напоминающий подтормаживание системы. Такое решение облегчает работу за компьютером людей с нарушением зрения.
- «Скрывать указатель во время ввода с клавиатуры» — при наборе текста с клавиатуры курсор будет исчезать, а затем появляться автоматически. Параметр включен по умолчанию.
- «Обозначить расположение указателя при нажатии Ctrl» облегчает поиск стрелочки на экране. После нажатия на клавишу, вокруг курсора появится анимированное изображение окружности.





