В каждом крупном браузере — Mozilla Firefox, Google Chrome, Apple Safari и Opera — доступны как собственные уникальные сочетания клавиш, так и общие, которые пригодятся при использовании нескольких программ. В материале — подборка из 45 горячих клавиш, которые работают во всех браузерах. В нее также включены несколько способов навигации с помощью мыши.
Внимание: по умолчанию сочетания даны в формате для Windows. Как правило, в этой ОС активатором горячих клавиш является Ctrl. Для Mac в качестве активатора служит клавиша Command (если не указано другое).
Самые полезные шорткаты, которые сэкономят время и сделают использование браузера удобнее.
Управление окнами и вкладками
- Command + T — Открыть новую вкладку;
- Command + Shift + → — Перейти к следующей вкладке;
- Command + Shift + ← — Вернуться к предыдущей вкладке;
- Command + L, затем Command + Enter — Продублировать открытую вкладку;
- Command + 1…9 — Перейти к одной из первых девяти вкладок;
- Command + W — Закрыть активную вкладку;
- Command + Z — Открыть последнюю закрытую вкладку;
- Command + Option + W — Закрыть всех вкладки, кроме активной;
- Command + N — Новое окно;
- Command + M — Скрыть активное окно;
- Command + H — Скрыть все окна;
- Command + Shift + W — Закрыть активное окно со всеми вкладками;
- Command + ` — Переключение между открытыми окнами;
- Command + Q — Завершить Safari, закрыв все окна и вкладки.
Навигация между страницами
- Command + L — Перейти к строке адресной строке;
- Tab или Shift + Tab — Навигация по панели инструментов и элементам страницы.
- Command + Shift + H — Перейти на домашнюю страницу;
- Command + [ — Вернуться к предыдущей странице;
- Command + ] — Перейти к следующей странице;
- Удержание кнопок «Назад» или «Вперед» — Показать список предыдущих или последующих страниц;
- Command + кнопки «Назад» или «Вперед» — Открыть предыдущую или следующую страницу в новой вкладке;
Навигация внутри страниц
- ↑ или ↓ — Прокрутить вверх или вниз;
- Option + ↑ или Option + ↓ — Прокрутить вверх или вниз с большим шагом;
- Fn + ↓ или Пробел — Прокрутить вниз на один экран;
- Fn + ↑ или Shift + Пробел — Прокрутить вверх на один экран;
- Command + ↑ — Перейти к началу страницы;
- Command + ↓ — Перейти к концу страницы;
- Command + + или Command + – — Изменение масштаба страницы;
- Command + 0 — Возврат к масштабу 100%;
- Tab или Shift + Tab — Навигация между полями ввода;
- Option + Tab или Shift + Option + Tab — навигация по ссылкам на странице;
- Command + F — Найти на странице;
- Command + G — Навигация по найденным результатам;
- Command + клик по ссылке — Открыть ссылку в новой вкладке;
- Command + Shift + клик по ссылке — Открыть ссылку в новом окне;
- Control + клик по ссылке — Открыть контекстное меню.
Закладки и функции браузера
- Command + Shift + L — Показать или скрыть боковую панель;
- Command + Alt + L — Показать или скрыть список загрузок;
- Command + Shift + B — Показать или скрыть панель закладок;
- Command + / — Показать скрыть строку состояния.
- Command + \ — Показать все открытые вкладки.
- Command + Option + U — Показать исходный код странцы.
- Command + , — Открыть настройки Safari;
- Command + D — Добавить страницу в закладки;
- Command + Shift + N — Добавить папку закладок;
- Command + Option + 1 … 9 — Перейти на 1-9 закладку.
Управление на странице
- Command + R — Обновить страницу;
- Command + Shift + R — Обновить страницу без кеша;
- Command + O — Открыть файл;
- Command + P — Отправить страницу на печать;
- Command + S — Сохранить страницу как;
- Command + I — Отправить содержимое страницы по почте;
- Command + Shift + I — Отправить ссылку на страницу по почте.
Редактирование и ввод
- Command + Z — Клавиша отмены;
- Command + A — Выбрать все;
- Command + Shift + A — Автозаполнение формы;
- Command + Control + Пробел — Вставка специальных символов и эмодзи;
- Command + C — Копировать;
- Command + V — Вставить;
- Command + X — Вырезать.

Горячие клавиши в Opera помогают работать быстрее и эффективнее. Мы собрали для вас полный список стандартных комбинаций в браузере и разделили их по категориям. Определите, какие задачи вы чаще всего ставите браузеру, запомните, какие горячие клавиши отвечают за них, и ваша работа станет оптимизированной.
Для удобства браузер позволяет изменять штатные настройки через: Главное меню – Настройки – Браузер – Настроить сочетания клавиш. Кстати, если нажать Alt + P, окно настроек появится сразу.
Горячие клавиши в Opera позволяют работать окнами, вкладками, взаимодействовать с контентом или адресной строкой. С помощью горячих клавиш удобнее использовать навигацию или поиск по странице, можно масштабировать страницу или открывать инструменты.
Популярные
Управление браузером
Поиск текста на странице
Навигация по страницам
Управление вкладками и окнами
Манипуляции с текстом
Увеличение и уменьшение масштаба
~~~ Конец. Благодарим за просмотр. Добавить страницу в закладки CTRL + D ~~~

Иногда, нужно быстро свернуть или закрыть одну и более вкладок на ПК. Благо это возможно благодаря горячим клавишам и комбинациям. Давайте разберём все возможные способы сворачивания вкладок.
Для чего это нужно
Перед началом следует разобраться, для чего вообще это нужно. При активной работе на ПК появляется множество окон, с которыми непосредственно происходит взаимодействие. К примеру, вам нужно быстро попасть на рабочий стол. Закрывать эти все вкладки по одной будет долго, именно поэтому существуют специальные комбинации, о которых речь пойдёт немного ниже.
Горячие клавиши
Основной горячей клавишей является комбинация Win+D. Для начала необходимо знать, что клавиша Win на клавиатуре выглядит как логотип Windows. Для сворачивания всех окон сперва зажимаем Win, а затем ну клавиатуре нажимаем клавишу D. Таким образом все открытые окна свернуться.

Обратите внимание! Данная комбинация работает и в обратную сторону, то есть, зажав комбинацию Win+D на рабочем столе вы раскроете все закрытые окна.
Существует также и вторая комбинация клавиш, которая также закрывает все окна, но работает иным способом. При нажатии Win+Home свернутся все вкладки кроме той, на которой вы находитесь.

Вышеперечисленные комбинации работают на всех существующих версиях ОS
. Но, помимо использования комбинаций, окна можно закрывать при помощи панели задач.
Полоса сворачивания

Если внимательно присмотреться, то в правом углу панели задач есть небольшая вертикальная полупрозрачная полоса, которая при нажатии сворачивает все окна. Если на полосу просто навести курсор, то окна станут прозрачными до того времени, пока вы не отведете курсор с полосы.
Как закрыть все окна
Закрыть можно как одно окно, так и все. Для каждого варианта имеются свои способы, которые подходят для различных ситуаций.
Закрытие одного окна
Абсолютно любое окно можно закрыть при помощи комбинации Alt+F4. Это значительно проще, нежели тянуться мышкой к правому верхнему углу.

На заметку! Данный способ работает и с играми. Если вам необходимо быстро закрыть игру, то вы можете воспользоваться это комбинацией. Особенно она пригодится, если игра или программа зависла.
Все открытые вкладки отображаются в панели задач. Если выбрать нужное окно, а затем кликнуть правой кнопкой мыши и выбрать пункт “закрыть окно”, то оно закроется.
Чтобы посмотреть все открытые вкладки можно задать комбинацию Win+Tab. После нажатия все окна появляться на экране в уменьшении виде. Здесь можно переключиться на нужное окно или закрыть его, нажав на крестик.
Закрытие всех окон разом
Процесс очень схож с предыдущим, но в этому случае необходимо нажать “Закрыть все окна”.
Обратите внимание! Если одна из программ зависла, то данный метод не сработает. В таком случае воспользуйтесь диспетчером задач.
Заключение
В этой статье были приведены все возможные способы, которые должны вам помочь и упростить работу с компьютером. Надеемся, что эта статья вам помогла, и вы открыли для себя что-то новое.
- Сворачивание всех окон в Виндовс 10
- Вопросы и ответы

Многие пользователи при работе за компьютером или ноутбуком часто открывают сразу несколько программ и используют множество окон. Иногда в подобных ситуациях возникает необходимость свернуть их все. В данной статье мы расскажем подробно о том, как именно это можно реализовать в Windows 10.
Существует четыре основных способа сворачивания сразу всех открытых окон в «десятке». Они выполняются с помощью встроенных системных инструментов и не требуют дополнительного софта. Результат в конечном итоге будет везде одинаковый, поэтому выбирайте тот метод, который больше понравится. Далее мы детально расскажем о каждом из них.
Способ 1: Создание оснастки
Используя данный метод, вы без труда сможете создать специальную утилиту, при активации которой все открытые окна будут автоматически сворачиваться. Делается это следующим образом:
- В любом удобном месте на диске или на «Рабочем столе» нажмите правой кнопкой мышки. В открывшемся контекстном меню наведите указатель мыши на строку «Создать», а затем в следующем выпадающем подменю кликните по пункту «Текстовый документ».
- Можете присвоить абсолютно любое имя созданному документу либо же оставить его по умолчанию. Откройте текстовый файл и впишите в него следующие строки кода:
- Далее нажмите в активном окне редактора сочетание клавиш «Shift+Ctrl+S». Как вариант, можно использовать вкладку «Файл» и пункт ее выпадающего меню «Сохранить как».
- В открывшемся окне следует указать место, куда файл будет сохранен. Можете выбрать любую директорию на жестком диске, так как это не важно. Название можно присвоить любое, главное — укажите обязательно после имени через точку расширение «SCF». В завершении нажмите кнопку «Сохранить».
- После этого можете закрыть окно текстового редактора. Сохранять его содержимое не обязательно. Зайдите в ту директорию, куда сохранили ранее файл с расширением «SCF» и запустите его двойным нажатием ЛКМ.
- После запуска утилиты все окна будут свернуты. При желании ее можно закрепить на «Панели задач» или создать ярлык в любом удобном месте. Обратите внимание, что иконка у созданной оснастки будет стандартная. Изменить ее привычными способами не удастся, но при желании можно использовать специализированный софт для этих целей.





Способ 2: Создание ярлыка
Этот метод схож чем-то с предыдущим. Суть его заключается в создании специального ярлыка, при запуске которого все открытые окна свернутся. Вам нужно выполнить следующий ряд действий:
- В любой папке жесткого диска или на «Рабочем столе» нажмите правую кнопку мышки. Из контекстного меню поочередно выберите пункты «Создать» и «Ярлык».
- В единственное текстовое поле открывшегося окна введите команду, которая указана ниже:
После этого нажмите кнопку «Далее» в этом же окне.
- Следующим шагом будет присвоение имени создаваемому ярлыку. Можете дать ему абсолютно любое название, так как на результат это не повлияет. В завершении нажмите кнопку «Готово».



В результате в выбранном ранее месте будет создан ярлык. После двойного клика по нему все открытые окна будут свернуты. В отличии от предыдущего метода, этому файлу можно задать абсолютно любую иконку, по умолчанию она имеет вид папки.


Способ 3: «Панель задач»
Этот способ очень прост, все его описание сводится буквально в несколько строк. По умолчанию на каждой «Панели задач» в Windows 10 присутствует специальная кнопка, нажатие на которую сворачивает все открытые окна. Находится она в правом нижнем углу экрана, просто кликните в указанной области левой кнопкой мышки.

В качестве альтернативного решения можно в этом месте нажать правой кнопкой мышки, после чего выбрать из контекстного меню строку «Свернуть все окна».

Способ 4: Комбинация клавиш
Последний способ самый простой из описанных в данной статье. Все что от вас потребуется для сворачивания всех окон – нажать специальную комбинацию клавиш. Их существует несколько:
Если вы предпочитаете использовать комбинации клавиш для упрощения работы в ОС Windows 10, рекомендуем ознакомиться с нашей тематический статьей.
Подробнее: Сочетания клавиш для удобной работы в Windows 10
Выполнив один из описанных в данной статье методов, вы без особых проблем сможете свернуть все окна. В качестве бонуса мы хотели бы рассказать вам о небольшом лайфхаке. Если зажать левой кнопкой мышки заголовок любого окна и водить им из стороны в сторону, все окна, кроме «захваченного», свернутся.
Еще статьи по данной теме:
Помогла ли Вам статья?
 Современные пользователи мало используют горячие клавиши Windows. Все реже можно встретить человека который использует какие либо горячие клавиши по мимо копирования и удаления. Остальные действия большинство выполняют исключительно с помощью мышки.
Современные пользователи мало используют горячие клавиши Windows. Все реже можно встретить человека который использует какие либо горячие клавиши по мимо копирования и удаления. Остальные действия большинство выполняют исключительно с помощью мышки.
Более того многие пользователи воспринимают клавиатуру как средство исключительно для набора текста и даже не подозревают, что многие операции, которые они выполняют с помощью мышки, можно делать намного быстрее используя горячие клавиши.
В данной статье приведенны все основные гарачие клавиши для операционных систем Windows 7 и Windows 8.
Горячие клавиши общего назначения
Горячие клавиши для работы с текстом
Горячие клавиши для работы с файлами
Горячие клавиши для управления Проводником
Горячие клавиши для управления окнами
Горячие клавиши для управления диалоговыми окнами
Горячие клавиши для управления Internet Explorer
Специальные возможности
- Пять раз нажать на клавишу SHIFT: настройки залипания клавиш
- Удерживать зажатым правую клавишу SHIFT восемь секунд: настройки фильтрации ввода
- Удерживать зажатой клавишу Num Lock пять секунд: настройки озвучивания переключения
- Alt слева + Shift слева + Num Lock: настройки управления указателем с клавиатуры
- Alt слева + Shift слева + PRINT SCREEN: настройки высокой контрастности
Создатель сайта comp-security.net, автор более 2000 статей о ремонте компьютеров, работе с программами, настройке операционных систем.
Задайте вопрос в комментариях под статьей или на странице
«Задать вопрос»
и вы обязательно получите ответ.

Способ 1: Сочетания клавиш
Клавиатура, а точнее нажатие комбинаций её клавиш – чаще всего наиболее быстрое и удобное решение по инициации разнообразных операций в среде Windows 11, и сворачивание всех окон работающих в ОС приложений здесь не является исключением. Системой для этого поддерживается несколько сочетаний клавиш, то есть рассмотренный далее подход позволяет выполнить нашу задачу разновариантно.
Сочетания клавиш могут быть задействованы и на устройствах с Виндовс 11 без физической клавиатуры, в этом случае используется виртуальная (интегрированное в ОС приложение «Экранная клавиатура»), а комбинации вызываются путём последовательных кликов по входящим в них кнопкам. Стоит также отметить, что буквы в указанных далее комбинациях клавиш – латинские, при этом первые сработают вне зависимости от выбранных в системе языка ввода, раскладки клавиатуры и регистра (т.е. режим «Caps Lock» — включен он или выключен — на действенность манипуляций не влияет).
- «Главное» сочетание клавиш, приводящее к свёртыванию всех окон в Виндовс — «Win»+«M».

Нажимаем эти две кнопки одновременно —

Рабочий стол Win 11 мгновенно освободится от запущенных приложений.

К слову, чтобы «вернуть все как было», то есть развернуть свёрнутые окна, следует нажать комбинацию «Win»+«Shift»+«M».
- «Win»+«D» — так же, как и комбинация из предыдущего пункта настоящих рекомендаций, сворачивает все окна в Виндовс 11, но операция выполняется быстрее. (Заметить разницу, правда, на современных компьютерах практически нереально).
- Сочетание «Win» + «Home» позволяет свернуть все окна, но оставить отображаться на экране активное в момент нажатия комбинации.

Удобно использовать, когда количество открытых в ОС приложений велико, но работать в основном требуется в единственном из них, а остальные визуально мешают.

Повторное воздействие на «Win»+«Home» приведёт к восстановлению всех свернутых при первичном нажатии комбинации окон.



Способ 2: Панель задач
Второй, предусмотренный создателями Windows 11, метод быстрого сворачивания всех без исключения открытых в операционной системе окон подразумевает воздействие на специальный элемент «Панели задач».

- «Кнопка» «Свернуть все окна» расположена крайней справа на Панели задач, после области с часами и счётчиком уведомлений.

Так, если переместить курсор мыши в правый нижний угол экрана, на «Панели задач» отобразится вертикальная чёрточка, а выше появится подсказка о происходящем далее в случае клика здесь левой кнопкой манипулятора.
- Стоит отметить, что специальным образом «выцеливать» указанный элемент «Панели задач», стараться попасть в чёрточку или область справа от неё, в общем-то, не нужно, — всё сделано таким образом, чтобы было выполнимо на интуитивном уровне. К примеру, можно, даже не смотря на экран компьютера, кардинально (как бы «с запасом») переместить манипулятор вправо вниз и затем нажать на его левую кнопку, – Виндовс 11 отреагирует требуемым в нашем случае образом, то есть свернёт все окна.


Клик по рассмотренному элементу при свободном от окон Рабочем столе системы (то есть, когда все программы свёрнуты) вернёт все приложения в то состояние (визуально), в котором они находились до свёртывания.
Способ 3: Windows Shell (команда/ярлык/оснастка)
Windows Shell — доступный из всех версий операционки от Microsoft, включая 11-ю, интерпретатор команд, который обеспечивает отдельный интерфейс для взаимодействия пользователя с функциями системы (к примеру, с помощью решения возможно получить доступ к файловой системе компьютера и диалоговым окнам ОС, запускать приложения, изменять системные настройки и т.п). С целью сворачивания всех окон средство можно привлечь по-разному:
Еще статьи по данной теме:
Помогла ли Вам статья?
Гроза документов
Это были самые полезные горячие клавиши в Windows, которые вам точно пригодятся. Помните, что во многих специализированных программах типа фотошопа есть свои наборы горячих клавиш, и, если вы постоянно работаете с их функционалом, стоит расширить свой «словарный запас» комбинаций еще больше.
Прокрутка открытых вкладок
Мгновенно переключает на следующую вкладку, идущую правее текущей. Если это последняя, происходит переключение на первую. Перемещение осуществляется клавишей Tab при зажатой Ctrl.

В Opera хоткей, если зажать Ctrl и нажать Tab, вызывает небольшое окошко по центру экрана, откуда можно циклически перемещаться вперед между запущенными вкладками.

Однако если в Опере сделать краткое нажатие обеих клавиш, будет происходить переключение между текущей и последней недавно использованной вкладками.
В Mozilla Firefox для этого в настройках должен быть включен пункт «Ctrl + Tab переключает между вкладками в порядке недавнего использования».
Хоткей: Ctrl + Shift + Tab
Делает все то же самое, только листает вкладки не вправо, а влево (назад).
Здесь играем, здесь не играем


Клавиши для Windows 10 и не только
Следующий набор горячих клавиш уже для более редких операций. Некоторые из них, кстати, доступны только на Windows 10. Win + A для открытия центра уведомлений, Win + Alt + D для показа календаря, времени и ближайших событий, если они, конечно, есть. Win + G для открытия игрового режима и настроек захвата, Win + I для быстрого перехода к Параметрам, Win + S для открытия поиска на панели задач и Win + L для выхода из системы и блокировки компьютера. Отдельно стоит упомянуть такие функции, как переключение между оконным и полноэкранным режимами в играх — Alt + Enter и создание снимка выделенной части экрана — Win + Shift + S. Для создания обычного скриншота есть клавиша Print Screen. Для тех, кто не хочет использовать мышку для перемещения между открытыми окнами, можно воспользоваться сочетанием Win + 1-9, в зависимости от порядкового номера необходимого окна. Или же обратиться к одной из самых популярных среди геймеров горячей клавише — Alt + Tab.
Переход на соседнюю вкладку
В Google Chrome, Яндекс.Браузере и Mozilla Firefox это аналог Ctrl + Tab, переключающий с текущей вкладки на следующую — ту, что открыта справа. В Opera тоже происходит мгновенное переключение, без вызова окошка с превью открытых вкладок.
Для перехода удерживайте зажатой клавишу Ctrl и нажимайте PgDn (на клавиатуре она так же может называться pg dn, Page Down) столько раз, сколько вкладок нужно пролистнуть.
Работает по такому же принципу, что и предыдущая горячая клавиша, но переключает на вкладку левее (на предыдущую). PgUp на клавиатуре так же может называться pg up, Page Up.
Выступает аналогом Ctrl + Shift + Tab.
Управление вкладками с помощью мыши
Щелчок средней кнопкой на вкладке — закрыть вкладку (только для Windows).
Ctrl+щелчок левой или средней кнопкой — открыть ссылку в фоновой вкладке.
Shift+щелчок левой кнопкой — открыть ссылку в новом окне браузера.
Ctrl+Shift+щелчок левой кнопкой — открыть ссылку в текущей вкладке.
Факт от @Keyten


Профдеформация
Через год приезжают в гости, он счастлив, жена сияет.
— Спасибо за подарок — жизнь прожила, а такого удовольствия, как в кабине, никогда не получала! Только одно плохо — каждое утро открывается дверь со словами: «Пошла на х*й отсюда! «
Кибер-спорт
Тем временем «Шахматы»:


Прекрасные незнакомые друзья
Надо было для одной тусовки закупиться большим количеством питьевой продукции.
Нашёл один оптовый склад в инете звоню:
Я: Добрый день, мне нужно купить у вас 10 ящиков того, 15 ящиков этого и т.д.
Человек: Добрый только я сейчас дома, позвоните по другому номеру *диктует номер*.
*звоню*
Я: Добрый день, мне ваш номер дала Татьяна надо.
Человек2: Ой братишка мне сейчас хуйово, позвони по этому номеру *диктует номер* скажи от Сергея Павловича
*звоню*
Я: Добрый день я от Сергея Павловича и Татьяны и т.д. по тексту.
Человек3: На когда надо?
Я: Послезавтра
Ч3: Завтра сможете забрать?
Я: Врядли, а можно послезавтра утром или сделать доставку?
Ч3: Ну мы вообще-то послезавтра не работаем и доставку не делаем, но я могу приехать для отгрузки.
Я: Спасибо, какая сумма?
Ч3: 36тысяч грн, но у нас цены опт от 50
Я: Да но Сергей Павлович.
Ч3: Ладно ок приезжайте отгрузим
*приезжаю*
**загружаемся и считаемся**
Ч3: С вас 29тысяч грн
Я: Так вы же говорили 36!?
Ч3: Ну вы же от Сергея Павловича
Я: А ну ок, спасибо.
***получаю накладную, товар и уезжаю***
P.S. Пока ехал перепроверил на всякий все прайсы, получилось дешевле даже чем по самому большому опту. Спасибо Сергей Павлович, хоть я с вами был знаком всего секунд 20, но вы самый выгодный друг :)))

Переход на конкретную вкладку
Хоткей: от Ctrl + 1 до Ctrl + 8
При помощи цифрового блока можно переключаться с первой по восьмую вкладку.

Прочие функции
Ctrl+P — распечатать текущую страницу.
Ctrl+S — сохранить текущую страницу на компьютер.
Ctrl+O — открыть файл, хранящийся на компьютере.
Ctrl+U — открыть исходный код текущей страницы.
F12 — открыть инструменты разработчика (Mac: Option+Command+U).
Навигация по сайтам
Alt+стрелка влево/пробел — перейти на предыдущую страницу (Mac: Command+стрелка влево).
Alt+стрелка вправо или Shift+пробел — перейти на следующую страницу (Mac: Command+стрелка вправо).
F5 — перезагрузить страницу.
Ctrl+F5 — обновить страницу полностью без использования кэша (Mac: Command+Shift+R).
Escape — остановить загрузку страницы.
Alt+Home — открыть домашнюю страницу (Mac: Command+Shift+H).
Ну вы поняли.
Пикабушники: «Мы — пикабушники! Интересные люди с собственным мнением, пилящие крутые посты с увлекательными историями! МЫ — СИЛА!»
Епифанцев: «Да вы же секта и стадо»
Пикабушники: «Ну так-то да, правильно всё сказал, в принципе, мы секта и стадо»


Ответ на пост «Мнение Владимира Епифанцева о нашем сайте»

Но как в анекдоте про Петьку и Василия Ивановича, тут есть нюанс.
1. Секта, где поддерживают большинство
2. Диваны не разворачиваются
3. Несвободная площадка, где нельзя говорить то, что считаешь нужным
4. Что делать делать на таком сайте?
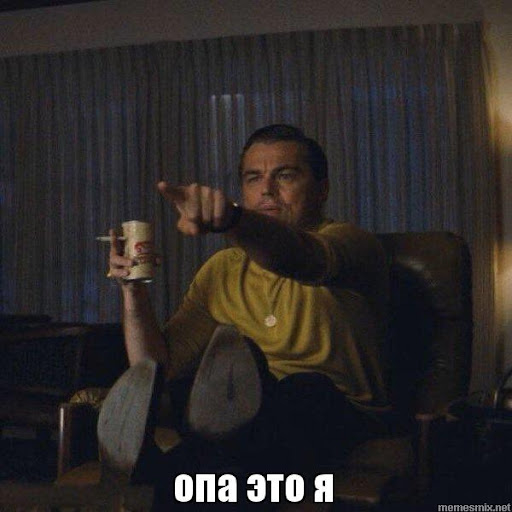
2. Диваны не разворачиваются.
3. Несвободная площадка, где можно потерять возможность говорить.
4. Что делать на таком сайте?
Что делать на фестивале, где тысяча палаток и тем разного характера? Да что угодно, найти себе интересные темы от мемов про говно до научпопа и интервью с учёными. Вступить в лигу натуралов осуждать геев или в лигу лгбт и одобрять. Вот похеру вообще большинству на твоё мнение, приходи и делай то, что тебе нравится.
Как восстановить вкладки в браузере
Итак, случилось пренеприятнейшее событие. Вы работали-работали, в браузере висели открытые вкладки в огромном количестве. Но что-то пошло не так. И вот вкладок больше нет. Как действовать? Узнайте из статьи.

В настройках любого браузера можно указать, что при каждом новом его открытии будут появляться все те вкладки, которые были открыты в прошлый раз. В итоге вы даже не будете помнить, что у вас там было и зачем, но это точно было нереально важно.
Ещё несколько лет назад нам приходилось мучиться и восстанавливать сессии вручную. Разработчики браузеров вняли голосам удручённых пользователей, теперь в большинстве случаев браузеры сами справляются с проблемой и восстанавливают вкладки. Где их искать?
Chrome
В Chrome закрытые вкладки можно восстановить по одной при помощи комбинации клавиш Ctrl + Shift + T.
Раньше можно было восстановить сессию с помощью файла Last Session и его переименования в Current Session. К сожалению, этот способ уже не работает, так что с закрытыми и не отслеженными браузером Chrome вкладками придётся попрощаться.
Можно, конечно, открыть файл с историей в «Блокноте» и отсортировать все ссылки. Но это шаманство, подвластное специалистам, а не рядовым пользователям. Выход — расширения. В конце статьи для каждого из браузеров приведён пример.
Firefox
Домашняя страница браузера сама по умолчанию предлагает восстановить предыдущую сессию. Соответствующая кнопка находится в правом нижнем углу, от вас требуется только её нажать.
В браузере также существует страница восстановления сессии, которая появляется в окне после аварийного отключения программы. Страницу можно вызвать вручную, для этого в строке браузера нужно набрать about:sessionrestore. Firefox предложит восстановить вкладки прошлой сессии или начать новую.
Увы, если эти мероприятия не помогли, то с наибольшей вероятностью восстановить вкладки не получится: они не были записаны в истории.
Шансы ещё есть, но для этого придётся вооружиться терпением, знаниями или даже бубном. То есть попытаться восстановить данные из файлов с информацией о текущей сессии. Для этого нужно:
- Пройти по пути C:UsersПК (или другое имя пользователя) AppDataRoamingMozillaFirefoxProfiles.
- Найти папку с названием формата xxx.default-xxx, в ней перейти в папку sessionstore-backups.
- Отыскать файл вида upgrade.js-ххх, где ххх — большое количество цифр. Затем сделать копию файла и оставить в папке только сам файл и его копию.
- Переименовать файлы следующим образом: recovery.js и previous.js. Открыть браузер и восстановить сессию через меню «Журнал».
Беда в том, что и это может не сработать. Просто не повезло. Для страховки лучше использовать уже упомянутые расширения.
Opera
Работа со сбежавшими вкладками в Opera аналогична работе в Chrome. Это сочетание горячих клавиш Ctrl + Shift + T, спасающее вкладки, и работа с недавно закрытыми вкладками в специальном меню.
Если меню недавно закрытых вкладок не спасает, придётся рыться в истории и устанавливать расширения на будущее.
Расширения в помощь
Чтобы застраховать пользователей от неприятностей, для работы с вкладками придуманы специальные дополнения, которые решают большинство проблем с потерями и внезапными закрытиями окон браузера.
![]()
Не так просто


Прокрутка страницы
Пробел или стрелка вниз — прокрутить страницу вниз.
Shift+Space или стрелка вверх — прокрутить страницу вверх.
Щелчок средней кнопкой мыши — прокручивать страницу с помощью мыши (доступно только на Windows).
Как переключаться между вкладками с помощью клавиатуры
Времена, когда каждая страница в интернете открывалась браузером в новом окне, давно позади. Сейчас браузеры плодят не окна, а вкладки, что гораздо удобнее. Особенно если вы знаете, как переключаться между вкладками браузера с помощью клавиатуры. Если еще не знаете — не беда, мы уже рассказываем.
Время открыть тайны



Как сделать бесцветный огонь
Тонировка


Переключение на последнюю вкладку
Вне зависимости от реального порядкового номера вкладки сочетание клавиш Ctrl + 9 переключит на ту, что открыта последней на панели вкладок.

Переключение между вкладками в браузере с клавиатуры

Все популярные веб-обозреватели позволяют гибко переключаться между вкладками с клавиатуры. В целях удобства пользователей так называемые горячие клавиши (хоткеи) для управления веб-обозревателями практически всегда одинаковы, поэтому данная инструкция подойдет для всех популярных программ.
Поиск
Ctrl+K или Ctrl+E — перейти во встроенную строку поиска в браузере или перейти на адресную строку, если в браузере нет отдельной поисковой.
Alt+Enter — выполнить поиск по запросу в поисковой строке в новой вкладке (только для Windows).
Читайте по теме: Как настроить отправку автоматических ответов в Gmail
Ctrl+F или F3 — открыть окно поиска по текущей странице.
Ковидные истории

Открытие новой вкладки
Для быстрого запуска новой вкладки с клавиатуры нажмите указанную комбинацию клавиш. Она будет запущена последней в списке вкладок и фокус сразу же переключится на нее, т. е. она будет открыта не фоном.

Закрытие активной вкладки
Хоткей: Ctrl + W или Ctrl + F4
Закрывает вкладку, на которой сейчас находится фокус, и переключает на предыдущую открытую (расположенную левее).
Кроме риелторов

Переключаемся между вкладками в окне браузера при помощи клавиатуры. Все способы
Первый способ — это сочетание клавиш Ctrl + Tab и Ctrl + Shift + Tab. Зажав Ctrl и нажимая Tab, вы будете переключать по одной вкладке слева направо. Добавив зажатый Shift, вы будете перемещаться на одну вкладку справа налево с каждым нажатием Tab.
Многие знают способ Ctrl + Tab, но совершенно не догадываются, что клавиша Shift позволяет листать обратно. Удивите друзей!
 Второй способ — выбрать конкретную вкладку из первых девяти (если считать слева направо) и переключиться на неё, зажав Ctrl и нажав нужную цифру от 1 до 9.
Второй способ — выбрать конкретную вкладку из первых девяти (если считать слева направо) и переключиться на неё, зажав Ctrl и нажав нужную цифру от 1 до 9.
 Третий способ, который может быть удобен левшам или людям, предпочитающим чаще отрывать руку от мышки. Зажмите Ctrl и нажмите PageDown для переключения на одну вкладку вправо и PageUp — на одну влево.
Третий способ, который может быть удобен левшам или людям, предпочитающим чаще отрывать руку от мышки. Зажмите Ctrl и нажмите PageDown для переключения на одну вкладку вправо и PageUp — на одну влево.
 Как переключаться между вкладками браузера с помощью клавиатуры на MacOS
Как переключаться между вкладками браузера с помощью клавиатуры на MacOS
Точно так же, как и на Windows, только нужно вместо клавиши Ctrl нажимать Command.
Желаем приятного интернет-сёрфинга, спасибо что зашли! У нас много других интересных статей, которые вы увидите ниже.
Адресная строка
Ctrl+L или Alt+D или F6 — перейти в адресную строку.
Ctrl+Enter — добавить приставку www. и окончание .com к тексту в адресной строке, а затем загрузить сайт (только для сайтов с окончанием .com). Решение для Mac: ввести в адресной строке текст, дописать «/», нажать Enter.
Alt+Enter — открыть ссылку в адресной строке в новой вкладке.
Какой разврат!! Обязательно надо поехать ещё раз


Боевая готовность браузера
Как часто вы пользуетесь браузером, постоянно? Что ж, для вас, разумеется, также существует несколько очень даже полезных сочетаний. Прежде всего, самая важная комбинация, Ctrl + Shift + T, открывает последние закрытые вкладки — спасение для случайно закрытых, важных страниц. Если же, наоборот, требуется закрыть активную вкладку — с Ctrl + W это можно сделать ощутимо быстрее. Для создания новой вкладки воспользуйтесь сочетанием Ctrl + T. При работе с большим количеством открытых вкладок приятной находкой может стать возможность перемещения между ними путем нажатия Ctrl + 1-9, в зависимости от номера нужной вкладки в последовательном порядке. Тут же может пригодиться поиск на странице, который можно быстро вызвать нажатием клавиши F3. С помощью Ctrl + N можно открыть новое окно браузера, а при переходе по ссылке с зажатым Ctrl или Shift вы откроете страницу в новом окне или новой вкладке соответственно. Также можно открыть и новое окно в режиме инкогнито, выполнив комбинацию Ctrl + Shift + N. Если все же забыли перейти в режим инкогнито — очистить историю быстро и просто можно нажав Ctrl + H. Для просмотра окна загрузок нажмите Ctrl + J. Все вышеупомянутые горячие клавиши актуальны для любого браузера для Windows.
История и закладки
Ctrl+H — открыть историю браузера (Mac: Command+Y).
Ctrl+J — открыть загрузки (Mac: Command+Shift+J).
Ctrl+D — добавить в закладки текущую страницу.
Ctrl+Shift+Del — открыть страницу для очистки истории.
Горячие клавиши
Решил собрать предыдущие и дополнить недостающие посты:
Итак, для браузеров:
Закладки:
Ctrl+Shift+Tab — тоже переключает вкладки, но в обратном порядке
(Аналогично двум последним сочетаниям, работают Ctrl+PgUp и Ctrl+PgDown соответственно, однако, они не работают в Internet Explorer, а постарался собрать горячие клавиши, которые работают во всех браузерах)
Работа мышкой: (ЛКМ — левая кнопка мыши)
Щелчок средней кнопкой мыши по вкладке закроет её
Ctrl+ ЛКМ или Клик средней кнопкой по ссылке, откроет её во вкладке на заднем плане (т.е. в фоне)
Shift+ЛКМ по ссылке, откроет её в новом окне
Ctrl+Shift+ЛКМ по ссылке, откроет её в новой активной вкладке
Alt+стрелка влево, Backspace – назад
Alt+стрелка вправо, Shift+Backspace – вперед
F5 – обновить страницу
Ctrl+F5 – обновить страницу, не учитывая кэш и кукизы
Escape – остановить загрузку страницы
Alt+Home – открыть домашнюю страницу
Ctrl и +, Ctrl+скролл вверх– уменьшить масштаб
Ctrl+0 – 100% масштаб
F11 – Полноэкранный режим
Скроллинг (прокрутка):
Space, Page Down – промотать на один кадр вниз
Shift+Space, Page Up – промотать на один кадр вверх
Home – на самый верх страницы
End – самый низ страницы
Middle Click – прокрутка мышью
Ctrl+L, Alt+D, F6 – переводит фокус в адресную строку
Alt+Enter – открывает введеный адрес в новой вкладке.
Ctrl+H – открыть историю просмотренных страниц
Ctrl+J – открыть список загрузок
Ctrl+D – добавить текущую страницу в закладки
Ctrl+F, F3 – открыть поиск по странице
Ctrl+P – распечатать текущую страницу
Ctrl+S – сохранить текущую страницу
Ctrl+O – открыть файл
Ctrl+U – открыть исходный код текущей страницы (Не работает в IE)
F12 – Открыть инструменты разработчика (Для FireFox потребуется плагин FireBug)
Windows + Tab – позволяет «перебрать» открытые окна
Windows + Shift + Tab – тоже самое, но в обратном порядке
Alt + Tab – тоже, что и Windows+Tab, но не так красиво)
Windows + Пробел – сделает открытые окна прозрачными, т.е. покажет рабочий стол без сворачивания окон. Эту комбинацию удобно использовать, если на рабочем столе установлены виджеты.
Windows + Home – свернет все окна, кроме текущего активного окна
Windows + +- — запускает программу «Экранная лупа» и увеличиваетуменьшает отображение
Windows + Стрелка вверх – развернет текущее окно на весь экран
Windows + Стрелка вниз – свернет текущее окно
Windows + Стрелка вправовлево – пристыкует окно справа или слева, при этом окно займет полэкрана
Windows + E – откроет «Мой компьютер» в режиме проводника
Windows + G – показывает боковую панель
Windows + D – сворачивает все окна. Если нажать ещё раз – восстановит все окна.
ctrl + shift + n — создание новой папки. Наверное, одно из самых важных сочетаний клавиш, т.к. избавляет от лишних кликов.
windows + x — вызов центра мобильности. Тоже немаловажное сочетание для пользователей ноутбуков, т.к. обычным способом «добираться» до этих настроек довольно долго.
ctrl + shift + Esc — вызов диспетчера процессов — это сочетание позволит избежать промежуточного окна, как в случае с ctrl+alt+del
ctrl + колесо вверхвниз — эту комбинацию необходимо выполнять на рабочем столе, чтобы изменить размеры иконок.
ctrl + p — паузавоспроизведение в стандартном проигрывателе windows media player. Решил добавить эту комбинацию к списку, т.к. постоянно наблюдаю, как знакомые при просмотре фильма выходят из полноэкранного режима просмотра, чтобы нажать паузу.
Дубликаты не найдены
в хроме переключает между последними открытыми вкладками
Спасибо, поржал :-DDD

Вокзальные таксисты
Приехал из Москвы в Белгород на вокзал. Вокруг только и слышно:
Достаю смартфон чтобы вызвать убер.
— Блеать, и у этого телефон. Как же они затрахали.
Оглянулся. Иду дальше к магазину ибо время полночь, а дома ничего поесть нет.
— Друг, поедем? Куда надо?
Достаю из кармана телефон и показываю адрес и сумму поездки:
— За эту цену поедешь?
— Ну хотя бы сотку накинь. Войди в положение, а?
— А ты войдешь в моё и довезешь бесплатно?
Я думал, что с появлением агрегаторов данная категория уже уйдет в прошлое, а нет.

Масштабирование
Ctrl и «+» или Ctrl+прокрутка колесика мыши вверх — увеличить масштаб страницы.
Ctrl и «–» или Ctrl+прокрутка колесика мыши вниз — уменьшить масштаб страницы.
Ctrl+0 — установить масштаб по умолчанию.
F11 — запустить полноэкранный режим.
Антиалигаторский закон
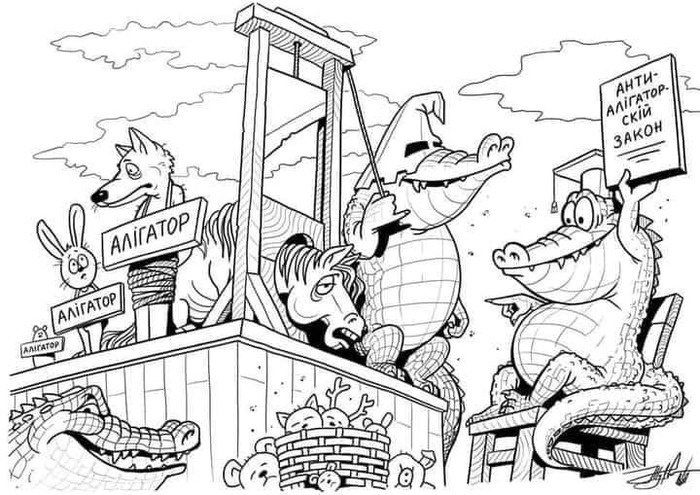

Набор новичка
Начнем с самых азов. При работе с перемещением, копированием и вставкой файлов или символов можно использовать сочетания клавиш Ctrl + Х, Ctrl + C и Ctrl + V, полностью игнорируя правую кнопку мыши и аналогичные в ней пункты. А если потребуется отменить последние действия — Ctrl + Z к вашим услугам. Создать папку с помощью горячих клавиш также можно — для этого нажмите Ctrl + Shift + N, а чтобы переименовать ее просто нажмите F2. Эта возможность доступна для любых файлов. Чтобы просмотреть буфер обмена в данный момент нажмите Win + V — особенно полезна эта функция при синхронизированном буфере с вашим смартфоном. Ах да, быстро открыть проводник можно, выполнив комбинацию Windows (далее Win) + E, а закрыть — Ctrl + W, и эта функция работает абсолютно с любым окном, помимо привычного всем Alt + F4. А одновременное нажатие Win + D сворачивает все открытые окна на рабочем столе.
Для тех, кто очищает корзину после каждого удаления, есть клавиша Shift. Зажмите ее перед удалением, игнорируя тем самым перемещение файлов корзину. А для забывчивых полезной может оказаться клавиша F3 — нажмите ее в окне проводника, чтобы воспользоваться поиском. Ctrl + P служит универсальной командой для перехода к окну печати выбранного файла, текста или страницы в браузере.
Снова припёрся!

Заботливый сын
Сыну скоро 8 лет исполняется. Беседуем о том, кого звать, какие угощения для гостей, что из развлечений, что в подарок хочет.
— Хотел бы ноутбук, но понимаю, что это очень дорого. Но вы не волнуйтесь. Я Деду Морозу письмо написал, так что вам тратить деньги не придется.
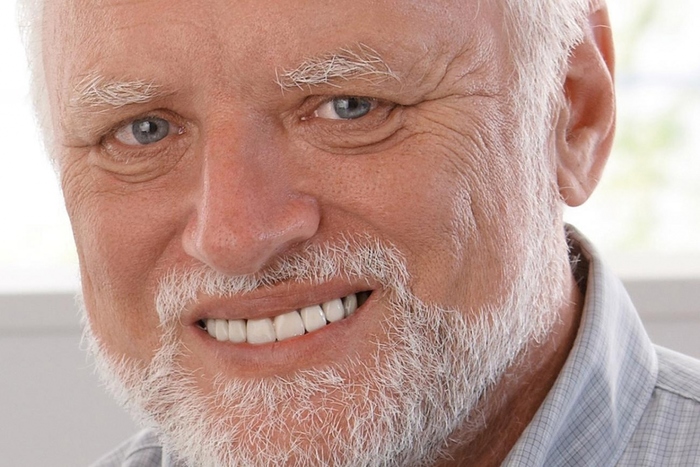
Перемещение вкладки (только Mozilla Firefox)
Хоткей: Ctrl + Shift + PgUp
Перемещает вкладку, на которой находится фокус (ту, что открыта для просмотра), влево. Другими словами, меняет местами текущую вкладку с предыдущей местами.

Хоткей: Ctrl + Shift + PgDn
Выполняет то же самое, только перемещает вкладку в фокусе вправо.
Хоткей: Ctrl + Shift + Home
Перемещает текущую вкладку в начало, делая первую на данный момент второй.

Требует фокуса на названии вкладки, которого можно достичь клавишами Alt + D для выделения адресной строки с последующим нажатием клавиш Shift + Tab до момента, пока выделение не будет находиться на вкладке.

Хоткей: Ctrl + Shift + End
Перемещает текущую вкладку в конец, делая последнюю на данный момент предпоследней. Как и предыдущая горячая клавиша, требует фокуса на панели вкладки.
Помимо этой статьи, на сайте еще 12342 инструкций.
Добавьте сайт Lumpics.ru в закладки (CTRL+D) и мы точно еще пригодимся вам.
Отблагодарите автора, поделитесь статьей в социальных сетях.
40 горячих клавиш для Windows

Управление вкладками
Ctrl+W или Ctrl+F4 — закрыть текущую вкладку.
Ctrl+Shift+T — открыть последнюю закрытую вкладку.
Ctrl+T — открыть новую вкладку.
Ctrl+N — открыть новое окно браузера.
Alt+F4 — закрыть текущее окно (Mac: Command+Shift+W).
Запуск домашней страницы
Открывает домашнюю страницу (ее адрес пользователь должен самостоятельно установить в настройках веб-обозревателя) в текущей вкладке, а не в отдельной. При отсутствии заданной домашней страницы будет открываться новая вкладка по аналогии с использованием горячей клавиши Ctrl + T.
Открытие последней закрытой вкладки
Хоткей: Ctrl + Shift + T
Открывает последнюю закрытую вкладку. Может использоваться любое количество раз для открытия всех закрытых в этом сеансе вкладок. Они будут открываться в тех местах (в списке вкладок), где и были закрыты. Не распространяется на закрытую новую вкладку.



![How to Use CD Command Win 10 [MiniTool Tips] How to Use CD Command Win 10 [MiniTool Tips]](https://msconfig.ru/wp-content/uploads/2023/05/howell_newadmin_account_confirmation_half_column_mobile-120x120.jpg)

