Уже не первый раз на мне почту на почту приходит письмо с темой «Пропала языковая панель в Windows 7! Помогите!». Поэтому постараюсь помочь не только адресату, но и всем, у кого также исчезла языковая панель в Windows 7.
Сначала вспомним, что же такое языковая панель. Языковая панель – это специальная панель инструментов, которая автоматически отображается на рабочем столе при включении служб текстового ввода (языки ввода, раскладки клавиатуры, распознавание ручного ввод и т.д.). Языковая панель позволяет пользователю быстро переключить раскладку клавиатуры или язык ввода прямо с рабочего стола. Пользователь может разместить языковую панель в любом месте экрана, также можно переместить ее на панель задач или просто свернуть. Типичное местоположение языковой панели в Windows 7 — правый нижний угол экрана, рядом с треем. 
Однако иногда случается, что языковая панель исчезает. Обычно это может быть результатом работы вируса, или же наоборот слишком «умного» системного оптимизатора или программы очистки системы (пользоваться ими нужно с осторожностью и пониманием того, что происходит). Вы возможно возразите, ну и что, ведь раскладку клавиатуры по-прежнему можно переключить с помощью привычной комбинации клавиш Alt+Shift или Ctrl+Shift. Однако, на мой взгляд работать без визуализации текущей раскладки не очень удобно.
What to do when you see this Windows process running
Updated on January 31, 2020
CtfMon.exe (or Collaborative Translation Framework) is a background process that regulates language options and alternative input devices. On Windows 10, the background process is called CtfLoader and is usually listed somewhere on the Windows task manager at startup.
CtfMon is entirely harmless most of the time, but it’s easy to turn CtfMon.exe off in Windows 10 or even disable it from turning on in the first place.
Why Leave CtfMon Running?
CtfLoader is useful on Windows 10 when the intention is to use an alternate language or language input device. This tool is useful for keyboards and similar input devices that rely on voice recognition, special input schemes, or electronic input––such as an electronic touchpad that converts handwriting into text.
Here are some example scenarios where keeping CtfMon running in the background is a benefit:
- A Windows 10 user wants to type in Mandarin without a keyboard that features Mandarin characters.
- A Windows 10 user wants to use a keyboard that features characters from a non-English language.
- A Windows 10 user wants to type with a braille keyboard.
- A Windows 10 user wants to write text by hand instead of using a keyboard.
While these examples are highly specific, but they illustrate types of situations in which CtfMon is helpful. With regards to everybody else, however, CtfMon is unnecessary to leave on in the background.
Can CtfMon Be Harmful?
CtfMon.exe on Windows 10, or on any previous version of Windows, generally isn’t harmful. It doesn’t weigh down the CPU or memory resources, meaning that leaving it running in the background shouldn’t affect any primary computing needs. Given that CtfLoader is barely consuming any system resources while running in the background, there shouldn’t be any significant performance drops while CtfLoader is activated in the Windows task manager.
To close CtfLoader, simply right-click CTF Loader in the Task Manager and click on End task.
Is CtfMon In System32?
Granted, it might be annoying if CtfMon.exe continues popping up at startup or after it’s been turned off. The only situation where CtfMon.exe might be dangerous is if it’s located outside of the System32 folder, in which case there might be a virus on the system that’s posing as CtfMon.
Open the search bar (bottom left) and type Ctfmon.exe.
Right-click ctfmon.exe and click again Open file location.
The System32 directory should appear in Windows File Explorer.
If a directory other than System32 appears, it might be time to run a full system scan with the latest antivirus software.
How to Disable CtfMon.exe on Windows 10
Find and open System Configuration.
Click the Startup tab.
Click Open Task Manager.
Find ctfmon.exe on the Startup tab of Task Manager. Right-click, then click again on the Disable option.
Scroll down in the Services window and select Touch Keyboard and Handwriting Service Panel.
Set the Startup type to Disabled.
Thanks for letting us know!
Ctfmon.exe что это, почему грузит процессор – 2 способа устранить нагрузку CTF-загрузчика
На чтение 4 мин Просмотров 2к.
На устройстве одновременно происходят десятки процессов, о которых пользователи даже не подозревают. Одни способствуют работе ПК, другие наоборот свидетельствуют об ошибках и некорректной работе. В этом материале поговорим о файле ctfmon.exe. Вы узнаете, что это за процесс, для чего он нужен и как его можно отключить, чтобы он не грузил систему.
Ctfmon, что это за процесс
Прежде всего разберемся с понятием: CTF-загрузчик и что это за процесс.
Ctfmon.exe вы можете увидеть при запуске «Диспетчера задач», который сильно загружает вашу систему. Он активируется, когда вы подключаете сенсорную клавиатуру или ручку.

Любой аналог ввода текста на устройство, даже с обычной механической клавиатуры будет проводиться с помощью этого процесса ctfmon.exe. Работает он в фоновом режиме и не нарушает функционирование вашего устройства.
Участвует CTF-загрузчик и в показе включенного языка в разделе уведомлений и вводе текста на привычной клавиатуре. Поэтому отключать ctfmon.exe не советую.
https://programmainfo.ru/test/volga-ili-pobeda-a-ty-znakom-s-sovetskim-avtopromom-prover-sebya-v-uvlekatelnom-teste
Если CTF-загрузчик излишне загружает устройство, рекомендую вам попробовать удалить все дополнительные программы, которые связанны с набором текста. Для этого нужно:
- Войти в “Панель управления”
- Войти в “Программы и компоненты”

- Найти приложение, удалить его.

После перезагрузки ПК ctfmon.exe перестанет нагружать систему
https://programmainfo.ru/test/otlichish-krinzh-ot-krasha
Ctfmon.exe. Вирус или нет
Несмотря на то, что отключать процесс не рекомендуется, обращаю ваше внимание, что часто под этим именем прячутся вирусные процессы. Или просто файл ctfmon.exe – заражен.
Проверить это несложно:
- Одновременно нажимаете «Ctrl+Shift+Esc» и запускаете «Диспетчер задач».

- Ищите строку ctfmon.exe ПКМ нажимаете на нее, выбрав параметр «Открыть расположение файла».

- Должна открыться папка:C:\Windows\System32.

- Если у вас отображается этот каталожный путь, процесс ctfmon.exe. не вирусный. В противном случае, лучше воспользоваться сканированием и очисткой от вирусов.
Вы можете прибегнуть к встроенным инструментам: «Безопасность в Windows» или использовать стороннее ПО: сканер Zemana, например.
https://programmainfo.ru/test/kakoy-ty-instrument
Отключение CTF-загрузчика
Большинство пользователей могут избавиться от данного процесса, если они не используют и не планируют подключать альтернативные варианты ввода текста (сенсорные клавиатуры, ручки и т. п.)
Для того, чтобы отключить ctfmon.exe, вам нужно:
- Одновременно нажать «Win+R»

- Скопировать и вставить у себя команду services.msc.

- Найдите строку «Служба сенсорной клавиатуры и панели рукописного ввода» и двойным нажатием нажмите на нее

- В графе “Тип запуска” выставьте “Отключена”.

Обращаю ваше внимание, что после отключения параметра в некоторых случаях наблюдаются проблемы и некорректный ввод и работа с записью текста в обычном режиме. Если вы столкнулись с такой проблемой, рекомендую вам активировать обратно данный загрузчик.
Чтобы включить ее вновь, нужно проделать все те же операции, только активировать параметр на последнем этапе.
https://programmainfo.ru/test/3569
Итак, в материале мы рассмотрели, что такое CTF-загрузчик, за какие процессы он отвечает, на выполнение каких задач он влияет и когда его можно отключить. Используя несложные рекомендации и подробную инструкцию, вы сможете быстро разобраться с функционированием процесса.

Скворцов Михаил
Специалист программирования компьютерных систем и устройств на базе ОС “Android”
Задать вопрос эксперту
( 1 оценка, среднее 5 из 5 )
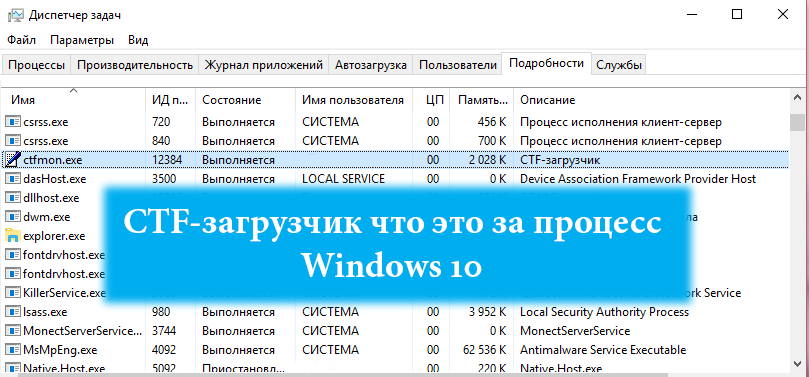
Если Вы попали на нашу статью тогда Вы обнаружили программу Ctfmon в автозагрузке или же в диспетчере задач процесс CTF-загрузчик, и не знаете что это такое. А они напрямую зависят друг от друга, поскольку процесс CTF-загрузчик это и есть процесс программы Ctfmon.exe.
В этой статье мы рассмотрим что это за процесс CTF-загрузчик в Windows 10 и что это за программа Ctfmon в автозагрузке. Мы же встретили её впервые на операционной системе Windows 10, поскольку отдаем ей предпочтение, но эта программа была даже на Windows 7.
Что это за программа Ctfmon в автозагрузке
Ctfmon.exe управляет технологиями альтернативного ввода данных. Он запускает языковую панель при старте операционной системы, и работает в фоновом режиме. За работу программы Ctfmon.exe отвечает процесс CTF-загрузчик и служба TabletInputService.
Этот процесс в свою очередь отвечает за ввод текста в программах, он обеспечивает чтобы был нормальный текст, выбранной раскладки клавиатуры. Кроме того, CTF-загрузчик отвечает за работу систем распознания речи, ввода с пера или сенсорной клавиатуры. Поскольку основным методом ввода в компьютер является клавиатура и мышь, то сенсорный, голосовой и другие способы ввода относятся к классу альтернативных.
Как проверить вирус это или нет?
По умолчанию программа Ctfmon.exe располагается в Windows 10 по пути C:\Windows\System32. Если же расположение программы не отвечает данному пути, возможно стоит начинать волноваться и проверять систему на наличие вирусов.
- Открываем диспетчер задач нажав клавиши Crtl+Shift+Esc и переходим во вкладку Подробности.
- В текущем списке процессов находим CTF-загрузчик и в контекстном меню выбираем пункт Открыть расположение файла.

- В открывшимся местоположении, если же это папка C:\Windows\System32, можно посмотреть Свойства файла и во вкладке Подробнее обращаем внимание на пункт Авторские права. Должно быть написано Корпорация Майкрософт.
Обратите внимание на нагрузку диска и процессора этим приложением. Если же оно нагружает систему, тогда скорее всего Вам нужно также проверить систему на наличие вредоносных программ. Для проверки системы можно использовать такие утилиты как AdwCleaner и SpyHunter или же один с бесплатных антивирусов 2018 года.
В первую очередь нужно отметить что это делать категорически не желательно, поскольку есть вероятность того, что Вы не сможете изменить раскладку клавиатуры. А также будете испытывать возможности сенсорного ввода и системой распознавания речи.
Просто остановить процесс CTF-загрузчик не получиться, поскольку он мгновенно перезагружается. Здесь можно только отключить службу процесса и перезагрузить систему.
- Открываем службы выполнив команду services.msc в окне Win+R.
- В списке находим имя Служба сенсорной клавиатуры и панели рукописного ввода и Тип запуска изменяем на Отключено.

После перезапуска системы служба перестанет выполняться. В обоих случаях имя службы остается TabletInputService, которое можно увидеть в диспетчере задач во вкладке службы. В описании будет написано Служба сенсорной клавиатуры и панели рукописного ввода, именно это название нужно искать в службах. В предыдущих версиях операционной системы она называется Touch Keyboard and Handwriting Panel Service.
В этой статье мы рассмотрели что это за процесс CTF-загрузчик в Windows 10 и как он связан с программой ctfmon.exe, Эту программу многие видели в автозагрузке и не знали что это за программа. А также при необходимости показали как остановить службу программы ctfmon.exe, хотя это мы и не рекомендуем делать.
Рекомендуем посмотреть статью как очистить диск С от ненужных файлов в Windows 10 для освобождения нескольких гигабайт памяти.
(1 оценок, среднее: 5,00 из 5)
Восстанавливаем языковую панель в Windows 7
Как же можно вернуть языковую панель в win7? В общем-то я знаю несколько способов ее восстановления, каждый из которых может помочь в том или ином случае (зависит обычно от причины повреждения вашей этой настройки системы). Перечислю известные мне способы восстановления языковой панели в Windows 7 в порядке увеличения сложности их реализации.
1. Восстановление стандартами средствами Windows
- Откройте панель управления языками и региональными стандартными. Это можно сделать командой intl.cpl или же просто перейдя по пути Пуск->Панель управления->Язык и региональные стандарты.
- Перейдите на вкладку «Языки и клавиатуры» (“Keyboards and Langauges”) и нажмите кнопку «Изменить клавиатуру» (“Change keyboard”)
- На вкладке Общие окна Языки и службы текстового ввода удостоверьтесь, что присутствуют два (или более) варианта раскладки: Русская и Английская США. Если это не так, добавьте недостающую раскладку кнопкой Добавить

- Затем перейдите на вкладку «Языковая панель» («Language Bar«) и проверьте что, отмечены пункты «Закреплена в панели задач» («Docked in the taskbar«) и «Отображать текстовые метки на языковой панели» («Show test labels on the Language bar«), затем нажмите Применить и ОК

Теперь языковая панель должна появиться в трее.
Если это не помогло, переходим ко второму способу.
2. Восстановление языковой панели с помощью планировщика Windows 7
Одной из особенностей работы языковой панели в Windows 7 (в отличие от XP), является тот факт, что за ее запуск отвечает системный планировщик. Вернее планировщик запускает не саму языковую панель, а утилиту ctfmon.exe (именно она управляет языковой панелью в Windows 7). Поэтому, если служба планировщика по какой-то причине не запущена, то и языковая панель, соответственно не появится.
Удостоверимся, что служба планировщика запущена и тип запуска ее Автоматический.
- Правой кнопкой мыши нажмем по значку «Компьютер» на рабочем столе и выбираем пункт “Управление” (“Manage”)
- В открывшемся окне слева переходим в в раздел “Службы и приложения -> Службы” (“Services and Applications-> Services”)
- В правой части ищем службу “Планировщик заданий” (“Task Scheduler”)
- Проверяем чтобы служба была в состоянии «Работает» (“Started”)и тип запуска «Автоматически»(“Automatic”). Если это не так, меняем настройки на указанные.

- Перезагружаемся, и проверяем, восстановлюсь ли языковая панель Windows.
3. Восстановление через реестр Windows 7
Переходим к более сложным методикам борьбы с пропавшей языковой панелью в Windows 7. Попытаемся добавить утилиту управления языковой панелью ctfmon.exe в автозагрузку. Но сначала проверьте, что данный файл в принципе имеется (он должен находится в каталоге C:\Windows\System32). Если его там нет – скопируйте его с рабочей системы. Затем:
- Откройте редактор реестра «Win + R» + regedit.exe
- Найдите ветку HKEY_CURRENT_USER\Software\Microsoft\Windows\CurrentVersion\Run
- Проверьте есть ли в ней строковый параметр с именем CTFMON.EXE, если нет создайте его. Также проверьте его значение, оно должно указывать на C:\WINDOWS\system32\ctfmon.exe (или другой диск, если операционная система установлена на нем)

- Перезагружаемся и проверяем наличие языковой панели
Вроде бы все, надеюсь, что если у Вас в Windows 7 пропала языковая панель, эта статья поможет Вам ее восстановить. Если же Вам не помог ни один из предложенных способов, пишите в комментариях, попытаемся решить проблему вместе.
Исчезла языковая панель? Восстановить легко!
30.05.2009 10:00
Во всех версиях Windows, начиная с XP, очень часто встречается такая проблема – исчезает языковая панель (рядом с часами). Особенно часто это происходит в Windows 7.
При этом, восстановить языковую панель с помощью msconfig и Региональных стандартов в Панели управления невозможно, поскольку корни этой проблемы – в реестре.
Как известно, языковая панель Windows работает благодаря приложению ctfmon.exe, которое находится в системной папке System32. Но по какой-то причине периодически сбрасывается ключ реестра, отвечающий за запуск этого самого ctfmon.exe.
Сайт wseven.info предлагает вам простое решение этой проблемы.
1. Скачайте архив WinRAR и распакуйте его на своем жестком диске (для этого потребуется ввести пароль: wseven.info).
2. Дважды щелкните мышью по файлу Run.
3. Нажмите Да, чтобы редактор реестра Windows добавил в реестр данные, необходимые для запуска языковой панели.
4. Перезагрузите компьютер.
Этот способ восстановления исчезнувшей языковой панели работает во всех версиях Windows, начиная с XP.
Обратите внимание: языковая панель отображается только в том случае, если в вашей операционной системе языков ввода более одного.
Примечание. Если ваш файл ctfmon.exe поврежден или отсутствует в папке System32, скопируйте его в эту папку с установочного диска.
Комментирование закрыто.
Есть вопрос? Задайте его на форуме.





