Возврат стандартных значков в окне «параметры»
Если у вас на главном экране пропали классические иконки Windows, например, «Корзина» или «Мой компьютер», вы их можете быстро восстановить. Просто воспользуйтесь следующей инструкцией:
- Сначала жмём на свободную от иконок область на главном экране Windows правой клавишей мышки, чтобы вызвать уже знакомое вам контекстное меню.

Выберите пункт «Персонализация» в контекстном меню «Рабочего стола» - В перечне опций и разделов кликаем по последнему пункту «Персонализация».
- В большом окне переходим сразу на вкладку «Темы».
- Теперь переключаем внимание на правую колонку со ссылками в окне. Жмём по «Параметры значков рабочего стола».

Кликните по ссылке «Параметры значков рабочего стола» - Поверх основного откроется маленькое окно. В нём ставим галочки слева от ярлыков, которые вы хотите видеть у себя на «Рабочем столе». Можно установить «Мой компьютер», «Панель управления», «Корзина» и некоторые другие.

Отметьте нужные вам значки и нажмите на «Применить» - После этого нажимаем на «Применить», а затем на ОК, чтобы закрыть дополнительное окно. На вашем «Рабочем столе» сразу появятся отмеченные значки.
Возвращение элементов рабочего стола из корзины или из папки «неиспользуемые ярлыки»
Возможно это и очевидно, но тем не менее часто пропавшие ярлыки находятся в папке «Неиспользуемые ярлыки», а файлы и папки с рабочего стола могут случайно попасть в корзину.
Папка «Неиспользуемые ярлыки» может находится на вашем рабочем столе если механизм по удалению неиспользуемых ярлыков Windows был хоть раз задействован и им были обнаружены ярлыки к которым не обращались 60 и более дней. Он также может отрабатывать автоматически если стоит галочка «Свойства экрана -> Рабочий стол -> Настройка рабочего стола -> Выполнять очистку рабочего стола каждые 60 дней».
Чтоб вернуть файлы из этой папки, просто зайдите в неё и перенесите файлы назад на рабочий стол.
Тоже самое с корзиной — зайдите в неё и проверьте нет ли там ваших файлов и если они там, то восстановите ваши пропавшие с рабочего стола ярлыки, файлы и папки.
Совет о корзине может показаться банальностью, но ко мне однажды попал ноутбук, хозяйка которого уверяла, что все ярлыки и файлы с рабочего стола исчезли и она искала их везде и не нашла. Она хотела чтобы я, по возможности, восстановил файлы, дал ей ответ где они были и как случилось так, что они сами куда-то пропали с рабочего стола.
Заглянул в корзину я не сразу, так как был уверен, что хозяйка ноутбука там искала в первую очередь, но когда заглянул, то все пропавшие файлы были там. Из журнала событий стало ясно, что до удаления файлов последний раз ноутбуком пользовались в обед за день до того как пропажа была обнаружена.
Версия о вирусах не подтвердилась, потому что антивирус AVG со свежими базами запущенный с загрузочного диска ничего не нашёл.
Значит пользователь, в спешке, желая по-быстрее выключить компьютер, каким-то образом выделила все ярлыки, перетащила их на значок корзиныи по-привычке ударила по клавише Enter на очередной вопрос операционной системы (часто ориентированные на пользователя операционные системы задают глупые вопросы в больших количествах, поэтому привычка постоянно жать Enter в любой ситуации приобретается запросто).
Собственно, вышеизложенный случай и сподвиг меня на написание этой статьи.
Если всё вышеизложенное не помогло восстановить значки, файлы и папки с вашего рабочего стола, то велика вероятность что файлы действительно были удалены — прямо с рабочего стола с зажатой клавишей Shift, из командной строки, с помощью вашего файлового менеджера настроенного удалять файлы мимо корзины (например, FAR-а) или в результате вирусной атаки.
В любом случае, сейчас лучше выключить компьютер и подыскать операционную систему которую можно было бы загрузить и дальше уже в ней работать с диском. Очень важно не запускать Windows с того диска, с которого вам нужно ваши файлы восстановить. Это нужно для того, чтобы области диска в которых ещё хранится информация из ваших недавно удалённых файлов не была переписана другими, новыми данными.
В самом крайнем случае, если у вас несколько логических дисков, например C и D, то не работайте хотя бы с тем диском, на котором находится ваша папка пользователя, а работайте с другим диском. Узнать путь к вашему пользовательскому профайлу можно с помощью командной строки, выполнив в ней это:
Но, поскольку чаще всего профайл, а значит и рабочий стол, находится на системном диске, то система сама по себе будет писать на этот диск данные (например, временные файлы, файл подкачки, реестр Windows) и данные ваших пропавших файлов могут исчезнуть. Поэтому, лучше на этой системе сейчас всё-таки не работать.
Думаю, на этом этапе, если вы вполне уважаемый специалист в далекой от IT области, можно обратиться к такому же уважаемому IT-шнику. Но если есть желание и вдохновение, то можно попробовать двигаться дальше.
Восстановление значков на «панели задач»
Поставить обратно необходимые значки на «Панели задач» можно несколькими методами. В частности, с помощью перезагрузки процесса «Проводник» в «Диспетчере задач» и за счёт отката системы через точку восстановления. Подробные инструкции этих методов были описаны в разделах «Восстановление значков через «Диспетчер задач» и «Откат системы» этой статьи.
Вы также вправе сами вручную установить те же иконки на «Панель задач». Для этого сделайте следующее:
- Правой клавишей мыши щёлкаем по свободному от ярлыков полю на «Рабочем столе». В перечне выбираем самый последний пункт «Персонализация».
- Теперь переключаемся сразу на последнюю вкладку «Панель задач». Прокручиваем страницу вниз до ссылки «Выберите значки, отображаемые в панели задач». Кликаем по ней.

Кликните по ссылке «Выберите значки, отображаемые на панели задач» - С помощью переключателей добавляем или убираем системные иконки и значки утилит. По мере включения тех или иных значков, вы будете сразу видеть, что они появляются на «Панели задач».

С помощью переключаетелей активируйте необходимые вам значки на «Панели задач» - Нажмите на стрелку «Назад», чтобы вернуться в основную вкладку. Теперь щёлкаем по второй ссылке «Включение и выключение системных значков». Здесь можно настроить показ стандартных иконок Windows на «Панели задач»: питание, сенсорная клавиатура, сеть, громкость и т. д. Включите нужные вам иконки и закройте окно с параметрами Windows.

Включите необходимые вам системные значки - Если в первом списке не было программы, которую вы хотите вернуть на «Панель задач», перетащите её ярлык с «Рабочего стола»: для этого зажмите иконку левой кнопкой мыши и перенесите её на панель.

Перетащите мышкой ярлык программы с «Рабочего стола» на «Панель задач» - Когда иконка окажется в пределах панели, отпустите клавишу мыши — иконка закрепится.

Ярлык Skype закрепился на «Панели задач»
Если вы включили «Режим планшета» и у вас пропали все иконки с «Панели задач», это означает, что у вас включён параметр «Скрывать значки приложений» во вкладке «Панель задач» в окне «Параметры Windows». Найдите его и отключите, используя инструкцию в разделе «Выключение режима планшетного компьютера» этой статьи.
Если у вас внезапно пропали нужные вам иконки на «Рабочем столе» и «Панели задач», в первую очередь проверьте, нет ли у вас на ПК вредоносных программ. Для этого используйте свой обновлённый антивирус. Вернуть значки можно с помощью создания новых ярлыков через опции контекстного меню и изменения настроек в окне «Параметры Windows».
Восстановление значков через «диспетчер задач»
За графическое оформление Windows отвечает служебный процесс explorer.exe или «Проводник». Иконки могут пропасть в один момент с «Рабочего стола» из-за того, что он работает некорректно или вовсе не запущен. В первом случае его необходимо перезапустить. Каким образом это сделать?
- В Windows 10 запустить «Диспетчер задач» очень просто: кликаем по «Панели задач» правой клавишей мыши и в контекстном меню выбираем нужный пункт.

Откройте «Диспетчер задач» через контекстное меню «Панели задач» - В первом же разделе «Процессы» ищем внимательно в списке пункт «Проводник». Выделяем его левой клавишей мыши, а затем нажимаем на кнопку «Перезапустить», расположенную внизу окна.

Выделите пункт «Проводник» во вкладке «Процессы» и кликните по «Перезапустить» - Если вы не нашли этот процесс в перечне, кликните по «Файл» на верхней панели и выберите первый пункт «Запустить новую задачу».

В меню «Файл» кликните по пункту «Запустить новую задачу» - В новом небольшом окошке в единственном поле печатаем explorer.exe или explorer. Жмём на ОК, чтобы созданная задача запустилась.

Введите команду explorer.exe в поле «Открыть» - Эту же команду запуска можно отправить системе и другим способом: с помощью окна «Выполнить». Зажмите на клавиатуре комбинацию Win R. Напишите одну из двух команд и кликните по ОК.
Выключение режима планшетного компьютера
На «Рабочем столе» иконки не появляются, если у вас активирован «Режим планшета». Как его отключить и сделать так, чтобы система его не включала самостоятельно?
- Сначала нужно убедиться, что на вашем ПК не активирован «Режим планшета». Для этого зажимаем клавиши Win и A (латинская). В правой части экрана появится область с уведомлениями и плитками. Самой первой будет «Режим планшета». Если она активна (насыщенного цвета в отличие от выключенных), кликните по ней один раз левой кнопкой мыши. Она сразу же потускнеет — экран вернётся в режим «Рабочего стола».
- После всех манипуляции нужно включить системное меню «Пуск» и нажать на значок в виде шестерёнки, который находится прямо над кнопкой выключения устройства. Это действие откроет окно «Параметры Windows».

Кликните по значку в виде шестеренки в меню «Пуск», чтобы открыть «Параметры Windows» - Запускаем одним щелчком первый раздел «Система».

Откройте первый раздел «Система» - В первом выпадающем меню выберите в качестве значения «Использовать режим рабочего стола», а во втором — «Всегда запрашивать разрешение перед переключением режима».

В первом выпадающем меню выберите «Использовать режим рабочего стола» - Поставьте два бегунка в позицию «Вкл.», а затем снова в «Откл.».
Как восстанавливать папки, если они исчезли с рабочего стола.
Статья рассказывает, как восстанавливать папки, если они исчезли с Рабочего стола.
Если на вашем Рабочем столе таинственным образом исчезли папки, то это может означать, что вы или кто-то из вашего окружения ранее нажимал на вашем компьютере не те кнопки. На клавиатуре можно случайным образом понажимать на такие клавиши, что это и вовсе выведет компьютер из строя. 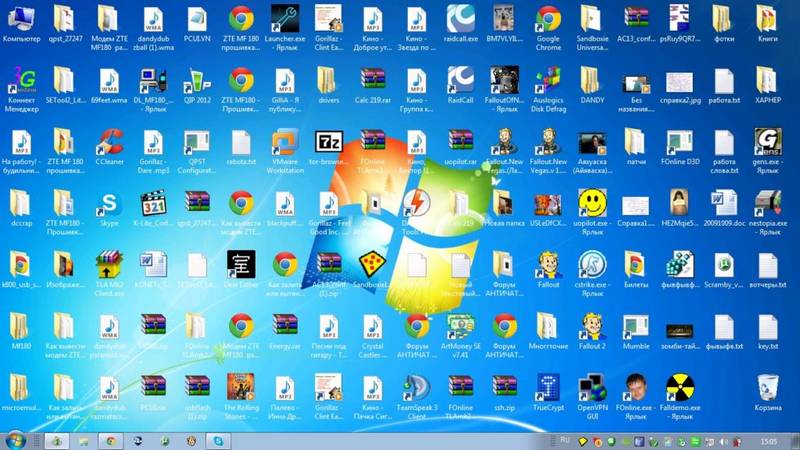
В сегодняшнем обзоре мы будем говорить о том, как найти и восстановить папки, если они пропали с Рабочего стола.
Как вернуть пропавшие папки на Рабочий стол?Папки Рабочего стола зачастую могут исчезнуть по причине того, что они просто вылезли за рамки видимой области экрана. Это может случиться из-за того, что вы случайно изменили разрешение экрана. Иногда пользователи, настраивая монитор, нажимают на нём кнопки по методу «тыка», и меняют разрешение.
Для того чтобы восстановить папки на Рабочем столе, их необходимо упорядочить, потому сделайте следующее:
- Кликните по пустой области на Рабочем столе правой кнопкой мышки, в раскрывшемся меню пройдите в пункт «Вид» и далее нажмите на «Упорядочить значки автоматически».
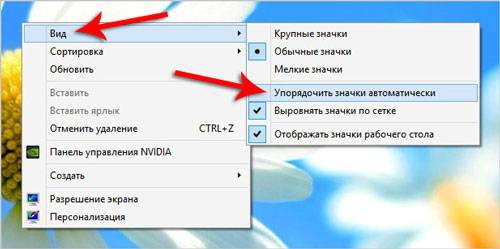
- После этого все папки и ярлыки на Рабочем столе должны выстроиться, как показано на скриншоте
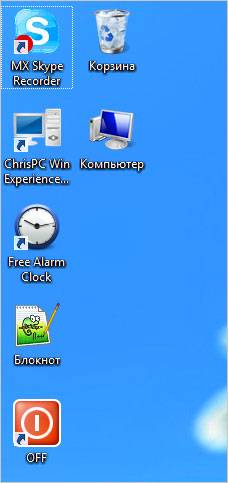
Это действие может вернуть все исчезнувшие папки на Рабочий стол. Но если вдруг этого не случилось, тогда проделайте другие действия:
- Зайдите в «Мой компьютер» или «Компьютер» в зависимости от версии «Windows» и в верхней поисковой строке введите название исчезнувшей папки. Таким образом вы найдёте на компьютере эту папку, заодно узнав то место, куда она переместилась. Но если и этого не произошло, это может означать, что ваша папка попросту была удалена с компьютера.
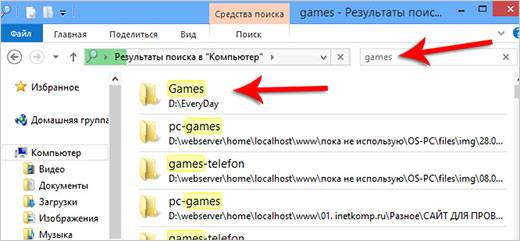
Можем предложить ещё один вариант, если за вашим компьютером сидите не только вы, и у каждого пользователя имеется своя учётная запись. Вы попросту могли войти в систему под другой учётной записью и, следовательно, не увидеть на мониторе того, что желали. В таком случае сделайте следующее:
- Войдите в меню «Пуск» и, как показано на скриншоте, смените пользователя. После этого все ваши папки окажутся на вашем Рабочем столе.
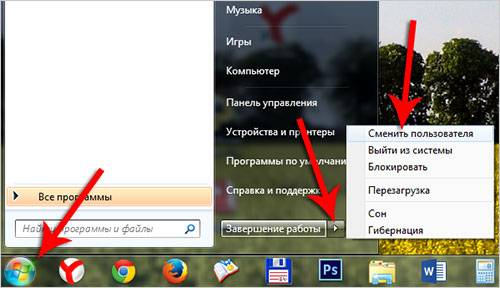
Но если все перечисленные выше методы не помогли, не стоит отчаиваться. На самом деле причин ещё может быть много. Возможно проблемой послужило наличие вирусов на компьютере, потому не помешает лишний раз проверить операционную систему антивирусной программой.
- Зайдите в «Компьютер» (или «Мой Компьютер»)
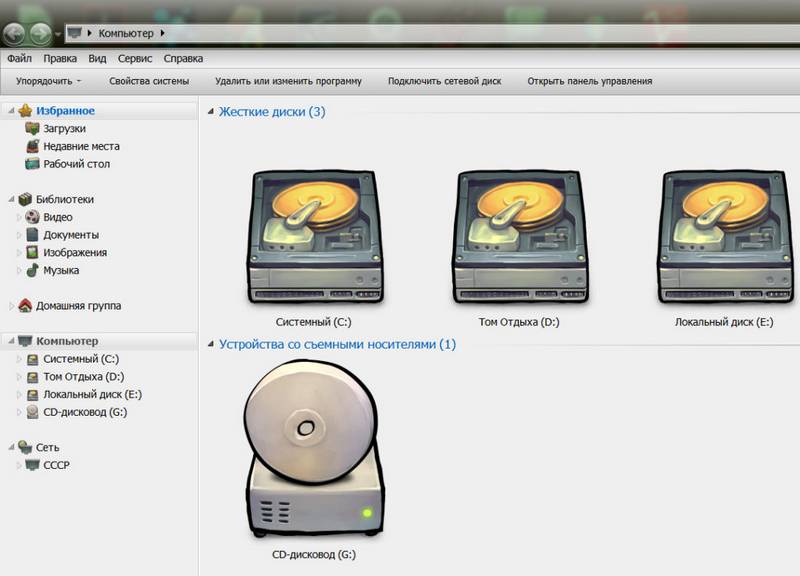
- В верхнем меню нажмите на пункт «Сервис»
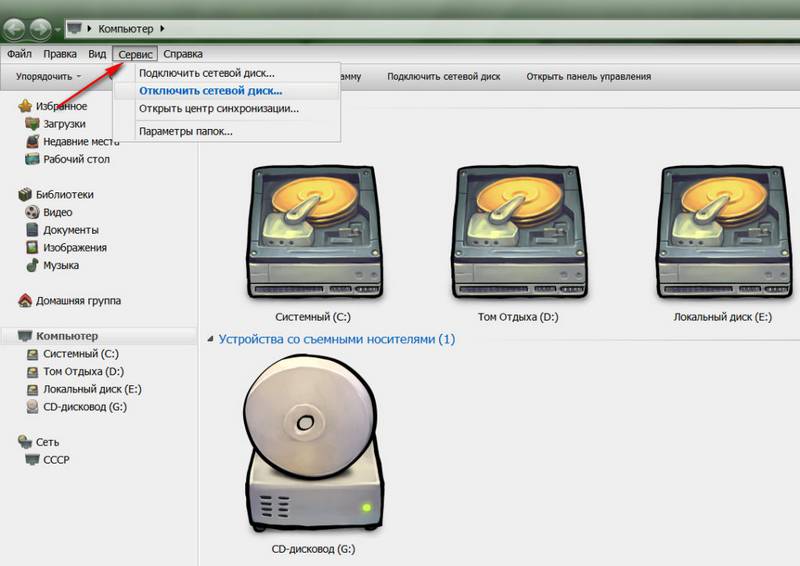
- Далее нажмите на «Параметры папок…»
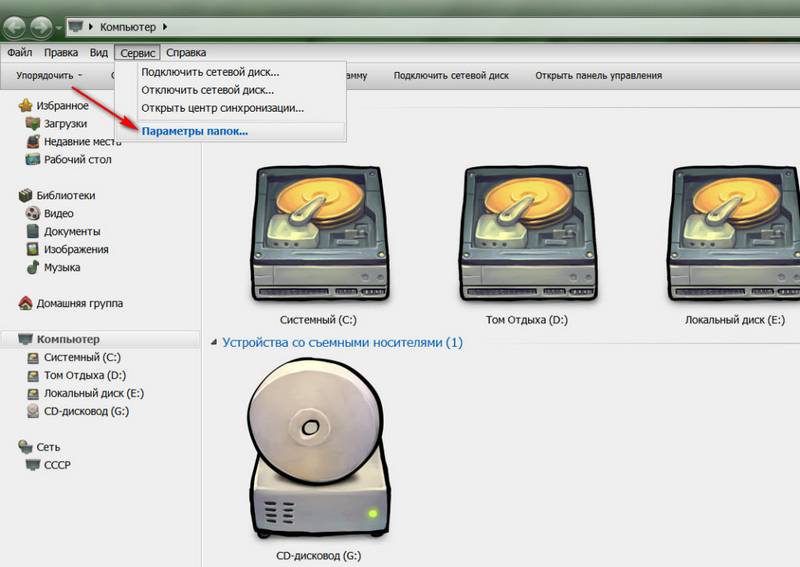
- Затем в открывшемся окошке пройдите на вкладку «Вид»
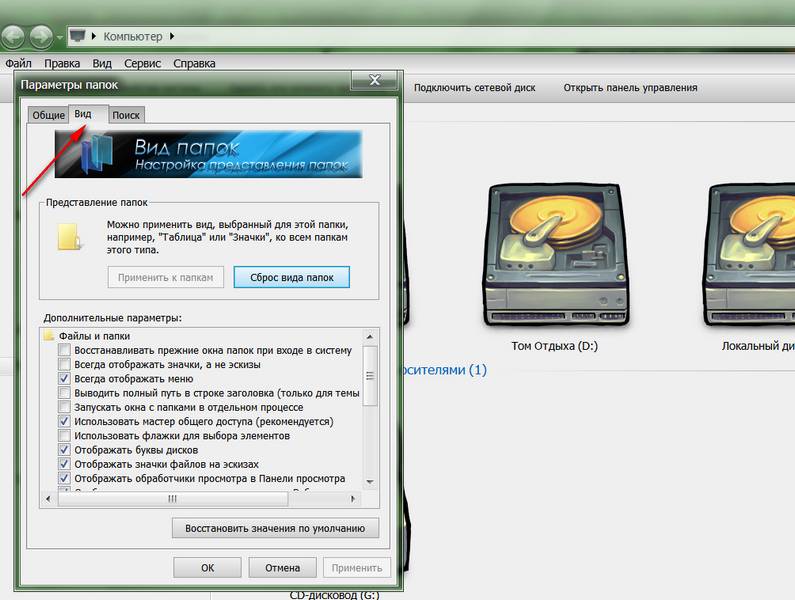
- После этого прокрутите ползунок вниз, поставьте галку напротив «Показывать скрытые файлы, папки и диски» и нажмите «Ок».
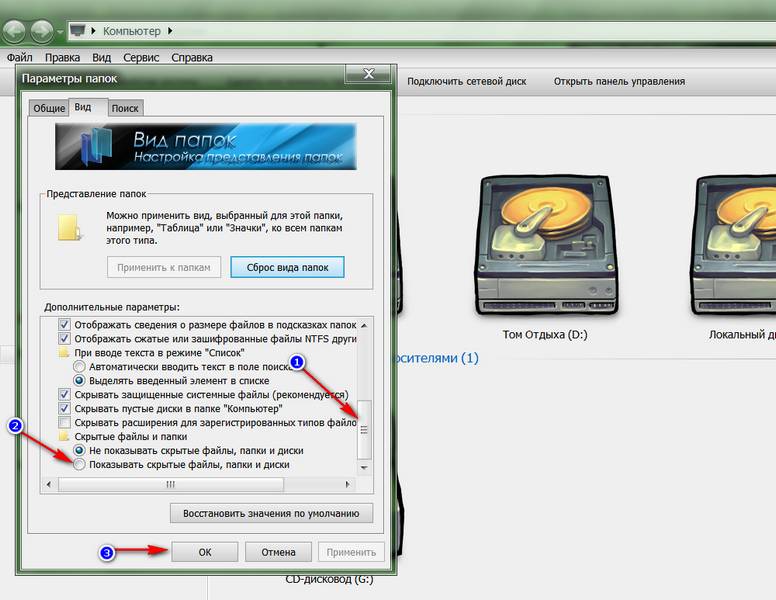
- Если папки на Рабочем столе действительно были ранее скрыты, то теперь они вновь появятся на Рабочем столе. Теперь вам нужно будет сделать их видимыми по умолчанию. Нажмите по папке правой кнопкой мышки и зайдите в «Свойства».
Пропали папки с рабочего стола что делать, как найти, восстановить
- Далее снимите галку с пункта «Скрытый» и нажмите «Ок»
Пропали папки с рабочего стола что делать, как найти, восстановить
- Потом снова пройдите по пути «Сервис-Параметры папок-Вид» и поставьте обратно галку на «Не показывать скрытые файлы, папки и диски», нажмите «Ок».
Пропали папки с рабочего стола что делать, как найти, восстановить
Откат системы
Один из самых эффективных способов по возврату иконок — восстановление системы до её прежнего состояния, когда все нужные значки ещё были на «Рабочем столе». Этот метод поможет вам, если все остальные не дают никаких результатов, а возвращать их вручную вы не хотите. Воспользуйтесь следующей инструкцией:
- Щёлкаем по иконке в виде лупы на «Панели задач», расположенной рядом с кнопкой «Пуск». Печатаем запрос «Панель управления». По мере ввода система будет выдавать предполагаемые результаты поиска. Кликните левой клавишей мыши по пункту с соответствующим названием.

Откройте «Панель управления» с помощью «Поиска Windows» - Сверху найдите строку поиска и введите запрос «Восстановление». В результатах запустите раздел с таким названием.

Откройте раздел «Восстановление» в «Панели управления» - Теперь необходимо кликнуть по второй опции «Запуск восстановления системы».

Кликните по второму пункту «Запуск восстановления системы» - На экране появится окно мастера восстановления. Ознакомьтесь с информацией и просто щёлкните по кнопке «Далее» в правом нижнем углу окна.

В окне мастера кликните по «Далее» - В перечне точек восстановления выбираем нужную левой клавишей мышки. Снова жмём на «Далее».

Кликаем по нужной точке восстановления, а затем жмём на «Далее» - С помощью кнопки «Поиск затрагиваемых программ», вы сможете узнать, какие приложения удалятся, а какие восстановятся. Список может быть и пуст.

Кнопка «Поиск затрагиваемых программ» позволяет узнать, какие утилиты и драйвера будут удалены, а какие будут восстановлены - Кликаем по «Готово», чтобы система запустила процесс восстановления — отката до того времени, когда ярлыки на «Рабочем столе» ещё были.

Кликните по «Готово», чтобы запустить процесс восстановления
Проверка значений реестра
Если вышеприведённый ряд действий не дал результатов, либо после антивирусной проверки остаются неполадки с автоматическим стартом – explorer.exe, то попробуйте изменить значения в системном реестре.Примечание! Пожалуйста, не вносите изменений в системный реестр, если не имеете хотя бы начального представления о этом разделе операционной системы и о его редактировании!
- Откройте «Диспетчер задач» (см. выше пункт1).
- Нажмите «Файл» и выберите «Новая задача».

- В строке введите:
regedit
и нажмите клавишу «Enter»
- Перед Вами откроется «Редактор реестра» в котором следует найти и проверить нижеприведенные пункты : HKEY_LOCAL_MACHINESOFTWAREMicrosoftWindows NTCurrentVersionWinlogonПроверьте следующие параметры:
- Если у вас значения отличаются от вышеуказанных, исправьте их.
- Перейдите по адресу: HKEY_LOCAL_MACHINESOFTWAREMicrosoftWindows NTCurrentVersionImage File Execution Options
- Если здесь вы обнаружите подраздел «explorer.exe» или «iexplorer.exe», удалите их.Примечание! Подраздел это тот, что находится в левой колонке, в данном случае во вложении Image File Execution Options.
- После проделанных манипуляций , требуется произвести перезагрузку компьютера для того чтобы изменения вступили в силу.
Пропал рабочий стол в виндовс 10 как вернуть?
Приветствую, уважаемый пользователь. Некоторые жалуются, что пропал рабочий стол в виндовс 10. Сейчас я покажу, как его вернуть и как настроить windows так, чтобы при следующем запуске, проблема не повторилась. Более подробно об этом термине можно почитать на сайте wikipedia.
- Наводим стрелку мышки на значок пуска (в левом нижем углу) и нажимаем левой мышкой.
- Переходим в пункт параметры. (Чуть выше от кнопки пуск в виде шестеренки)
- В открывшейся рамочке заходим в раздел система.
- Тут в левой колонке есть пункт режим планшета нажимаем на него.
- Теперь в правой колонке под пунктом «при входе в систему» нажимаем на рамочку.
- Из списка выбираем пункт использовать режим рабочего стола.
- Выключаем и включаем компьютер.
Если пропал рабочий стол в виндовс 10, то это как правило свидетельствует о том, что включился режим планшета. Это может произойти например после обновления Windows. Но если это не ваш случай, то напишите об этом в комментарии. Возможно ваш компьютер заражен вирусом.
Одним из важнейших инструментов рабочего стола является ярлык «этот компьютер». В этой статье рассказываю как его правильно добавить на ваш экран.
Уважаемые пользователи. Я очень стараюсь делать свои инструкции максимально понятными и короткими. На данный момент это редкая практика. Поэтому если инструкция помогла, дайте об этом знать. Спасибо за внимание.
С помощью опций контекстного меню
Значки утилит могут удалиться сами с «Рабочего стола», если отключено их отображение. Чтобы включить обратно функцию, сделайте следующее:
- На «Рабочем столе» по свободному полю кликаем правой клавишей мышки. В перечне опций наводим курсор на пункт «Вид».
- В новом меню смотрим, стоит ли галочка рядом с элементом «Отображать значки рабочего стола». В том случае если её нет, кликаем по пункту левой клавишей мыши, чтобы установить отметку.

Отметьте пункт «Отображать значки рабочего стола» - Если она стоит, убираем её, а потом снова вызываем меню и устанавливаем.
- После этого перезагрузите свой ПК.
Если этот способ не помогает, создайте значки программы заново вручную с помощью другой опции контекстного меню:
- Снова нажимаем на свободное поле на «Рабочем столе» правой кнопкой мышки.
- В перечне кликаем по «Создать». Теперь жмём по «Ярлык».

Кликните по пункту «Ярлык», чтобы создать ярлык определённой программы - В новом окне щёлкаем по «Обзор», чтобы в «Проводнике Windows» выбрать нужный файл программы.

Нажмите на кнопку «Обзор», чтобы выбрать приложение в «Проводнике Windows» - Как правило, все утилиты хранятся на системном диске в папке Program Files. Находим нужное приложение, например, Skype. Открываем папку мессенджера и ищем файл Skype.exe, который и запускает утилиту. Кликаем по ОК.

Выберите файл программы, ярлык которой хотите видеть на своём «Рабочем столе» - Теперь жмём на «Далее» в основном окне.

Нажмите на кнопку «Далее», чтобы продолжить процедуру создания ярлыка - Печатаем новое имя ярлыка или оставляем стандартное название файла. Нажимаем на «Готово».

Введите название ярлыка и нажмите на «Готово»
Сканирование файла explorer.exe
Иконки могут сами удалиться с «Рабочего стола», если повреждён файл explorer.exe, который отвечает за оконный интерфейс Windows 10. Что в этом случае можно сделать? Необходимо просканировать файл с помощью специальных команд:
- Зажмите снова комбинацию клавиш Win R, чтобы на экране появилось окошко «Выполнить». В поле вставляем скопированную команду sfc /scannow и кликаем по ОК.

Введите команду sfc /scannow в поле «Открыть» - Ждём, когда закончится проверка. После этого выполняем в этом же окне «Выполнить» другую команду: sfc /scanfile=C:Windowsexplorer.exe. Если у вас установлена ОС не на системном диске, а на другом, указывайте его букву.

Вставьте команду sfc /scanfile=C:Windowsexplorer.exe в поле «Открыть» - Если ярлыки так и не вернулись на «Рабочий стол», проверьте, есть ли файл explorer.exe в папке Windows на системном диске. Если файла приложения нет, необходимо откатить систему с помощью точки восстановления. Для этого воспользуйтесь инструкцией, представленной ниже в разделе «Откат системы».

Найдите в папке Windows на системном диске приложение explorer.exe
Способ 4: исправление системного реестра
Если при помощи предыдущего способа не получилось активировать explorer.exe или, если после перезапуска компьютера он снова пропал, то возможно проблема отсутствия иконок связана с неполадками в реестре. Посмотрим, как их можно исправить.
Так как ниже будут описаны манипуляции с записями в системном реестре, убедительно советуем, прежде чем переходить конкретным действиям, сформировать точку восстановления ОС или её резервную копию.
- Для перехода в «Редактор реестра» примените комбинацию Win R, чтобы вызвать инструмент «Выполнить». Введите:
RegeditЩелкайте «OK» или Enter.
- Будет запущена оболочка под названием «Редактор реестра», в которой нужно будет произвести ряд манипуляций. Для перехода по разделам реестра используйте навигационное меню древовидной формы, которое размещено в левой части окна редактора. Если список разделов реестра не виден, то в таком случае щелкайте по наименованию «Компьютер». Откроется список основных разделов реестра. Переходите по наименованию «HKEY_LOCAL_MACHINE». Далее жмите «SOFTWARE».
- Открывается очень большой перечень разделов. В нем необходимо найти наименование «Microsoft» и щелкнуть по нему.
- Опять открывается длинный перечень разделов. Найдите в нем «WindowsNT» и кликайте по нему. Далее переходите по наименованиям «CurrentVersion» и «Image File Execution Options».
- Снова открывается большой список подразделов. Ищите в нем подразделы с наименованием «iexplorer.exe» либо «explorer.exe». Дело в том, что данных подразделов тут быть не должно. Если вы отыщите оба или один из них, то эти подразделы следует удалить. Для этого щелкните по наименованию ПКМ. Из раскрывшегося списка выберите «Удалить».
- После этого появляется диалоговое окошко, в котором отображается вопрос, действительно ли вы желаете удалить выбранный подраздел со всем его содержимым. Нажимайте «Да».
- Если в реестре присутствует только один из указанных выше подразделов, то для вступления в силу изменений сразу же можно перезагружать компьютер, предварительно сохранив все несохраненные документы в открытых программах. Если в списке присутствует и второй нежелательный подраздел, то в этом случае сначала удалите его, а уже потом произведите перезагрузку.
- Если выполненные действия не помогли или вы не обнаружили нежелательных разделов, о которых шел разговор выше, то этом случае нужно проверить ещё один подраздел реестра – «Winlogon». Он находится в разделе «CurrentVersion». О том, как туда попасть, мы уже рассказывали выше. Итак, выделите наименование подраздела «Winlogon». После этого переходим в правую основную часть окна, где находятся строковые параметры выделенного раздела. Ищите строковый параметр «Shell». Если вы его не находите, то с большой долей вероятности можно сказать, что это и есть причина проблемы. Щелкайте по любому свободному месту в правой части оболочки ПКМ. В появившемся списке кликайте «Создать». В дополнительном списке выбирайте «Строковый параметр».
- В сформированном объекте вместо названия «Новый параметр…» вбейте «Shell» и щелкайте Enter. Затем нужно произвести изменение в свойствах строкового параметра. Щелкайте по наименованию дважды ЛКМ.
- Запускается оболочка «Изменение строкового параметра». Внесите в поле «Значение» запись «explorer.exe». Затем жмите Enter или «OK».
- После этого в списке параметров раздела реестра «Winlogon» должен отобразится строковый параметр «Shell». В поле «Значение» будет стоять «explorer.exe». Если все так, то можете перезагружать ПК.









Но происходят случаи, когда строковый параметр в положенном месте существует, но при этом поле «Значение» пустое или ему соответствует наименование отличное от «explorer.exe». В этом случае требуется произвести следующие действия.
- Перейдите в окно «Изменение строкового параметра», щелкнув по наименованию два раза ЛКМ.
- В поле «Значение» введите «explorer.exe» и нажимайте «OK». Если в данном поле указано другое значение, то предварительно удалите его, выделив запись и нажав кнопку Delete на клавиатуре.
- После того, как в поле «Значение» строкового параметра «Shell» отобразится запись «explorer.exe», можете перезагружать ПК для введения выполненных изменений в действие. После перезагрузки процесс explorer.exe должен быть активирован, а, значит, иконки на рабочем столе тоже будут отображаться.






