Так называемые неудаляемые папки и файлы не такая уже редкость для Windows. Основная причина, по которой в системе не удаётся удалить объект заключается в удерживании его каким-нибудь процессом. В таких случаях обычно проблема решается с помощью утилиты-разблокировщика типа , но так бывает не всегда. Даже такой, казалось бы, действенный способ как «отключение» объекта от всех процессов может оказаться бесполезным, если сектор, в который он записан, содержит ошибки файловой системы.
Ни переименование, ни использование разблокировщиков и шредеров, ни изменение прав доступа здесь не помогут. Нет даже гарантии, что застрявшую папку или файл вы сможете удалить, загрузившись с с , так как другая операционная система при попытке удаления объекта столкнётся с той же ошибкой.
По каким признакам можно судить, что невозможность удаления объекта вызвана именно повреждением файловой системы или диска?
Прямо на это указывает ошибка «Папка не пуста» с кодом .

Косвенно — отсутствие какой-либо реакции на попытки удаления папки или файла (появления окон прии нажатии Dеlеte и т.п.). В некоторых случаях проблемный объект таки удаётся удалить из-под , но самое правильное, что нужно предпринять в такой ситуации — это проверить файловую систему встроенной утилитой Chkdsk. Наверняка в процессе проверки на диске будут обнаружены ошибки файловой системы.

Запустить проверку можно как через свойства раздела, так и через командную строку (команды chkdsk /f /r).

Если диск системный, проверка будет выполнена после перезагрузки Windows, для анализа пользовательского раздела перезагрузка не понадобится.

В большинстве случаев после успешной проверки файловой системы и исправления найденных ошибок проблемную папку удаётся удалить стандартными средствами системы.
Если процесс не удается завершить, возможно, диск нуждается в более тщательной проверке профессиональными утилитами типа Victoria.
Всем известно, что в операционной системе Windows, для того чтобы удалить файл или папку после нажатия кнопки «Удалить» необходимо подтвердить свое действие, но в Windows 8 по умолчанию этого предупреждения нет и, наверное, это кому-то не нравится, поэтому сегодня я покажу, как включить это подтверждение в 8-й версии Windows.
Также этот материал будет полезен и тем, у кого такое подтверждение не появляется и в Windows 7 (например, просто кто-то отключил, и Вы не знаете, как включить обратно), так как процедура включения этой возможности абсолютно одинаковая.
Если Вам наоборот, надоело каждый раз подтверждать свое действие при удалении файлов, например, все в той же Windows 7, то Вы можете также отключить это подтверждение представленным ниже способом, так как он подразумевает как включение, так и отключение этой возможности.
Итак, для того чтобы запрашивать каждый раз подтверждение при удалении файлов и папок в Windows 8 необходимо открыть свойства корзины и выбрать соответствующий пункт. Для этого кликаем правой кнопкой мыши по ярлыку на рабочем столе «Корзина» и выбираем «Свойства»
Примечание! Если у Вас на рабочем столе не отображается значок «Корзина» то его можно отобразить, как это сделать мы рассматривали в материале «Как отобразить на рабочем столе значки «Компьютер», «Панель управления», «Корзина» и другие в Windows 8?».


Затем отмечаем пункт «Запрашивать подтверждение на удаление»

В случае с отключением этого подтверждения необходимо соответственно снять галочку с данного пункта. После того как Вы поставили или сняли галочку необходимо нажать кнопку «Применить».
Теперь проверяем, пытаемся удалить какой-нибудь тестовый файл, и видим, что подтверждение теперь появляется.

Если Вы заметили, в свойствах корзины есть еще и другие параметры, например, если Вам необходимо удалять файлы и папки без перемещения их в корзину, то для этого можно выбрать пункт «Уничтожать файлы сразу после удаления, не помещая их в корзину».
На этом все, пока!
Команда RMDIR (RD) – удалить каталог файловой системы Windows.
RMDIR
RD
Формат командной строки:
/S – Удаление дерева каталогов, т. е. не только указанного каталога, но и всех содержащихся в нем файлов и подкаталогов.
/Q – Отключение запроса подтверждения при удалении дерева каталогов с помощью ключа /S.
Примеры использования команды RD ( RMDIR)
RD C:\Mydocs C:\Myprogs – выполнить удаление содержимого папок C:\Mydocs и C:\Myprogs.
RD C:\docs – выполнить удаление папки C:\docs. Если параметр /S не задан, то удаляемая папка C:\docs должна быть пустой.
RD /S /Q C:\Docs – удаление папки C:\Docs и всех ее подпапок без запроса на подтверждение.
Особенность реализации команды RD с параметром /S заключается в том, что будут удалены не только подкаталоги, но и сам каталог C:\Docs, даже если в нем существовали файлы, а не подпапки. Поэтому, для
удаления только содержимого каталога ( когда требуется сделать каталог пустым, а не удалить его совсем), можно воспользоваться следующим приемом – сделать
удаляемый каталог текущим и выполнить команду RD по отношению к его содержимому:
CD “My Folder”
RD /s/q “My Folder”
/S
Ниже приведенный командный файл удаляет пустые папки в каталоге временных файлов,
определяемом значением переменной окружения TEMP. Список удаленных папок записывается в файл с именем c:\tempfoldersempty.txt
FOR /D %%i in (*) do (
Весь список команд CMD Windows
Как написать батник для удаления файлов. Удаление папки
Рекомендации помогут Вам полностью удалить папку через командную строку
. В статье про , использовалась команда DEL, которая предназначена именно для файлов. В случае с папками, применимы команды RD или RMDIR.
Для достижения цели, . Введите RD /? и бегло ознакомьтесь с особенностями и параметрами команды. Здесь Вы увидите всего лишь 2 параметра:
- /s – при использовании этого префикса, удалится папка, а также все вложенные в нее элементы. Если Ваш каталог не пустой, и Вы не прописали это параметр, тогда у Вас ничего не выйдет.
- /Q – используется при удалении без подтверждения.
В общем виде конструкция выглядит таким образом:
RD или RMDIR /s/q “полный путь папки”
Примечание: при применении конструкции, каталог и его содержимое полностью удалится с компьютера и Вы не найдете его в корзине. Для безопасности сделайте резервную копию папки.
Удаление папки с подтверждением и без
У себя на компьютере я создал каталог с названием «cmd» и скопировал в него несколько объектов. Далее ввел в командную строку такую команду:
RD /s “c:\cmd”
Затем нажал Enter и клавишу Y, так как cmd сделала запрос на подтверждение удаления.

Проверив диск C, я не обнаружил каталога. Далее создал папку с именем «удалить» и также скопировал 5 файлов, но при вводе команды, убрал префикс /s. Получилось так:
После нажатия Enter, удаления не произошло, а в командной строке высветилось сообщение, что папка не пуста. Вывод, без параметра /s Вы сможете удалить только пустую папку, следовательно, использование без данного префикса практически бесполезно.

Если Вам лень вводить букву подтверждения (Y или N), тогда следующая конструкция для Вас. Выше упоминался префикс /q, именно он убирает надоедливый ввод букв (для доказательства смотрите скрин).
Пакетные или batch файлы это обычные текстовые файлы, содержащие наборы команд интерпритатора и имеющие расширение bat или cmd (cmd работают только в ОС семейства NT). Редактировать такие файлы можно при помощи блокнота или любого другого текстового редактора.
Откройте блокнот и наберите две следующих строки:
После нажатия любой клавиши окно закроется, т.к. bat-файл выполнен.
Обратите внимание, что символ собаки перед каждой командой в bat-файле указывает на то, что саму команду выводить на экран не надо, а нужно вывести только результат ее работы. Чтобы поэкспериментировать удалите символ собаки из начала каждой строки, сохраните и запустите полученный bat файл.
Команды, используемые в bat файлах
Список команд, которые можно использовать в bat файлах, можно просмотреть, введя в командной строке (Пуск – Выполнить – cmd для Windows семейтва NT или Пуск – Выполнить – command для линейки 9х) команду
В результате, на экран будет выведен список ключей для запуска команды AT из bat файла.
Если bat файл исполняется под управлением Windows (не в чистом DOS-е), то из него можно запускать любые приложения или открывать файлы. Например, нужно автоматически открыть лог-файл работы bat файла по завершении его работы. Для этого достаточно включить в bat файл последней строкой следующую команду:
Результатом выполнения этой команды станет открытие файла имя_файла.txt, а сам bat файл завершит свою работу. Такой способ хорош, если лог-файл небольшого размера, иначе Блокнот откажется его открывать, предложив использовать WordPad. Но эта проблема так же решаема, что и будет показано в дальнейших примерах.
Как автоматизировать запуск bat файлов
Очень часто необходимо автоматизировать запуск bat файлов для выполнения ими рутинных операций. Для запуска bat файлов по расписанию наиболее подходит Планировщик, входящий в стандартную поставку Windows. С это помощью можно очень гибко настроить запуск пакетного файла в определенные дни или часы, с определенным интервалом. Можно создать несколько расписаний и т.д.
Для локального запуска batch файлов можно пользоваться решениями от третьих фирм, благо платных и бесплатных альтернатив стандартному Планировщику великое множество.
Как создать файл с произвольным именем из bat файла
Для создания файла в процессе выполнения пакетного файла используется символ перенаправления. Он выглядит так:
>
Т.е. чтобы создать файл нужно перенаправить поток с экрана в файл. Сделать это можно при помощи следующей команды:
После выполнения этой команды в корне диска С будет создан текстовый файл со строкой Start file.
При создании файла в его имени можно использовать системные переменные или их части. Например, можно создать файл-отчет о работе bat файла с именем, равным дате запуска bat файла. Для этого можно использовать следующие строки в bat файле.
Эти две строки работают следующим образом. Сначала в памяти создаем переменную datetemp, которой присваиваем 10 символов справа налево от системной переменной DATE. Таким образом, теперь во временной переменной datetemp содержится только текущая дата. Следующией строкой перенаправляем вывод символа точка в файл, имя которого берем из переменной datetemp, а расширение txt указываем явно. Файл будет создан на системном диске компьютера, где выполняется bat файл.
При сборе администратором информации о компьютерах в сети будет удобнее добавить к имени файла имя компьютера. Это легко можно сделать при помощи следующей команды:
Эта команда в ходе выполнения пакетного файла создаст на диске С текстовый файл с именем того компьютера, на котором выполняется пакетный файл.
Для создания файла с определенным именем можно использовать любые системные переменные, либо создать свои, на основе системных переменных и/или других данных.
Как создать папку из bat файла
Для создания папки используется команда MKDIR или ее сокращенный аналог MD. Для создания папки из bat файла нужно использовать следующую команду:
После выполнения такой команды будет создана папка FolderName в папке, откуда запущен bat файл. Чтобы создать файл в отличном от запуска bat файла месте, например в корне диска D, используйте явное указание расположения новой папки. Команда будет выглядеть так:
Можно еще более усложнить команду и создать папку с именем текущего пользователя на системном диске его компьютера. Команда для этого будет выглядеть так:
При создании папок или файлов можно использовать любые системные переменные или их части. Следующий пример демонстрирует создание на системном диске компьютера пользователя папки с именем равным текущей дате.
set datetemp=%date:~-10%
MD %SYSTEMDRIVE%\%datetemp%
Эта конструкция работает следующим образом.
Первая команда создает в памяти переменную datetemp, которая будет уничтожена по окончании работы bat файла. То тех пор, пока bat файл не закончил свою работу есть возможность оперировать со значением этой переменной. Переменной datetemp присваивается 10 символов справа налево от системной переменной DATE, т.е. от текущей даты. Переменная DATE имеет формат Дн ДД.ММ.ГГГГ. Первые символы слева – имя дня недели и поэтому мы их отбрасываем и присваиваем временной переменной datetemp только текущую дату.
Этим не ограничивается список возможностей при создании папок. Вы можете опрерировать переменными так, как удобно Вам, создавая папки с уникальными, легко читаемыми названиями. Получить список всех переменных можно при помощи команды SET.
Как перенаправить результат выполнения команд в файл
Часто, при выполнении сложного bat файла в автоматическом режиме проверить результаты его работы бывает затруднительно по многим причинам. Поэтому проще записывать результаты работы команд batch файла в текстовый файл (лог-файл). а потом анализировать правильность работы bat файла по этому логу.
Перенаправить результат работы команд bat файла в лог-файл достаточно просто. Далее будет показано, как это можно сделать.
Создайте bat-файл следующего содержания (скопируйте эти строки в Блокнот и сохраните файл с расширением bat):
Первая строка отключает вывод самих команд. Таким образом, в лог-файл будут записаны только результаты их выполнения.
Вторая строка записывает в лог-файл время начала работы пакетного файла.
Третья строка записывает в лог-файл пояснение того, что следующая команда создаст файл test.txt
Команда из четвертой строки создает файл test.txt с корне диска С. Файл создается для примера. Эта команда записывает в файл C:\test.txt слово test
Пятая строка выводит в лог-файл пояснение, что следующая команда выполняет копирование файла из одного места в другое.
Команда в шестой строке копирует созданный файл C:\test.txt в файл C:\Old_test.txt, т.е. создается копия файла под новым именем.
Последняя, седьмая строка содержит команду вывода времени завершения работы пакетного файла. В сумме с записью в лог-файл времени начала работы пакетного файла эти два значения времени дают возможность оценить время работы пакетного файла.
Сохраните этот пакетный файл под именем, например, 1.bat
Предположим, что отчет о работе пакетного файла мы бы хотели хранить в отдельной папке и каждый день записывать отчет с новым именем файла, чтобы была возможность в любой из дней обратиться к логам за предыдущие дни. Причем, имя лог-фала хотелось бы иметь в виде даты работы пакетного файла. Чтобы все это реализовать создадим на диске С (например) папку с именем LOG, т.е. полный путь к ней будет выглядеть C:\LOG. Созданный пакетный файл 1.bat будем запускать следующей командой:
Если пакетный файл будет запускаться из Планировщика, то нужно указать полный путь с bat-файлу. Помните, что если в пути есть пробелы, то надо использовать либо кавычки, либо формат 8.3. Т.е., если путь к bat-файлу C:\Program Files\1.bat, например, то в командной строке Планировщика для запуска bat-файла нужно указать одну из следующих строк:
После запуска файла 1.bat в папке C:\LOG будет создан файл с именем, равным дате запуска bat-файла, например, 13.01.2004.txt Это и будет отчет о работе пакетного файла 1.bat
Запуск bat-файла, пример которого показан в первом листинге вверху страницы, указанной выше командой, приведет к созданию лог-файла такого содержания:
Start 19:03:27,20
Create test.txt
Copy Test.txt to Old_test.txt
Скопировано файлов: 1.
Stop 19:03:27,21
Таким образом, для выполнения перенаправления результатов работы bat-файла в лог-файл нужно использовать символ перенаправления > Синтаксис таков:
Как автоматически ответить на запрос о подтверждении
Некоторые команды при выполнении требуют подтверждения потенциально опасного действия. Например, такие команды как format или del предварительно запросят подтверждения на дальнейшее выполнение. Если одна из этих команд выполняется в пакетном файле, то запрос на подтверждение остановит выполнение пакетного файла и он будет ожидать от пользователя выбора одного из предложенных вариантов. Причем, если результат выполнение пакетного файла перенаправлен в лог-файл, то пользователь не увидит запроса на подтверждение и batch файл будет выглядеть зависшим.
Для исправления таких неприятностей можно перенаправить нужный ответ в команду. Т.е. выполнить обратное действие для перенаправления вывода результатов работы команды в файл.
Посмотрим на примере как выглядит запрос на подтверждение потенциально опасного действия. Создадим на диске С, например, папку Folder. Создадим в ней или скопируем в нее два любых файла. Далее, откроем командную строку и выполним следующую команду:
Эта команда должна удалить все файлы из указанной папки. Но предварительно будет выдан запрос для подтверждения следующего содержания:
C:\Folder\*, Продолжить ?
Выполнение команды будет остановлено до тех пор, пока не будет нажата либо клавиша Y, либо клавиша N. При выполнении пакетного файла в автоматическом режиме, его исполнение остановится.
Чтобы избежать этого используем перенаправление. Перенаправление осуществляется при помощи символа
Вертикальная черта говорит о том, что вместо вывода символа на экран его надо «отдать» следующей за символом команде. Проверим работу перенаправления. Выполните в командной строке следующую команду:
На экране будет показан запрос на подтверждение удаления всех файлов в папке Folder, но уже с положительным ответом (Y). Все файлы из папки Folder будут удалены.
Будьте осторожны с этой командой.
Как отключить вывод на экран команд при выполнении пакетного файла
Эта команда выведет на экран только результат работы команды, т.е. слово Testing. Сама команда выведена не будет.
Если на протяжении выполнения всего файла выводить команды на экран не нужно, то проще первой строкой в пакетном файле написать следующую команду:
Как из одного bat-файла запустить другой
Иногда, при выполнении пакетного файла, возникает необходимость запустить другой пакетный файл. Причем, в некоторых случаях, выполнение основного пакетного файла должно быть приостановлено, пока выполняется вспомогательный файл, а в других вспомогательный файл должен работать параллельно с основным.
Для примера создадим два bat файла. Один с именем 1.bat и содержащий всего одну команду
Второй с именем 2.bat и также содержащий одну команду
Теперь запустим файл 1.bat Откроется окно, в котором будет предложено нажать любую клавишу для продолжения, после нажатия которой окно закроется. Таким образом, вызов из одного пакетного файла другого при помощи команды call останавливает исполнение пакетного файла до тех пор, пока не завершится выполнение пакетного файла, вызванного командой call.
В другом случае, надо запустить из bat файла либо приложение, либо другой пакетный файл, не прерывая выполнения основного пакетного файла. Такое нередко бывает нужно сделать, например, принудительно открыв лог работы пакетного файла, запланированного на ночь, чтобы с утра, пользователь мог проконтролировать правильность его выполнения. Для этого используется команда start Исправим в файле 1.bat строку на
и запустим файл 1.bat Теперь открылось окно, в котором для продолжения надо нажать любую кнопку, а окно основного пакетного файла (1.bat) отработав закрылось.
Таким образом, для вызова из одного пакетного файла другого, без остановки работы первого пакетного файла, нужно применять команду start.
Рассмотренные команды start и call могут использоваться не только для запуска других пакетных файлов, но и для запуска любых приложений или открытия файлов.
Например, команда start log.txt, находящаяся в теле пакетного файла, откроет файл log.txt в Notepad без остановки работы пакетного файла.
Как отправить сообщение из bat-файла
Когда пакетный файл исполняется на одной из машин в сети, то удобно проинформировать администратора об окончании его выполнения при помощи сообщения, отправленного на машину администратора. Сделать это можно, включив в пакетный файл команду
net send name Message text
Где name имя машины или пользователя, которому адресуется сообщение, а Message text – текст сообщения. После выполнения этой команды пользователю name будет отправлено сообщение.
Обратите внимание на то, что при использовании в тексте сообщения кириллицы текст должен быть набран в кодировке MS-DOS (866 кодовая страница). Иначе сообщение придет в виде нечитаемых символов. Набрать текст в кодировке DOS можно при помощи любого текстового редактора, поддерживающего эту кодировку. Это может быть, например, FAR. Откройте в FAR пакетный файл на редактирование (F4) и нажмите кнопку F8. В верхней строке редактора должна быть указана кодировка DOS, а снизу, у подсказки о быстрых клавишах, у клавиши F8 должна быть надпись Win, говорящая о том, что текущая кодировка DOS и для переключения в кодировку Win надо нажать F8.
Как автоматизировать удаление файлов по типу
Чтобы очистить диск от временных файлов можно использовать команду
del /f /s /q C:\*.tmp
Где
/f – удаляет все файлы, даже если у них установлен атрибут только чтение
/s – удаляет файлы из всех подкаталогов
/q – отключает запрос на подтверждение удаления файла
C: – диск, на котором будут найдены и удалены файлы. Можно указать не весь диск, а папку, например, C:\WinNT
*.tmp – тип файлов, которые будут удалены
Будьте аккуратны с ключем /q и типами удаляемых файлов. Команда удаляет, не спрашивая разрешения и при указании неправильного типа файлов может удалить лишнего.
Как изменить IP адрес компьютера из пакетного файла
IP адрес можно изменить при помощи команды netsh.
Чтобы правильно сменить IP адрес, сначала надо выяснить текущую конфигурацию. Сделать это можно в командной строке при помощи команды
netsh interface ip show address
Результат работы этой команды – отображение текущей конфигурации сетевого интерфейса. Нас интересует название интерфейса. Предположим, что он называется FASTNET.
Предположим, что нужно сменить IP адрес на 192.168.1.42, адресация в сети статическая, без использования DHCP, шлюз 192.168.1.1, маска 255.255.255.0 В этом случае, команда, которая должна быть выполнена из пакетного файла будет выглядеть следующим образом:
netsh interface ip set address name=”FASTNET” static 192.168.1.42 255.255.255.0 192.169.1.1 1
После выполнения этой команды у интерфейса FASTNET IP адрес сменится на 192.168.1.42.
Команда netsh предоставляет широкие возможности по управлению сетевыми настройками из командной строки. Для ознакомления с другими ее функциональными возможностями пользуйтесь справкой при помощи netsh /?
Как узнать имя компьютера из bat файла
Чтобы узнать имя компьютера при выполнении bat файла (чтобы использовать это значение в дальнейшем) используйте команду
Эта команда возвращает имя компьютера, на котором она запущена.
Как переименовать файлы по маске из пакетного файла
Иногда возникает необходимость переименовать все файлы в папке по шаблону из пакетного файла. Сделать это можно при помощи следующей команды в bat-файле:
for /f “tokens=*” %%a in (“dir /b PATH\*.*”) do ren PATH\%%a Prefix%%a
В этой строке надо заменить PATH\ на путь к файлам, которые будут переименованы, а Prefix на те символы, которые будут добавлены к имени файла при переименовании.
Не помещайте пакетный файл в папку, где происходит переименование, иначе он будет переименован тоже. Если в папке, где происходит переименование файлов есть подпапки, то к имени подпапки также будет добавлен префикс, т.е. подпапки будут переименованы как и файлы.
Если указать определенную маску для типов файлов, которые подлежат переименованию, например, *.txt, а не *.* как в примере, то будут переименованы файлы только указанных типов. Другие файлы и папки переименовываться не будут.
Второй вариант:
set thePATH=C:\test
for %%I in (*.txt) do ren “%thePATH%\%%~nxI” “%%~nI.dat”
Как использовать в пакетном файле символ процент
Как из пакетного файла сделать экспорт реестра
Как из пакетного файла импортировать значения переменных реестра
Если есть необходимость из пакетного файла импортировать в реестр ранее сохраненные или новые значения переменных, то это можно сделать при помощи команды
regedit.exe -s C:\environment.reg
Эта команда импортирует в реестр данные из файла environment.reg без запросов на подтверждение за счет использования ключа -s.
Как из bat файла обойти проверку даты
Некоторое программное обеспечение при запуске проверяет текущую системную дату. Если дата больше, чем заложено разработчиком, то программа не запускается. Например, разработчик считает, что версия программы может отработать месяц, а потом пользователь должен будет установить обновленную версию программы. С одной стороны это забота о пользователе, который будет иметь в своем распоряжении свежую версию программы с устраненными недочетами, по отношению к прошлым версиям. С другой стороны, производитель вынуждает пользователя скачивать новую версию даже если пользователя полностью устраивает та версия программы, которая у него установлена. Данную проблему можно легко решить при помощи следующего пакетного файла, который будет запускать программу, дожидаться ее завершения и возвращать дату на ту, которая была до запуска программы.
set tempdate=%date:~-10%
date 01-01-04
notepad.exe
date %tempdate%
В данном примере текущая системная дата сначала сохраняется в переменной, затем (во второй строке) системная дата устанавливается на 1-е января 2004 года, а потом вызывается программа, которая проверяет системную дату. В данном примере это Блокнот. До тех пор, пока открыт Блокнот, пакетный файл находится в ожидании, не завершаясь и не переводя системную дату обратно. Как только Блокнот будет закрыт, пакетный файл продолжит свое выполнение и установит системную дату на сохраненное в переменной tempdate значение, т.е. на то, которое было до запуска пакетного файла.
Если программа проверяет текущую системную дату только при своем запуске и во время работы больше этого не делает, то пакетный файл можно модифицировать, добавив перед именем исполняемого файла программы оператор start, т.е. наш пример будет выглядеть так:
set tempdate=%date:~-10%
date 01-01-04
start notepad.exe
date %tempdate%
В этом случае, пакетный файл изменит системную дату, запустит программу и не дожидаясь ее завершения вернет дату на ту, которая была до запуска программы.
Как в bat файле дождаться появления определенного файла
Иногда необходимо при появлении определенного файла в папке выполнить какое-то действие. Чтобы организовать проверку появления файла в папке можно использовать следующий пакетный файл
:test
if exist c:\1.txt goto go
sleep 10
goto test
:go
notepad
:test
if exist c:\1.txt goto go
sleep 10
goto test
:go
rename c:\1.txt 1.txt
if not errorlevel 0 goto go
del c:\1.txt
Когда файл 1.txt скопировался на диск С не полностью, либо занят другим приложением, попытка его переименовать вызовет ошибку и цикл будет повторяться до тех пор, пока файл не скопируется полностью либо не будет освобожден. После того, как команда rename c:\1.txt 1.txt будет выполнена без ошибки (т.е. файл свободен), то с ним можно выполнять любые действия. В последнем примере это его удаление.
Удалить папку можно нажав на неё правой кнопкой мыши и выбрав в контекстном меню удалить. Но иногда такой способ не помогает и я не могу удалить папку, поэтому я опишу несколько способов удаления папки.
Удаление папки с помощью командной строки
Удалить папку через командную строку
Жмём «Enter» и папка сразу удалится.
Удаление папки с помощью команды bat файла
Итак мы выяснили как выглядит команда для удаления папки. Бывают папки которые через какое то время снова появляются. Вот для их удаления можно создать BAT файл на рабочем столе потому, что ненужная нам эта папка удалится при запуске файла bat.
Как сделать bat файл
Жмём правой кнопкой мыши на пустом месте рабочего стола и выбираем в контекстном меню «Создать» — «Текстовый документ». Открываем этот текстовый документ, который появился на рабочем столе. Вписываем туда команду RMDIR /S /Q C:\Games\RAI, где C:\Games\RAI это путь до вашей папки. Весь путь должен быть на английском так как bat файл не запускается если есть в написанном bat файле слова на русском языке. Теперь жмём «Файл» — «Сохранить как». В появившемся окне в строке имя файла пишем 1.bat и жмём «Сохранить».
 В 1.bat переименовать файл
В 1.bat переименовать файл
Пример bat файла появится на рабочем столе. Теперь запускаем 1 bat файл и bat удалить папку мгновенно.
Удаление папки Windows old
Некоторые ставят систему пропустив форматирование диска и у них появляется папка с системными файлами старой windows обычно называется эта папка Windows old. Многие не знают, что папку Windows old можно удалить. Удалить старую папку windows можно очисткой диска в Windows 7. Жмём «Пуск» — «Все программы» — «Стандартные» — «Служебные» — «Очистка диска». Откроется окно в котором надо выбрать диск на котором находится папка Windows old и нажать «ОК». Диск просканируется и появится окно в котором жмём «Очистить системные файлы». В этом окне ставим галочку в пункте «Предыдущие установки Windows» и жмём «ОК». Появится сообщение «Вы действительно хотите необратимо удалить эти файлы» жмём «Удалить файлы».
 Удаление windows old
Удаление windows old
Системные файлы удалятся из папки Windows old и теперь можно просто удалить папку Windows old.
Удалить папку с правами администратора
Иногда папка не удаляется и появляется сообщение «Вам необходимо разрешение на выполнение этой операции» и чтобы папка удалилась нужно в свойствах папки разрешить полный доступ для этого делаем следующие действия. Жмём правой кнопкой мыши по папке и выбираем «Свойства» в контекстном меню. Переходим на вкладку «Безопасность» и жмём «Дополнительно». В новом окне переходим на вкладку «Владелец» и жмём «Изменить».
 Будем менять владельца папки
Будем менять владельца папки
Откроется окно владелец в котором надо выбрать ваше имя администратора (но не администраторы), поставить галочку в пункте «Заменить владельца подконтейнеров и объектов» и нажать»Применить».
 Замена владельца папки
Замена владельца папки
В появившемся сообщении подтверждаем и становимся владельцем этого объекта. Со вкладки «Владелец» переходим на вкладку «Разрешения» и жмём «Изменить разрешения». В открывшемся окне выбираем имя вашего администратора и жмём «Изменить». Откроется окно в котором ставим галочку в пункте «Полный доступ» и жмём «ОК» это окно закроется, а в открытом окне ставим галочки в пунктах:
«Добавить разрешения, наследуемые от родительских объектов».
«Заменить все разрешения дочернего объекта на разрешения, наследуемые от этого объекта» и жмём «ОК».
 Разрешаем полный доступ к папке
Разрешаем полный доступ к папке
Опять появится сообщение с которым соглашаемся нажав «ОК» и закрываем все окна нажатием «ОК». Теперь папку можно удалить.
Удаление папки в Total Commander
Безвозвратно удалить папку в Total Commander очень легко. Нужно найти нужную для удаления папку и нажать на неё левой кнопкой мыши, а затем нажать внизу Total Commander кнопку удалить или нажать на клавиатуре F8 и появится сообщение в котором нажимаем «Да» или «Удалить» в зависимости от того пустая папка или в ней что то есть.
 Поиск и удаление пустых папок в total commander
Поиск и удаление пустых папок в total commander
Папка удалится вместе со всем содержимым.
Программа для принудительного удаления папок
Мне нравится программа для удаления папок Unlocker.
Установите и программа для удаления неудаляемых папок будет находится в контекстном меню. Нажмите правой кнопкой мыши на удаляемую папку и выберете Unlocker в контекстном меню. Появится окно в котором установите действие»Удалить» и нажмите «Разблокировать всё». Папка будет удалена.
Как включить подтверждение удаления файла в корзину Windows 10
Приветствую, дорогой посетитель!
По умолчанию в Windows 10 удаляемые файлы перемещаются в корзину, при этом в момент удаления (или правильнее сказать перемещения в корзину) не появляется никакого подтверждающего эту процедуру запроса. Это может сбивать с толку и приводить к случайному удалению тех или иных файлов и папок. В итоге важные документы или любые другие файлы оказываются в корзине, которая зачастую очищается без оглядки на то, что в ней находится.
Однако в Windows 10 предусмотрено включение соответствующего подтверждающего окна, без нажатия соответствующего пункта в котором удаление файла и\или папки в корзину произведено не будет.
И в данном руководстве мы детально расскажем и покажем, как включить данный подтверждающий системный запрос.
Подтверждаем удаление файла в корзину в Windows 10
Для включения этой возможности, необходимо совершить следующее действие:
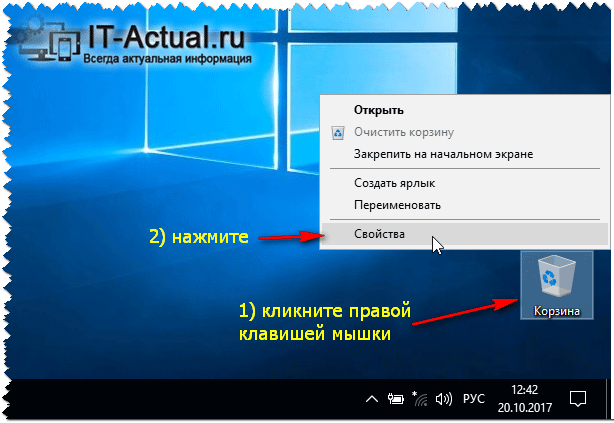
Далее в открывшемся окне свойств корзины необходимо поставить галочку у пункта «Запрашивать подтверждение на удаление» и нажать клавишу с надписью OK, дабы сохранить настройку.
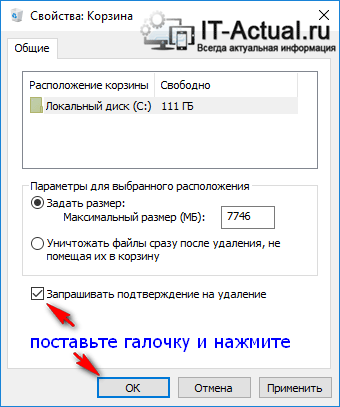
Теперь при попытке удаления того или иного файла или папки, будет выводиться запрос, с которым в обязательном порядке требуется согласиться, в ином случае удаление не будет произведено.

По сути это всё, что требуется активации подтверждения перемещения удаляемого файла\папки в корзину Windows.
При данном подходе риск случайного удаления файла сведён к минимуму, что, несомненно, не может не радовать.
Кстати, возможно вам будет интересен материал о том, как быстро удалять файлы и папки сразу (без предварительного перемещения их в корзину). Читайте об этом в статье «Как удалить файл сразу (минуя корзину) в Windows 10».
Видеоинструкция
Весьма надеюсь, что приведённая на страницах сайта IT-Actual.ru инструкция вам помогла, и вы с лёгкостью осуществили задуманное. Напоследок хочу пожелать вам никогда не терять важных файлов и в целом данных в процессе работы за компьютером.
Встретимся в новых материалах на сайте. Удачи!
В свою очередь, Вы тоже можете нам очень помочь.
Просто поделитесь статьей в социальных сетях и мессенджерах с друзьями.
Поделившись результатами труда автора, вы окажете неоценимую помощь как ему самому, так и сайту в целом. Спасибо!
Отображать окно подтверждение при удалении файла в Windows 10
Сегодня мы рассмотрим как различными способами вернуть окно подтверждение на удаление файлов в Windows 10.
Пользователи, который перешли с Windows 7 на Windows 10 скорее всего заметили, что если нажать клавишу delete когда выделен документ – данный документ будет сразу удален не запрашивая подтверждения. Также, если вы нажмете правой клавишей мыши на файл и выберите “Удалить” – он удалится без запроса на подтверждения удаления. Данная функция не обязательна, но очень часто люди случайно нажимают не ту клавишу и файлы оказываются в корзине, потом не заглядывая туда ее очищают и через время ищут файлы, а их нет. В общем, если вы хотите вернуть запрос подтверждение на удаление файла – сделайте пару действий и уже через секунд десять вы снова будете видеть запрос “Вы действительно хотите переместить этот файл в корзину?” при удалении файлов.
Включить окно подтверждение при удалении файла в свойствах корзины
1.Нажмите на ярлык Корзина правой кнопкой мыши и зайдите в “Свойства”.

2.Поставьте флажок в поле Запрашивать подтверждение на удаление и нажмите на “ОК”.

Включить окно подтверждение при удалении файла в групповых политиках
Данный способ работает в Windows 10 Pro, Enterprise или Education, если у вас домашняя версия десятки – переходите ко второму способу. Если вы хотите включить окно подтверждения при удалении файла другим пользователям этого компьютера – сначала выполните всё по инструкции “Как настроить групповые политики для конкретных пользователей“.
1. Откройте групповые политики: в строке поиска или в меню выполнить (выполнить вызывается клавишами Win+R) введите gpedit.msc и нажмите клавишу Enter.

2. Перейдите по пути Конфигурация пользователя => Административные шаблоны => Компоненты Windows =>Проводник => откройте параметр Запрашивать подтверждение при удалении файла

3. Поставьте точку возле “Включено” и нажмите на “ОК”. Закройте редактор локальной групповой политики.

Включить окно подтверждение при удалении файла в редакторе реестра
Данный способ работает во всех изданиях Windows 10.
1. Откройте редактор реестра: в строке поиска или в меню выполнить (выполнить вызывается клавишами Win+R) введите команду regedit и нажмите клавишу Enter.


3. Откройте параметр ConfirmFileDelete => в поле “Значение” введите 1 и нажмите на “ОК”. Закройте редактор реестра. В некоторых случаях нужно перезапустить проводник или выйти из системы и зайти в нее снова, чтобы изменения вступили в силу.

Как включить диалоговое окно подтверждения удаления в Windows 10

Зачем включать в Windows окно подтверждения удаления?
Хотя некоторым пользователям может понравиться эта новая функция, поскольку можно легко и быстро удалить файл или папку, временами новая функция не мешает пользователям случайно удалить файл.
Несмотря на то, что Microsoft отключила окно подтверждения удаления при удалении файла из корзины, вы все равно получите такое же окно подтверждения, когда попытаетесь удалить файл навсегда с помощью сочетания клавиш Shift + Delete .
Когда запрос подтверждения удаления включен и работает, вы увидите диалоговое окно подтверждения с вопросом: «Вы действительно хотите переместить эти файлы в корзину?» если вы попытаетесь переместить файл в корзину. Многим пользователям нравится видеть окно подтверждения перед удалением файла или папки в Windows 10 или Windows 8.
Чтобы включить окно подтверждения удаления в Windows 10 или Windows 8, выполните следующие действия.
Включите окно подтверждения удаления в Windows 10 или Windows 8
1. На рабочем столе Windows 10 или Windows 8.1 убедитесь, что значки рабочего стола видны. В противном случае щелкните рабочий стол правой кнопкой мыши, выберите «Вид», а затем нажмите «Отображать значки рабочего стола», чтобы просмотреть все значки на рабочем столе.
2: Щелкните правой кнопкой мыши корзину и выберите « Свойства», чтобы открыть диалоговое окно «Свойства корзины».
Возвращаем подтверждение удаления файла в Windows 10
Многие пользователи, особенно те, кто ранее пользовался Windows 7 и другими более старыми версиями Windows, заметили, что в Windows 10 процесс удаления файла или папки происходит без выведения подтверждения на выполнение данного действия. Проще говоря – при нажатии на клавишу Delete не отображается вот это окно:

Вид окна с запросом на удаление
Большая масса пользователей отмечают это не совсем удобным, учитывая что не редко удаление того или иного файла происходит случайно. Для Windows 8.1 данный вопрос также актуален.
В данной статье мы расскажем как вернуть окно подтверждения при удалении файла или папки в Windows 10.
Настройка корзины
Для того, чтобы при каждом нажатии на кнопку Delete с предварительно выделенным файлом или папкой выводился запрос на подтверждение удаления нужно отметить всего одну галочку в свойствах корзины.
Для этого нужно кликнуть правой кнопкой мыши по значку “Корзина” на рабочем столе и в открывшемся контекстном меню выбрать “Свойства”.

Появится окно, в котором будут отображены все локальные диски вашего компьютера. В самом низу окна будет галочка “Запрашивать подтверждение на удаление”. Ее нужно установить для каждого локального диска.

Включение отображения запроса на удаление файла в Windows 10
Для этого выделяете каждый диск в списке кликом левой кнопкой мыши и устанавливаете эту галочку. Проверьте чтобы данная галочка стояла на каждом поочередно выделенном локальном диске.
После этого нажимаете на кнопку “Ок” и убеждаетесь в том, что при удалении любого файла или папки на экране отображается окно с подтверждением.
Windows 10 как включить подтверждение удаления файлов

В ОС Windows 8 Microsoft решила удалить диалог подтверждения удаления файлов. При установке Windows 10 я заметил тоже самое. Как-то получилось непривычно и я решил посмотреть почему так, и на это есть свои причины:
- Во первых, у многих уже сложилась привычка не бояться удалить что-то важное.
- Во вторых, запрос подтверждения удаления файлов и каталогов иногда вовремя останавливал пользователей от необдуманных действий.
- В третьих, без этого диалога есть ощущение, что случайно нажав Delete, незаметно удалишь что-то очень важное.
В предыдущих версиях Windows при удалении файла или каталога, операционная система требовала подтверждения, но в Windows 8 запрос подтверждения не требуется. В данной ОС, при нажатии на Del выбранный файл или папка автоматически удаляется без появления окошка “Вы действительно хотите переместить этот файл в корзину?”.

Это окно подтверждения удаления файла или сразу нескольких файлов появляется всякий раз, когда вы перемещаете ненужные файлы в Корзину или, выделяя их, стираете клавишей Delete.
Некоторым пользователям понравилось это изменение, но некоторые пользователи (включая меня) хотят некоторой уверенности, что случайно не удалят важные данные или просто привыкли работать по старинке и не хотят перестраиваться. Эти пользователи оказались недовольны нововведениями и они хотят вернуть диалог подтверждения удаления файлов в ОС Windows 8.
Если вы относитесь к этим пользователям и желаете вернуть запрос подтверждения удаления файлов в ОС Windows 8, выполните следующие инструкции:

На этом все, теперь операционная система Windows 8 всегда будет требовать подтверждения при удалении файлов или папок.
Теперь вам не стоит бояться случайного удаления нужных файлов или папок. Windows 8 будет запрашивать действительно ли вы решили их удалить.
В принципе, всё можно сделать с помощью горячих клавиш. Есть определённое сочетание клавиш клавиатуры и кнопок мыши, которое избавит вас от появления окна без всяких настроек. Если вы перетащите файл или файлы в Корзину, удерживая клавишу Shift, окно подтверждения не появиться. Тоже сработает и удержание клавиш Delete и Shift при работе с выделенными объектами, которые вам не нужны больше.
Пользуйтесь и помните: всё можно сделать, было бы желание. Удачи!
Так как же удалить миллионы файлов из одной папки?

Феерическая
расстановка точек над i в вопросе удаления файлов из переполненной директории.
Прочитал статью Необычное переполнение жесткого диска или как удалить миллионы файлов из одной папки и очень удивился. Неужели в стандартном инструментарии Linux нет простых средств для работы с переполненными директориями и необходимо прибегать к столь низкоуровневым способам, как вызов getdents() напрямую.
Для тех, кто не в курсе проблемы, краткое описание: если вы случайно создали в одной директории огромное количество файлов без иерархии — т.е. от 5 млн файлов, лежащих в одной единственной плоской директории, то быстро удалить их не получится. Кроме того, не все утилиты в linux могут это сделать в принципе — либо будут сильно нагружать процессор/HDD, либо займут очень много памяти.
Так что я выделил время, организовал тестовый полигон и попробовал различные средства, как предложенные в комментариях, так и найденные в различных статьях и свои собственные.
Подготовка
Так как создавать переполненную директорию на своём HDD рабочего компьютера, потом мучиться с её удалением ну никак не хочется, создадим виртуальную ФС в отдельном файле и примонтируем её через loop-устройство. К счастью, в Linux с этим всё просто.
Создаём пустой файл размером 200Гб
#!python
f = open("sparse", "w")
f.seek(1024 * 1024 * 1024 * 200)
f.write("\0")
Многие советуют использовать для этого утилиту dd, например
dd if=/dev/zero of=disk-image bs=1M count=1M, но это работает несравнимо медленнее, а результат, как я понимаю, одинаковый.
Форматируем файл в ext4 и монтируем его как файловую систему
mkfs -t ext4 -q sparse # TODO: less FS size, but change -N option
sudo mount sparse /mnt
mkdir /mnt/test_dir
К сожалению, я узнал об опции -N команды mkfs.ext4 уже после экспериментов. Она позволяет увеличить лимит на количество inode на FS, не увеличивая размер файла образа. Но, с другой стороны, стандартные настройки — ближе к реальным условиям.
Создаем множество пустых файлов (будет работать несколько часов)
#!python
for i in xrange(0, 13107300):
f = open("/mnt/test_dir/{0}_{0}_{0}_{0}".format(i), "w")
f.close()
if i % 10000 == 0:
print i
Кстати, если в начале файлы создавались достаточно быстро, то последующие добавлялись всё медленнее и медленнее, появлялись рандомные паузы, росло использование памяти ядром. Так что хранение большого числа файлов в плоской директории само по себе плохая идея.
Проверяем, что все айноды на ФС исчерпаны.
$ df -i /dev/loop0 13107200 13107200 38517 100% /mnt
Размер файла директории ~360Мб
$ ls -lh /mnt/ drwxrwxr-x 2 seriy seriy 358M нояб. 1 03:11 test_dir
Теперь попробуем удалить эту директорию со всем её содержимым различными способами.
Тесты
Удаление через rm -r
$ rm -r /mnt/test_dir/
Под strace несколько раз подряд (!!!) вызывает getdents(), затем очень много вызывает unlinkat() и так в цикле. Занял 30Мб RAM, не растет.
Удаляет содержимое успешно.
iotop 7664 be/4 seriy 72.70 M/s 0.00 B/s 0.00 % 93.15 % rm -r /mnt/test_dir/ 5919 be/0 root 80.77 M/s 16.48 M/s 0.00 % 80.68 % [loop0]
Т.е. удалять переполненные директории с помощью rm -r /путь/до/директории вполне нормально.
Удаление через rm ./*
$ rm /mnt/test_dir/*
Запускает дочерний процесс шелла, который дорос до 600Мб, прибил по ^C. Ничего не удалил.
Очевидно, что glob по звёздочке обрабатывается самим шеллом, накапливается в памяти и передается команде rm после того как считается директория целиком.
Удаление через find -exec
Удаление через find -delete
$ find /mnt/test_dir/ -type f -delete
Вырос до 600Мб, прибил по ^C. Ничего не удалил.
Аналогично предыдущей команде. И это крайне удивительно! На эту команду я возлагал надежду изначально.
Удаление через ls -f и xargs
| - ls 212Кб
| - xargs 108Кб
| - rm 130Кб # pid у rm постоянно меняетсяiotop # сильно скачет 5919 be/0 root 5.87 M/s 6.28 M/s 0.00 % 89.15 % [loop0]
ls -f в данной ситуации ведет себя адекватнее, чем find и не накапливает список файлов в памяти без необходимости. ls без параметров (как и find) — считывает список файлов в память целиком. Очевидно, для сортировки. Но этот способ плох тем, что постоянно вызывает rm, чем создается дополнительный оверхед.
Из этого вытекает ещё один способ — можно вывод ls -f перенаправить в файл и затем удалить содержимое директории по этому списку.
Удаление через perl readdir
iotop 7591 be/4 seriy 13.74 M/s 0.00 B/s 0.00 % 98.95 % perl -e chdi... 5919 be/0 root 11.18 M/s 1438.88 K/s 0.00 % 93.85 % [loop0]
Получается, что использование readdir вполне возможно?
Удаление через программу на C readdir + unlink
//file: cleandir.c
#include <dirent.h>
#include <sys/types.h>
#include <unistd.h>
int main(int argc, char *argv[]) {
struct dirent *entry;
DIR *dp;
chdir("/mnt/test_dir");
dp = opendir(".");
while( (entry = readdir(dp)) != NULL ) {
if ( strcmp(entry->d_name, ".") && strcmp(entry->d_name, "..") ){
unlink(entry->d_name); // maybe unlinkat ?
}
}
}
$ gcc -o cleandir cleandir.c
$ ./cleandir
Под strace один раз вызывает getdents(), потом много раз unlink() и так в цикле. Занял 128Кб памяти, не растет.
Удаляет успешно.
iotop: 7565 be/4 seriy 11.70 M/s 0.00 B/s 0.00 % 98.88 % ./cleandir 5919 be/0 root 12.97 M/s 1079.23 K/s 0.00 % 92.42 % [loop0]
Опять — же, убеждаемся, что использовать readdir — вполне нормально, если не накапливать результаты в памяти, а удалять файлы сразу.
Выводы
- Использовать комбинацию функций
readdir()+unlink()для удаления директорий, содержащих миллионы файлов, можно. - На практике лучше использовать
rm -r /my/dir/, т.к. он поступает более умно — сперва строит относительно небольшой список файлов в памяти, вызывая несколько разreaddir(), а затем удаляет файлы по этому списку. Это позволяет более плавно чередовать нагрузку на чтение и запись, чем повышает скорость удаления. - Для снижения нагрузки на систему использовать в комбинации с
niceилиionice. Либо использовать скриптовые языки и вставлять небольшие sleep() в циклах. Либо генерировать список файлов черезls -lи пропускать его через замедляющий пайп. - Не верить всему, что пишут в интернетах, конечно же! В различных блогах часто обсуждают эту проблему, и регулярно подсказывают неработающие решения.
P.S.: К сожалению, не нашел в Python функции для итеративного чтения директории, чему крайне удивлён; os.listdir() и os.walk() читают директорию целиком. Даже в PHP есть readdir.
В некоторых случаях при работе с проводником в Windows (в частности, при удалении каталогов и файлов) можно увидеть ошибку о не найденных элементах (как это выглядит – привел ниже на скрине 👇).
Вообще, чаще всего это происходит из-за:
- блокировки папки (файла) другим процессом (например, защитником);
- ошибок проводника (когда, например, файл уже был удален, и вы пытаетесь удалить его второй раз*);
- у файла слишком длинное имя (и стоит системный атрибут);
- каталог/файл принадлежат другой учетной записи и пр.

Не удалось найти этот элемент. Его больше нет в “E:\”. Проверьте расположение элемента и повторите попытку (пример ошибки)




