Всем привет! Сегодня мы посмотрим, как можно сделать панель задач прозрачной (или полупрозрачной) в Windows 10. На данный момент есть три простых способа – стандартный (средствами Виндовс 10) и две программы. Я подробно описал пошаговые инструкции в статье ниже. Если у вас возникнут дополнительные вопросы, или будут дополнения – пишите в комментариях. Поехали!
Способ 1: Стандартные средства

Сделать нижнюю панель прозрачной в Windows 10 можно с помощью встроенных настроек системы. Правда эффект будет не таким явным, если сравнивать со сторонним софтом. В любом случае, возможно, вам этого хватит. Но я вам также рекомендую после данного варианта попробовать следующий способ.
ПРИМЕЧАНИЕ! С последними обновлениями у многих данная функция уже включена. Но на всякий случае давайте проверим это.
- Открываем самое главное меню «Пуск» и жмем по шестеренке.

- Среди всего многообразия находим «Персонализацию».

- В левом блоке выбираем вкладку «Цвета» и пролистываем основной блок справа до надписи «Эффекты прозрачности» – включаем эффект.

- Теперь можете опустить любое окно за панель задач. Как видите прозрачность очень небольшая, и задние элементы сильно размазываются.
Еще на одном из информационных порталов некоторые «специалисты» советуют поиграться с цветами элементов. Забавно то, что эти цвета никаким образом не влияют на эту панель – ни в плане цвета, ни в плане прозрачности. Я советую их не трогать, так как они отвечают за цвет ссылок в «Параметрах» системы, и подчёркивание активных программ в панели задач.

Ну как я и говорил ранее, прозрачность, конечно, есть, но она очень и очень небольшая. Если кому нужно, то тоже самое можно сделать через редактор реестра. Для особых энтузиастов оставлю инструкцию под спойлером ниже. Для того, чтобы открыть спойлер, просто кликните по нему.
Кликните, чтобы открыть спойлер
- Откройте редактор реестра, для этого зажимаем + .
- Вводим запрос:
- Открываем «HKEY_CURRENT_USER» и заходим в «Software». Далее раскрываем основной раздел «Microsoft» и в нем находим «Windows» – «CurrentVersion». В конце выбираем «Themes» – «Personalize».
- Посмотрите, чтобы у параметра «EnableTransparency» стояло значение – один (1). Чтобы изменить параметр, кликните по нему двойным щелчком левой кнопкой мыши.

Но как нам увеличить или уменьшить параметр прозрачности? – на самом деле есть один метод. Мы воспользуемся тем же самым редактором реестра.
- +
- regedit

- В «HKEY_LOCAL_MACHINE» открываем «SOFTWARE» и находим в нем «Microsoft». Далее раскрываем основной раздел операционной системы «Windows», и находим папку текущей, загруженной версии – «CurrentVersion». Далее раскрываем подраздел «Explorer» – «Advanced».

- Кликаем ПКМ по пустому месту и создаем «Параметр DWORD (32 бита)».

- Раскрываем свойства этого параметра и задаем значение 1.

- Зайдите в параметры, как мы делали это в самом начале. Отключите и снова включите прозрачность.
Прозрачность немного увеличится, но ненамного. Поэтому если вас это не устраивает, тогда смотрим следующий способ. В нем я рассмотрю официальную программу, в которой можно куда более детально настроить панель задач.
Способ 2: Программа
В этом способе я расскажу про программу, которая позволит сделать вашу панель задач прозрачной в Windows 10. Плюс этой утилиты в том, что у неё куда больше различных настроек, позволяющих сконфигурировать панель под себя на любой вкус и цвет (так сказать).
- Открываем официальную страницу Microsoft Store.
- Жмем по ссылке «Get in Store App».

- Вас скорее всего попросят открыть приложение «Microsoft Store» на компьютере – соглашаемся с этим.

- В приложении жмем по кнопке «Получить».

- Как только установка закончится, открываем программу.

- Вы увидите приветственное окошко, можете прочесть содержимое, чтобы ознакомиться с возможностью программы. В конце жмем «Continue».

- В правом нижнем углу экрана в трее нажмите по стрелочке, чтобы увидеть все активные программы и выберите нашу.

- При нажатии левой или правой кнопкой мыши вы увидите окно настроек. За прозрачность отвечает пункт «Desktop», и здесь есть несколько вариантов прозрачности. Рассказывать про каждый вариант не буду, можете поиграться с различными вариантами.

- При выборе некоторых настроек прозрачности становится активным конфигуратор «Accent Color». Здесь вы можете выбрать цвет. Смотрите: есть три бегунка. Самый левый отвечает за затемнение. Посередине – цвет. А вот самый правый бегунок – это уровень прозрачности панели задач.

Настроек достаточно много – можете просто с ними поиграться и посмотреть, что будет происходить. Но я все же не рекомендую использовать эту программу на слабых компьютерах, так как она дополнительно подъедает ресурсы ПК.
Еще одна программка, которая работает только с прозрачностью. Её плюс в том, что она более легкая для слабых компьютеров, чем предыдущий вариант.
- .
- По ссылке скачиваем архив:

- В архиве запускаем exe-файл.
- Никакой установки не требуется, и приложение работает на холодную.

- Теперь давайте разберемся в параметрах.
- Accent State – режимы прозрачности.
- Gradient Color – можно изменить цвет панели.
- Colorize – добавляем цветное обрамление.
- Windows Accent Alpha – прозрачность. Для того чтобы сделать её полностью прозрачной – перетяните бегунок влево.
- Чтобы изменения вступили в силу, нажмите по кнопке «Start», а для отмены – «Stop».
На этом все, дорогие друзья. Если у вас еще остались какие-то вопросы, или вы нашли более удобные приложения, то расскажите о них в комментариях ниже. На этом портал WiFiGiD.RU с вами прощается. До новых встреч. Берегите себя!
Видео
Друзья, WiFiGid приветствует вас! Вот что мне не понравилось в Windows 11 – так это ее панель задач (которая нижняя полоска). Урезали как смогли – тут и нельзя прибить ее вправо или влево, нельзя перетягивать на нее файлы в программы и папки, да еще и забрали возможность сделать ее прозрачной. Вот что-что, но еще со времен Windows 7 мне очень нравилась их идея с Aero. А тут вроде бы система новое, но откатились в далекое прошлое. Хорошо что есть народные умельцы, которым тоже больно от недостатка таких мелочей. Предлагаю вам посмотреть, как можно вернуть в Windows 11 правильную прозрачную панель задач (и не только прозрачную, и не только панель, но и меню «Пуск»).
Нерабочий способ – Стандартные средства

Этот раздел здесь, чтобы еще больше показать суть проблемы. Переходим сюда:
Параметры – Персонализация – Панель задач
И что мы видим? Правильно! Настройки панели задач сведены к минимуму:
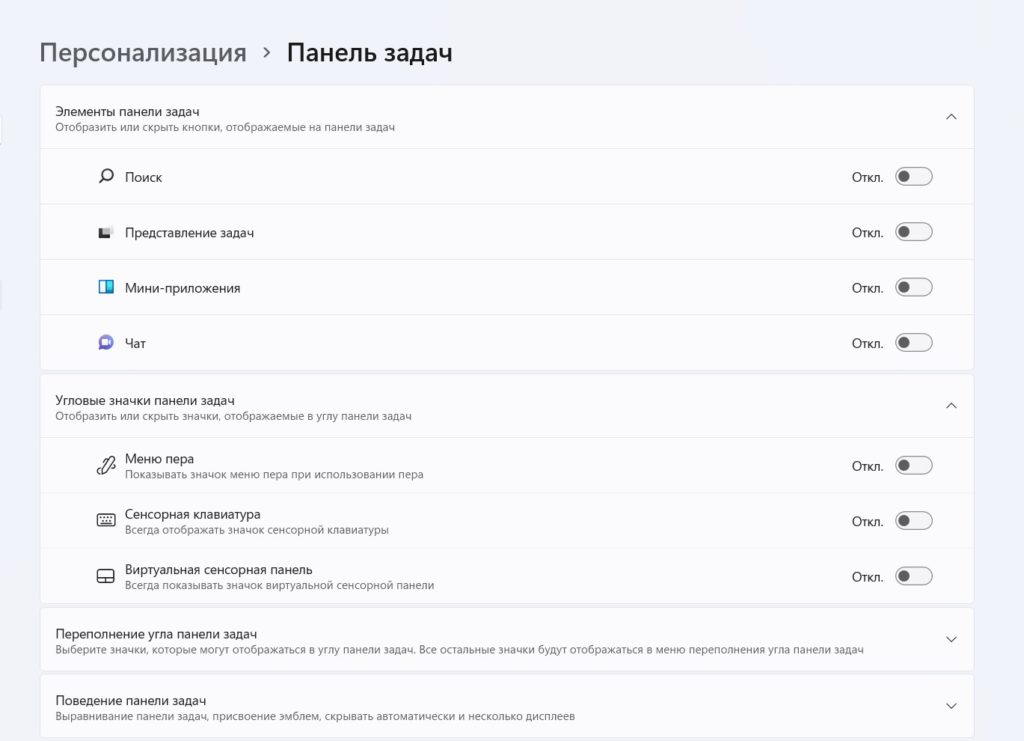
Может быть включить эффекты прозрачности в соседнем разделе?
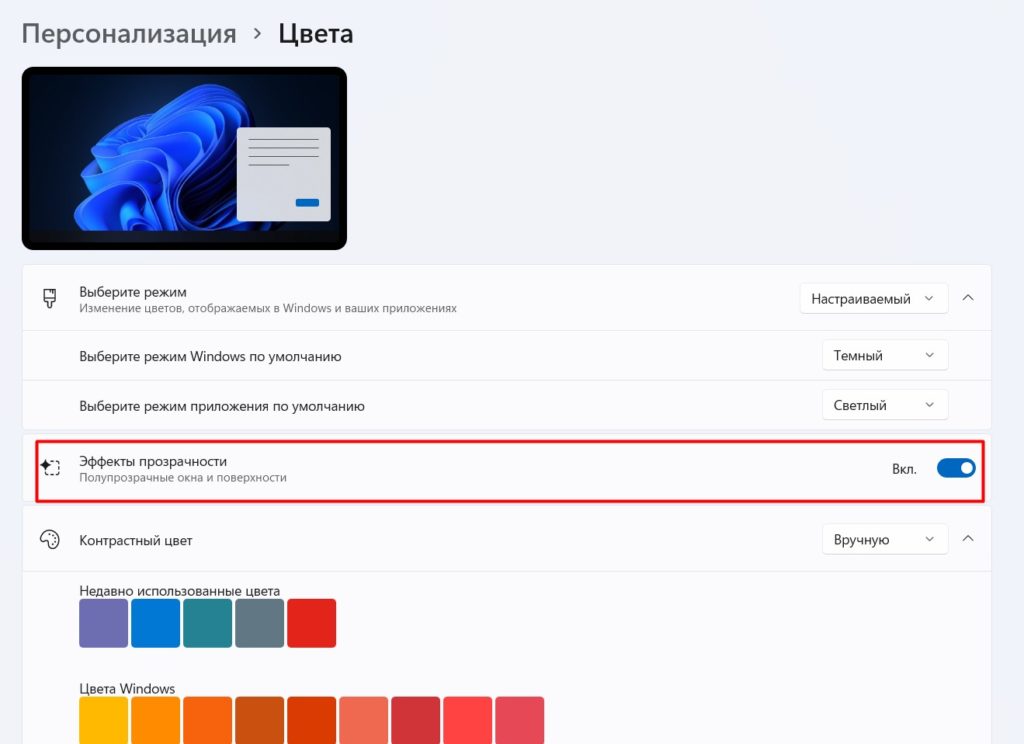
Нет! Ничего не помогает, панель задач не просветишь даже рентгеном. Итого: в Windows 11 на текущий день нет стандартного средства сделать панель прозрачной. Но можно воспользоваться сторонними решениями (и почему они просто не взяли сюда старую панель задач  ).
).
Рабочий способ – TranslucentTB
Это же приложение позволяет сделать «Пуск» прозрачным.
На момент написания статьи есть проверенное приложение, которое может исправить нашу проблему – TranslucentTB. Можете его найти самостоятельно (есть варианты с обычным исполняемым файлом или GitHub для параноиков), но я оставляю ссылку на магазин Windows:
TranslucentTB в Microsoft Store
- Переходим по ссылке выше, нажимаем по кнопке «Получить» – вас должно перебросить в Microsoft Store:
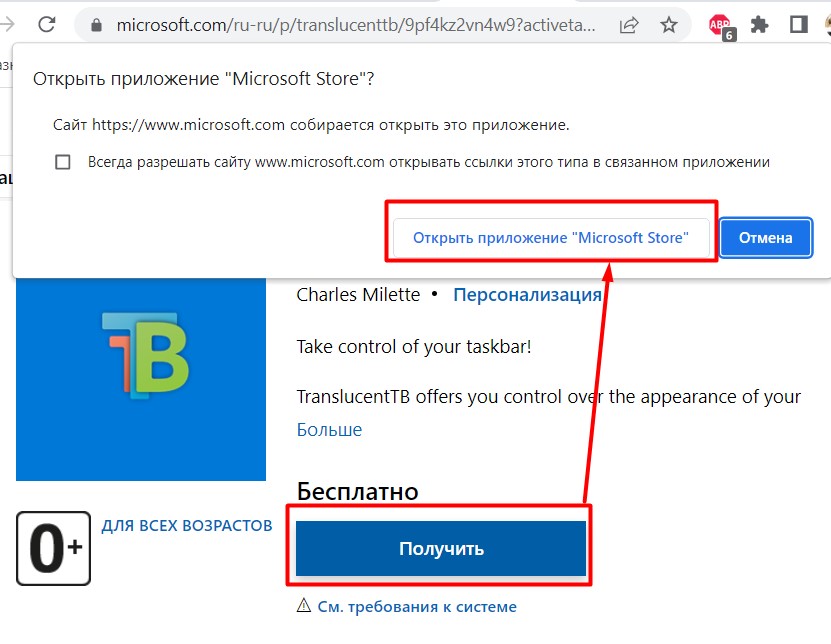
- Уже в магазине нажимаем на кнопку «Получить».
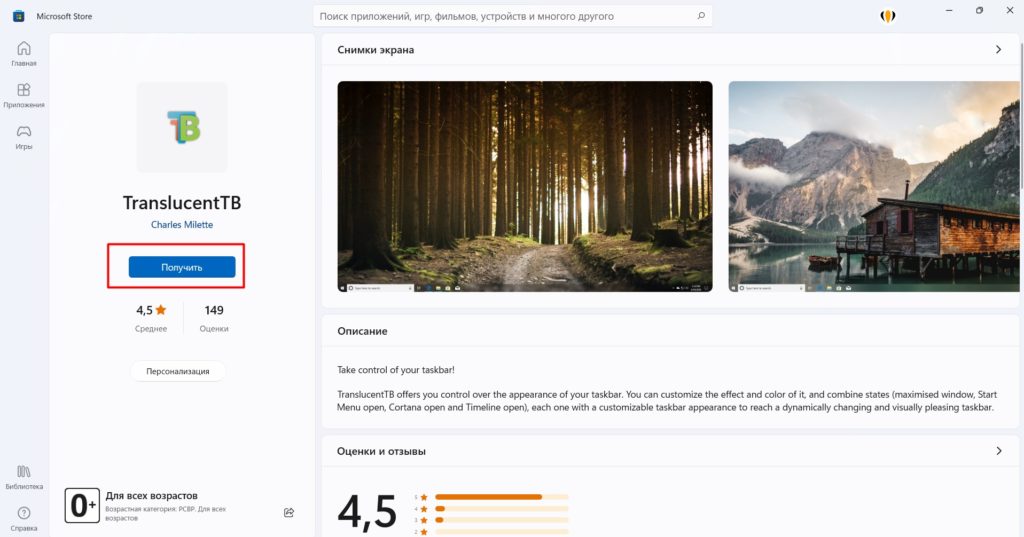
- После того, как программа установится, запускаем ее (можно в меню «Пуск», а можно и прямо здесь).
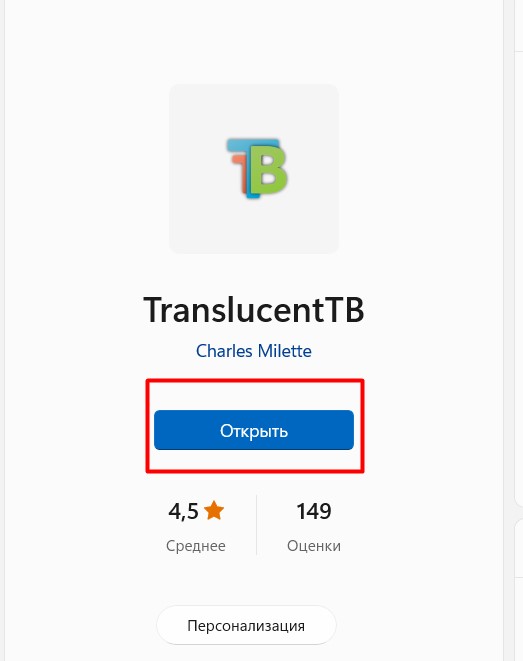
- Появится информационное окно, где нужно нажать «Continue», после чего приложение спрячется в трей. Но обратите внимание – панель задач уже стала прозрачной:
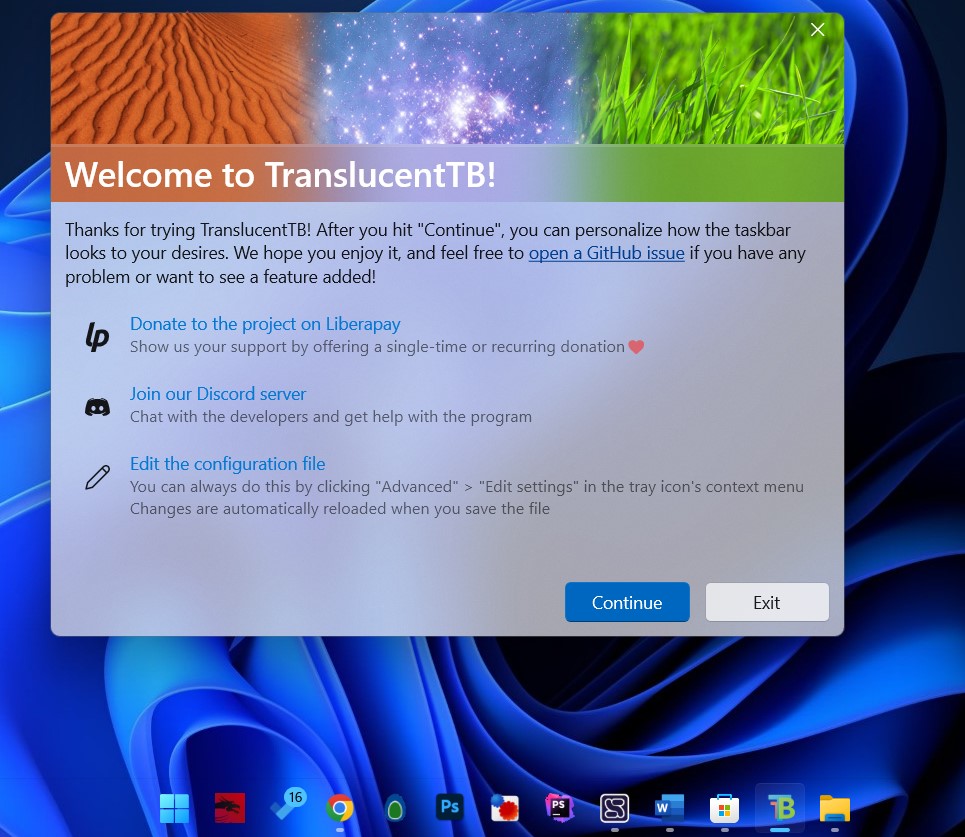
А что есть еще?
Лично меня полностью прозрачная панель задач не устраивает, предпочитаю старый добрый акрил из Windows Aero. Поэтому делаю так:
- Запускаю TranslucentTB из трея.
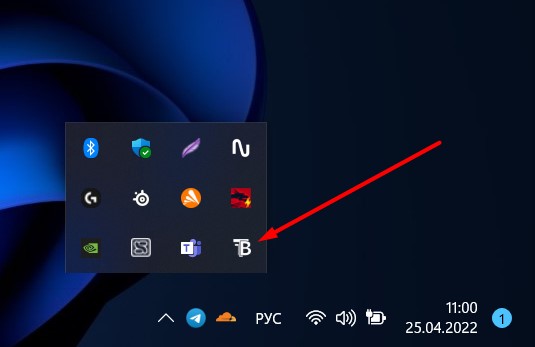
- В разделе «Desctop» выбираю «Acrylic».
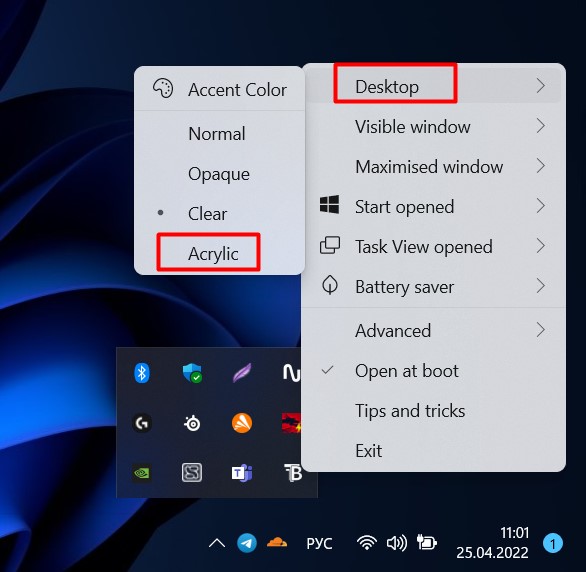
- Эффект достигнут. Правда здесь стандартные окна не тянутся ПОД панель задач, выделяя тот самый эффект, но это уже совсем другая история.
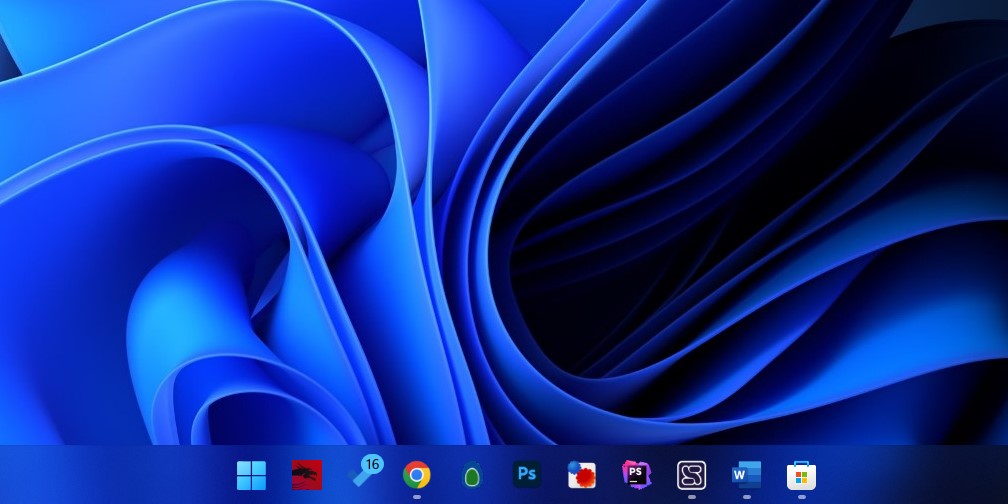
 В Windows 10 последних версий присутствуют эффекты прозрачности для панели задач и меню «Пуск», а также для некоторых окон, например окна «Параметры». Обычно, они включены по умолчанию, но не всегда. Если вам нужно изменить настройки прозрачности, это можно сделать, хотя система содержит не так много опций для этого.
В Windows 10 последних версий присутствуют эффекты прозрачности для панели задач и меню «Пуск», а также для некоторых окон, например окна «Параметры». Обычно, они включены по умолчанию, но не всегда. Если вам нужно изменить настройки прозрачности, это можно сделать, хотя система содержит не так много опций для этого.
В этой инструкции подробно о включении и отключении прозрачности Windows 10, и о том, как настроить прозрачность, а точнее — увеличить прозрачность отдельных элементов. Примечание: при отсутствии установленных драйверов видеокарты (когда установлен «Базовый видеоадаптер»), прозрачность работать не будет.
Как включить или отключить прозрачность Windows 10
В Windows 10 есть лишь одна встроенная опция, позволяющая включить или отключить прозрачность панели задач, меню «Пуск» и некоторых других элементов:
- Зайдите в Параметры (можно нажать клавиши Win+I).
- Перейдите в раздел «Персонализация» — «Цвета».
- Включите или отключите пункт «Эффекты прозрачности».

- В результате меню Пуск, панель задач и отдельные окна станут слегка прозрачными, как на скриншоте ниже.

По сути, это всё, что нам доступно для изменения на текущий момент времени. Встроенных средств, чтобы настроить уровень прозрачности, прозрачность для отдельных элементов и что-то ещё пока не предусмотрено. Но есть некоторые возможности, о которых — в следующем разделе руководства.
При желании вы можете изменить этот же параметр с помощью редактора реестра:
- Нажмите клавиши Win+R, введите regedit и нажмите Enter.
- Перейдите к разделу реестра
HKEY_CURRENT_USER\Software\Microsoft\Windows\CurrentVersion\Themes\Personalize
- В правой части окна редактора реестра обратите внимание на параметр с именем EnableTransparency. Когда его значение равно 1, прозрачность включена, при значении 0 — отключена. Менять значение можно по двойному клику с последующим вводом нужного значения.
Настройка прозрачности Windows 10 (как увеличить прозрачность панели задач и меню Пуск)
Как уже было отмечено, очевидных методов изменения параметров прозрачности в системе не предусмотрено. Но некоторые скрытые возможности у нас есть.
Первый метод — использование специальной настройки в реестре Windows 10:
- В редакторе реестра перейдите к разделу
HKEY_LOCAL_MACHINE\SOFTWARE\Microsoft\Windows\CurrentVersion\Explorer\Advanced
- В правой панели редактора нажмите правой кнопкой мыши и создайте новый параметр DWORD32 (даже для 64-бит систем) с именем UseOLEDTaskbarTransparency
- Дважды нажав по этому параметру, задайте значение 1 для него.

- Зайдите в параметры персонализации Windows 10, в разделе «Цвета» отключите и снова включите эффекты прозрачности.
- В результате прозрачность панели задач увеличится. Не слишком значительно, но заметно, особенно при использовании темной темы оформления.
Если такие полумеры вам не подходят, можно использовать сторонние программы для изменения прозрачности панели задач, среди них:
Программы сравнительно простые и каких-то проблем с их использованием возникнуть не должно. TranslucentTB позволяет не просто сделать панель задач полностью прозрачной, но и менять её цвет и прозрачность в зависимости от события: открытия меню Пуск, развертывания окна или открытия поиска.
Параметры как на скриншоте TaskbarTools делают панель задач полностью прозрачной и отключают эффекты размытия для находящегося позади неё изображения. Достаточно попробовать разные опции, чтобы добиться нужного результата. Ниже — пример 100% прозрачности.

Если вы можете предложить дополнительные возможности настройки прозрачности Windows 10, буду рад прочесть о них в комментариях.
В Windows 11 компания Microsoft изменила выравнивание панели задач и удалила несколько параметров настройки панели задач. Рассмотрим, как можно сделать панель задач в Windows 11 прозрачной
В Windows 11 Microsoft изменила выравнивание панели задач и удалила несколько параметров настройки панели задач. Теперь, изменение даже базовых настроек, например изменение размера панели задач, не является простым и очевидным действием.
На помощь приходит стороннее программное обеспечение, например программы Taskbar 11, RoundedTB или Start11. Они возвращают часть утерянной функциональности, например перемещение панели задач вверх.
Пользователи Windows 11 могут добавить эффект прозрачности к панели задач на своих устройствах. В самой операционной системе предусмотрена возможность применить эффект прозрачности к окнам и панели задач. Обратите внимание, что вы не можете изменить эти настройки, если Windows 11 не активирована.
- Перейдите в меню Пуск > приложение «Параметры» или нажмите сочетание Windows + I
- Перейдите в Персонализация > Цвета
- Включите параметр Эффекты прозрачности. После этого панель задач должна изменить свой цвет.

Отметим, что панель задач становится не полностью прозрачной. Если вы хотите ее сделать полностью прозрачной, то стоит воспользоваться сторонними решениями.
При запуске приложение добавляет значок в область на панели задач. Щелкните значок правой кнопкой мыши и выберите Desktop > Clear, чтобы получить полностью прозрачную панель задач. Приложение поддерживает другие состояния панели задач; поэкспериментируйте с ними, чтобы найти вариант, который лучше всего подходит для вас. Цвета можно настроить для каждого состояния, кроме состояния Normal.

Примечание: вы также можете попробовать преемника Classic Shell, программу Open Shell.
Панель задач Windows 11 лишена нескольких параметров настройки, некоторые из которых поддерживались в предыдущих версиях Windows. Кроме того, некоторые настройки изначально были доступны только в сторонних решениях.
Последние статьи #Windows
Мы еще не рассмотрели сочетания клавиш для панели задач Windows. Вот все лучшие сочетания клавиш, которые вы можете использовать, чтобы сделать панель задач еще лучше.
Есть несколько сочетаний клавиш, которые открывают различные меню, связанные с панелью задач. Нажатие Win открывает меню «Пуск». Открыв его, вы можете сразу же начать набирать текст для поиска на компьютере и в Интернете. Вы также можете использовать клавиши со стрелками для прокрутки каждого раздела в меню «Пуск» и Tab для переключения между разделами.
Смотрите подчеркнутую букву под каждой записью (например, y для S y stem)? Просто нажмите соответствующую букву, и Windows запустит соответствующий инструмент. Вы также можете быстро выключить компьютер. выключить или отключить используя эти подчеркнутые буквы.
Чтобы открыть окно Кортаны, нажмите Win + S. Вы можете начать набирать здесь, чтобы что-то искать, или быстро щелкнуть один из вариантов Cortana. Чтобы запустить Cortana в режиме прослушивания, нажмите Win + C.
Один из лучших ярлыков панели задач позволяет открыть любую из первых десяти программ, закрепленных на панели задач. Чтобы запустить приложение, просто нажмите Win + 1 через Win + 0, чтобы открыть программу в этой позиции. Таким образом, Win + 1 открывает крайний левый значок на панели задач, а Win + 0 — десятый элемент.
Если вы нажмете кнопку Shift в дополнение к Win и цифре, вы можете открыть новую копию приложения . Это удобно для открытия нового, скажем, окна «Блокнот», не касаясь того, что вы в данный момент написали. Вы также можете открыть приложение в качестве администратора с помощью Ctrl + Shift + Win + Number .
Чтобы свободно просматривать приложения на панели задач, просто нажмите Win + T. Вы можете перемещаться между ними с помощью клавиш со стрелками и запускать приложение с помощью Enter . Указанные выше модификаторы Shift и Ctrl + Shift также работают с этим методом.
Доступ к системному трею и Центру действий
Давайте добавим правую сторону панели задач тоже немного любви. Нажатие Win + B выделяет системный трей, в котором отображаются значки запущенных приложений . Используйте клавиши со стрелками, чтобы выбрать элемент и нажмите Enter, чтобы запустить его. Вы можете сделать это на белой стрелке, чтобы увидеть все значки, если некоторые из них скрыты.
Нажмите Win + A, чтобы открыть Центр действий, показывая все ваши уведомления. Используйте клавиши со стрелками для перемещения между записями уведомлений и Tab для переключения между разделами Центра действий. В частности, использование Tab несколько раз позволяет получить доступ к меню быстрых клавиш внизу. Здесь вы можете легко изменить яркость, активировать режим полета и использовать множество других полезных настроек.
Работа с несколькими рабочими столами
Мы написали все о том, насколько хороши виртуальные рабочие столы , и несколько ярлыков делают работу с ними еще проще.

Нажмите Win + Ctrl + D, чтобы добавить новый виртуальный рабочий стол, и Win + Tab для просмотра задач, который позволяет просматривать все рабочие столы. Для мгновенного переключения между рабочими столами нажмите Win + Ctrl + Стрелка влево / вправо . Вы можете закрыть свой текущий рабочий стол с помощью Win + Ctrl + F4 .
Комбинации клавиш мыши и клавиатуры
Хотя сочетания клавиш не так быстры, как обычные сочетания клавиш, есть еще несколько моментов, о которых стоит помнить Большинство из этих дублирующих функций обсуждались ранее, но их немного легче достать и запомнить, поскольку они не требуют удержания трех или более клавиш.
Щелкните любое приложение на панели задач, удерживая клавишу Shift, чтобы открыть его новую копию. Удерживайте Ctrl + Shift, пока вы нажимаете программу, чтобы запустить ее в качестве администратора Если вы хотите получить доступ к контекстному меню для приложения (чтобы восстановить или переместить окно), удерживайте нажатой клавишу « Shift» при щелчке правой кнопкой мыши по нему.
Шансы и Концы
Есть несколько других ярлыков, которые стоит упомянуть, и которые нигде больше не принадлежат. Некоторые из них не имеют прямого отношения к панели задач, но они близки, поэтому мы включили их здесь.
Чтобы взглянуть на свои классные обои для рабочего стола , нажмите Win + Comma . Использование Alt + Tab для переключения между открытыми окнами происходит быстрее, чем каждый раз вручную нажимать приложения на панели задач. Вы можете использовать Win + I, чтобы открыть «Настройки», или Win + R, чтобы открыть меню «Выполнить» , что быстрее, чем через меню «Пуск».

Наконец, нажмите Win + D, чтобы показать рабочий стол, и Win + M, чтобы свернуть все окна. Это намного быстрее, чем вручную нажимать кнопку «Свернуть» в каждом окне.
Как вы используете панель задач?
Трудно использовать десятки сочетаний клавиш в вашем рабочем процессе, так что попрактикуйтесь с некоторыми из них, пока не начнете использовать их, не задумываясь! Вам может не понадобиться все из них, но использование некоторых из них сократит потраченное время с помощью мыши и будет способствовать более продуктивному рабочему процессу. Каждый может извлечь выгоду из этого!
Нет более быстрого способа навигации по компьютеру, чем с помощью сочетаний клавиш, и Windows продолжает добавлять новые возможности с каждой новой версией. Однако всё начинается с панели задач и меню «Пуск», поэтому их действительно удобно использовать, даже не щёлкая мышью. Вот несколько полезных сочетаний клавиш для работы с панелью задач Windows.

Сочетания клавиш для работы с меню Пуск
Специальных сочетаний клавиш для работы с меню «Пуск» не так много, но вы все равно можете использовать клавиатуру для навигации по нему и запуска приложений. Для начала вы можете открыть меню «Пуск», нажав клавишу Windows или нажав Ctrl+Esc. Вы можете закрыть меню «Пуск», нажав Windows или Esc.
Меню «Пуск» разделено на три столбца: папки, приложения и плитки. Используйте Tab и Shift+Tab для перехода между этими столбцами. Внутри столбца используйте клавиши со стрелками для перемещения и нажмите Enter, чтобы открыть то, что выделено. Обратите внимание, что если вы используете клавишу со стрелкой вправо в приложении, которое поддерживает списки переходов, оно отобразит список переходов, и вы можете использовать стрелку влево, чтобы выйти из списка переходов.
Но настоящая сила меню «Пуск» не в его меню, а во встроенных функциях поиска (а в Windows 10 это ещё и Кортана). Просто нажмите клавишу Windows, чтобы открыть меню «Пуск», и начните вводить текст. Если вы хотите запустить приложение, посетить страницу в панели управления или посмотреть, какие события происходят в вашем календаре, вы можете сделать все это, даже не касаясь мыши.
В последних версиях Windows 10 общесистемный поиск (Кортана) вынесен в отдельное поле рядом с кнопкой «Пуск».
Windows 8 и 10 также добавили новое, несколько скрытое меню с более расширенными параметрами. Нажмите Windows+X, чтобы открыть меню «Опытные пользователи», которое — в отличие от удобного для новичков меню «Пуск» – обеспечивает быстрый доступ к мощным утилитам, таким как «Просмотр событий», «Диспетчер устройств», PowerShell и другие. После открытия меню «Опытные пользователи» с помощью Windows+X вы можете нажать любую из подчёркнутых букв в названиях ярлыков, чтобы запустить эту утилиту. Или вы можете просто использовать клавиши со стрелками для перемещения вверх и вниз и нажать Enter, чтобы начать свой выбор.
Сочетания клавиш для запуска приложений с панели задач
Первым десяти приложениям на панели задач присваиваются номера от 1 до 0 слева направо. Это позволяет запускать их с клавиатуры.
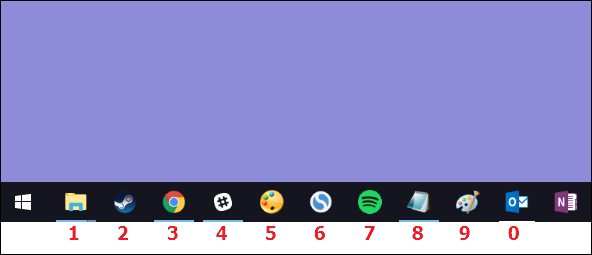
Нажмите клавишу Windows вместе с цифровой клавишей, чтобы запустить соответствующее приложение. Например, на панели задач выше Windows+3 запустит третью программу, Windows+4 запустит четвёртую программу и так далее до Windows+0 для запуска десятой программы. Использование этих сочетаний клавиш в уже запущенном приложении будет переключать приложение между свёрнутым и развёрнутым состоянием.
Вы также можете удерживать Shift при использовании этих сочетаний клавиш для запуска нового экземпляра уже запущенного приложения. Нажатие Shift+Windows+3 откроет новое окно для третьего приложения, даже оно уже запущено.
Использование клавиши Ctrl с этими ярлыками отображает последний запущенный экземпляр приложения. Например, предположим, что на вашем компьютере открыто три окна проводника, а проводник находится на первой позиции на панели задач. Нажав Ctrl+Windows+1, вы увидите окно проводника, которое вы открывали последним.
Клавиша Alt изменяет основное сочетание и служит для показа контекстного меню, которое вы можете увидеть нажав правой кнопкой мыши на ярлык в панели задач. Обычно это список для быстрого перехода. Нажатие Alt+Windows+8 приведёт к появлению списка переходов восьмого приложения. Затем вы можете использовать клавиши со стрелками, чтобы выбрать запись в списке переходов, а затем нажать Enter, чтобы начать выбор.
И хотя числовых ярлыков всего до десяти, вы также можете нажать Windows+T, чтобы выделить первое приложение на панели задач, затем использовать клавиши со стрелками для перемещения по всем приложениям на панели задач и нажать Enter, чтобы запустить то, что выделено.
Вы также можете выполнить аналогичный трюк в области уведомлений (или на панели задач) в правом конце панели задач. Нажмите Windows+B, чтобы выделить первый элемент в области уведомлений (обычно это стрелка вверх, которая ведёт к дополнительным значкам), а затем используйте клавиши со стрелками для перемещения.
Нажатие Enter выбирает действие по умолчанию для значка. Или вы можете нажать клавишу Context (если она есть на клавиатуре) или Shift+F10, чтобы открыть полное контекстное меню для значка.
Сочетания клавиш с клавиатурой и мышью для работы с приложениями на панели задач
Если вы предпочитаете использовать мышь, есть также несколько ускорителей, которые вы можете использовать во время наведения мыши, которые могут ускорить работу для вас:
Shift+щёлкните приложение на панели задач, чтобы открыть новый экземпляр приложения.
Ctrl+Shift+щёлкните приложение, чтобы открыть его от имени администратора.
Shift+щёлкните приложение правой кнопкой мыши, чтобы открыть контекстное меню для базового приложения. Просто щёлкните приложение правой кнопкой мыши на панели задач, чтобы открыть список переходов для приложений, которые их поддерживают, или контекстное меню для самого ярлыка.
Удерживая Ctrl, щёлкайте сгруппированное приложение (в котором открыто несколько экземпляров) для циклического просмотра открытых экземпляров приложения.
Вот и все. Несмотря на то, что не так много сочетаний клавиш для работы с панелью задач, их более чем достаточно, чтобы делать практически все, что вы можете делать с помощью мыши.
Связанные статьи
- Как скрыть панель задач в Windows 10 (92.2%)
- Как выключить объединение открытых файлов в группы на панели задач (92.2%)
- Как перенести панель задач Windows вбок или вверх (92.2%)
- Как удалить Поле поиска и Кортану с Панели задач (92.2%)
- Как скрыть или отключить «Провести собрание» в Windows 10 (92.2%)
- Как установить Windows Server Core 2022 (RANDOM – 50%)
Панель задач — это полоска в самом низу экрана, на которой в левом углу находится меню пуск, далее идёт строка общесистемного поиска, затем ярлыки приложений в панели быстрого запуска, за ними следуют значки открытых программ, если у вас запущены какие-либо приложения, и, наконец, системный трей, с индикаторами некоторых запущенных приложений, важных показателей и иконками быстрого доступа к ряду системных настроек, а также часы.
Хотя панель задач находится внизу, можно очень легко переместить её вверх экрана, либо перенести панель задач вправо или влево. Эта инструкция расскажет, как это сделать.
Кликните правой кнопкой по любому свободному месту панели задач и выберите «Параметры панели задач».
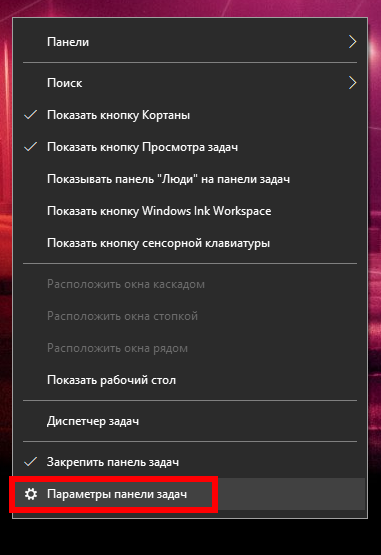
Найдите пункт «Положение панели задач на экране».
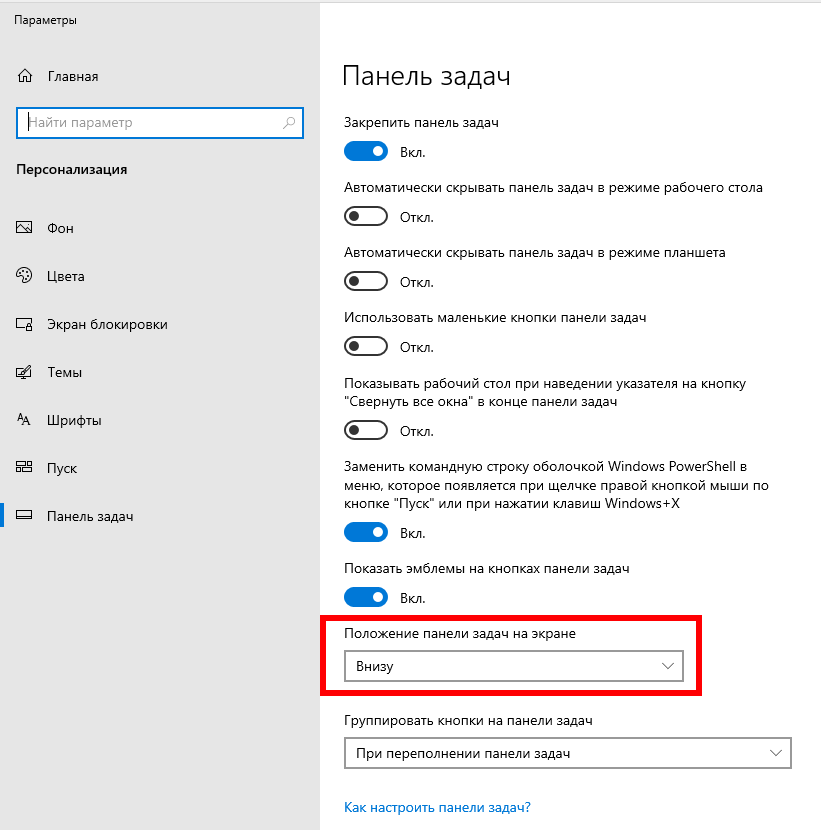
Вы можете выбрать один из четырёх вариантов:
- Слева
- Сверху
- Справа
- Внизу
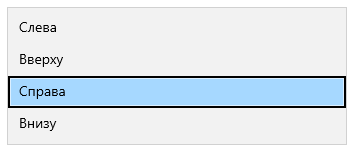
Пример панели задач в правой части экрана — кнопку «Пуск» размещена вверху.
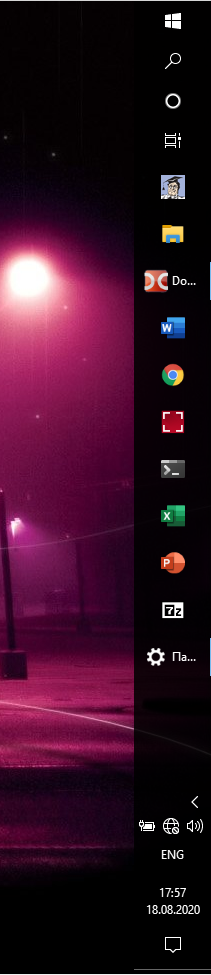
Как вернуть Панель задач вниз экрана
Чтобы панель задач вернулась к первоначальному виду, кликните правой кнопкой по любому свободному месту панели задач и выберите «Параметры панели задач».
Найдите пункт «Положение панели задач на экране» и выберите «Внизу».
Связанные статьи
- 6 отличных функций новой игровой панели (Xbox Game Bar) Windows 10 (81.8%)
- Как показать скрытые плавающие панели производительности Windows 11 и Windows 10 (81.8%)
- Как скрыть панель задач в Windows 10 (68.2%)
- Самые полезные сочетания клавиш для панели задач Windows (68.2%)
- Как выключить объединение открытых файлов в группы на панели задач (68.2%)
- Как включить WSL2 (подсистему Windows для Linux второй версии) и установить последнюю версию ядра (RANDOM – 50%)
- Вариант 1: Взаимодействие с интерфейсом
- Вариант 2: Устранение проблем в работе
- Вопросы и ответы

Вариант 1: Взаимодействие с интерфейсом
Если панель задач отсутствует, есть вероятность, что она просто скрыта. В таком случае достаточно будет навести курсор мыши в ту сторону экрана, на котором она была закреплена. Узнать нужное направление можно по слегка выпирающему краю панели задач, например, на изображении ниже ее расположение — снизу.

При необходимости панель задач можно закрепить в открытом положении, внеся изменения в настройки персонализации. Для этого сделайте следующее:
- Откройте окно параметров любым доступным способом. Для этого нажмите сочетание горячих клавиш Win + I или разверните меню «Пуск» и кликните по пункту «Параметры», расположенному в нижней левой части.
- В открывшемся окне перейдите в раздел «Персонализация», щелкнув левой кнопкой мыши по одноименному пункту меню.
- Воспользовавшись навигацией в левой части, перейдите во вкладку «Панель задач», после чего переведите в неактивное положение переключатели «Автоматически скрывать панель задач в режиме рабочего стола» и «Автоматически скрывать панель задач в режиме планшета».



Важно! Для внесения изменений в настройки персонализации необходимо, чтобы операционная система была активирована. В противном случае у вас не будет доступа к сопутствующим параметрам. При необходимости можете ознакомиться с другой статьей на нашем сайте, в которой рассказывается о всех способах активации ОС.
Подробнее: Как активировать Windows 10

Вариант 2: Устранение проблем в работе
Панель задач может отсутствовать в интерфейсе операционной системы по причине возникновения ошибок. В таком случае необходимо выполнить ее восстановление.
Способ 1: Перезапуск
В большинстве случаев вернуть панель задач поможет обычный перезапуск графической оболочки Windows 10. Это простая процедура, выполняющаяся через «Диспетчер задач». На нашем сайте есть отдельная статья, посвященная этой теме, при необходимости перейдите по ссылке ниже, чтобы ознакомиться с ней и выполнить предложенные рекомендации.
Подробнее: Способы перезапуска панели задач в Windows 10

Способ 2: Устранение других проблем
Если стандартный перезапуск «Проводника» не помог устранить неисправность, следует произвести полный анализ системы на наличие ошибок. В другой нашей статье даны подробные инструкции по устранению неполадок, связанных с панелью задач. Ознакомьтесь с ними, перейдя по ссылке ниже.

Подробнее: Исправление неполадок «Панели задач» в Windows 10

Еще статьи по данной теме:
Помогла ли Вам статья?
- Горячие клавиши в Виндовс 10
- Заключение
- Вопросы и ответы

Любая версия Windows поддерживает работу с клавиатурой и мышкой, без которых невозможно представить ее нормальное использование. При этом большинство пользователей для выполнения того или иного действия обращаются к последней, хотя большую часть из них можно осуществить с помощью клавиш. В нашей сегодняшней статье мы расскажем об их комбинациях, существенно упрощающих взаимодействие с операционной системой и управление ее элементами.
На официальном сайте Майкрософт представлено около двухсот шорткатов, предоставляющих возможность удобного управления «десяткой» и быстрого выполнения различных действий в ее среде. Мы же рассмотрим лишь основные, надеясь на то, что многие из них упростят вашу компьютерную жизнь.
Управление элементами и их вызов
В данной части представим общие комбинации клавиш, с помощью которых можно вызывать системные средства, управлять ими и взаимодействовать с некоторыми стандартными приложениями.




Работа с «Проводником»
Так как «Проводник» является одним из важнейших компонентов Windows, полезно будет значить сочетания клавиш, предназначенные для его вызова и управления.

Управление виртуальными рабочими столами
Одной из отличительных особенностей десятой версии Windows является возможность создания виртуальных рабочих столов, о чем мы подробно рассказывали в одной из наших статей. Для управления ими и удобной навигации тоже имеется ряд шорткатов.

Взаимодействие с элементами панели задач
На панели задач Windows представлен необходимый минимум (а у кого и максимум) стандартных компонентов ОС и сторонних приложений, к которым приходится обращаться чаще всего. Если знать некоторые хитрые сочетание, работа с данным элементом станет еще более удобной.


Работа с диалоговыми окнами
Одним из важных компонентов ОС Windows, к коим относится и «десятка», являются диалоговые окна. Для удобного взаимодействия с ними существуют следующие сочетания клавиш:

Управление в «Командной строке»
Работа с текстом, файлами и прочие действия
Довольно часто в среде операционной системы приходится взаимодействовать с файлами и/или текстом. Для этих целей тоже предусмотрен ряд клавиатурных сочетаний.

Ознакомиться с другими комбинациями клавиш, предназначенными в первую очередь для работы с текстом, можно в следующей статье. Мы же перейдем к более общим сочетаниям.
Подробнее: Горячие клавиши для удобной работы с Microsoft Word

Заключение
В этой статье мы рассмотрели довольно много сочетаний клавиш, большинство из которых могут быть использованы не только в среде Windows 10, но и в предыдущих версиях этой операционной системы. Запомнив хотя бы часть из них, вы сможете существенно облегчить, ускорить и оптимизировать свою работу за компьютером или ноутбуком. Если вы знаете еще какие-то важные, часто используемые комбинации, оставляйте их в комментариях.



