Что такое ufile.exe?
Ufile.exe это исполняемый файл, который является частью UFile 2021 Программа, разработанная Logiciel Dr Tax Software Inc., Программное обеспечение обычно о 48.58 MB по размеру.
Расширение .exe имени файла отображает исполняемый файл. В некоторых случаях исполняемые файлы могут повредить ваш компьютер. Пожалуйста, прочитайте следующее, чтобы решить для себя, является ли Ufile.exe Файл на вашем компьютере – это вирус или троянский конь, который вы должны удалить, или это действительный файл операционной системы Windows или надежное приложение.
Рекомендуется: Выявление ошибок, связанных с Ufile.exe(опциональное предложение для Reimage – Cайт | Лицензионное соглашение | Политика конфиденциальности | Удалить)
Amd radeon ramdisk
Программа AMD RAMDisk — одна из самых популярных программ для создания диска в оперативной памяти (нет, она не требует, чтобы на компьютере было установлено оборудование AMD, если у вас возникло такое подозрение из названия), несмотря на своё основное ограничение: бесплатная версия AMD RAMDisk позволяет создавать RAM диск размером не более 4 гигабайт (или 6 Гб, если у вас установлена оперативная память AMD).
Однако, часто такого объема оказывается вполне достаточно, а простота использования и дополнительные функции программы позволяют рекомендовать её к использованию.
Процесс создания RAM диска в AMD RAMDisk сводится к следующим простым шагам:
- В главном окне программы укажите желаемый размер диска в мегабайтах.

- При желании о для создания папки под временные файлы на этом диске. Также, если нужно, задайте метку диска (Set disk label) и букву.
- Нажмите кнопку «Start RAMDisk».
- Диск будет создан и смонтирован в системе. Также он будет отформатирован, однако в процессе создания, Windows может показать пару окон о том, что диск нужно отформатировать, нажмите «Отмена» в них.

- Среди дополнительных возможностей программы — сохранение образа RAM-диска и его автоматическая загрузка при выключении и включении компьютера (на вкладке «Load/Save».

- Также по умолчанию программа добавляет себя в автозагрузку Windows, её отключение (а также ряд других опций) доступны на вкладке «Options».
Softperfect ram disk
Softperfect RAM Disk единственная в этом обзоре платная программа (бесплатно работает 30 дней), однако я решил включить её в список, поскольку это единственная программа для создания RAM-диска на русском языке.
В течение первых 30 дней никаких ограничений по размеру диска, а также по их количеству (можно создавать более одного диска) нет, а точнее они ограничены объемом доступной оперативной памяти и свободных букв дисков.
Чтобы сделать RAM Disk в программе от Softperfect, используйте следующие простые шаги:
- Нажмите по кнопке с изображением «Плюса».

- Задайте параметры вашего RAM-диска, при желании можно загрузить его содержимое из образа, создать набор папок на диске, указать файловую систему, а также сделать так, чтобы он определялся Windows как съемный накопитель.

- Если вам требуется, чтобы данные автоматически сохранялись и загружались, то укажите в пункте «Путь к файлу образа» путь, куда будут сохраняться данные, тогда о станет активной.
- Нажмите «Ок». RAM диск будет создан.
- При желании, вы можете добавить дополнительные диски, а также перенести папку с временными файлами на диск прямо в интерфейсе программы (в пункте меню «Инструменты»), для предыдущей программы и последующих для этого нужно заходить в параметры системных переменных Windows.
Ufile.exe безопасно, или это вирус или вредоносная программа?
Первое, что поможет вам определить, является ли тот или иной файл законным процессом Windows или вирусом, это местоположение самого исполняемого файла. Например, такой процесс, как Ufile.exe, должен запускаться из C: Apps UFile 2021 Ufile.exe, а не где-либо еще.
Для подтверждения откройте диспетчер задач, выберите «Просмотр» -> «Выбрать столбцы» и выберите «Имя пути к изображению», чтобы добавить столбец местоположения в диспетчер задач. Если вы обнаружите здесь подозрительный каталог, возможно, стоит дополнительно изучить этот процесс.
Еще один инструмент, который иногда может помочь вам обнаружить плохие процессы, – это Microsoft Process Explorer. Запустите программу (не требует установки) и активируйте «Проверить легенды» в разделе «Параметры». Теперь перейдите в View -> Select Columns и добавьте «Verified Signer» в качестве одного из столбцов.
Если статус процесса «Проверенная подписывающая сторона» указан как «Невозможно проверить», вам следует взглянуть на процесс. Не все хорошие процессы Windows имеют метку проверенной подписи, но ни один из плохих.
Наиболее важные факты о Ufile.exe:
- Находится в C: Apps UFile 2021 вложенная;
- Издатель: Logiciel Dr Tax Software Inc.
- Полный путь: C: Apps UFile 2021 Ufile.exe
- Файл справки:
- URL издателя: www.ufile.ca
- Известно, что до 48.58 MB по размеру на большинстве окон;
Если у вас возникли какие-либо трудности с этим исполняемым файлом, вы должны определить, заслуживает ли он доверия, перед удалением Ufile.exe. Для этого найдите этот процесс в диспетчере задач.
Найдите его местоположение (оно должно быть в C: Apps UFile 2021 ) и сравните размер и т. Д. С приведенными выше фактами.
Если вы подозреваете, что можете быть заражены вирусом, вы должны немедленно попытаться это исправить. Чтобы удалить вирус Ufile.exe, необходимо Загрузите и установите приложение полной безопасности, например Malwarebytes., Обратите внимание, что не все инструменты могут обнаружить все типы вредоносных программ, поэтому вам может потребоваться попробовать несколько вариантов, прежде чем вы добьетесь успеха.
Кроме того, функциональность вируса сама может влиять на удаление Ufile.exe. В этом случае вы должны включить Безопасный режим с поддержкой сети – безопасная среда, которая отключает большинство процессов и загружает только самые необходимые службы и драйверы. Когда вы можете запустить программу безопасности и полный анализ системы.
Как исправить ufile.exe
Аккуратный и опрятный компьютер – это один из лучших способов избежать проблем с UFile 2021. Это означает выполнение сканирования на наличие вредоносных программ, очистку жесткого диска cleanmgr и ПФС / SCANNOWудаление ненужных программ, мониторинг любых автозапускаемых программ (с помощью msconfig) и включение автоматических обновлений Windows. Не забывайте всегда делать регулярные резервные копии или хотя бы определять точки восстановления.
Если у вас возникла более серьезная проблема, постарайтесь запомнить последнее, что вы сделали, или последнее, что вы установили перед проблемой. Использовать resmon Команда для определения процессов, вызывающих вашу проблему. Даже в случае серьезных проблем вместо переустановки Windows вы должны попытаться восстановить вашу установку или, в случае Windows 8, выполнив команду DISM.
Чтобы помочь вам проанализировать процесс Ufile.exe на вашем компьютере, вам могут пригодиться следующие программы: Менеджер задач безопасности отображает все запущенные задачи Windows, включая встроенные скрытые процессы, такие как мониторинг клавиатуры и браузера или записи автозапуска.
Единый рейтинг риска безопасности указывает на вероятность того, что это шпионское ПО, вредоносное ПО или потенциальный троянский конь. Это антивирус обнаруживает и удаляет со своего жесткого диска шпионское и рекламное ПО, трояны, кейлоггеры, вредоносное ПО и трекеры.
Командная строка cmd, почувствуй себя хакером – хитрости жизни – медиаплатформа миртесен
Командная строка cmd, почувствуй себя хакером
Как управлять компьютером без мышки? Для этого можно запустить командную строку Windows cmd с помощью комбинации клавиш win r, а затем набрать в появившейся консоли cmd и нажать Enter.
Открылось окно командной строки. Через него Вы можете выключать компьютер, создавать/удалять папки, устанавливать расписание запуска программ, делать программы системными, изменять расширение файлов, запускать и останавливать приложения и многое другое.
Если вы хотите, чтобы ряд команд cmd исполнялся на компьютере автоматически, Вы можете записать их в блокноте и сохранить с расширением .bat
Пример простейшей программы:
@echo off
color 0a
chcp 1251
echo
Перезагрузка компьютера
pause
shutdown /r
Эта программа перезагружает компьютер и требует для этого нажать любую клавишу. Чтобы остановить выполнение программы надо просто закрыть появившееся окно.
Подобные bat-файлы (батники) часто используются для написания компьютерных вирусов, которых, кстати говоря, не замечают антивирусные программы (в большинстве случаев). А для скрытности их переводят в .exe формат.
Подробнее Вы можете ознакомиться с командами cmd ниже (или можно просто написать help в командной строке).
A
append – позволяет программам открывать файлы в указанных каталогах так, словно они находятся в текущем каталоге.
arp – отображение и изменение таблиц преобразования IP-адресов в физические, используемые протоколом разрешения адресов.
assoc – вывод либо изменение сопоставлений по расширениям имён файлов.
at – команда предназначена для запуска программ в указанное время.
atmsdm – контроль подключений и адресов, зарегистрированных диспетчером вызовов ATM в сетях с асинхронным режимом передачи (ATM).
attrib – изменение атрибутов файлов и папок.
auditusr – задаёт политику аудита пользователей.
B
break – включение режима обработки клавиш CTRL C.
bootcfg – эта программа командной строки может быть использована для настройки, извлечения, изменения или удаления параметров командной строки в файле Boot.ini.
C
cacls – просмотр изменение таблиц управления доступом ACL к файлам.
call – вызов одного пакетного файла из другого.
cd – вывод имени либо изменение текущей папки.
chcp – вывод либо изменение активной кодовой страницы.
chdir – вывод либо смена текущей папки.
chkdsk – проверка диска и вывод отчёта.
chkntfs – выводит или изменяет параметры проверки диска во время загрузки.
ciddaemon – сервис индексации файлов.
cipher – программа шифрования файлов.
cls – очистка экрана интерпретатора.
cmd – запуск нового окна командной строки.
cmstp – установка профилей диспетчера подключений.
color – устанавливает цвет для текста и фона в текстовых окнах.
comp – сравнение содержимого двух файлов или наборов файлов.
compact – просмотр и изменение параметров сжатия файлов в разделах NTFS.
convert – преобразование файловой системы тома FAT в NTFS.
copy – копирование одного или нескольких файлов.
D
date – вывод либо установка текущей даты.
debug – средство для отладки и редактирования программ.
defrag – дефрагментация диска.
del – удаление одного или нескольких файлов.
devcon – альтернатива диспетчера устройств.
diantz – тоже что и MAKECAB.
dir – вывод списка файлов и подпапок из указанного каталога.
diskcomp – сравнение содержимого двух гибких дисков.
diskcopy – копирование содержимого одного гибкого диска на другой.
diskpart – использования сценария diskpart.
diskperf – счетчик производительности дисков.
doskey – редактирование и повторный вызов команд Windows; создание макросов DOSKey.
driverquery – просмотр списка установленных драйверов устройств и их свойства.
E
echo – вывод сообщений и переключение режима отображения команд на экране.
edit – запуск редактора MS-DOS.
endlocal – завершение локализации изменений среды в пакетном файле.
edlin – запуск построчного текстового редактора.
erase – удаление одного или нескольких файлов.
esentutl – обслуживание утилит для Microsoft (R) баз данных Windows.
eventcreate – эта команда позволяет администратору создать запись об особом событии в указанном журнале событий.
eventtriggers – эта команда позволяет администратору отобразить и настроить триггеры событий в локальной или удаленной системе.
exe2bin – преобразование EXE-файлов в двоичный формат.
exit – завершение командной строки.
expand – распаковка сжатых файлов.
F
fc – сравнение двух файлов или двух наборов файлов и вывод различий между ними.
find – поиск текстовой строки в одном или нескольких файлах.
findstr – поиск строк в файлах.
finger – вывод сведений о пользователях указанной системы.
fltmc – работа с фильтром нагрузки драйверов.
for – выполнение указанной команды для каждого файла набора.
forcedos – сопоставление приложений MS-DOS, которые не распознаются системой Microsoft Windows XP.
format – форматирование диска для работы с Windows.
fontview – программа просмотра шрифтов.
fsutil – управление точками повторной обработки, управление разреженными файлами, отключение тома или расширение тома.
ftp – программа передачи файлов.
ftype – просмотр и изменение типов файлов, сопоставленных с расширением имен файлов.
G
getmac – отображает MAC-адрес одного или нескольких сетевых адаптеров компьютера.
goto – передача управления содержащей метку строке пакетного файла.
gpresult – отображает результирующую политику (RSoP) для указанного пользователя и компьютера.
gpupdate – выполнение обновления групповых политик.
graftabl – выбор кодовой страницы для отображения символов национальных алфавитов в графическом режиме.
H
help – выводит не полный список команд, которые используются в cmd.
hostname – отображение имени компьютера.
I
if – оператор условного выполнения команд в пакетном файле.
ipconfig – вывод маску подсети, стандартный шлюз и информацию о вашем IP.
ipxroute – программа управления маршрутизацией NWLink IPX.
L
label – создание, изменение и удаление меток тома для диска.
lodctr – обновление имен счётчиков и поясняющего текста для расширенного счётчика.
logman – управление расписанием для счетчиков производительности и журнала трассировки событий.
logoff – завершение сеанса Windows.
lpq – отображение состояния очереди удалённой очереди печати lpq.
lpr – направляет задание печати на сетевой принтер.
lsass – сервер определения локальной защиты.
M
makecab – архивирование файлов в cab-архив.
md – создание папки.
mem – выводит сведения об используемой и свободной памяти.
mkdir – создание папки с расширенной функциональностью.
mmc – открытие окна консоли MMC.
mode – отладка системных устройств.
mofcomp – 32-разр. компилятор Microsoft (R) MOF.
more – последовательный вывод данных по частям размером в один экран.
mountvol – просмотр, создание и удаление точек подключения тома.
move – перемещение и переименование файлов и каталогов.
mqbkup – утилита архивирования и восстановления очереди сообщений.
mqsvc – Обеспечивает инфраструктуру для работы распределенных приложений.
mrinfo – Работа с многоадресными рассылками.
msg – отправка сообщений пользователю.
msiexec – запуск установщика Windows.
N
nbtstat – отображение статистики протокола и текущих подключений TCP/IP с помощью NBT (NetBIOS через TCP/IP).
net – пакет приложений предназначенный для работы с сетью.
net1 – тоже самое что и net.
netsh – локальное или удаленное отображение и изменение параметров сети.
netstat – отображение статистики протоколов и текущих сетевых подключений TCP/IP.
nlsfunc – загрузка сведений о национальных стандартах.
nslookup – вывод информации, предназначенный для диагностики DNS.
ntbackup – запуск мастера архивирования.
ntsd – отладчик командной строки.
O
odbcconf – настройка драйвера ODBC.
openfiles – эта команда позволяет пользователю вывести список открытых файлов и папок, которые были открыты в системе.
P
pagefileconfig – настройка файлов подкачки и виртуальной памяти.
path – вывод либо установка пути поиска исполняемых файлов.
pathping – вывод информации о скрытый сетях и потери данных.
pause – приостанавливает выполнение сценария cmd.
pentnt – обнаруживает ошибки деления с плавающей точкой процессора Pentium, отключает аппаратную обработку чисел с плавающей точкой и включает эмуляции операций с плавающей точкой.
perfmon – открывает окно “Производительность”.
ping – проверяет соединение с другим компьютером.
ping6 – команда проверки связи.
popd – изменяет одну папку на ту, которая была сохранена командой PUSHD.
powercfg – эта команда позволяет управлять электропитанием системы.
print – печать текстового файла.
prncnfg – настройка параметров принтера.
prompt – изменение приглашения командной строки cmd.exe.
proxycfg – инструмент настройки proxy соединения.
pushd – сохранения значений текущего каталога для использования POPD командой.
Q
qappsrv – отображает доступные серверы терминалов в сети.
qprocess – отображает информацию о процессах.
qwinsta – отображение информации о сеансах терминалов.
R
rasdial – интерфейс связи из командной строки для клиента службы удалённого доступа.
rcp – обмен файлами с компьютером, на котором выполняется служба RCP.
recover – восстановление сохранившихся данных на поврежденном диске.
reg – редактирование системного реестра через командную строку.
regsvr32 – сервер регистрации.
relog – создает новый журнал производительности из уже имеющего.
rem – помещение комментария в пакетный файл.
ren – переименование файлов и папок.
rename – переименование файлов и папок.
replace – замена файлов.
reset – утилита сброса служб терминалов.
rexec – выполнение команд на удаленных узлах на которых выполняется служба rexec.
rd – удаление папки.
rmdir – удаление папки.
route – обработка таблиц сетевых маршрутов.
rsh – выполнение команд на удаленных узлах, на которых запущена служба RSH.
rsm – управление ресурсами носителей с помощью службы “Съемные ЗУ”.
runas – использование приложений от имени другого пользователя.
rundll32 – запуск стандартных команд-функций заложенных в dll.
rwinsta – сброс значений подсистем оборудования и программ сеанса в начальное состояние.
S
sc – установление связи с NT Service Controller и ее услугами.
schtasks – создание, удаление, изменение и опрос запланированных задачи в локальной или удаленной системе.
sdbinst – установщик базы данных совместимости.
secedit – автоматизация задач настройки безопасности.
set – вывод, присваивание и удаления переменных в командной строке.
setlocal – начало локализации изменений среды в пакетном файле.
setver – задает номер версии, который MS-DOS сообщает программе.
sfc – Проверка файлов Windows.
shadow – позволяет наблюдать за другим сеансом служб терминалов.
shift – изменение содержимого подставляемых параметров для пакетного файла.
shutdown – завершение сеанса, выключение и перезагрузка системы Windows.
smbinst – это процесс, принадлежащий System Management BIOS Driver Installer.
sort – сортирование файлов.
start – запуск программы или команды в отдельном окне.
subst – сопоставление имени диска указанному пути.
systeminfo – вывод информации о настройках системы.
T
taskkill – завершение одного или нескольких процессов.
tasklist – показывает запущенные программы и процессы выполняемые в данный момент.
tcmsetup – установка клиента телефонии.
tftp – обмен файлами с удаленным компьютером, на котором запущена служба TFTP.
time – просмотр или изменение текущего времени.
title – назначение заголовка окна интерпретатора.
tlntadmn – удаленное управление компьютером.
tracert – трассировка маршрута к указанному узлу.
tracerpt – обрабатывает двоичные файлы журнала отслеживания событий или потоки данных.
tracert6 – версия tracert для протокола IPv6.
tree – вывод структуры диска или каталога в виде дерева.
tscon – присоединяет сеанс пользователя к сеансу терминала.
tsdiscon – отключение сеанса терминала.
tskill – прекращение процесса.
tsshutdn – завершение работы сервера в установленном порядке.
type – вывод на экране содержимого текстовых файлов.
typeperf – выводит сведения о производительности на экран или в журнал.
U
unlodctr – удаление имен счётчиков и поясняющего текста для расширенного счётчика.
userinit – проводник системы Windows.
V
ver – вывод сведений о версии Windows.
verify – установка режима проверки правильности записи файлов на диск.
vol – вывод метки и серийного номера тома для диска.
vssadmin – инструмент командной строки теневого копирования тома.
W
w32tm – диагностика службы времени.
wbemtest – тестер инструментария управления Windows.
winver – вывод информации о версии Windows.
wmic – инструмент для написания сценариев.
X
xcopy – копирование файлов и дерева папок.
Могу ли я удалить или удалить ufile.exe?
Не следует удалять безопасный исполняемый файл без уважительной причины, так как это может повлиять на производительность любых связанных программ, использующих этот файл. Не забывайте регулярно обновлять программное обеспечение и программы, чтобы избежать будущих проблем, вызванных поврежденными файлами.
Согласно различным источникам онлайн,
8% людей удаляют этот файл, поэтому он может быть безвредным, но рекомендуется проверить надежность этого исполняемого файла самостоятельно, чтобы определить, является ли он безопасным или вирусом.
Однако, если это не вирус, и вам нужно удалить Ufile.exe, вы можете удалить UFile 2021 с вашего компьютера, используя программу удаления, которая должна находиться по адресу: MsiExec.exe / X {585D96E5-1A6A-410C-8F5- F606CA1CCE1C}. Если вы не можете найти его деинсталлятор, то вам может понадобиться удалить UFile 2021, чтобы полностью удалить Ufile.exe. Вы можете использовать функцию «Установка и удаление программ» на панели управления Windows.
- 1. в Меню Пуск (для Windows 8 щелкните правой кнопкой мыши в нижнем левом углу экрана), нажмите Панель управления, а затем под Программы:
o Windows Vista / 7 / 8.1 / 10: нажмите Удаление программы.
o Windows XP: нажмите Установка и удаление программ.
- 2. Когда вы найдете программу UFile 2021щелкните по нему, а затем:
o Windows Vista / 7 / 8.1 / 10: нажмите Удалить.
o Windows XP: нажмите Удалить or Изменить / Удалить вкладка (справа от программы).
- 3. Следуйте инструкциям по удалению UFile 2021.
Приколы windows
Малоизвестные команды Windows 9xx для
запуска из командной строки:
“rundll32 shell32,Control_RunDLL” – Выводит
“Панель управления”
“rundll32 shell32,OpenAs_RunDLL” – Выводит
окошко – “Открыть с помощью..”
“rundll32 shell32,ShellAboutA Info-Box” –
Покозать окно “About Windows”
“rundll32 shell32,Control_RunDLL desk.cpl” –
Открыть “Свойства Экрана”
“rundll32 user,cascadechildwindows” –
Сортировка окон “Каскадом” (Как в Win 3.x)
“rundll32 user,tilechildwindows” – Сместить
Окна в низ
“rundll32 user,repaintscreen” – Обновить
рабочий стол
“rundll32 shell,shellexecute Explorer” –
Запустить проводник Windows.
“rundll32 keyboard,disable” – Вырубить
Клавиатуру! (Вот Это я понимаю Заподло!)
“rundll32 mouse,disable” – Вырубить Мышь!
(У Шефа Будет припадок:)))
“rundll32 user,swapmousebutton” – Поменять
Местами клавиши Мыша! (Во мля! и этого Дядя Билли
не забыл!)
“rundll32 user,setcursorpos” – Сместить
курсор крысы в левый верхний угол
“rundll32 user,wnetconnectdialog” – Вызвать
окно “Подключение сетевого диска”
“rundll32 user,wnetdisconnectdialog” – Вызвать
окно “Отключение сетевого диска”
“rundll32 user,disableoemlayer” –
Спровоцировать сбой!!! (Знаю, сам сразу не поверил,
но это FUсKт…)
“rundll32 diskcopy,DiskCopyRunDll” – Показать
окно “Copy Disk”
“rundll32 rnaui.dll,RnaWizard” – Вывод окна
“Установка Связи”, с ключем “/1” – без
окна
“rundll32 shell32,SHFormatDrive” – Окно
“Форматирование: Диск3,5(А)” вызвать
“rundll32 shell32,SHExitWindowsEx -1” –
Перегрузить Explorer
“rundll32 shell32,SHExitWindowsEx 1” –
Выключение Компутера.
“rundll32 shell32,SHExitWindowsEx 0” –
Завершить Работу Текущего Пользователя
“rundll32 shell32,SHExitWindowsEx 2” Windows-98-PC boot
“rundll32 krnl386.exe,exitkernel” – выход из
Windows без любых сообщений/вопросов
“rundll rnaui.dll,RnaDial “MyConnect” –
Вызвать окошко “Установка связи” с
соединением “MyConnect”
“rundll32 msprint2.dll,RUNDLL_PrintTestPage” –
выбрать в появившемся меню принтер и послать, а
него тест
“rundll32 user,setcaretblinktime” – установить
новую частоту мигания курсора
“rundll32 user, setdoubleclicktime” –
установить новую скорость двойного нажатия
“rundll32 sysdm.cpl,InstallDevice_Rundll” –
установить non-Plug&Play оборудование
Netscape Navigator:
1. Наберите в поле “Location” – about:logo,
а потом меняйте “logo” на: “rsalogo” “javalo”
“cach” “memory-cache” “image-cache” “plugins”
“fonts” “francais” “license” “document”
“global” “pics” “FeCoNtEx=123” “blank”
“hype” “1994” “jwz” “chouck” “marca”
“mozilla” “authors” “security” “internal-news-“
“internal-security-” “internal-panel-handler”.
2.Наберите в строке ввода адреса:
about:ari. Попробуйте в качестве аргумента к about:
поочередно использовать – atotic, blythe, dp, ebina, jg, karlton,
terry, robm, gtlogo, kipp, mtoy.
3. Одновременно Ctrl, Alt и t. – Статистика
4. Нажмите одновременно Ctrl, Alt и f. –
Домашняя Страница
5. Нажмите одновременно Ctrl, Alt и s. –
Обновит
Eudora:
Выберите Help, затем About. Выберите More
Credits. Нажмите Ctrl.
HomeSite:
Выберите Help, затем About. Нажмите Ctrl и h.
Дважды щелкните на HomeSite/Allaire логотип.
NukeNabber:
Выберите Help, затем About. Нажмите Ctrl и N.
Щелкните мышкой на кнопку DSI.
mIRC:
1.Выберите Help, затем About. Введите arnie.
2.Выберите Help, затем About. Введите arm.
3.Выберите Help, затем About. Щелкните
правой кнопкой мыши.
Internet Explorer:
Запустите IE4x, Выберете help>about.
Удерживая нажатыми клавиши ctrl alt схватите
Эмблему IE (в верхнем левом углу) И ведите её по
направлению к изображению Земного Шара, затем
опустите её ниже и сдвигайте в право надпись
Microsoft Internet Explorer.
Под Надписью должна быт кнопка с
надписью “Активизировать” или что-то типа
того, жмите ее… Земной Шар Должен Задергаться.
Теперь опять нажмите ctrl alt схватите
Эмблему IE И наведите её на На земной Шар…
Шар Взорвется!(Очень Символично…)
FREECELL (карточная игра Wibdows):
Если Вы уверены в своем поражении,
смело жмите Shift, Ctrl и F10, в появившемся меню
щелкайте на “STOP” и выигрывайте на следующем
ходу.
HEARTS:
Здесь придется немного потрудиться,
стартуйте REGEDIT.EXE. Найдите Hkey_Current_UserSoftware
……AppletsHearts и щелкните правой кнопкой мыша на
правом поле. Выберите “Строковый параметр” и
введите ZB. Щелкните на новую строчку и введите
значение 42. Закройте регистрацию. Теперь, после
запуска игры Вам остается лишь нажать: Ctrl, Alt, Shift и
F12,,, и вы будете видеть Карты Своих Противников..
Терминальные забавы: 10 классических консольных приколов
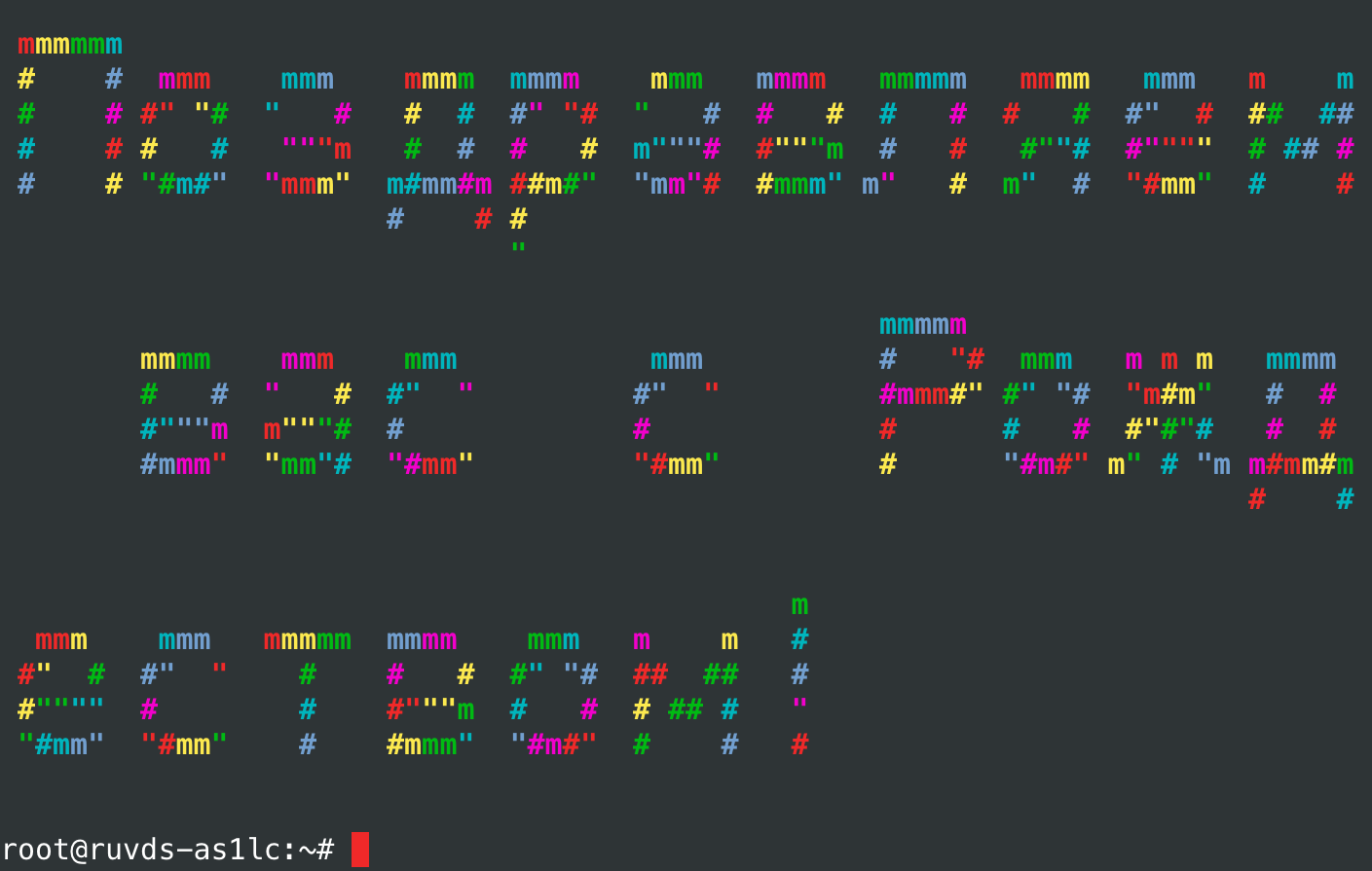
Текстовые оболочки в UNIX-подобных ОС пригодны не только для выполнения внутренних команд, запуска различных утилит и написания скриптов. Результаты работы некоторых программ могут позабавить забредших на огонек гостей. Редакция блога RUVDS поздравляет читателей с Рождеством и предлагает вспомнить классические консольные шутки, радующие уже многие поколения системных администраторов.
1. Даже банальный make может не только собирать программы из исходных текстов. Есть и другие варианты применения этой утилиты, но для начала стоит инсталлировать пакет, если его нет в вашей системе. В Ubuntu это делается одной командой:
apt-get install makeДальше все просто:

2. Нельзя забывать про нашу любимую утилиту who. С ее помощью можно почесать ЧСВ админа:

3. Еще одна бессмертная классика — утилита cowsay. В конфигурацию по умолчанию она не входит, потому нужно установить:
apt-get install cowsay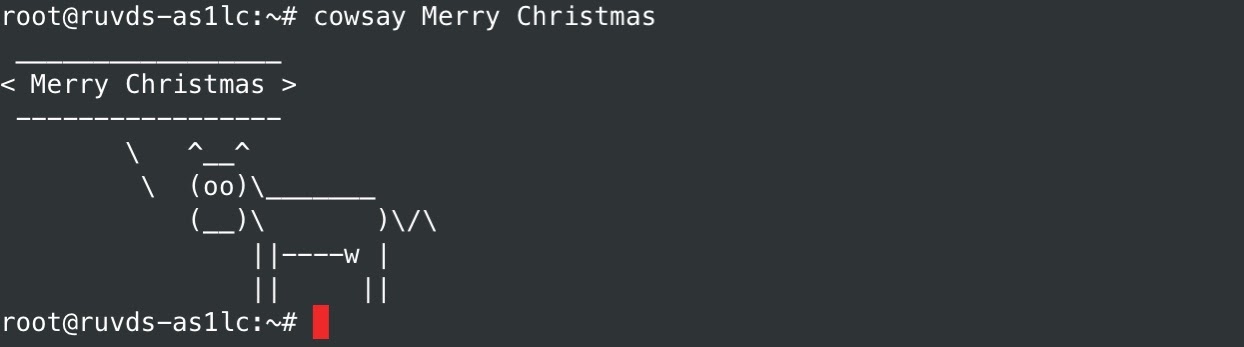
4. Про утилиту ls знают все пользователи UNIX-систем, но программа sl (stream locomotive) менее известна.
apt-get install slЕсли ее установить и запустить, в консоли проедет паровозик (практически фильм братьев Люмьер в ASCII-графике).
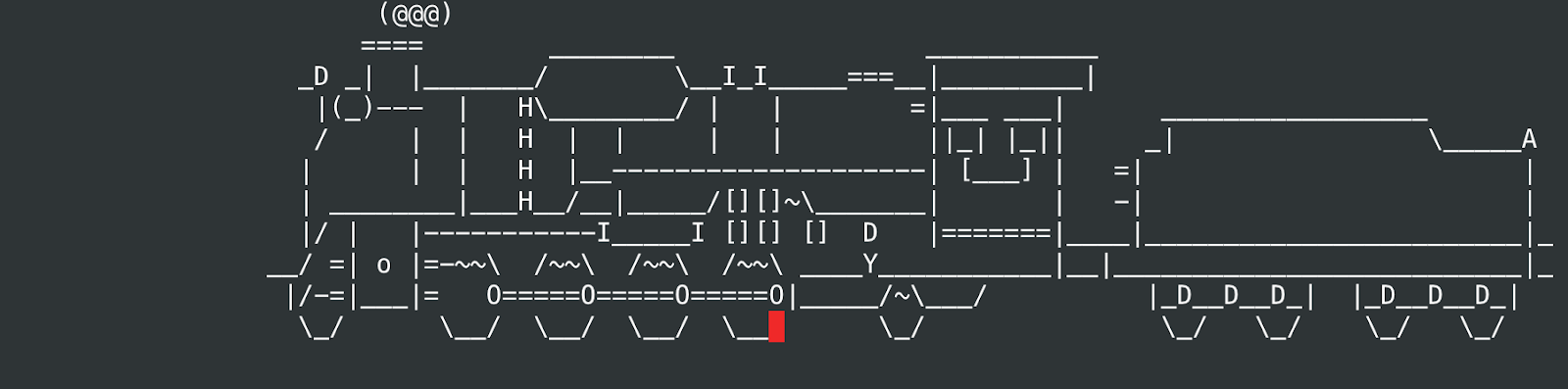
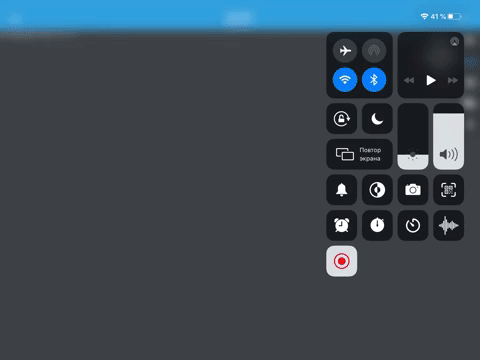
5. С помощью банального telnet в ASCII-графике можно посмотреть нарисованную энтузиастами четвертую часть «Звездных войн».
telnet towel.blinkenlights.nl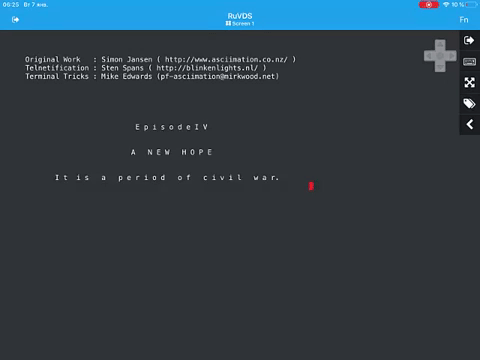
6. Следующим номером программы идет знаменитая утилита fortune, выдающая цитаты по поводу и без. Ее можно, например, запускать из инициализационного скрипта оболочки, чтобы получать небольшие предсказания при входе пользователя в систему — что-то вроде консольного гороскопа (в некоторых системах это делается по умолчанию). Иногда цитаты fortune попадают в десятку, но для начала пакет придется установить:
apt-get install fortune.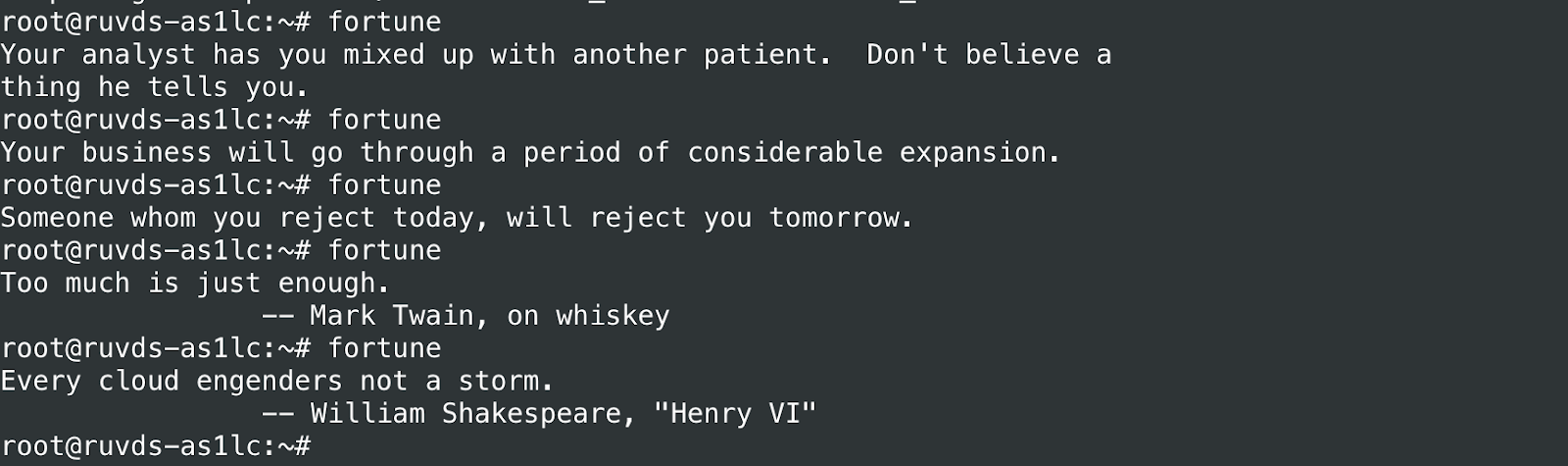
7. Встроенная команда yes ничего особенного не делает, она в бесконечном цикле повторяет одно и то же, пока пользователю это не надоест:
yes Merry Christmas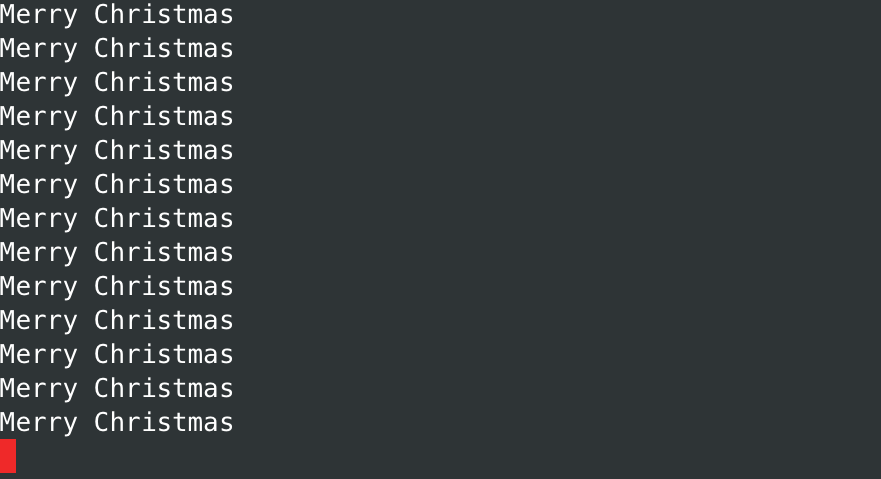
8. Если вы хотите красиво написать какую-нибудь фразу в ASCII-графике, не обязательно тратить кучу времени на кропотливую работу. Создатели утилиты toilet уже обо всем позаботились:
apt-get install toilet
toilet Merry Christmas
С помощью дополнительных параметров надпись можно сделать посимпатичнее, например так:
toilet -f mono12 -F metal Merry Christmas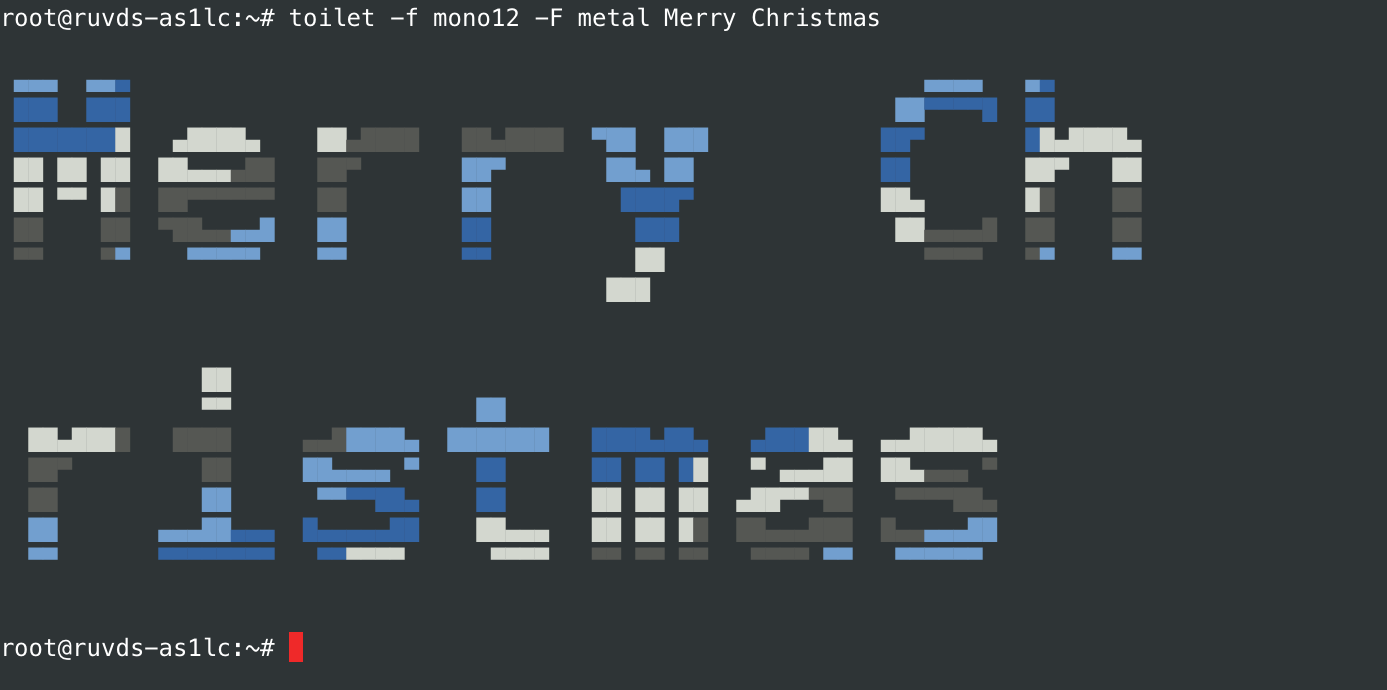
9. Фанатам матрицы стоит запустить в текстовой консоли полюбившуюся им зеленую анимацию:
apt-get install cmatrix
cmatrix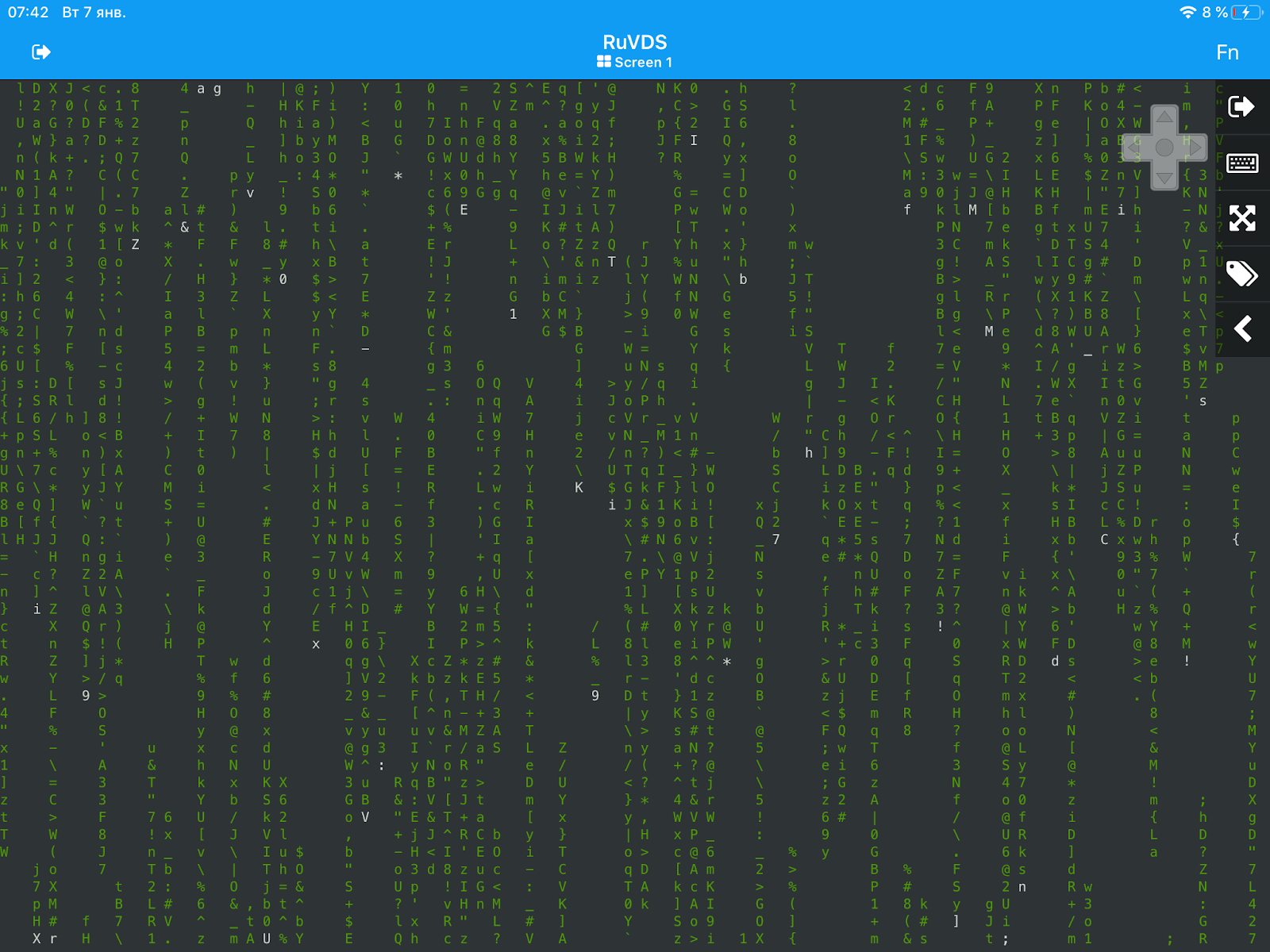
10. Последним номером идет еще одна красивая демонстрационная программа:
apt-get install bb
bb
В небольшой заметке мы рассказали только про 10 классических консольных забав. На самом деле их гораздо больше, а если приложить немного фантазии и написать скрипт, скучный текстовый интерфейс будет светиться как рождественская елка.
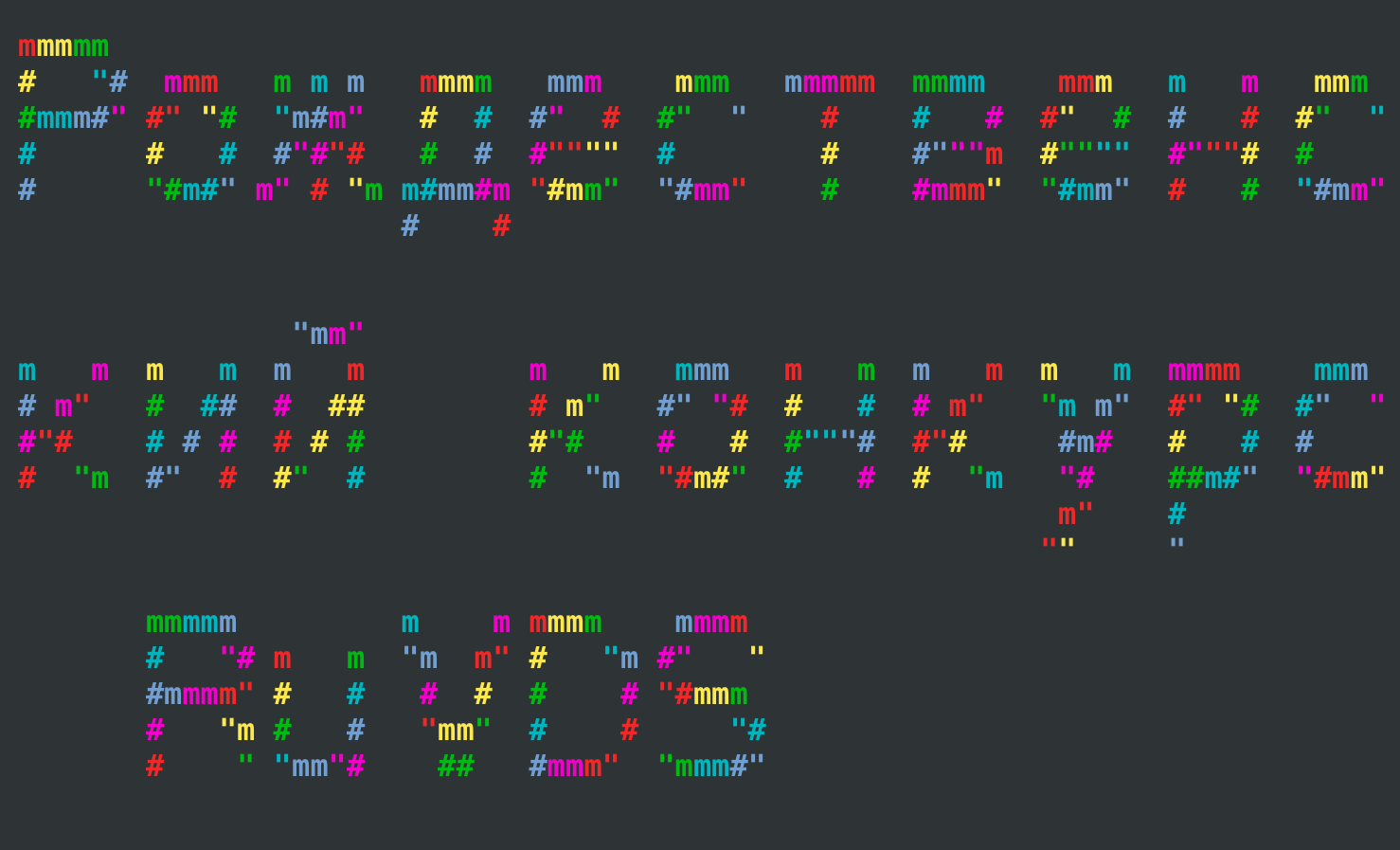
Объявляем конкурс, предлагайте в комментариях ваши варианты скриптов — для их запуска можно создать виртуальный сервер на RUVDS.com с бесплатным тестовым периодом в 3 дня для новых клиентов. За лучший скрипт (с самым высоким рейтингом комментария) вручим призы. За первое место — фирменную толстовку DarkAdmin от RUVDS, за второе место — виртуальный сервер на 6 месяцев.

Топ 10 компьютерных пранков
Компьютерные пранки это потрясающе. Это одна из тех немногих вещей в жизни, о которой большинство людей могут однозначно сказать, что это весело (если только вы не Microsoft). Шутки находятся в одной лиге с кошачьими видео, конфетами и бесплатными вещами – все их любят. Вероятно, вы уже разыгрывали некоторых счастливчиков из своей жизни в тот или иной момент. Весёлые времена, но действительно ли вы оправдываете свой потенциал шутника? Вы разбирайтесь в технологиях, и пришло время показать это вашими шутками. У нас есть несколько идей…
1. Повернуть экран компьютера вверх ногами.
Эта маленькая шутка, может помочь, если например вы хотите, чтобы ваш сотрудник не сидел в соц. сетях, когда вы должны работать, или подниматься на Эверест (или что-то ещё такое же сложное).
Для Windows: нажмите Ctrl Alt стрелка вниз (та же комбинация со стрелкой вверх перевернет всё обратно). Если это почему-то не работает, щелкните правой кнопкой мыши на рабочем столе> Настройки экрана (или Разрешение экрана) и измените ориентацию экрана.
Для Mac: удерживая одновременно Command Option, перейдите в Системные настройки, дисплей. Должно появиться новое меню поворот экрана, и вы сможете перевернуть дисплей и сохранить его или отменить.
2. Изменить указатель мыши на «занятый»
Эта простая шалость заставит вашу жертву думать, что его компьютер все время зависает, хотя это не так. Каждый раз, когда я вижу занятый курсор, как будто что-то загружается, я чувствую раздражение. Не могу ничего с этим поделать. От одной мысли о том, что со мной может случиться такая шутка, мне хочется ударить кого-нибудь. Но, если ты обещаешь никогда не использовать это на мне, вот инструкция:
Для Windows: Перейди в панель управления > мышь > указатели и измени обычный указатель на один из «занятых».
Для Mac: этот вариант прикола не легко доступен, но вы все еще можете покопаться с курсором. Перейдите в Системные настройки > доступность (специальные возможности) > дисплей и перетащите размер курсора вправо, чтобы сделать указатель мыши гигантским. Пока вы на нем, вы можете также покопаться в других настройках дисплея, такими как инвертирование цветов и включить контрастность на полную.
3. Стать мастером зловещей автозамены текста.
Эту простую, но очень раздражающую шутку можно реализовать множеством способов, и в зависимости от вашей жертвы это можно сделать в его компьютере, или смартфоне. Сделать это можно добавив пользовательскую запись в функцию автозамены клавиатуры, заменив общее слово (или пробел) чем-то другим.
Ты можешь остроумно заменить правильно набранное слово опечаткой. Это реально раздражает. Или можешь оторваться по полной и добавить что-то, что заставит тебя неудержимо смеяться. Например, изменить «привет» на «Я люблю подглядывать за людьми». Только будь готов к последствиям.
Для Microsoft Word: Выберите файл в главном меню (или кнопку Office в старых версиях Word) > параметры > правописание > параметры автозамены. Если нужно, чтобы это было по всей системе, то вместо этого можно использовать AutoHotkey.
Word на Mac: Word> Настройки> Автозамена.
Для Mac: Системные настройки> Клавиатура> Текст> Щелкните значок «Плюс» в левом нижнем углу.
Для Документов Google: Инструменты> Настройки. Добавить. Убедитесь, что флажок «Автоматическая замена» установлен.
Для Android: Перейдите в Настройки > Язык и ввод > клавиатура по умолчанию > исправление текста > словарь. (Может отличаться на разных версиях)
Для iPhone: перейдите в Настройки > Общие > Клавиатура (убедитесь, что включена автозамена) > Замена текста > нажмите знак плюс в правом верхнем углу и добавьте свои «исправления».
4. Сменить раскладку «по Двораку».
В качестве более быстрой альтернативы, это забавный способ подколоть кого-то особо не парясь. Всё, что вам нужно сделать, это включить альтернативную раскладку клавиатуры Dvorak, с которой большинство обычных пользователей не знакомы.
Перейдите в панель управления > Язык и региональные стандарты > Языки и клавиатуры > Языки и службы текстового ввода, затем нажмите кнопку Добавить и выберите раскладку по Двораку (или любой другой случайный вариант, который вы хотите), и поставьте её по умолчанию. Возможно вы также захотите перейти на вкладку языковой панели, чтобы скрыть её, поэтому не так просто будет раскрыть этот трюк. Кстати, некоторые люди считают эту раскладку лучше, по этому возможно вы окажете кому-то услугу.
5. Заклеить сенсор мыши.
6. Подарить жертве сердечный приступ, обоями треснувшего экрана.
Простые шалости могут дать такой же эффект, как и сложные. Быстрая смена чьих-то обоев очень проста в настройке и может немного шокировать, однако для достижения наилучших результатов ты можешь сделать скриншот главного экрана и поверх него добавить эффект треснувшего стекла. Есть несколько приложений, которые могут это для вас сделать, также как и в Android или iOS.
7. Запуск случайных приложений или вёб-страниц в планировщике заданий.
Представьте, что новая вкладка на определенной страницы открывается каждые пару минут. Раздражает. Теперь представьте, что вы пытаетесь это быстро устранить, но безуспешно (новая вкладка продолжает появляться). Это именно то, что произойдет, если вы спрячете задачу в планировщике. Зайдите и создайте новую задачу, запустите Мастер и выберите исполняемый файл браузера, вставьте имя сайта в поле аргументов, а затем установите расписание для повторения задачи каждые 5 минут (или каждую минуту – в зависимости от того, насколько вы маниакальны.)
8. Поменять системные звуки
Как и во многих из перечисленных здесь шалостей, здесь всё дело в подходе. Простой подход хорош для шутников, которым не хватает времени: скачай набор .wav файлов и замени системные звуки через Панель управления. Например, когда пользователь получает новое письмо в Outlook или других почтовых клиентах.
Если утончённость — это про вас, и у вас есть еще немного времени, чтобы вложиться в эту шутку, используйте звуковой редактор (например, Audacity) и добавьте немного тишины между звуком по умолчанию и вашими звуковыми файлами. Это добавит большой разрыв между звуком входа в Windows, открытия окна, чего-то ещё, что ты выберешь — и твоими звуковыми эффектами. Пугающие крики стандартный вариант, но почему бы не попробовать что-то новое, типа детского голоса, который что-то шепчет?
9. Удалить ярлыки с экрана и установить фон с ними.
Сделайте скриншот рабочего стола жертвы, установите его в качестве обоев рабочего стола, а затем скройте значки и панель задач. Сначала всё будет выглядеть нормально, но ничто не будет реагировать на щелчки мыши. Другой подход — сделать скриншот рабочего стола, установить его в качестве обоев, переместить некоторые значки и сделать еще один снимок экрана. Повторяйте до тех пор, пока у вас не получится очень загроможденный рабочий стол, лишь с несколькими рабочими значками, и жертве придётся искать, чтобы найти то, что работает.
10. Управлять компьютером удалённо беспроводной мышью/клавиатурой.
Существуют VNC программы, для удалённого доступа к компьютеру, но установка чего-то вроде TeamViewer — сложный и более заметный вариант для шалости, который займет больше времени на планирование.
Однако, если вы находитесь в офисе с настольными ПК, просто подключите Bluetooth-адаптер беспроводной мыши и клавиатуры с задней стороны системного блока, и управляйте с вашего стола. Человек потеряется, когда мышь начнет двигаться сама по себе, запускать приложения и вводить странные сообщения на экране. Объедините это с одной из шалостей выше, и вы будете хорошо смеяться.
Важно понимать, когда шутка уместна и будет нормально воспринята. И если вы знаете, что у человека какая-то важная работа, то не стоит ему мешать. Шутите с умом!
Источник
Установка программы
Пару дней «обкатывал» 2Гб оперативной памяти в качестве дополнительного диска — удаляю его и уже со скриншотами делаю в размере 3Гб. В игры я не играю, требовательных к ресурсам компьютера программ практически не использую, миллиард вкладок не держу одновременно открытыми — считаю, что свободных (оставшихся) 5Гб мне вполне хватит для комфортной повседневной работы за ноутбуком.
Поехали…
Если тут оставите галочку — программа создания диска в оперативке сразу запустится. Возможно при первом запуске появится такое вымогательное окошко — пристрелите его как бешеную собаку…
…и переходите к настройкам…
Это первая вкладка настроек — задаём тут размер будущего диска (в бесплатной версии этот размер ограничен 4Гб для сторонней памяти и 6Гб — для фирменной AMD Radeon™ Memory.
«Create TEMP Directory» — ставьте галку, если планируйте хранить тут системные временные файлы (пока не рекомендую это делать, потому что требуются дополнительные телодвижения, которые опишу в другой статье).
«Set Disk Label» — обязательная галка (обзываем наш диск и назначаем ему незанятую букву).
В графе «Image File to use For new Disk or to Load exiting image» указываем место хранения образа накопителя, который создаётся при выключении компьютера (оставил по умолчанию).
Если в разделе «Load Options» поставите точку на «Create a new disk» — будет всегда запускаться новый диск при старте компьютера. «Load the specified saved image» — воскресит образ сохранённый при выключении машины. А чтоб он сохранился — нужно в разделе «Save Options» установить галочку на «Save Disk Image at Shutdown».
Не запутались ещё? Лучше перечитайте пару раз, но сделайте всё правильно — любая ошибка или невнимательность может дорого обойтись Вам. Кто не хочет вникать — просто сделайте всё как на моих скриншотах — такая настройка проверена мною на паре компьютеров несколько раз уже и всё отлично работает.
Осталась последняя вкладка настроек…
- «Manualy set RAMDisk timeout value» — отложенный старт при запуске системы.
- «Do not create backup file when saving disk image» — отключает создание резервной копии диска, если включено сохранение диска в файл.
- «Do not compress image file on NTFS filesystem» — не сжимать файл диска, если он сохраняется на диск с файловой системой NTFS.
- «Clear RAMDisk memory on exit» — очистка содержимого диска при завершении работы.
- «Do not start RAMDisk when Windows starts» — не запускать при старте системы (ручной запуск по клику на ярлык).
- «Allow Image file to be saved in non System Drivers» — сохранение образа с использованием сторонних драйверов.
Барабанная дробь — жмём на кнопку «Start RAMDisk» и… соглашаемся с установкой драйверов…
…форматируем новоиспечённый виртуальный диск…
Тут требуется особое внимание, чтоб не форматнуть рабочий или даже системный диск — убедитесь в правильной буковке диска (вернее — в отображении любой другой буквы, кроме рабочих и системных «дисководов»). Короче — наверняка у Вас, как и у меня, выскочит такое злое окно…
Просто закройте его и с чувством выполненного долга — переходите в свой проводник (или другой файловый менеджер)…
…там Вас будет уже ждать сверхбыстрый диск в оперативной памяти компьютера.
Хакерские команды командной строки. команда ipconfig
Наиболее известная и поэтому наименее интересная в нашем обзоре. Эта команда знакома всем «командным» администраторам и большинству пользователей: когда возникают проблемы с интернетом, сотрудники техподдержки просят пользователя ввести именно ее.
Команда позволяет просматривать TCP/IP-информацию и работать с ней. Можно использовать ее для проверки IP-адреса компьютера, освобождения или обновления аренды назначенного IP-адреса и даже для уничтожения локального DNS-кеша.
Если просто ввести ipconfig в командной строке, команда отобразит информацию об IP-адресах всех сетевых адаптеров. Для каждого адаптера выводится его описание, например «Ethernet-адаптер» или «Адаптер беспроводной локальной сети», чтобы было понятно, конфигурация какого именно показана.
Обычный набор информации содержит IP-адрес, маску подсети, основной шлюз и еще пару полей не очень полезных сведений. Если требуется получить больше данных, нужно использовать параметр /all. При этом команда выведет гораздо больше информации, а самое полезное в расширенном выводе – это поле «Физический адрес», то есть MAC-адрес адаптера.
Кроме параметра /all команды ipconfig, заслуживают пристального внимания параметры /release, /renew и /flushdns. Первый позволяет освободить IP-адрес, назначенный по протоколу DHCP. Правда, после этого сеть откажется работать, так как сетевой интерфейс окажется несконфигурированным, поэтому пригодится второй параметр – /renew, который позволяет обновить всю информацию, назначаемую по DHCP.
Этот параметр очень полезен, поскольку заставляет твой комп переподключить к маршрутизатору или к серверам провайдера. Бывает так, что при загрузке комп не видит беспроводную сеть (такую проблему я периодически наблюдаю на своем домашнем компе под управлением Windows 7).
Вместо перезагрузки компа проще ввести ipconfig /renew, и сеть появится. Третий параметр позволяет уничтожить весь локальный DNS-кеш. Иногда уничтожение DNS-кеша позволяет решить некоторые проблемы установки соединения, например, когда DNS-информация на сервере уже обновлена, но старая еще осталась в локальном кеше.




