Что такое ISZ
Расширение файла «ISZ» является аббревиатурой слов «ISO ZIP». Как следует из расшифровки указанной аббревиатуры, файлы с расширением «ISZ» являются сжатыми с помощью ZIP-архиватора (а иногда и зашифрованными и запароленными) образами ISO.
Указанный формат образов был разработан компанией «EZB Systems» с целью экономии дискового пространства. Использование ZIP-архивации в работе с ISO-образами позволяет сэкономить до 20% места на диске, что особенно оправданно в условиях работы с большими массивами данных.
Обычно при архивации данных в ISZ применяется алгоритм сжатия ZLIB или BZIP2, может применяться шифрование AES256 и пароль.
Образ с расширением ISZ может быть разбит на небольшие части и хранится на различных устройствах (в том числе на разных дисках), но после их соединения воедино они вновь будут работать как единое целое.

К недостаткам образов с расширением isz относят недостаточно стабильную работу с рядом эмуляторов.
Существуют всего несколько программных инструментов, позволяющих открыть файлы-образы с расширением «ISZ». Ниже я перечислю каждый из них, и попутно поясню, как ими пользоваться.
Расширение имени файла, или как просто принято говорить «расширение файла» – характеризует тип файла. Состоять оно может из букв () или из букв и числа (). Благодаря этим символам операционная система понимает, какой тип данных хранится в файле, и какой программой его лучше будет открыть.
Экспериментировать с расширением нужно аккуратно, поскольку, изменив его, документ или программка могут вообще не открыться. Однако частенько возникают случаи, когда без этого просто не обойтись. Поэтому лучше сделайте копию документа и для него изменяйте расширение. Если же копии у вас нет, а нужный документ после экспериментов не открывается, то просто пропишите для него его старое расширение.
Итак, давайте подробно разберемся, как изменить расширение файла, и что лучше сделать, если их у вас очень много. Еще расскажу, как оставить файл без расширения, это пригодится, если вы что-то делаете с системным файлом hosts. Ну а если у вас возникают проблемы с фотографиями и видеороликами, то разберемся, как правильно поступить с ними.
Очень часто в различных компьютерных инструкциях можно встретить фразу: «измените расширение файлов». Вроде понятно, но что это такое, и как его изменить? На самом деле все очень просто. Давайте в этой статье кратко расскажу, что это, и каким образом показать расширения файлов в операционных системах Windows 7 и 10.
Расширение файла – это набор символов, которые указываются в конце названия файла после точки. Используются как буквы, так и цифры, а количество символов варьируется от двух до четырех. Например, , , , , .
Нужны эти символы для того, чтобы система могла определить тип файла, и выбрать какой именно программой его открыть. Например, формат .psd принадлежит программе Фотошоп. Поэтому, если вы собираетесь открыть документ с названием , он автоматически откроется в данной утилите.
Один тип расширения могут понимать различные программы. Например, расширение или можно открыть с помощью любого просмотрщика изображений. Если у вас установлено несколько подобных программ, но нужно чтобы снимки открывались в конкретной, достаточно установить ее по умолчанию для данного формата.
Как изменить программу по умолчанию в Windows XP
Изменение программ по умолчанию в Windows 7
Программы по умолчанию в Windows 10
Еще отображение расширения файлов поможет вам распознать и не запустить вирусную программу. Дело в том, что в названии тоже можно использовать точки. Например, увидите файл . Можно подумать, что это снимок природы, но если включить отображение расширения, то название сразу изменится на , а это означает, что двойной клик по файлу вовсе не откроет картинку, а запустит неизвестную программу.
Как изменить расширение файла

Чем открыть ISZ в windows 7 – Windows 10?
Многообразие форматов файлов может запутать любого пользователя. Каждый файл того или иного формата открывается своей программой и представляет собой определенный разряд. Это может быть музыка, видео, изображение и так далее.
В данной статье мы расскажем вам о формате ISZ. Что он из себя представляет и чем его можно открыть.
Что такое .ISZ?
Данный формат представляет собой образ диска или другого носителя информации. Проще говоря это точная копия CD или DVD диска, которую можно хранить на жестком диске, а также открывать, используя виртуальные приводы операционной системы.
ISZ похож на популярный формат образов – ISO. Но есть одно очень важное отличие. Он умеет сжимать данные для экономии места.
Это значит, что если у вас есть или был DVD диск объемом 4.3 ГБ, то сделав образ этого диска в формате ISZ, вы можете ужать эти 4.3 ГБ, до 4ГБ и даже меньше. При этом все данные не пострадают.
Чем открыть ISZ в Windows 7 – Windows 10?
Открываются файлы этого типа почти всеми программами, которые созданы для работы с образами.
Среди них бесплатная программа Deamon Tools Lite, а также платные Alcohol 120% и бессменная UltraIso.
После скачивания установочного файла запускаете его и нажатиями кнопки “Далее” устанавливаете программу. Далее перезагружаете свой компьютер.
После этого открываете Deamon Tools Lite через ярлык на рабочем столе и в главном окне программы в самом низу выбираете виртуальный дисковод, нажатием по нему левой кнопкой мыши.
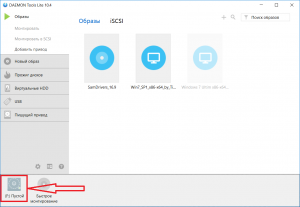
Если внизу главного окна программы нет ни одного виртуального привода ,то его можно добавить, нажатием все там же правой кнопкой мыши и в открывшемся окне выбрав “Добавить привод“.
Откроется окно, в котором вам нужно указать файл ISZ на своем компьютере или в сетевом окружении и нажать кнопку “Открыть“.
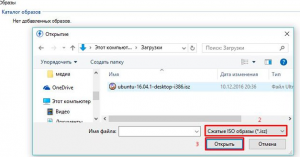
Открытие образа ISZ
После этого в “Компьютере” появится содержимое образа ISZ в виде обычного CD/DVD диска.
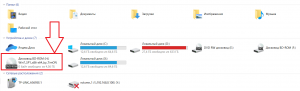
Смонтированный в виртуальный привод образ ISZ
Далее с ним можно работать как с обычным оптическим диском.
Лучшая благодарность автору – репост к себе на страничку:
Во время работы с разными документами пользователи часто сталкиваются с проблемой отсутствия вида, тип или другими словами расширения файла. В первоначальном варианте настроек операционной системы эта функция отключена. В этой пошаговой инструкции я расскажу и покажу с подробными скринами, как включить расширение файлов в Windows 10 и других версиях операционки.
Включить расширение файлов через проводник и папку
Обращаем ваше внимание, что система не просто так скрывает эти параметры. При их изменении, а произойти это может случайно, файл уже не откроется и будет испорчен. Поэтому советую вам осторожно работать с файловыми форматами.
Для того, чтобы сделать видимым расширение файла на Windows 10, вам нужно:
- Зайти в «Проводник»

- Перейти в раздел «Вид», затем в «Параметры»
- Выбрать «Изменить параметры папок и поиска».

- Отмените опцию «Скрывать расширения для зарегистрированных типов файлов»

- Сохраняем данные и проверяем результат.
Если у вас Виндовс 7 или другой младшей версии:
- Одновременно нажимаете «Win+E»

- Для открытия меню нажмите «Alt» или «F10»
- Ищите вкладку «Сервис»-«Параметры папок».

- Выбираете желаемые параметры.
Показать расширение через файловый проводник
Если у вас современная система, то для того, чтобы включить отображение расширения файлов Windows 10, вам потребуется:
- Открыть папку – Проводник.
- Перейти в раздел «Вид»-«Показать или скрыть».
- В окне оставить отметку «Расширения имён файлов».

Показать отображение файла через “Панель управления”
Для того, чтобы увидеть расширения файлов в Windows 10 через «Панель управления», вам нужно:
- Открыть Панель управления
- Далее переходим в строку «Параметры Проводника»/«Параметры папок».

- Ищем параметры «Вид»-«Дополнительные параметры» и отменяем опцию «Скрывать для зарегистрированных типов файлов».
- Сохраняем настройки и проверяем результат.

Включить и изменить расширение через раздел “Свойства”
Часто возникает необходимость изменить аудио, видео или текстовый формат данных. В этом случае, кстати, приходится опция Windows – показывать расширение файлов. Так вы точно не ошибётесь в выборе расширения.
Первый и самый лёгкий путь – использовать параметр «Свойства».
- Находим нужный файл.
- ПКМ нажимаем по нему и открываем контекстное меню. Здесь ищем строку «Свойства».

- Изменяем имя формата на нужное, например, «.txt» на «.doc».

- Сохраняем изменения, согласившись со всеми уведомлениями.
Как отобразить расширение файлов через «Переименовать»
Ещё один способ использовать параметр «Переименовать».
- Находим нужный документ.
- ПКМ нажимаем на него и ищем строку «Переименовать».

- В окне печатаем не только имя, но и нужный формат.
- Сохраняем и соглашаемся со всеми предупреждениями.

Итак, мы рассмотрели разные способы , как включить расширение файлов в Windows 7/10. Как видите, этот процесс не занимает много времени и не требует специальных знаний. Вы можете не только сделать расширения видимыми, но и внести в формат изменения.

Специалист программирования компьютерных систем и устройств на базе ОС “Android”
Задать вопрос эксперту
Формат ISZ – это расширение для сжатого образа диска ISO. Разработала данный формат компания ESB Systems.
Он нужен для того, чтоб сохранить гораздо больше информации в малом объеме. Алгоритмы, которыми кодируются данные: AES128, AES192. В Америке эти методы шифрования приняты за государственные стандарты, они идентичны алгоритму блочного шифрования «Рейндол».
Этим форматом могут быть закодированы «тяжелые» по объему игры для экономии времени и места при загрузке на какой-либо ресурс. Единственное, что отличает этот формат сжатия от других – открыть его можно только с помощью некоторых утилит, которые мы рассмотрим в этом материале.
Alcohol 120%
С помощью этой программы можно создавать копии CD и DVD. Кроме этого Алкоголь 120 позволяет создать на компьютере до 31 виртуального привода.
Кликнуть по кнопке «Поиск образов».
После того, как Алкоголь 120% найдет образ диска, выделяете его левой кнопкой мыши, нажимаете правую и в выпавшем окне выбираете пункт «Смонтировать на устройство».
На компьютере появится виртуальный привод cd или dvd диска, с которого можно загрузить необходимую информацию.
Daemon Tools Lite
Это бесплатное приложение для создания и чтения образов диска. В отличии от версии Pro ее функционал сильно урезан. Но все же с ее помощью можно смонтировать образ и прочитать нужную информацию с виртуального привода. Интерфейс удобный и интуитивно-понятный, полностью переведен на русский язык.
Для работы с утилитой скачиваете Daemon Tools Lite с официального сайта, устанавливаете на ПК. Запускаете утилиту.
Нажмите на «Добавить образ», находится в левом нижнем углу. Появится окошечко с файлами, которые следует смонтировать. Если их нет, то нажимаете на кнопку в правом нижнем углу окна и выбираете какой формат необходимо найти. В нашем случае это ISZ.
В окне отобразится файл с нужным расширением. Выделяете его и кликаете по кнопке «Открыть».
Нажмите на появившийся файл, выделите его и запустите монтирование клавишей «Play» на панели внизу окна.
Ultra ISO
Ultra ISO еще одна утилита для открытия копий дисков. Она распространяется бесплатно. С помощью нее можно просматривать файлы с расширением ISZ, редактировать их, а также создавать. Интерфейс на русском языке, немного сложный, но удобный одновременно.
Скачиваете утилиту, устанавливаете и запускаете. Интерфейс разделен на две части. В нижней отображены файлы, которые есть на компьютере. Находите нужный и выделяете его. В верхней части отобразится содержимое виртуального диска.
Чтобы монтировать копию, нажмите по кнопке изображающей виртуальный привод в верхней панели окна.
WinMount
WinMount также позволяет монтировать запакованные файлы с расширением ISZ. Интерфейс только на английском и китайском языках, на русском нет. Утилита распространяется на платной основе. Бесплатная версия позволяет монтировать образы только до 20 мегабайт.
Скачиваете и устанавливаете приложение на компьютер и открываете.
Кликаете по кнопке mount file и на экране появится окно с нужными образами, которые необходимо монтировать.
Затем кликаете по нужному файлу и выделяете его.
На экран появится окно с уже смонтированным образом. Кликаете по «Open Drive».
Если нужно размонтировать образ, то нажимаете в правой нижней части экрана клавишу «Unmount».
AnyToISO
AnytoISO служит для извлечения информации из iso. С ее помощью можно создавать копии оптических носителей, редактировать и конвертировать их. Утилита распространяется на платной основе. Бесплатная поддерживает все форматы, но не будет работать с дисками, память которых содержит более 870 мегабайт информации.
Скачиваете утилиту, устанавливаете и открываете ее. Чтобы открыть ISZ файл нажимаете кнопку «Открыть» во вкладке «Извлечь, конвертировать в ISO».
Выделяете нужный элемент. Кликаете по кнопке «Открыть».
Выбираете пункт «Извлечь в папку». Указываете правильную директорию извлечения и кликаете по кнопке «Извлечь».
Когда закончится открытие файла, программа даст ссылку, пройдя по которой вы откроете извлеченные документы.
ISZ-tool
Это малоизвестная программа, созданная для платформы Linux. Для работы с ней необходим python 3.2 и git. Программа поддерживает декомпрессию, работу с несколькими томами, управляется из командной строки Линукса.
С помощью ISZ-tool можно просмотреть информацию о запакованном ISZ, проверить контрольные суммы.
Пропишите в командной строке Линукса следующее «./ISZ-tool.py ISZ2iso file.ISZ file.iso,» чтобы запустить конвертацию ISZ в обычный iso.
Чем открыть формат ISZ
Сталкиваться с образами ISZ рядовым пользователям приходится нечасто. В интернете сборки Windows публикуются в основном в формате ISO или ESD, дистрибутивы Mac OS X – в формате DMG, обучающие материалы – в форматах MDS и MDF. Еще реже встречаются IMG и BIN, не говоря уже об «экзотических» форматах образов, снятых с разных электронных устройств. Но если ISZ-образ всё же попадется, то перед пользователем наверняка встанет вопрос, а как открыть формат ISZ. В принципе, для просмотра ISZ-файлов вполне сгодятся те же программы, что и для просмотра ISO. Если вы ищите, чем открыть ISZ в Windows 10, 8.1 или 7, можете воспользоваться такими популярными инструментами как UltraISO, Alcohol 120%, Daemon Tools Lite и WinMount. Познакомимся с ними поближе.
UltraISO
Для формата ISZ программа UltraISO является почти что родной. Открыть в ней ISZ-образ проще простого, для этого достаточно найти его во встроенном файловом менеджере и дважды по нему кликнуть. Содержимое образа тут же отобразится в верхней области рабочего окна.

Используя дерево каталогов, вы можете заходить во вложенные папки образа, перетаскивая их или их содержимое на рабочий стол. Помимо просмотра и извлечения данных, UltraISO поддерживает тестирование и редактирование ISZ-файла, конвертирование его в ISO, BIN, MDS/MDF, IMG и NRG.

Daemon Tools Lite
Открыть файл ISZ позволяет и свободно распространяемая программа Daemon Tools Lite. В отличие от UltraISO, образ ISZ в ней потребуется предварительно смонтировать. Сделать это можно либо двойным кликом по самому образу, либо выбрав инструмент «Быстрое монтирование» в нижней панели рабочего окна приложения. При этом в Проводнике появится виртуальный диск с содержимым образа, которое можно будет просмотреть и при необходимости извлечь простым перетаскиванием.


В профессиональной версии Daemon Tools имеется много других полезных функций для работы с образами – создание, редактирование, запись на физические накопители, конвертирование в ISO, MDX и MDS. Возможности Lite-версии ограничены, но для просмотра и извлечения данных ISZ их вполне хватает.
Alcohol 120%
Еще один востребованный инструмент для создания виртуальных приводов. Как открыть формат ISZ в нём? Примерно так же, как и в Daemon Tools Lite, с той лишь разницей, что файл образа сначала нужно перетащить на окно приложения, а после того, как он там появится, кликнуть по нему ПКМ и выбрать «Смонтировать на устройство». Для добавления файла в программу также можно воспользоваться опцией «Поиск образов», доступной в левом графическом меню.


Смонтированный в Проводнике образ читается как обычный DVD-диск. Alcohol 120% лучше подходит для открытия ISZ в Windows 7 и 8.1, так как в десятой версии ОС для работы софтины, скорее всего, потребуется инсталляция дополнительного модуля SCSI Pass Through Direct.
WinMount
Чем еще можно открыть расширение ISZ? Утилитой WinMount, созданной с одной единственной целью – создавать виртуальные диски из разных образов. Программой поддерживается как минимум 30 форматов, среди которых есть и ISZ. Принципом работы WinMount похожа на две предыдущие программы. Она создает виртуальный привод, на который монтируется образ, после чего его содержимое становится доступным для просмотра и извлечения. Чтобы смонтировать в утилите файл, жмем «Mount file», указываем путь к образу, а затем дважды кликаем по добавленной записи или нажимаем кнопку «Open Drive».


AnyToISO
Последней в нашем списке идет программа AnyToISO. Сразу нужно сказать, что программа эта не является просмотрщиком, то есть предварительный просмотр содержимого образов она не поддерживает, а служит инструмент для их распаковки и конвертирования. Открыть ISZ с ее помощью – значит его распаковать. Тут всё очень просто, указываем путь к исходному файлу, выбираем опцию «Извлечь в папку» и жмем «Извлечь».

Ну и на этом пока всё. Чем открыть ISZ вы теперь знаете, так что если вам попадется ISZ-файл, просто скачивайте и устанавливайте любую из описанных здесь программ.
Программа Alcohol 120%
Alcohol 120% — ещё одна популярная программа по работе с образами дисков, позволяющая открыть образ с расширением isz на вашем компьютере. Установите и запустите данную программу, в основных операциях выберите «Поиск образов», укажите тип файла для поиска (isz) и путь к нужному файлу, а затем нажмите на расположенную внизу кнопку «Добавить выбранное в Alcohol».
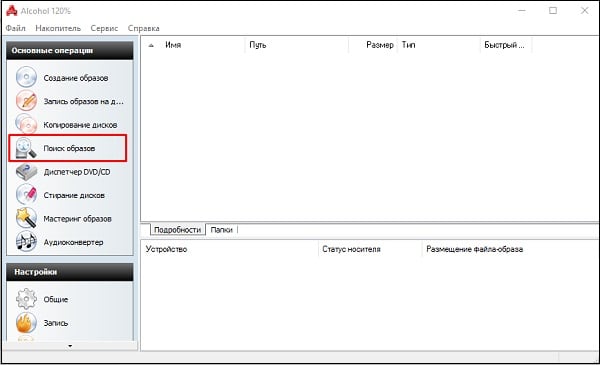
Затем кликните на имени данного диска правой клавишей мыши и выберите «Смонтировать на устройство».
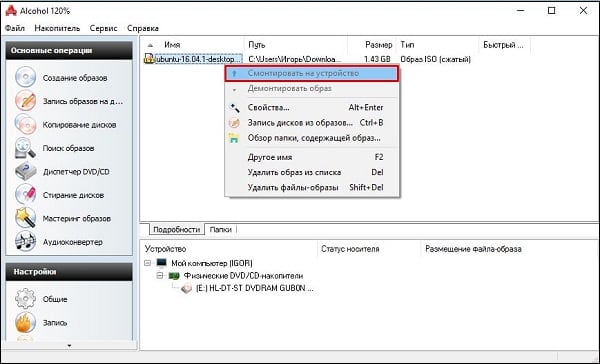
Пользователям ОС Виндовс 10 для корректной работы данной программы может понадобиться установка компонента SCSI Pass Through Direct (SPTD).
Известный, популярный, и главное бесплатный продукт Daemon Tools Lite хоть и обладает урезанным, по сравнению с Pro-версией, функционалом, тем не менее, успешно может использоваться для открытия и просмотра содержимого ISZ-образов.
Для работы с данной программой запустите её, нажмите на кнопку «Добавить образ» (слева снизу), выберите тип файла «isz» и укажите системе путь к соответствующему файлу.
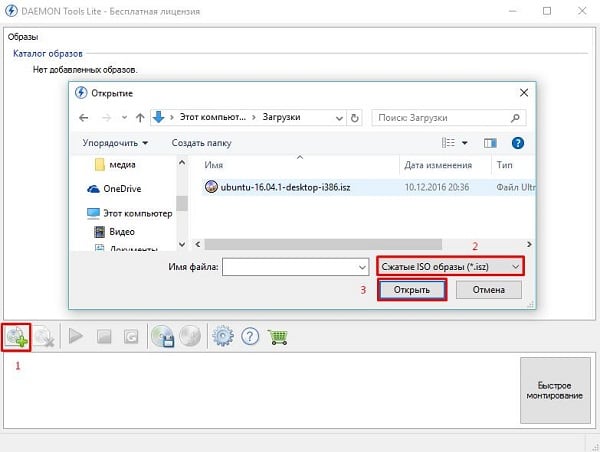
В основном окне раз кликните на данный файл, а затем нажмите на кнопку «Монтировать» внизу. После выполнения указанного действия вы получите доступ к файлам, содержащимся в данном образе.
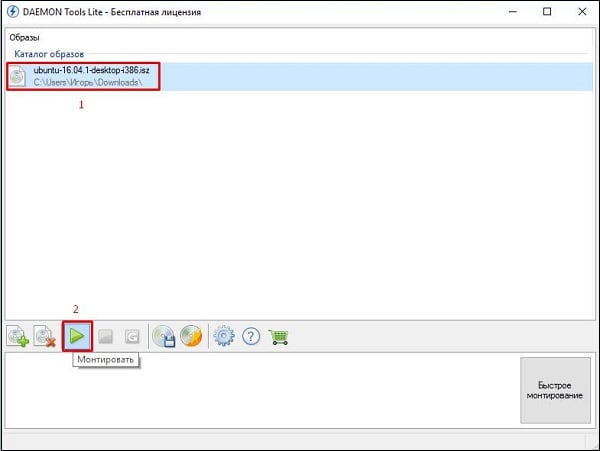 Нажмите на кнопку «Монтировать»
Нажмите на кнопку «Монтировать»
Для группы файлов
Очень часто пользователи имеют дело не с одним, а с несколькими файлами. Так вот, чтобы изменить расширение у группы файлов, можно использовать командную строку.
Давайте покажу что нужно делать в Windows 10. Зайдите в ту папку, где находятся нужные документы. Затем кликните по верхней строчке и скопируйте адрес папки.
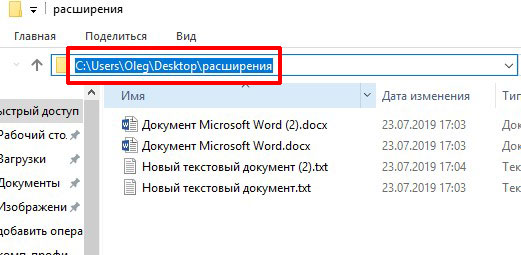
Дальше надо запустить командную строку от имени администратора. Жмите правой кнопкой по и выбирайте подходящий вариант.

Первая команда будет такая:
У меня она выглядит следующим образом:
После ввода команды нажимайте .
Таким образом мы открыли нужную нам папку через консоль, и все последующие команды будут применяться к документам, которые в ней хранятся.
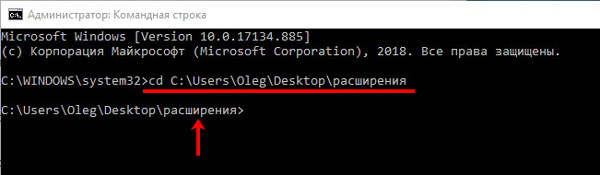
Команда, которая поможет поменять расширение, следующая:
ren *.txt *.mp3
Здесь вместо – укажите исходное расширение, а вместо – то, на которое хотите поменять. Нажимайте .
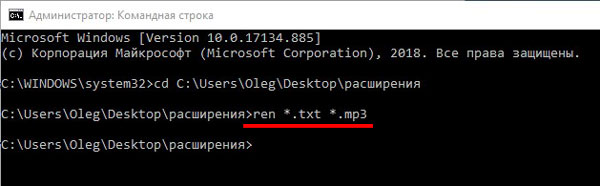
В примере, все блокнотовские документы стали музыкальными MP3 файликами.
Обратите внимание, что в папке могут быть файлы с разными расширениями. Оно поменяется только для тех, какое вы укажите в команде.
Если у вас в папке много файлов с похожим расширением, меняется только порядковый номер: , , и так далее, то можно все изменяющиеся значения заменить звездочкой. Команда будет такая: ren *.id* *.новое_расширение.
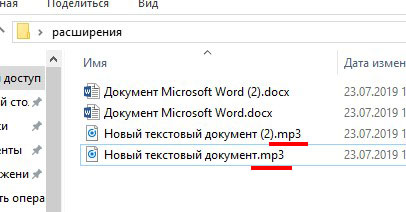
Если у вас установлена не десятка, то запустить консоль можно прямо из папки с нужными документами. Покажу на примере Windows 7.
Открывайте папку, зажимайте и жмите в ней правой кнопкой по любой пустой области. Откроется расширенное контекстное меню, в котором выберите «Открыть окно команд». Когда откроется командная строка, сразу можете вводить ren и указывать нужные расширения.
В Windows 10 так сделать не получится, поскольку открывается окно PowerShell, а в нем данная команда не сработает.
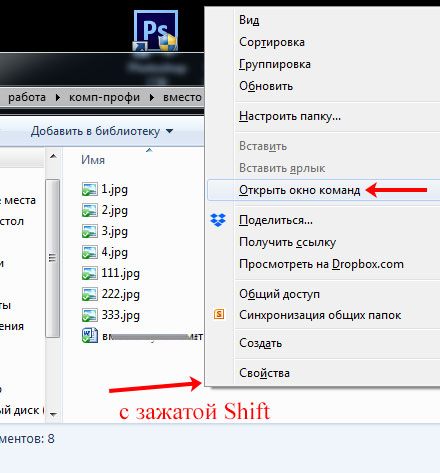
Что делать с аудио и видео файлами
Если вы захотели у файла поменять расширение, потому что картинка или видео не открываются на вашем телевизоре, то этот способ не всегда сможет сработать. Например, описанными выше способами вы измените символы после точки, и если после этого файл откроется – то вам повезло. Но чаще всего можно столкнуться с вариантом, что ничего не произойдет, и картинка по-прежнему будет недоступна.
Все дело в том, что эти символы нужны для того, чтобы система определила тип документа и выбрала подходящую программу, с помощью которой его можно было бы открыть. А вот содержимое файла не меняется, и из-за этого ваше устройство, которое его не понимает, так и не сможет начать с ним работать, сколько бы вы не меняли расширение.
Исправить ситуацию поможет конвертирование файла в другой формат. На сайте есть следующие статьи:
Как конвертировать pdf в word
Бесплатный видео конвертер HandBrake
Как преобразовать Word в FB2
Если вам нужно выполнить конвертацию видео или музыки, то лучше всего подобрать какую-нибудь программу. В поиске так и пишите «конвертировать avi в mkv», или «преобразовать avi в mkv». То же самое касается и текстовых документов, только в данном случае со всем может справиться и онлайн конвертер.
Если вы имеете дело с изображением, то для смены расширения можно воспользоваться просмотрщиком фото, или любой программой для редактирования изображений. Вам просто придётся пересохранить его в нужном формате.
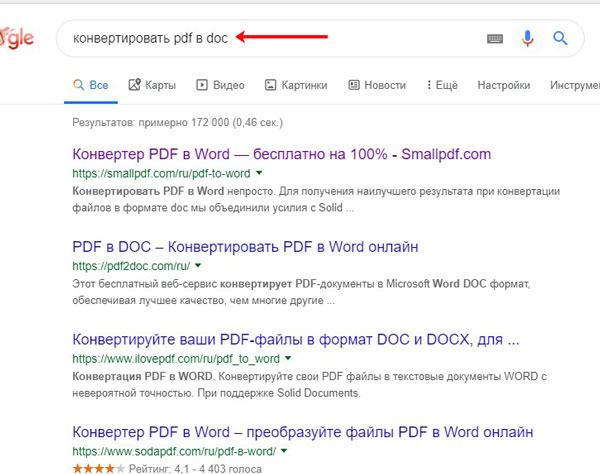

Из открывшегося списка можно выбрать программы, предлагаемые системой либо другие на ваше усмотрение. Выбираем и нажимаем . Если поставить птичку напротив пункта «Использовать ее для всех файлов такого типа», то открываться данной программой будет не только этот файл, а и все с таким же расширением и типом.
Подробно о том, как изменить программу по умолчанию, написано в этих статьях:
Изменение программ по умолчанию в Windows XP
Программы по умолчанию в Windows 7
Установка программ по умолчанию в Windows 10
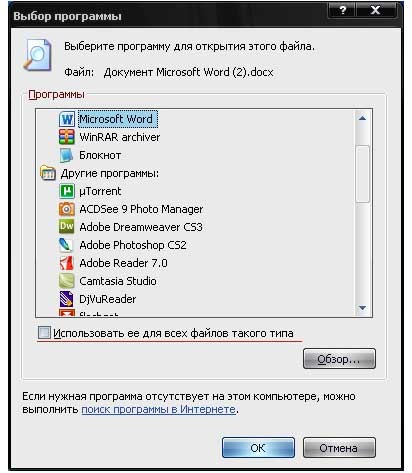
Изменяйте расширение файла или конвертируйте его в другой формат, чтобы была возможность его открыть. Надеюсь, вам понятно, что это такое, и как правильно работать с ними.
Смотрим видео по теме:
Об авторе: Олег Каминский
Вебмастер. Высшее образование по специальности “Защита информации”. Создатель портала comp-profi.com. Автор большинства статей и уроков компьютерной грамотности
Пример распаковки
После скачивания и установки программы на диск мы обнаруживаем появление в файловой системе нового виртуального дисковода. Правда, может выйти так, что автоматически дисковод создан не будет. Тогда это можно сделать вручную, запустив Daemon Tools на исполнение и щелкнув по кнопке с плюсиком. Вот тут-то нам и будет предложено подсунуть утилите образ типа isz.
Сделать это нужно в стандартном окошке выбора файла, предварительно настроив расширение файла в нижнем выпадающем списке. Как только программа слопает isz-архив, его содержимое будет спроецировано на виртуальный диск.
Далее с этим содержимым можно поступать как с обычным наполнением любого другого раздела жесткого диска: перемещать, копировать и т. д. Примерно таким же образом функционируют и все остальные инструменты из вышеупомянутого списка. Схема работы с ними одна и та же:
 Данное программное обеспечение специально предназначено для манипуляции с образами дисков.
Данное программное обеспечение специально предназначено для манипуляции с образами дисков.

Чем открыть ISZ файл
Порой пользователи сталкиваются с очень непривычными форматами файлов, и как с ними нужно обращаться, совершенно непонятно. Именно про один из таких файлов, со странным расширениям, мы сегодня и поговорим. Объектом нашего внимания станет файл ISZ.
Лучшие программы для работы с ISZ образами
Формат ISZ – это расширение для сжатого образа диска ISO. Разработала данный формат компания ESB Systems.
Он нужен для того, чтоб сохранить гораздо больше информации в малом объеме. Алгоритмы, которыми кодируются данные: AES128, AES192. В Америке эти методы шифрования приняты за государственные стандарты, они идентичны алгоритму блочного шифрования «Рейндол».
Этим форматом могут быть закодированы «тяжелые» по объему игры для экономии времени и места при загрузке на какой-либо ресурс. Единственное, что отличает этот формат сжатия от других – открыть его можно только с помощью некоторых утилит, которые мы рассмотрим в этом материале.
Как оставить файл без расширения
Если вам нужен файлик без расширения, например, hosts, то создайте его в . Затем выйдите из программы с сохранением всех изменений. Дальше нажимайте медленно два раза по самому файлу, или кликайте по нему правой кнопкой и выбирайте . Когда поле станет активным, удалите символы после точки, которые определяют тип файла. Нажимайте и соглашайтесь в диалоговом окне с изменениями.
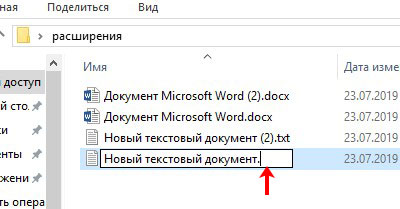
После этого в качестве эскиза для вашего документа будет установлен белый лист, а расширение в конце названия пропадет.

WinMount — воспроизводит сжатый образ диска
Бесплатная программа WinMount также может быть использована для просмотра содержимого isz-файла. Пользоваться ей довольно просто, запустите данную программу, нажмите на кнопку «Mount file» (монтировать файл) сверху, укажите программе путь к нужному isz-файлу, и образ данного файла будет смонтирован в системе как стандартный логический диск.
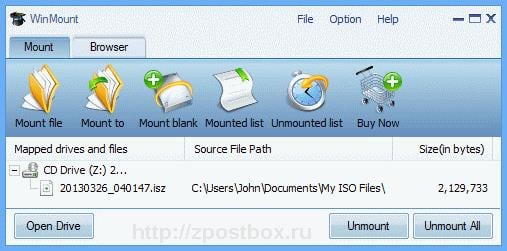
Получив доступ к данному диску, можно напрямую работать с его содержимым с помощью файловых менеджеров.
Чем открыть файл ISZ в Windows 7/10 – обзор программ
Если вам уже приходилось устанавливать Windows с нуля, то вы определенно знакомы с понятием образа диска. Образом он именуется по той причине, что содержит в себе копию данных и самой файловой структуры физического носителя – жесткого или оптического диска. Такое определение является наиболее точным, однако в действительности образ совсем не обязательно должен быть снят с диска, он может быть создан по принципу обычного архива. Самым популярным форматом образа диска является ISO, в котором обычно распространяются дистрибутивы Windows 7/10, но есть и другие типы образов, например, имеющие формат ISZ.
Программы для открытия формата ISZ
Alcohol 120%
С помощью этой программы можно создавать копии CD и DVD. Кроме этого Алкоголь 120 позволяет создать на компьютере до 31 виртуального привода.
Кликнуть по кнопке «Поиск образов».
После того, как Алкоголь 120% найдет образ диска, выделяете его левой кнопкой мыши, нажимаете правую и в выпавшем окне выбираете пункт «Смонтировать на устройство».
На компьютере появится виртуальный привод cd или dvd диска, с которого можно загрузить необходимую информацию.
Daemon Tools Lite
Это бесплатное приложение для создания и чтения образов диска. В отличии от версии Pro ее функционал сильно урезан. Но все же с ее помощью можно смонтировать образ и прочитать нужную информацию с виртуального привода. Интерфейс удобный и интуитивно-понятный, полностью переведен на русский язык.
Для работы с утилитой скачиваете Daemon Tools Lite с официального сайта, устанавливаете на ПК. Запускаете утилиту.
Нажмите на «Добавить образ», находится в левом нижнем углу. Появится окошечко с файлами, которые следует смонтировать. Если их нет, то нажимаете на кнопку в правом нижнем углу окна и выбираете какой формат необходимо найти. В нашем случае это ISZ.
В окне отобразится файл с нужным расширением. Выделяете его и кликаете по кнопке «Открыть».
Нажмите на появившийся файл, выделите его и запустите монтирование клавишей «Play» на панели внизу окна.
Ultra ISO
Ultra ISO еще одна утилита для открытия копий дисков. Она распространяется бесплатно. С помощью нее можно просматривать файлы с расширением ISZ, редактировать их, а также создавать. Интерфейс на русском языке, немного сложный, но удобный одновременно.
Скачиваете утилиту, устанавливаете и запускаете. Интерфейс разделен на две части. В нижней отображены файлы, которые есть на компьютере. Находите нужный и выделяете его. В верхней части отобразится содержимое виртуального диска.
Чтобы монтировать копию, нажмите по кнопке изображающей виртуальный привод в верхней панели окна.
WinMount
WinMount также позволяет монтировать запакованные файлы с расширением ISZ. Интерфейс только на английском и китайском языках, на русском нет. Утилита распространяется на платной основе. Бесплатная версия позволяет монтировать образы только до 20 мегабайт.
Скачиваете и устанавливаете приложение на компьютер и открываете.
Кликаете по кнопке mount file и на экране появится окно с нужными образами, которые необходимо монтировать.
Затем кликаете по нужному файлу и выделяете его.
На экран появится окно с уже смонтированным образом. Кликаете по «Open Drive».
Если нужно размонтировать образ, то нажимаете в правой нижней части экрана клавишу «Unmount».
AnyToISO
AnytoISO служит для извлечения информации из iso. С ее помощью можно создавать копии оптических носителей, редактировать и конвертировать их. Утилита распространяется на платной основе. Бесплатная поддерживает все форматы, но не будет работать с дисками, память которых содержит более 870 мегабайт информации.
Скачиваете утилиту, устанавливаете и открываете ее. Чтобы открыть ISZ файл нажимаете кнопку «Открыть» во вкладке «Извлечь, конвертировать в ISO».
Выделяете нужный элемент. Кликаете по кнопке «Открыть».
Выбираете пункт «Извлечь в папку». Указываете правильную директорию извлечения и кликаете по кнопке «Извлечь».
Когда закончится открытие файла, программа даст ссылку, пройдя по которой вы откроете извлеченные документы.
ISZ-tool
Это малоизвестная программа, созданная для платформы Linux. Для работы с ней необходим python 3.2 и git. Программа поддерживает декомпрессию, работу с несколькими томами, управляется из командной строки Линукса.
С помощью ISZ-tool можно просмотреть информацию о запакованном ISZ, проверить контрольные суммы.
Пропишите в командной строке Линукса следующее «./ISZ-tool.py ISZ2iso file.ISZ file.iso,» чтобы запустить конвертацию ISZ в обычный iso.
Какие файлы имеют расширение ISZ
Формат ISZ создан компанией EZB Systems, являющейся разработчиком UltraISO. Аббревиатура ISZ расшифровывается как Zipped ISO Disk Image, то есть файл ISZ есть ни что иное как сжатый с использованием алгоритмов ZLIB или BZIP2 образ ISO. Разработан формат с целью экономии места на серверах, выделенных для хранения образов ISO. Помимо меньшего размера, файлы с расширением ISZ имеют и другие особенности, в частности, они поддерживают защиту паролем с использованием алгоритма AES 256, а также разделение на части.
Чем открыть ISZ файл?
Во время работы в сети некоторые пользователи могут встретиться с файлом, имеющим расширение «ISZ». Данный файл представляет собой образ диска ISO, в котором для экономии места применяется сжатие данных с помощью архиватора ZIP. Для получения доступа к содержимому данного файла необходима установка на ПК специальных программ, предназначенных для работы с образами дисков. В данном материале я подробно расскажу, как запустить файл с расширением ISZ, и какие программы-просмотрщики нам в этом помогут.

Что за файл с расширением isz?
Само название ISZ, расшифровывается как «ISO zipped» или по-русски «сжатый образ диска», который смонтирован из CD или DVD диска. Для запуска подобных файлов необходимо создать виртуальный дисковод. Он считывает из этих файлов всю информацию, как если бы они были реальными. Да и образы дисков, это такие себе виртуальные диски. Вот и получается, что виртуальный дисковод воспроизводит виртуальные диски. Весь это процесс называется монтированием образа
ISZ появился уже намного позже популярного ISO. Это было обусловлено необходимостью сжимать образы дисков до меньших размеров. Ведь со временем объемы информации стали возрастать, а необходимость в экономии свободного пространства на винчестере оставалась. Кроме преимущества за счет меньших объемов, файлы ISZ обладают функциями шифрования данных и защиты паролем.
В Windows 7
Теперь давайте перейдем к теме нашей статьи, и рассмотрим способы, как отобразить расширения файлов в Windows 7. Их два, и вы сами определяйтесь, какой вам подходит больше.
Через Панель управления
Нажимайте по на панели задач и в открывшемся меню кликайте по кнопке .
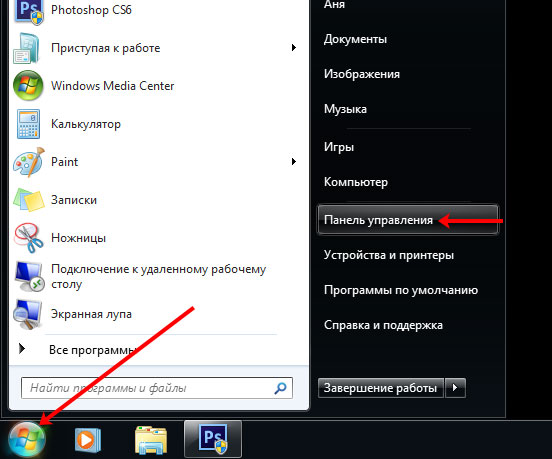
Затем выбирайте – . Из всех разделов переходите в .

В следующем окне нам нужна вторая вкладка – . Дальше в блоке пролистайте список и уберите галочку в строке «Скрывать расширения для зарегистрированных типов файлов». Сохраните изменения кнопкой .
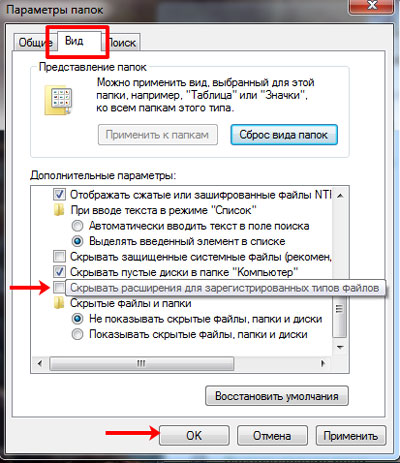
Теперь можно открывать любую папку с файлами. Рядом с названием каждого будет отображаться его расширение. Помните, что стоит оно в конце, сразу после точки, и не должно быть длиннее четырех символов. Например, – это не rar архив, как можно подумать, а программа, поскольку расширение данного файла .
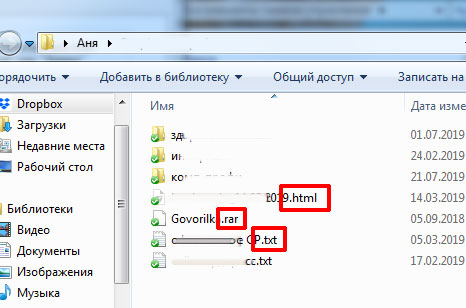
Чтобы не делать лишних кликов мышкой, есть способ проще. Для этого воспользуйтесь комбинацией , чтобы открыть , или можно кликнуть по ярлыку на рабочем столе. Затем нажмите по кнопке и выберите из выпавшего списка «Параметры папок и поиска».
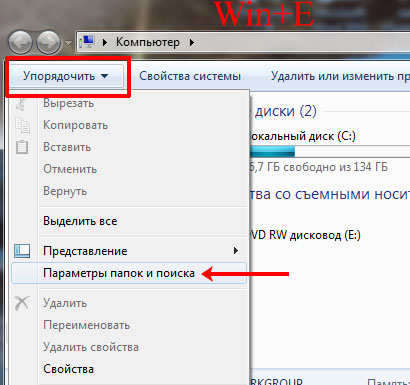
Появится ранее рассматриваемое нами окно. В нем переходите на вторую вкладку и убирайте галочку с нужного пункта.
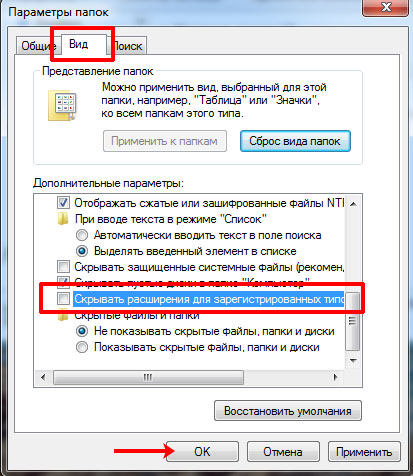
UltraISO программа просмотрщик
Для просмотра isz-файла необходимо запустить данную программу, с помощью каталога в нижней части экрана перейти в папку с данным файлом, кликнуть на нём, а затем в панели инструментов программы нажать на кнопку «Монтировать в виртуальный привод».
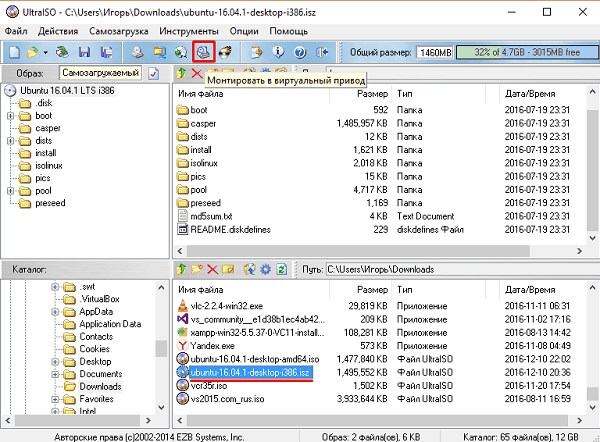
Содержимое образа isz отобразиться в виртуальном приводе, и вы получите доступ к имеющимся в данном образе файлам.
В Windows 10
Как и в семерке, включить расширение файлов в Windows 10 можно несколькими способами. Первый способ напоминает тот, который мы рассмотрели выше. Второй гораздо проще и доступен он стал еще в Windows 8.
Использование Панели управления
Не исключено, что скоро все сделать можно будет через Параметры, но пока этой возможности нет, воспользуемся . Чтобы в нее попасть, нажмите , разверните список «Служебные – Windows» и выберите нужный пункт.
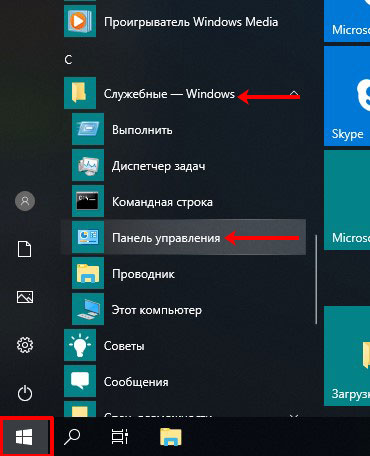
Дальше в режиме просмотра перейдите в раздел .
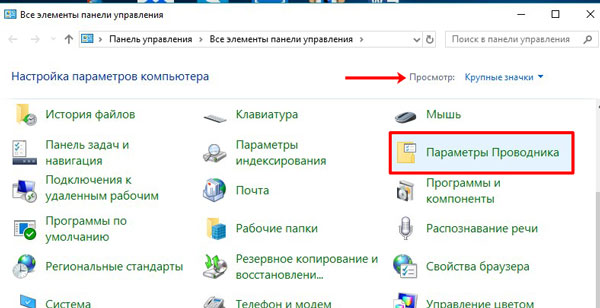
Откроется такое же окно, как и в семерке. Повторите описанные выше действия: переход на вкладку – снятие птички – сохранение изменений.
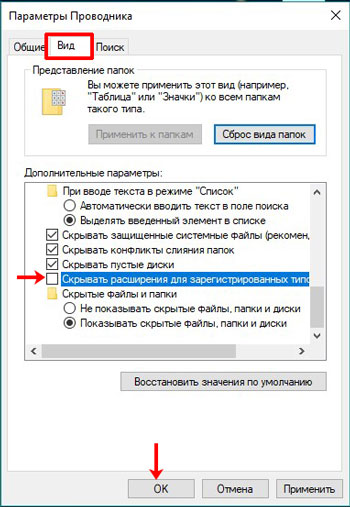
После этого расширения для картинок, документов, программ отобразятся в конце каждого названия.

Через вкладку в Проводнике
В новой операционной системе разработчики вообще упростили доступ к нужному нам параметру. И теперь, чтобы показать расширения файлов в Windows 10, достаточно зайти в Проводник. Делается это или комбинацией , или кликом по ярлыку .
Дальше открывайте вкладку и в разделе «Показать или скрыть» отмечайте птичкой пункт «Расширения имен файлов». Они сразу отобразятся в названии.
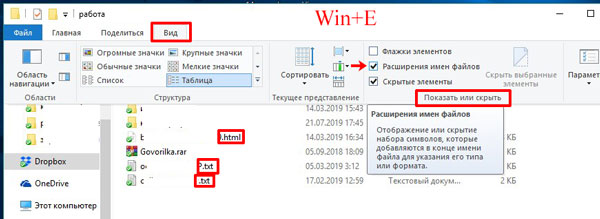
Если у вас окно Проводника не растянуто на экране, то нужный нам раздел будет показан в виде кнопки. Нажмите на него и снимите птичку.

Теперь вы знаете, как включить отображение расширений для файлов в Windows 7 и 10. Используйте любой удобный для вас способ, и обращайте внимание, что вы собираетесь запустить.
Для одного файла
По умолчанию отображение расширений для файлов в операционной системе скрыто. Поэтому в папке отображаются только названия картинок, документов, программ и прочего. Чтобы мы видели заветные символы после точки, определяющие тип файла, нужно сначала включить отображение расширений.
О том, как это сделать в Windows 7 и 10 подробно написано в статье, ссылка на которую приведена чуть выше. Сейчас разберемся с действиями, которые нужно выполнить в Windows XP.
Для этого жмем – – . Откроется соответствующее диалоговое окно, в котором перейдите на вкладку . Дальше найдите в списке пункт «Скрывать расширения для зарегистрированных типов файлов» и уберите напротив него птичку. Сохраните изменения кнопкой .
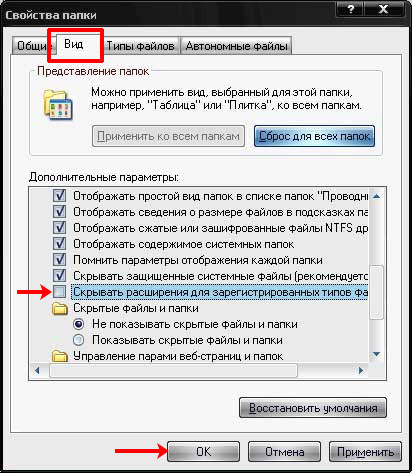
После того, как все расширения отобразятся, найдите документ, для которого вы его хотите изменить, и нажмите по нему правой кнопкой мышки. Откроется контекстное меню, в котором кликните по пункту .
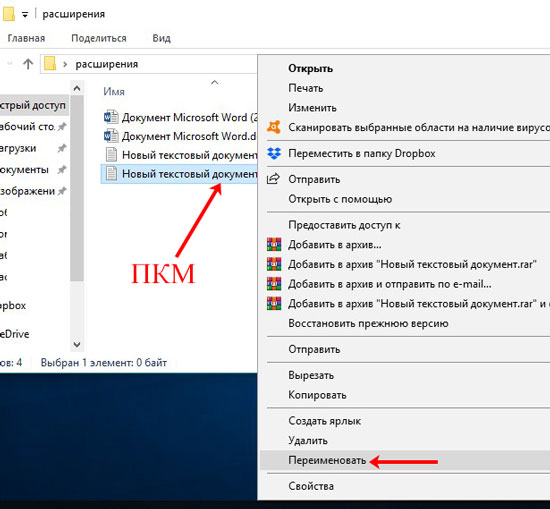
Поле с названием станет активным и его можно будет изменить. Название оставляйте, а вот символы после точки нужно выделить и удалить кнопкой .
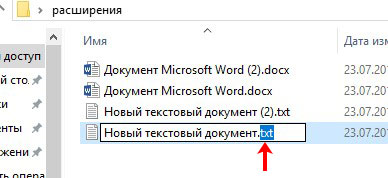
Затем укажите новое расширение и нажимайте кнопку .
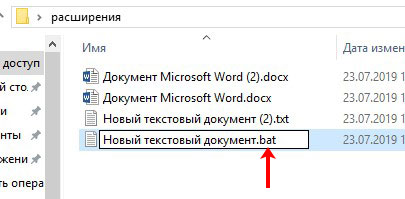
Должно появится предупреждающее окно, что после ваших действий файл может стать недоступным. Если вы знаете, что делаете, и все выполняете с копией, то нажимайте .

Как открыть странный файл с расширением isz
Некоторые расширения файлов совсем незнакомы массовому пользователю компьютеров. Примером такого расширения является isz. Причем обычными средствами распаковать такие файлы не получается.
Не открываются они и многими популярными архиваторами. На самом деле это обычный архив образа диска с данными, упакованными при помощи специфического алгоритма.
Если расширения rar и zip на языке у всех, и каждый знает, чем открыть такие файлы, то трехсимвольное расширение isz к ним не относится. Поэтому многие владельцы ПК пасуют, увидев его впервые. Существует несколько программ для распаковки таких объектов:
 Каждый из этих инструментов способен распаковать архив рассматриваемого типа.
Каждый из этих инструментов способен распаковать архив рассматриваемого типа.
Мы не будем перебирать их все подряд, а остановимся на одном-единственном примере – практическом использовании Daemon Tools, причем не ее полную версию, а облегченную.
Как открыть ISZ?
Хоть внутри этого файла может быть очень разветвленная файловая структура, содержащая множество каталогов, его не получится открыть как обычную папку. Как уже было отмечено, такие файлы можно воспроизводить на виртуальных дисководах.
Есть целый ряд программ, призванных помочь в этом деле, которые способны открыть содержимое ISZ и даже воспроизвести его, как обычный оптический диск.
Alcohol 120%
Достаточно известная программа для запуска образов дисков. Она обладает богатым функционалом и может считывать данные с оптических дисков и сохранять их в виде образов, а затем воспроизводить на виртуальном приводе.
Таким образом все полное содержимое диска становится доступно и без самого диска. Данное приложение способно взаимодействовать с разными типами CD и DVD дисков. Она поддерживает разные форматы виртуальных дисков и способна обрабатывать до тридцати образов одновременно.
Установка программы не представляет особой сложности, здесь главное внимательно читать инструкции и рекомендации установочной программы и включать в установку только нужные функции, выключая все лишнее.
После успешной установки запустите программу. Затем разверните верхнее меню «Файл» и выберите пункт «Открыть». Появится окно проводника, здесь открываем нужные папки и выделяем файл ISZ, который хотим открыть. После этого, внизу нажмите «Открыть». 
Сейчас мы только добавили образ в список программы. Чтобы запустить его, потребуется смонтировать образ на виртуальный привод. Кликните правой кнопкой мышки по данному файлу (он находится в правой части окна) и нажмите «Смонтировать на устройство».
Далее информация считывается как с обычного диска.
Daemon Tools Lite
Прекрасно себя зарекомендовавшая и возможно, одна из лучших, среди подобных программ. Очень компактная и способная читать большое количество разных типов образов дисков. И самое главное преимущество данной программы — версия Lite абсолютно бесплатна!
Эта простая и одновременно очень мощная утилита сможет создать образы имеющие расширения ISO, ISZ, MDF и MDS. Кроме того, она поддерживает работу с Blu-ray Дисками. Здесь же предусмотрена возможность сжатия файлов, их шифровка с установкой пароля.
Программа может создать до четырех виртуальных приводов, которые ничем не будут отличаться от физических. Но при этом они будут обладать намного большей скоростью считывания данных.
Daemon Tools умеет монтировать образы как с простых дисков, так и с защищенных. Это достигается специальным алгоритмом, позволяющим обходить защиту.
Запуск файла ISZ в программе, как и в случае с любым другим образом, состоит из нескольких простых действий. После установки программы, найдите ее значок в меню пуск или на панели быстрого запуска. Сделайте по нему клик правой кнопкой мышки и выберите «Виртуальные приводы», затем нажмите на «Привод 0 (может быть и 1, 2, 3) Нет данных».
Затем, в следующем меню нажмите на пункт «Монтировать образ».
Теперь, в окне проводника, ищем свой образ, выделяем его и внизу нажимаем «Открыть».
Похожими действиями можно открыть файлы образов диска и через главное окно программы.

Популярная и вполне рабочая программа, которая позволит редактировать образы, изменять информацию CD или DVD дисков, извлекать отдельные файлы и каталоги.
Этот инструмент сможет переработать файл образа ISO в любой, удобный для чтения, формат. Есть возможность создавать образы дисков с физических носителей, затем редактировать их данные и файлы, а затем снова записывать на физические носители.
Управлять программой очень просто и большинство основных функций можно запустить буквально в один или два клика.
Необходимо учитывать тот факт, что в пробной версии приложения можно использовать только образы до 300 мегабайт.
Для запуска образов с расширением ISZ, требуется выполнить три простых шага:
Как вы уже смогли убедиться, файлы с расширением ISZ можно легко и просто открыть любым популярным инструментом, предназначенном для работы с образами дисков.
Заключение
Перечисленные мной программы станут эффективным ответом на вопрос о том, как просмотреть файл ISZ. Если же вам необходимо провести конвертацию isz в iso файл, то можно воспользоваться как функционалом вышеописанных программ (например, UltraISO), так и обратиться за помощью к другим программным инструментам (например, AnyToISO), которые позволят получить на выходе цельный ISO-образ без каких-либо потерь.





