Остались вопросы? Задайте их в разделе «Обсуждение»
Вам ответят команда поддержки Хекслета или другие студенты.
Работа с файлами и папками из командной строки
Бывают ситуации, когда невозможно запустить стандартный файловый менеджер “Проводник Windows”. Например, из-за действия вирусов-блокировщиков или при системных сбоях. В любом случае все, что можно сделать при помощи “Проводника”, можно сделать и при помощи командной строки. Начнем с самого простого — просмотра содержимого папок.

Давайте, выведем на экран список все других объектов (файлов и папок), содержащихся в данной папке. Для этого используйте команду dir:

Команду dir можно применять вообще папкам, расположенным в вообще любом месте на жестком диске. Для этого после команды следует указать путь до каталога. К примеру, для просмотра содержимого папки “Windows” на диске “C:” следует ввести команду:
Запомните одно простое правило. Если в именах папок/файлов присутствуют пробелы, их следует писать в двойных (“имя папки или файла”) кавычках.
Открытие файла из командной строки. Для открытия файла достаточно вписать его полное название вместе с расширением в командную строку. Что не вводить имя файла целиком, используйте клавишу “Tab” (с ее помощью можно поочередно перебирать имена всех объектов в текущей папке).

Переход в другую папку. Для перехода в папку используется команда cd, после которой следует прописать путь к открываемой папке либо просто ее имя (если она расположена в нашем текущем местоположении на жестком диске).
Перейдем в папку “Music”. Т.к. она находится в текущем каталоге, достаточно ввести в консоль:

Давайте, перейдем в какую-нибудь папку, расположенную на другом локальном диске. Это можно сделать несколькими способами, но воспользуемся самым легким для запоминания.


Запуск/открытие программы/файлы в другой папке или на другом диске. Запустим программу, расположенную где-нибудь глубоко на диске. Для запуска файла или программы можно просто указать полный путь до него. Текущее местоположение в этом случае не имеет значения. Запустим, например, текстовый редактор “Notepad++” одной командой:

Обратите внимание, что имя папки “Program Files” взято в кавычки, т.к. в нем присутствует пробел.
Создание, удаление и переименование файлов и папок. Из командной строки можно выполнить все эти операции над файлами и папками.


- Удаление файла (или нескольких) — del простой_текстовый_файл.txt (если требуется удалить несколько файлов, просто вписываем их имена друг за другом через пробел). Удаляем созданный ранее файл.
- Удаление папки — rmdir папка. Удаляем созданную ранее папку.


Через командную строку можно выполнить и ряд других операций над файлами и папками, включая копирование, перемещение, применение/изменение атрибутов (скрытый, системный, только для чтения и т.д.), слияние и т.д.
Параметры команд и получение помощи
Прежде чем приступать к изучению команд, следует понимать два важных момента:
- У многих команд существуют изменяемые параметры, уточняющие выполнение командой той или иной функции.
- По любой команде можно получить помощь прямо в окне интерпретатора. Для этого следует сразу после команды вписать “/?”, что также является параметром.
Возьмем, к примеру, одну из наиболее востребованных команд ping. Впишите в консоль следующую строку:

Подобным способом можно получить справку по большинству команд (в основном по тем, у которых имеются атрибуты).
Команды CMD
Строки командных файлов могут содержать как команды самого
процессора команд CMD, так и имена исполняемых модулей (программ или командных файлов).
– исполняемый файл ping.exe с параметром yandex.ru. Расширение .exe можно не указывать, и данная команда может быть записана так:
Список стандартных команд можно получить, введя команду:
Справочную информацию по конкретной команде можно получить, указав ее название в качестве параметра команды HELP:
HELP Имя команды
В русифицированной версии Windows необходимо учитывать, что в среде командного процессора символы национального алфавита отображаются в DOS-кодировке, в соответствии с кодовой страницей (code page) 866. При необходимости, для переключения между кодовыми страницами Windows и DOS используется команда
CHCP номер страницы
– использовать кодовую страницу 866 (DOS)
– использовать кодовую страницу 1251 (WINDOWS)
Внешний вид окна CMD.EXE (консоли Windows) можно изменить с помощью команды
В качестве аргументов для команды используются 2 шестнадцатеричные цифры, задающие цвет фона и цвет символа.
– символы белого цвета на черном фоне (используется по умолчанию).
– черные символы на белом фоне.
– светло-желтые символы на черном фоне.
– подсказка для команды COLOR.
Как открыть командную строку Windows?
Некоторые из консольных команд можно выполнить лишь из учетной записи администратора. Потому лучше сразу запомнить, как запускать интерпретатор с максимальным количеством прав доступа к системе. В ОС Windows 7/8/10 делается это просто:
- Откройте “Поиск” в/около меню “Пуск”.
- Впишите поле поиска “Командная строка”.
- В результатах поиска отобразится нужная нам программа. Кликните по ней правой кнопкой мыши, затем выберите из выпадающего меню пункт “Запустить от имени администратора”.

Но для выполнения простых команд консоль Windows можно запускать и без прав администратора. Проще всего это сделать следующим образом:
- Нажмите на клавиатуре клавиши “Win” и “R”.
- Откроется окно “Выполнить”.
- Впишите в него команду cmd и нажмите “ОК”.

Так или иначе, системное приложение “Командная строка Windows” будет запущена и готова выполнению пользовательских команд:

Настройка командной строки.
Страница, посвященная настройкам командного процессора CMD
Работа в командной строке предполагает ввод данных с клавиатуры, при чем, иногда довольно большого объема. Этот объем можно значительно сократить, используя некоторые приемы:
Использование буфера обмена.
Текст, выделенный в окне приложения, можно скопировать в буфер обмена, а также вставить его из буфера обмена в поле ввода. При стандартных настройках командной строки для выделения текста используется пункт ”Пометить” контекстного меню, вызываемого правой кнопкой мышки. При желании, в свойствах ярлыка, с помощью которого выполняется запуск можно включить режим выделения мышью:

В режиме выделения мышью, контекстное меню не используется, а текст выделяется с использованием левой кнопки мышки. Копирование и вставка выполняется при нажатии правой кнопки мышки.
При включенном режиме ”Разрешить сочетания клавиш с CONTROL”, можно использовать стандартные сочетания клавиш:
– CTRL+C (CTRL+Insert) – скопировать выделенный текст.
– CTRL+V (Shift+Insert) – вставить выделенный текст.
Использование истории команд и горячих клавиш.
Для вызова ранее введенных команд используются клавиши со стрелками Стрелка Вверх – на одну команду назад и Стрелка Вниз – на одну команду вперед. Кроме того, можно использовать функциональные клавиши:
F1 – посимвольный вызов последней введенной команды. Каждое нажатие F1 приводит к последовательной подстановке в поле ввода одного символа из предыдущей команды.
F2 – копирование до символа. После нажатия на F2 на экране отображается запрос символа, до которого будет скопирована предыдущая команда. Например, если предыдущая команда была ping yandex.ru, и в качестве символа задана точка, то в строку ввода команды будет занесено ping yandex, если задан пробел, то – ping.
F3 – вызов предыдущей команды.
F4 – удалить до символа. Выполняется удаление текста от текущей позиции курсора до заданного символа.
F5 и F8 – вызов буфера ранее введенных команд. Вывод по нажатию клавиши F5 прекращается когда будет отображена первая введенная команда текущей сессии.
F7 – отображение ранее введенных команд в отдельном окне в виде списка. Для выполнения нужной команды нужно выбрать ее, используя клавиши со стрелками, и нажать ENTER
F9 – выполнить команду, номер которой запрашивается. Номер команды в списке истории можно получить при использовании F7.
В Windows 10 / Windows Server 2016 появились возможности, отсутствующие в предыдущих реализациях командной строки:
– Изменение прозрачности окна консоли при нажатии комбинаций CTRL+Shift+- или CTRL+Shift++.
– Включение / выключение полноэкранного режима при нажатии CTRL+Enter.
– Расширение возможностей выделения текста и редактирования:
Shift+Home – выделить текст от текущего положения курсора до начала строки.
Shift+End – выделить текст от текущего положения курсора до конца строки.
– Быстрое перемещение по буферу экрана и поиск по контексту:
CTRL+Home – перейти в начало буфера экрана
CTRL+End – перейти в конец буфера экрана.
CTRL+Стрелка Вверх – перемещение на 1 строку вверх.
CTRL+Стрелка Вниз – перемещение на 1 строку вниз.
CTRL+F – открыть диалог поиска текста в буфере экрана.
Окно командной строки в Windows 10 можно закрыть с помощию стандартной комбинации клавиш – ALT+F4.
Для отключения новых возможностей CMD, необходимо в свойствах приложения установить галочку ”Использовать прежнюю версию консоли (требуется перезапуск)”
Автодополнение путей файлов
В командной строке Windows можно выполнять подстановку имен файлов и каталогов при нажатии клавиши Tab. Например, для перехода, в каталог с длинным именем Program Files наберите начальную часть имени каталога
CD Pro и нажмите Tab. В строке ввода должна появиться команда :
CD “Program Files”
Как видим, выполняется подстановка недостающей части имени каталога, а в тех случаях, когда в нем имеется символ пробела, добавляются еще и двойные кавычки.
Если имеется несколько совпадающих начальных частей имен файлов или каталогов, при каждом нажатии клавиши Tab будет подставляться следующее по алфавитному порядку имя. Для возврата на предыдущее – используется комбинация Shift+Tab
Перенаправление данных стандартного ввода /вывода консоли.
Как уже упоминалось, в качестве стандартного устройства ввода командной строки используется клавиатура, а в качестве устройства вывода – дисплей. Однако, существует возможность перенаправления ввода-вывода на другие устройства c использованием операторов перенаправления:
< – перенаправление ввода. Данные считываются не с клавиатуры, а из файла или другого устройства.
cmd < 1.txt – запустить командный процессор CMD и выполнить ввод данных из файла 1.txt. Если в файле поместить строку ping –n 100 yandex.ru, то выполнится команда, рассмотренная выше.
Нередко, вывод одной команды нужно передать в качестве вводимых данных для другой, т.е. объединить команды в последовательную цепочку:
Использование дескрипторов ввода-вывода консоли.
Каждому открытому файлу или устройству соответствует свой дескриптор ( handle) который представляет собой неотрицательное число, значение которого используется породившим поток ввода-вывода процессом. По умолчанию, для всех процессов, в том числе и для командного интерпретатора cmd.exe :
0 ( STDIN ) – дескриптор стандартного ввода (ввод с клавиатуры).
1 (STDOUT) – дескриптор стандартного вывода (вывод на экран).
2 (STDERR) – дескриптор вывода диагностических сообщений (сообщений об ошибках на экран).
Дескрипторы можно использовать в тех случаях, когда требуется перенаправить (изменить) источники и приемники данных в стандартных потоках ввода-вывода. Например:
Для задания перенаправления в существующие дескрипторы используется амперсанд (&), затем номер требуемого дескриптора (например, &1):
Объединение нескольких команд в цепочку
& – одиночный амперсанд используется для разделения нескольких команд в одной командной строке. Например:
&& – условное выполнение второй команды. Она будет выполнена, если код завершения (значение которого передается в стандартную переменную ERRORLEVEL) первой команды равен нулю, т.е. команда выполнена успешно.
команда1 && команда2 – выполняется команда1, а команда2 выполняется, только если первая была выполнена успешно. Например:
ping ya.ru -err & ping –n 2 ya.ru – при использовании единичного амперсанда, первая команда ping ya.ru –err выдаст сообщение о неверном параметре -err, а вторая, ping –n 2 ya.ru выполнит двукратный пинг узла ya.ru
ping ya.ru -err && ping –n 2 ya.ru – при использовании двойного амперсанда, первая команда ping ya.ru –err выдаст сообщение о неверном параметре -err и соответственно, сформирует код завершения не равный нулю (ошибка), что приведет к тому, что вторая команда ( ping ya.ru -n 2) выполнена не будет.
В некоторых случаях может возникнуть необходимость запрета обработки служебных символов и трактовки их в качестве простого текста. Например, если ввести в командной строке
то вместо текста ping -n 1 ya.ru & ping -n 2 ya.ru будет выведена его часть до символа амперсанда ping -n 1 ya.ru и затем выполнена команда после амперсанда – ping -n 2 ya.ru . Проблему решает использование специального экранирующего символа ^ , который позволяет использовать служебные символы как текст:
TYPE C:plan.txt && DIR & COPY /?
команда COPY /? запустится в любом случае, независимо от результата выполнения команды TYPE C:plan.txt. Но, несколько команд можно сгруппировать с помощью скобок. Например, есть 2 командные строки:
TYPE C:plan.txt && (DIR & COPY /?)
В первой из них символ условной обработки && действует только на команду DIR, во второй — одновременно на две команды: DIR и COPY. В качестве наглядного эксперимента, попробуйте выполнить вторую команду при условиях наличия и отсутствия файла C:plan.txt. Для создания пустого файла можно воспользоваться копированием из фиктивного устройства nul:
copy nul C:plan.txt
Для удаления файла используется команда erase c:plan.txt или del C:plan.txt
Командные файлы
Прочие материалы для освоения работы в командной строке Windows:
Список команд CMD с описанием и примерами.
Настройка командной строки Windows.
Работа с сетью в командной строке.
Команды редактирования в режиме командной строки
Копирование и
перемещение текста:
:n,m d –уничтожить строки с n по m
: i,j m k –
переместить строки с i по j, начиная со
строки k
пример: :
4,9m12
: i,j t k–
копировать строки с i по j на строку k
пример: :
2,5 t 13
Запись в файл и
выход из редактора:
:w – записать
измененный текст в файл на диске, не
выходя изvi;
:wq – записать
изменения в файл и выйти из vi;
:q – выйти из
редактора vi;
:q! – выйти из
редактора без записи;
:e!– вернуться
в командный режим, отменив все изменения,
произведенные со
времени последней записи.
Примечание.
Обязательно укажите имя файла при
выходе из vi, если при запуске редактора
вы этого не сделали.
Опции редактора
vi позволяют настроить рабочую среду.
Для задания опций используется команда
set(в режиме последней строки):
: set all– вывести
полный список опций;
: set nu– вывести
номера строк;
: set list– вывести
невидимые символы;
: set ic– не
учитывать при поиске, является ли символ
прописным или строчным.
Примечание. Если
вы хотите отказаться от использования
опции, то в команде set перед именем опции
надо поставитьno.
: set nonu–
прекращает вывод номеров строк.
Справочник по командам CMD Windows
Данная страница представляет собой самый полный документ в русскоязычном сегменте Интернет, содержащий список команд командной строки всех версий Windows. Наименования подавляющего большинства команд являются ссылками и ведут на страницы с подробным их описанием и примерами использования. В разных версиях ОС семейства Windows набор поддерживаемых команд, их параметры командной строки, синтаксис и отображение результатов выполнения могут различаться. Одна и та же утилита командной строки может присутствовать в стандартной поставке одной версии Windows, но отсутствовать в другой, или входить в состав дополнительных средств, как например, Resource Kit или Software Development Kit.
На данной странице представлено описание не только внутренних команд CMD, но и стандартных утилит командной строки, входящих в состав конкретных версии операционной системы (ОС) семейства Windows. Некоторые из приведенных команд устарели, и больше не поддерживаются разработчиком или не имеют смысла в современных операционных системах, что отмечается в описании команды.
APPEND – позволяет программам открывать файлы данных из указанных
папок так, как будто они находятся в текущей папке.
ARP – просмотр и изменение таблиц ARP (Address Resolution Protocol)
ASSOC – просмотр или изменение сопоставлений расширений файлов приложениям
AT – управление планировщиком задач
ATTRIB – изменение атрибутов файлов
Auditpol – управление политиками аудита.
BASH – командная оболочка BASH в подсистеме Windows для Linux (WSL).
BCDBOOT – копирование в системный раздел файлов загрузки и создание
нового хранилища конфигурации загрузки (BCD)
BCDEDIT – редактирование хранилища данных конфигурации загрузки (BCD)
BOOTCFG – редактирование параметров загрузки в файле boot.ini
BOOTREC – восстановление загрузочных записей и конфигурации загрузки Windows
BOOTSECT – редактирование загрузочных секторов для обеспечения загрузки NTLDR или BOOTMGR
BREAK – включить или выключить обработку комбинации клавиш CTRL+C в DOS
CACLS – редактирование списков управления доступом к файлам (ACL – Access Control List)
CALL – вызов из командного файла подпрограмм или других командных файлов
CD – смена каталога (Change Directory)
CHGLOGON – изменение настроек сервера терминалов, аналогично CHANGE LOGON
CHGPORT – изменение настроек сервера терминалов, аналогично CHANGE PORT
CHCP – просмотр или изменение текущей кодовой страницы
CHKDSK – проверка диска (Check Disk)
CHKNTFS – проверка признака ошибки файловой системы и управление проверкой диска при загрузке Windows
CHOICE – реализация пользовательского ввода в командном файле
CIPHER – отображение или изменение шифрования файлов на томах NTFS
CLEARMGR – управление очисткой дисков Windows
CLIP – перенаправление вывода утилит командной строки в буфер обмена Windows
CLS – очистка экрана в командной строке
CMD – запуск новой копии интерпретатора командной строки
CMDKEY – создание, отображение, удаление и сохранение имен пользователей и паролей
COLOR – изменение цвета текста и фона в окне CMD
COMMAND – запуск новой копии интерпретатора командной строки MS-DOS
COMP – сравнение содержимого файлов
COMPACT – управление сжатием и распаковкой файлов в разделах NTFS
CONVERT – преобразование файловой системы из FAT в NTFS
COPY – копирование файлов и каталогов
Cscript – сервер сценариев Windows с консольным интерфейсом
DATE – отображение или изменение даты
DEBUG – запуск отладчика DOS-Windows XP
DEFRAG – дефрагментация диска
DEL – удаление одного или нескольких файлов
DevCon – управление устройствами в командной строке
DIANTZ — тоже что и MAKECAB, создание архивов .cab.
DIR – отображение списка файлов и каталогов
DISKCOMP – сравнение содержимого двух гибких дисков
DISKCOPY – копирование содержимого одного гибкого диска на другой
DISKPART – управление разделами и дисками из командной строки
DISM – управление компонентами образрв WIM.
DISPDIAG – вывод дампов с диагностической информацией о графической подсистеме.
DJOIN – автономное присоединение компьютера к домену.
DOSKEY – редактирование и повторный вызов команд Windows, создание макросов DOSKey
DRIVERQUERY – отобразить информацию об установленных драйверах.
DxDiag – средство диагностики DirectX.
EDIT – запуск текстового редактора
ENDLOCAL – конец локальных изменений переменных окружения в командном файле
ERASE – аналогично команде DEL – удаление файлов
ESENTUTL – обслуживание баз данных Extensible Storage Engine для Windows
EVENTCREATE – запись сообщения в журнал событий Windows
EXIT – выход из процедуры или командного файла
EXPAND – распаковка сжатых файлов CAB-файлов.
EXTRACT – извлечение содержимого, распаковка CAB-файлов в Windows (EXTRAC32)
FC – сравнение содержимого файлов
FIND – поиск строки символов в файле
FINDSTR – поиск строк в файлах с использованием регулярных выражений
FOR – организация циклической обработки результатов выполнения других команд, списков, и строк в текстовых файлах
FORFILES – выполнение указанной команды для каждого файла из заданной группы
FORMAT – форматирование диска
FSUTIL – управление файловой системой
FTP – консольный FTP-клиент
FTYPE – просмотр и изменение расширений файлов и сопоставленных им приложений
GETMAC – отображение физического адреса сетевого адаптера (MAC-адреса)
GOTO – команда безусловного перехода в командном файле
GPRESULT – отображение результирующей политики (RSoP)
GPUPDATE – обновление групповых политик.
HELP – вызов справки командной строки Windows
HOSTNAME – отображение имени компьютера
iCACLS – управление списками доступа (ACL)
IF – оператор условного выполнения команд в пакетном файле
IPCONFIG просмотр и управление конфигурацией протокола IP
LABEL – редактирование меток тома дисков
LicensingDiag – диагностика лицензирования Windows 10 и старше
LOGMAN – управление монитором оценки производительности системы
LOGOFF – завершение сеанса пользователя
MAKECAB – создание сжатых файлов формата CAB
MBR2GPT – преобразование дисков MBR в GPT
MEM – вывод справки об использовании памяти в MS-DOS
MD – создание нового каталога
MKLINK – создание символической ссылки на файл или каталог
MODE – конфигурирование системных устройств в среде CMD
MORE – постраничный вывод в консоли
MOUNTVOL – управление точками монтирования томов
MOVE – перемещение файлов и каталогов
MOVEFILE – перемещение или удаление занятых файлов при следующей перезагрузке
MSG – отправка сообщений пользователям.
MSTSC – подключение к удаленному рабочему столу.
NBTSTAT – просмотр статистических данных NETBIOS через TCP/IP (NetBT)
NET – управление ресурсами локальной сети
NETCFG – отображение и изменение конфигурации компонентов сети
NETSH – командная сетевая оболочка (Network Shell)
NETSTAT – отображение статистики сетевых соединений
OPENFILES – управление открытыми по сети или локально файлами
PATH – отображение или изменение путей поиска исполняемых файлов
PATHPING – трассировка маршрута с возможностью оценки качества участков трассы
PAUSE – пауза при выполнении командного файла
PING утилита проверки доступности узла
PKGMGR – управление программными пакетами Windows
PNPUTIL – конфигурирование драйверов устройств PnP
POPD – возврат в каталог, ранее запомненный с помощью команды PUSHD
POWERCFG – настройка параметров системы электропитания Windows
PowerShell_ISE – запуск интегрированной среды разработки сценариев PowerShell
PRINT – печать текстового файла
PROMPT – изменение строки приглашения в консоли
PUSHD – сохранить текущий путь каталога и перейти в указанный
PSR – записать действия пользователя в Windows 7/8.1/10 (Problem Steps Recorder)
QPROCESS – отобразить состояние процессов
QUERY – опросить состояние процессов и сеансов пользователей
RASDIAL – управление сеансами удаленного доступа
RASPHONE – управление сеансами удаленного доступа
RD – удаление каталога
REAGENTC – адимнистрирование стреды восстановления Windows
RECOVER – восстановление файлов на поврежденном диске
REG – утилита командной строки для работы с реестром Windows
REGEDIT – импорт и экспорт данных реестра Windows
REGSVR32 – регистрация или отмена регистрации DLL
REGINI – управление доступом к разделам реестра
RENAME (REN) – переименование файлов
REPLACE – замена или добавление файлов в катологах
RESET – сброс сеанса удаленного рабочего стола (RDP сессии)
RMDIR – удаление каталога
ROBOCOPY – утилита резервного копирования и синхронизации каталогов (Robust File and Folder Copy)
ROUTE – управление таблицей маршрутизации
RUNAS – запуск приложения от имени другого пользователя
RUNDLL32 – запуск DLL в качестве приложения
SC – управление службами Windows (Service Control)
SCHTASKS – управление планировщиком задач
SCLIST – отображение списка системных служб
SET – отображение и изменение переменных среды окружения Windows
SETLOCAL – установка локальных переменных в командном файле
SETX – утилита для создания системных переменных
SFC – проверка и восстановление системных файлов Windows
SHIFT сдвиг входных параметров для командного файла
SHUTDOWN – выключение или перезагрузка компьютера
SLEEP – задержка по времени в пакетном файле
SLMGR – управление лицензированием программного обеспечения Windows
SORT – сортировка строк в текстовом файле
START – запуск приложения или командного файла
SUBST – назначение (отмена назначения) каталогу буквы диска
SxSTrace – диагностическое средство трассировки компонент системы
SYSTEMINFO – отображение информации о системе
TAKEOWN – изменение владельца файла или каталога
TASKKILL – завершение процессов на локальной или удаленной системе.
TASKLIST – отображение списка выполняющихся приложений и служб Windows
TIME – отображение и установка системного времени
TELNET – telnet-клиент Windows
TFTP – TFTP-клиент Windows
TIMEOUT – задержка в пакетных файлах
TITLE – изменение заголовка окна CMD.EXE
TRACERT – трассировка маршрута к удаленному узлу
TREE – отображение структуры каталога в графическом виде
TSCON – подключение к сессии удаленного рабочего стола (RDP).
TSDISCON – отключение сессии удаленного рабочего стола (RDP).
TSKILL – завершение процессов, адаптированное для среды сервера терминалов (RDP).
TYPE – вывод на экран содержимого текстового файла
TypePerf – вывод сведений о производительности на экран или в журнал
TZUTIL – управление часовыми поясами в среде Windows
VaultCmd – администрирование учетных данных Windows.
VER – отображение версии операционной системы
VERIFIER – тестирование драйверов Windows.
VERIFY – управление режимом проверки записываемых файлов
VOL – вывод данных метки тома
W32TM – управление службой времени Windows
WAITFOR – организация обмена сигналами между компьютерами
WEVTUTIL – управление событиями в Windows
WHERE – определение места расположения файлов
WHOAMI – вывод имени текущего пользователя
WINDIFF – сравнение содержимого файлов
Winget – установка, обновление, перенос и удаление приложений в Windows 10 и более поздних версий.
WinMgmt – обслуживание инструментария управления Windows (WMI)
WINRM – удаленное управление Windows из командной строки
WINRS – удаленная командная строка (Remote Shell)
WINSAT – средство проверки производительности Windows
WMIC – выполнение команды WMI в командной строке
WSCollect – получить CAB-файл с копиями журналов Windows 10 на рабочем столе
Wscript – сервер сценариев Windows с графическим интерфейсом
WUSA – автономная установка обновлений Windows
XCOPY – копирование файлов и папок
Прочие материалы по работе с командной строкой Windows
Работа с командным процессором предполагает использование двух стандартных устройств – устройства ввода (клавиатура) и устройства вывода (дисплей). Однако, имеется возможность изменить стандартно используемые устройства ввода-вывода с помощью специальных символов – символов перенаправления
– перенаправление вывода
– перенаправление ввода
Для вывода справки не на экран а, например, в файл с именем help.txt, можно использовать следующую команду:
Простейший пример перенаправления ввода:
cmd.exe < commands.txt – командный процессор не будет ожидать ввода команд с клавиатуры, а считает их из файла commands.txt. Фактически, указанный текстовый файл в данном случае является командным файлом.
При запуске командного процессора можно указать конкретную команду в качестве аргумента командной строки:
cmd.exe /C HELP FOR – выполнить команду HELP FOR и завершиться (параметр командной строки или ключ /C)
cmd.exe /K HELP FOR – выполнить команду HELP FOR и перейти в режим ожидания дальнейшего ввода команд (ключ /K)
Подробную справку по использованию cmd.exe можно получить, введя в качестве аргумента ключ /?
команда1 & команда2 – выполняется первая команда, затем вторая команда.
&& – удвоенный амперсанд между двумя командами, означающий условное выполнение второй команды. Она будет выполнена, если код завершения (или код возврата) первой команды равен нулю, т.е. команда выполнена успешно. Успешность
выполнения команды определяется значением специальной переменной среды ERRORLEVEL.
Команду, следующую после знаков объединения, не нужно заключать в
двойные кавычки, иначе командный процессор удвоит их и сообщит об ошибке.
Выполнение командной строки
cmd.exe /C “HELP IF” & ”HELP IF”
Завершится выполнением первой команды и сообщением об ошибке для второй:
“”HELP” не является внутренней или внешней
командой, исполняемой программой или пакетным файлом.
Как и в любом другом языке программирования, в сценариях CMD невозможно обойтись без переменных. Для получения их значения применяется специальный символ – знак процента % . Строка, заключенная в знаки процента интерпретируется как значение переменной, например:
Символ ^ , являющийся последним символом строки, используется как признак продолжения предыдущей. Это относится как к тексту, так и к командам.
Метод 1 – Командная строка
Если вы в порядке с использованием командной строки, то есть несколько простых команд, которые вы можете использовать для быстрого слияния целой кучи текстовых файлов. Преимущество использования командной строки заключается в том, что вам не нужно устанавливать какие-либо сторонние программы. Если вы хотите немного узнать об использовании командной строки, ознакомьтесь с моими
руководство для начинающих по использованию командной строки.
Кроме того, поскольку командная строка может принимать несколько параметров, вы действительно можете создать довольно сложную команду для фильтрации и сортировки файлов, которые вы хотите включить в процесс присоединения. Я объясню самую простую команду, но также рассмотрю несколько примеров, чтобы показать вам, как делать более сложные вещи.
Во-первых, откройте проводник Windows и перейдите в каталог, в котором находятся текстовые файлы. Если файлы хранятся во многих подпапках, перейдите в родительский каталог. Теперь нажмите и удерживайте CTRL + SHIFT а затем щелкните правой кнопкой мыши любое пустое место в окне проводника.
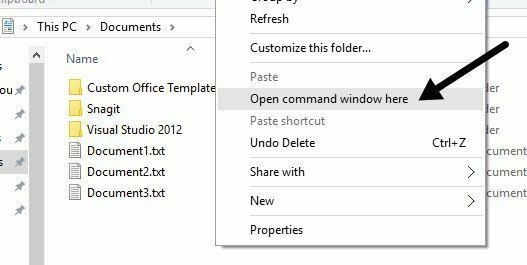
Это откроет командное окно, которое уже настроено на каталог, в котором вы были. Теперь все, что нам нужно сделать, это ввести команду. Как вы можете видеть выше, у меня в папке есть три текстовых документа и пара папок. Если я хочу объединить только текстовые файлы в этой папке, я бы выполнил эту команду:
На языке кодирования это простой ДЛЯ цикл, который перебирает все файлы, заканчивающиеся на .TXT, и выводит их в файл с именем output.txt.
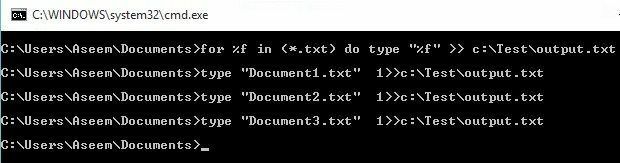
Как вы можете видеть выше, цикл просто запускает отдельную команду для каждого текстового файла, который он находит в каталоге. Обратите внимание: если у вас есть текстовый файл, но он имеет другое расширение, например .log, .dat и т. Д., То вы можете просто изменить значение * .txt в команде. Также стоит отметить, что выходные данные должны находиться в другом месте, чем текущий каталог, в противном случае выходной файл будет добавлен к самому себе, поскольку он также является текстовым файлом.
Теперь предположим, что у вас есть текстовые файлы, которые находятся не только в одной папке, но и во многих подпапках. В этом случае мы можем добавить к команде параметр, который укажет ей рекурсивный поиск текстовых файлов в любых подпапках текущего каталога.
Вы заметите /Р параметр сразу после оператора for. Теперь, когда я запускаю команду, вы увидите, что она находит пару дополнительных текстовых файлов в трех каталогах, находящихся в одном каталоге.
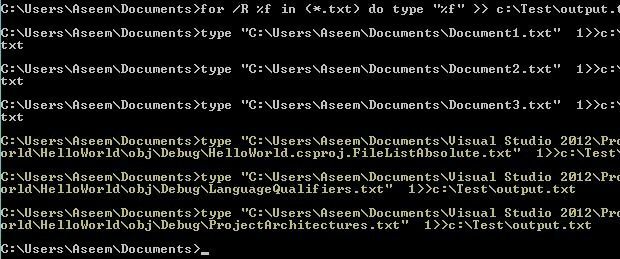
Как обычно в командной строке, на самом деле есть еще одна команда, которая позволяет вам делать то же самое, что и ДЛЯ заявление выше. На самом деле эта команда намного проще, и если она вам подходит, вы можете использовать ее вместо описанного выше метода.
скопировать * .txt output.txt
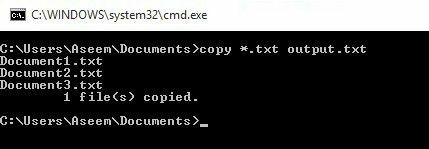
Эта команда работает хорошо, но у нее меньше параметров, чем у предыдущей. Например, он не позволит вам рекурсивно искать по вложенным папкам.
Присвоение съемному диску одной и той же буквы.
Задача заключается в том, чтобы съемный USB диск (флэш диск) был доступен
всегда под одной и той же буквой, независимо от того, на каком компьютере он
используется и каким образом он был подключен. Для ее решения воспользуемся уже упоминаемой выше командой SUBST, но реализуем присвоение новой буквы диску с
помощью подстановочного значения переменной %0, создаваемой
системой при каждом запуске командного файла.
Выберем для съемного диска желаемую букву, например – X.
Некоторые из переменных окружения, в том числе и переменная %0,
принимающая значение пути и имени выполняющегося командного файла, позволяют
при определенной модификации с использованием специального признака –
символа ” ~ “, получить ее частичное значение (расширение переменной).
Например, не полный путь
файла, а только его имя, или каталог расположения, или букву диска, с
которого он был запущен или еще около десятка различных элементов, связанных
с подстановочными значениями переменной %0.
Дополнительное представление о подстановочных значениях
переменной %0 можно получить из командного файла следующего
содержания:
Метод 2 – TXTCollector
это бесплатный инструмент для объединения текстовых файлов с приличным набором функций. Он очень прост в использовании и может быть настроен для работы несколькими способами.
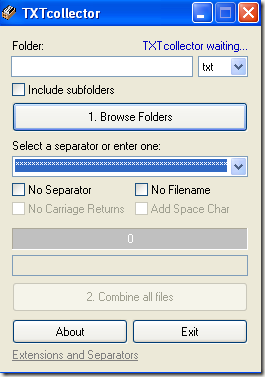
Сначала введите или скопируйте и вставьте путь к папке в Папка поле вверху или просто нажмите на Обзор папок и выберите папку с текстовыми файлами. Затем вы можете выбрать, какой тип файлов вы хотите объединить.
По умолчанию TXTCollector будет искать все файлы TXT и объединять их. Однако вы можете выбрать из списка и объединить или объединить несколько файлов CSV, BAT, HTM, LOG, REG, XML и INI в один!
Проверить Включить подпапки поле, если вы хотите, чтобы TXTCollector рекурсивно просматривал каждую подпапку основной папки. TXTCollector покажет вам, сколько именно файлов он нашел в каталоге.
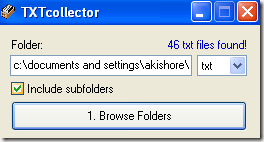
Затем вы можете выбрать разделитель, который будет отображаться между каждым объединяемым файлом. Это приятная функция, которой нет при использовании метода командной строки. Либо вы можете выбрать из раскрывающегося меню, либо просто введите все, что хотите, в поле.
По умолчанию программа помещает имя каталога, имя файла и разделитель между каждым файлом. Если вы хотите объединять файлы непрерывно без перерывов между каждым файлом, отметьте галочкой Без разделителя, Нет имени файла, и Нет возврата каретки.
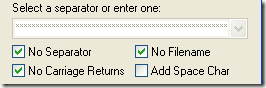
После этого у вас будет выбор: добавлять пробел между файлами или нет. Отличная особенность TXTCollector в том, что вы действительно можете настроить его. Если вы нажмете на ссылку внизу под названием Расширения и разделители, вы можете добавить свои собственные расширения в TXTcollector.
Отредактируйте extension.txt файл, расположенный в каталоге данных приложения TXTCollector. Обратите внимание, что TXTcollector обрабатывает только простые текстовые файлы, независимо от того, какое расширение используется. Следовательно, он не может объединить несколько файлов XLS, например, если они не сохранены как простой текст.
Единственное ограничение программы состоит в том, что она может объединять только 32 765 текстовых файлов одновременно. Если у вас их больше, вы можете объединить это количество в один, а затем объединить большой с большим количеством меньших, до 32 765 штук!
Кроме того, обязательно ознакомьтесь с другой моей публикацией о том, как объединить несколько презентаций PowerPoint. Наслаждаться!
Команды head и tail
Иногда нужно посмотреть только начало файла или его конец, в такой ситуации помогают команды head и tail. Они тоже принимают на вход путь до файла, только head показывает первые 10 строк, а tail — последние 10 строк файла.
Это поведение можно менять, задавая желаемое количество строк через опцию -n:
Посмотрим, как работает head:
2 .bashrc
# ~/.bashrc: executed by bash(1) for non-login shells.
Похожим образом работает tail:
Некоторые файлы наполняются очень интенсивно. Например, быстро наполняются логи — это текстовые файлы, в которые заносится информация о происходящих процессах в определенной системе.
В Linux логи лежат в каталоге /var/log. Туда пишет и сам Linux, и большая часть установленных программ. Основной файл логов Linux называется syslog.
В WSL syslog не включен по умолчанию. Чтобы включить его, используйте команду sudo service rsyslog start. Туда попадает ключевая информация о происходящих процессах в операционной системе и возникающих ошибках.
Представим, что нам нужно изучить события, которые происходят часто. Знакомые команды в этой ситуации не помогут:
- Пользоваться командой cat оказывается неудобной, потому что syslog слишком большой
- Команда tail тоже не подойдет, потому что при высокой скорости записи логов мы рискуем пропустить часть события
В этой ситуации поможет tail, запущенный в особом режиме — с флагом -f.
Команда tail -f path/to/file не просто выводит последние строчки файла, но и ждет появления новых. Как только файл дописывается, tail сразу выводит на экран добавленные строки.
Среди наших примеров это первая команда, которая захватывает управление. Другими словами, после запуска она не заканчивает выполнение сразу, а продолжает работать, ожидая новые данные в файле, который выводится:
Для остановки выполнения этой команды нажмите Ctrl + C.
Переходы и метки.
В командных файлах можно использовать команды условного перехода,
меняющие логику их работы в зависимости от возникновения определенных условий.
В качестве примера создадим командный
файл, целью которого будет присвоение заранее определенной буквы для
съемных носителей.
Исходные данные: имеется 2 съемных диска, один из которых должен быть виден в проводнике как диск X: , а второй – как диск Y: независимо от того, в какой порт USB они подключены и какие буквы присвоены им операционной системой. Для назначения букв дискам можно воспользоваться командой SUBST.
Будем считать, что реальные диски могут быть подключены как F: или G:
Опознавание дисков будем выполнять по наличию файла с определенным именем
(лучше всего такой файл сделать скрытым в корневом каталоге съемного диска и назвать его как-нибудь необычно):
Flashd1.let – на первом диске
Flashd2.let – на втором
Таким образом, задача командного файла заключается в том, чтобы проверить
наличие на сменных дисках F: и G: файлов Flashd1.let
или Flashd2.let и, в зависимости от того, какой из них присутствует,
присвоить диску букву X: или Y:
Для поиска файла на диске воспользуемся командой :
IF EXIST имя_файла команда
В качестве команды, которая будет выполнена при удовлетворении условия используем , которая предназначена для сопоставления каталога и виртуального диска.
SUBST X: C: – – создать виртуальный диск
X:, содержимым которого будет корневой каталог диска C:
Для решения поставленной задачи, создаем командный файл, например с именем setletter.bat, следующего содержания:
В качестве метки используется строка символов, начинающаяся
с двоеточия. Сделаем изменения в нашем командном файле, чтобы не возникало
сообщений об ошибке:
При выполнении измененного таким образом командного файла, сообщение об
ошибке при выполнении SUBST исчезнет.
Конечно, данный пример очень примитивен, но главная его цель заключается не в написание оптимального командного сценария, а в демонстрации принципов использования меток и переходов. Во всех последующих примерах, насколько это возможно, используется именно такой подход – важна не оптимальность исходного текста, а его максимальная простота для понимания.
Одним из важнейших приемов при написании сложных командных файлов
является анализ успешности выполнения конкретной команды или программы.
Признаки ошибок при выполнении команд можно отслеживать, анализируя
специальную переменную ,
значение которой формируется при завершении работы большинства программ.
Обычно ERRORLEVEL равно нулю, если программа завершилась без ошибок и
единице – при возникновении ошибки. Могут быть и другие значения, если они
предусмотрены в выполняемой программе.
В качестве команды в строке командного файла можно использовать также
командный файл. Причем, для передачи с возвратом обратно к точке выполнения
вызывающего командного файла используется
команда CALL. Попробуйте создать командный файл test.bat, следующего содержания:
– приостановить выполнение командного файла до
нажатия любой клавиши.
Если же в файле test.bat убрать CALL, оставив “1.bat”, то , выполнится командный файл 1.bat, и возврат в test.bat выполняться не будет.
Вызываемый командный файл может создавать переменные и присваивать им
определенные значения, которые будут доступны для обработки в вызывающем
файле. Попробуйте изменить файл test.bat следующим образом:
Переменные вызываемого файла будут доступны в вызывающем файле.
Кстати, используя передачу управления командному файлу, можно организовать
его зацикливание. Попробуйте добавить в конец файла test.bat строку:
Выйти из зацикливания командного файла можно по нажатию комбинации
CTRL+Break.




