Одной из наиболее распространенных ошибок, с которыми сталкиваются пользователи при доступе к Play Store, является ошибка «Требуется аутентификация Google Play». Это может появиться из ниоткуда и может показаться неприятным, но это очень легко исправить.
Если вы столкнулись с ошибкой, мы составили список решений, которые помогут вам избавиться от нее.
Возможные причины проблемы
Первым делом стоит определить причины возникновения сбоя.
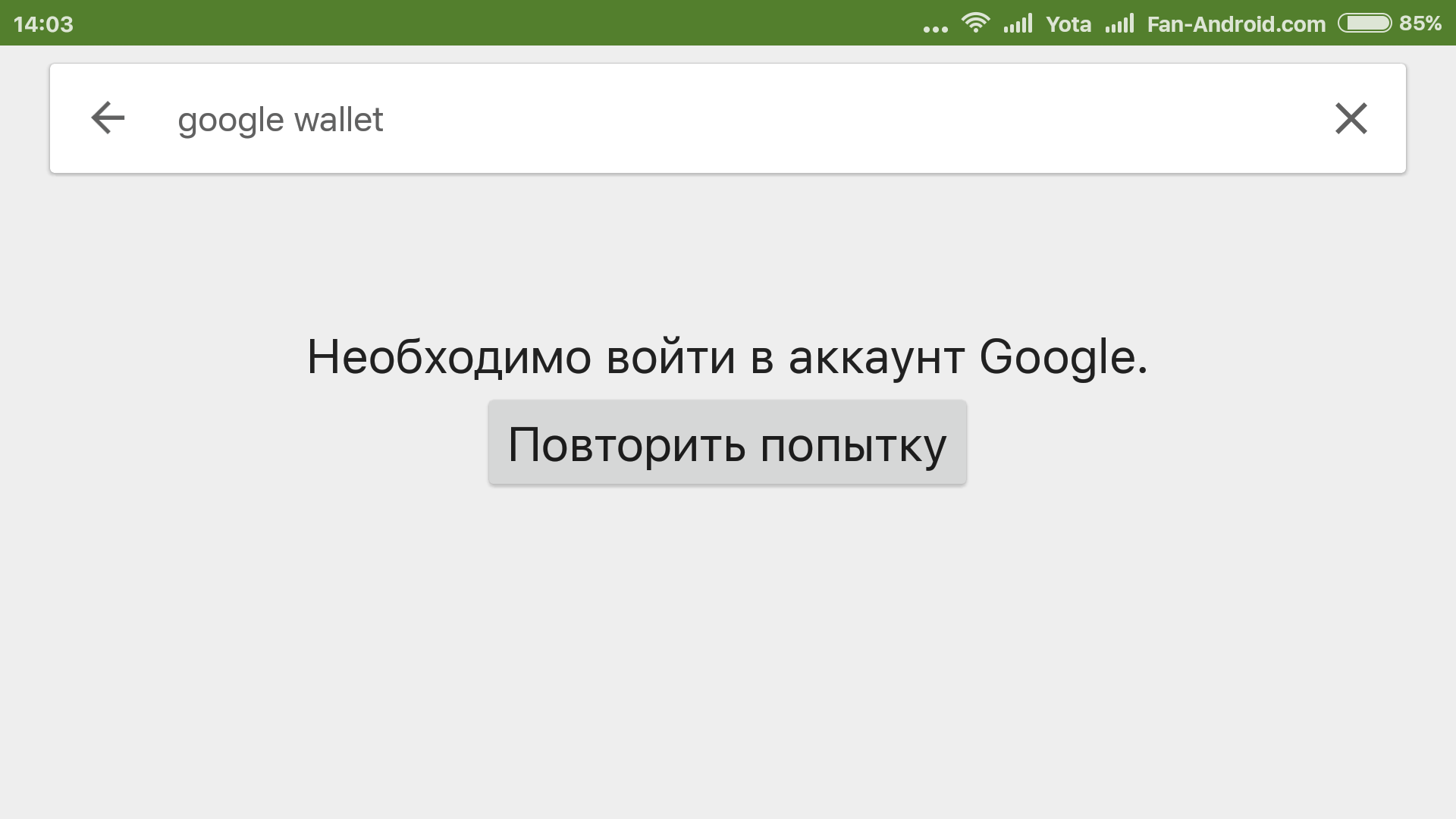
Опытные пользователи выделяют следующие факторы:
- конфликт с другим ПО;
- кратковременный сбой ОС;
- ошибки настроек аккаунта Google;
- переполненный кэш Play Market.
Выделенные причины позволяют сказать, что проблема носит программный характер. То есть для устранения сбоя не нужно обращаться в сервисный центр и уж тем более менять смартфон. Достаточно изучить инструкцию, чтобы на практике реализовать все рекомендации.

- «Не помню пароль»
- «Не помню логин»
- «Помню логин и пароль, но войти все равно не могу»
- Вопросы и ответы

Не можете авторизоваться в Gmail, Google Play, Google Диске или любом другом сервисе «Корпорации Добра»? Трудности со входом в аккаунт Гугл могут возникать в следствие самых разных причин.
В этой статье мы рассмотрим основные проблемы с авторизацией в Google и расскажем, как с ними бороться.

В процессе регистрации нового аккаунта Google и ввода номера телефона пользователь может получить уведомление «Этот номер нельзя использовать для подтверждения ID». Обычно причиной проблемы является наличие указанного номера телефона в стоп-базе Гугл, из-за чего привязка данного номера к создаваемому пользователем аккаунту становится невозможной. Давайте разберёмся, что это за проблема и что предпринять для её решения.
Почему возникает ошибка?
Точно так же проблема может возникать из-за проблемы с синхронизацией или ошибки обновления Play Store. Давайте рассмотрим некоторые решения, чтобы исправить эту проблему.
Ошибка может быть решена путем удаления и повторного добавления вашей учетной записи Google. Это приводит к удалению всех файлов, связанных с вашей учетной записью, и созданию новых, когда вы повторно добавляете свою учетную запись Google. Чтобы удалить свою учетную запись Google, выполните следующие действия.
Выберите свой Учетная запись Gmail.
Выбирать Удалить учетную запись.
Чтобы повторно добавить свою учетную запись Google, выберите Добавить аккаунт в меню Учетные записи и выберите Google вариант. Введите данные для входа, и ваша учетная запись вернется.
Причины проблемы с подтверждением в Google ID
Официальная поддержка Гугл указывает причину появления данного уведомления как «неоднократное использование данного телефонного номера для регистрации в Google». Это может случиться в ситуации, когда данный телефонный номер использовался одним пользователем в Гугл, после чего номер был аннулирован мобильным оператором и продан другому владельцу. Затем данный номер вновь был использован для регистрации в Гугл, и так несколько раз. В конечном счёте очередной владелец номера получает сообщение о невозможности использования данного номера для подтверждения ID.
Блокировка номера по Google ID является эффективной мерой компании «Google» по борьбе с сетевым мошенничеством, использующим чрезмерное количество идентификаторов за короткий период времени. Если ваш номер превысил определённый предел регистраций (обычно это регистрация 4-5 учётных записей Гугл для одного номера), вы получите соответствующее уведомление.
Также другими распространёнными причинами проблемы могут быть:
- ;
- Данный номер телефона находится в спам-листе Гугла.
Давайте рассмотрим, как устранить данную проблему с номером, который нельзя использовать для подтверждения ID при регистрации в «Google».

Какая может появиться необходимость для выхода из своего аккаунта в приложении Play Market? Честно говоря, причины можно пересчитать по пальцам. Ну, скажем, пользователю надо очистить свой смартфон и он решил выйти из Play Market. Но это Android и здесь это делается несколько иначе. Как именно, спросите вы?
Операционная система Android принадлежит компании Google — поэтому вы видите столько приложений Гугл на устройстве. Все они связаны между собой единой учетной записью — для удобства пользования. И это действительно удобно — один раз привязал смартфон к аккаунту и автоматом авторизовался во всех приложениях Google. Вот только для того, чтобы выйти из какого-то отдельного приложения, нужно отвязать аккаунт от смартфона, то есть получается, что вы как бы выходите из всех приложений — вот это уже не слишком удобно. К тому же не забывайте, что если в качестве телефонной книги вы используете учетную запись Гугла, то номера пропадут вместе с аккаунтом, что, однако, ничуть не помешает вам привязать смартфон к «учетке» вновь и вернуть свои номера.
Зайдите в «Настройки» с помощью одноименной иконки, которую обычно можно найти на рабочем столе.

В меню найдите раздел с аккаунтами. На большинстве прошивок он так и называется, хотя, бывает, встречаются исключения.

Теперь вам нужно нажать на аккаунт Google. Он так и называется.

Найдите кнопку «Удалить» и нажмите на нее. В нашем примере она расположена в нижней части экрана, однако бывают и вариации, когда для того, чтобы найти нее, нужно сначала дополнительно нажать на какую-то дополнительную кнопку вроде трех точек в верхней или нижней части окна.

Теперь нажмите на кнопку «Удалить».

Как узнать, когда была создана моя учетная запись Google или Gmail? Если у вас есть этот вопрос, то в этом посте мы покажем вам, как найти дату создания учетной записи Google.
Восстановление учетной записи Google — это то, что вам, возможно, придется сделать в будущем, если вы забыли свой пароль или имя пользователя. Есть несколько способов восстановить учетную запись, но если простые из них не сработают, то, скорее всего, службе потребуется информация о дате создания учетной записи.
Многие пользователи не помнят, когда была создана их учетная запись, поэтому запомнить детали будет очень сложно. К счастью, сотрудники Google сделали возможным узнать, когда их учетная запись Google была изначально создана, и это совсем не занимает много времени.
Теперь у вас есть несколько способов найти дату создания вашей учетной записи Google, поэтому давайте рассмотрим некоторые из лучших способов сделать это.
- Взгляните на свои настройки POP
- Найдите приветственное письмо
Поговорим об этом подробнее.
1]Проверьте свои настройки POP

Хорошо, поэтому первое, что вы можете здесь сделать, это проверить настройки POP в Gmail. Здесь вы найдете большинство параметров, предназначенных для внесения изменений в почтовое приложение.
Чтобы перейти в область настроек, щелкните значок шестеренки, расположенный в правом верхнем углу, затем выберите «Просмотреть все настройки», чтобы открыть новый раздел. После этого выберите «Пересылка» и «POP / IMAP», затем перейдите в раздел «Загрузка по POP».

2]Найдите приветственное письмо
Всякий раз, когда создается новая учетная запись Google, система отправляет приветственное письмо в тот же день. Это первое сообщение электронной почты, которое появляется в вашей новой учетной записи, поэтому, если вы сможете его найти, у вас не должно возникнуть проблем с определением, когда ваша учетная запись была создана.
Чтобы найти этот важный фрагмент данных, щелкните папку «Вся почта», затем перейдите в раздел, который в правом верхнем углу показывает количество писем в вашей учетной записи Gmail, и наведите на него курсор. Выберите «Самые старые», и вы сразу увидите свои электронные письма от самых старых до самых новых.
Приветственное сообщение должно быть вверху, если вы не удалили его за это время.
Есть и другие способы, но они нечеткие, а это значит, что вы можете ничего не найти. Итак, в настоящее время те, о которых мы упоминали выше, являются лучшими вариантами, чтобы узнать, когда была изначально создана ваша учетная запись Google.
Сам не знаю, как так получается, но я практически никогда не сталкиваюсь с проблемами, с которыми сталкивается большинство пользователей. Поэтому иногда мне бывает сложно поверить в недостатки Android, о которых обычно рассказывают. Но сегодня я лично столкнулся с проблемой, решение которой мне пришлось вырабатывать самому, просто потому что те, что описаны в интернете, абсолютно не подходили. Поэтому настоятельно рекомендую сохранить статью в закладки, ведь никогда не знаешь, когда она пригодится.

Вот такая ошибка может затронуть каждого, но решить её могут не все
А вы говорите Google Play! Как App Store превратился в опасную помойку
Вылетел аккаунт Гугл. Как исправить
В интернете рекомендуют в таком случае сбросить кэш Google Play и удалить обновления каталога, потому что скорее всего сбой спровоцировали они. Вот как это сделать:
- Перейдите в «Настройки» и откройте раздел «Приложения»;
- В открывшемся окне найдите Google Play Market и откройте его;
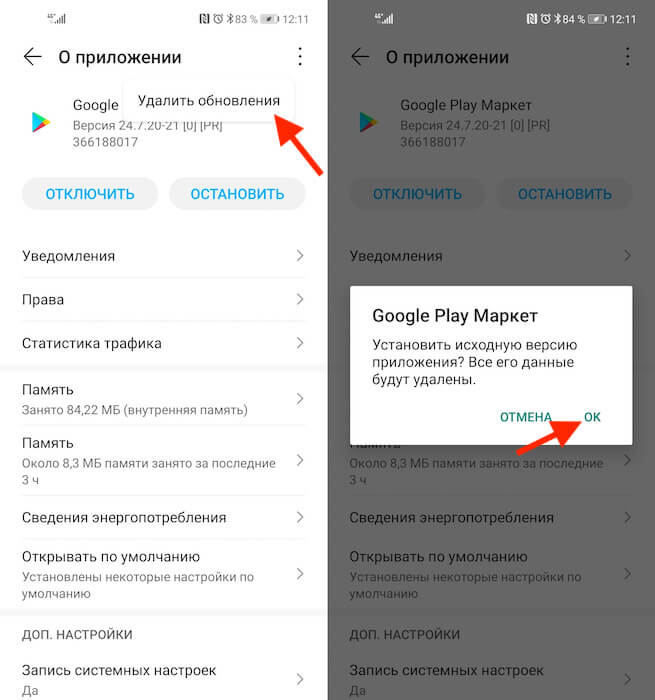
Очистка кэша и удаление обновлений — самый базовый способ, которым можно попытаться решить эту проблему
- Зайдите во вкладку «Память» и нажмите «Очистить кэш»;
- Затем нажмите на контекстное меню и выберите «Удалить обновления».
Важное уточнение: даже если Google Play не принимает вашу повторную авторизацию, вы сможете устанавливать приложения из фирменного каталога поискового гиганта. Для этого можно воспользоваться веб-версией Google Play. Просто найдите в поиске нужное приложение и нажмите на кнопку установки, а затем подтвердите действие. В этом случае приложение всё равно установится, даже если приложение Google Play требует авторизацию.
Как выйти из аккаунта Google
Поэтому я решил попробовать удалить свою учётную запись Google и добавить её заново:
- Перейдите в «Настройки» и откройте раздел «Пользователи и аккаунты»;
- Во вкладке «Личные» откройте Google и выберите свою учётную запись;
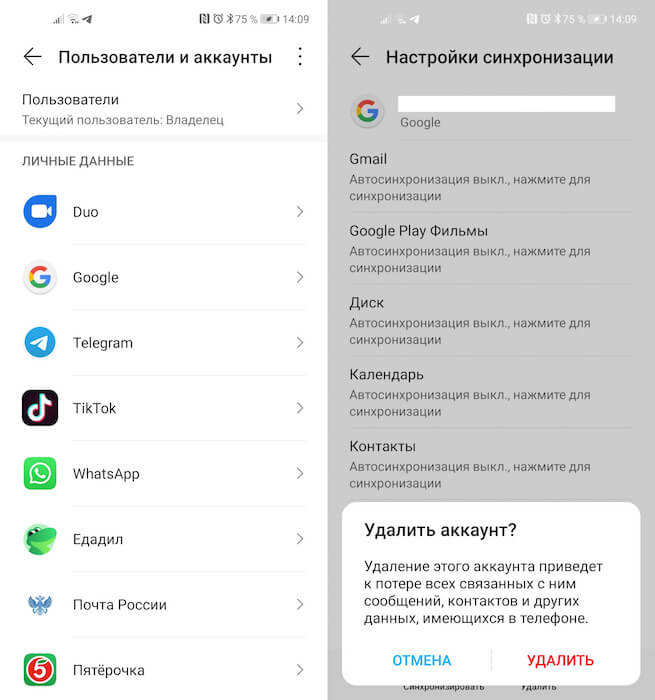
Если чистка не помогает, попробуйте удалить аккаунт
- В открывшемся окне нажмите «Удалить» и подтвердите удаление аккаунта;
- Запустите Google Play и войдите в свою учётную запись Google заново.
Google убрала боковое меню в Google Play. Где теперь отменять подписки
- Теги
- Новичкам в Android
- Как устранить сбой самостоятельно
- Вопросы и ответы
Подобный сбой может возникнуть как на ровном месте, так и после очередного обновления системы Android. Налицо проблема с мобильным пакетом сервисов Google.

Хорошая новость заключается в том, что исправить данную ошибку проще простого.
Как устранить сбой самостоятельно
Исправить вышеописанную ошибку сможет любой пользователь, даже начинающий. Для этого необходимо выполнить три простых шага, каждый из которых в отдельном случае самостоятельно может решить вашу проблему.
Способ 1: удаление Google-аккаунта
Естественно, полноценное удаление учетной записи Гугл нам здесь совсем не нужно. Речь идет об отключении локального аккаунта Google на мобильном устройстве.
- Для этого в главном меню настроек Андроид-девайса выбираем пункт «Аккаунты».

- В списке аккаунтов, привязанных к устройству, выбираем необходимый нам — Google.

- Далее видим список учетных записей, связанных с нашим планшетом или смартфоном.

Если с девайса осуществлен вход не в один, а в два и более аккаунта, удалить придется каждый из них. - Для этого в настройках синхронизации учетной записи открываем меню (троеточие справа вверху) и выбираем пункт «Удалить аккаунт».

- Затем подтверждаем удаление.

- Затем просто заново добавляем свою «учетку» на Android-девайс через «Аккаунты» — «Добавить аккаунт» — «Google».

Это проделываем с каждым аккаунтом Google, привязанным к устройству.
Способ 2: очистка данных Google Play
Этот метод предполагает полное стирание файлов, «накопленных» магазином приложений Google Play за время его работы.
- Чтобы выполнить очистку, сперва нужно перейти в «Настройки» — «Приложения» и здесь найти хорошо знакомый нам Play Маркет.

- Далее выбираем пункт «Хранилище», в котором к тому же указывается информация о занятом приложением месте на устройстве.

- Теперь жмем на кнопку «Стереть данные» и подтверждаем наше решение в диалоговом окошке.

Затем желательно повторить действия, описанные в первом шаге, и уж потом пробовать снова установить нужное приложение. С большой долей вероятности никакого сбоя уже не произойдет.
Способ 3: удаление обновлений Play Маркета
Этот метод стоит применить, если ни один из вышеописанных вариантов устранения ошибки не принес желаемого результата. В таком случае проблема скорее всего кроется в самом приложении сервиса Google Play.
Здесь отлично сработать может откат Play Маркета к исходному состоянию.
- Для этого снова нужно открыть страницу магазина приложений в «Настройках».

Но теперь нас интересует кнопка «Отключить». Жмем на нее и подтверждаем отключение приложения во всплывающем окошке. - Дальше соглашаемся с установкой исходной версии приложения и ждем окончания процесса «отката».

Все, что нужно сделать теперь — включить Play Маркет и снова установить обновления.
Теперь проблема должна исчезнуть. Но если она все же продолжает вас беспокоить, попробуйте перезагрузить устройство и повторить все шаги, описанные выше, еще раз.
Проверка даты и времени
В редких случаях устранение вышеописанной ошибки сводится к банальной корректировке даты и времени гаджета. Сбой может возникать именно по причине неверно указанных временных параметров.


Поэтому желательно включить настройку «Дата и время сети». Это позволяет использовать данные о времени и текущей дате, предоставленные вашим оператором.
Еще статьи по данной теме:
Помогла ли Вам статья?
Заранее извиняюсь за косяки – машинный перевод + подредактирование вручную. Но эту историю надо знать.
“Карпатия” была надежным работником. Это не был грандиозный трансатлантический экспресс, построенный для участия в гонке за Синей Ленточкой и оформленный в стиле Версаля. Ее прибытие в Нью-Йорк сопровождалось меньшим вниманием со стороны публики, чем у других лайнеров.
Корабль был построен фирмой C S Swan and Hunter в Wallsend и спущен на воду без особых торжеств 6 августа 1902 года. Корабль весом 13 603 брутто тонн, способный развивать скорость лишь 14 узлов, был предназначен для перевозки венгерских эмигрантов из Средиземноморья, преимущественно из портов Триест и Фьюме, в Нью-Йорк и новую жизнь в Соединенных Штатах. Эта роль была закреплена за кораблями Кунарда, Славонией и Паннонией, когда в 1904 году фирма получила контракт от правительства Венгрии на перевозку эмигрантов. Однако первый рейс “Карпатии” был совершен из Ливерпуля в Бостон в 1904 году. В ноябре того же года “Карпатия” начала свою работу в Средиземном море, перевозя эмигрантов без происшествий, а также американских туристов или возвращающихся эмигрантов восточном направлении за тариф в 5,10 фунтов стерлингов.
Лайнер «Карпатия» получил сигнал бедствия от «Титаника» в 00:20 15 апреля 1912 года. Он находился на расстоянии 58 миль, расстояние, которое абсолютно невозможно было преодолеть менее чем за четыре часа.
В ту ночь, радио оператор “Карпатии” Хэрольд Коттэм задержался на своём посту на 10 минут, прежде чем ложиться спать, и к счастью, не снял наушники, что позволило ему услышать сигнал бедствия от “Титаника”. Даже не зашнуровав ботинки обратно, он ринулся сообщить о ЧП капитану.
Если бы радист ушёл с поста в назначенное время – если бы он снял наушники – никто из пассажиров “Титаника” не остался в живых
Капитан «Карпатии» Рострон мгновенно встал с постели, когда его разбудил радист, приказал своему кораблю прийти на помощь «Титанику» и подтвердил сигнал, прежде чем полностью оделся. Капитану ещё ни разу в жизни не приходилось сталкиватся с экстренной ситуацией в море. Но в эту ночь, он решил действовать так, чтобы даже если кому-то сказали что, мол, “капитан Рострон можеть быть и компетентен, но неопытный, всего-то 42 года, всего-то 3 года управляет кораблём”, никто бы этому не поверил.
Все спасательные шлюпки «Карпатии» были готовы к развертыванию. Баки с нефтью были приспособлено для слива с борта корабля на случай, если море станет неспокойным; нефть покроет и успокоит воду возле Карпатии, если это произойдет, и спасательным шлюпкам будут безопаснее подходить к ней. Капитан приказал установить огни вдоль борта корабля, чтобы выжившие могли его лучше видеть, а вдоль его бортов установили сети и лестницы, готовые сбросить их, когда они прибудут, чтобы позволить как можно большему количеству выживших подняться на борт из смертельно холодной воды.
Я не знаю, было ли оптимизмом то, что он предусмотрел, что в воде все еще есть выжившие. Я думаю, он знал, что они никогда не успеют туда вовремя. Я думаю, он все равно это сделал, потому что, “боже, нужно надеяться”.
В «Карпатии» было три столовых, которые сразу же были превращены в сортировочный и медпункт. К каждому приставлен врач. Горячий суп, кофе и чай были приготовлены оптом в каждой столовой, а одеяла и теплая одежда собраны для раздачи. К этому времени многие пассажиры проснулись — подготовка корабля к оказанию помощи при стихийных бедствиях — дело не тихое — и все они подошли, чтобы помочь; многие пожертвовали свою одежду и одеяла.
А затем он сделал то, что можно назвать “отвлечением всей энергии от системы жизнеобеспечения”. Фанаты “Star Trek”a поймут.
Вот что касается пароходов: они работают на паре. Удивительно, да-да; но этот пар питает абсолютно всё на корабле, а прямо сейчас “Карпатии” нужна была ВСЯ энергия. Поэтому Рострон отключил горячую воду и центральное отопление, отводившее ценную энергию пара, везде, кроме столовых, которые, конечно же, использовались для приготовления горячих напитков и приема выживших. Он разбудил всех инженеров, всех кочегаров и углегрузчиков, направил весь этот пар обратно в двигатели и велел своему кораблю идти как можно быстрее.
И когда он это сделал, капитан приказал идти ещё быстрее.
Мне нужно, чтобы вы поняли, что вы просто не можете разогнать корабль намного выше его максимальной скорости. Толкать такой огромный тоннаж по воде становится все труднее с каждым дополнительным узлом, превышающим скорость, на которую он был рассчитан. Толкать корабль выше номинальной скорости не только безрассудно — им не только сложнее маневрировать, но это также создает невероятную нагрузку на двигатели. Корабли не предназначены для превышения их максимальной скорости даже на один узел. Они не могут этого сделать. Это невозможно.
Максимальная скорость «Карпатии» — в режиме «сделай или умри», «двигатели не могут выдержать это вечно» — четырнадцать узлов. Уворачиваясь от айсбергов, в темноте и на морозе, в окружении тумана, она выдержала скорость почти семнадцать с половиной.
Никто их об этом не просил. Этого не ожидалось. Они были почти в шестидесяти милях от них, и на их пути стояли айсберги. Они обязаны были ответить; они не обязаны были делать невозможное и делать это с апломбом. Никто бы не обвинил их, если им потребовалось больше времени, чтобы подтвердить серьезность проблемы. Никто бы не обвинил их в медленном и осторожном подходе. Никто, кроме самих себя.
Они чуть не нарушили законы физики, мчась галопом на север во тьму в отчаянной надежде, что если им удастся сократить время прибытия на час, полчаса, пять минут, может быть, еще для одного человека эти пять минут будут иметь значение.
Они взяли на себя риск напороться на айсберг. Они приняли риск взрыва парового котла и повреждения двигателей. В лучшем случае, это грозило остановкой судна, а в худшем – потопления. Но никто, ни один человек на борту, не бунтовал и не протестовал.
Факт: только за время подъема со спасательных шлюпок погибло три человека. Насколько нам известно, через час их могло быть больше. Каждая минута нахождения в жестокой, холодной воде, уносила жизни.
Факт: экипаж “Карпатии” изменил мировую историю.
Этот корабль и его команда получили сообщение от локации, куда они не могли надеяться добраться менее чем за четыре часа. Чуть более трех часов спустя они достигли последних известных координат Титаника.
Через полчаса после этого, в 4 часа утра, они наконец найдут первую из спасательных шлюпок. Последний выживший будет доставлен на борт до 8:30 утра. Пассажиры из Карпатии повсеместно уступали свои койки, каюты и одежду выжившим, помогая экипажу на каждом шагу и сидя с рыдающими спасателями, чтобы предложить им все, что они могли утешить.
В общей сложности 705 человек из оригинального 2208 Титаника были доставлены на “Карпатию” живыми.
Ни один другой корабль не найдет выживших.
В 00:20 15 апреля 1912 года произошло чудо.
Если бы не героизм капитана, не слаженная работа экипажа, и не единогласное соглашение на жуткий риск от всех пассажиров – вполне возможно что НИКТО из пассажиров “Титаника” бы не спасся.
Все, кто выжили – выжили ТОЛЬКО благодаря “Карпатии”.
Простенький, неприметный корабль, перевозивший бедных иммигрантов из Венгрии в США, совершил героический подвиг, и спас сотни жизней пассажиров супер-элитной “звезды Уайт Стар Лайн”.
Давайте не забывать эту часть, упоминая историю “Титаника”.
Остановите Google Services Framework.
Иногда другие приложения и процессы могут влиять друг на друга, что приводит к ошибкам. Платформа Google Services Framework — это важный процесс, обеспечивающий поддержку всех используемых вами приложений Google. Служба Google Services Framework может случайно мешать работе других приложений Google, вызывая ошибку.
Чтобы проверить, является ли это причиной, вы можете остановить работу службы и попытаться получить доступ к своему Play Store. Вот как это сделать:
Нажмите трехточечное меню и выберите Показать систему.
Прокрутите вниз до Google Services Framework.
Выбирать Принудительная остановка.
Если это не сработает, вернитесь и выберите Очистить данные и попробуй еще раз. Вам не нужно ни о чем беспокоиться, поскольку Google Services Framework немедленно воссоздает все данные, необходимые для работы.
Как устранить сбой?
Решение проблемы состоит из нескольких этапов, каждый из которых закреплен за определенной причиной, вызывающей сбой. Поскольку варианты устранения неполадок отличаются друг от друга, как сложностью выполнения рекомендаций, так и количеством времени, которое необходимо потратить, нужно рассматривать инструкцию в порядке, приведенном ниже. Так вы сможете сэкономить время, оставив самые сложные методы решения проблемы на конец.
Перезагрузка устройства
Чаще всего проблему вызывает кратковременный сбой Гугл на Андроиде. Чтобы устранить возникающие неполадки, возможно, даже не придется действовать по сложным алгоритмам, а достаточно перезагрузить устройство. Практика показывает, что после повторного запуска кратковременные сбои устраняются сами по себе. Попробуйте и, может быть, эта банальная и максимально простая проблема позволит забыть о сбое при входе в магазин приложений.
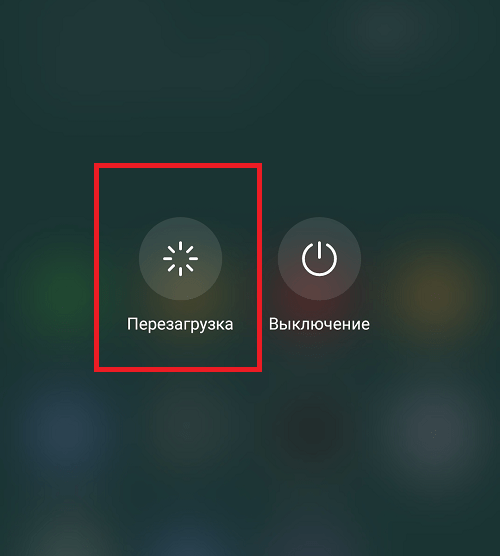
Удаление Гугл-аккаунта
- Откройте настройки телефона.
- Перейдите в раздел «Аккаунты», а затем – «Google».
- Тапните по логину аккаунта, который не входит в Play Market.
- Через кнопку в виде трех точек выберите опцию «Удалить аккаунт».
- Подтвердите удаление.
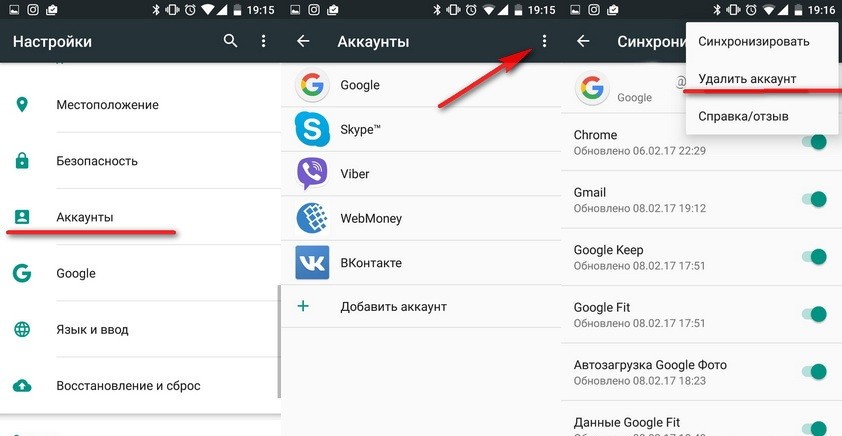
В дальнейшем вы сможете авторизоваться через указанное выше меню настроек. Вам понадобится ввести адрес электронной почты для своего аккаунта, а также пароль. Кроме того, Google предусматривает возможность восстановления учетной записи для тех, кто не может вспомнить пароль. Но все-таки лучше держать эту информацию под рукой, чтобы не тратить лишнее время на замену кода доступа.
Очистка данных Google Play
При долгом использовании смартфона без очистки мусора переполняется кэш различных программ, включая Play Market. Это заполнение приводит к возникновению самых разных проблем. Иногда переполненный кэш становится причиной того, что аккаунт не заходит в магазин приложений. Избавиться от лишнего мусора можно через настройки смартфона:
- Зайдите в настройки устройства.
- Перейдите в раздел «Приложения».
- Выберите «Play Market», а затем – «Хранилище».
- Нажмите на кнопку «Очистить кэш», а после – «Очистить данные».
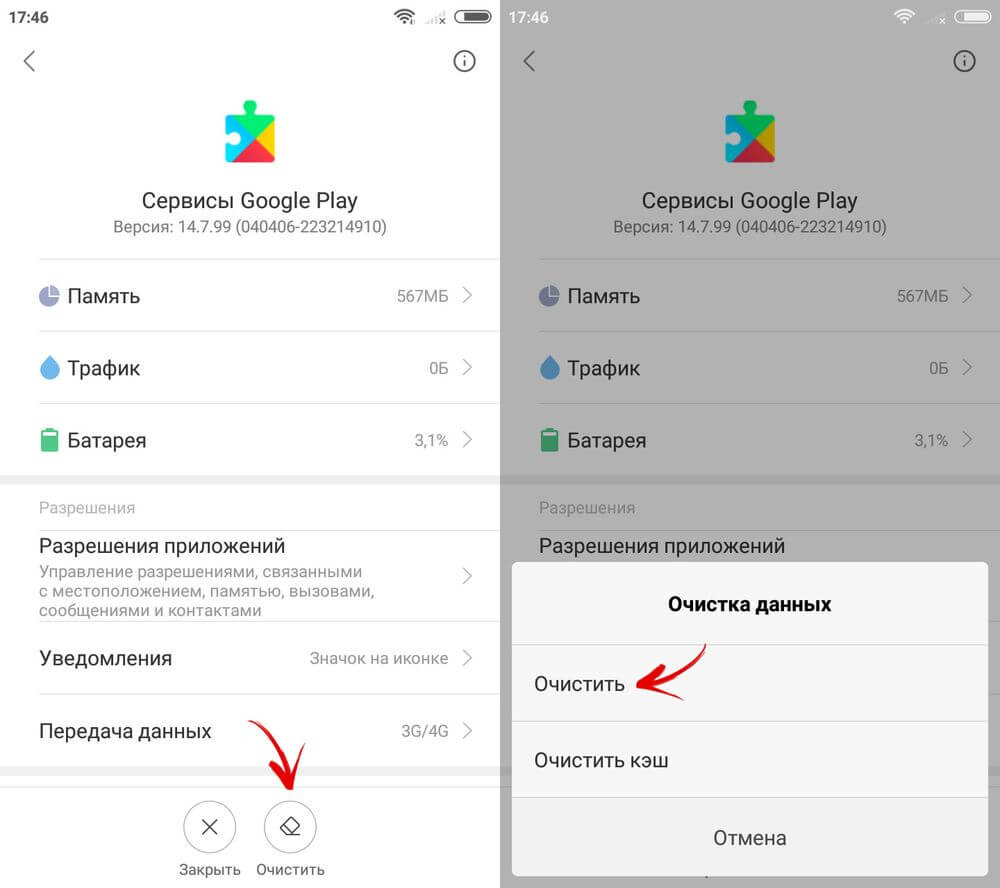
Обратите внимание, что очистка данных приведет к необходимости прохождения повторной авторизации при входе в магазин приложений. Поэтому не выполняйте указанную рекомендацию, если вы забыли входные данные.
Удаление обновлений Play Маркет
Последнее, что можно сделать при возникновении проблемы со входом в Play Market и загрузкой приложений – переустановить магазин приложений. Однако операционная система Android не позволит это сделать, так как Google Play является встроенным компонентом системы. В то же время у вас останется возможность обхода данного ограничения. Да, вы не удалите магазин приложений, однако сможете откатиться к начальной версии. Здесь вновь на помощь приходят настройки:
- Откройте раздел «Приложения» через настройки.

- Выберите клиент магазина.
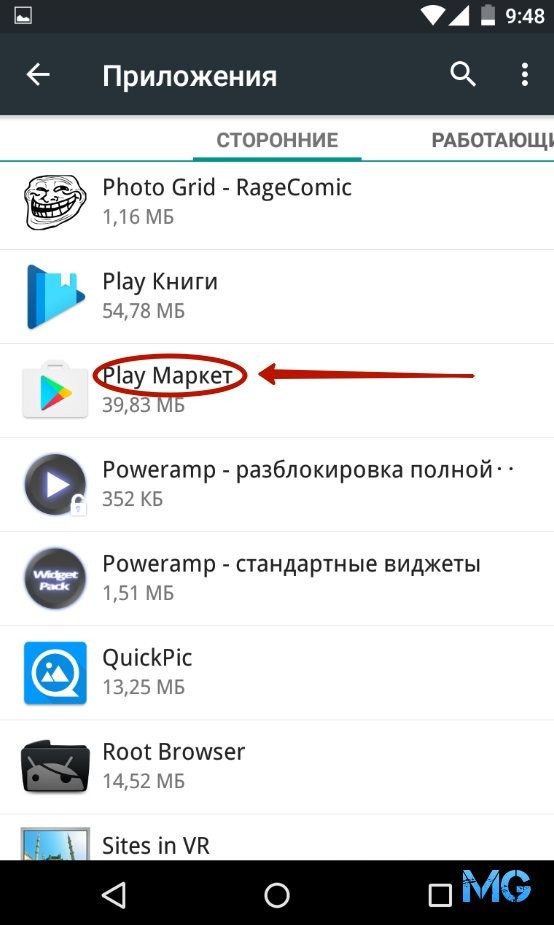
- Нажмите на кнопку «Отключить».
- Подтвердите желание восстановить исходную версию программы.

Попробуйте регистрацию с другого устройства
Также избежать уведомления о невозможности использования телефонного номера в Гугл ID поможет использование при регистрации другого устройства. Особенно это касается мобильных телефонов. Попробуйте пройти регистрацию с другого телефона или планшета, в некоторых случаях она может пройти без каких-либо проблем.
Это также пригодится: как оплатить подписку Google One в РФ.
Отключите ваш VPN, чтобы можно было использовать для подтверждения ID Google
Первым делом рекомендуем отказаться от использования VPN при регистрации нового аккаунта в Гугл. Сервисы «Google» активно вычисляют VPN-инструменты, и могут блокировать создание нового аккаунта для таких пользователей. Сначала отключите ВПН, а затем вновь попытайтесь пройти процедуру регистрации с использованием вашего мобильного номера.
Используйте другой браузер
Некоторым пользователям решить ошибку «Этот номер нельзя использовать для подтверждения ID» в Google может помочь смена браузера при прохождении регистрации в Гугл. Особенно это касается пользователей, которые использовали при регистрации браузер «Mozilla Firefox».
В качестве альтернативы рекомендуем использовать браузер «Opera» в режиме инкогнито – он даёт хорошие результаты в решении рассматриваемой проблемы.
Очистите данные магазина Google Play.
Если вышеуказанные шаги не сработали, это означает, что есть проблема с вашими файлами Play Store. Файлы кэша, как правило, являются наиболее частой причиной ошибок, и наиболее эффективный метод — их очистка. Когда вы очищаете кеш, он удаляет временные файлы, которые используются для ускорения работы ваших приложений.
Это не повлияет ни на один из ваших файлов, и вы можете заметить, что ваш Play Store загружается медленнее на некоторое время. Чтобы удалить кеш Play Store, следуйте приведенным ниже инструкциям.
Прокрутите вниз до Google Play магазин и выберите Принудительная остановка.
Выбирать Хранилище и кеш.
Выбирать Очистить кэш.
Откройте Play Store и проверьте, исчезла ли ошибка. Если это не так, вам придется очистить данные Play Store. Очистка данных приведет к стиранию всех данных вашего Play Store, по сути, сбросив их в новое приложение. Вы потеряете все свои разрешения, настройки уведомлений и другие параметры для Play Store.
Чтобы очистить данные Play Store, следуйте приведенным выше инструкциям, но выберите Чистое хранилище вместо.
Если после этого ошибка все еще сохраняется, мы рекомендуем повторить попытку синхронизации, чтобы увидеть, исчезнет ли она. Возможно, при выполнении синхронизации файлы кеша не были переопределены, поэтому стоит попробовать еще раз.
«Не помню логин»
Для входа в Гугл-аккаунт помимо пароля нужно, конечно же, указать имя пользователя или адрес электронной почты. Но что, если и эти данные утеряны — забыты, проще говоря? Такое тоже случается и для этого предусмотрено решение.
- Начать восстановление доступа к учетной записи в данном случае нужно со специальной страницы.

Здесь указываем запасной имейл или номер телефона, привязанный к аккаунту. - Дальше от нас требуется ввести имя и фамилию, которые указаны в нашей учетной записи Google.

- После этого придется подтвердить, что это именно наш аккаунт. Если в первом пункте этой инструкции вы указали резервный адрес электронной почты, на него будет предложено выслать одноразовый код подтверждения.

Ну а если ввели номер мобильного, привязанного к «учетке» Гугл — код пришлют по SMS. В любом случае для получения верификационной комбинации жмем «Отправить» или «Отправить SMS». Затем вводим полученный код в соответствующей форме. - Подтвердив личность, получаем список с подходящими именами пользователя Google-аккаунта. Остается лишь выбрать нужное и авторизовать учетную запись.

Если в ходе процедуры восстановления доступа к аккаунту вы получили сообщение о том, что учетной записи с указанной информацией не существует, значит где-то была допущена ошибка при вводе.

Возможна опечатка в резервном адресе электронной почты или же в имени и фамилии пользователя. Чтобы ввести эти данные повторно жмем «Повторить попытку».
Случается также, что вроде бы все указано верно и операция восстановления прошла успешно, но нужного имени пользователя в списке не оказалось. Здесь, вы вероятнее всего ввели не тот резервный имейл или номер мобильного. Стоит попробовать провести операцию еще раз, но уже с другими данными.
Пропустите проверку телефона в Гугл
Вы можете обойти этап проверки, создав учётную запись в Гугл без номера телефона. Такие действия стоит предпринимать на свой страх и риск, так как без номера телефона вы не сможете восстановить свою учётную запись позже. Поэтому в таких ситуациях рекомендуется использовать временный или резервный номер телефона как альтернативную меру.
- Перейдите в Gmail;
- Нажмите на кнопку «Создать аккаунт» – «Для личного использования»;
- Введите свои имя и фамилию, никнейм для почты, создайте надёжный пароль и нажмите на «Далее»;
- На следующей странице оставьте поле для ввода номера телефона пустым и Введите ваш резервный адрес электронной почты;
- Завершите настройку учётной записи.
Вы получите учётную запись в Гугл без ввода номера мобильного телефона, и сможете пользоваться её возможностями.
Выполните новую синхронизацию.
Как упоминалось ранее, одна из основных причин может быть связана с плохой синхронизацией или прерыванием во время одной. Это может произойти, если ваше интернет-соединение прервется во время синхронизации или ваш аккумулятор разрядится. Чтобы исправить это, нам просто нужно снова выполнить новую синхронизацию.
Убедитесь, что ваш телефон находится в хорошем состоянии и имеет стабильное подключение к Интернету, затем выполните следующие действия.
Выбирать учетные записи, затем выберите свой Учетная запись Gmail.
Выбирать Синхронизация аккаунта.
Нажмите трехточечное меню и коснитесь Синхронизировать сейчас.
«Не помню пароль»
Большинство пользователей регулярно сталкиваются с необходимостью восстановления утраченных паролей, в том числе и от «учеток» Гугл. Благо поисковый гигант предоставляет нам все инструменты, необходимые для восстановления доступа к аккаунту в таком случае.
Читайте на нашем сайте: Как восстановить пароль в своем аккаунте Google
Впрочем, проблему с утратой паролей можно исправить раз и навсегда. Для этого вам потребуется надежный менеджер паролей вроде LastPass Password Manager для Mozilla Firefox. Подобные решения существуют как дополнения для браузеров, так и в качестве самостоятельных приложений. Они позволяют безопасно хранить все учетные данные в одном месте.
«Помню логин и пароль, но войти все равно не могу»
Да, такое тоже бывает. Чаще всего появляется одно из следующих сообщений об ошибке.
Недействительное имя и пароль
Если же с учетными данными все в порядке, пройдите процедуру восстановления Гугл-аккаунта. Это должно помочь.
Читайте на нашем сайте: Как восстановить аккаунт в Google
В случае ошибки подобного рода наши действия максимально понятны и просты. Нужно просто включить сохранение куки-файлов в браузере.
Урок: Как включить куки в браузере Mozilla Firefox

Урок: Браузер Опера: включение cookies
Урок: Как включить cookie в Яндекс.Браузере?
Урок: Как включить cookies в Google Chrome
Урок: Включаем cookies в Internet Explorer
Впрочем, иногда только лишь включение сохранения cookie может не помочь. В этом случае придется очистить кэш используемого браузера.
Урок: Как очистить кэш в браузере Google Chrome
Урок: 3 способа очистки куков и кэш в браузере Opera
Урок: Как очистить кэш Яндекс.Браузера?
Урок: Удаление кэша в Internet Explorer
Урок: Как очистить кэш в браузере Mozilla Firefox
Читайте на нашем сайте: Как восстановить аккаунт в Google
Мы разобрали основные проблемы, возникающие при авторизации учетной записи Google, и их решения. Если же вас беспокоит ошибка при подтверждении входа с помощью SMS или специального приложения, это всегда можно исправить на странице поддержки аккаунтов Гугл.
Работа с ошибками
Перечисленные выше решения должны были исправить вашу ошибку. Исправление ошибок может раздражать, но большинство из них также очень легко исправить. Все, что требуется, — это немного терпения и исследований, и вы решите свои проблемы в кратчайшие сроки.

Отключите аутентификацию для покупок.
Google требует аутентификации для любой покупки, которую вы делаете. Если вы продолжаете видеть эту ошибку при попытке что-то купить, возможно, серверы Play Store не могут аутентифицировать вашу учетную запись Google.
Чтобы исправить это, вы можете изменить требования к аутентификации, выполнив следующие шаги.
Перейдите в Play Store и коснитесь значка своей учетной записи.
Выбирать Требовать аутентификацию для покупок.
Выбирать Каждые 30 минут или Никогда.
Мы рекомендуем вам в конечном итоге снова включить эту опцию после совершения покупки для безопасности вашей учетной записи.
Используйте другой мобильный номер
Эффективным способом устранить проблему с номером при регистрации в Google ID может стать использование для регистрации другого мобильного номера. Идеально иметь так называемый «чистый номер», на который ранее вообще не проводилась регистрация в Гугл. Найти такой номер довольно сложно, так как многие из приобретаемых номеров у мобильных операторов уже использовались кем-то ранее. Затем они переставали использоваться, номер возвращался оператору, и был продан новому владельцу.
В связи с этим можно попробовать приобрести платный мобильный номер другой страны, и попробовать пройти регистрацию в Гугл с его помощью.
Видеоинструкция
Интересный момент: если на вашем устройстве стоит защита на разблокировку рабочего стола, тогда будет предложено отключить защиту (актуально для последних версий Android). Подтвердите и введите пароль, который необходим для разблокировки рабочего стола.

При успешном вводе пароля откроется раздел «Аккаунты» с отсутствующей учетной записью Google, что говорит об удалении аккаунта из телефона.

Последний штрих — запуск Play Market. Если он просит войти в аккаунт, значит, все получилось.

А есть ли другие способы выхода из Play Market и своего аккаунта Google соответственно? Есть.
Зайдите в свой любимый браузер.

Введите адрес accounts.google.com, после чего вам предложат ввести данные от своей учетной записи Гугл. Вводите логин и пароль.


Когда попадете в свою учетную запись, откройте вкладку «Личные данные».

Найдите пункт «Пароль» и тапните по нему.

Скорее всего, система предложит вам ввести еще раз свой пароль для подтверждения.

Теперь установите новый пароль для своего аккаунта, сделать это нужно два раза.

После изменения пароля вы должны выйти из своей учетной записи автоматически на всех устройствах. Play Market будет показывать примерно следующее:

Если видите страницу с просьбой войти в «учетку», это говорит о том, что вы успешно отвязали аккаунт от смартфона.
Удалите обновления Play Store.
Обновления приложений с ошибками — обычное явление. Может быть трудно проверить все, а случайное может очень легко проскользнуть. Проблема должна быть не в вашей или вашей учетной записи, а в самом приложении.
В этом случае мы можем удалить обновления Play Store, чтобы проверить, исчезла ли ошибка. Вот как это сделать.
Выбирать Приложения и уведомления а также Посмотреть все приложения.
Прокрутите вниз до Google Play магазин.
Нажмите трехточечное меню и выберите Удалить обновления




