Вот как вы можете включить и использовать режим инкогнито в веб-браузере Google Chrome для устройств iPhone, iPad и Android.
Если компьютером пользуетесь не только вы, обеспечение конфиденциальности в интернете может стать для вас приоритетной задачей. В режиме инкогнито в Google Chrome записи о просмотренных страницах и загрузках, совершенных пользователем, не сохраняются. Хотя в Google Chrome довольно просто перейти в режим инкогнито, одна ошибка может поставить вашу конфиденциальность под угрозу. Один простой трюк позволит сразу открывать Google Chrome в режиме инкогнито.
Было бы далеко от правды сказать, что мы воспринимаем привычный вид режима инкогнито в Chrome как должное. Он не только делает фантастическую работу, когда речь идет о сохранении вашей конфиденциальности, но также помогает в просмотре с помощью интерфейса без отвлекающих факторов и заблокированных расширений.
Но что, если вы проснетесь одним прекрасным утром и обнаружите, что режим Инкогнито отсутствует в меню Chrome? Даже сочетание клавиш Ctrl-Shift-N, похоже, не работает. Не крутая вещь, чтобы случиться, особенно когда оставаться анонимным – иногда – жизненно важен в этот день и возраст.

Тем не менее, у вас нет причин для паники. Отсутствующий режим инкогнито не означает, что Google удалил его в одном из своих обновлений или что-то подобное. Есть несколько других причин, по которым вы не видите эту функцию, и, к счастью для вас, они легко решаются.
Звучит хорошо, правда? Итак, начнем.
В данной статье покажу, как включить режим Инкогнито на компьютере и телефоне Андроид, Айфон во всех популярных браузерах: Яндекс; Google Chrome, Mozilla Firefox, Opera, Microsoft Edge и Internet Explorer, Safari для MacOS.
Эта исчерпывающая пошаговая инструкция для новичков научит открывать приватные вкладки в обозревателях не только обычным способом, но и максимально быстро с помощью горячих клавиш.
За многолетний опыт обслуживания разных ПК, ноутбуков, я хорошо изучил все веб-браузеры, а потому точно знаю, что и как правильно делать. Если что-то не получится, останется вопрос, не стесняясь задавайте мне его внизу страницы в комментариях. С радостью окажу посильную помощь! 😊

Режим Инкогнито есть во многих браузерах, о чем, кстати, наш сайт уже упоминал. Часто утверждается, что в режиме Инкогнито пользователь остается незамеченным в сети, перемещаясь по сайтам, но это утверждение ни в коем случае не является правдой! Режим Инкогнито не сохраняет историю посещения сайтов, файлы куки, кэш и т.п. Им удобно пользоваться, если вы, скажем, решили воспользоваться чужим компьютером, на котором не хотите оставлять следов. И все, оставаться скрытым при посещении сайтов данный режим вам не даст.
Как войти в режим Инкогнито в Хроме на компьютере?
Запустите браузер на компьютере и посмотрите в правую часть экрана. Видите там маленькую неприметную кнопку в виде трех точек? Нажмите на нее.
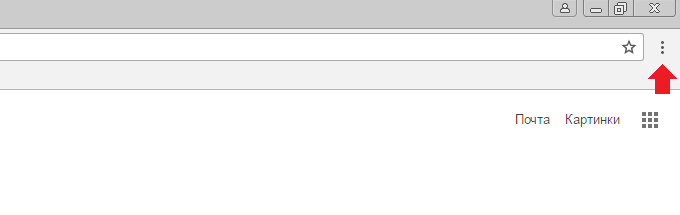
Перед вами откроется меню, в нем нужно выбрать пункт «Новое окно в режиме инкогнито».
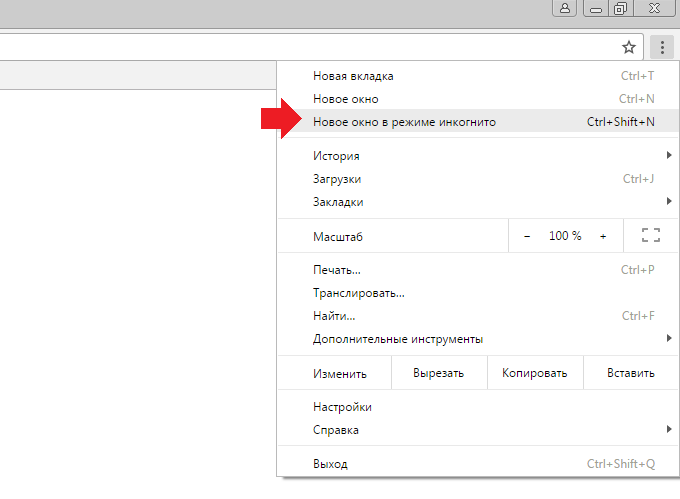
Откроется новое окно браузера Google Chrome, которое отличается не только своим цветом, но и вот такой надписью на экране:
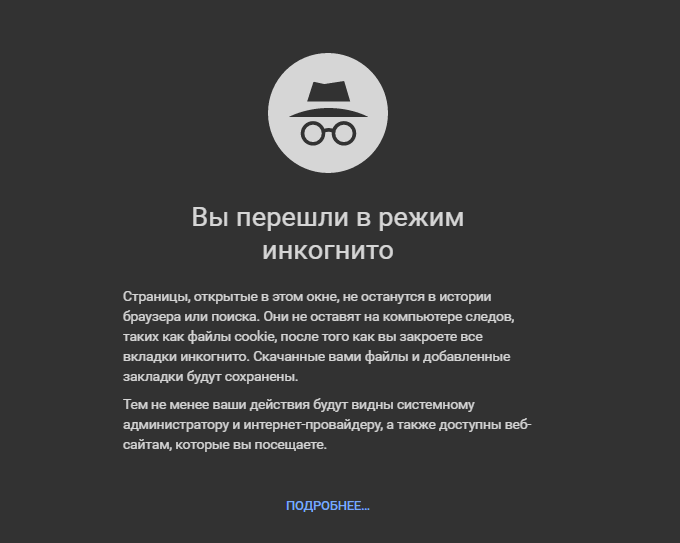
Браузер открыт в режиме Инкогнито, можете начинать им пользоваться. Кстати, внимательный читатель мог заметить, что этот режим можно открыть, нажав на клавиши Ctrl+Shift+N на клавиатуре.
Как включить режим Инкогнито в Хроме на смартфоне или планшете?
Режим Инкогнито поддерживается и мобильной версией браузера.
Запустите Гугл Хром на телефоне или планшете, нажмите на кнопку в виде трех точек.
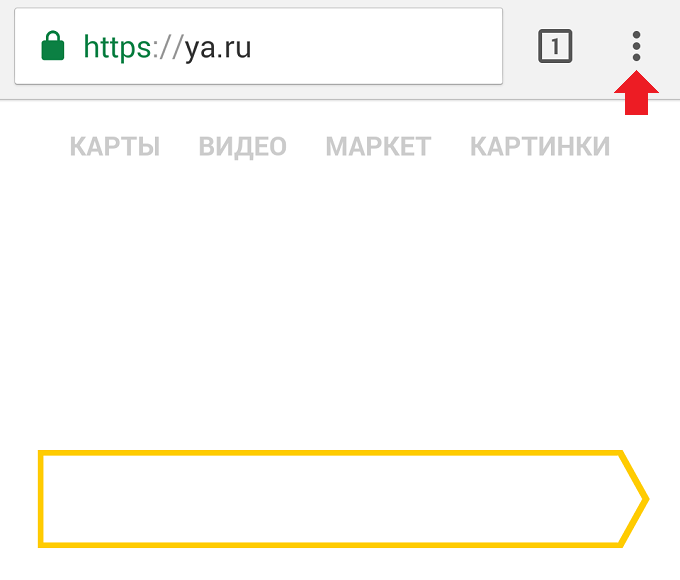
Откроется меню, в нем выберите пункт «Новая вкладка инкогнито».
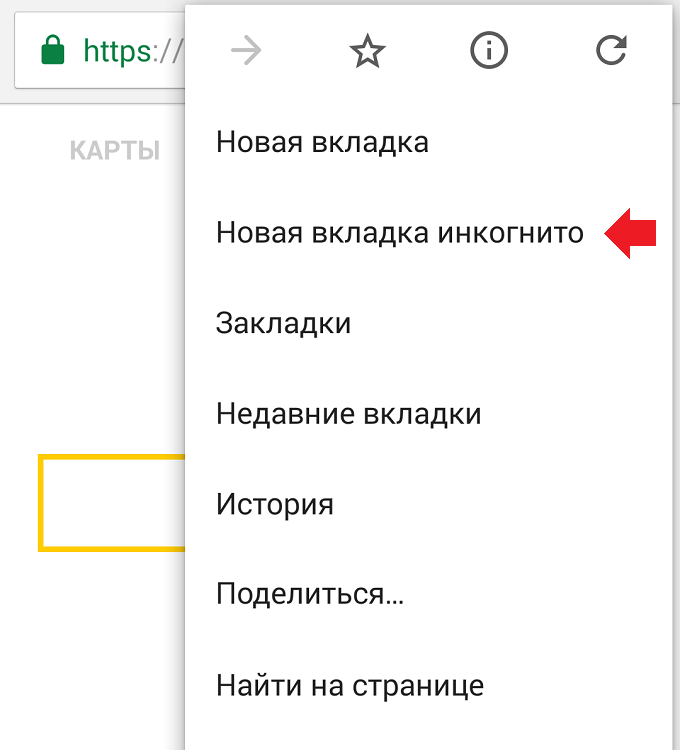
Вот такая вкладка перед вами откроется.
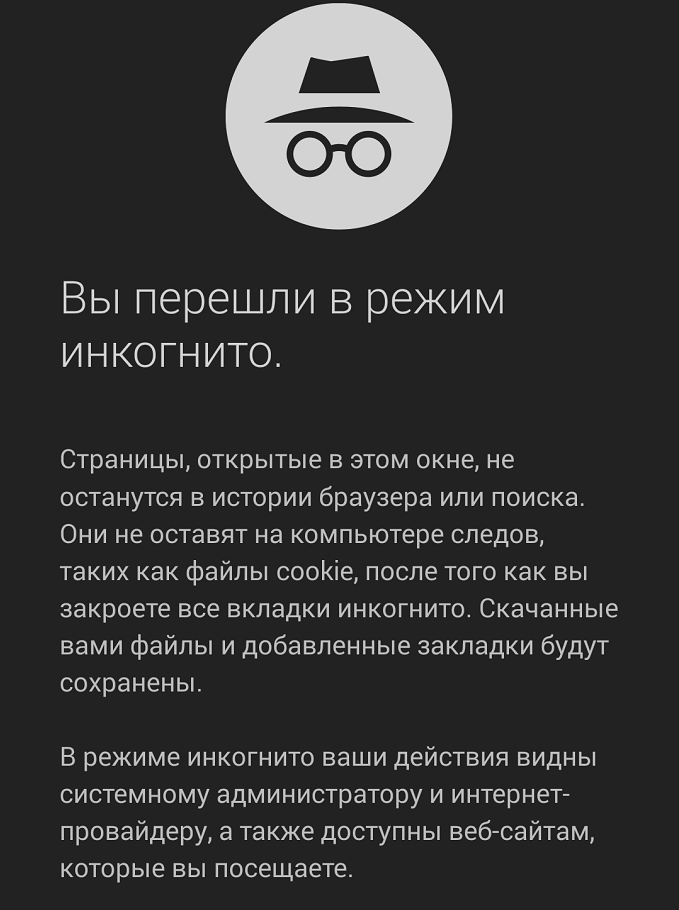
Можете использовать режим для серфинга интернета.
Уважаемые пользователи! Если наш сайт вам помог или что-то в нем не понравилось, будем рады, если вы оставите комментарий. Заранее большое спасибо.
Теперь не придётся каждый раз, выходя из браузера, стирать журнал вручную.

По умолчанию Chrome запоминает посещённые вами сайты, а также сохраняет cookies, историю загрузок и другие данные. Когда вы хотите посетить какой-нибудь сайт так, чтобы этого никто не заметил, вы открываете его в режиме инкогнито, и тогда все эти сведения браузер не записывает (во всяком случае, не должен этого делать).
Возможно, некоторые пользователи захотят применять режим инкогнито всегда, если им не нужны журнал сайтов и cookies. Вот как это сделать.
Щёлкните правой кнопкой мыши значок Chrome на панели задач, чтобы открылось меню с часто посещаемыми сайтами. Между пунктами «Новое окно в режиме инкогнито» и «Открепить от панели задач» вы увидите пункт «Google Chrome», щёлкните его правой кнопкой. Нажмите «Свойства».
В открывшемся окне в поле «Объект» вы увидите путь к приложению Chrome, что-то вроде такого:
"C:\Program Files (x86)\Google\Chrome\Application\chrome.exe"
Добавьте в конец надписи ключ -incognito, чтобы он стоял за кавычками — вот так.
"C:\Program Files (x86)\Google\Chrome\Application\chrome.exe" -incognito
В следующий раз, когда вы откроете Chrome, он сразу запустится в режиме инкогнито. Помните, что это сработает, только если запускать Chrome через панель задач, а не меню «Пуск».
Если хотите вернуть обычный запуск, удалите ключ -incognito из пути в свойствах значка. Или просто удалите значок Chrome с панели задач и создайте его заново.
Режим «Инкогнито» позволяет просматривать веб-сайты таким образом, что история посещений и куки на устройстве или компьютере не сохраняются. В этом режиме браузер не записывает, какие сайты вы посещаете или какие файлы скачиваете — когда пользователь выходит из режима «Инкогнито», история посещений, список скачанных файлов и куки удаляются с диска компьютера или из памяти мобильного устройства. Такой режим можно активировать в Google Chrome на компьютере, Android-устройстве и iOS-устройстве.
-

Откройте браузер Google Chrome. Для этого на компьютере найдите значок браузера Google Chrome и щелкните по нему.
-

Щелкните по значку в виде трех горизонтальных линий, который расположен в правом верхнем углу экрана. Откроется главное меню браузера.
-

В меню щелкните по «Новое окно в режиме инкогнито». Откроется новое окно в режиме инкогнито. В этом режиме панель вкладок имеет более темный цвет, а в верхнем левом углу экрана отображается значок в виде стилизованного шпиона. На первой вкладке нового окна отобразится сообщение «Вы перешли в режим инкогнито».
- Также окно в режиме инкогнито можно открыть, если нажать Ctrl+Shift+N (в Windows, Linux, Chrome OS) или ⌘+Shift+N (в Mac OS X).
-

Откройте браузер Google Chrome. Для этого на Android-устройстве найдите значок браузера Google Chrome и щелкните по нему.
-

Щелкните по значку/кнопке меню. Он имеет вид трех расположенных по вертикали точек или трех горизонтальных линий. Откроется главное меню браузера.
-

В меню щелкните по «Новая вкладка инкогнито». В окне браузера откроется новая вкладка в режиме инкогнито.
- В одном окне браузера можно пользоваться как обычными вкладками, так и вкладками в режиме инкогнито. Информация о вашей работе в интернете не будет записываться только на вкладках в режиме инкогнито.
-

Откройте браузер Google Chrome. Для этого на iOS-устройстве найдите значок браузера Google Chrome и щелкните по нему.
-

Щелкните по значку в виде трех горизонтальных линий. Откроется главное меню браузера.
-

В меню щелкните по «Новая вкладка инкогнито». В окне браузера откроется новая вкладка в режиме инкогнито. В верхнем левом углу экрана отобразится значок в виде стилизованного шпиона, а по центру — сообщение «Вы перешли в режим инкогнито».
С развитием технологий и искусственного интеллекта, который собирает данные о каждом пользователе, о каждой сессии и запросе в поиске, все более остро встаёт вопрос конфиденциальности и защиты персональных данных. Частично решить проблему утечки поможет режим инкогнито в Гугл Хром. Что это, как им пользоваться и какие он предоставляет возможности подробно в этой статье.
Секретный режим в Google Chrome
Это функция браузера, когда данные о посещении страниц не сохраняются в истории обозревателя. Но тут стоит обратить внимание, вы защищены только от физического проникновения в браузер. Если вы загружали какие-то файлы они останутся на компьютере и в истории загрузок. При активации инкогнито на компьютере запускается отдельное окно. Верхняя панель выкрашена в черный цвет и в начале адресной строки отображается характерная иконка, изображающая человечка в очках и шляпе.
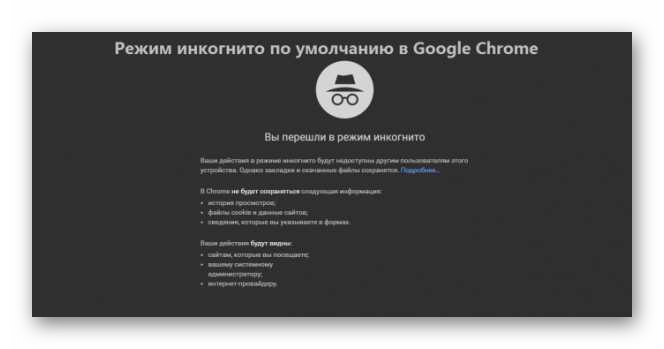
Зачем нужен режим инкогнито
Инкогнито можно использовать в различных целях. Первый, конечно же, это сохранение конфиденциальности, чтобы данные о посещении страниц не от отражались на синхронизированных устройствах и после серфинга по «особенным» сайтам не приходилось вычищать историю.
Также полезна функция будет разработчикам сайтов и тестировщикам. Благодаря тому, что обозреватель не тянет данные из кеша, а загружает файлы сайта прямиком с сервера. Данная функция позволяет проверять актуально ли отображаются элементы сайта.
Как включить скрытый режим на компьютере
Открыть новое окно в инкогнито на компьютере предельно просто:
- Нажмите «Меню» и открывшемся списке выберите Новое окно в режиме инкогнито».
- Альтернативный вариант нажать комбинацию клавиш Ctrl + Shift + N.
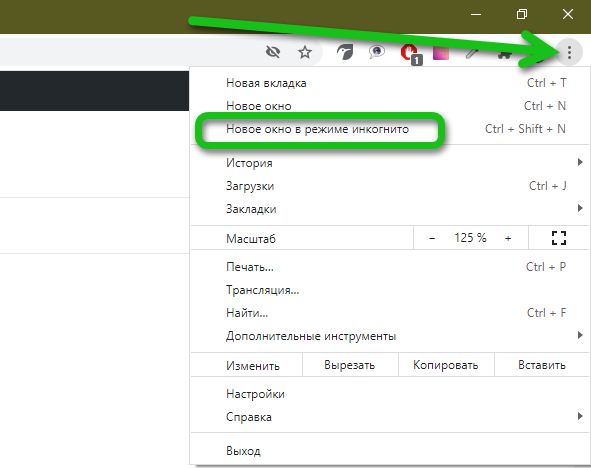
Как-то специально отключать функцию не нужно, достаточно закрыть окно со всеми вкладками, кликнув на крестик в правом верхнем углу.
Как активировать секретный режим на телефоне
На телефоне принцип включения приватного режима в мобильном Хроме, на самом деле, мало чем отличается:
- Запустите приложение Хром на телефоне и нажмите на кнопку в виде трёх точек в правом верхнем углу.
- Здесь активируйте нужную функцию, тапнув по соответствующей строке в меню. Она называется «Новая вкладка инкогнито».
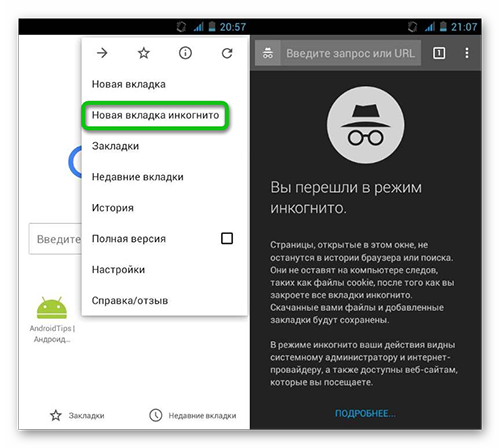
Особенности работы в режиме инкогнито
Работать в приватном окне также просто. Достаточно вставить нужную ссылку в строку браузера или ввести запрос. Но тут есть некоторые нюансы:
- Если вы закрыли браузер или окно, то восстановить ранее открытые вкладки вы не сможете, они будут безвозвратно утеряны.
- Вы можете сохранить страницы в закладки, но отображаться там они будет только в обычном режиме и только после перезапуска браузера.
- Файлы, сохранённые в приватном режиме, по умолчанию сохраняются в папку «Загрузки».
- Некоторые сайты не работают, если браузер не сохраняет куки когда включен инкогнито, тогда вам придется переключиться в обычный режим.
Заключение
Google Chrome – это браузер с большими возможностями. Сегодня он является лидером и забирает на себя практически 70% пользователей интернетом. А все благодаря тому, что он стабильно работает даже на устаревших устройствах, обеспечивает высокую безопасность и при этом предлагает большое количество полезных опций. Одной из таких является режим Инкогнито. Для кого он может стать незаменимой вещью при работе в браузере и как его включить на разных устройствах: на компьютере и на смартфоне?
О режиме инкогнито в Гугл Хром
Перед тем как активировать режим Инкогнито в Гугл Хроме, сначала необходимо разобраться, что включает данная функция и зачем она нужна? Компания Google разработала в последних версиях браузера такую встроенную функцию, как режим «Инкогнито». Суть данного режима заключается в том, что при его активации вы можете работать в браузере и не переживать, что кто-то сможет отследить историю ваших посещений. Особенностями режима Инкогнито являются:
- не сохраняется история перехода по сайтам;
- отключается сохранение кэша и куки-файлов на устройстве;
- автозаполнение действует всего одну сессию, в том числе и введенные данные к учетным записям.
При этом вы должны понимать, что анонимность соблюдается только для других пользователей компьютера, а вот для системного администратора, провайдера и сервера Google, подобные данные остаются открытыми.
То есть, вы сможете спокойно работать в браузере Google Chrome, переходить по разным страницам и не переживать, что кто-то узнает о том, что вы делали в интернете. Единственное, что нужно будет стереть самостоятельно от «чужих» глаз – это скачанные файлы, которые останутся на устройстве и в истории загрузок. Поэтому если вы не хотите после каждого выхода из интернета чистить историю браузера, просто включите режим «Инкогнито».
Как включить режим
Гугл Хром выпускается не только на компьютеры, но и на смартфоны, причем мобильная версия практически ничем не отличается от стационарной. Для нее доступны все те же функции, а значит вы тоже сможете воспользоваться режимом Инкогнито.
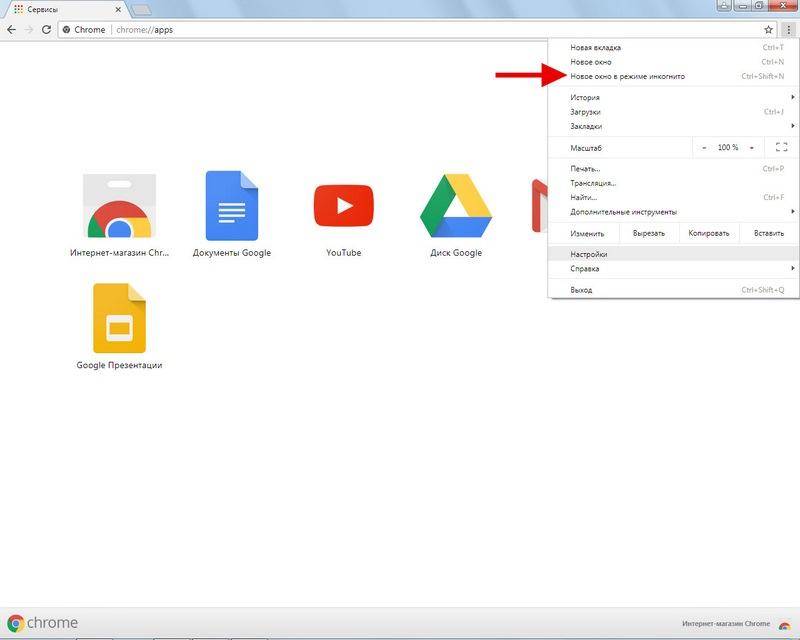
На компьютере
Если вы используете Chrome на компьютере, и к устройству имеют доступ другие пользователи, то для скрытия информации о вашей работе в интернете, вы можете включить скрытый режим. Сделать это можно следующим образом:
- Откройте браузер Хром.
- Загрузится главная страница, вам нужно перейти в меню настроек. Для этого используйте кнопку вверху справа, в виде трех вертикальных точек.
- Под кнопкой высветится список функций, выбираете «Новое окно в режиме Инкогнито».
Вы можете сократить инструкцию и просто использовать сочетание быстрых клавиш для перехода в приватный режим. Для этого одновременно зажмите на клавиатуре Ctrl+Shift+N.
Таким образом, на компьютере откроется второе окно Гугл Хрома, где будет происходить работа исключительно в скрытом для всех режиме. На панели инструментов будут отражены два окна: первое – обычное, а второе – с приватным режимом. Если вы надумаете выключить «Инкогнито», то нужно просто закрыть это окно. При следующем открытии браузера прежняя сессия в режиме Инкогнито не сохраняется, даже если подобная функция выставлена в настройках обозревателя.
На смартфоне
Подобную процедуру можно проделать и на смартфоне. Если у вас на телефоне установлена мобильная версия Google Chrome, то включить скрытую работу в браузере можно при помощи таких действий:
- Сначала открыть браузер Хром.
- С домашней страницы переходите в меню (вверху три точки вертикальные).
- В списке опций выбираете «Новая вкладка Инкогнито».
В новой вкладке вы можете работать в режиме Инкогнито и при этом все ваши действия в браузере будут засекречены. При необходимости можно открывать сколько угодно вкладок, что не скажется на работоспособности обозревателя Chrome. Чтобы отключить приватный режим, достаточно просто закрыть на крестик эти вкладки. Инструкция для смартфонов является аналогичной, как для устройств, работающих на Android, так и на iOS.
Работа в режиме инкогнито
Итак, вы включили режим Инкогнито и можете работать в привычном порядке – переходить по сайтам, просматривать контент, сохранять важную информацию. Однако перед тем как активировать скрытый режим, ознакомьтесь с особенностями его работы, чтобы максимально защитить себя от «чужой слежки», а также правильно наладить серфинг:
- восстановить закрытые вкладки, как это вы делали в обычном окне, не получится;
- если в процессе приватной работы в браузере вы сделаете закладку, то она перенесется в обычные настройки и отразится при следующем запуске Хрома, даже если вы вышли из режима Инкогнито;
- при загрузке файлов с интернета даже при включенном приватном режиме, документы сохраняются в истории загрузок, поэтому позаботьтесь об удалении данной информации (при необходимости);
- открывая повторно браузер и переходя снова в скрытый режим, прежнюю сессию вы не сохраните;
- если вы переходите на сайт, а на экране высвечивается ошибка «Нет разрешения от организации», то это означает, что данный ресурс не работает в режиме Инкогнито, поэтому открыть страницу или приложение можно будет только в обычном окне.
Работая в браузере в специальном приватном доступе, окно программы окрашивается в темный цвет и слева отображается соответствующая иконка, чтобы вы не запутались и знали, где обычный режим, а где засекреченный.
Это все основные предостережения, о которых вы должны знать, если решили воспользоваться такой удобной функцией в Гугл Хроме, как режим Инкогнито. Чтобы никто не узнал о вашей истории посещения сайтов, соблюдайте вышеприведенные советы. При открытии окна с режимом Инкогнито на экране у вас высветится определение данной возможности, а также будет доступна кнопка «Подробнее», где вы можете еще больше узнать о такой полезной функции в Chrome.
( 2 оценки, среднее 3 из 5 )
Почему режим инкогнито в вашем браузере бесполезен
Если хотите обеспечить анонимность в интернете, лучше поискать другие варианты.

Вы наверняка использовали режим инкогнито, например, чтобы одновременно входить в несколько почтовых аккаунтов или просматривать фотографии котиков на рабочем месте. Сейчас, когда за вашими действиями в интернете бдительно наблюдают поисковые и рекламные боты, режим инкогнито кажется весьма соблазнительным вариантом. Но на самом деле он не обеспечивает приватности.
Чем режим инкогнито отличается от обычного
В режиме инкогнито:
- Не ведётся запись истории просмотров;
- Не сохраняются поисковые запросы;
- Не сохраняются файлы cookie;
- Не записываются новые пароли;
- Не сохраняются временные файлы и кешированное содержимое сайтов;
- Не записываются данные в формах на сайтах.
Как видите, список длинный. Но режим инкогнито защищает только небольшую часть ваших данных. Google и Mozilla честно предупреждают об этом в своих браузерах. Пользователи Chrome получают соответствующее уведомление при запуске режима инкогнито.
Когда вы открываете вкладку в режиме инкогнито, то видите соответствующее предупреждение. Мы пытаемся донести, что ваша деятельность даже в приватном режиме всё еще видна на сайтах, которые вы посещаете, и может быть видна вашему работодателю, вашему учебному заведению и, конечно, вашему интернет-провайдеру.
вице-президент отдела разработки Chrome
Firefox тоже отображает дисклеймер.
Режим приватного просмотра не делает вас анонимным в интернете. Ваш интернет-провайдер, работодатель или сами сайты могут отслеживать, какие страницы вы посещаете. Также режим приватного просмотра не защищает вас от кейлогеров или шпионских программ, которые могут быть установлены на вашем компьютере.
Кстати, браузеры от Apple и Microsoft не утруждают себя предупреждением своих пользователей об этих ограничениях.
Как пользователи воспринимают режим инкогнито
Несмотря на дисклеймеры от Chrome и Firefox, огромное количество пользователей всё же питает иллюзии насчёт своей приватности.
Исследователи Чикагского университета и Ганноверского университета имени Лейбница провели пользователей браузеров Chrome, Firefox, Edge, Safari, Opera и Brave. По результатам опроса:
- 56,3% респондентов уверены, что в приватном режиме не сохраняются поисковые запросы, даже если пользователь войдёт в свою учётную запись Google.
- 40,2% считают, что сайты не смогут определить местоположение пользователя в режиме инкогнито.
- 37% считают, что интернет-провайдеры, работодатели и правительство не смогут отслеживать историю просмотров в режиме инкогнито.
- 27,1% верят, что режим инкогнито может защитить от вирусов.
Аналогичное в 2017 году проводила поисковая компания DuckDuckGo:
- 66,6% опрошенных переоценивают возможности режима инкогнито;
- 41% считают, что в режиме инкогнито сайты не могут отслеживать действия пользователя;
- 39% верят, что режим инкогнито не позволяет сайтам подбирать для пользователей таргетированную рекламу;
- 35% считают, что в режиме инкогнито поисковики не запоминают запросы пользователей.
Почему режим инкогнито небезопасен
Кроме того, если вы введёте свои учётные данные в какое-нибудь веб-приложение Chrome, браузер снова начнёт записывать ваши cookie.
Как происходит идентификация браузера
Существует методика идентификации, которую активно использует Google. Поисковые системы создают так называемый «отпечаток браузера». Даже если вы не пользуетесь учётными записями и файлами cookies, сайты всё равно могут идентифицировать ваш браузер, используя такие сведения, как:
- Заголовки браузера (User Agent, HTTP, ACCEPT, Do Not Track);
- Параметры экрана;
- Установленные в браузере расширения;
- Часовой пояс операционной системы;
- Версия ОС и системный язык;
- Размер и настройки ваших шрифтов.
И список далеко не полный. Таким образом поисковые системы создают своего рода «портрет» пользователя, в той или иной степени уникальный. Если вам интересно, насколько защищён ваш браузер, проверьте это на сайте Panopticlick.
Что обеспечивает настоящую конфиденциальность
По большому счёту все эти хитрости поисковиков, направленные на таргетирование рекламы, не особо мешают пользователям. Однако в некоторых случаях избавиться от столь назойливого внимания может быть полезно.
Например, вы намереваетесь приобрести подарок своей супруге и ищете в режиме инкогнито подходящие варианты в интернет-магазинах. Через некоторое время супруга запускает браузер в обычном режиме и видит кучу рекламы с предложениями купить смартфоны и бижутерию. Это раздражает и может испортить сюрприз.
Избежать подобного можно несколькими способами.
VPN
Tor
Это анонимная сеть, которая пропускает ваш трафик через несколько случайных хостов, прежде чем соединить вас с конечным сервером. Вы можете сёрфить через Tor хотя бы изредка, потому что скорость в нём не очень впечатляет. Зато меры, направленные на приватность, в этом браузере на высоте.
Ghostery
Существует несколько расширений, которые затрудняют рекламным платформам идентификацию браузеров. Одно из лучших — Ghostery. Оно блокирует большую часть следящих трекеров на страницах, никак не влияя на скорость сёрфинга.
![]()
Советы
- Тем же образом можно настраивать ярлык меню «Пуск».
- Чтобы быстро открыть новое окно в режиме инкогнито, используйте сочетание клавиш .
Оставайся анонимным
Надеюсь, теперь у вас есть режим Incognito, готовый к работе, когда вам это нужно. Обычно это всего лишь случай разрушения расширений, но, как вы видели, другие факторы, такие как принадлежность к семейству Microsoft или измененные параметры реестра, также могут отключить возможность перехода в режим инкогнито.
Итак, какие-либо дополнительные исправления или предложения? Мы хотели бы услышать, поэтому делитесь с нами в комментариях.
Советы
- В одном окне браузера можно пользоваться как обычными вкладками, так и вкладками в режиме инкогнито. Информация о вашей работе в интернете не будет записываться только на вкладках в режиме инкогнито.
Как включить режим Инкогнито на компьютере, смартфоне, планшете
Функцию поддерживают все современные браузеры. Сейчас рассмотрим, как включить данный режим на любых устройствах стандартным методом (через интерфейс обозревателя) и при помощи комбинации клавиш.
- В некоторых браузерах “Инкогнито” имеет другое название: InPrivate / Частное или приватное окно.
- Также, помимо него можете встретить функцию “Гость”. Он еще более конфиденциальный. Подробнее ответил в разделе частых вопрос в конце статьи.
Режим Инкогнито — горячие клавиши быстрого доступа
Быстрее всего включить анонимную вкладку с помощью сочетания кнопок на клавиатуре. Однако не всем такой способ подходит (например, пользователям без опыта работы на компьютере), поэтому в соответствующих каждому браузеру главах ниже, показал стандартный вариант включить приватность. Но рекомендую сначала попробовать горячие клавиши.
Ctrl+Shift+Nв операционных системах Windows и Linux зажмите в браузерах Yandex, Google Chrome, Opera, Apple Safari. На десктопах MacOS вместо Ctrl нужно нажимать кнопку Cmd (Command).Сtrl+Shift+Pв Виндовс и Линукс для Mozilla Firefox и Internet Explorer. На системах Мак вместо Ctrl нажимаем Сmd.
 Пример комбинации Ctrl + Shift + N для включения страницы приватности
Пример комбинации Ctrl + Shift + N для включения страницы приватности
Как правильно пользоваться клавишами:
- Откройте нужный браузер;
- Зажмите комбинацию кнопок следующим образом: сначала нажимаем первую клавишу, не отпуская ее вторую и, удерживая уже обе, добавляем 3-ю.
Тогда 100% все получится 😊
Как открыть вкладку “Инкогнито” в браузере Яндекс
Про Yandex Browser писал отдельную статью: инкогнито в Яндекс браузере. Там рассказал подробно, как его включить без горячих клавиш, рекомендую к прочтению.
Сейчас кратко поясню 2 способа запуска.
- Как всегда откройте браузер делаете, щелкните по главному меню (кнопка со значком трех черточек справа вверху) и выберите “Режим инкогнито”.
- Если иконка Yandex закреплена на панели задач, то кликните по ней правой кнопкой мыши (даже при выключенном браузере) и выберите в контекстном меню пункт “Новое окно в режиме …”. Аналогично можно сделать, найдя Яндекс по системному поиску Windows.
 Как сделать режим Инкогнито в браузере Яндекс
Как сделать режим Инкогнито в браузере Яндекс
Для мобильной версии Android / iPhone:
- Находясь на любой странице обозревателя, тапните по кнопке “еще” (в виде трех вертикальных точек).
- Нажмите “Инкогнито вкладка”.
 Переход в “Инкогнито” в Yandex Browser на смартфоне
Переход в “Инкогнито” в Yandex Browser на смартфоне
Как войти в режим “Инкогнито” в Google Chrome
- Откройте Хром, кликните справа вверху по кнопке “Еще” в виде трех вертикальных точек и выберите “Новое окно в … Инкогнито”.
- При закрепленном Хроме на панели задач, кликните по его значку и запустите пункт с тем же названием.
 Как зайти в интернет в Google Chrome через Инкогнито
Как зайти в интернет в Google Chrome через Инкогнито
Инструкция для смартфонов:
- Распахните главное меню Хрома нажатием на три точки справа вверху.
- Выбираем пункт “Новая вкладка Инкогнито”.
 Вход в окно “Инкогнито” в Гугл Хром на телефоне
Вход в окно “Инкогнито” в Гугл Хром на телефоне
Как перейти в режим “Инкогнито” в Opera
В Опере эта опция называется приватным окном. Зайти в него проще всего 2-мя вариантами:
- Откройте браузер Опера, слева вверху кликните по красному логотипу (это кнопка меню) и выберите “Создать приватное окно”.
- Аналогично делается, если закрепить Оперу на панельке задач, щелкнуть правой кнопкой мыши и выбрать запуск приватного окна.
 Как включить приватную страницу в обозревателе Опера
Как включить приватную страницу в обозревателе Опера
Куда нажимать на телефонах:
- На панели инструментов браузера внизу нажмите на иконку окон (на ней отображается число активных сейчас).
- Переключитесь на “Приватный” и нажмите кнопку “Плюс” (+) внизу. Готово.
 Включение приватного просмотра в “Опере” на Aндроид
Включение приватного просмотра в “Опере” на Aндроид
Как зайти в режим “Инкогнито” в Mozilla Firefox
Как и в Опере, в Мозиле Фаерфокс функционал назвали приватным окном. Запускается двумя способами:
- Перейдите в браузер, распахните меню справа вверху (в виде трех полосок) и выберите “Новое приватное окно”.
- Если ярлык Firefox находится на панели задач, то кликните по нему правой кнопкой мыши и зайдите в приватное окно.
Как запустить частную страницу Фаерфокс на телефоне:
- Кликните по трем вертикальным точкам справа от поисковой строки.
- Нажмите на иконку приватности (маска).
- Нажмите плюс в открывшейся вкладке.
 Запуск частного окна в мобильной версии браузера Mozilla Firefox
Запуск частного окна в мобильной версии браузера Mozilla Firefox
Как как зайти в режим “Инкогнито” в Microsoft Edge
В этом обозревателе Incognito зовется как окно “InPrivate”. Но также есть функция “Гость”, не путайте! Он обладает большими ограничениями и больше подойдет если вы заходите в интернете через браузер с чужого компьютера.
Удобные способы запуска в Microsoft Edge:
- Через сам браузер. Запустите его, кликните по кнопке меню справа вверху (выглядит как “…”) и откройте “новое окно InPrivate”.
- Также есть быстрый вариант запуска через иконку на панели задач (если вы закрепляли веб-браузер на ней). Щелкаем правой кнопкой мыши по значку Edge и выберите тот же пункт меню “Новое окно InPrivate”.
 2 варианта активировать InPrivate в браузере Microsoft Edge
2 варианта активировать InPrivate в браузере Microsoft Edge
Для пользователей браузера на смартфонах / планшетах:
- Нажмите на кнопку меню внизу — кнопка “три точки” (…).
- Активируйте функцию “Новая вкладка InPrivate”.
 Открытие InPrivate в обозревателе Майкрософт Эйдж для телефона
Открытие InPrivate в обозревателе Майкрософт Эйдж для телефона
Как открыть вкладку в режиме “Инкогнито” в Safari
В Сафари данная функция названа “частным окном”.
Этого браузера нет под Windows, он работает только для десктопных систем Мак ОС и iOS (смартфоны Айфон и планшеты Айпад).
Для запуска В компьютерной версии Safari для Mac OS нужно просто зайти в меню “Файл” и выбрать “Новое частное окно”.
Инструкция для мобильной версии Safari (см. наглядную картинку):
- Кликните по иконке окон в правом нижнем углу окна браузера.
- Внизу отобразится кол-во открытых вкладок. Нажмите на них.
- Выберите “Частный доступ”.
- Теперь нажимаем на “+” слева внизу. Станет активным окно частного просмотра.
 Вход в частный доступ мобильного браузера Safari для Айфона и Айпэда
Вход в частный доступ мобильного браузера Safari для Айфона и Айпэда
Как войти в приватный просмотр через Internet Explorer
В IE называется “InPrivate”, как в Edge. После перехода в него даже в строке адреса будет указано по умолчанию “about inprivate”.
2 варианта включить такую страницу в этом браузере:
- Запустите Internet Explorer, кликните по кнопке настроек (в виде шестеренки) в правом верхнем углу. Перейдите в подменю “Безопасность” и откройте “Просмотр InPrivate”.
- Если IE закреплен на панеле задач, сделайте правый клик по его иконке и запустите из меню “Начать просмотр InPrivate”.
 Как включить невидимку в Internet Explorer
Как включить невидимку в Internet Explorer
Мобильного браузера IE в природе не существует, ни под Android, ни под iPhone / iPad.
Да и десктопной уже пора бы прекратить пользоваться 😊 Официальная поддержка завершилась 10 июня 2022 года, браузер больше не получает обновления и чем дальше, тем больше с ним возникает проблем (новые сайты могут открываться совсем “криво”).
Узнайте, как включить режим инкогнито в Google Chrome для iPhone, iPad и Android для частного интернет-сеанса
Каждый веб-браузер предлагает режим инкогнито, и если вы какое-то время использовали Google Chrome на iPhone, iPad или Android, мы покажем вам, как вы можете использовать эту функцию.
Но прежде чем мы на самом деле перейдем к самому учебнику, мы быстро расскажем вам, что на самом деле делает режим инкогнито. Когда он включен, он просто не записывает вашу историю для этого сеанса просмотра и не сохраняет файлы cookie и данные сайта. Наконец, информация, введенная в формы, также не будет сохраняться или синхронизироваться между устройствами. Это частный сеанс просмотра веб-страниц на устройстве.
Тем не менее, вы должны иметь в виду, что, хотя ваша история не записывается самим браузером, веб-сайт, который вы посещаете, может все же знать, что это вы, включая вашего работодателя, школу, колледж и вашего интернет-провайдера. Если вам действительно нужно исчезнуть из Интернета, то лучше всего дополнить ситуацию с помощью VPN. Но сегодня мы не будем углубляться в эту дискуссию, а вместо этого оставим все как можно проще — покажем вам, как включить режим инкогнито в Google Chrome для iPhone, iPad и Android.
Руководство
Шаг 1. Запустите Google Chrome с главного экрана.
Шаг 2. Если вы запускаете Chrome впервые, вы можете настроить его с помощью своей учетной записи Google или просто пропустить эту часть. После этого вы окажетесь на главном экране с панелью поиска вверху.
Шаг 3. Нажмите на три точки внизу экрана.

Шаг 4. Нажмите на новую вкладку в режиме инкогнито.

Шаг 5. Теперь перед вами открыта вкладка инкогнито. Просто введите адрес вверху и начните просмотр. Вы можете открыть дополнительные вкладки, нажав на знак + внизу или просто нажав кнопку с тремя точками, а затем нажав « Новая вкладка в режиме инкогнито».

Шаг 6. Когда вы закончите сеанс, нажмите на значок вкладки внизу, закройте существующие вкладки, нажав кнопку x, а затем нажмите на центральную вкладку, чтобы вернуться к обычным вкладкам просмотра. Может показаться, что это слишком много, но в конце концов вы освоитесь.

Шаги
-
Прикрепите Google Chrome к панели задач. Откройте меню «Пуск» (


). Щелкните правой кнопкой мыши по иконке Google Chrome и выберите Закрепить на панели задач.
-
Откройте свойства ярлыка Chrome на панели задач. Щелкните правой кнопкой мыши по иконке Google Chrome на панели задач. Появится меню с перечнем закладок, наиболее посещаемых сайтов и прочего. Щелкните по правой кнопкой мыши и выберите .
-
Добавьте -incognito к описанию ярлыка. Когда откроется окно, найдите текстовое поле, содержащее путь к файлу в кавычках рядом с «Объект:». Добавьте -incognito в конец этой строки, за пределами кавычек и поставьте один пробел.
- Например: "C:\Program Files (x86)\Google\Chrome\Application\chrome.exe" -incognito
- Чтобы вернуть все обратно, удалите -incognito из текстового поля Объект: и сохраните изменения.
-
Сохраните изменения. Нажмите кнопку внизу окна. Если на экране появится окно с подтверждением, выберите и введите пароль, если нужно.
Удалить себя из семьи
Вы являетесь частью семьи Microsoft? Если это так, то не удивляйтесь тому, что режим «Инкогнито» скрыт на вашем компьютере с Windows 10, особенно если вы были ошибочно добавлены в детстве. Дети, хватит читать!
Если вы не уверены, реестр семейства Microsoft должен позволить вам перепроверить свою реальную роль в семье.
Проверьте Microsoft Family Roster
Следующие шаги помогут вам удалить себя из семьи Microsoft. И если вы взрослый человек, который хочет удалить кого-то в детстве, вы найдете и конкретные шаги для этого.
Используйте Chrome Cleanup Tool
Вы установили расширение недавно? Работал ли режим инкогнито раньше нормально? Если да, то шансы на угон веб-браузера довольно высоки. Некоторые вредоносные расширения могут использовать административные привилегии, изменять политики Chrome и отключать определенные функции браузера. И что еще хуже, вы также можете найти практически невозможным удалить такие расширения.
Годом ранее вы бы вручную переустанавливали групповые политики и тратили значительное количество времени на попытки удалить связанные файлы и ключи реестра, оставленные вредоносными надстройками – но не больше. Chrome имеет собственный встроенный инструмент для удаления вредоносных программ, и вы собираетесь использовать его прямо сейчас.
Шаг 1. Откройте новую вкладку, скопируйте и вставьте chrome: // settings / cleanup в строку URL-адреса и нажмите клавишу ВВОД.

Шаг 2. После загрузки Chrome Cleanup Tool нажмите «Найти».

Теперь Chrome должен сканировать ваш компьютер на наличие вредоносных расширений или потенциально нежелательных программ, которые могут мешать работе браузера.

Шаг 3. Если Chrome находит вредоносные элементы или расширения, он должен предложить вам удалить их. Нажмите Удалить.

Теперь Chrome должен удалить вредоносное программное обеспечение или расширение и вернуть все измененные настройки к значениям по умолчанию. Если весь этот провал был вызван распространением вредоносного расширения, вы сможете получить доступ к режиму инкогнито при следующей перезагрузке Chrome.
Примечание: Chrome также отключает все расширения во время процедуры удаления. Чтобы управлять и активировать свои расширения, выберите «Дополнительные инструменты» в меню Chrome, а затем нажмите «Расширения».
Позаботьтесь об установке расширений только через Chrome Web Store в будущем. И даже тогда, не забудьте проверить несколько отзывов пользователей, чтобы убедиться, что у них нет никаких нежелательных сюрпризов, ожидающих, чтобы все испортить.
Также на

FAQ (вопрос— ответ)
Зачем нужен такой режим?
Чтобы обеспечить полную конфиденциальность, используйте доступ по VPN (пояснил в следующем вопросе ниже). Можно поставить его в качестве приложения и на ПК и на смартфон. Возможно и использование в браузере, но это менее удобный вариант.
Забавно, но ряд пользователей называет этот режим как “инготико” 😊
Чем обеспечить максимальную конфиденциальность?
Поможет только ВПН. Причем не абы какой, а надежный, который не просто маскирует айпи адрес, а реально делает вас обезличенным на просторах интернета. На такое способны, как правило, только платные сервисы VPN-провайдеров.
Ранее делал подборку VPN для Яндекс браузера. Можете воспользоваться ей, потому что перечисленные в ней варианты подходят для многих других веб-браузеров или можно просто установить в качестве программы на компьютер.
В чем отличия “Инкогнито” от Гостя?
Действительно, режим “Гость” есть в некоторых браузерах, например: Google Chrome, Microsoft Edge.
более строгими
настройками приватности. Например:
1. В нем нельзя просматривать веб-сайты из избранного списка и добавлять новые.
2. Не подставляются сохраненные данные автозаполнения из личных сведений, например, ФИО, телефоны, адреса, почты из форм регистрации.
4. Не видно список загрузок, расширений.
Как отключить “Инкогнито”?
Чтобы выйти, просто закройте все открытые приватные вкладки браузера. Подробностями и нюансами поделился в отдельной заметке.
Об этой статье
Как открыть отдельную ссылку в Инкогнито
Помимо того, что в любом браузере вы можете включить отдельное “частное” окно и уже на все сайты заходить в нем, есть также способ открывать таким образом только определенные ссылки.
Для этого нужно щелкнуть по нужной ссылке правой кнопкой мышки и выбрать пункт “Открыть ссылку в режиме Инкогнито”. Либо аналогичное название данного в браузере: InPrivate, частное окно и т.д. Смотрите 2 примера на изображении ниже.
 Как открыть вкладку (отдельную ссылку) в частном просмотре
Как открыть вкладку (отдельную ссылку) в частном просмотре
Настроить системный реестр
Если ни запуск инструмента Chrome Cleanup Tool, ни удаление себя из семейства Microsoft не помогли (или не применимы в вашем случае), то вам следует рассмотреть возможность просмотра системного реестра. Некоторая сторонняя программа могла изменить реестр, чтобы отключить режим инкогнито. Или кто-то другой может поднять все это, чтобы шутить над вами.
Причин много, но это не имеет значения – следующие шаги должны помочь вам отменить любые изменения.
Шаг 1: Нажмите Windows-R, чтобы открыть окно «Выполнить». Затем введите regedit в поле «Выполнить» и нажмите кнопку «ОК», чтобы открыть редактор реестра.

Примечание. Прежде чем продолжить, подумайте о резервном копировании реестра на случай, если что-то пойдет не так. Для этого нажмите «Файл», нажмите «Экспорт», а затем укажите место для сохранения копии реестра.
Шаг 2. Скопируйте и вставьте следующий путь к файлу в адресную строку, расположенную в верхней части окна редактора реестра, и нажмите Enter:
HKEY_LOCAL_MACHINE \ SOFTWARE \ Policies \ Google \ Chrome

Затем выберите подпапку с надписью Chrome из расширенного куста реестра слева от окна.
Шаг 3: Щелкните правой кнопкой мыши раздел реестра с меткой IncognitoModeAvailability в правой части окна и выберите «Изменить».

Шаг 4: Измените значение в ключе с 1 на 0 и нажмите OK.

Шаг 5: Нажмите «Файл», а затем нажмите «Выход», чтобы закрыть редактор реестра.

Шаг 6: выйдите и перезапустите ваш браузер. И вуаля! Ожидайте, что опция New Incognito Window будет аккуратно отображаться в меню Chrome.

Примечание. В редких случаях рядом с ключом IncognitoModeAvailability может отображаться дополнительный ключ с меткой IncognitoEnabled. Если описанные выше шаги не сработали, вернитесь назад и измените значение ключа IncognitoEnabled с 1 на 0. Это должно помочь добиться возврата режима Incognito обратно.
Об этой статье
Как взрослый
Если вы являетесь взрослым в своей семье Microsoft и хотите помочь члену получить доступ к режиму инкогнито, то шаги, предпринятые для их удаления в детстве, немного сложнее.
Шаг 1. На портале управления семейством Microsoft выберите Ограничения содержимого.

Шаг 2: Отключите все существующие ограничения. В противном случае некоторые ограничения могут применяться даже после удаления участника.

Шаг 3: Вернитесь к предыдущему экрану. Затем нажмите «Дополнительные параметры», а затем нажмите «Удалить из семейства» в раскрывающемся меню.

Шаг 4: Нажмите «Удалить» во всплывающем окне подтверждения.

Примечание. Если вы хотите повторно добавить удаленного участника как взрослого, используйте опцию «Добавить члена семьи» на портале управления, чтобы отправить приглашение – обязательно установите переключатель рядом со «Взрослым».
Также на

Как ребенок
Несмотря на то, что вы зарегистрированы как ребенок, у вас все еще есть полная свобода удалить себя из своей семьи Microsoft. Имейте в виду, что любые деньги, выделенные вам взрослым, больше не должны быть доступны, если вы не решите вернуться в семью позже.
Примечание. Выход из семьи Microsoft не ограничивает вас ни от одного из ваших устройств.
Шаг 1. Перейдите на портал управления семейством Microsoft и нажмите «Выйти из семейства» под своим именем пользователя.

Шаг 2. Нажмите «Удалить» в окне подтверждения, чтобы удалить себя из семейства Microsoft.

Перезагрузите компьютер и запустите Chrome. Далее, откройте меню Chrome, и вы увидите новое окно инкогнито в списке!
Примечание: если вы хотите вернуться в семью, вам нужно попросить взрослого в семье отправить вам приглашение. Обязательно дайте им знать, чтобы на этот раз не все испортилось, и вместо этого добавили, что вы взрослый, а не ребенок.
Основные выводы
Уверен, теперь вы знаете, как включить режим Инкогнито и сможете легко повторить за мной пару шагов по данной инструкции для вашего браузера.
Вы могли заметить, что приватное окно открывается во всех браузерах фактически одинаково, что для ПК, что для мобильных устройств. Буквально 2-3 клика.
В заключении напомню, что все это никак не обеспечивает конфиденциальность пользователя в сети. Все сайты, которые вы посещаете, будут знать о вашем посещении, увидят адрес IP устройства и прочие стандартные сведения. Максимальная маскировка обеспечивается только с помощью VPN и аналогичных технологий.





