
С компьютером постоянно случаются какие-либо неприятности — поломки, исчезновения, прекращение работы. Чаще всего вина лежит на пользователе, который в силу неопытности, отсутствия достаточного количества знаний или по нелепой случайности сделали ошибку. Практически все случаи поддаются исправлению или восстановлению. Придется уделить время и силы. Сегодня речь пойдет о языковой панели.
Как выглядит языковая панель? Это такая штука, автоматом запускающаяся на рабочем столе. Для смены раскладки существует сочетание определенных клавиш. Найти её можно на экране справа внизу.
В современных версиях операционной системы Windows языковая панель находится в области уведомлений в свернутом состоянии. Все, что можно увидеть на ее иконке, так это обозначение текущего языка ввода. Используя горячие клавиши или нажав ЛКМ по иконке панели, можно изменить язык, а при помощи нажатия правой кнопки можно перейти в настройки языка ОС Windows.
При всей простоте и незамысловатости функций панели смены языков, все же имеют место быть ситуации, когда она со своего обычного места пропадает. Это не может не сказаться на комфорте работы с системой. При этом стоит отметить, что в большинстве случаев она функционирует исправно, и с помощью клавиатурных комбинаций меняет язык ввода. Но вечно запоминать, какой язык был выбран в последний раз – задача не самая приятная. Восстановить значок языковой панели в Windows 7 на привычное место не является проблемой, важно лишь следовать приложенной далее в статье инструкции.
Уже не первый раз на мне почту на почту приходит письмо с темой «Пропала языковая панель в Windows 7! Помогите!». Поэтому постараюсь помочь не только адресату, но и всем, у кого также исчезла языковая панель в Windows 7.
Сначала вспомним, что же такое языковая панель. Языковая панель – это специальная панель инструментов, которая автоматически отображается на рабочем столе при включении служб текстового ввода (языки ввода, раскладки клавиатуры, распознавание ручного ввод и т.д.). Языковая панель позволяет пользователю быстро переключить раскладку клавиатуры или язык ввода прямо с рабочего стола. Пользователь может разместить языковую панель в любом месте экрана, также можно переместить ее на панель задач или просто свернуть. Типичное местоположение языковой панели в Windows 7 — правый нижний угол экрана, рядом с треем.
Однако иногда случается, что языковая панель исчезает. Обычно это может быть результатом работы вируса, или же наоборот слишком «умного» системного оптимизатора или программы очистки системы (пользоваться ими нужно с осторожностью и пониманием того, что происходит). Вы возможно возразите, ну и что, ведь раскладку клавиатуры по-прежнему можно переключить с помощью привычной комбинации клавиш Alt+Shift или Ctrl+Shift. Однако, на мой взгляд работать без визуализации текущей раскладки не очень удобно.
Сами того не осознавая, мы часто пользуемся языковою панелью, которая расположена справа внизу экрана. И в следствии каких-то настроек иногда можем случайно ее отключить или скрыть. После этого довольно трудно понять, какой именно сейчас язык активен.
Если вы столкнулись с тем, что языковая панель Windows 11 пропала или вам нужно вернуть ее вниз. Т.е. закрепить на панели задач, то в этой статье расскажу, как это сделать.
Пропадает языковая панель Windows 11
Сделать так, чтобы языковая панель пропала довольно сложно, но реально. Поэтому я всегда рекомендую обратить внимание на свой экран и поискать ее, потому что она не обязательно может быть расположена на панели задач. Языковую панель можно открепить и расположить в произвольном месте рабочего стола. Возможно где-то на экране она уже есть.
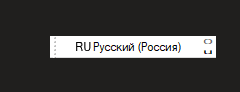
Есть она или нет — не важно. Чтобы ее вернуть или закрепить на панели задач делаем следующее.
Открываем параметры системы. Для этого открываем Пуск и выбираем Параметры.
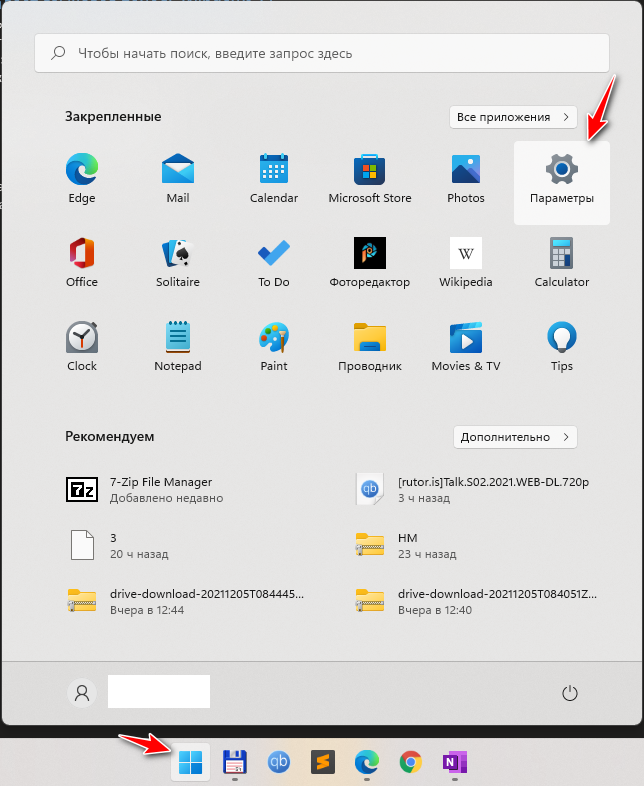
Открываем раздел Время и язык.
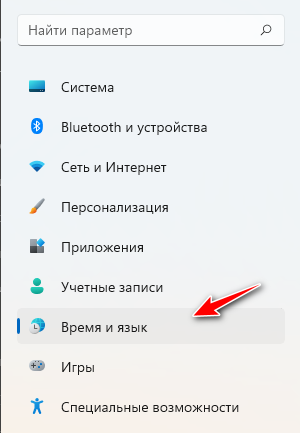
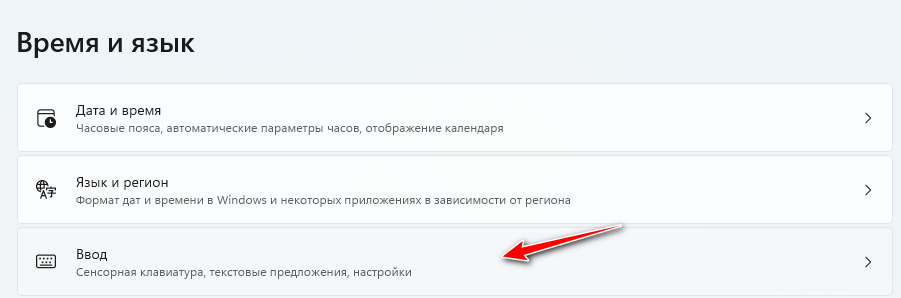
А затем Дополнительные параметры клавиатуры.
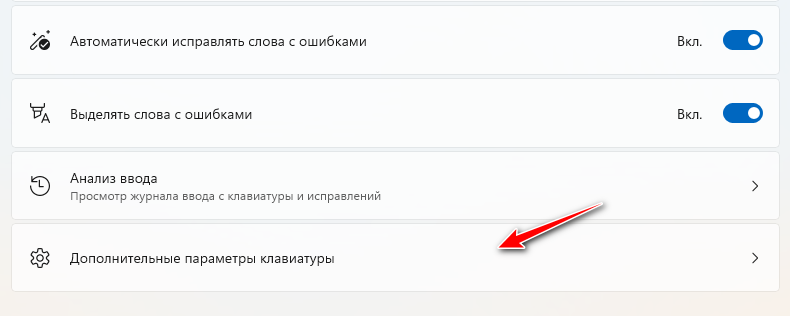
Попав раздел дополнительных настроек, снимаем галочку напротив пункта Использовать языковую панель на рабочем столе, если она доступна.
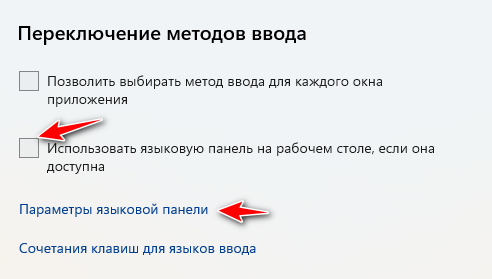
После этого языковая панель обычно возвращаемся на панель задач. Также заходим в раздел Параметры языковой панели. Здесь смотрим, чтобы в разделе Языковая панель, не был выбран пункт Скрыта. Как бы странно это не звучало, но должен быть выбран пункт Располагается в произвольном месте рабочего стола.
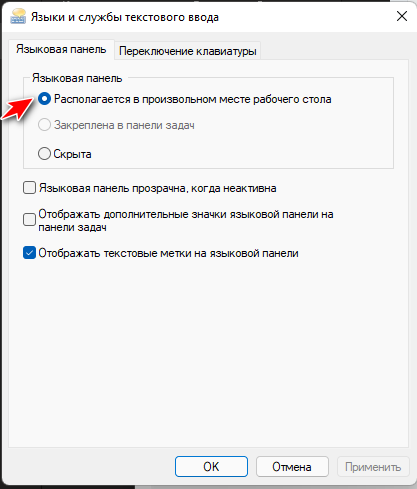
После данных действий, языковая панель Windows 11 должна отображаться внизу на панели задач.

Два раза у моего товарища случалась эта беда – куда-то бесследно пропадала панель языков из системного трея. Что он с ней делал? Случайно это получалось, или же происходил какой-то глюк системы после некорректного удаления кривого софта? – уже не известно 🙂

Факт только один – языковая панель пропала и ее нет на месте. Перезагрузка не помогает, значит – это не разовый глюк, а что-то посерьезнее. С одой стороны проблемы с переключением языков нет, и раскладку клавиатуры можно менять, как и раньше нажатием привычных комбинаций клавиш Ctrl+Shift, Alt+Shift или Shift? Но с другой стороны – неудобно без визуализации текущей раскладки.
Оба раза помогал ему удаленно с помощью программы TeamViewer. Огромное спасибо создателям этого приложения! Если бы не очень высокая стоимость, то купил бы коммерческую версию и использовал ее вместо бесплатной, с которой помогать можно тоже только бесплатно! 🙂
Как же вернуть языковую панель?
Вариант 1 – Восстановление языковой панели средствами Windows 7
- Перейти на закладку «Языки и клавиатуры» и нажать на кнопку «Изменить клавиатуру»;
- В открывшемся окне выбрать вкладку «Языковая панель» и отметить галочками пункты «Закреплена в панели задач» и «Отображать текстовые метки на языковой панели»;
- Нажать Применить затем нажать ОК.
Вариант 2 – Восстановление языковой панели средствами редактора реестра Windows 7
- Перейти по пути HKEY_LOCAL_MACHINESoftwareMicrosoftWindowsCurrentVersionRun;
- Убедиться, что в правом окне присутствует параметр CTFMon, и его значение соответствует C:Windowssystem32ctfmon.exe;
Вариант 3. Создание файла Run.reg
- Сохранить его под именем Run с расширением reg;
- Дважды кликнуть левой кнопкой мыши на получившемся файле Run.reg и ответьте «Да» на вопрос системы о согласии на внесение информации в реестр;
- Перезагрузить компьютер.
Языковая панель появится и останется на месте.

По умолчанию, в Windows 10, 7, 8 или XP языковая панель свернута в область уведомлений на панели задач и на ней вы можете увидеть используемый в настоящий момент язык ввода, сменить раскладку клавиатуры или быстро попасть в настройки языка Windows.
Однако иногда пользователи сталкиваются с ситуацией, что языковая панель пропала из привычного места — а это действительно мешает комфортной работе с Windows, несмотря на то, что смена языка продолжает работать нормально, хотелось бы еще видеть, какой язык установлен в данный момент. Способ восстановить языковую панель в Windows очень прост, но не очень очевиден, а потому, думаю, имеет смысл рассказать о том, как это сделать.
Примечание: вообще, самый быстрый способ сделать так, чтобы появилась языковая панель Windows 10, Windows 8.1 и 7 — нажать клавиши Win+R (Win — клавиша с эмблемой на клавиатуре) и ввести ctfmon.exe в окно Выполнить, а затем нажать Ок. Другое дело, что в данном случае, после перезагрузки она может снова исчезнуть. Ниже — о том, что делать, чтобы этого не произошло. В Windows 10 последних версий параметры языковой панели можно найти в Параметры — Устройства — Ввод — Дополнительные параметры клавиатуры — Параметры языковой панели, в панели управления, как описано в разделе ниже, её уже нет.
Простой способ вернуть языковую панель Windows на место

Для того, чтобы восстановить языковую панель, зайдите в панель управления Windows 7 или 8.1 и выберите пункт «Язык» (В панели управления должно быть включено отображение в виде значков, а не категорий).

Нажмите пункт «Дополнительные параметры» в левом меню.

Отметьте галочкой пункт «Использовать языковую панель, если она доступна», после чего нажмите ссылку «Параметры» напротив нее.

Установите необходимые опции языковой панели, как правило, выбирают «Закреплена в панели задач».
Сохраните все сделанные настройки. На этом все, пропавшая языковая панель снова появится на своем месте. А если не появилась, то проделайте операцию, описанную ниже.
Еще один способ восстановить языковую панель
Для того, чтобы при входе в Windows автоматически появлялась языковая панель, необходимо наличие соответствующей службы в автозапуске. Если ее там нет, например, вы пробовали удалить программы из автозагрузки, то ее довольно-таки легко вернуть на место. Вот как это сделать (Работает в Windows 8, 7 и XP):
- Нажмите Windows + R на клавиатуре;
- Кликните правой кнопкой мыши в свободном месте правой области редактора реестра, выберите «Создать» — «Строковый параметр», можете назвать его как удобно, например Language Bar;
- Кликните правой кнопкой мыши по созданному параметру, выберите пункт «Изменить»;
- В поле «Значение» введите ”ctfmon”=”CTFMON.EXE” (включая кавычки), нажмите кнопку Ок.
- Закройте редактор реестра и перезагрузите компьютер (или выйдите из системы и снова зайдите)

После этих действий языковая панель должна оказаться там, где ей положено быть. Все вышеописанное можно сделать еще одним способом: создайте файл с расширением .reg, содержащий следующий текст:
Запустите этот файл, убедитесь, что изменения в реестр были внесены, после чего перезагрузите компьютер. И еще один нюанс: если вы отключали службы Windows 10 или 8.1, а особенно Служба сенсорной клавиатуры и панели рукописного ввода, попробуйте её снова включить. Если вы не знаете, как это сделать, используйте раздел про отключение CTF-загрузчика в этой статье, но сделайте всё наоборот.
Вот и вся инструкция, все, как видите, просто и если пропала языковая панель, то ничего страшного в этом нет — ее легко восстановить.
Установка русского языка интерфейса в Параметрах
- Откройте Параметры (Settings) через меню «Пуск» или нажав клавиши Win+I на клавиатуре, затем откройте раздел «Время и язык» (Time & Language) и выберите пункт «Язык и регион» (Language & region).
- При отсутствии русского языка в списке языков нажмите кнопку «Добавить язык» (Add a language), при его наличии — перейдите к 6-му шагу.
- Введите в поле поиска языка «Russian», выберите его и нажмите кнопку «Далее» (Next).
- Отметьте пункты «Языковой пакет» (Language Pack) и «Назначить языком интерфейса Windows» (Set as my Windows display language). Остальные пункты — поддержка рукописного ввода и Text-to-speech на ваше усмотрение.
- Нажмите кнопку «Установить» (Install) и дождитесь завершения установки языкового пакета. После установки всех необходимых компонентов потребуется выйти из системы и снова зайти в неё, чтобы был включен русский язык интерфейса. Также рекомендую обратить внимание на 10-й шаг.
- При наличии в списке языков русского языка, проверьте, можно ли выбрать русский язык интерфейса в поле «Windows display language», если нет — нажмите по трем точкам справа от языка и выберите пункт «Параметры языка» (Language options).
- Вернитесь на предыдущий экран со списком языков и выберите «Русский» в списке языков интерфейса Windows (Windows display language).
- Появится предложение выйти (Sign out) из системы и снова зайти, чтобы был включен нужный язык интерфейса — сделайте это.
- Некоторые приложения могут продолжить запускаться не на русском языке. Чтобы этого не происходило, измените порядок языков на экране параметров Время и язык — Язык и регион (языке в списке можно перетаскивать мышью за точки слева), а также выберите «Россия» в пункте «Страна или регион».
На этом язык интерфейса Windows 11 будет изменен на русский.
Как скачать русский язык для Windows 11 в магазине Microsoft Store
Еще одна возможность — использовать магазин Microsoft Store для скачивания русского языкового пакета интерфейса Windows 11:
- Запустите Microsoft Store, введите Russian в поле поиска.
- В результатах (в разделе Apps или «Приложения») найдите «Пакет локализованного интерфейса на русском» и нажмите по этому результату.
- Нажмите кнопку «Получить» (Get).
- Откроется окно установки языкового пакета, отметьте пункты «Языковой пакет» (Language Pack) и «Назначить языком интерфейса Windows» (Set as my Windows display language), остальные пункты — на ваше усмотрение. Нажмите кнопку «Установить» (Install).
- Дождитесь завершения процесса установки, а после этого выйдите из системы (можно будет нажать кнопку Sign out прямо в Параметрах) и снова зайдите, чтобы язык интерфейса изменился на русский.
Как и в предыдущем случае, рекомендую установить русский язык первым языком в списке доступных языков в Параметрах, а также изменить регион на «Россия», если требуется, чтобы все приложения автоматически запускались на русском языке.
Видео инструкция
Вот уже почти двадцать лет существует операционная система Windows примерно в том виде, в котором мы привыкли её видеть. Но одну мелочь гиганты индустрии никак не могут исправить – это пропадание языковой панели!
Они там наверное не особо парятся на этот счёт, ведь используют только английский язык, а мы переключаемся, как минимум, между двумя: английским и русским. Будем идти от самых банальных решений к более сложным.
Настройки языковой панели
Для начала проделайте следующие действия:
- Зайдите в меню
- В новом окне «Языки и службы текстового ввода» проверяем чтобы переключатель стоял на «Закреплена в панели задач»
На этой картинке (кликабельно) можно посмотреть на все действия в наглядном представлении.
ВАЖНО: чтобы языковая панель появилась в системе должно быть активно более одного языка!
Чтобы это проверить пройдите до шага 3 и на вкладке «Общие» удостоверьтесь что присутствует более одного языка.

Также некоторые пользователи заметили, что языковая панель чаще пропадает если языком по умолчанию выбран «Русский». Если это ваш случай, то попробуйте выбрать английскую раскладку по умолчанию. Вообще, проблемы панели как правило связаны с неправильной работой приложений. Если это происходит слишком часто, то советую установить программу Punto Switcher и отключить стандартную языковую панель.
Установка Punto Switcher
Есть кардинальный способ решить проблему — программа Punto Switcher от компании Яндекс.
Программа предназначена не для того чтобы вернуть языковую панель, но она может её заменить и решить проблемы с переключением языков. Главное предназначение Punto Switcher – это автоматическое переключение раскладки клавиатуры. Т.е., если вы вводите «rjvgm.nth», то программа автоматически переключиться в русскую раскладку и поменяет то что вы ввели на «компьютер».
Установка программы проста и банальна. В системном трее у вас появится значок языка. Кликнув по нему правой кнопкой можно выключить автопереключение раскладки, и тогда это будет просто аналог языковой панели. Я именно так использую эту программу, т.е. выключаю языковую панель и пользуюсь Punto Switcher.
Ещё одна очень интересная фишка этой программы – возможность смены сочетания клавиш для переключения раскладки, очень помогает если плохо переключается язык. Я пользуюсь одной кнопкой – правый Ctrl. Очень удобно переключать раскладку одной кнопкой. Для этого нажимаем правой кнопкой по значку программы и выбираем «Настройки». Прямо во вкладке «Общие» выбираем «Переключение раскладки по правому Ctrl», например.

Если в системе установлено несколько языков, а переключаться в основном приходиться между русским и английским, то просто поставьте галочку «только русский/английский». Тогда правым Ctrl будет переключаться только между русским и английским, а остальные раскладки с помощью стандартного сочетания клавиш, очень удобная функция.
Восстановление языковой панели с помощью реестра
Если ничего не получилось, значит будем вносить изменения в системный реестр. В предыдущих версиях Windows языковая панель управлялась обычной программой «ctfmon.exe». Но в Windows 7 её также можно использовать, только для этого надо добавить её в автозагрузку:
- Найдите ветку
- Кликните по нему два раза и задайте значение «C:WINDOWSsystem32ctfmon.exe»
В итоге должно получиться вот так

В Windows 7, в отличие от XP, за запуск языковой панели отвечает планировщик. Соответственно, если служба планировщика не запущена, то языковая панель будет недоступна. Проверим это следующим образом:
- Кликаем правой кнопкой по значку «Компьютер» на рабочем столе и выбираем «Управление»
- В окошке смотрим на дерево слева и находим
- В правой части окна находим службу «Планировщик заданий»
- Проверяем чтобы служба была в состоянии «Работает» и тип запуска «Автоматически»
- Если тип запуска «Вручную», тогда кликаем два раза и в окошке выбираем «Автоматически»
- Перезагружаемся, проверяем.
Если служба планировщика работает, но языковая панель так и не появилась, тогда проверим включено ли задание в самом планировщике:
- В строке поиска меню «Пуск» пишем «планировщик» и в результатах поиска выбираем «Планировщик заданий»
- В окне планировщика идём в левой части окна по пути
- В правой части окна должна присутствовать задача «MsCtfMonitor». Нажимаем по ней правой кнопкой и выбираем «Включить». Если доступно только «Отключить», значит всё было нормально, задание работает.
Если вообще не нашли задачу «MsCtfMonitor», то предлагаю создать её. Для этого:
- Скачиваем и распаковуем файл MsCtfMonitor.zip
- Выбираем скаченный файл
- Включаем задачу и перезагружаемся
Проверка системных файлов Windows
В особо тяжёлых случаях можно попросить Windows проверить системные файлы на корректность. Для этого нужно запустить командную строку с правами Администратора и дать команду:
Windows может попросить вставить установочный диск. После окончания сверки нужно перезагрузиться.
Расскажите в комментариях какой способ помог, а также приветствуются дополнения по теме! Буду благодарен если поделитесь постом в соц. сетях.
Восстанавливаем языковую панель в Windows 7
Как же можно вернуть языковую панель в win7? В общем-то я знаю несколько способов ее восстановления, каждый из которых может помочь в том или ином случае (зависит обычно от причины повреждения вашей этой настройки системы). Перечислю известные мне способы восстановления языковой панели в Windows 7 в порядке увеличения сложности их реализации.
Восстановление стандартами средствами Windows
- Перейдите на вкладку «Языки и клавиатуры» (“Keyboards and Langauges”) и нажмите кнопку «Изменить клавиатуру» (“Change keyboard”)
- На вкладке Общие окна Языки и службы текстового ввода удостоверьтесь, что присутствуют два (или более) варианта раскладки: Русская и Английская США. Если это не так, добавьте недостающую раскладку кнопкой Добавить
- Затем перейдите на вкладку «Языковая панель» («Language Bar«) и проверьте что, отмечены пункты «Закреплена в панели задач» («Docked in the taskbar«) и «Отображать текстовые метки на языковой панели» («Show test labels on the Language bar«), затем нажмите Применить и ОК
Теперь языковая панель должна появиться в трее.
Если это не помогло, переходим ко второму способу.
Восстановление языковой панели с помощью планировщика Windows 7
Одной из особенностей работы языковой панели в Windows 7 (в отличие от XP), является тот факт, что за ее запуск отвечает системный планировщик. Вернее планировщик запускает не саму языковую панель, а утилиту ctfmon.exe (именно она управляет языковой панелью в Windows 7). Поэтому, если служба планировщика по какой-то причине не запущена, то и языковая панель, соответственно не появится.
Удостоверимся, что служба планировщика запущена и тип запуска ее Автоматический.
- Правой кнопкой мыши нажмем по значку «Компьютер» на рабочем столе и выбираем пункт “Управление” (“Manage”)
- В правой части ищем службу “Планировщик заданий” (“Task Scheduler”)
- Проверяем чтобы служба была в состоянии «Работает» (“Started”)и тип запуска «Автоматически»(“Automatic”). Если это не так, меняем настройки на указанные.
- Перезагружаемся, и проверяем, восстановлюсь ли языковая панель Windows.
Восстановление через реестр Windows 7
Переходим к более сложным методикам борьбы с пропавшей языковой панелью в Windows 7. Попытаемся добавить утилиту управления языковой панелью ctfmon.exe в автозагрузку. Но сначала проверьте, что данный файл в принципе имеется (он должен находится в каталоге C:WindowsSystem32). Если его там нет – скопируйте его с рабочей системы. Затем:
- Проверьте есть ли в ней строковый параметр с именем CTFMON.EXE, если нет создайте его. Также проверьте его значение, оно должно указывать на C:WINDOWSsystem32ctfmon.exe (или другой диск, если операционная система установлена на нем)
- Перезагружаемся и проверяем наличие языковой панели
Вроде бы все, надеюсь, что если у Вас в Windows 7 пропала языковая панель, эта статья поможет Вам ее восстановить. Если же Вам не помог ни один из предложенных способов, пишите в комментариях, попытаемся решить проблему вместе.
Способ 1
(самый простой, действует, если панель случайно была отключена пользователем)
1. Щелкнуть правой кнопкой мышки на панели инструментов.
Панель инструментов – это горизонтальная полоса, находящаяся, как правило, в нижней части экрана компьютера, на которой размещены кнопки инструментов. Щелкать нужно по пустому месту на панели инструментов (а не на каком-то объекте, находящемся на ней).
2. Откроется контекстное меню, в котором указатель мышки необходимо навести на пункт «Панели». Рядом откроется дополнительное подменю, в котором указатель мышки нужно навести на пункт «Языковая панель» и нажать левую кнопку мышки. Рядом с пунктом «Языковая панель» появится галочка ( см. рисунок).

Если восстановить языковую панель этим способом не удалось или в контекстном меню отсутствует пункт «Языковая панель», возможно, помогут следующие действия.
Пропала языковая панель
Спасибо за урок. Значок переключения у меня пропал после восстановления системы.
Спасибо! мне помогала простая перезагрузка компа.
Благодарю, все получилось, без проблем.
люди не заморачивайтесь зайдите в язык и региональные стандарты и просто включите кликнув на изменить клавиатуру!
Спасибо агромное помогло :).
я удалил програму через некоторое времясмотрю нет этого значка но на панели всена руском я сделал востановление системыи все обратно появилось
Большое спасибо! Перерыл кучу сайтов, везде один ответ — зайти в «языки и региональные стандарты». Только благодаря Вам получил долгожданный результат. Буду обращаться к Вашему сайту.
Cпасибо огромное! ВСе получилось,а то пользователь из меня никакой. Теперь вот сижу сама себе радуюсь
SHACAL молодец. Попробовал найтиctfmon.exe. — не получилось. А снял флажок с азиатских языков — «заработала». Спасибо!:).
Огромное спасибо за совет! Раньше с подобными проблемами обращалась отцу-программисту, теперь, после самостоятельного восстановления значка на панели, чувствую себя специалистом! Тем более, что мне необходимо переключение трёх языков, включая польский
Спасибо большое,помогли.Перебрала разной информации,ваша оказалась простой и полезной.
Помогает только до включения браузеров,как только включаешь оперу или гугл значек пропадает.На эксплорер не реагирует.Мало того что пропадает значок,так еще и переключение языков перестает работать.
Спасибо огромное!Всё время куда-то изчезал,теперь на месте)
спасибо из многих способов тока ваш помог
Спасибо большое, очень помогло!
Огромное спасибо! Помог второй вариант.
Огромное спасибо автору! Помог второй вариант.
Огромное спасибо. Помог второй вариант.
спасибо))получилось через панель управления)
Огромное спасидо за подсказку.Если не возражаешь,у меня вопрос.Виндовс предлагает бесплатно 27 июля(очевидно презентация)из виндовс7 сделать виндовс10?Стоит ли?Я доволен виндовс7.Альберт.
пропал знак переключения языка.Когданажимаеш кнопку пуск то выскакиваетобъявление что я не авторизован.Что мнеделать не знаю!
Не переключается язык на клавиатуре
Для изменения раскладки клавиатуры, придумали специальное сочетание клавиш — Alt и Shift либо Ctrl и Shift.
Но комбинации отказывают работать и выполнять своё назначение! Посмотрите на панель управления, языковая панель вообще там? В случае её отсутствия, попробуйте перезагрузить вашу систему. По идее, всё должно вернуться на круги своя.
Хотя система может вести себя непредсказуемо. Как выкручиваться? Языковой панели нет, раскладка отказывается переключаться через клавиатуру. Как вести себя в сложившихся обстоятельствах? Надо чинить!
Восстановление языковой панели в Windows 7
Точно так же, как в Windows XP щелкаем правой кнопкой мыши по свободному месту панели задач и в меню ставим галочку напротив «Панели» ⇒ «Языковая панель».

Мы рассмотрели основные способы восстановления значка переключения языков на панели задач Windows. Иногда он может исчезать с некоторой периодичностью, тогда необходимо установить виновника такого поведения. Например, включение поддержки азиатских языков частенько приводит к пропаданию значка смены языков. А если у вас возникли проблемы с отображением иконок ярлыков, то решить проблему вам поможет вот эта инструкция.
Пропала языковая панель что делать?
Основной причиной, по которой пропадает языковая панель на компьютере являются нарушения в программном обеспечении. Чаще всего это изменения в настройках, которые произошли без вашего участия, пока вы скачивали новую программу с неофициального сайта. Но если эта участь вас все-таки настигла и панель переключения пропала, то прежде чем бросаться переустанавливать windows попробуем несколько ручных способов – это поможет вам сэкономить время и нервы!
5 способов вернуть языковую панель.
Итак, включение в панели управления. Это самое простое мероприятие от самых простых сбоев или неаккуратного использования, обычно происходит из-за невнимательного нажатия кнопок. Чтобы исправить нажимаем правой кнопкой мыши на панель вывода инструментов внизу рабочего стола
В выпадающем меню выбираем строку панели и смотрим, стоит ли галочка напротив надписи языковая панель
Если тут все в порядке, то переходим к следующему этапу.
Проверяем правильные ли настройки стоят в региональных стандартах.
Для этого нажимаем кнопку пуск (в левом нижнем углу) и выбираем панель управления
Перейдя в панель управления, ищем рубрику «язык и региональные настройки»
В открывшемся окне выбираем вкладку «язык и клавиатуру», теперь нажимаем кнопку «изменить клавиатуру»
Перед нами оказалось окно « языки и службы текстового ввода». Внимательно изучаем все настройки в этом окне. Сначала смотрим, сколько языков у нас в раскладке, тут нужно запомнить, чтобы языковая панель отображалась надо минимум 2 языка, если меньше, то используем кнопку добавить. Если тут все в порядке, то посмотрите какой язык стоит по умолчанию, говорят, что иногда поменяв один на другой, панель может появиться, хотя сам я этого не встречал. После этого выбираем вкладку «языковая панель» (сверху)
В этом окне должна быть выделена строчка «закреплена в панели задач» и не забываем после этого нажать кнопку применить.
Исправление с помощью файла ctfmon. exe
Перед вами откроется редактор реестра
Теперь максимум внимания, вам нужно передвигаться по файлам реестра строго по названиям
Ветки передвижения в левой части реестра:
Когда вы добрались до последней ветки «Run» нажмите на нее правой кнопкой мышки, выберите пункт «создать», дальше «строковый параметр» и назовите его «CTFMON.EXE» должно получиться как на картинке ниже, но это еще не все.
Теперь кликните по только что созданному файлу два раза левой кнопкой мыши и задайте ему значение «C:WINDOWSsystem32ctfmon.exe», нажмите ок. Должно получиться как на картинке
Перезагружаем компьютер и проверяем, языковая панель уже должна появиться, но если и сейчас она не появилась, возможно, у вас вообще отсутствует файл «ctfmon.exe»
Замените стандартную панель, на удобную программу «Punto Switcher»
Если языковая панель не появилась после всего перечисленного выше, необходимо убедиться в том, что в папке «system32», находящейся на диске C в разделе «windows», присутствует файл «ctfmon.exe» ( см. рисунок). Если он есть, нужно запустить его (двойным щелчком мышки). Если такого файла нет – необходимо предварительно скопировать его в эту папку с другого компьютера с аналогичной версией Windows.

Если этот способ решил проблему, но после перезагрузки компьютера языковая панель снова исчезла, файл «ctfmon.exe» нужно добавить в автозагрузку. Один из способов сделать это заключается в следующем:
2. На рабочем столе компьютера появится ярлык для этого файла. Его необходимо скопировать в папку «Автозагрузка», находящуюся в меню «Пуск» в разделе «Программы». О том, как зайти в меню «Пуск», см. выше в пункте с названием «Способ 2».
Если ни один из перечисленных выше способов не помог восстановить языковую панель, решить проблему можно путем установки специальных программ, создающих собственную языковую панель вместо стандартной языковой панели Windows. Например, такую возможность предоставляет программа Key Switcher.
Что делать при пропаже языковой панели на 7 виндовс
Могло произойти так, что необходимый компонент просто «сбежал» из списка автозарузок операционной системы. Ваша цель — вернуть её на прежнее место.
Открывайте меню пуски и в поиске ищите файл с названием ctfmon.exe.
Ваши подобные действия приведут к тому, что языковой панели придется в принудительном порядке загружаться вместе с виндовс.
При безрезультативности данного приема, не переживайте. Опробуйте следующий.
Помощь реестра
Вам придется самую малость полазить в реестре. Только делать там все надо аккуратно и осторожно. Здесь содержатся абсолютно все файлы и документы, которые контролируют работу вашей операционной системы. Если вдруг что-то пойдет не так, то придется вообще целиком систему переустанавливать. Так что строго выполняйте все, что прописано ниже.
Первым делом надо зайти в меню пуск, где через поиск находите файл regedit. Дальше выбираете высшую строчку. Подробней как зайти в реестр можно посмотреть в этой статье.
Если же вам не удалось его обнаружить, то придется создавать.
Вам нужна ветка реестра под названием Run. На ней правой кнопкой мыши и к пункту создать. Создавать вы будете стоковый параметр. Как он будет называться вы уже в курсе.
На вновь образовавшейся строке по традиции пользуетесь услугами мышки, раздел изменений.Появляется окно, где надо указать такой путь: C:Windowssystem32ctfmon.exe», и подтвердить свое действие соответствующей кнопкой.
Теперь можно перезагрузить систему. Вернее, её нужно перезагрузить. Когда ПК включится, нужная деталь будет на привычном месте.
Это все способы по возвращению языковой панели, в случае её пропажи. Нет какого-то единственного универсально метода. В случае неудачи с первым, второй обязательно поможет. Все методы описаны детально и вопросов возникнуть не должно. Ежели случилось так, что ничего из описанного вам не подошло, то помочь смогут по настоящему кардинальные действия.
Иногда встречается ситуация, когда пропадет языковая панель, что заметно усложняет выбор языка, как для опытного, так и для начинающего пользователя.
Даже если человек не использует панель для фактического переключения, он все равно смотрит на нее, чтобы понять на каком языке он сейчас будет печатать.
Пропал значок смены языка на панели задач

Одной из распространенных проблем, с которой может столкнуться начинающий пользователь Windows является пропажа значка выбора языка расположенного на панели задач. Ничего страшного не произошло и его можно вернуть обратно. Давайте рассмотрим наиболее распространенные способы сделать это.
Причины исчезновения языковой панели в Windows могут быть самыми разными соответственно и способы исправления несколько отличаются. Виновником пропадания значка переключения языков может быть вирус, какая-нибудь установленная программа, тулбар или сбой настроек языковой панели в результате неумелых действий пользователя и так далее. В разных версиях операционной системы Windows восстановление иконки переключения языков будет несколько отличаться.
Пропал значок переключения языков
Пропал значок переключения языков – очередная распространенная проблема во всех системах Windows. Основной причиной которой является повреждение, заражение или удаление из автозагрузки файла ctfmon.exe. В этой статье я расскажу как вернуть значок переключения языков.

Как восстановить языковую панель
Языковая панель – специальная область, размещенная, как правило, в нижнем правом углу экрана компьютера. Она предоставляет информацию об активном в данный момент языке ввода, а также дает возможность его быстрого переключения.
Бывает, что языковая панель перестает отображаться на экране и это доставляет массу неудобств. Однако, ее можно вернуть на прежнее место, действую одним из способов.
Способ 2
Порядок действий зависит от версии операционной системы Windows:
Откроется окно с названием «Языки и службы текстового ввода». В нем нужно перейти на вкладку «Дополнительно», поснимать все галочки (если они есть), нажать кнопку «Применить» и перейти на вкладку «Параметры» ( см. рисунок 2);
Нажать кнопку «Языковая панель» ( см. рисунок 3), в открывшемся окне отметить галочкой пункт «Отображать языковую панель на рабочем столе», нажать кнопку «ОК». Затем в окне «Языки и службы текстового ввода» нажать кнопку «Применить», после чего кнопку «ОК».
2) в Windows Vista, Windows 7


Если указанными выше действиями восстановить языковую панель не удалось, возможно, поможет один из следующих способов.
Восстановление языковой панели в Windows XP
Для начала стоит попробовать самое простое действие. Щелчок правой кнопкой мыши по панели задач и в контекстном меню выбираете «Панели инструментов» ⇒ «Языковая панель». Если языковая панель появилась, то все отлично. Кстати, она может появиться где-нибудь в другом месте.
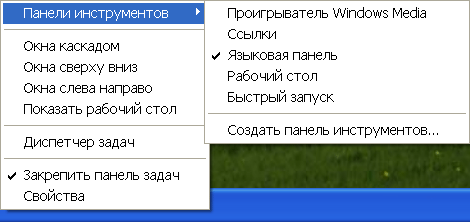
В случае неудачи пробуем по другому, идем по пути «Пуск» ⇒ «Панель управления» ⇒ «Язык и региональные стандарты». В открывшемся окне на вкладке «Языки» нажимаете кнопку «Подробнее» и затем кнопку «Языковая панель». Отмечаете галочку «Отображать языковую панель на рабочем столе» и подтверждаете внесение изменений. Стоит отметить, что кнопка «Языковая панель» может быть неактивна, тогда нужно на вкладке «Дополнительно» снять галочку с «Выключить дополнительные текстовые службы» и сохранить изменения.
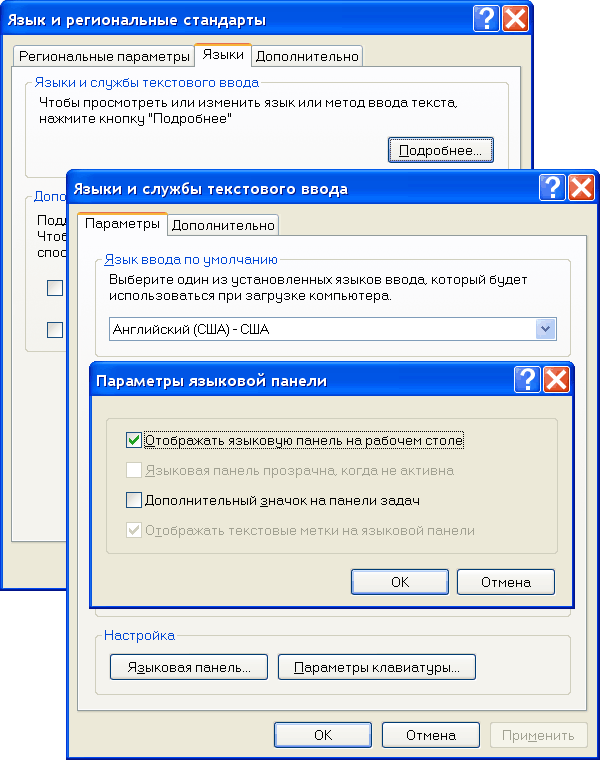
Возможно, что значок переключения языков пропал, так как отсутствует или поврежден файл ctfmon.exe находящийся в папке C:WindowsSystem32 или он отсутствует в автозагрузке. Оригинальный файл ctfmon.exe можно взять с установочного диска операционной системы. Добавить его в автозагрузку можно через «Пуск» ⇒ «Автозагрузка» или непосредственно через реестр.
Восстановление панели языков
Причин тому, что панель языков пропала со стандартного места, может быть много. Часто виновниками того становятся сами пользователи, которые закрывают ее случайно. Нередко причина может таиться и в ошибках работы ОС. Именно после определения причины исчезновения панели стоит выбирать подходящий способ ее восстановления. Однако когда пользователю Windows 7 выявить вероятную причину не удается, приходится по очереди пробовать каждый способ и начать в таком случае стоит из самых быстрых и легких.
Одним из простейших способов восстановления расположения панели в последних версиях Windows является ручной повторный запуск загрузчика. В большинстве случаев проблема с пропажей языковой панели будет решена. Другое дело, если причина связана со сбоем в работе ОС, а не с неосторожными действиями пользователя. В таком случае после перезагрузки системы проблема может вернуться вновь. Чтобы этого не случалось вовсе, нужно разобрать и другие варианты устранения проблемы.
Использование панели инструментов
Для того, чтобы восстановить инструмент смены языка ввода, необходимо через «Пуск» попасть в панель по управлению ОС.



Если пользователь проделал все шаги верно, то панель смены языков должна вернуться на свое прежнее место. Этот способ также поможет сбросить случайное расположение панели, в том случае, если пользователь откреплял ее ранее. Возможно, она так и не появилась, значит нужно применить более надежные меры, о которых идет речь ниже.
Включение службы запуска
Частая причина отсутствия панели выбора языков в привычном месте – это отключенная служба, что отвечает за ее запуск. В таком случае, чтобы успешно решить проблему, данную службу нужно включить, используя планировщик заданий. Хоть в Windows 7 разработчиками и отключена возможность остановки данной службы на программном уровне, но различные сбои в работе системы могут отключить ее и без участия в этом пользователя. Однако запустить данную службу можно довольно легко.




Остается только выполнить перезагрузку компьютера и пропавший элемент должен оказаться на привычном для пользователя месте. Стоит отметить, если изменения в настройках службы внести не удается, то это означает, что служба работает корректно и необходимо прибегнуть к другим способам восстановления.
Запуск загрузчика службы вручную
Если попытка запуска службы не увенчалась успехом, можно прибегнуть к временной мере — запустить загрузчик языковой панели вручную. Стоит понимать, что это не является решением проблемы, а лишь ее временное устранение. Если в планировщике заданий были обнаружены ошибки и сбои, то исправлять их нужно в любом случае, потому что они могут повлиять и на работу других компонентов системы.

Можно пойти еще боле привычным для рядового пользователя путем — запустить загрузчик посредством его поиска через «Пуск». Найденную программу нужно запустить щелчком левой кнопки мыши. Это также позволит запустить загрузчик и вместе с ним панель языков.

Для запуска панели необходимо будет прибегать к данному способу каждый раз после перезапуска компьютера. Именно поэтому рекомендуется использовать этот метод как временный до того, как полноценно наладить службу автозапуска.
Внесение правок в реестр
Чтобы система при каждой загрузке запускала автоматически службу языковой панели, нужно задать ей соответствующую команду. Нередко пользователи, стараясь убрать из автозагрузки некоторые ненужные программы, нарушают автозапуск системных программ. Но вернуть все на свои места дело довольно просто. Необходимо следовать данной инструкции, которая поможет изменить параметры автозагрузки ОС Windows 7 и ее более новых версий:



Данный способ дает практически стопроцентную гарантию результата. Однако не все пользователи ОС Windows 7 осмелятся производить настройки реестра самостоятельно и отчасти это правильно, ведь несоблюдение инструкции может привести к куда большим проблемам по части работы операционной системы. Можно пойти другим путем, создать файл, который самостоятельно внесет все необходимые изменения в реестр.
Создание файла для внесения изменений в реестр
Для решения проблемы этим способом потребуется создать файл, расширение которому нужно присвоить .reg. В этой процедуре нет ничего сложного.




Скорее всего, после выполнения всех шагов одного или нескольких способов, описанных в данном руководстве, пропавшая панель возвратится на родное место. В редких случаях можно прибегнуть к восстановлению системы до точки, когда никаких проблем с ее работой не наблюдалось.
Как можно было убедиться, причин возникновения сбоев с панелью языков может быть большое количество, от различных ошибок со стороны пользователя до проблем в работе служб операционной системы и т. д. В зависимости от причины возникновения проблемы, нужно подбирать подходящий способ по ее устранению. А как часто вы в своей практике работы за компьютером сталкиваетесь с подобного рода проблемами?
Как вернуть значок русский и английский правом углу компьютера
Существует несколько способов вернуть языковую панель:
1 Способ. Вернуть языковую панель с помощью региональных настроек.
Для этого нажимаем «Пуск»- «Панель управления«.

В строке Просмотр выбираем «Мелкие значки» и нажимаем на «Язык и региональные стандарты«.

В открывшемся окне «Язык и региональные стандарты» выбираем вкладку «Язык и клавиатуры«- «Изменить клавиатуру«. В окне «Языки и службы текстового ввода» на вкладке «Общие» вы должны увидеть две раскладки- Русская и Английская. Если это не так, требуется добавить или изменить на соответствующие языки (Русский, Английский- языки используются по умолчанию, помимо них можно добавить другие или изменить эти языки).

После этого переходим на вкладку «Языковая панель» и выбираем «Закреплена в панели задач«, ставим галочку «Отображать текстовые метки на языковой панели«. После этого не забываем нажать «Ок«.

В результате этих действий вы должны увидеть языковую панель на панели задач. Если этого не произошло переходим ко второму способу реанимации языковой панели.
2 Способ. Вернуть языковую панель с помощью проверки службы Планировщика заданий.

Выбираем «Службы и приложения»- «Службы» и в правой колонке находим службу «Планировщик заданий«, смотрим, что бы она была запущена (Состояние- Работает).

После этого нажимаете на ней двойным кликом мыши и смотрите, что бы в строке Тип запуска было выставлено «Автоматически«.

3 Способ. Вернуть языковую панель с помощью реестра.
Еще один способ это проверить, не внесены ли изменения в приложение ctfmon.exe, ответственного за работу языковой панели. Для этого нажимаем «Пуск» в строке поиска программ вводим REGEDIT и нажимаем клавишу Enter.


Если этого параметра нет, нажимаем правой кнопкой мыши в правом поле выбираем «Создать»- «Строковый параметр» в имени пишем ctfmon.exe в значении C:WindowsSystem32ctfmon.exe. После этого перезагружаете компьютер.
Надеюсь мои рекомендации помогли восстановить языковую панель без лишних усилий.
Способ 3
Внесение в системный реестр Windows правок, возобновляющих работу языковой панели
Самый простой способ внесения правок в системный реестр Windows– использование специальных reg-файлов. Необходимо:
2. Распаковать скачанный архив и запустить находящийся в нем файл «lp.reg» двойным щелчком левой кнопкой мышки;
3. Подтвердить внесение изменений в системный реестр Windows;
4. Перезапустить компьютер.
Подробнее о правке реестра Windows и использовании reg-файлов можно узнать из этой статьи.
Пропала языковая панель windows 7, как восстановить?
Восстановление языковой панели на семерке происходит с помощью ни одного метода.
Через панель инструментов
Первый вариант простейший и банальный, который поможет вам восстановить языковую панель на виндовс 7. Спуститесь курсором мышки к месту расположения панели задач (правый низ, где отображаются иконки работающих программ), нажатием правой кнопкой вызовите выпадающее меню.
https://youtube.com/watch?v=F4pRiV0PI6I%3Ffeature%3Doembed
Здесь вам надо необходимо проверить присутствует ли галочка во вкладке языковой панели. При её обнаружении, убираете отметку и возвращаете на место.
Через панель управления
Когда предыдущий способ не помогает исправить ситуацию, то следует переходить к более серьезным действиям. Речь идет о «Панели управления». Заходите в неё. Там много разных подпунктов, но нас интересует конкретно тот, который подписан как часы, язык и регион. Следующая вкладка, которая вам понадобится обладает надписью язык и региональные стандарты.
Теперь совершите переход на вкладку языки и клавиатур, потом изменения клавиатуры. Направляйтесь к языковой панели.

Произведите сверку: ведёт ли она себя так, как указано в настройках. Операционная система позволяет языковой панели вести себя вольно — занять на рабочем пространстве любое месторасположение, закрепиться на панели задач (то, что вам и требуется). Осуществите выбор соответствующего пункта и проводите сверку. Напротив надписи «языковая панель прозрачна, когда неактивна» не должно стоять никаких галочек.
С помощью планировщика заданий
Имейте в виду, что у языковой панели существует связь со службой Планировщика заданий. Стоит проверить осуществляется ли его работа. Наведите курсор на значок «Мой компьютер» и кликните правой кнопкой мышки. В высветившемся контекстном меню находите пункт под названием управление. Переходите к службам и приложениям, а потом именно к службам. Посмотрите на правую колонку, найдите службу планировщик заданий. Осталось проверить его состояние — работает или нет.
Потом два раза кликаете мышкой. Найдите строку с типом запуска. Должно быть указано автоматически.





