Что делает sfc / scannow
Каждый файл, который составляет вашу ОС, будет проверен на предмет безопасности и ошибок и будет исправлен, хотя, если вы используете более раннюю версию Windows, вы не сможете восстановить файлы, если у вас нет исходного установочного диска с вы. Если у вас есть системная тема или другая функция, которая изменила некоторые из ваших файлов ОС, они будут возвращены в исходное состояние, а это означает, что тема или все остальное будет удалено.
Sfc – проверка и восстановление целостности системных файлов windows.
Утилита SFC.EXE (System Files Checker) существует во всех версиях Windows, начиная с Windows 2000, и предназначена для проверки состояния и восстановления системных файлов. Механизмы защиты важных файлов в разных версиях Windows реализованы по-разному, но все они учитывают тот факт, что какие-либо системные файлы (обычно исполняемые файлы .exe, файлы библиотек .dll, файлы драйверов) могут быть изменены сторонним программным обеспечением, и должен быть механизм, позволяющий проверить их целостность и отменить обнаруженные изменения.
Формат командной строки:
SFC [/SCANNOW] [/VERIFYONLY] [/SCANFILE=файл] [/VERIFYFILE=файл][/OFFWINDIR=автономная папка Windows /OFFBOOTDIR=автономная папка загрузки]
Параметры командной строки:
/SCANNOW – Проверка целостности всех защищенных системных файлов и восстановление, по возможности, проблемных файлов.
/VERIFYONLY – Проверка целостности всех защищенных системных файлов. Восстановление файлов не выполняется.
/SCANFILE – Проверка целостности указанного файла и его восстановление при обнаружении проблем. В параметре файл следует указать полный путь
/VERIFYFILE – Проверка целостности файла, полный путь к которому указан в параметре файл. Восстановление файлов не выполняется.
/OFFBOOTDIR – Расположение автономного каталога загрузки для автономного восстановления
/OFFWINDIR – Расположение автономного каталога Windows для автономного восстановления
Примеры использования команды SFC:
sfc /? – отобразить подсказку по использованию.
sfc /scannow – выполнить проверку целостности системных файлов и восстановить поврежденные. Результаты работы записываются в журнал утилиты WindowsLogsCBSCBS.log.
sfc /verifyonly – выполнить только сканирование системных файлов без исправления.
sfc /VERIFYFILE=c:windowssystem32cmd.exe – сканировать только файл cmd.exe
sfc /SCANFILE=d:windowssystem32kernel32.dll /OFFBOOTDIR=d: /OFFWINDIR=d:windows – сканировать только файл kernel32.dll из состава операционной системы, установленной на логическом диске D:. При выполнении сканирования файлов автономной Windows, ведение файла журнала в настоящее время не поддерживается.
В процессе выполнения программы, на экране отображается информация о ходе сканирования и результаты работы. Пример вывода при использовании сканирования
с исправлением командой sfc /scannow:
Начато сканирование системы. Этот процесс может занять некоторое время.
Начало стадии проверки при сканировании системы.
Проверка 100% завершена.
Программа защиты ресурсов Windows обнаружила поврежденные файлы и успешно
их восстановила. Подробные сведения см. в файле CBS.Log, который находится
по следующему пути: windirLogsCBSCBS.log. Например,
C:WindowsLogsCBSCBS.log. Обратите внимание, что ведение журнала
в настоящее время не поддерживается для автономного обслуживания.
Начиная с Windows Vista, в качестве средства по обслуживанию компонент операционной системы используется Component-Based Servicing (CBS) – специальный набор программных средств для обеспечения ее целостности. CBS является частью Component Servicing Infrastructure (CSI), обеспечивающей необходимые изменения текущего состояния Windows, например, при обновлении системы (Windows Update), установке или удалении программ и компонент, обновлении драйверов устройств и т.п. Фактически, CBS предоставляет программный интерфейс (API) инсталляторам для корректного изменения текущего состояния системы. Система обслуживания ОС Windows фиксирует множество событий, связанных с отслеживанием этого состояния, в специальном файле C:WindowsLogsCBSCBS.log
Файл журнала CBS.log, кроме всего прочего, содержит и подробные сведения о ходе выполнения сканирования утилиты sfc.exe и его результатах. Для каждого сканируемого файла записывается дата, время и дополнительные сведения о проверке. Через каждые 100 проверок отображается итоговая информация, сопровождаемая тегом [SR], что позволяет выделить из довольно объемного текста только те записи, которые содержат данный признак, с использованием команды поиска строки в текстовом файле findstr:
findstr /c:”[SR]” %windir%logscbscbs.log >sfcdetails.txt – найти строки, содержащие [SR] и вывести их в файл sfcdetails.txt текущего каталога.
Пример содержимого файла журнала, содержащего только строки с тегом [SR] :
00004b78 [SR] Verifying 100 (0x0000000000000064) components
00004b79 [SR] Beginning Verify and Repair transaction
00004be0 [SR] Verify complete
00004be1 [SR] Verifying 100 (0x0000000000000064) components
00004be2 [SR] Beginning Verify and Repair transaction
00004c30 [SR] Repairing corrupted file “??C:WINDOWSSystem32cmd.exe” from store
00004c5a [SR] Verify complete
. . . .
00005594 [SR] Committing transaction
00005599 [SR] Verify and Repair Transaction completed. All files and registry keys listed
in this transaction have been successfully repaired
В данном примере, проверено 100 файлов, в которых не обнаружено никаких отклонений, а в следующей порции был обнаружен и успешно исправлен файл msprivs.dll.mui. Последние 2 строки сообщают о завершении работы, и о том, что все файлы и ключи реестра были успешно восстановлены.
В тех случаях, когда не удалось восстановить поврежденный файл, в журнале будет присутствовать строка, содержащая:
Cannot repair member file Имя Файла Детальная информация о файле
Причиной невозможности восстановления файлов может быть неисправность оборудования, нарушение целостности файловой системы, повреждение хранилища эталонных файлов и т.п. В большинстве случаев, кроме неисправности оборудования, зная имя поврежденного файла, можно выполнить восстановление с использованием копирования из дистрибутива или каталогов аналогичной операционной системы.
Для поиска информации в тексте журналов cbs.log удобно фильтровать записи по характерным признакам событий, зафиксированных в журнале:
findstr /c:”Cannot repair” %windir%logscbscbs.log >sfcnotrepair.txt – записывать в текстовый файл sfcnotrepair.txt только те строки журнала cbs.log, которые содержат строку Cannot repair, т.е. на выходе мы получим перечень системных файлов, которые не удалось восстановить.
findstr /c:”succsessfylly repaired” %windir%logscbscbs.log >sfcnotrepair.txt – записывать в текстовый файл sfcnotrepair.txt только те строки журнала cbs.log, которые содержат строку succsessfylly repaired, т.е. на выходе мы получим перечень системных файлов, которые удалось восстановить.
В каталоге WindowsLogsCBS кроме текущего файла журнала cbs.log могут храниться устаревшие копии журналов в виде сжатых файлов с именем CbsPersist_ГГГГММДДnnnnnn.cab, которые, при необходимости можно распаковать для дальнейшего углубленного анализа.
В среде Windows 8-10 для восстановления системных компонент Windows, возможно использование утилиты Dism.exe, поддерживающей (чего не было в Windows Vista/Windows 7) параметр RestoreHealth:
dism /Online /Cleanup-Image /RestoreHealth – для восстановления системных файлов текущей ОС Windows.
Для Windows 7 параметр /RestoreHealth неприменим и функции восстановления объединены с функциями сканирования, задаваемыми параметром /ScanHealth:
dism /Online /Cleanup-Image /ScanHealth – для восстановления системных файлов текущей ОС Windows 7.
Если вы желаете поделиться ссылкой на эту страницу в своей социальной сети, пользуйтесь кнопкой “Поделиться”
Sfc / scannow (и как их удовлетворить)
Во-первых, вам нужно иметь доступ администратора на вашем компьютере. Если вы используете общий компьютер и не настроили его самостоятельно, вы, вероятно, не имеете доступа к Администратору. Чтобы получить его, попросите кого-то, который уже является администратором, предоставить вам административные привилегии – или, если вы предпочитаете что-то более быстрое, просто попросите их помочь.
Это означает, что если ваша учетная запись не является администратором, вам нужно будет получить кого-то, кто разрешит вам использовать sfc / scannow на вашем компьютере. sfc / scannow можно открыть разными способами, но в этой статье мы просто обсудим самый простой способ ее выполнения.
Инструкции sfc / scannow
Во-первых, вам нужно будет открыть командную строку . Чтобы открыть командную строку, нажмите « Пуск» и введите CMD в строке поиска, затем щелкните первый результат. Если вы не являетесь администратором, щелкните его правой кнопкой мыши, выберите « Запустить от имени администратора» и попросите администратора ввести свое имя пользователя и пароль, чтобы дать вам разрешение на внесение изменений.
В Windows 8 просто нажмите клавишу Windows X , затем нажмите «Командная строка» («Администратор»).

В результате окно должно выглядеть примерно так.
Когда командная строка открыта, введите sfc / scannow в командной строке и нажмите Enter. Поместите диск Windows в дисковод, если Windows запросит его. По завершении операции перезагрузите компьютер. Теперь Windows должна вести себя как обычно.

sfc / scannow на работе.
Эту команду для windows должен знать и использовать каждый владелец пк
Есть в Windows полезный файл SFC.EXE, который отвечает за запуск проверки системных файлов. Многим эта информация покажется лишней, но не стоит так думать – ведь именно с помощью утилиты “System File Checkup” зачастую реально исправить массу программных сбоев на компьютере.
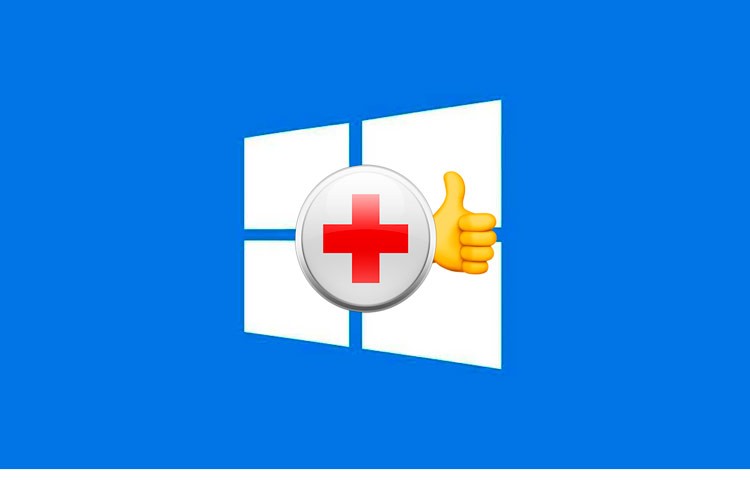
В большинстве публикаций нашего сайта, которые связаны с устранением сбоев в работе ОС Windows, мы упоминаем этот простой и эффективный способ. С момента его внедрения прошло уже много лет, но большинство пользователей до сих пор не знают о его существовании и полезности.
Если сильно не углубляться в теорию, то данная проверка позволяет просканировать все критически важные файлы системы и восстановить их. Это нужно на тот случай, когда происходит ошибка обновления, сбой после внезапного выключения ПК, вирусное воздействие. И в результате воздействия перечисленных факторов ОС начинает работать нестабильно – дольше загружается, отображаются окна с ошибками и т.д.
Как задействовать проверку?

- Через считанные секунды на экране отобразится черное окно с приглашением ввести команду. Если у Вас Windows 7, то просто скопируйте следующую строку:
sfc /scannow

- Процедура зачастую длится около 10 минут. Вам сразу же покажет результат – есть проблемы или нет, удалось восстановить поврежденные файлы или нужна перезагрузка. Подробности сканирования заносятся в специальный журнал “cbs.log”, который можно просмотреть через обычный “Блокнот”. Путь к логу также отображается в окне консоли.
Если у Вас Windows 8 | 10, то после запуска консоли в первую очередь выполняем команду:
DISM.exe /Online /Cleanup-image /Restorehealth
А уже после неё:
sfc /scannow
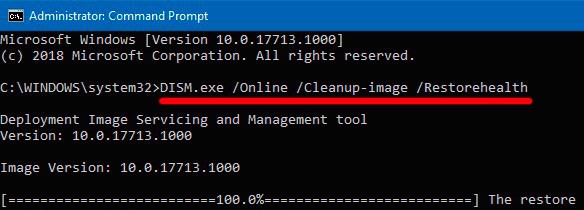
Сразу же отметим, что никаких негативных последствий после запуска файла sfc.exe быть не может. Хуже точно не станет, а вот лучше – вполне возможно. Так что пробуйте!





