Расположение кнопки «Шифт» на клавиатуре в ноутбуке
Кнопку «шифт» на ноутбуке пользователям приходится нажимать часто, как во время набора текста, так и для активации дополнительных функций. При этом знания владельцев ПК о возможностях клавиши ограничены, хотя некоторые полезные комбинации с ней облегчают работу и ускоряют выполнение привычных задач.
Положение кнопки на клавиатуре лэптопа
Клавиши такого рода называют модификаторами, они изменяют поведение других кнопок и мыши, благодаря чему расширяют функционал клавиатуры. На всех устройствах ввода две кнопки «шифт», по одной с каждой стороны буквенно-цифрового блока, во втором ряду снизу. Левая расположена между Ctrl и Caps Loсk, правая — между клавишами Ctrl и Enter, рядом со стрелкой «Вверх». На ноутбуке кнопка Shift помечается контуром стрелки, направленной вверх, без обычной для отдельностоящих клавиатур стационарных ПК надписи.

Клавиша появилась еще в XIX веке: в 1878 году в продажу поступили пишущие машинки «Ремингтон № 2», где для печати заглавных букв был впервые применен механизм сдвига каретки. Создатель технологии, инженер Байрон Брукс, получил патент на свое изобретение в 1875 году. Само слово «shift» в переводе с английского означает «сдвиг», именно поэтому за клавишей закрепилось такое название. Кнопку поместили сбоку, чтобы упростить использование механизма. Сначала ее располагали только на одной стороне, а затем продублировали на другой.
Для чего нужна кнопка «шифт»
Так же, как и на печатных машинках, на ноутбуках и ПК эту клавишу зажимают, чтобы вводить прописные буквы. Кроме того, с ней становятся доступными вспомогательные символы, изображения которых меньше основных и располагаются в верхних углах кнопок: пунктуационные, математические и традиционно применяемые в программировании знаки.
Действие выполняется только при нажатой клавише. Если с помощью кнопки Caps Lock активируется режим ввода прописных букв, эффект от Shift прямо противоположный: при каждом нажатии или за время удержания печатаются строчные литеры. Вспомогательные символы при этом вводятся без изменений, Caps Lock на них не влияет.
Нажимать можно на любую из двух симметрично расположенных кнопок — левую или правую. Вторая клавиша шифт на клавиатуре ноутбука нужна для удобства пользователя, но функционируют они одинаково.
Кроме временной смены регистра кнопка шифт на клавиатуре ноутбука нужна для выполнения операций, завязанных на так называемые горячие клавиши — сочетания из двух или трех клавиш. Нажатие на одну из таких комбинаций запускает определенную команду и не требует от пользователя заходить в меню ОС или активной программы и долго искать нужный раздел или пункт.

Некоторые сочетания известны широкому кругу юзеров, но другие, не менее полезные, остаются без внимания, хотя могли бы значительно упростить работу и сэкономить немало времени.
Ниже перечислены комбинации, в которые входит Shift.
Alt + Shift (слева) — часто применяется для переключения раскладок (с русского на английский и обратно);
Ctrl + Shift — альтернатива предыдущему сочетанию;
«шифт» + Tab — возврат к предшествующему пункту, строке или объекту;
«шифт» + Del — удаление объекта без возможности восстановления, а также вырезание объекта или текста;
«шифт» + Insert — вставка вырезанного объекта или текста;
«шифт» + F10 — открытие контекстного меню выделенного объекта (как при правом клике мыши);
«шифт» + Home — выделение текста от курсора до начала строки;
«шифт» + End — аналогично предыдущей комбинации, но текст выделяется до конца строки.
«шифт» + стрелка «Вправо» — выделение текста или объекта, расположенного справа от позиции курсора;
«шифт» + стрелка «Влево» — выделение текста или объекта слева от курсора;
«шифт» + стрелка « Вверх » — выделение объекта или текста по направлению вверх ;
«шифт» + стрелка « Вниз » — выделение текста или объекта (или снятие выделения, как и в трех предыдущих случаях) по направлению вниз от курсора.
Ctrl + Shift + Esc — вызов «Диспетчера задач»;
Shift + Ctrl + стрелка «Вправо» — пословное выделение текста при перемещении вправо ;
Shift + Ctrl + стрелка « Влево » — выделение текста по словам, но при движении влево;
Win + Shift + Tab — переход между ярлыками на панели задач;
Alt + Shift + Esc — перелистывание окон запущенных программ в той же последовательности, в которой они были открыты;
Alt + Shift + Tab — перебирание окон в обратной последовательности;
Win + Shift + Left — при подсоединении более одного монитора переключает на левый;
Win + Shift + Right — похожа на предыдущую, но переходит на правый монитор;
Win + Shift + T — перебор элементов на панели задач в обратном порядке;
Ctrl + Shift + Tab — перемещение между вкладками диалогового окна.
Кнопка Shift на ноутбуке находится рядом с другими клавишами-модификаторами, поэтому часть сочетаний получится выполнить одной рукой, хотя в остальных случаях придется задействовать пальцы второй.

Комбинации с использованием мыши, которые применимы к объектам на панели задач:
«шифт» + левый клик по значку программы — открытие еще одного окна приложения;
Ctrl + Shift + левый клик на иконке — запуск нового окна с правами администратора;
«шифт» + правый клик по ярлыку — вызов меню программы;
«шифт» + правый клик по иконкам, собранным в одну группу, — вызов меню управления окнами.
Вне панели задач «шифт» в сочетании с мышью оптимизирует действия над объектами:
перетаскивание с зажатой кнопкой перемещает файл из одного места в другое;
перетаскивание с удерживаемыми Ctrl + Shift создает для файла или папки ярлык;
клики левой кнопкой при зажатом «шифте» выделяют группу объектов, расположенных рядом.
Существуют дополнительные возможности клавиши, о которых знают не все пользователи:
пятикратное нажатие включает или выключает залипание кнопок;
зажатие клавиши при вставке оптического носителя в дисковод блокирует его автоматический запуск (диск можно будет открыть в «Проводнике»);
удерживание клавиши в течение 8 секунд включает или отключает фильтрацию ввода в Windows (опция позволяет игнорировать слишком короткие и повторяющиеся нажатия, которые происходят по ошибке или в спешке);
левые Alt + Shift в сочетании с Num Lock включают или выключают управление курсором с клавиатуры;
левые Alt + Shift и нажатая кнопка Print Screen активируют или деактивируют режим высокой контрастности (используется при проблемах со зрением).
Знать, где находится «шифт» на ноутбуке, и умело использовать эту клавишу отдельно или в составе комбинаций необходимо для эффективной работы с разными приложениями. Для специального софта разработаны свои сочетания клавиш. Эти операции перечислены в справочных руководствах для пользователей и действуют должным образом только в открытых и активных окнах прикладного ПО.
Shift на клавиатуре
Вопреки расхожему мнению, впервые шифт появилась не на компьютерных клавиатурах, а ещё на пишущих машинках, в далёком 1878 году. Тогда Кристофер Шоулз и Карлос Глидден разработали и выпустили свою вторую печатную машинку «Ремингтон 2», её нововведением была возможность ставить заглавные буквы. Реализовывался этот механизм путём нажатия всем уже известной и знакомой шифт.
Что означает Shift на клавиатуре
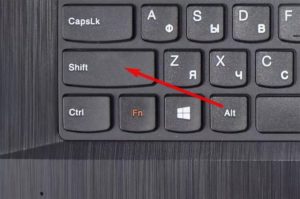
Такое название она получила из-за способа её работы, она физически сдвигала каретку, что позволяло ударять по бумаге не прописными литерами, а заглавными буквами. Дословно «Shift» означает «сдвиг», отсюда и появилось столь непонятное на сегодняшний день обозначение данной клавиши.
Но стоит также упомянуть, что прижилась она именно из-за большой популярности печатных машинок «Ремнингтон». Это первая коммерчески успешная модель, которую серийно производили для широких масс населения. И, возможно, если бы на рынке победила машинка с другим механизмом, то и сейчас такая привычная всем «Shift», имела бы совершенно другое название.
Где находится кнопка Shift на клавиатуре

Практически на всех современных устройствах ввода, таких как:
Шифт расположена в двух местах, в левом и правом нижнем углу клавиатуры. Исключения составляют только специализированные устройства ввода, для специфических задач, на таких устройствах может вовсе отсутствовать «Shift».
Левый шифт расположен между «Caps Lock» и «Ctrl». А правый между «Enter» и «Ctrl» возле стрелочек управления. Обе клавиши находятся во втором ряду, если считать от человека.
На клавиатурах для ноутбука обычно не пишут надпись «Shift», а обходятся только большой полой стрелочкой, направленной вверх. Именно по ней и можно опознать эту кнопку на ноутбуках или их младших братьях нетбуках.
ВАЖНО. Если вы не нашли привычную кнопку с надписью Shift, то искать её нужно по её графическому обозначению: полая стрелка, направленная вверх. Обычно это связано с малыми габаритами устройства ввода, что не позволяет разместить полноценную клавишу.
Почему Shift на клавиатуре ноутбука находится именно в этом месте

Чтобы полноценно понять причину нахождения шифта именно в этих местах, необходимо вновь углубиться в историю. Всё началось с печатных машинок «Ремингтон». Там данная кнопка находилась из-за конструкционных особенностей механизма. Было проще и надёжнее разместить её сбоку, чтобы было проще сдвигать каретку, для активации заглавных букв на печатной машинке.
Но вначале разработке была добавлена только одна кнопка сдвига. Но в процессе тестирования стало понятно, что весьма неудобно сочетать некоторые буквы и шифт. Происходило это из-за того, что рука уже была занята нажатием кнопки с буквой, а для нажатия шифта требовалось оторвать руку и прервать печатанье текста, что заметно понижало скорость печати. И было решено добавить ещё один шифт с другой стороны.
Дальше всё шло по пути оптимизации, и, перейдя к ноутбукам, стало понятно, что привычная клавиатура будет слишком велика. Кнопки немного уменьшили, убрали сдвиг, и шифт нашёл своё привычно место.
Назначение клавиш клавиатуры ноутбука с описанием
В современном мире все пользуются ноутбуками, и клавиатура имеет важную часть его эксплуатации. Но мало кто использует полный функционал, поскольку людям банально не известно назначение клавиш клавиатуры ноутбука. Давайте подробно рассмотрим специальные клавиши на клавиатуре поближе и разжуем по максимуму.
Рабочие возможности кнопок
Активирует монитор или проецирование проектора, отключается и подключается к Wi-Fi, регулирует яркость экрана, делает тише или громче звук. Обычно клавиши для клавиатуры имеют описание для какого-либо назначение или имеет вид картинок на клавиатуре.
ОБРАТИТЕ ВНИМАНИЕ! Панель ноутбука выполняет много важных аспектов помимо стандартных действий, но и экономят ваше время. Сама в целом не простая, и мы поможем вам в ней разобраться для дальнейшего пользования.
СПРАВКА! А знали ли вы, как называется номер нажатой клавиши на клавиатуре? Это номер, название которого «Скан-код», присвоенный всем кнопкам, носящим свой уникальный код. После использования клавиши, драйвер клавиатуры принимает информацию о нажатии и понимает, что конкретно вы жмете раз за разом.
Перед тем как приступим рассматривать зоны использования на рабочей зоне, мы покажем вам схему клавиатуры в красках
Примите к вниманию, что назначение клавиш клавиатуры стационарного компьютера непохожи на ноутбук. Если клавиатура для ноутбука имеет функциональные клавиши через «FN», то клавиши для клавиатуры компьютера – нет.
Цифро-алфавитные клавиши
Самая большая раскладка на панели. На клавишах изображены буквы и разные символы на клавиатуре указывающие на определённые действия. Клавиатура на ноутбуке русского языка содержит и дополнительные обозначения английских букв, переключение между которыми осуществляет кнопка shift + alt. Ввод в документе заглавных букв делается при помощи нажатия shift на клавиатуре и удерживания с последующим набором необходимой кнопки на клавишах. Клавиша shift на панеле применяется для ввода разных текстовых знаков, например, набор знаков препинания или скобок.
Назначение клавиш клавиатуры ноутбука имеют множество связей и их комбинации мы разберем ниже.
Рабочие комбинации клавиши Alt
Функциональные клавиши есть почти на каждом шагу, но самая распространенная кнопка клавиатуры на компьютере позволяющая выполнять основной список действий это Alt:

Оставьте заявку, и получите скидку на ремонт 15%!
Рабочие комбинации клавиши Control
Пользоваться клавишей control на клавиатуре ноутбука можно использовать следующим образом:
Чувствуете, что вам уже меньше придётся пользоваться мышкой и выполнять лишний труд? Клавиши компьютерной клавиатуры могут выполнять большую часть работы без нажатий мыши, а вам при этом не нужно отрываться от работы. Давайте вернёмся и посмотрим, что ещё могут с использованием клавиши Ctrl.
Рабочие комбинации клавиши Shift
Кнопка шифт на клавишах выглядит не маленькой, и кажется, что должна выполнять огромный ряд возможностей, только вот всё проще чем кажется. Кнопка shift вместе со стрелочками выделяют символы, с указанной точки курсора. Если же кнопка шифт используется с DEL, то они удаляют файл подчистую.
Рабочие комбинации клавиши Win
Значение этой несёт за собой пару значительных возможностей, и пару простых.
Цифровые клавиши
Схема клавиатуры ноутбука hp, асус и леново имеют отдельный цифровой блок по правую сторону, и имеет он два режима. Писать символы и знаки при включённой клавише NumLock, и второй, это управлением курсором благодаря этой панели.
Перемещение при помощи клавиш
Специальные кнопки на рабочей панели расположенные отдельным блоком в виде стрелочек, применяются для передвижения курсора по пунктам.
Сюда же относят и другие кнопки на панели:
Клавиши редактирования
Таких кнопок для клавиатуры немного, но выполняют не менее важные функции чем большинство других:
Далее нижеперечисленные команды работают с Ctrl+:
Бывают случаи, в которых пользователи не хотят использовать функционал, привязанный к F1-F12, а наоборот желают перейти в режим мультимедии. Таким образом, они выполняют второе предназначение без использования FN. Также можно заменить значение первичных и вторичных задач, попавши в настройки BIOS. Где, в разделе System Configuration нужно найти строку Action Keys Mode. Если его значение выставлено как Disabled, то рабочие кнопки Ф1-Ф12 выполняют стандартные действия, и использовать дополнительную мультимедию можно только через FN. Значение Enabled, придаёт приоритет функциям без использования FN. Но в таком случае для первичного действия нужно будет нажимать ФН.
В заключение хотелось бы порекомендовать выучить большинство данных комбинаций клавиш для комфортного пользования ПК или ноутбука. Это огромное количество плюсов и экономии времени в целом. Ведь легче лежать где-нибудь и не отвлекаться на мышку, да ещё и искать под неё удобную поверхность?
Назначение клавиш клавиатуры ноутбука с описанием и фото
Рабочая панель современного ноутбука содержит большое количество клавиш. На одни из них нанесены цифры, на другие буквы. Есть клавиши, на которые нанесена иностранная символика. Для понимания сути значения клавиш на клавиатуре ноутбука, их описания, предназначения, необходимо более подробно разобраться в этом вопросе.

Встроенная клавиатура ноутбука
Функциональные возможности клавиш
Одними из важных кнопок на рабочей панели, выполняющие специальные или управляющие функции, являются следующие клавиши:
Разбивка значения символов клавиатуры
К функциональным клавишам относят значения F1-F12. Они позволяют проводить следующие действия:
Выделенная кнопка Fn
На каждой модели ноутбука значения клавиш F1-F12 могут отличаться, единых стандартов в этой области нет.
Рядом с клавишами обычно имеются графические изображения, которые помогают определить ее функцию. Например, обозначена антенна рядом с цифровым символом, значит, данная клавиша управляет действиями Wi-Fi.
Блок цифровых кнопок на панели находится справа и может работать в двух режимах. Первый позволяет использовать цифровые значения, другой – перемещать курсор. Переключение режимов осуществляется активацией клавиши NumLock.

Цифровая символика в двух вариациях
Алфавитно-цифровые клавиши
Данная группа кнопок является самой многочисленной на панели. На каждой из них начертаны изображения букв, цифр, знаки препинания, указания действий. Русифицированные клавиатуры содержат дополнительные значения латинских букв. Переключение раскладки с одного языка на другой осуществляется нажатием комбинации Alt+Shift. Ввод в текстовом редакторе заглавных букв осуществляется с помощью нажатия и удерживания клавиши Shift и необходимой буквы. Эту же кнопку используют для ввода текстовых знаков, к примеру набор верхнего знака скобок или кавычек.
Клавиши для перемещения
Отдельным блоком на панели выделены управляющие стрелки. Их применение позволяет передвигать курсор по пунктам меню. В эту же группу относя:
Выделенные подсветкой кнопки движения
Функциональные комбинации для клавиши alt
Одна из самых используемых кнопок в сочетание с другими, которая расширяет функционал действий на клавиатуре. Использование клавиши Alt с другими дают следующие действия:
Функциональные комбинации для клавиши ctrl
Совместно с другими кнопками ctrl выполняются такие действия:
Функциональные комбинации для клавиши shift
Кнопка SHIFT и клавиши со стрелочками служат для выделения символа, расположенного с какой-то стороны от курсора. Вместе с DEL эта кнопка применяется для удаления файлов.

Функциональные комбинации для клавиши win
WIN в комбинации с кнопками:
Теперь, когда предназначение всех клавиш известно, начинающему пользователю будет проще разобраться в компьютерных дебрях.
Клавиши клавиатуры
В этом уроке я расскажу про клавиши клавиатуры стационарного компьютера и ноутбука. Мы разберемся со значением кнопок, рассмотрим популярные сочетания клавиш.
Значение кнопок клавиатуры
Несмотря на то, что клавиатуры бывают разного вида и устройства, основные клавиши одни и те же на всех моделях.
Вот фото обычной клавиатуры компьютера:


Как правило, на каждой нанесены две буквы – одна иностранная, другая русская. Чтобы напечатать букву на нужном языке, выберите его на панели задач в правом нижнем углу экрана.

Еще язык можно изменить через сочетание клавиш Shift и Alt. Для этого сначала нажмите клавишу Shift и, не отпуская ее, Alt. Иногда настроено другое сочетание: Shift и Ctrl.
Для печати большой буквы нужно удерживать Shift и вместе с ней нажать на букву.

Для печати точки при русском алфавите нажмите последнюю клавишу в нижнем буквенном ряду (справа).

Для печати запятой нажмите на эту же кнопку, но удерживая Shift.




Если нажать на одну из них, напечатается нарисованная цифра. А вот чтобы печатался знак, нужно вместе с ней нажать Shift.

Если знак печатается не тот, который нужен, измените раскладку – выберите другой язык внизу экрана справа:


Пробел (space) – промежуток между словами. Это самая длинная кнопка, находится под буквами.

Важно! Пробел между словами должен быть только один, не больше. По правилам он ставится только после знака препинания – перед знаком его быть не должно (за исключением тире). Смещать текст при помощи пробела неправильно.
При помощи этой клавиши делают отступ (красную строку). Для этого нужно щелкнуть мышкой в начале текста и нажать на Tab один раз.

Нажмите на Caps Lock один раз и отпустите. Теперь все буквы будут печататься большими. Чтобы отменить эту функцию, еще раз нажмите на Caps Lock. Буквы, как и прежде, будут печататься маленькими.


Также Backspace применяется для смещения текста влево или подъема вверх – удаления пустого пространства. Для этого щелкните перед первой буквой, чтобы там замигал курсор. Затем нажмите на Backspace.
Enter – используется для подтверждения действия. Находится под Backspace, по-русски читается энтэр.
Например, напечатали вы запрос в Гугл или Яндекс, и, чтобы дать команду на поиск, нажимаете Enter.

При работе с текстом эту клавишу используют для перехода на следующую строку. Также при помощи нее можно сместить весь текст после мигающего курсора вниз.
Если нажать ее в сочетании с буквой, то буква напечатается прописной. А если с цифрой (в верхнем ряду), то знак, изображенный на клавише. Если знаков несколько, они набираются вместе с Shift на разных раскладках (алфавитах).
В отличие от Backspace она стирает буквы не перед, а после мигающего курсора. Кроме того, работает еще и как команда удаления в Windows, в программах.

Fn – встречается только на ноутбуках, мини-клавиатурах. Предназначена для изменения значения кнопки – запуска второй функции. Работает только совместно с другими клавишами (обычно F1-F12).
Допустим, мне нужно увеличить яркость экрана ноутбука. Для этого я ищу кнопку с соответствующей картинкой. У меня это F6 – на ней нарисовано солнышко. Значит, зажимаю клавишу Fn и вместе с ней F6.
Функциональные клавиши
К функциональным относятся кнопки в верхней части: F1-F12. Они запускают определенные команды в операционной системе, программах, играх.
Функции, которые выполняют эти кнопки, запрограммированы в биос. Поэтому действия некоторых из них могут отличаться на разных компьютерах.

Цифровая часть
Цифровая часть – это отдельный блок с цифрами и арифметическими знаками в правой части клавиатуры. Они расположены точно так же, как на калькуляторе, и для многих более удобны.

Чтобы активировать цифровую часть, нужно один раз нажать на Num Lock (num lk).

При повторном нажатии на Num Lock цифровая часть отключается – она начинает работать в режиме управления курсором. Каждая кнопка выполняет свою функцию:
Если на клавиатуре ноутбука нет отдельной цифровой части, то ее заменяют буквы:
Дополнительные клавиши
Используются для работы с текстом, в программах и компьютерных играх.

Insert (ins) – печать текста поверх уже имеющегося.
Print Screen (prtsc) – делает скриншот, то есть снимок (фотографию) экрана. После нажатия клавиши изображение нужно вставить в графический редактор (Paint или другой). Подробнее о том, как это сделать, читайте в уроке Скриншот.
Клавиша с изображением страницы – находится между Alt и Ctrl (обычно с правой стороны). Выполняет функцию правой кнопки мыши – вызывает контекстное меню.


Специализированные клавиши – набор кнопок для управления некоторыми функциями компьютера: настройка звука, запуск определенных программ и пр. Обычно они другого цвета и формы.
Сочетание клавиш
Сочетание клавиш – это когда для определенного действия используется одновременное нажатие нескольких кнопок. Такие комбинации используются для ускорения работы и обозначаются знаком +
Например, в программе Word можно использовать комбинации клавиш для работы с текстом: выделения, изменения размера букв, выравнивания и других операций.

Некоторые сочетания работают практически везде в компьютере: в Windows, интернете, в программах. Например, Ctrl + C и Ctrl + V для копирования и вставки. А есть те, которые срабатывают только в определенных приложениях.
Вот самые популярные комбинации:
Подробнее об этих и других комбинациях читайте на сайте Microsoft по ссылке.
Полезные программы
Экранная клавиатура – стандартная программа Windows, виртуальный аналог клавиатуры компьютера. Позволяет набирать текст и нажимать на другие клавиши мышкой.

Находится в Пуске, в разделе «Спец. возможности».

После ее установки на панели задач появится новый значок раскладки от Punto Switcher.

Решение проблем
Второй вариант подороже – лазерная гравировка. Можно нанести любую раскладку, не только русскую.
И третий вариант – покупка новой клавиатуры. Просто покупаете отдельную клавиатуру и подключаете ее к ноутбуку.
Кроме того, клавиши могут плохо работать по причине того, что их срок службы подошел к концу. Это бывает, например, на старых ноутбуках.
В таком случае можно купить новую клавиатуру. Это касается и ноутбуков: просто подключаете ее и работаете на ней вместо старой. А еще можно пользоваться экранной клавиатурой, о которой я рассказывал выше в статье.
Что касается ноутбука, то его можно отнести в сервис. Мастер разберет компьютер и даст заключение. Если клавиши не работают из-за того, что срок службы вышел, клавиатуру можно заменить. Но, скорее всего, это будет не очень-то дешево – проще купить обычную отдельную (например, беспроводную).
Какая клавиша Shift на ноутбуке?
На американской клавиатуре клавиша Shift является второй по величине клавишей. Он находится как с левой, так и с правой стороны клавиатуры, под клавишей Caps Lock и клавишей Enter или Return. На клавише Shift часто бывает стрелка (символ), направленная вверх.
Где на моем ноутбуке клавиша Shift?
Клавиша Shift ⇧ Shift — это клавиша-модификатор на клавиатуре, используемая для ввода заглавных букв и других альтернативных «верхних» символов. Обычно есть две клавиши Shift, слева и справа от строки под домашней строкой.
Какой палец используется для клавиши Shift?
Ваши мизинцы отвечают за нажатие клавиш SHIFT. Вы будете нажимать клавишу SHIFT мизинцем, противоположным тому, который нажимает другую клавишу. Например, если ваш левый указательный палец собирается нажать клавишу F для версии в верхнем регистре, то ваш правый мизинец нажмет клавишу SHIFT.
Какая правая клавиша Shift?
Левая и правая клавиши Shift на клавиатуре компьютера выполняют одну и ту же функцию. При нажатии и удерживании он изменяет регистр букв на прописные или использует альтернативный символ на любой другой клавише. Например, нажатие и удерживание клавиши Shift при нажатой букве «а» превращает букву «А» в заглавную.
Что такое горячая клавиша Shift?
Сочетания клавиш с помощью клавиши Shift
Какой символ на клавише 5?
В системах на базе Linux символ евро обычно отображается на Alt + 5 вместо Alt + U, тильда действует как обычная клавиша, а несколько букв с диакритическими знаками из других европейских языков доступны через комбинации с левым Alt.
Что такое клавиши от F1 до F12?
Функциональные клавиши или клавиши F расположены в верхней части клавиатуры и обозначены от F1 до F12. Эти клавиши действуют как ярлыки, выполняя определенные функции, такие как сохранение файлов, печать данных или обновление страницы. Например, клавиша F1 часто используется в качестве клавиши справки по умолчанию во многих программах.
Что такое символ сдвига 4?
(На американской клавиатуре в этой позиции есть только вторая клавиша Alt). Его можно использовать для ввода дополнительного символа в дополнение к двум другим, доступным с помощью буквенно-цифровой клавиши, а использование его одновременно с клавишей Shift ⇧ обычно дает доступ к четвертому символу.
Следует ли использовать обе клавиши Shift?
Нет, это не так, но имеет смысл, что это может улучшить вашу скорость набора текста, если вы используете их оба. Я часто обнаруживаю, что чаще всего использую правую клавишу Shift, когда пишу на английском языке, однако я чаще использую левую, когда программирую и использую сочетания клавиш.
Кто-нибудь пользуется правой клавишей Shift?
Любой правильно обученный машинист, набирающий сенсорный ввод, будет правильно пользоваться обеими клавишами Shift. Для клавиш с левым пальцем используется правый Shift, и наоборот. Машинистки без сенсорного ввода, как правило, не так часто используют клавишу Shift вправо.
Что делает клавиша Ctrl?
Клавиша управления (CTRL) Значение и определение
Какая польза от клавиши ALT?
Клавиша Alt Alt (произносится / ˈɔːlt / или / ˈʌlt /) на клавиатуре компьютера используется для изменения (чередования) функций других нажатых клавиш. Таким образом, клавиша Alt — это клавиша-модификатор, используемая аналогично клавише Shift.
Что такое буквенно-цифровые клавиши?
При вычислении буквенно-цифровые клавиши — это просто клавиши на клавиатуре, состоящие из букв, цифр и некоторых различных символов. Эти ключи включают в себя все буквы, начинающиеся с A до Z, и цифры от 0 до 9.
Что такое Alt F4?
Измените или измените размер шрифта. Ctrl-Shift-f. Измените шрифт.
Где находится клавиша Shift на ноутбуке HP?
Клавиши «Shift» находятся слева и справа от клавиатуры, а стрелка направлена вверх. Для заглавных букв нажмите и удерживайте клавишу «Shift» и, удерживая ее, введите букву.
Как включить клавишу Shift на клавиатуре?
Просто следуйте инструкциям ниже:
Какие функциональные клавиши у ноутбука HP?
Клавиша Function (или Fn) используется HP и другими производителями компьютеров на компактных клавиатурах (например, клавиатурах ноутбуков). Клавиша Fn работает так же, как клавиша Shift, ее нужно нажимать и удерживать при нажатии другой клавиши.
Как закрепить клавишу Ctrl на ноутбуке?
Обратитесь к этим шагам:
Что такое клавиша Shift в Windows 10?
5. Дважды щелкните и запустите. И вот теперь вы можете использовать Right ctrl как Shift. Почему мой компьютер не регистрирует клавишу с моей клавиатуры?
Какой символ находится на клавише 7 на клавиатуре?
Символ амперсанда (&), также называемый символом «эпершэнд» или «и», находится над клавишей с цифрой 7 на клавиатуре QWERTY в США.
Что такое клавиша Shift вниз?
Итак, нажмите и УДЕРЖИВАЙТЕ Fn, а затем нажмите левый Shift и затем отпустите Fn.
Что такое клавиша F8 на ноутбуке HP?
F8. Функциональная клавиша, используемая для входа в меню запуска Windows, обычно используется для доступа к безопасному режиму Windows. Используется некоторыми компьютерами для доступа к системе восстановления Windows, но может потребоваться установочный компакт-диск Windows. Отображает эскизное изображение для всех рабочих областей в macOS.
Что делают клавиши F1 F12?
Рассмотрим, сколько находится на современной клавиатуре функциональных клавиш, как они располагаются и за какие действия могут отвечать.
Количество F-клавиш обычно стандартно – 12, но на новых клавиатурах Apple их число достигает 19. Так, после кнопок F1- F12, находящихся в верхнем ряду, следом расположены и F13- F19, заменяющие собой Print Screen, Pause и прочие. На них можно возложить любые задачи. Предки современных клавиатур, устройства для IBM-совместимых компьютеров тоже имели немалый арсенал функциональных клавиш – 24. Сегодня найти такого «динозавра» уже непросто.
На клавиатурах ноутбуков разных производителей клавиши F1-F12 могут быть запрограммированы под различные функции:
Какая конкретно клавиша будет отвечать за ту или иную функцию зависит от производителя устройства. Здесь не придерживаются каких-либо стандартов.
В различных программах назначение каждой кнопки тоже будет отличаться, обычно разработчики софта назначают функциональным клавишам самые востребованные задачи, чтобы облегчить работу с приложением. При этом для ОС Windows каждая клавиша имеет значение по умолчанию. Применяя дополнительно к F1-F12 специальные клавиши, находящиеся по бокам от алфавитно-цифровых, а также Fn, которая найдётся на каждой клавиатуре современного ноутбука, можно значительно расширить спектр программных возможностей. Комбинации могут открывать различные системные службы без необходимости поиска их по всему компу, а также выполнять команды и совершать прочие действия в системе или приложениях.
Рассмотрим несколько задач, которые могут выполнять F-клавиши в операционной системе и некоторых программах.
Это лишь малая часть возможностей функциональных клавиш, в каждой программе им найдётся множество применений, а на ноутбуках в сочетании с Fn функциональность F-клавиш будет ещё выше.
Punto Switcher (yandex.ru/soft/punto) – бесплатная программа от Яндекса для работы с текстом. Автоматически «переводит» слова при наборе в неправильной раскладке. То есть если вы забудете переключиться на другой алфавит и наберете ghbdtn вместо привет, программа поменяет слово на правильное.
Световые индикаторы клавиатуры
В верхнем правом углу расположены световые индикаторы, загорающиеся при включении той функции,за которую они отвечают.
Первый загорается при включенном режиме NumLock., второй, когда включен режим заглавных букв Caps Lock, третий индикатор загорается при включении Scroll Lock и эта клавиша нужна для включения режима, при котором можно прокручивать страницу вверх-низ клавишами перемещения курсора. Но она работает не на всех компьютерах.
Путь к высокой компьютерной культуре!
Для тех, кто не знает: компьютерная клавиатура – это не просто ряды клавиш, нажимая на которые можно напечатать текст или пообщаться в чате.
Сегодняшние клавиатуры («клавы» в обиходе) наделены множеством полезных функций. Можно включить плеер, переключать аудиотреки, регулировать громкость, отправлять электронные письма, сделать снимок экрана, или принтскрин. Приятно и удобно, согласитесь. Удобно еще и потому, что конкретной функции соответствует понятная пиктограмма на клавише.
Но есть более глубинный слой в программе клавиатуры. Используя клавиши в определенных сочетаниях, можно в разы повысить оперативность управления данным девайсом. Таких комбинаций довольно много.
Главное, что они буквально освобождают руки от мышки. Ваши пальцы (а значит, ваше внимание) сосредоточены на клавиатуре, не отвлекаясь на операции с мышкой. Что в итоге существенно ускоряет работу на компьютере.
Комбинации клавиш называют «горячими» клавишами. В принципе, они одинаковы для PC и MacOS, но с одной разницей. В первом случае в комбинации базовой является кнопка «Ctrl», во втором так называемая «лягушка», как называют характерный значок, он же cmd. «Лягушку» обожают все макузеры, то есть те, кто работает на Mac.
Решаем проблему с неработающей клавишей SHIFT на ноутбуке
Нерабочие клавиши на клавиатуре ноутбука – явление, которое встречается довольно часто и приводит к известному дискомфорту. В таких случаях бывает невозможно воспользоваться некоторыми функциями, например, ввести знаки препинания или прописные буквы. В этой статье мы приведем способы решения проблемы с неработающим шифтом.
Не работает SHIFT
Причин, вызывающих отказ клавиши SHIFT несколько. Основные из них – это переназначение клавиш, включение ограниченного режима или залипания. Далее мы подробно разберем каждый из возможных вариантов и приведем рекомендации по устранению неполадки.
Проверка на вирусы
Первое, что необходимо сделать при появлении данной проблемы это проверить ноут на предмет наличия вирусов. Некоторые вредоносные программы способны переназначать клавиши, внося изменения в настройки системы. Выявить и устранить вредителей можно с помощью специальных сканеров – бесплатных программ от ведущих разработчиков антивирусов.
Подробнее: Борьба с компьютерными вирусами
После того как вирусы были найдены и удалены, возможно, придется поработать с системным реестром, удалив «лишний» ключ. Об этом мы поговорим в третьем параграфе.
Горячие клавиши
На многих ноутбуках имеется режим работы клавиатуры, при котором некоторые клавиши оказываются заблокированными или переназначенными. Включается он с помощью определенного сочетания клавиш. Ниже приведено несколько вариантов для разных моделей.
Бывают ситуации, когда по каким-то причинам клавиши, которые отключают режим, оказываются неактивными. В таком случае может помочь такая манипуляция:
Редактирование реестра
Мы уже писали выше про вирусы, которые могут переназначить клавиши. Сделать это могли и вы или другой пользователь с помощью специального софта, о чем было успешно забыто. Еще один частный случай – сбой в работе клавиатуры после сеанса онлайн-игры. Искать программу или выяснять, после каких событий произошли изменения, мы не будем. Все изменения записываются в значение параметра в системном реестре. Для решения проблемы данный ключ необходимо удалить.
Перед редактированием параметров создайте точку восстановления системы
Подробнее: Как создать точку восстановления в Windows 10, Windows 8, Windows 7
Выделяем указанную папку и проверяем наличие ключа с названием «Scancode Map» в правой части окна.
Если ключ найден, то его нужно удалить. Делается это просто: кликом выделяем его в списке и нажимаем DELETE, после чего соглашаемся с предупреждением.
Это был ключ для всей системы. Если он не был обнаружен, то искать такой же элемент нужно в другой ветке, определяющей параметры пользователей.
Отключение залипания и фильтрации ввода
Первая функция временно включает возможность раздельного нажатия таких клавиш, как SHIFT, CTRL и ALT. Вторая помогает исключить двойные нажатия. Если они активированы, то шифт может работать не так, как мы привыкли. Для отключения выполняем следующее:
Если отключить залипание таким способом не удалось, то сделать это можно в системном реестре.
Ищем ключ с названием «Flags», кликаем по нему ПКМ и выбираем пункт «Изменить».
В поле «Значение» вводим «506» без кавычек и нажимаем ОК. В некоторых случаях потребуется ввести «510». Попробуйте оба варианта.
Восстановление системы
Суть этого способа заключается в откате системных файлов и параметров к тому состоянию, в котором они были до возникновения проблемы. В данном случае необходимо максимально точно определить дату и выбрать соответствующую точку.
Подробнее: Варианты восстановления Windows
Чистая загрузка
Чистая загрузка операционной системы поможет нам выявить и отключить службу, которая виновна в наших проблемах. Процесс весьма длительный, поэтому наберитесь терпения.
В ситуации, когда после отключения всех служб шифт не заработал, нужно все включить обратно и обратить внимание на другие способы.
Редактирование автозагрузки
Список автозагрузки редактируется там же – в «Конфигурации системы». Принцип здесь не отличается от чистой загрузки: отключаем все элементы, перезагружаемся, после чего продолжаем работу до получения нужного результата.
Переустановка системы
Если все способы, приведенные выше, не сработали, придется пойти на крайние меры и переустановить Windows.
Подробнее: Как установить Windows
Самые ходовые и жизненно необходимые комбинации
Создать новый документ: Ctrl+N Сохраниться сразу после создания документа и в процессе работы, не полагаясь на автосохранение: Ctrl+S Пересохранить документ, или «Сохранить как», присвоив ему новое имя или поместив его в другое место: Ctrl+Shift+S. Эта комбинация актуальна для всех программ.
Комбинации для копирования
Скопировать выделенный элемент: Ctrl+C (или: Ctrl+Insert) Или: Вырезать выделенный элемент: Ctrl+X
Вставить выделенный элемент по курсору: Ctrl+V (или: Shift+Insert)
Комбинации исправления ошибок
Отменить действие (например, удаление фрагмента текста): Ctrl+Z Вернуть действие: Ctrl+Y
Поиск по тексту, включая интернет-страницы: Ctrl+F
Смена языка: Shift+Alt
Смена приложений: Alt+Tab
Закрыть приложение или выключить компьютер: Alt+F4
Еще раз: вариантов много, и все они полезны и функциональны.
Для MacOS здесь: https://support.apple.com/ru-ru/HT201236
Виды креплений
Рассмотрим виды креплений клавиш в клавиатуре ноутбука
Как отключить кнопки F1-F12 на ноутбуке
Значение «Enabled» («Включено») предполагает приоритет использования мультимедийных возможностей, так что если занимаемся отключением функциональных клавиш, выставляем именно это значение. По сути, настройка меняет режим работы верхних кнопок F1-F12 с одного на другой, и вы можете выставить параметр так, как вам будет удобно работать с клавиатурой, а не приспосабливаться к настройкам по умолчанию.


Лайфхаки, которые вам помогут печатать быстрее, лучше и продуктивнее
Создать новый документ: Ctrl+NСохраниться сразу после создания документа и в процессе работы, не полагаясь на автосохранение: Ctrl+SПересохранить документ, или «Сохранить как», присвоив ему новое имя или поместив его в другое место: Ctrl+Shift+S. Эта комбинация актуальна для всех программ.
Скопировать выделенный элемент: Ctrl+C (или: Ctrl+Insert)Или:Вырезать выделенный элемент: Ctrl+X
Отменить действие (например, удаление фрагмента текста): Ctrl+ZВернуть действие: Ctrl+Y
Закрыть приложение или выключить компьютер:Alt+F4



