Почему система занимает больше места
Столкнуться с тем, что система занимает больше обещанного объёма, можно вследствие перехода на новую Windows посредством обновления, а не чистой установки. Выполнение чистой установки подразумевает удаление всех файлов, имеющихся на жёстком или SSD диски, и загрузку системы на абсолютно пустой раздел.
После того как Windows устанавливается, начинается автоматическая проверка и загрузка имеющихся обновлений. Обновления закачиваются в память компьютера и хранятся там некоторое время, а только потом стираются. Помимо этого, система по умолчанию создаёт некоторые резервные копии на тот случай, если вы захотите отменить установку последних версий, выполнив откат. Эти резервные копии также занимают место на диске.
Второй способ перехода на Windows 10 — обновление с предыдущей версии операционной системы. Особенность этого способа заключается в том, что практически все файлы и программы пользователя не удаляются, а переносятся в новую систему. Вследствие этого жёсткий диск загружен не только голой системой, но и личными файлами и приложениями. То есть не сама Windows 10 заняла больше места, чем должна была, а элементы, перебравшиеся с предыдущей Windows.

Но ещё одна причина появления излишнего веса — резервная копия предыдущей Windows, создаваемая на тот случай, если пользователю по каким-то причинам не понравится Windows 10, и он захочет вернуться на ранее используемую версию. По умолчанию созданный файл хранится на системной разделе диска и самостоятельно удаляется через 30 дней, отсчёт которых начинается с момента установки Windows 10.

Что такое “параметры windows” и причины исчезновения меню параметров
Параметры Windows — это приложение, которое собирает в себе все доступные пользователю инструменты по взаимодействию с операционной системой. Утилита позволяет не только изменить текущее оформление рабочего стола, но и, в критических ситуациях, восстановить Windows.
К сожалению, иногда нам приходится сталкиваться с трудностями в работе ОС. С выходом обновления под названием “Windows 10 Creators Update”, компания Microsoft выпустила новую функцию, позволяющую скрывать и отключать ненужные разделы конфигурации. Поэтому, если вы хотите ограничить круг лиц, которые будут иметь доступ к определенным параметрам компьютера, вы можете с легкостью отключить любой из них. Например, вы не хотите допустить создания новых аккаунтов на ПК — в этой ситуации можно отключить раздел “Учетные записи”.

Если вы или другие пользователи компьютера не вносили каких-либо изменений в настройки, вероятно, причиной вызвавшей исчезновение разделов параметров, является одно из приложений.
Для окна “Параметры Windows” ситуация выглядит следующим образом:
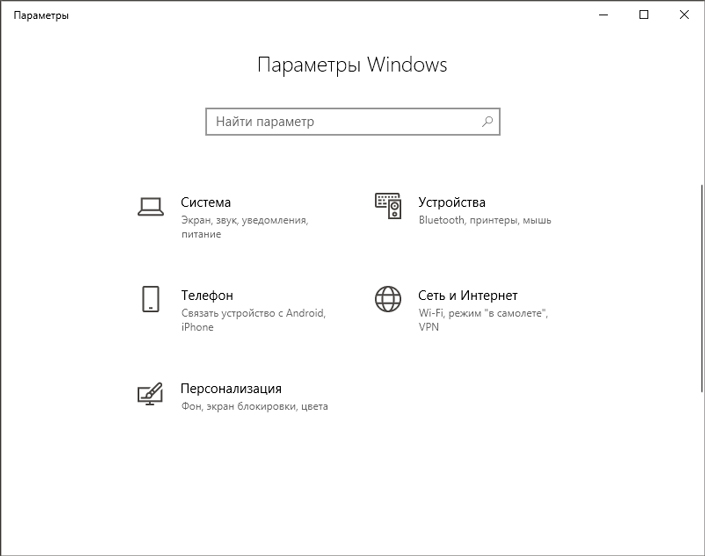
Примите во внимание тот факт, что картина на вашем экране может в определенной степени отличаться. Это вызвано тем, другой пользователь или вредоносное ПО могут скрыть иные разделы, отличные от тех, которые представлены на изображении выше.
Помимо основного окна параметров, разделы могут исчезать и в других узкоспециализированных настройках (например, раздел “Система” или “Устройства”.
На скриншоте ниже отсутствуют параметры “Шрифты”, “Пуск” и “Панель задач”.
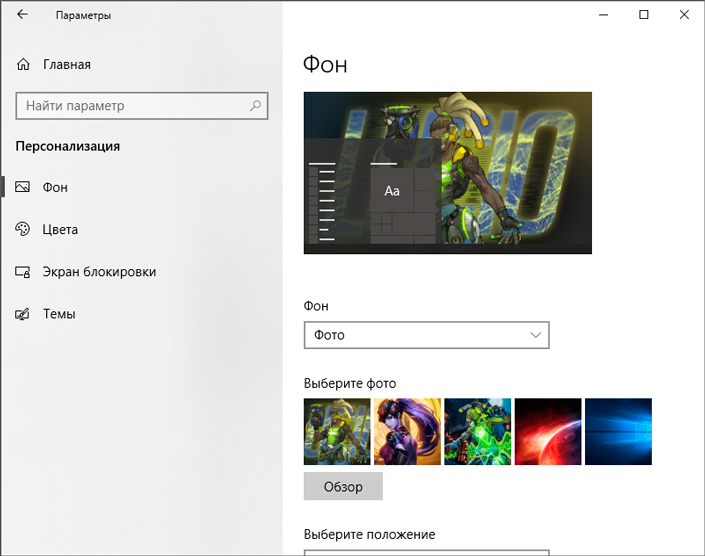
Что делать, если утилита была, но пропала
Возможна ситуация, когда доступ к редактору групповой политики внезапно пропал по неизвестной причине. Если не хочется разбираться, откатитесь к предыдущей точке восстановления Windows. Для этого:
- Запустите «Мой компьютер».
- Кликните правой кнопкой мыши в пустой области окна.

- Откройте «Свойства».
- Кликните по пункту левого бокового меню «Защита системы».

- Выберите нужный диск.

- Кликните по кнопке «Восстановить».
- Следуйте дальнейшим инструкциям.
Этот способ не получится выполнить, если система не сохраняла контрольные точки ранее.
Перечисленных вариантов достаточно, чтобы решить проблему.
Узнаём, на что уходит память
В Windows 10 есть специальное средство, подробно описывающее, на что израсходована память жёсткого или SSD диска. Им стоит воспользоваться, чтобы узнать, из-за чего именно система весит больше, чем ожидалось:
- Разверните параметры системы.

Открываем параметры системы - Перейдите к блоку «Система».

Открываем раздел «Система» - Выберите подпункт «Хранилище». Вы увидите несколько полосок, соответствующих разным разделам, на которые разбит диск. С помощью них можно узнать, сколько места свободно на данный момент. Чтобы перейти к боле подробному описанию раздела, кликните по одной из них.

Узнаем, насколько заняты разделы, в подпункте «Хранилище» - Полоска окрасится разными цветами, каждый из которых будет соответствовать определённому типу файлов. Чем длиннее полоска, тем больше места занимает именно этот вид файлов. Свободное место окрашено серым. Под полоской подробное сопоставление цветов и относящихся к ним типов файлов.

Имеется подробный список того, на что уходит память диска
Изучив вышеописанный раздел, вы сможете выяснить, из-за каких элементов память диска уменьшилась. После того как вы узнаете это, вам придётся решить, как поступить с файлами: удалить их или оставить. Но ни в коем случае не удаляйте какие-либо системные файлы, это приведёт к поломке системы и, возможно, её полной непригодности. Единственное исключение — файлы обновлений и резервных копий.
Как настроить сетевое расположение в windows 10
При первом подключении к сети вам предложит настроить компьютер для совместного использование файлов и устройств в сети, если вы соглашаетесь на совместное использование — расположение для данной сети выбирается частное, если вы отказались от совместного использования — расположение общедоступное.
В сегодняшней статье рассмотрим как различными способами изменить сетевое расположение.
Общедоступная сеть — по умолчанию назначается всем новым сетям при первом подключении. Для типа расположения общая сеть правила брандмауэра являются наиболее строгими, что позволяет блокировать некоторые приложения и услуги, совместное использование файлов, принтеров и других устройств. Данное расположение рекомендуется если ваш компьютер подключен к общественной сети, то есть где-то вне дома.
Частнаясеть- рекомендуется, если вы находитесь дома или в небольшом офисе, доверяете пользователям за соседними компьютерами. Настройки брандмауэра для данного типа расположения позволяют обмениваться файлами между компьютерами в этой сети и пользоваться совместно принтерами, и другими устройствами.
Доменная сеть — используется зачастую в больших компаниях, когда компьютер является членом домена Active Directory.
Изменить сетевое расположение в параметрах системы.
1.Нажмите на значок сети на панели задач и выберите «Сетевые параметры» (также можно зайти в меню «Пуск» => Параметры => Сеть и интернет).

2. В левой колонке выберите Wi-Fi или Ethernet в зависимости от того расположение какой сети вы хотите изменить.
Если вы выбрали Ethernet — с правой стороны нажмите левой клавишей мыши по подключению.

Возле «Сделать этот компьютер доступным для обнаружения» есть переключатель. Если его переключить в положение «Вкл.» — расположение будет «Частная сеть».

Если его переключить в положение «Откл.» — расположение будет «Общедоступная сеть». Сделайте свой выбор и закройте настройки.

Если вы выбрали Wi-Fi — с правой стороны откройте «Управление известными сетями».

Нажмите левой клавишей по сети, расположение которой вы хотите изменить, зайдите в появившийся пункт «Свойства».

Возле «Сделать этот компьютер доступным для обнаружения» есть переключатель. Если его переключить в положение «Вкл.» — расположение будет «Частная сеть».

Если его переключить в положение «Откл.» — расположение будет «Общедоступная сеть». Сделайте свой выбор и закройте настройки.

Изменить сетевое расположение в редакторе реестра.
1. Откройте редактор реестра: в строке поиска или в меню выполнить (выполнить вызывается клавишами Win R) напишите команду regedit и нажмите Enter.

2.В левой колонке редактора реестра перейдите к разделу HKEY_LOCAL_MACHINE SOFTWARE Microsoft Windows NT CurrentVersion NetworkList Profiles. Откройте раздел Profiles в нём будут разделы (их количество зависит от количества подключенных сетей) => нажимайте на каждый раздел левой клавишей мыши и в правой колонке смотрите значение параметра ProfileName. К примеру мы хотим изменить сетевое расположение сети Dom, вот его и ищем в значении ProfileName.

Когда вы найдете раздел нужного подключения — откройте двойным щелчком левой клавиши мыши параметр Category.

В значении пропишите нужную цифру. — общедоступная сеть; 1 -частная сеть; 2 — домен. К примеру мы хотим, чтобы выбранное сетевое подключение использовалось как «Частная сеть», ставим в значении 1 и нажимаем «ОК».

Закройте редактор реестра.
Изменить сетевое расположение в локальной политике безопасности.
1.В строке поиска или в меню выполнить (выполнить вызывается клавишами Win R) напишите команду secpol.msc и нажмите Enter.

2.В левой колонке выберите «Политика диспетчера списка сетей», в правой колонке откройте двойным щелчком левой клавиши мыши сеть, расположение которой нужно изменить. Также можно открыть «Все сети», чтобы изменить расположение всех сетей.

3. Возле «Тип расположения» выберите нужное: «Личное» — расположение «Частная сеть», «Общее» — общедоступная сеть. Также вы можете выбрать нужное разрешение пользователям: пользователь может изменить расположение или пользователь не может изменить расположение. Поставьте точки на нужном и нажмите «ОК».

Изменить сетевое расположение в PowerShell
1. Откройте PowerShell от имени администратора: один из способов в строке поиска написать PowerShell и нажать на найденном результате правой клавишей мыши «Запустить от имени администратора».

2. Если вы хотите изменить сетевое расположение для текущего подключения: общедоступная сеть — введите команду $net = get-netconnectionprofile;Set-NetConnectionProfile -Name $net.Name -NetworkCategory Public и нажмите Enter.
Частная сеть — введите команду $net = get-netconnectionprofile;Set-NetConnectionProfile -Name $net.Name -NetworkCategory Private и нажмите Enter.
3. Чтобы посмотреть текущее расположение сети: введите команду Get-NetConnectionProfile и нажмите Enter.

4. Если вы хотите задать расположение для определенной сети: общедоступная сеть — введите команду Set-NetConnectionProfile -Name «Dom» -NetworkCategory Public (вместо Dom напишите имя вашей сети) и нажмите Enter;

Частная сеть — введите команду Set-NetConnectionProfile -Name «Dom» -NetworkCategory Private (вместо Dom напишите имя вашей сети) и нажмите Enter.

Как установить тип сети для wi-fi
Установить другой тип сетевого подключения к точке Wi-Fi можно также в окне «Параметры Windows». Однако здесь необходимо использовать уже другой раздел, соответствующий беспроводным сетям. Процедура простая и не займёт много времени:
- Запустите на экране блок «Сеть и Интернет», используя инструкцию из раздела «Через настройки Windows».
- Его также можно открыть через трей Windows: кликаем правой клавишей один раз по значку Wi-Fi, расположенную в правом углу «Панели задач». В чёрном маленьком меню выбираем «Открыть «Параметры сети и Интернет».

Выберите «Открыть «Параметры сети и Интернет» - В окне со знакомыми вкладками переходим на второй блок Wi-Fi. Жмём левой кнопкой один раз по текущей сети.

Нажмите один раз левой кнопкой на вашу сеть Wi-Fi - Появится та же страница, что открывалась во вкладке Ethernet. На ней нужно выбрать либо частный, либо общедоступный профиль.

Выберите нужный профиль на текущей сети Wi-Fi - После установки круглой отметки изменения сразу будут действовать.
Какой тип сети устанавливать, зависит от места, в котором вы находитесь в данный момент. «Общедоступная сеть» наиболее безопасная, так как в общественных местах шансов подвергнуться вирусным атакам и взлому больше всего. Профиль «Частные» можно выбирать в том случае, если вы дома или на работе. Поменять тип можно в любой момент несколькими способами. Самый простой и удобный — через окно «Параметры Windows».
Очистка компьютера от обновлений
Перед тем как приступать к очистке обновлений, стоит узнать, что их удаление может привести к тому, что у вас не будет возможности откатить систему к предыдущей версии, даже если обновления, загруженные после очистки, сломают систему. Также возможно, что удаляемые вами обновления ещё не были установлены, поэтому они загрузятся заново, как только система получит доступ к интернету.

Итак, загруженные обновления хранятся в папке WinSxS, имеющей такое же название и в предыдущих операционных системах. Ни в коем случае не пытайтесь удалить её саму или очистить содержимое через функцию «Удалить» в проводнике. В папке хранятся не только обновления, но и другие файлы, пригождающиеся для функционирования системы.
- Разверните командую строка от имени администратора.
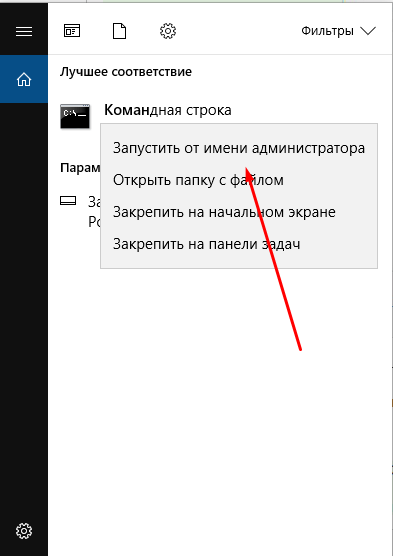
Открываем командную строку от имени администратора - Пропишите и запустите на выполнение команду Dism.exe/online/cleanup-image /AnalyzeComponentStore. Начнётся процедура сканирования папки, в конце которой вы получите отчёт по её загруженности и решение системы, говорящее вам, стоит ли её очищать или нет. Смотрите предпоследнюю выведенную строчку.

Выполняем команду Dism.exe/online/cleanup-image /AnalyzeComponentStore - Если ответ положительный, то есть Windows рекомендует очистить папку, выполните команду Dism.exe /online /cleanup-image /StartComponentCleanup. Об успешном окончании процедуры будет соответствовать сообщение «Операция успешно завершена», выведенное в командной строке.

Удаляем содержимое папки WinSxS, выполнив команду Dism.exe /online /cleanup-image /StartComponentCleanup
Учтите, выполнение очистки в том случае, когда система этого делать не рекомендует, может привести к противоположному эффекту: папка увеличится в размерах.
Копаясь в настройках Windows 10, вы сможете найти список обновлений, расположенный в панели управления. В нём можно выбрать обновление и удалить его. Но делать этого не стоит, так как этот список — уже установленные версии. Их удаление приведёт к тому, что система откатится к версии, не использующей это обновление. Удалив уже установленное обновление, вы перестанете иметь актуальную версию Windows 10.

С помощью «редактора реестра»
Этот метод подойдёт уже более продвинутым пользователям ПК, так как он подразумевает работу в важном сервисе Windows «Редактор реестра», от слаженной работы которого зависит функционирование самого устройства. Редактировать записи здесь необходимо максимально осторожно, чётко следуя инструкции:
- Снова открываем уже знакомое окошко «Выполнить» за счёт комбинации клавиш Win и R. На этот раз печатаем более простой код для запуска «Редактора реестра»: regedit. Теперь жмём на Enter либо на ОК.

Напишите команду regedit в окне «Выполнить» - Разрешаем редактору вносить изменения на устройстве щелчком по кнопке «Да».

Нажмите на кнопку «Да», чтобы разрешить «Редактору реестра» вносить изменения на вашем устройстве - В левой узкой панели окна кликаем дважды по третьей ветке HKLM.

Откройте в окне редактора ветку HKLM - Теперь необходимо внимательно открывать следующие блоки в строгой последовательности: SOFTWARE — Microsoft — Windows NT — CurrentVersion — NetworkList — Profiles.

В разделе Profiles будет одна или несколько папок, соответствующих сетям, к которым подключался ваш ПК - В последнем открытом разделе должна быть как минимум одна папка. Как правило, их гораздо больше в перечне. Каждая из них соответствует той или иной сети, к которой подключалось устройство ранее. Система даёт им названия в виде {95476…..E08}.
- Текущая сеть пользователя обычно идёт первой. Чтобы убедиться в этом, обратите внимание на «Значение» последнего параметра в этой папке под названием ProfileName. Оно должно соответствовать имени вашей сети.

Выберите нужную папку среди доступных с помощью записи ProfileName - Когда вы отыскали нужную папку в блоке Profiles, откройте её и отыщите запись реестра Category. Она будет в начале списка. Кликаем по ней правой клавишей мышки либо дважды левой. В первом случае в небольшом контекстном меню серого цвета нажимаем на «Изменить».

Выберите опцию «Изменить» в контекстном меню - Поверх редактора откроется окошко. В строке «Значение» пишем одну из следующих цифр в зависимости от того, какой тип сети вы хотите установить:
- 0 — «Общедоступная сеть»;
- 1 — «Частная сеть»;
- 2 — «Сеть домена».
- Щёлкаем по ОК, закрываем окно и перезапускаем устройство.

Введите необходимую цифру в строке «Значение»
Ситуация с обновлением
Вы заметили, что с 29 июля 2021 года запрещено обновлять оборудование? Что это значит? ОС привязана теперь к оборудованию. Это:
- Жёсткий диск.
- Процессор.
- Материнская плата.
При попытке поставить десятку в других условиях она не активируется. Это вынуждает нас ещё раз тратить деньги. Как? А вот так. До 29 июля можно было обновиться, а теперь покупателям новых ПК нужно приобретать десятку. Вывод: следует отдавать предпочтение системным блокам с предустановленной операционной системой.
Система серверного учёта машин вынудит пользователей стать более законопослушными. Хотя мы уверены, что все равно найдутся желающие обойти защиту. В 2000 годах на территории развивающихся стран происходил настоящий операционный бум. Большая часть копий Виндовс оказались пиратскими. Была предпринята попытка региональной защиты, но, учитывая историю взлома CD, нельзя было надеяться на успех.
Тем не менее, компания Майкрософт активно боролась за свои права. И на коробках, продаваемых на территории СНГ, было написано, что активация возможна только в пределах этого региона.
Таким образом, Майкрософт надеется, наконец-то, избавиться от пиратства. Нам удалось найти в сети вот это.
Но при попытке перейти на сайт разработчика…
Полагаем, это красное окно все-таки не остановит пиратов. Итак, теперь наш экземпляр десятки привязан к ПК, и обновление недоступно. Исключение лишь для «людей с ограниченными возможностями». Лицензия теряется:
- При перенесении жёсткого диска на другой ПК.
- При сжатии для экономии места тома виртуальной машины.
Кроме того, у десятки имеется целый ряд аппаратных ограничений. Не на всех ПК она работает так, как должна. Так, например, некоторые ноутбуки перестали видеть свой DVD-привод. С другой стороны, копия лицензии сохраняется, и возможна активация чистой установки десятки без ввода ключа на этапе установки. Это позволяет многим сбрасывать свой экземпляр к заводским настройкам. Подведём итоги:
Вывод однозначен: Билли Гейтс призывает нас перейти на легальное использование системы и обещает за это кучу плюшек. Как например, DireсtX 12 и Cortana, не обладающие большей производительностью, но дающие доступ к многим интересным свойствам. И одним из ключевых моментов призыва к легализации является сохранение размера установленной ОС.
Способ №1. редактор локальной групповой политики (gpedit.msc)
Самым простым способом открыть данный редактор является использование утилиты Выполнить. Запустить инструмент можно:
1. Нажав правой кнопкой по меню Пуск и выбрав параметр Выполнить.
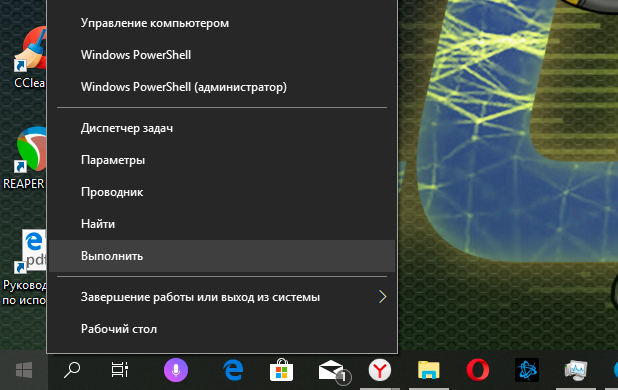
2. Открыв меню Пуск и перейдя в раздел Служебные — Windows. Там вы найдете интересующую утилиту.
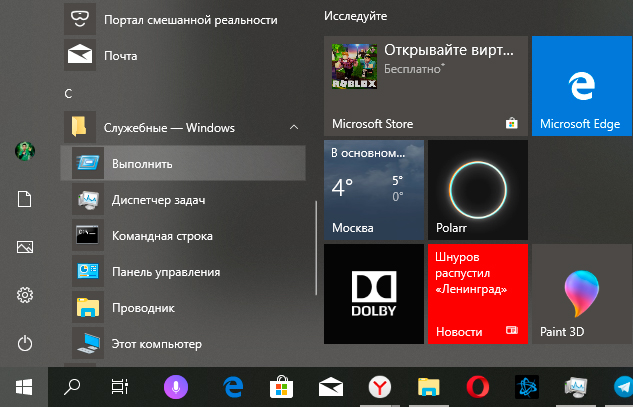
3. И, наконец, использовав комбинацию клавиш Windows R, которая позволит в считанные секунды открыть диалоговое окно программы.
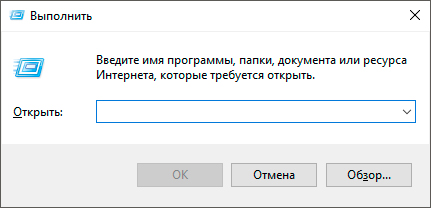
Чтобы восстановить отображение разделов параметров Windows с помощью редактора локальной групповой политики, выполните следующее:
1. Откройте утилиту Выполнить любым представленным выше способом.
2. В диалоговом окне введите команду gpedit.msc и нажмите клавишу Enter.
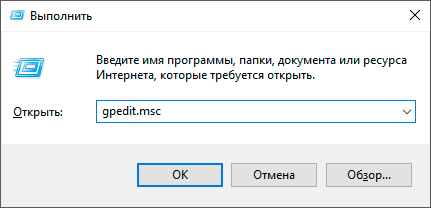
3. В открывшемся редакторе перейдите по следующему пути: Конфигурация компьютера > Административные шаблоны > Панель управления.
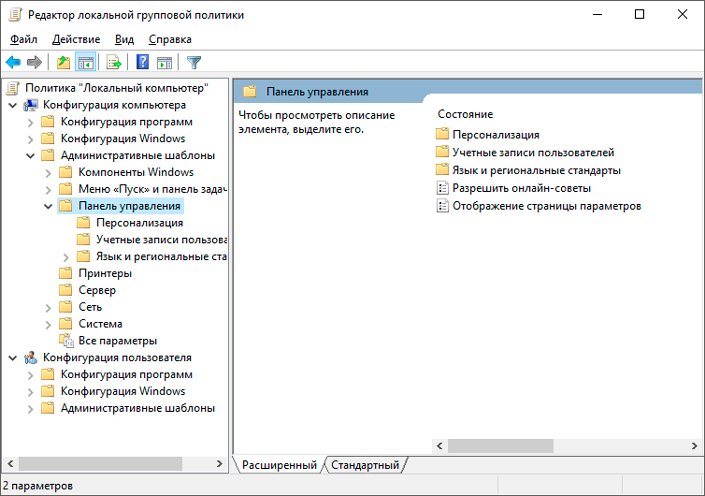
4. В правом окне вы увидите параметр Отображение страницы параметров. Именно на нем лежит груз ответственности за сокрытие/отображение отдельных разделов “Параметров Windows”.
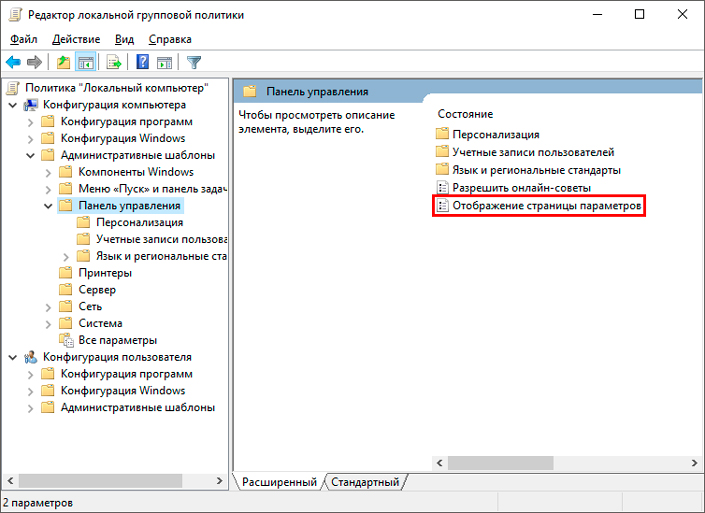
Работа политики отображений работает по следующему принципу: вы можете либо указать какие разделы будут скрыты или же какие разделы будут отображаться. Таким образом, вы можете выбрать для себя наиболее удобную модель работы с утилитой.
1. Щелкните по политике Отображение страницы параметров правой кнопкой мыши и нажмите Изменить.
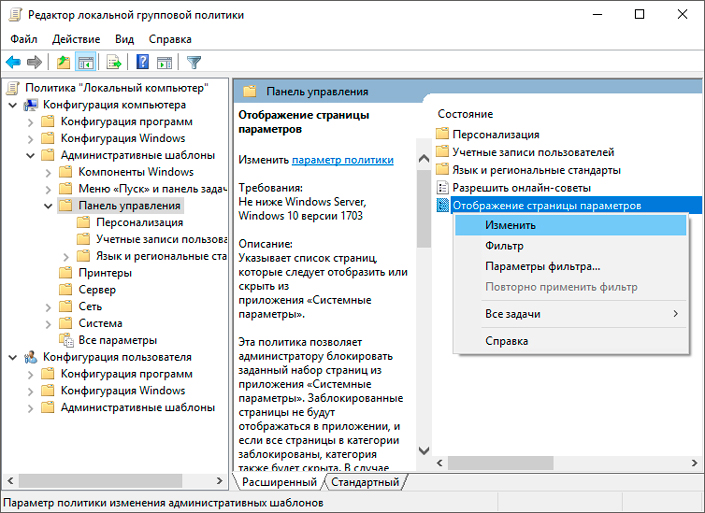
2. Измените состояние политики в режим Включено.
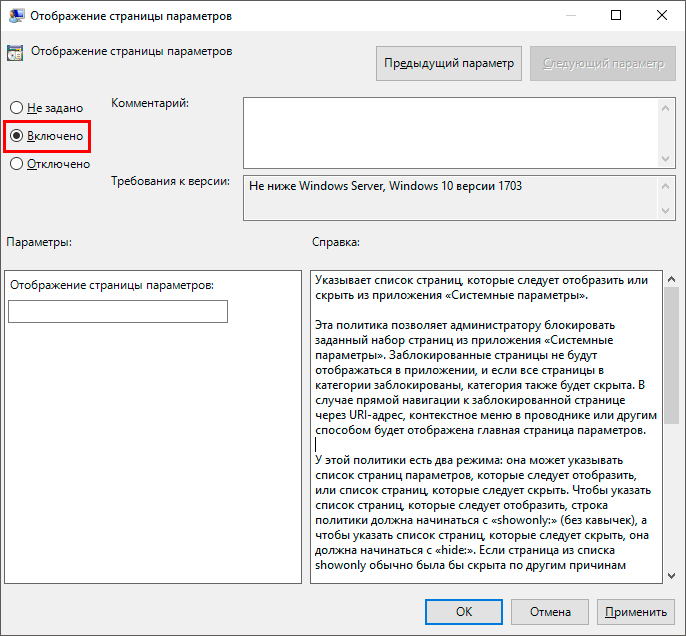
Пользуясь представленным ниже шаблоном, вы можете настроить отображение разделов параметров Windows.
hide:page_URI;page_URI;page_URI
showonly:page_URI;page_URI;page_URI
Выбирайте в зависимости от интересующего вас механизма работы (скрыть конкретные разделы или показать конкретные разделы).
3. Введите, например, команду showonly:personalization-background;themes;colorsКак результат действий перед вами окажется окно Персонализации с перечисленными вами параметрами. Таким образом вы можете легко управлять отображаемостью разделов.
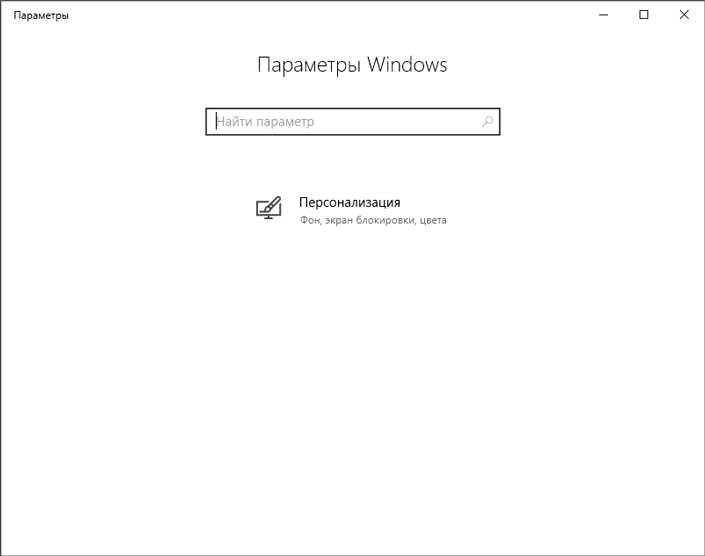
4. Аналогична ситуация с использованием команды hide, однако выполняется она в обратном порядке. hide:display;nightlight;notificationsКак вы видите, в разделе Система мы скрыли параметры Дисплей, Дисплей — Настройки ночного освещения и Уведомления и действия.
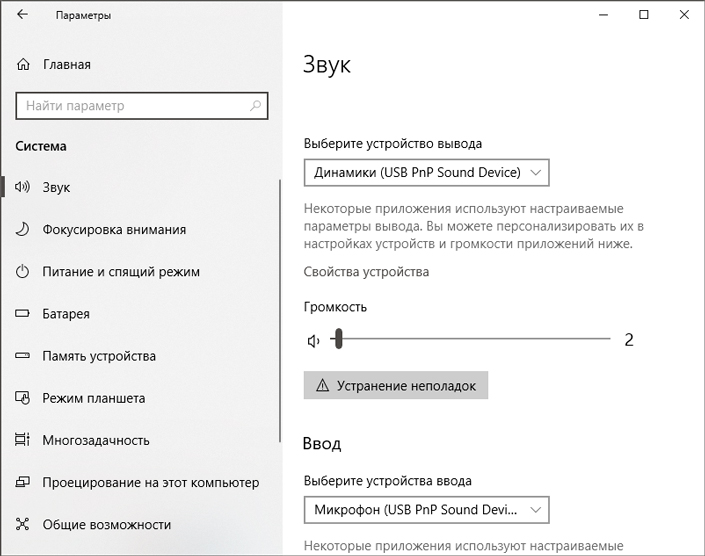
Описанный механизм вы можете применить абсолютно к любому параметру, список которых мы представим для вас ниже:
Суть проблемы
Существуют обновления, которые добавляют в систему улучшения, применяемые только узким кругом компьютерных специалистов, например системными администраторами крупных компаний. А для повседневной работы на домашнем компьютере они не нужны.
Сегодня в этом руководстве мы рассмотрим странную проблему, присутствующую в операционной системе «Windows 10». В более ранних версиях операционной системы «Windows» все основные функции системы и ее параметры находились в разделе «Все элементы панели управления».
В «Windows 10» разработчики постарались создать полноценную замену существующей панели управления – это приложение «Параметры». В результате, «Microsoft» переместила почти все традиционные параметры панели управления в новое приложение «Параметры» в «Windows 10», доступ к которому можно получить разными способами: из меню «Пуск» или с помощью горячей клавиши «Windows I».
Иногда вы можете обнаружить, что некоторые основные разделы или отдельные страницы / вкладки отсутствуют в приложении «Параметры» в «Windows 10». Например, следующее изображение показывает несколько доступных разделов приложения «Параметры», а остальные разделы («Учетные записи», «Время и Язык», «Игры», «Специальные возможности», «Конфиденциальность», «Обновление и Безопасность», «Поиск») недоступны и не отражаются на главной странице настроек:
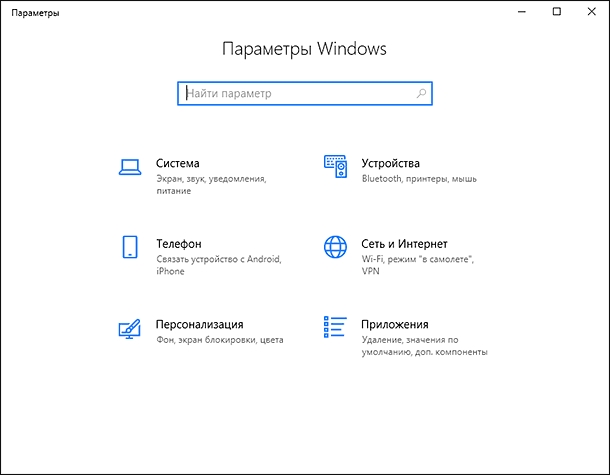
Следующее изображение показывает отсутствие некоторых вкладок в приложении «Параметры» в разделе «Персонализация», таких как «Фон», «Шрифты», «Пуск» и «Панель задач».
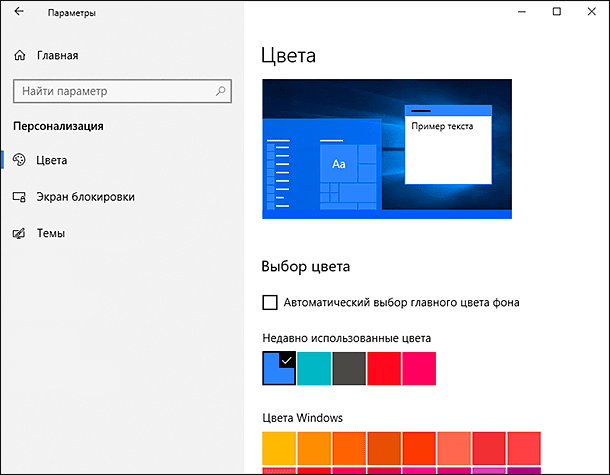
Это происходит из-за новой функции, появившейся в обновлении «Windows 10 Creators Update». «Microsoft» предоставила новую возможность скрыть / ограничить нужные страницы конфигурации компьютера в «Windows 10» в приложении «Параметры».
Поэтому, если вы не хотите, чтобы другие пользователи обращались к какой-либо конкретной странице в приложении «Параметры», вы можете скрыть эту страницу из приложения. Или открыть доступ только к определённым страницам конфигурации компьютера в «Windows 10», которые будут отражаться в приложении «Параметры».
Иногда какое-либо программное обеспечение, другие пользователи или системный администратор могут использовать эту функцию для удаления / сокрытия некоторых страниц компьютера в «Windows» из приложения «Параметры» на вашем компьютере, и вы можете начать задаваться вопросом, почему эта страница настроек отсутствует?
Недавно читатель «Денис» связался с нами по поводу аналогичной проблемы. Ниже представлена частичная выдержка из его комментария, направленного в нашу службу поддержки:
У меня установлена операционная система «Windows 10», но в параметрах персонализации отсутствует опция «Темы». Мне кажется, что последняя сборка «Windows 10 Creators Update» отключила опцию «Темы». Вы знаете способ, как я могу повторного включить опции «Темы»?
Может быть, надо просто исправить или обновить параметр реестра, но я не могу его найти? Это ужасно раздражает, что я не могу поменять темы или даже просто сменить картинку на рабочем столе. Может быть, вы сталкивались с такой проблемой и у вас есть варианты для ее решения. Я очень надеюсь на вашу помощь, она будет просто неоценима.
Как видите, проблема отсутствия определенных разделов или вкладок достаточно востребована. Неважно, пытаетесь ли вы ограничить доступ к определенным параметрам и разделам, или наоборот хотите открыть полный доступ ко всем вкладкам, мы покажем доступный алгоритм действий.
Если вы столкнулись с этой проблемой, то вам просто нужно выполнить ряд простых шагов, чтобы исправить ее и научиться показывать или скрывать все доступные страницы в приложении «Параметры» в «Windows 10».
В этом руководстве мы покажем вам, как скрывать любые разделы или страницы конфигурации компьютера в «Windows 10» из приложения «Параметры», а также как вернуть недостающие страницы и разделы обратно.
«Windows 10 Creators Update» и более поздние версии обновлений операционной системы «Windows 10» позволяют пользователям применять для этих целей следующие два способа:
Итак, если вы хотите скрыть любую желаемую страницу конфигурации или вкладку из приложения «Параметры» в «Windows 10», то выполните следующие шаги:
Удаление резервной копии предыдущей ос
Резервная копия, создаваемая после обновления до Windows 10, автоматически сотрётся через 30 суток после перехода на новую систему. Если вы не хотите ждать и уверены в том, что не захотите вернуться к ранее используемой версии, то можете удалить копию самостоятельно:
- Зажмите комбинацию Win R на клавиатуре, чтобы вызвать окошко «Выполнить». Пропишите в нём команду cleanmgr и нажмите «ОК», чтобы вызвать мастер очистки.
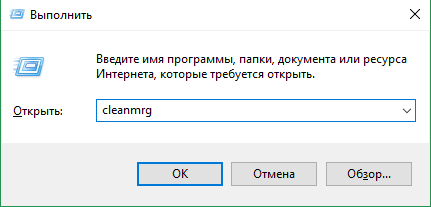
Выполняем команду cleanmrg - Выберите системный раздел диска (по умолчанию раздел C), так как именно на нём хранится копия.
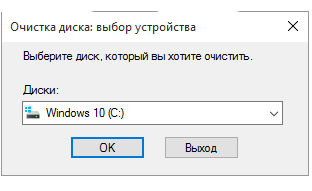
Выбираем системный раздел диска - Раскройте список системных файлов, перейдя к их очищению.
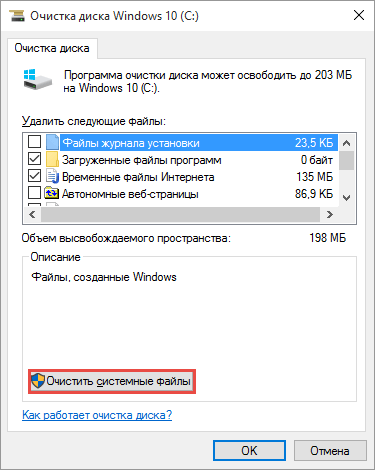
Нажимаем кнопку «Очистить системные файлы» - Отметьте три пункта: файлы журнала обновлений, предыдущей установки и временные. Запустите процедуру удаления и дождитесь её окончания.
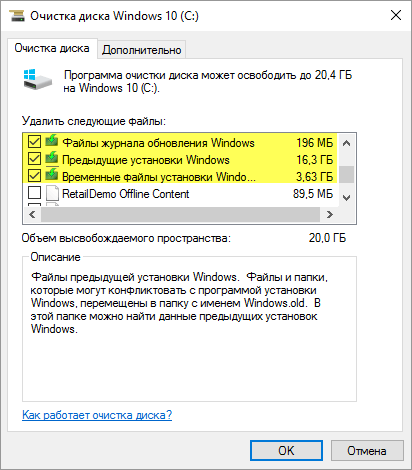
Выбираем три пункта и запускаем удаление - Альтернативный метод — выполнить команду RD /S /Q «%SystemDrive%Windows.old» в командной строке, запущенной от имени администратора. Но лучше использовать вышеописанный способ, так как он позволяет заодно удалить другие ненужные файлы, связанные с предыдущей и новой системой.
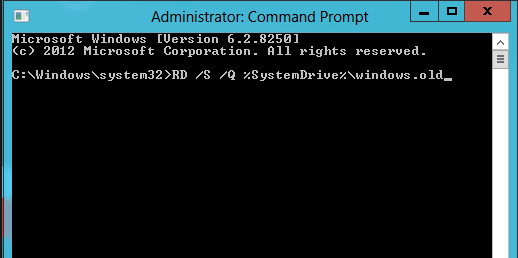
Выполняем команду RD /S /Q «%SystemDrive%Windows.old»
Файл gpedit.msc не найден windows 10/8/7: решение проблемы » msconfig.ru
Скачать gpedit.msc вы можете по ссылке ниже.
либо на
сайте разработчика
.
Внимание! Если gpedit всё равно не найден, — пойдите в папку WindowsSysWOW64, найдите в ней файл gpedit.msc и скопируйте его в папку WindowsSystem32.
Если это всё, что вы искали — нажмите кнопку подписки под видео и рад был помочь, если требуются пояснения и решение сопутствующих проблем — смотрите видео.
Часто жалуются в комментах, что не найден gpedit.msc. Если gpedit.msc не найден, то либо проверьте правильность ввода (мало ли), либо внутри системных файлов ковырялись, и тогда сами с усами, либо у вас какая-то урезанная редакция Windows для домохозяек, которые о редакторе групповых политик не знают и ни в какие настройки не лезут.
И если у вас версия для домохозяек, то замена gpedit ждёт вас по ссылкам выше.
Редактор будет английским, если вам нужен русский — поставьте Pro-версию Windows.
Теперь давайте установим.
- Скачайте программу.
- Извлеките ZIP-архив куда угодно, но сделайте это обязательно, иначе после установки редактор групповых политик всё так же будет не найден.
- Запустите файл setup.exe и нажмите Next — Install.
- Если у вас не включен компонент Net Framework 3.5, то на экране появится окно с предложением Скачать и установить этот компонент. Так и жмите.
- Когда Framework установится, щёлкните Закрыть и нажмите Finish.
- Теперь пробуйте запустить редактор групповых политик, нажав сочетание клавиш Win R, введя в поле окна Выполнитьgpedit.msc и нажав OK.
- Если всё работает — был рад помочь.
- Если gpedit по-прежнему не найден, перезагрузите компьютер и попробуйте запустить опять, если всё равно не найден — вы не извлекли инсталлятор из архива. Извлеките и повторите установку.
- Если же редактор запускается, но выдаёт ошибку Консоль управления (MMC) не может создать оснастку, то имя вашей учётной записи содержит пробел, то есть использует минимум два слова, и в таком случае действуйте так.
- Опять запустите процесс установки, но кнопку Finish на последнем этапе НЕ нажимайте, оставьте окно как есть.
- Перейдите в папку C:WindowsTempgpedit.
- Там будут два bat-файла — x64 и x86. Выберите файл в зависимости от разрядности своей системы, щёлкните на нём правой кнопкой мыши и нажмите кнопку Изменить.
- Суть ошибки в том, что командная строка не понимает, что имя пользователя после пробела продолжается, и считает второе слово в нём уже новой командой. Чтобы этого избежать, в выбранном командном файле вы просто берёте все %username% в кавычки, а именно, находясь в Блокноте нажимаете Ctrl H (Найти и заменить), в поле Что: вводите %username%:f, в поле Чем: вводите “%username”:f.
- Нажимаете кнопку Заменить всё.
- Дальше сохраняете файл и запускаете его от имени Администратора (правой кнопкой мыши, Запуск от имени администратора), и только теперь нажимаете кнопку Finish в окне установки gpedit.
- Вот теперь пробуйте запускать gpedit — всё должно заработать, и если это так, то ролик точно был полезен.
Полных вам версий!
Через powershell
Стандартная утилита Windows PowerShell представляет собой альтернативу «Командной строки», с помощью которой пользователи могут выполнять самые разнообразные действия на ПК: от запуска приложений до смены параметров системы. PowerShell позволяет установить и иной сетевой профиль с помощью определённых кодов:
- Запустите панель под названием «Поиск Windows» через иконку в виде лупы, расположенной справа от кнопки «Пуск». В строке печатаем запрос PowerShell. Система сразу отобразит нужный сервис в результатах поиска.

Напишите в строке поиска запрос PowerShell - Кликаем по нему правой клавишей мышки и в сером меню жмём на первую опцию «Запуск от имени администратора».

В сером меню выберите опцию «Запуск от имени администратора» - Разрешаем редактору вносить изменения на компьютере: кликаем по «Да».
- Для начала нам необходимо узнать индекс вашей текущей сети, для которой вы хотите изменить тип. Для этого необходимо вставить короткую команду get-NetConnectionProfile.

В окне PowerShell вставьте команду get-NetConnectionProfile - Система выведет на экран нужные данные. Запоминаем цифру параметра InterfaceIndex.

Запомните цифру в параметре InterfaceIndex - Теперь пришло время изменения профиля сети. Если вы хотите установить «Общедоступную сеть», скопируйте и вставьте следующий уже более длинный код: Set-NetConnectionProfile -InterfaceIndex «Номер интерфейса» -NetworkCategory Public. Вместо номера, необходимо написать цифру, которую вы запомнили в предыдущем шаге этой инструкции.

Введите команду Set-NetConnectionProfile -InterfaceIndex «Номер интерфейса» -NetworkCategory Public и вставьте цифру, соответствующую параметру InterfaceIndex - Если вы хотите, наоборот, сделать сеть частной, вместо Public в конце кода напечатайте Private. Вставляем также и индивидуальный номер интерфейса.

Замените в команде Public на Private, чтобы включить «Частную сеть» - Чтобы код выполнился, нужно просто нажать на Enter на клавиатуре. Все изменения сразу начнут действовать.
Через настройки windows
Новичкам лучше всего подойдёт способ изменения в самих настройках Windows, в частности, в окне «Параметры». Как его запустить на экране и в какие разделы в нём открывать? Рассмотрим подробно в инструкции:
- Щёлкаем по кнопке «Пуск», которая находится в левом углу снизу, чтобы запустить одноимённое системное меню. В нём кликаем по значку шестерёнки, расположенном над кнопкой для выключения ПК.

Кликните по шестерёнке в меню «Пуск», чтобы открыть окно «Параметры Windows» - В результате на экране возникнет большое окно «Параметры Windows». Его можно вызвать специальным сочетанием клавиш: Win I. Среди всех плиток выбираем «Сеть и Интернет», которая располагается в первом ряду четвёртой.

Нажмите на плитку «Сеть и Интернет» - Переключаемся на блок Ethernet и жмём на сеть, к которой вы подключены.

Нажмите на текущую сеть во вкладке Ethernet - На открывшейся странице выбираем между «Общедоступные» и «Частные» в зависимости от того, какой уровень безопасности вам необходим для сёрфинга в интернете. Перезапускать устройство после внесения изменения не нужно: они сразу вступают в силу.

Выберите один их двух пунктов: «Общедоступные» или «Частные»
Через окно «локальная политика безопасности»
Смена типа сети возможна и в окне, в котором доступны различные политики безопасности. Рассмотрим пошагово процедуру:
- Чтобы запустить нужное нам окно, зажимаем две клавиши: Win и R. В универсальном окошке для запуска стандартных панелей Windows пишем код secpol.msc. После это жмём на ОК либо на Enter на клавиатуре.

Вставьте secpol.msc в поле «Открыть» - Если первый метод запуска не срабатывает, воспользуйтесь вторым. Вызовите «Панель управления» и найдите в перечне объект «Администрирование». Если стоит режим отображения «Мелкие значки», раздел будет находиться в последней колонке первым.

Найдите в перечне пункт «Администрирование» - В «Проводнике Windows» найдите пункт «Локальная политика безопасности» и двойным щелчком запустите его.

Откройте двойным щелчком окно «Локальная политика безопасности» - В окне переходим на четвёртый блок под названием «Политики диспетчера списка сетей». В небольшом списке последним пунктом будет ваша сеть. Кликаем по ней один раз правой клавишей мышки для вызова меню с опциями, в котором выбираем пункт «Свойства».

Выберите первый пункт «Свойства» в контекстном меню - Здесь уже переключаемся сразу на последний блок «Сетевое расположение». Если вы хотите установить частный сетевой профиль, для первого параметра выбираем второе значение «Личное»: ставим круглую отметку слева от него. Для пункта «Разрешения пользователя» обязательно необходимо третье значение.

Во вкладке «Сетевое расположение» выберите значения «Личное» и «Пользователь не может исключить расположение» - Жмём по «Применить», а потом по ОК, чтобы все внесённые изменения тут же сохранились.
- Если вы, наоборот, желаете сделать сеть общедоступной, установите круглую отметку рядом с «Общее». Во втором поставьте значение с возможностью поменять расположение.





