Основные характеристики программного обеспечения для восстановления данных
- Восстановление удаленных или потерянных файлов с вашего компьютера, ноутбука, жесткого диска, флэш-накопителя, карты памяти, цифровой камеры и других съемных дисков.
- Верни компьютерные видео, аудио, изображения, документы и другие виды файлов из-за удаления, отформатированного раздела, RAW жесткого диска и других сбоев.
- Предложите режимы быстрого сканирования и глубокого сканирования для полного обнаружения удаленных или скрытых файлов.
- Работа с Windows 10 / 8.1 / 8 / 7 / Vista / XP.
Восстановить файлы из временного профиля
Шаг 1Откройте меню Пуск Windows. Выберите снаряжение Настройки значок.
Шаг 2Выберите Учетные записи последующей Синхронизация настроек.
Шаг 3Если вы уведомлены с Вы вошли с временным профилем. Варианты роуминга в настоящее время недоступны., вам нужно перезагрузить компьютер и найти Синхронизация настроек раздел снова.
Шаг 4Войдите в свою учетную запись, чтобы получить доступ к отсутствующим файлам Windows.
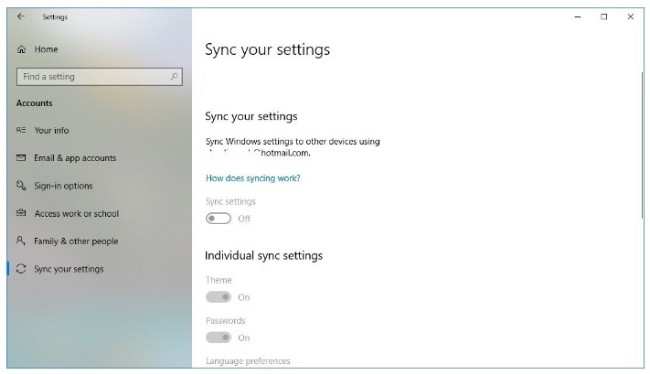
Примечание:
- Вам может потребоваться перезагрузить компьютер несколько раз, чтобы войти во временную учетную запись.
- Когда вы выходите из временной учетной записи, все файлы будут удалены навсегда.
Поиск отсутствующих файлов Windows
Шаг 1Откройте проводник в меню «Пуск» Windows. Вы можете запустить эту программу, нажав Windows и E ключи вместе вместо.
Шаг 2Выберите Этот компьютер в левой панели.
Шаг 3Используйте поисковую систему, чтобы найти недостающие файлы в Windows 10.
Шаг 4Нажмите перед Скрытые элементы под Показать / Скрыть в Перейти к товару панель инструментов сверху.
Шаг 5Используйте поисковую систему или дополнительные параметры, чтобы найти файлы, отсутствующие после обновления Windows 10 в 2021.
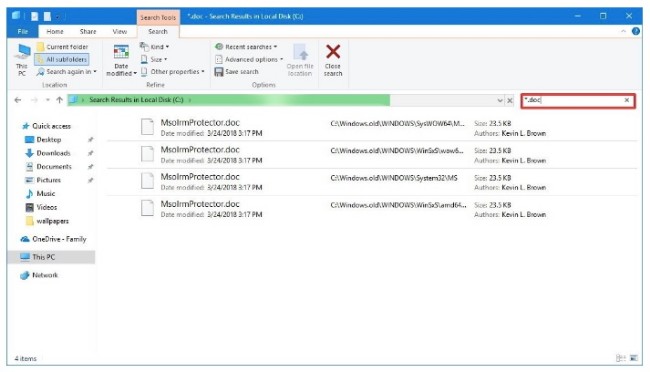
Примечание:
- Набрав * и его расширение, вы можете получить доступ к определенным типам файлов. Например, вы можете использовать * .doc найти все документы Microsoft.
- Вы не можете восстановить удаленные файлы после обновления Windows 10 с помощью проводника.
Обновление Windows 10 все удалено? Вот ваше окончательное решение
Несмотря на то, что обновление Windows 10 удалило все, вы можете вернуть файлы с FoneLab Data Retriever безопасно. Кроме того, вы можете даже восстановить файлы после форматирования Windows 10 без резервного копирования. Просто убедитесь, что вы не сохраняете новые файлы на свой жесткий диск компьютера.
В противном случае Ваши обновления Windows, удаленные файлы могут быть заменены.
Теперь давайте прочитаем и посмотрим, как восстановить личные файлы после обновления на Windows 10 и других устройствах.
Восстанавливаем элементы рабочего стола из «корзины»
«Корзина» – промежуточная система, предназначенная для временного хранения файлов, удаленных с жесткого диска и других устройств хранения. Чтобы восстановить удаленные файлы (вернуть из «Корзины» на Рабочий стол), потребуется выполнить несколько действий:
- открыть «Корзину» через контекстное меню или поисковую строку Windows;
- в открывшейся папке «Корзина» пометить все файлы, которые нужно восстановить;
- сделать щелчок правой клавишей мыши и в появившемся окне нажать строку «Восстановить»
Следует отметить, что удаленные файлы хранятся до момента, пока Корзина не будет переполнена. Это может произойти в любой момент, поэтому если вы не успели проверить содержимое Корзины, сделайте это прямо сейчас.
Восстановление desktop файлов с помощью программы recuva
Алгоритм восстановления файлов с помощью программы Recuva:
Восстановление пропавших значков через контекстное меню рабочего стола
Если значки были случайно или умышленно скрыты через контекстное меню Windows, восстановить их на Рабочий стол можно таким же образом, только в обратной последовательности:
- Вызывается контекстное меню (нужно навести курсор на свободное место экрана, щелчок правой кнопкой мышки);
- В появившемся меню строка Вид, а в дополнительном меню – Отображать значки рабочего стола

- Если галочка возле строки Отображать значки рабочего стола уже стоит, то потребуется ее отключить и включить вновь;
- Повторно вызываем контекстное меню и нажимаем Обновить.

- После этих действий на Рабочем столе восстанавливаются “исчезнувшие” (скрытые или пропавшие по ошибке) файлы, а также все ярлыки.
Понятно, что это простейший способ восстановления ярлыков Windows 7, 8 и 10, который сработает только если данные не были реально удалены в Корзину или минуя ее.
Восстановление файлов через отключение планшетного режима
В режиме планшета файлы и папки и файлы на рабочем столе не отображаются. И чтобы вновь получить доступ к «невидимым» значкам, потребуется отключить эту функцию. Для этого нужно:
- Пуск – Параметры – Система;
- В окне «Система» выбрать «Режим планшета»
- Опцию «Скрывать значки» перевести в положение «Отключить»;
- Перезагрузить компьютер.
Восстановление ярлыков через раздел настроек «персонализация» windows
Данный способ работает по отношению к Windows 7, 8, 10. Он будет полезен, если пропали не все иконки, а только системные – такие как Компьютер, Корзина, Документы и прочие, являющиеся частью Проводника Windows.
Для восстановления исчезнувших иконок посредством настройки «Персонализация» необходимо:
- выбрать в контекстном меню Windows (правая кнопка мыши на Рабочем столе) команду Персонализация и открыть одноименный раздел;

- в появившемся окне перейти в Темы;

- выбрать строку Параметры значков рабочего стола в секции Сопутствующие параметры;

- в появившемся окне Параметры значков рабочего стола, в секции Значки рабочего стола, отметить ярлыки, которые нужно вернуть на Рабочий стол Windows;

- Последовательно нажать кнопки Применить и ОК.
Выбранные элементы вновь появятся на Рабочем столе ПК. Если по какой-то причине это не произошло, перезагрузите Windows (Пуск > Выключение > Перезагрузка).
Выполните поиск
Первое, что можно предпринять в таком случае, это воспользоваться обычным поиском Windows. Наверняка вы помните имена хотя бы нескольких файлов или их форматы.
Как вариант, можно воспользоваться командной строкой. Допустим, вы хотите найти все файлы с расширением PDF. Запустив консоль от имени администратора, последовательно выполните в ней эти три команды:
Откат точки восстановления windows
В процессе эксплуатации ПК, операционная система Windows 10 периодически запоминает свое текущее состояние, сохраняя точки восстановления. Следственно, можно попробовать восстановить файлы методом отката к сохраненному состоянию. Это сработает, если файлы рабочего стола хранятся в этом “слепке”.
Использование точки восстановления для “отката” Windows
Чтобы восстановить Windows 10 в предыдущем состоянии, потребуется выполнить следующие действия:
- через меню «Пуск» перейти в «Панель управления»;
- из «Панели управления» перейти на строку «Восстановление»;
- в появившемся окошке щелкнуть по клавише «Запуск восстановления системы» и нажать на клавишу «Далее»;
- подтвердить откат к точке восстановления.
Проверьте «аварийные» папки
В случае некорректного обновления или прерванного перемещения данных в системе создаются скрытые «аварийные» папки. Их содержимое также необходимо проверить. Располагаются они в следующих местах:
Проверьте содержимое резервных копий
Если файлы исчезли в ходе перехода на «десятку» с Windows 7 или 8.1, вам нужно проверить содержимое папки Windows.old в корне системного раздела. Она содержит резервную копию предыдущей версии и вполне возможно, ваши файлы.
Пропали файлы после обновления до windows 10.
Если вы обнаружите, что ваши личные файлы пропали после обновления Windows 10, в статье есть несколько способов, которые могут помочь вам восстановить потерянные файлы.
Шаг 1: Во-первых воспользуйтесь Поиском файлов с помощью Windows. Может быть, файлы были перемещены в другое место.
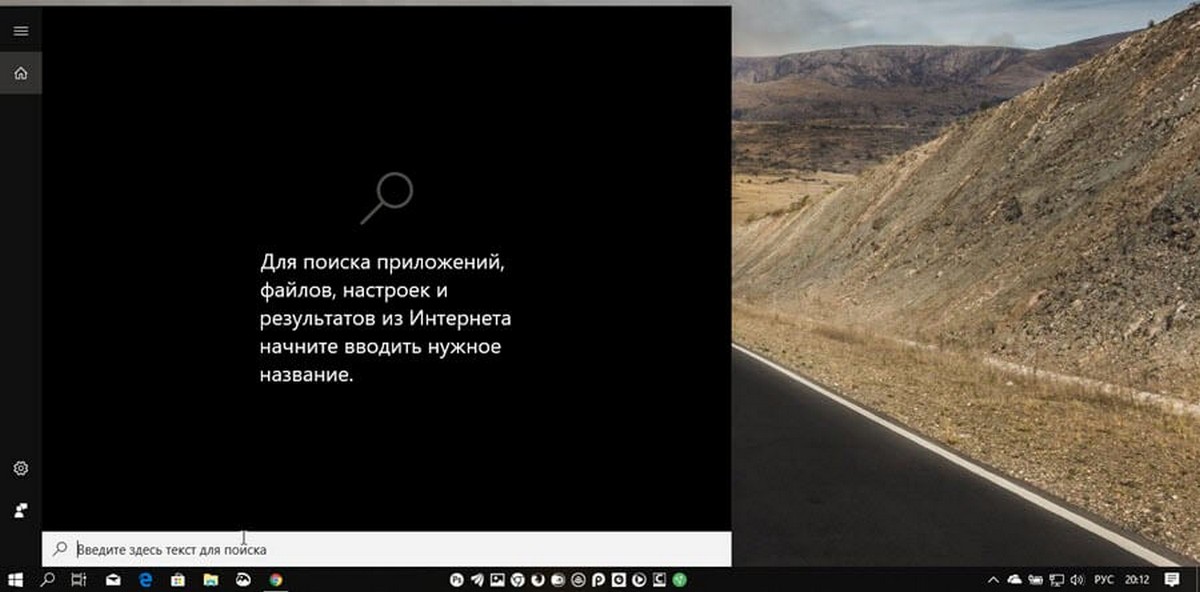
Шаг 2: Далее, убедитесь, что вы зарегистрированы с вашим собственным профилем а не с временным профилем. Чтобы получить доступ к файлам пользователя, вы должны войти с помощью своего имени или учетной записи администратора.
Шаг 3: Проверьте, возможно ваши файлы, после обновления, были перемещены в учетную запись администратора, которая, в настоящее время отключена. Чтобы проверить это, откройте Управление компьютером с помощью Поиска на Панели задач. Перейдите по следующему пути «Служебные программы» → «Локальные пользователи и группы» → «Пользователи».

Если вы видите учетную запись администратора, которая имеет стрелку указывающую вниз. Это означает, что эта учетная запись была отключена. Дважды кликните на ней, в открывшемся окне Свойства снимите флажок – «Отключить учетную запись». Нажмите «Применить» / «OK».
Перезагрузите компьютер, войдите в систему с этой учетной записью и посмотрите, есть ли там ваши файлы.
Шаг 4: Также, обязательно проверьте папку — С:Windows.old.
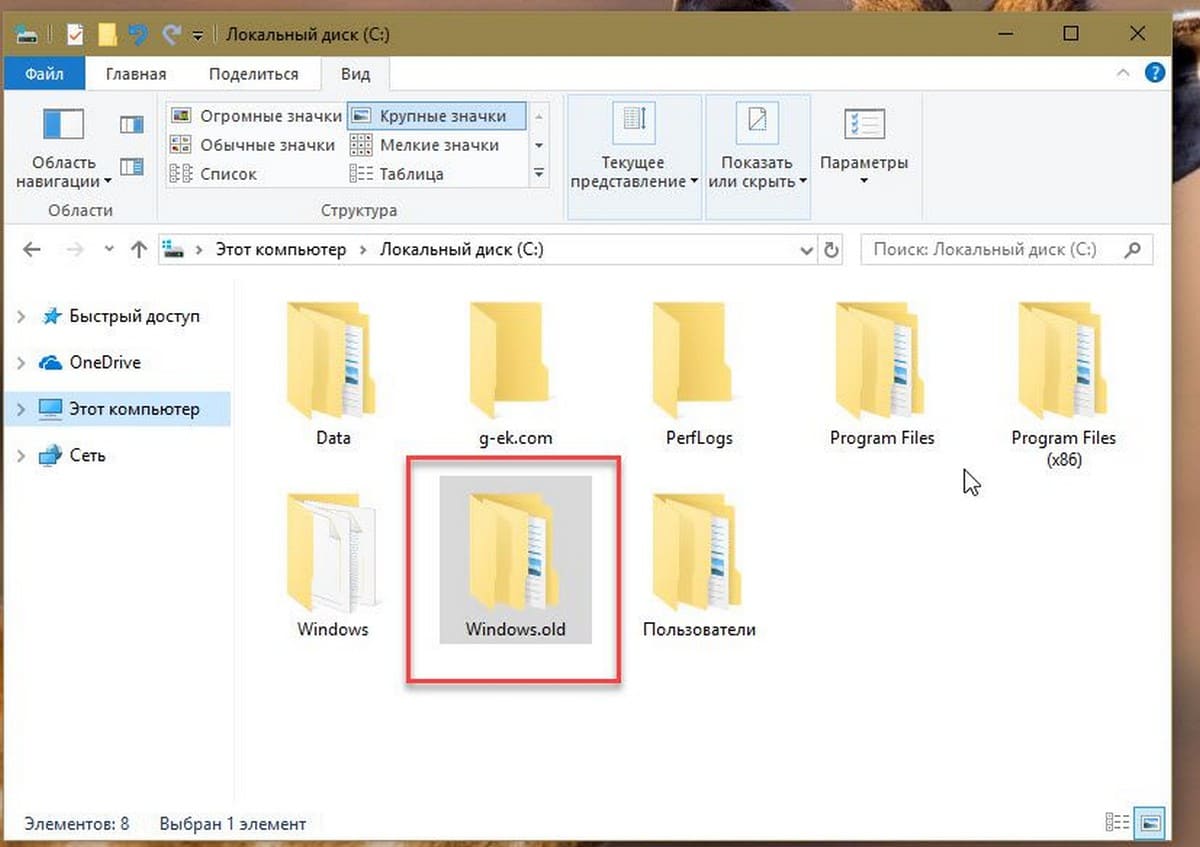
Шаг 5: Существуют и другие места, где вы можете поискать пропавшие файлы. Если эти папки существуют в вашей системе, посмотрите, если потерянные файлы в них:
%SYSTEMDRIVE%$INPLACE.~TR
%SYSTEMDRIVE%$INPLACE.~TRMachineDataDocuments and Settings<имя_пользователя>
%SYSTEMDRIVE%$WINDOWS.~Q
%SYSTEMDRIVE%$WINDOWS.~QDataDocuments and Settings<имя_пользователя>
Эти папки появляются в случае неудачного обновления или в случае неполной миграции данных. Вам будет необходимо включить- «Показать скрытые и системные файлы и папки».
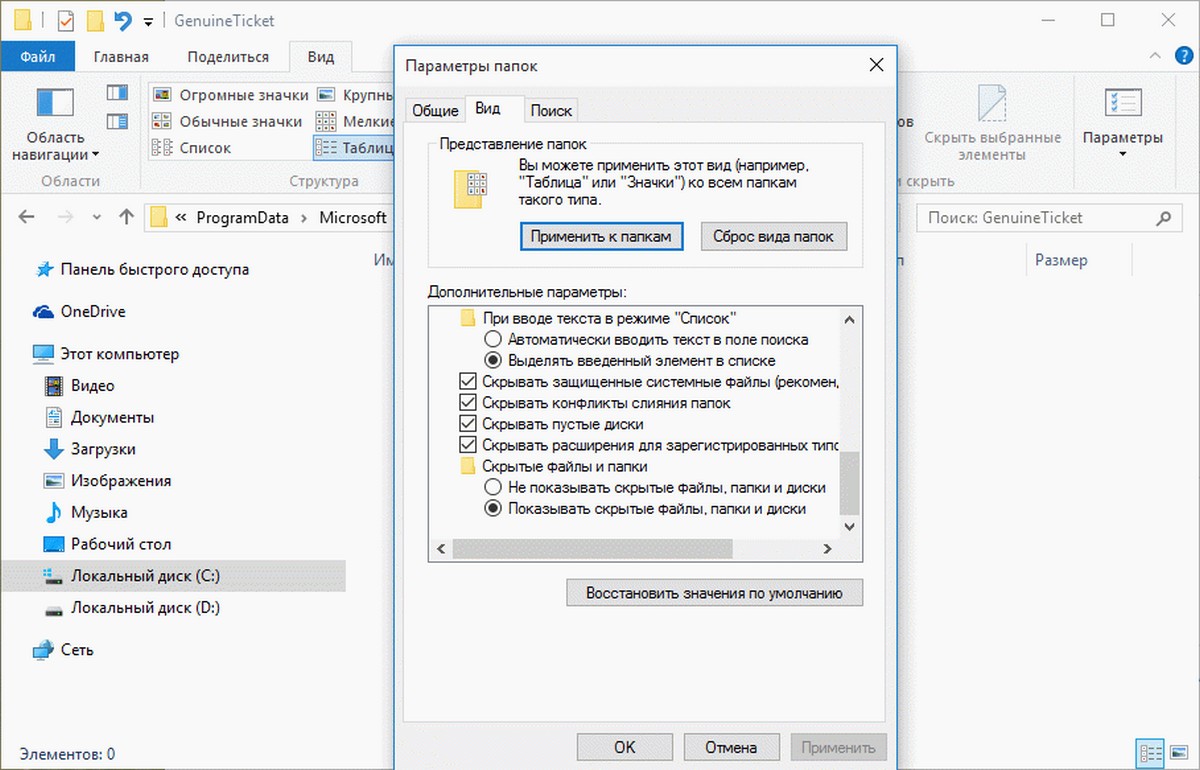
Шаг 6: В случае, если вы не можете найти данные, используйте командную строку от имени администратора выполнив проверку всего диска для поиска недостающих файлов. Например, чтобы проверить наличие изображений, введите следующие команды одну за другой:
cd dir *.jpg /a /s > %userprofile%desktopjpg-files.txt

После того, как выполнение команды будет завершено, на вашем рабочем столе появится текстовый файл «jpg-files.txt», в котором будут перечислены все файлы изображений JPG на вашем диске С.

Если вы найдете нужные файлы, вы легко сможете переместить файлы в более подходящие место.
Шаг 7: Если вы не можете найти файлы данных на компьютере, проверьте файл WindowsPantherSetupact.log и убедитесь, что это действительно была установка обновления. Если нет, то вы можете определить, был ли раздел отформатирован посмотрев в журнале, а также узнать, нужно ли проверить другие разделы для поиска данных.
Если вам известен другой способ, поделитесь с нами в комментариях ниже.
Решение 2. показать скрытые файлы и папки
Если ваши файлы и папки исчезли, возможно, вам следует проверить наличие скрытых файлов и папок.
Иногда файлы и папки могут отсутствовать, но на самом деле они скрыты. Чтобы показать скрытые файлы и папки, выполните следующие действия:
- Нажмите Windows Key S и введите Проводник . Выберите Параметры обозревателя файлов из списка.

- Когда откроется окно Параметры обозревателя файлов , перейдите на вкладку Вид . Найдите параметр Скрытые файлы и папки и выберите Показать скрытые файлы, папки и диски .

- Нажмите Применить и ОК , чтобы сохранить изменения.
После того, как вы изменили эту опцию, попробуйте поискать отсутствующие файлы и папки на вашем компьютере. В большинстве случаев файлы должны находиться в той же папке, где вы их оставили.
Решение 4. сделайте резервную копию данных перед внесением изменений
Если вы еще не обновились до Windows 10 или не сделали какие-либо важные изменения в вашей системе, мы настоятельно рекомендуем вам сделать резервную копию вашей системы.
Для этого вам нужно будет использовать программное обеспечение для резервного копирования, которое сделает копию ваших файлов и сохранит ее в безопасном месте по вашему выбору: USB или внешний жесткий диск.
Если вы уже сделали это и столкнулись с этой проблемой, мы настоятельно рекомендуем вам Paragon Backup & Recovery 16 .
Это лидер на рынке программного обеспечения для резервного копирования и восстановления с множеством простых, но мощных функций для защиты и восстановления ваших данных при внесении изменений в ваш ПК.
- Купить сейчас Backup & Recovery Advanced
Он имеет удобный интерфейс и может быть использован без каких-либо проблем. Он быстро сохраняется (15 ГБ за 5 минут), но вам потребуется внешнее устройство хранения данных для резервного копирования огромного количества данных.
Решение 6. отключите быстрый запуск .
Пользователи сообщали, что быстрый запуск иногда может быть причиной исчезновения файлов и папок в Windows 10. Чтобы решить эту проблему, некоторые пользователи предлагают отключить быстрый запуск, выполнив следующие действия:
- Нажмите Windows Key S и введите Параметры электропитания . Выберите Параметры электропитания в списке результатов.

- Нажмите Выберите, что делает кнопка питания .

- Нажмите Изменить настройки, которые в данный момент недоступны , и прокрутите вниз до Настройки выключения .

- Снимите флажок Включить быстрый запуск (рекомендуется) и нажмите Сохранить изменения .

Быстрый запуск не может быть отключен? Мы вернулись с этим полным руководством!
Решение 7. изменение параметров индексирования
Если в Windows 10 исчезают случайные файлы и папки, вы можете изменить параметры индексирования. Для этого выполните следующие действия:
- Нажмите Windows Key S и введите Параметры индексирования . Выберите Параметры индексирования в списке результатов.

- Когда откроется окно Параметры индексирования , нажмите Дополнительно .

- Перейдите на вкладку Настройки индекса и в разделе Устранение неполадок нажмите кнопку Перестроить .

Решение 8. установите папку временно на скрытую и доступную только для чтения .
Когда файлы и папки исчезают из определенной папки, иногда установка этой папки на скрытую и доступную только для чтения может решить проблему.
Прежде чем вы установите скрытую папку, вы должны убедиться, что можете просматривать скрытые файлы и папки. Чтобы просмотреть скрытые файлы и папки, перейдите в Решение 2 для получения подробных инструкций.
Чтобы установить для определенной папки скрытую и доступную только для чтения, выполните следующие действия:
- Найдите папку с отсутствующими файлами и щелкните по ней правой кнопкой мыши. Выберите в меню Свойства .

- На вкладке Общие перейдите в раздел Атрибуты и установите флажок Только для чтения и Скрытый .

- Нажмите Применить и ОК .
- Снова щелкните правой кнопкой по этой же папке и снимите флажки Только для чтения и Скрытые .
- Нажмите Применить и ОК , чтобы сохранить изменения.
- Войдите в папку, и пропавшие файлы должны появиться.





