
Редактор реестра в Windows традиционно используется для решения множества проблем, возникающих в работе стандартных компонентов этой ОС или же сторонних программных решений. Здесь же любой пользователь может быстро изменить значение практически любых параметров системы, недоступных для редактирования через графические интерфейсы типа «Панели управления» и «Параметров». Прежде чем выполнить желаемое действие, связанное с внесением изменений в работу реестра, его необходимо открыть, и сделать это можно по-разному.
Первым делом хочется напомнить о том, что реестр — очень важный инструмент функционирования всей операционной системы. Одно неправильное действие может вывести из строя в лучшем случае отдельный компонент или программу, в худшем — привести Виндовс в нерабочее состояние, требующее восстановления. Поэтому будьте уверены в том, что вы делаете и не забывайте создавать резервную копию (экспорт), чтобы в случае непредвиденных ситуаций ей всегда можно было воспользоваться. А сделать это можно так:


Теперь рассмотрим непосредственно варианты запуска нужного нам элемента. Разные способы помогут запустить реестр так, как это будет удобно именно вам. Кроме того, они могут быть актуальны при вирусной активности, когда не получается воспользоваться каким-то одним из-за блокировки доступа вредоносной программой.
Меню «Пуск»
Уже давно «Пуск» выполняет роль поисковика по всей Windows, поэтому нам проще всего осуществить открытие инструмента, введя нужный запрос.



Окно «Выполнить»
Еще один быстрый и простой способ запустить реестр — воспользоваться окном «Выполнить».


Директория Windows
Редактор реестра — исполняемое приложение, которое хранится в системной папке операционной системы. Оттуда его также можно без труда запустить.



«Командная строка»/PowerShell
Консоль Windows позволяет быстро запускать реестр — достаточно вписать туда всего одно слово. Аналогичное действие можно совершать и через PowerShell — кому как удобнее.



Мы рассмотрели наиболее эффективные и удобные способы того, как запускается Редактор реестра. Обязательно запоминайте те действия, которые совершаете с ним, чтобы при возникновении неполадок была возможность восстановить предыдущие значения. А еще лучше делайте экспорт, если собираетесь внести важные изменения в его структуру.
Еще статьи по данной теме

Реестр — буквально основа операционных систем семейства Windows. Этот массив содержит данные, которые определяют все глобальные и местные настройки для каждого пользователя и для системы в целом, регулирует привилегии, имеет информацию о расположении всех данных, расширениях и их регистрации. Для удобного доступа к реестру разработчиками из Microsoft был предоставлен удобный инструмент под названием Regedit (Registry Edit — редактор реестра).
Данная системная программа представляет весь реестр в древовидной структуре, где каждый ключ находится в строго определенной папке и имеет статический адрес. Regedit может выполнять поиск определенной записи по всему реестру, редактировать имеющиеся, создавать новые или удалять те, в которых опытный пользователь уже не нуждается.
Как и любая программа на компьютере, regedit имеет свой собственный исполняемый файл, при запуске которого появляется само окно редактора реестра. Получить доступ к нему можно тремя способами. Однако, необходимо удостовериться, что пользователь, который решил внести изменения в реестр, обладает правами администратора или же является им — обычных привилегий недостаточно для редактирования настроек на таком высоком уровне.
Использование поиска в меню Пуск


Использование Проводника для прямого доступа к исполняемому файлу


Использование специального сочетания клавиш

Будьте предельно внимательны, внося любые изменения в реестр. Одно неверное действие может привести к полной дестабилизации операционной системы или частичному нарушению ее работоспособности. Обязательно делайте резервную копию реестра перед изменением, созданием или удалением ключей.

В этой инструкции покажу несколько способов быстро открыть редактор реестра Windows 7, 8.1 и Windows 10. Несмотря на то, что в своих статьях я стараюсь описывать все требуемые шаги очень подробно, бывает, что ограничиваюсь лишь фразой «откройте редактор реестра», которая у начинающего пользователя может вызвать необходимость искать, как это сделать. В конце инструкции также есть видео с демонстрацией способов запуска редактора реестра.
Реестр Windows представляет собой базу данных почти всех настроек ОС Windows, имеющую древовидную структуру, состоящую из «папок» — разделов реестра, и значений переменных, определяющих то или иное поведение и свойство. Для редактирования этой базы и требуется редактор реестра (например, когда нужно убрать программы из автозагрузки, отыскать вредоносное ПО, запуск которого происходит «через реестр» или, скажем, убрать стрелки с ярлыков).
Примечание: если при попытке открыть редактор реестра вы получаете сообщение о запрете этого действия, вам может помочь это руководство: Редактирование реестра запрещено администратором. В случае ошибок, связанных с отсутствием файла или тем, что regedit.exe не является приложением, вы можете скопировать этот файл с любого другого компьютера с той же версией ОС, а также найти его на своем компьютере в нескольких местах (подробнее будет описано ниже).
Самый быстрый способ открыть редактор реестра
На мой взгляд, самый быстрый и удобный способ открытия редактора реестра — использовать диалоговое окно «Выполнить», которое в Windows 10, Windows 8.1 и 7 вызывается одинаковым сочетанием горячих клавиш — Win+R (где Win — клавиша на клавиатуре с изображением эмблемы Windows).

В открывшемся окне достаточно ввести regedit после чего нажать кнопку «Ок» или просто Enter. В результате, после вашего подтверждения на запрос контроля учетных записей пользователей (если у вас включен UAC), откроется окно редактора реестра.

Что и где находится в реестре, а также о том, как его редактировать, вы можете прочитать в руководстве Использование редактора реестра с умом.
Используем поиск, чтобы запустить редактор реестра
Второй (а для кого-то и первый) по удобству способ запуска — использовать функции поиска Windows.
В Windows 7 вы можете начать вводить «regedit» в окне поиска меню «Пуск», после чего в списке кликнуть по найденному редактору реестра.

В Windows 8.1, если вы перейдете на начальный экран, а затем просто начнете набирать «regedit» на клавиатуре, откроется окно поиска, в котором можно будет запустить редактор реестра.

В Windows 10, по идее, точно так же найти редактор реестра можно через поле «Поиск в интернете и Windows», находящееся в панели задач. Но в той версии, что у меня сейчас установлена, это не работает (к релизу, уверен, исправят). Обновление: в финальной версии Windows 10, как и предполагалось, поиск успешно находит редактор реестра.

Редактор реестра Windows является обычной программой, и, как и любую программу, его можно запустить с помощью исполняемого файла, в данном случае — regedit.exe.

Этот файл вы можете найти в следующих расположениях:
- C:Windows
- C:WindowsSysWOW64 (для 64-разрядных версий ОС)
- C:WindowsSystem32 (для 32-битных)
Помимо этого, в 64-разрядных Windows вы также обнаружите файл regedt32.exe, эта программа тоже является редактором реестра и работает, в том числе и в 64-битной системе.

Дополнительно, редактор реестра вы можете отыскать и в папке C:WindowsWinSxS , для этого удобнее всего использовать поиск по файлам в проводнике (это расположение может пригодиться, если в стандартных местах редактора реестра вы не обнаружили).
Как открыть редактор реестра — видео
В завершение — видео, в котором показываются способы запустить редактор реестра на примере Windows 10, однако способы подойдут и для Windows 7, 8.1.
Также существуют и сторонние программы для редактирования реестра Windows, которые в некоторых ситуациях могут оказаться полезными, но это тема отдельной статьи.
Рекомендую просмотреть все варианты, выбрать и запомнить 2-3 удобных вам, чтобы всегда был запасной. Поскольку могут возникать ситуации, когда из-за сбоев в системе, некоторые методы перестают работать.
Если что-то не будет получаться, просто задайте мне вопрос в комментариях внизу страницы. Рада буду помочь советом! 😊
- Как открыть реестр во всех Windows (универсальные способы)
- Создание резервной копии реестра Windows перед изменениями
- FAQ (вопрос— ответ)
- Основные выводы
Как открыть реестр во всех Windows (универсальные способы)
В основном все пути, как можно попасть в реестр Windows — универсальны для всех выпусков ОС. Редкие исключения в основном касаются старой XP, я их прокомментирую.
Если планируете вносить в редактор серьезные изменения или нет четкого понимания, что делаете, то мой совет — обязательно сделайте копию реестра! Всего несколько кликов спасут Windows в случае неосторожных действий. Показал по шагам в конце материала.
1 — С помощью системного поиска Windows
Ставлю на первое место, как самый простой способ зайти в редактор реестра для новичков. К тому же поиск программ есть во всех Windows без исключения.
Как найти реестр:
- Откройте поиск;
- Откройте найденный результат.
Как зайти в реестр (regedit) по поиску Windows
В Windows 10 и 11 рядом с результатом отобразятся дополнительные действия:
- можете закрепить редактор реестра на панели задач, главном экране меню “Пуск” для быстрого запуска в последующие разы.
- запустить реестр от имени администратора.
Те же действия активируются кликом правой кнопкой мыши (далее “ПКМ”) по найденному результату. Можно вообще вынести иконку на рабочий стол. Расскажу об этом подробнее в отдельной главе.
Где расположен поиск:
- В Windows 10, 11 на панели внизу (кнопка в виде “лупы”).
- В Windows 8, 8.1 нужно открыть “Пуск” или вызвать панель справа на рабочем столе. Наведите курсор мыши к правому нижнему углу, появится кнопка “лупа”.
- В Windows 7, XP поисковик находится в меню “Пуск”. В XP — кнопка “поиск”, в семерке — поле внизу “Пуска”.
Также во всех, кроме 7 и XP, работают горячие клавиши Win+S. Сразу открывается поисковая строка. Win — кнопка с логотипом Windows ⊞. Располагается слева внизу клавиатуры, между Ctrl и Alt.
Срабатывает быстро. Нюанс только один — у новичков бывает возникают проблемы с нажатием сочетаний клавиш. Рекомендую тренироваться — навык, ускоряющий работу с программами в разы 😉 Попробуйте!
Вы в редакторе реестра!
Как открыть редактор реестра с помощью команды regedit в меню “Выполнить”
Для справки: окошко “Выполнить” можно найти и по поиску вместо горячих клавиш, как показывал в первом разделе.
Если вы часто заходите в диспетчер задач, то там выполняются аналогичные действия по запуску реестра:
Как запустить редактор реестра в Task Manager командой regedit
3 — В проводнике Windows
Здесь все совсем просто. Но данный метод запуска редактора реестра не срабатывает в Windows XP.
Сразу попадаем в редактор реестра.
4 — С помощью ярлыка на рабочем столе и клавиш быстрого вызова
Пользователям, которые часто прибегают к инструменту редактора реестра, будет удобно включать программу прямо с рабочего стола или одной комбинацией кнопок.
- Откройте проводник, зайдите на диск “С”, затем в папку Windows. Или можете ввести путь C:Windows в адрес проводника и перейти.
- Щелкните по нему правой кнопкой мыши, выберите “Создать ярлык”, согласитесь с размещением на рабочем столе в открывшемся окне .
Создание ярлыка для редактора Registry Editor
Теперь вы можете открывать редактор реестра прямо с рабочего стола. А если добавить быстрые клавиши, будете запускать за секунду.
- Кликните правой кнопкой мышки по созданному ярлыку для включения реестра, зайдите в “Свойства”.
- В поле “Быстрый вызов” укажите удобную вам букву на клавиатуре. Она станет срабатывать вместе с Ctrl+Alt. Например, выбрав “U”, для открытия редактора реестра будете зажимать Ctrl+Alt+U.
- Нажмите “Применить” и “ОК” для сохранения изменений.
Как назначить клавиши входа в редактор реестра
Ярлык открывает дополнительные возможности по клику правой кнопкой мыши:
- Запуск программы от имени администратора;
- Закрепить на начальном экране (в меню “Пуск”);
- Закрепление на панели задач внизу.
Я чаще пользуюсь значками на панели или главном экране, чем иконками на рабочем столе.
5 — В командной строке или консоли PowerShell
Этот способ открыть реестр подойдет опытным пользователям, кто регулярно выполняет различные команды в консолях. В остальных случаях — это неудобный вариант запуска редактора.
Есть традиционная командная строка (CMD), а есть терминал Powershell. Первая есть во всех Windows, начиная с XP. Вторая появилась в Windows 7. Реестр в них открывается одинаково:
Запуск редактора реестра через командную строку командой regedit
6 — Через сторонние программы
Помимо встроенной в Windows утилиты RegEdit, есть широкий выбор специальных бесплатных и платных программ от сторонних разработчиков с доступом к редактированию реестра.
Сразу скажу: если цель — внесение каких-то изменений в редакторе, я в них смысла не вижу. Применять стоит в случаях, когда:
- Нужно внести НЕ разовые правки, а выполнить очистку реестра от мусора, битых ключей, ссылок. В некоторых случаях это ускоряет Windows. На своей практике я такое сильное засорение реестра встречал редко. Сам пользуюсь Windows без переустановки годами и его вообще не чищу.
- Реестр заблокирован, не открывается стандартными средствами системы.
Найти подходящий вариант можете, набрав в поиске в интернете “бесплатный редактор реестра”. Смотрите только, чтобы утилита действительно была бесплатной (путь даже с ограниченными функциями), а не пробной на несколько дней-месяц. Среди платных — мощный инструмент — Reg Organizer.
Большинство программ (не только для работы с реестром) не работает на Window XP.
Как открыть реестр в Windows 10, 11 (уникальный способ)
Начиная с десятого выпуска Windows, редактор реестра внедрили в приложения меню “Пуск”. Неопытным пользователям, вероятно, так будет проще его запускать, нежели горячими клавишам или другими методами.
- В Windows 10, перейдя в “Пуск”, пролистайте список программ и каталогов вниз. Увидите “Средства Администрирования”. Там будет значок редактора реестра.
- В Windows 11 откройте “Пуск”, нажмите “Все приложения” и перейдите в категорию “Инструменты Windows”. Оттуда запустите реестр.
Как открыть редактор реестра в Windows 10 и 11 через меню “Пуск”
Создание резервной копии реестра Windows перед изменениями
Любое неверное изменение ключей реестра способно привести к проблемам в работе операционной системы. Поэтому прежде чем приступать к любым правкам, настоятельно рекомендую сделать резервную копию редактора! Даже если хотите лишь почистить реестр программами и ничего не планируете редактировать вручную. Займет 1 минуту, а при возникновении неполадок в Windows — это ваш спасательный круг. Сможете восстановить работоспособность ПК.
Как сделать резервную копию редактора реестра:
- Запустите реестр, кликните на меню “Файл” — “Экспорт”;
- Выберите папку, куда хотите сохранить копию. В “Имя файла” укажите понятное название, чтобы легко смогли найти при необходимости. Отметьте пункт “Весь реестр”, нажмите “Сохранить”.
Размер сохраненного файла программы достигает 500 мб.
Можно сохранять отдельные ветки реестра, отметив не “Весь реестр”, а “Выбранная ветвь” (вы должны находиться в ней). Это актуально, когда вы меняете значения только конкретного раздела.
FAQ (вопрос— ответ)
Где находится реестр в Windows 10 и других версиях?
За запуск редактора отвечает файл regedit.exe. Хранится во всех выпусках в папке C:Windows.
Как вносить изменения в реестр Виндовс?Реестр Windows — это окно, в котором слева разделы (ветки), справа ключи (параметры).В зависимости от того, что вы хотите исправить, найдите нужный раздел в редакторе. Там можете исправить уже имеющийся ключ двойным нажатием левой кнопкой мыши по нему и указав новое значение. Или создайте в реестре новую запись интересующего вас типа (клик правой кнопкой, “Создать”, параметр”).
Основные выводы
Я показал все способы запуска реестра в любых Windows. Запомнить несколько будет несложно. Попрактикуйтесь сразу после изучения инструкции.
Затем сможете без проблем посмотреть редактор, даже если перестанет запускаться консоль или не будет работать поиск из-за сбоя в настройках системы. Потому что вы будете знать уже несколько способов.
Я применяю в основном окно “Выполнить”, поскольку вношу правки в реестр нечасто.
И напомню: не стоит пренебрегать резервным копированием. 1 минута времени — возможность исправить ситуацию c Windows при неосторожных действиях в редакторе.
Остались вопросы? Не стесняйтесь и спрашивайте внизу страницы. Я рад обратной связи и с удовольствием буду стараться помочь с решением 😊 А если инструкция помогла, можете сделать публикацию в соцсети (кнопки ниже). Тем самым вы участвуете в развитии блога и помогаете другим находить ответы!

Способ 1
Известно, что встроенный в Windows 11 инструментарий «Поиск» позволяет быстро находить любые объекты и запускать практически все доступные на компьютере приложения. Средство для разноплановой работы с базой данных настроек и параметров операционной системы — «Редактор реестра» — здесь не является исключением:



Нажатием на кнопку «Да» подтверждаем запрос системного модуля «Контроль учётных записей»,

после этого отобразится окно средства работы с реестром Виндовс 11 и откроется доступ ко всем его функциям.

«Проводник»
Системное средство редактирования главной базы данных настроек и параметров работы Виндовс 11 по своей сути является входящим в комплект поставки операционной системы приложением, а это значит, что у «Редактора реестра» есть исполняемый файл, который можно найти через «Проводник» и открыть.




находим в нём файл regedit.exe (если «Свойства папок» в «Проводнике» специальным образом не менялись, расширение .exe отображаться не будет).

Вместо прокручивания списка файлов и папок и визуального поиска целевого объекта можно ввести имя regedit.exe в расположенное справа вверху окна поле «Поиск: в Windows»,

затем нажать «Enter» на клавиатуре и немного подождать отображения искомого значка в основной рабочей области файлового менеджера.

Дважды кликаем по обнаруженному файлу. В результате появится запрос о выдаче «Редактору реестра» разрешения на внесение изменений на устройстве, — подтверждаем его («Да»),

после чего откроется окно целевого средства.

Следующий, приводящий к открытию «Редактора реестра» Windows 11 алгоритм действий является, пожалуй, наиболее часто применяемым пользователями (к слову, предложенный далее путь практически не менялся на всём пути развития ОС от Microsoft, то есть работает во всех её широко эксплуатируемых на настоящий момент версиях).

В поле «Открыть» отобразившегося окошка

вводим следующее указание, затем нажимаем «Enter» или щёлкаем «ОК»:

Нажимаем на кнопку «Да» под запросом системы «Разрешить этому приложению вносить изменения на вашем устройстве?»,

после чего откроется «Редактор реестра».

«Панель управления»
Несмотря на постепенный перевод модели управления настройками и параметрами Windows со стороны пользователя на эксплуатацию системного приложения «Параметры», отдельные, подразумевающие конфигурирование операционной системы операции (включая вызов «Редактора реестра») часто выполняются при помощи компонентов, скажем так, морально устаревшей «Панели управления».

найти и дважды кликнуть по ярлыку «Редактор реестра»,

и затем подтвердить поступивший от системного компонента «Контроль учётных записей»


Способ 5
Ещё один метод открытия Редактора реестра реализуется через консоль Windows, причём работает он вне зависимости от используемого для доступа к предоставляемым ею возможностям средства (классическая «Командная строка», «Power Shell» или представленный в примере далее «Терминал».)
Запускаем появившееся в Windows c выходом её одиннадцатой версии приложение «Терминал». Сделать это проще всего, кликнув «Пуск» на Панели задач ОС правой кнопкой мыши и выбрав соответствующий пункт в открывшемся меню

(как именно будет открыто приложение – в стандартном режиме или от имени Администратора — в нашем случае особого значения не имеет).


Нажимаем «Ввод» на клавиатуре. Если «Терминал» был запущен с административными полномочиями, главное окно «Редактора реестра» отобразится мгновенно, в противном случае открытие целевого приложения потребует предварительного подтверждения запроса

системного модуля «Контроль учётных записей».

Сегодня в компьютерном мире очень распространенной стала проблема того, что иногда не запускается regedit то ли по причине проникновения в систему вирусов, то ли после установки нелицензионного программного обеспечения, то ли вследствие еще чего-то. Сейчас мы разберемся, как бороться с такими ситуациями простейшими способами.
Прежде всего нужно понять, что собой представляет команда regedit, вводимая в поле меню «Выполнить» или в командной строке, за исполнение которой отвечает одноименный файл с расширением .exe. Это вызов стандартного редактора системного реестра Windows любой версии.

Не исключена ситуация, когда система просто выдает сообщение о том, что редактирование реестра невозможно или запрещено, хотя пользователь, допустим, работает на собственном терминале с правами администратора. Рассмотрим основные причины, которые могут вызывать появление подобных сообщений и ошибок.
Как уже понятно, причин для таких проблемных моментов может быть достаточно много. Однако из наиболее часто встречающихся можно отметить несколько основных: запрещение доступа к реестру администратором компьютера или сети, последствия установки какого-либо нелицензионного программного продукта и проникновение в систему вирусов.
Впрочем, методика исправления таких ситуаций достаточно проста и не требует каких-то особых знаний. Regedit не запускается (Windows 8.1)? Нет проблем. Решить это можно всего за несколько минут.
Исправление при помощи собственных инструментов
Вирусы пока трогать не будем, а узнаем, что можно сделать собственными средствами системы. Как правило, оптимальным вариантом в данном случае станет использование так называемого клиента групповой политики.
Если обнаружена проблема, когда regedit не запускается, Windows 7, 8 или 10 позволяет использовать в своем арсенале команду gpedit.msc, которую необходимо ввести либо в меню «Выполнить», либо в командной строке.
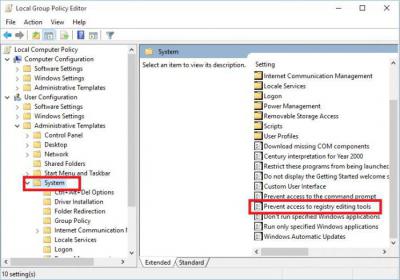
Откроется окно редактора, и в нем нужно будет найти раздел «Система», расположенный в папке административных шаблонов, находящейся в ветке конфигурации пользователя. Здесь в правом окне редактора имеется строка, указывающая на параметры запрета редактирования реестра.
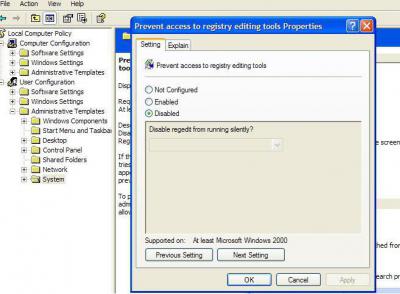
После двойного клика в новом окне нужно просто поставить галочку напротив пункта «Отключено» и сохранить изменения.
Такой подход одинаково хорошо действует для всех «операционок» семейства Windows. Правда, если regedit не запускается, Windows 10 необходимо будет перезагрузить, чтобы изменения вступили в силу. Но, как показывает практика, это единичные случаи. Обычно этого и не требуется.
Использование портативного антивируса AVZ
Теперь несколько слов о вирусах. Само собой разумеется, если предложенный выше метод не помогает, нужно полностью проверить систему штатным антивирусным сканером или использовать портативные утилиты типа Dr. Web Cure It. Но и это не всегда позволяет исправить проблему, поскольку некоторые вирусы или скрипты нелицензионных программ могут блокировать их работу или обновление баз сигнатур вирусов. Чаще всего такая ситуация наблюдается при установке всеми любимой игры GTA в виде крэкнутой версии.
Что делать, если не запускается regedit или даже оптимизаторы типа CCleaner и RegCleaner? Использовать бесплатный портативный антивирус типа AVZ. И вот почему. Дело в том, что доступ к редактору реестра и запуску штатного антивируса блокирует один и тот же вирус, а сами антивирусы не позволяют даже переименовать собственные программные файлы, отвечающие за запуск основной службы.
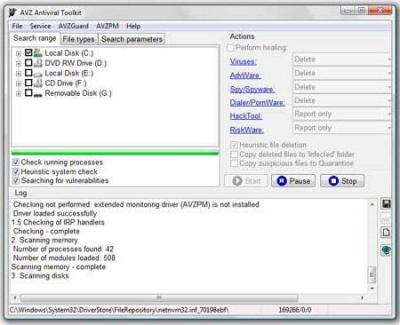
Теперь нужно запустить так называемый «Мастер поиска и устранения проблем», после чего в качестве категории проблем выбирается «Системная», а в поле степени безопасности – «Все проблемы». Начинаем сканирование. По окончании процесса, если что-то будет обнаружено, появится сообщение об обнаружении отладчика системного процесса. Жмем на кнопку исправления проблем, вот и все. Если снова не запускается regedit (или даже обновление каких-либо важных программ), просто перегружаем систему. Но в большинстве случаев помогает обычное исправление без перезагрузки.
Заключение
Напоследок остается сказать, что мы рассмотрели наиболее распространенные ситуации, с которыми, как правило, сталкивается большинство пользователей, и особо в компьютерные дебри не лезли. Однако, как показывает практика, именно эти два решения помогают исправить ситуации не только с запретом редактирования реестра, но и с доступом к некоторым другим функциям программ и приложений. Как видите, ничего сложного или особенного в приведенных решениях нет. С этим справится любой пользователь даже начального уровня.
Пожалуй каждый из вас слышал слово «реестр», однако вопросом «Что же это такое» задавались немногие, а зря. Ведь умение редактировать реестр может сэкономить кучу времени, денег, нервов и сил. Как запустить реестр операционной системы Windows 7, а так же основные способы его применения подробно рассматриваются в данной статье.
Для начала следует понять, что конкретно представляет из себя реестр. Чтобы лучше это понять представьте блокнот с какими-то записями с определенной последовательностью. Если все листы из данного блокнота вырвать и перемешать, то информация останется прежней, однако прочесть ее будет гораздо сложней. Придется сначала найти нужную страницу перед ее прочтением, а это — лишнее время.

Аналогичная ситуация происходила во времена использования файловой системы Fat16, имевшей серьезные проблемы с быстродействием. Тогда и было принято решение ввести реестр для упорядочения информации. Со временем проблемы, решавшиеся реестром, исчезли, однако его оставили из-за обратной совместимости.
Реестр Windows – это иерархически построенная база данных параметров и настроек установленных программ.
Физически все параметры реестра записаны в файлах и разбросаны по системе. При запуске программы реестр находит нужные параметры и оперирует ими. Чем больше приложений на компьютерах, тем больше файлов-параметров, и тем больше времени потребуется для нахождения нужного. Поэтому время от времени реестр нужно чистить для поддержания производительности системы.
Запустить реестр Windows 7 можно двумя способами:
Если вы все сделали правильно, откроется редактор реестра.

Редактирование реестра. Экспорт/Импорт
Перед нами – окно редактирования реестра Windows 7:
- В левой части находятся разделы.
- В правой – параметры.
- Внизу – строка состояния, в которой отображается путь к параметру.
При работе с параметрами реестра нужно быть предельно внимательным и осторожным, ведь реестр – это нервная система Windows. Поэтому перед изменением каких-либо параметров рекомендуется создать копию реестра.
Жмем правой кнопкой мышки по разделу «Компьютер» — Экспортировать – задаем имя, проверяем диапазон экспорта (должно быть «Весь реестр») и указываем папку – жмем сохранить.

После указанных выше действий появится файл с расширение .reg. Теперь, если вы напортачите с изменением параметров реестр всегда можно будет вернуть в исходное состояние.

Восстановление пароля администратора с помощью реестра
- Загрузитесь с установочного диска. После копирования новых данных нам предложат выбрать язык. Оставляем все как есть и нажимаем «Далее».
- В новом окне выбираем «Восстановление системы», после чего компьютер выполнит поиск установленных операционных систем.
- Может появиться окно с текстом «Обнаружены проблемы в параметрах загрузки». Игнорируем и выбираем операционную систему и жмем «Далее».
- В следующем окне выбираем самый нижний параметр «Командная строка»
- В редакторе выделяем HKEY_LOCAL_MACHINE
- Затем, в меню Файл выбираем пункт «Загрузить куст».
- Переходим в папку /windows/System32/config (буква может отличаться от привычной С). Нас интересует файл SYSTEM.
- Переходим в раздел HKEY_LOCAL_MACHINE888Setup. Кликаем 2 раза по параметру:CmdLine, вводим cmd.exe и нажимаем ОКSetupType, заменяем 0 на 2 и нажимаем ОК.В результате вышеперечисленных манипуляций должно получиться так:
- CmdLine, вводим cmd.exe и нажимаем ОК
- SetupType, заменяем 0 на 2 и нажимаем ОК.
- Теперь нужно сохранить новые параметры. Для этого выделяем раздел 888, затем в меню «Файл» жмем «Выгрузить куст».
- Закрываем редактор и командную строку. Жмем перезагрузка, не забыв вытащить загрузочный диск.

https://youtube.com/watch?v=dfhbf0JbR1Y%3Ffeature%3Doembed
Редактор реестра является одной из наиболее важных частей операционной системы Windows. Этот инструмент обычно используется для решения различных проблем и сбоев в системе, но что, если проблема заключается в самом Regedit? Хотя это редкий случай, есть вероятность, что вы можете столкнуться с некоторыми проблемами с этим инструментом.
Точнее, мы говорим о проблеме, которая мешает пользователям открывать редактор реестра. Выход из функции редактора реестра может быть очень опасным, поскольку вы не можете контролировать то, что происходит внутри вашей системы. Так что, если вы не можете открыть regedit, продолжайте читать эту статью, потому что мы подготовили несколько решений, которые могут пригодиться.
- Запустить сканирование SFC
- Использовать редактор групповой политики
- Сбросить вашу систему
Решение 1. Запустите сканирование SFC
Хотя нет более универсального и клише-решения для решения проблем Windows 10, и вы, вероятно, устали от людей, рекомендующих сканирование SFC, на самом деле это полезно в этом случае. Итак, первое, что вы должны сделать при работе с проблемами редактора реестра, это запустить сканирование SFC.
Если вы не уверены, как это сделать, следуйте этим инструкциям:
- Нажмите Клавиша Windows + X , чтобы открыть меню «Опытный пользователь». Выберите Командная строка (Администратор) из списка.
- Когда откроется командная строка, введите sfc/scannow и нажмите Enter .
- Подождите, пока сканирование не будет завершено.
- Перезагрузите компьютер
Решение 2. Использование редактора групповой политики
Если ваш редактор реестра каким-то образом отключен, вот способ включить его снова. Вам придется использовать редактор групповой политики. Но имейте в виду, что редактор групповой политики доступен только в Профессиональной, Максимальной и Профессиональной версиях Windows. Таким образом, если вы используете Windows 10 Home, вы не сможете выполнить этот обходной путь. С другой стороны, есть способ установить его в Windows 10 Home.
В любом случае, вот что вам нужно сделать:
- Найдите Запретить доступ к инструментам редактирования реестра и откройте его.
- Если для него установлено значение Включено , измените его на Отключено или Не настроено .
- Перезагрузите компьютер
Еще один способ справиться с проблемами реестра – по иронии судьбы применить настройку реестра. Некоторые из вас, вероятно, не знают, что вы можете запустить настройки реестра, не открывая редактор реестра. И в этом случае, это может быть именно то, что мы ищем. Вот именно то, что вам нужно сделать:
- Откройте Выполнить (клавиша Win + R).
- Введите следующую команду:
- REG add HKCUSoftwareMicrosoftWindowsCurrentVersionPoliciesSystem/v DisableRegistryTools/t REG_DWORD/d 0/f
- Нажмите Enter
Теперь попробуйте открыть Regedit еще раз, и мы надеемся, что на этот раз у вас все получится.
Решение 4 – Сброс вашей системы
Ничто не говорит «Я сдаюсь!» Больше, чем чистая установка вашей системы. Но если ни одно из предыдущих решений не помогло решить проблему, вам придется пойти на это. После перезагрузки системы у вас будет свежая копия, и поэтому все ваши проблемы с Regedit (и другие проблемы) будут решены.
Вот как можно перезагрузить систему Windows 10:
- Нажмите Пуск .
- Откройте Настройки .
- Откройте Обновление и безопасность . Y.
- Выберите Восстановление .
- Нажмите Начало работы в разделе «Перезагрузить этот компьютер» .
- Выберите Сохранить мои файлы .
- После завершения процедуры ваш редактор реестра должен работать как раньше.
Если проблема не устранена, вы также можете рассмотреть возможность переустановки системы. Даже если сброса настроек будет достаточно, вы всегда можете начать с нуля и переустановить систему. Процедура проста, и это может быть сделано с помощью инструмента Media Creation Tool. Вы можете узнать, как это сделать, следуя инструкциям в этой статье.
Примечание редактора . Этот пост был первоначально опубликован в июне 2017 года и с тех пор был полностью переработан и обновлен для обеспечения свежести, точности и полноты.

Очень часто, многие советы по настройке, оптимизации и какой-либо доработки операционных систем Windows, касаются редактирования реестра. Обычно это либо делается с помощью уже готовых файлов реестра (о создании которого можно прочитать в этой статье), либо же вручную, через редактор реестра.
В этой статье будут разобраны различные способы запуска редактора реестра.
Запуск Редактора реестра через меню “Пуск”
Данный способ применим к следующим версиям Windows: Windows Vista, Windows 7, Windows 8, Windows 10.
Запустить “Редактор реестра” через меню “Пуск” проще простого, если воспользоваться встроенным в него поиском. Для этого, достаточно открыть меню “Пуск”, и ввести там “Редактор реестра”, и в результатах непременно появится искомая программа.
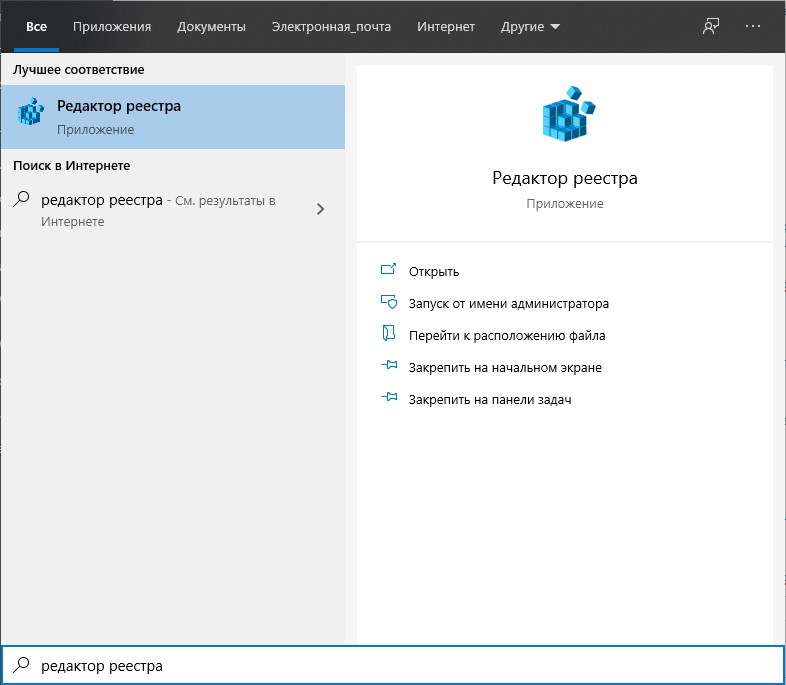
Запуск Редактора реестра через “Выполнить”
Данный способ применим к следующим версиям Windows: Windows 95, Windows 98, Windows ME, Windows XP, Windows Vista, Windows 7, Windows 8, Windows 10.
Появившаяся в Windows 95 программа “Выполнить” позволяет запросто запустить “Редактор реестра”. Для вызова программы “Выполнить” достаточно просто нажать две клавиши на клавиатуре – Win + R, и в появившемся окне ввести regedit. Затем, нужно нажать “ОК”, после чего запустится “Редактор реестра”.
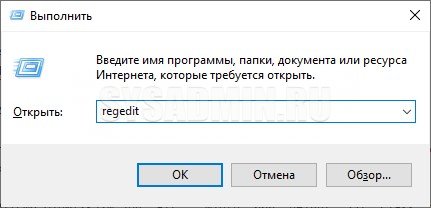
Запуск редактора реестра через командную строку
Как и в случае с “Выполнить”, запустить “Редактор реестра” можно и через командную строку (причем без разницы – классическую Windows или современный PowerShell). Для этого, как и в предыдущем способе, достаточно набрать regedit, и нажать кнопку Enter для выполнения.
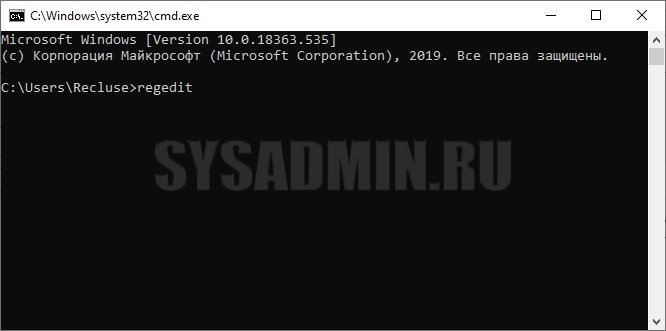
Запуск редактора реестра через Проводник
Так как “Редактор реестра” является ничем не отличающихся от других программ программой, то запустить его можно и через Проводник, перейдя в папку с его месторасположением. Для этого, открываем Проводник (или “Компьютер”), и переходим на диск куда установлена операционная система (обычно это диск C). Там находим папку Windows, и ищем файл regedit.exe, который и является Редактором реестра.
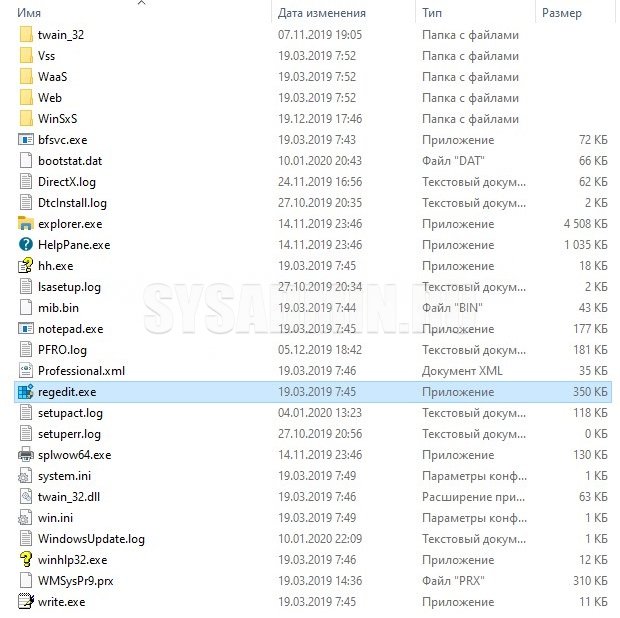
Запуск Редактора реестра через ярлык
Последний способ позволяет создать ярлык для Редактора реестра, в любом месте на Вашем компьютере. Для этого, нужно нажать правой кнопкой мыши на свободном месте и выбрать пункт “Создать” – “Ярлык”.
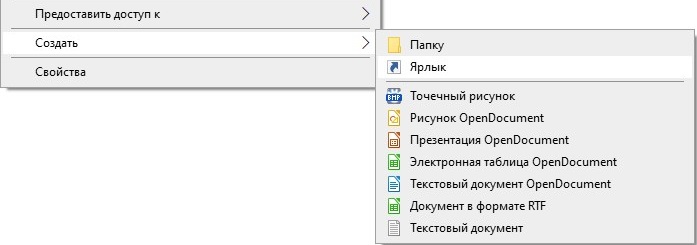
В поле ввода расположения объекта достаточно ввести regedit, и нажать далее.
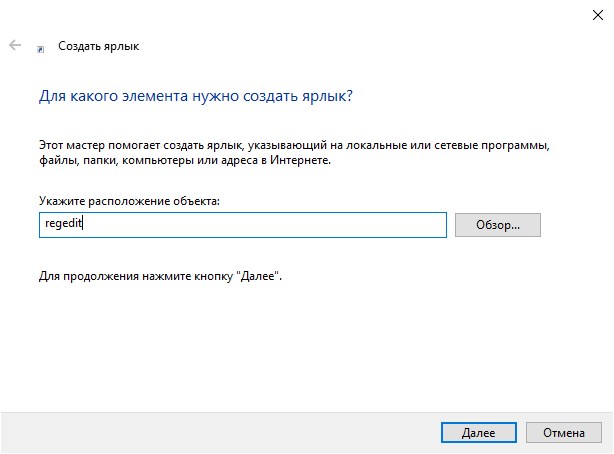
Затем вводим любое имя для ярлыка (например, “Редактор реестра”), и нажимаем Готово. Ярлык для запуска Редактора реестра готов.
В Windows 11 редактор реестра позволяет управлять ключами и значениями DWORD для параметров. Работа с редактором реестра немного рискованна, поскольку даже незначительные ошибки могут нанести серьезный ущерб Windows. Его ярлык — Regedit.exe — очень полезный инструмент, который помогает даже в устранении самых сложных неполадок. Вы можете открыть редактор реестра, используя различные методы, включая «Выполнить», «cmd», «Поиск», «ярлыки» и т. Д. В этом посте вы узнаете, как запустить редактор реестра разными способами.
ПРИМЕЧАНИЕ. — Чтобы продолжить, нажимайте «Да» в окне запроса UAC при каждом запуске редактора реестра.
Метод 1. Использование Windows Search
Шаг 1. Нажмите одновременно клавиши Windows + S, чтобы открыть Windows Search.
Шаг 2: Введите regedit и нажмите клавишу Enter.
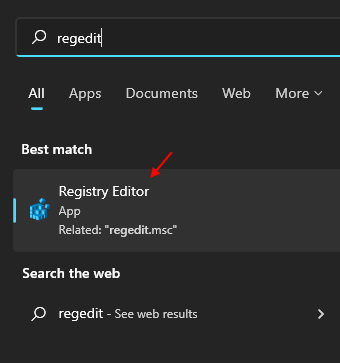
Использование окна команды «Выполнить»
Шаг 1. Нажмите одновременно клавиши windows + R на клавиатуре, чтобы открыть окно команды запуска.
Шаг 2: Введите regedit.msc и нажмите клавишу Enter.
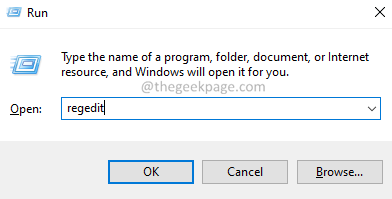
Из меню «Пуск»
Шаг 1. Нажмите клавишу Windows на клавиатуре, чтобы открыть меню «Пуск».
Шаг 2: Нажмите кнопку «Все приложения», чтобы просмотреть весь список доступных приложений, как показано на снимке экрана ниже.
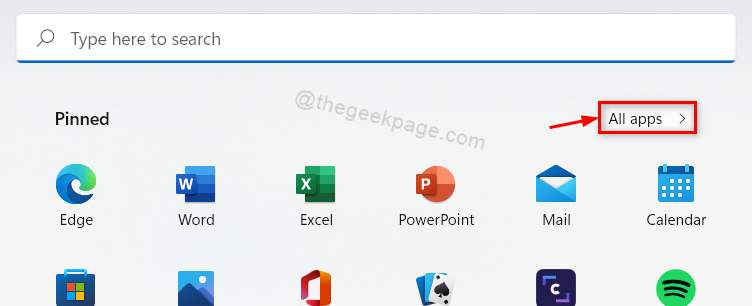
Шаг 3. Прокрутите список вниз и нажмите Инструменты Windows, как показано ниже.
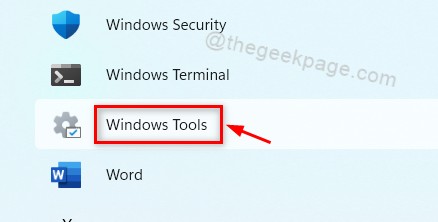
Шаг 4: Дважды щелкните Редактор реестра в окне инструментов Windows, как показано.
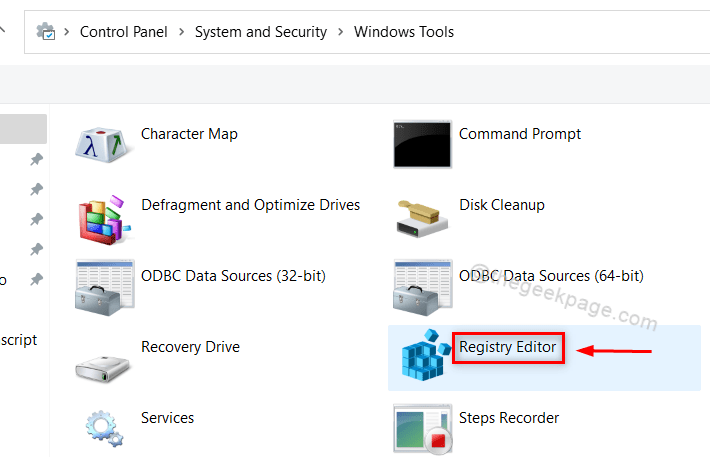
Использование диспетчера задач
Шаг 1. Нажмите одновременно клавиши CTRL + SHIFT + ESC на клавиатуре, чтобы открыть диспетчер задач.
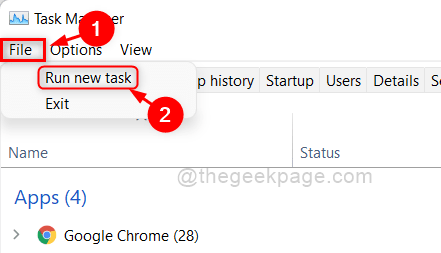
Шаг 3: Введите regedit и нажмите клавишу Enter.
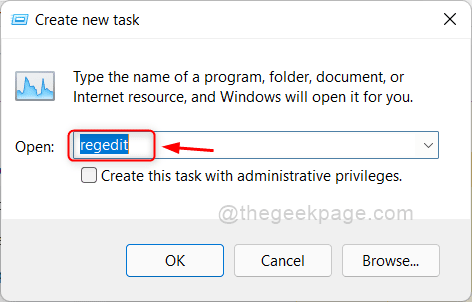
Из проводника
Шаг 1. Нажмите одновременно клавиши windows + E, чтобы открыть проводник.
Шаг 2: Скопируйте и вставьте следующий путь в адресную строку и нажмите клавишу Enter.
Шаг 3: Дважды щелкните редактор реестра в папке инструментов Windows.
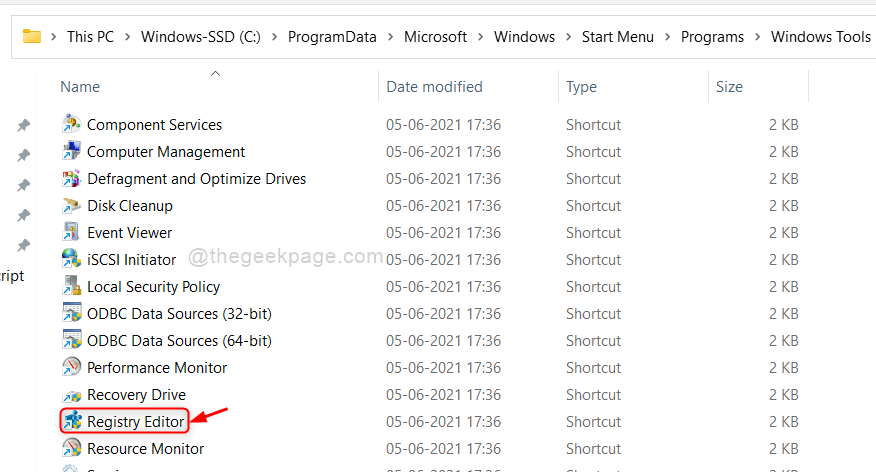
Использование командной строки
Шаг 1. Нажмите одновременно клавиши windows + R, чтобы открыть окно команды запуска.
Шаг 2: Введите cmd и нажмите клавишу Enter.
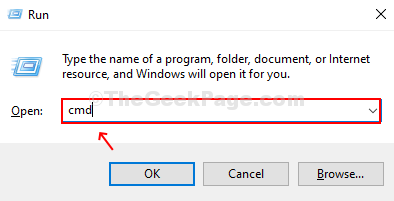
Шаг 3: Введите regedit и нажмите клавишу Enter, чтобы открыть редактор реестра, как показано ниже.
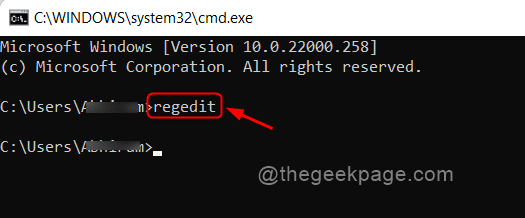
ПРИМЕЧАНИЕ. — Эта команда также работает для приложения PowerShell.
Использование ярлыка на рабочем столе
Шаг 1. Нажмите клавишу Windows и введите regedit.
Шаг 2. Щелкните правой кнопкой мыши редактор реестра и выберите «Открыть расположение файла».
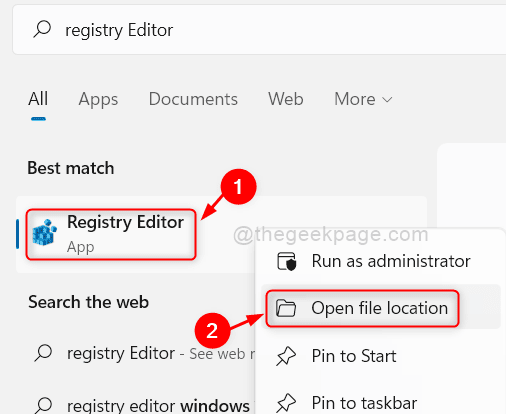
Шаг 3. Щелкните правой кнопкой мыши Редактор реестра и выберите в контекстном меню Показать дополнительные параметры.
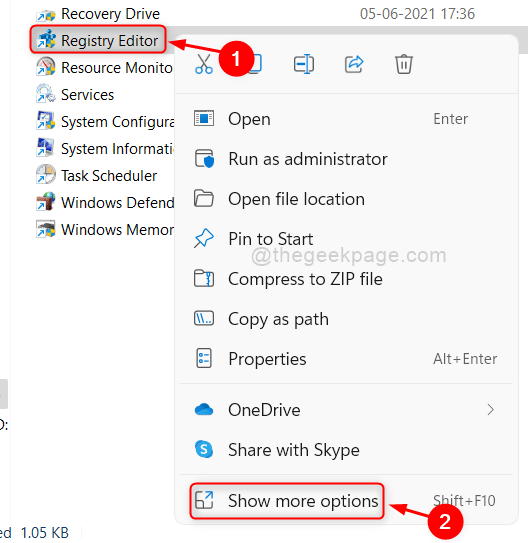
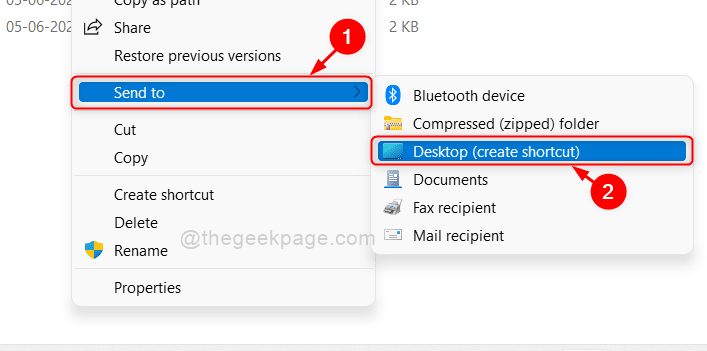
Шаг 5: Теперь дважды щелкните значок ярлыка редактора реестра на рабочем столе, чтобы открыть его.
Использование сочетания клавиш
Шаг 1. Нажмите клавишу Windows на клавиатуре и введите редактор реестра.
Шаг 2: Щелкните правой кнопкой мыши редактор реестра в результатах поиска.
Шаг 3: Выберите Открыть расположение файла в контекстном меню.
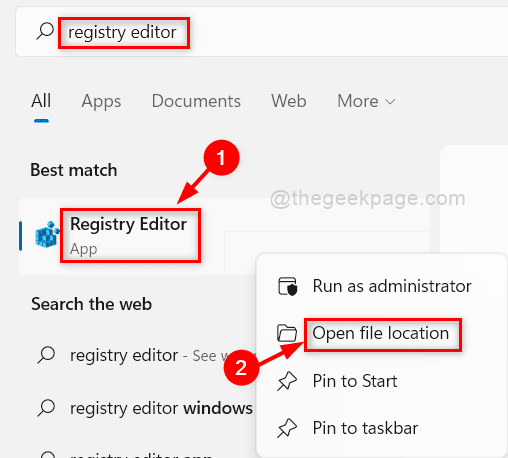
Шаг 4: Щелкните правой кнопкой мыши редактор реестра в папке Windows Tools.
Шаг 5: Выберите «Свойства» в контекстном меню, как показано ниже.
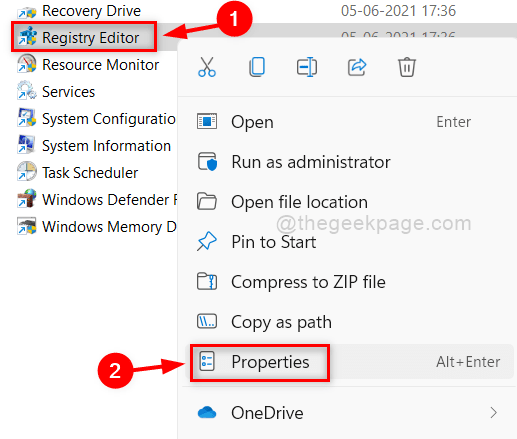
Шаг 6: Убедитесь, что выбрана вкладка «Ярлык».
Шаг 7: Щелкните поле «Клавиша быстрого доступа» и нажмите любую клавишу (например: R для редактора реестра).
Это автоматически добавит нажатие клавиши CTRL + ALT + в текстовое поле сочетания клавиш.
Шаг 8: Затем нажмите «ОК» и «Применить», чтобы внести изменения.
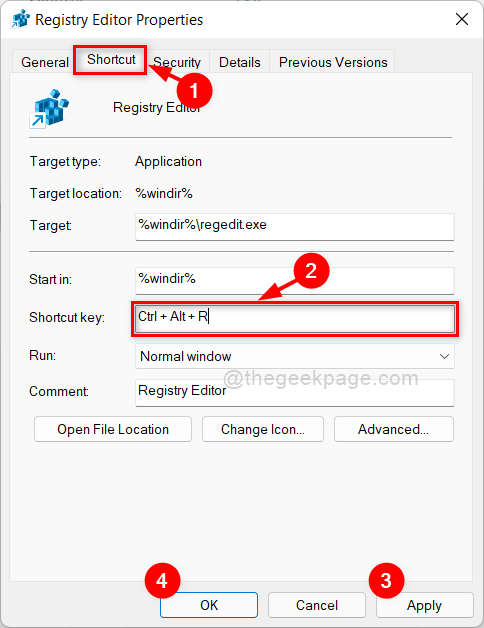
Теперь просто нажмите CTRL + ALT + ключ, который вы выбрали, чтобы открыть редактор реестра.
Использование панели управления
Шаг 1. Откройте панель управления, нажав одновременно клавиши windows + R.
Шаг 2: Введите панель управления и нажмите клавишу Enter.
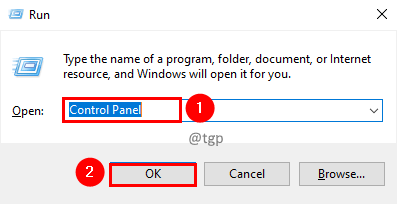
Шаг 3: Нажмите кнопку «Просмотр по раскрывающемуся списку» и выберите в списке «Крупные значки».
Шаг 4: Затем нажмите Инструменты Windows на странице панели управления.
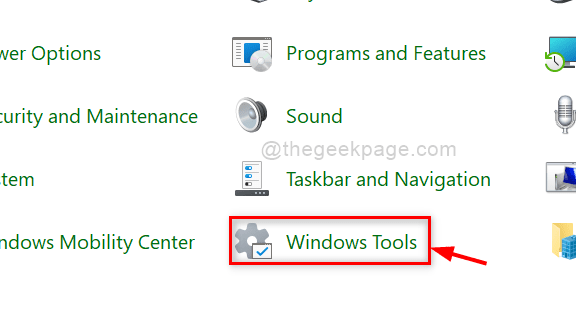
Шаг 5: Дважды щелкните Редактор реестра в папке инструментов Windows.
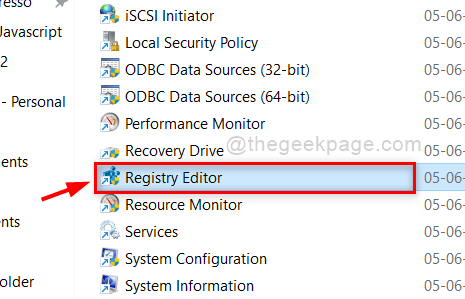
Закрепление в меню «Пуск» и на панели задач
Шаг 3: Нажмите «Прикрепить к началу» и «Прикрепить к панели задач» из контекстного меню, как показано ниже.
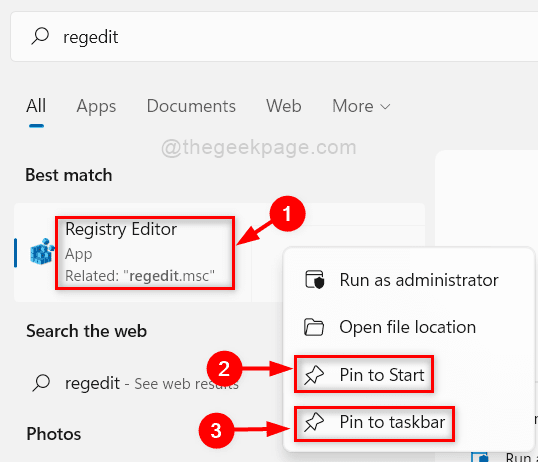
Шаг 4: Вы можете открыть редактор реестра, щелкнув его значок на панели задач, как показано ниже.
Шаг 5: Вы также можете открыть редактор реестра, нажав окна и щелкнув значок редактора реестра в разделе «Закрепленные приложения», как показано ниже.
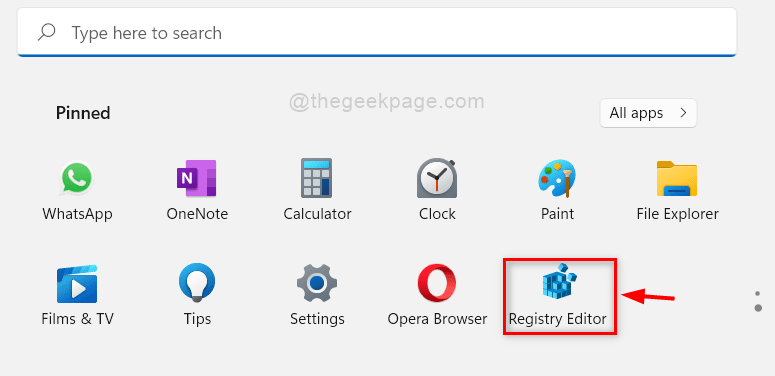
Это некоторые из методов, с помощью которых вы можете открыть редактор реестра в своей системе.
Надеюсь, вам понравилась эта статья.




