Если вы забыли свой пароль для учетной записи или хотите получить доступ к определенной части Windows 10/11, вам необходимо знать пароль администратора по умолчанию Windows 10/11 забыл пароль учетной записи windows 10. Когда вы пытаетесь что-то сделать, Windows 10/11 требует, чтобы администратор предоставил свою авторизацию. Кроме того, если вы забудете или потеряете пароль для входа в систему, вам необходимо знать способ доступа к заблокированным файлам.
На самом деле для Windows 10/11 нет административного пароля по умолчанию. Вы можете забыть, какой пароль вы установили при установке Windows. Вы можете использовать наиболее часто используемый пароль в качестве пароля администратора Windows по умолчанию. Если вы забыли пароль администратора по умолчанию, вот 5 способов исправить забытый пароль администратора Windows 10/11 по умолчанию.
Метод 1: Измените Пароль Администратора Windows 10 По Умолчанию С Помощью Ссылки «Забыли Пароль»
Это простой метод. Если вы не знаете пароль администратора Windows 10 по умолчанию и застряли на экране входа в систему, этот метод будет действительно полезен забыл пароль учетной записи windows 10. Вам просто нужно было иметь резервный адрес электронной почты или номер телефона, когда ваша учетная запись является администратором. Следуйте шагам:
Если вы застряли на экране входа в систему и не знаете пароль, нажмите на ссылку ниже «Я забыл свой пароль».

После загрузки откроется следующее окно. Вы должны выбрать учетную запись администратора, а затем заполнить поле отображаемым текстом. После этого нажмите «Далее».

Следующее, что вам нужно сделать, это подтвердить себя. Выберите любой вариант, например адрес электронной почты или номер телефона, по которому вы хотите получить код подтверждения забыл пароль учетной записи windows 10. Убедитесь, что это действительно ваш адрес электронной почты или номер телефона, и нажмите «Отправить код».

Получив код, введите его и нажмите «Далее».

Теперь вам нужно просто сбросить пароль. Введите новый пароль и нажмите «Далее». Вы успешно сбросили административный пароль.

Метод 2: Удалите Пароль Администратора Windows 10/11 По Умолчанию С Помощью PassFab 4WinKey
Чтобы удалить пароль администратора dedfault Windows 10/11, вы можете попробовать PassFab 4WinKey забыл пароль от учетной записи windows 10. Это простая, но мощная программа для удаления или сброса административного пароля по умолчанию в Windows 10/11. Вы можете легко выполнить задачу за 3 простых шага:
- Создать диск для сброса пароля Windows 10/11
- Загрузите Windows 10/11 с диска
- Восстановить пароль Windows 10/11
Выполните эти простые шаги, и вы сможете легко сбросить или удалить пароль администратора Windows 10/11.
Создайте диск для сброса пароля Windows 10/11
Откройте этот инструмент для восстановления пароля Windows. Выберите загрузочный носитель. Это может быть CD / DVD или USB.

Нажмите «Записать», чтобы начать процесс. Нажмите Да, когда будет предложено, и PassFab 4WinKey начнет запись загрузочного диска. Когда процесс будет завершен, появится запрос, как на изображении ниже забыл пароль от учетной записи windows 10.

Загрузите Windows с диска
Вставьте загрузочный диск и перезагрузите компьютер. Войдите в меню загрузки, нажав F12 или Esc. В меню загрузки выберите свое устройство и нажмите Enter. Затем выйдите и перезагрузите компьютер.

Восстановите пароль Windows
Вы можете использовать этот инструмент для восстановления пароля Windows, чтобы легко сбросить пароль. Выберите свою ОС Windows и нажмите «Следующий шаг».

Выберите учетную запись пользователя. И нажмите «Далее», и ваш пароль будет сброшен что делать если забыл пароль от учетной записи windows 10.

На завершение всего процесса без потери данных уходит около 10 минут. Когда закончите, вы можете использовать новый пароль для свободного входа на ПК.
На завершение всего процесса без потери данных уходит около 10 минут. Когда закончите, вы можете использовать новый пароль для свободного входа на ПК.
Этот метод можно использовать, если у вас нет доступа ни к одной из опций проверки. Вы не получите проверочный код и не сможете сбросить пароль. Итак, сбросьте пароль Windows 10 что делать если забыл пароль от учетной записи windows 10 через командную строку. Для этого у вас должен быть установочный диск Windows 10. После этого выполните действия, чтобы сбросить пароль.
Вставьте установочный диск и перезагрузите компьютер. Нажмите любую клавишу, чтобы загрузить компьютер с установочного диска.

Откроется программа установки Windows 10. Чтобы открыть командную строку, нажмите «shift + F10».

Введите следующие команды одну за другой в cmd и нажмите Enter. (Если установочный диск Windows отличается от c: \, замените c: \)
"copy c:\windows\system32\sethc.exe c:\"
"copy /y c:\windows\system32\cmd.exe c:\windows\system32\sethc.exe"
Закройте cmd и отмените установку Windows 10. Перезагрузите компьютер, но теперь без установочного диска Windows.

На экране входа в систему нажмите клавишу Shift 5 раз одновременно. Это принудительно откроет командную строку в режиме администратора.

В командной строке измените пароль администратора с помощью следующих команд.

- Закройте cmd, и вы сможете использовать новый пароль для входа в Windows 10.
Этот метод немного сложен, если вы не знакомы с техническими знаниями. Таким образом, вы можете выбрать способ 2 для взлома пароля администратора windows 10 забыл пароль.
Метод 4: Игнорируйте Пароль Администратора Windows 10 По Умолчанию И Создайте Новую Учетную Запись
Нажмите «Windows + X» и откройте «Настройки».

Щелкните «Учетные записи».

Нажмите «Вместо этого войдите в локальную учетную запись» в меню «Ваша информация».

Введите текущий пароль администратора для Windows 10 и нажмите «Далее».

Введите имя пользователя, пароль и подсказку. Щелкните «Далее».

Нажмите «Выйти и завершить». Windows подготовит и сохранит настройки для вашей новой локальной учетной записи, и вы выйдете из учетной записи администратора

Когда вы перейдете на экран входа в Windows 10, вы войдете в новую локальную учетную запись.

Метод 5: Восстановление Заводских Настроек Операционной Системы Windows 10
Это последний метод для решения проблемы пароля администратора по умолчанию для Windows 10. В этой ситуации у вас есть выбор, хотите ли вы сохранить важные файлы или полностью стереть весь компьютер. Следуйте шагам:
Нажмите «Windows + X», чтобы перейти в «Настройки». Щелкните «Обновление и безопасность».

На вкладке «Восстановление» в разделе «Сбросить этот компьютер» нажмите «Начать».

В следующем окне выберите опцию.

- ПК начнет переустановку Windows, и вы сможете получить доступ к компьютеру.
Окончательный Вердикт
Эта статья была о способах и передовых методах удаления или сброса пароля по умолчанию для Windows 10/11 что делать если забыл пароль от компьютера windows 10. Пароль администратора действительно необходим, когда вы хотите выполнять определенные задачи на своем ПК. Кроме того, если вы потеряли или забыли пароль для локальной учетной записи, это поможет вам легко восстановить учетную запись.
Как показать пароль администратора? Могу ли я показать пароль администратора с помощью CMD? Это вопрос, который волнует многих пользователей. Утилита командной строки на вашем компьютере с Windows позволяет раскрыть много информации об учетной записи администратора на вашем компьютере, но как найти пароль администратора с помощью cmd? Теперь получите ответ в этой статье.
- Часть 1. Можно Ли Показать Пароль Администратора С Помощью CMD?
- Часть 2. Как получить информацию об учетной записи администратора с помощью CMD?
- Часть 3. Как Сбросить Пароль Администратора С Помощью CMD В Windows 10/8/7?
- Дополнительный Совет: Как Сбросить И Создать Пароль Администратора С Помощью PassFab 4WinKey
- Часто Задаваемые Вопросы О Пароле Учетной Записи Администратора Windows
Что ж, прямой ответ – нет.
На самом деле утилита (CMD) может отображать пароль администратора, но позволяет делать больше. Вы можете использовать CMD для сброса пароля учетной записи администратора, поэтому вам действительно не нужно знать, что это за пароль. После того, как вы используете CMD для установки нового пароля, этот пароль станет ключом для изменения всех настроек, которые вы когда-либо хотели изменить на своем компьютере.
Короче говоря, CMD не показывает пароль администратора, но вы всегда можете изменить пароль по своему усмотрению.

Часть 2. Как получить информацию об учетной записи администратора с помощью CMD?
Хотя CMD может не раскрывать вам пароль администратора, он может отображать много другой информации об учетной записи администратора на вашем компьютере. Он даже может позволить вам просматривать все учетные записи пользователей, существующие на вашем компьютере, с помощью одной команды.
Для отображения информации об учетных записях на вашем компьютере.
- Запустите утилиту командной строки из меню «Пуск».
- Когда он запустится, введите net user и нажмите Enter на клавиатуре.
- Теперь вы увидите список всех учетных записей пользователей, существующих в вашей системе.
Часть 3. Как Сбросить Пароль Администратора С Помощью CMD В Windows 10/8/7?
К настоящему времени вы не должны сосредотачиваться на этом вопросе: как найти пароль администратора Windows 10 с помощью командной строки? Как мы уже говорили выше, утилита (CMD) не может помочь вам получить пароль администратора на вашем персональном компьютере. Но это может помочь вам сбросить пароль администратора. Ниже показано, как поменять пароль на компьютере командной строки на вашем компьютере.
Вариант 1.Показать пароль администратора с помощью cmd, не меняя его [права администратора]
- Запустите утилиту командной строки на вашем компьютере.
- Введите пароль пользователя USERNAME и нажмите Enter. Здесь вы должны заменить USERNAME и Пароль на свое собственное имя пользователя администратора и новый пароль.
- Примечание: метод администратора CMD Windows 10 должен работать.
Вариант 2. Как поменять пароль на компьютере с помощью CMD [гостевая учетная запись]
Как поменять пароль на компьютере в Windows 7 с помощью cmd из гостевой учетной записи? Если вы используете гостевую учетную запись на своем компьютере, у вас нет прямого доступа для выполнения указанной выше команды для изменения пароля администратора. Однако есть файл, который позволяет это сделать.
- Загрузите файл «CVE-2017-0213_x64» и разархивируйте его.
- Дважды щелкните файл, и он автоматически откроет новую командную строку с правами администратора.
- Введите пароль пользователя USERNAME и нажмите Enter. Здесь вы должны заменить USERNAME и PASSWORD своим именем администратора и новым паролем.
Дополнительный Совет: Как Сбросить И Создать Пароль Администратора С Помощью PassFab 4WinKey
Если вы не можете получить советы о том, как найти пароль компьютера с помощью командной строки, вы можете использовать программное обеспечение, которое исправит его за вас и позволит раскрыть ваши пароли. PassFab 4WinKey – это очень простое решение для устранения проблем, связанных с паролем администратора на вашем компьютере.

Программное обеспечение работает таким образом, что позволяет вам сбросить пароли администратора, а также создать новую учетную запись администратора в вашей системе. В любом случае, вы получаете права администратора на своем компьютере, что очень круто. Ниже показано, как вы можете использовать его для сброса пароля учетной записи администратора на вашем компьютере.
- Запустите его с другого ПК/Mac, выберите CD/DVD/USB, нажмите «Далее», чтобы записать диск.
- Вставьте диск в заблокированный компьютер, перезагрузите его, мгновенно нажав F12. Выберите имя вашего диска при входе в меню бота, сохраните и выйдите из BIOS/UEFI.
- Вы увидите интерфейс 4WinKey. Выберите свою систему Windows, выберите заблокированную учетную запись, выберите «Сбросить пароль аккаунт».
- Введите новый пароль и нажмите «Следующий шаг».
- Это сбросит пароль для вас. Нажмите «Перезапуск», чтобы перезагрузить компьютер.





Часто Задаваемые Вопросы О Пароле Учетной Записи Администратора Windows
Q1. Что такое пароль администратора?
Q2. Есть ли пароль администратора по умолчанию для Windows 10?
Если учетные данные администратора необходимы для доступа к защищенной части Windows или для установки программы, было бы полезно иметь пароль администратора по умолчанию Windows 10. К сожалению, настоящего пароля по умолчанию для Windows не существует.
Q3. Как мне дать себе права администратора?
Шаг 1. Перейдите в Пуск, введите «панель управления», дважды щелкните первый результат, чтобы запустить Панель управления.
Шаг 2. Перейдите в Учетные записи пользователей, выберите Изменить тип учетной записи.
Шаг 3. Выберите учетную запись пользователя, которую нужно изменить, перейдите к «Изменить тип учетной записи».
Шаг 4. Выберите «Администратор», подтвердите свой выбор, чтобы завершить задачу.
Итог
Если вы хотите понять, как найти пароль администратора с помощью cmd на вашем компьютере, в приведенном выше руководстве должно быть указано, возможно это или нет. Он также предлагает альтернативное программное обеспечение, которое поможет вам сбросить пароли Windows на вашем компьютере. Если эта статья вам помогла, не забудьте поделиться ею с друзьями!
Поставить, изменить, убрать и сбросить
Пароль Windows 10 — это пароль учетной записи пользователя, который вводят при входе в Windows 10, является превентивной мерой защиты конфиденциальной информации или результатов работы пользователя. Существует множество ситуаций, при которых, на одном компьютере (ноутбуке) могут работать несколько человек. Windows 10 позволяет не только создавать дополнительные учётные записи, но и назначать им пароли.
Поставить, изменить или убрать/сбросить пароль учётной записи в Windows 10 можно двумя способами: используя пользовательский интерфейс или командную строку с правами администратора.
Вначале, рассмотрим создание, изменение и удаление пароля пользователя стандартными средствами интерфейса Windows 10. Продвинутый вариант работы с паролями через командную строку описан в конце статьи.
Как работать с паролями в Windows 10
Для работы с паролями в Windows 10, необходимо воспользоваться настройками «Варианты входа» в разделе «Учётные записи», который находится в основном меню «Параметры Windows». Попасть туда можно двумя способами:
1. Пройдите по цепочке: «Пуск» — «Параметры» — «Учётные записи» — «Варианты входа» — «Пароль».

2. Воспользуйтесь поиском в Windows 10: в строке поиска введите «Варианты входа», после чего кликните по соответствующей надписи в результатах поиска и выберите «Пароль» в правой части окна.

Как поставить пароль на Windows 10
Чтобы установить пароль на Windows 10, кликните по надписи «Пароль» и нажмите «Добавить».


В открывшемся окне «Создание пароля», заполните три поля: «Новый пароль», «Подтверждение пароля» и «Подсказка для пароля». Пароль необходимо указать два раза, чтобы удостовериться в правильности ввода кода. Придумайте подсказку, она будет отображаться при неправильном вводе пароля.

Если вы сомневаетесь в правильности пароля, можно воспользоваться специальной кнопкой, которая находится в правой части поля ввода.


После того как вы нажмёте «Далее», в новом окне система предупредит вас о том, что при следующем входе в Windows 10, необходимо будет ввести пароль. Для сохранения пароля и завершения процесса его создания, нажмите «Готово». Всё, пароль учётной записи Windows 10 установлен.
Не забудьте обновить контрольные вопросы к локальной учётной записи Windows 10, которые могут понадобиться для сброса пароля, на тот случай, если вы его забудете.
Контрольные вопросы Windows 10
Процесс обновления вопросов не займёт много времени. Для этого, нажмите «Пароль» и «Обновить контрольные вопросы». Windows 10 запросит текущий пароль пользователя. Далее, выберите контрольные вопросы и ответы на них. Сохраните результат — нажмите «Завершить».


Как изменить пароль Windows 10
Изменить пароль учётной записи пользователя Windows 10 очень просто, для этого кликните по надписи «Пароль» и нажмите «Изменить».


Для начала Windows 10 попросит подтвердить текущий пароль, после чего, перенаправит вас в окно «Изменение пароля». Здесь, так же, как и при создании пароля, потребуется ввести новый пароль, подтвердить его, и придумать новую подсказку. Чтобы сохранить изменения, нажмите «Далее», а в следующем окне «Готово». Пароль учётной записи Windows 10 — изменён.


Убрать пароль при входе в Windows 10
Чтобы отключить пароль в Windows 10, достаточно проделать следующие шаги:
Всё, пароль учётной записи пользователя Windows 10 отключен.




Сброс пароля Windows 10
Выполнить сброс пароля можно на этапе входа в Windows 10. Если вы не помните или потеряли доступы от учётной записи Windows 10, нажмите «Сбросить пароль».



Система предложит ответить на ряд контрольных вопросов. Если вы ответите правильно, Windows 10 отобразит поля для ввода нового пароля и его подтверждения. Укажите новый пароль и нажмите стрелку вправо, произойдёт успешный вход в систему.
Как поставить, изменить или сбросить пароль
Чтобы создать, изменить или удалить пароль учётной записи Windows 10 достаточно воспользоваться командной строкой с правами администратора. Для этого кликните правой кнопкой мыши «Пуск» и выберите «Командная строка (администратор)».

В Windows 10 существует специальная команда для работы с учётной записью пользователя, которая позволяет устанавливать, изменять или сбрасывать пароль:
Список команд:

Данные команды можно использовать, не только из-под своей учётной записи, но и при восстановлении доступа к Windows 10, в случае, если вы забыли пароль.
Забыт пароль Windows 10
Сбросить пароль учётной записи пользователя в Windows 10 можно при помощи установочной флешки и командной строки.
Этапы сброса пароля Windows 10:
Всё, пароль учётной записи пользователя Windows 10 сброшен.
Вступление
Для безопасного хранения личной информации многие пользователи используют пароль на свою учётную запись. Если вы единственный пользователь компьютера, ваша учётная запись является учётной записью администратора. Она обеспечивает в случае необходимости доступ ко всем функциям системы для тонкой настройки, а также позволяет редактировать системный раздел файловой системы.

Пароль администратора дает доступ к функциям всей системы
Но вот случилась беда — владелец забыл код доступа администратора и при попытке входа видит сообщение о неправильно введённом пароле и невозможности входа в систему. Ситуация усугубляется ещё тем, что Windows хранит все пароли в надёжно защищённом разделе на жёстком диске при помощи системы SAM. В целях безопасности получить доступ к нему и узнать пароль далеко не так просто, как может показаться на первый взгляд. С одной стороны, это обезопасит вас от стороннего вмешательства, но, с другой, это здорово портит жизнь, если забыть комбинацию доступа. Наиболее сильно страдают пользователи Windows 7, так как эта версия ОС предлагает только работу с локальной учётной записью, в отличие от более новых Windows 8, 8.1 и 10. Здесь пользователь может прикрепить к компьютеру учётную запись Microsoft и в случае забытого пароля сможет сбросить его через сайт с любого устройства. Владельцы ПК на семёрке могут лишь убрать пароль администратора.
К счастью, всё не так страшно, как может показаться на первый взгляд. Если вы будете следовать нашей подробной инструкции, как выполнить сброс пароля администратора Windows 7 при использовании локального аккаунта, а также как узнать пароль, то сможете без особых сложностей решить свою проблему за короткое время без посторонней помощи. Итак, приступаем.

Решить проблему входа в систему устройства можно
Способ 1. С применением установочного диска либо образа восстановления

Выделите раздел HKEY_LOCAL_MACHINE, как указано на риснке
После перезапуска при входе в систему будет развёрнута командная строка. С её помощью и будем выполнять дальнейшие операции.
Сброс пароля
Чтобы сбросить пароль, примените такую команду:
Создание нового аккаунта
Если у вас не установлено ни одного аккаунта администратора, необходимо его создать с помощью ввода нескольких команд. Для этого одну за другой введите их в командной строке:
Первая команда сначала создаёт новую учётку, затем относит её к группе администраторов, а затем удаляет из группы пользователей. После применения всех команд закройте командную строку.

Теперь у вас есть аккаунт администратора
Вход в систему
Примечание! Узнать пароль таким способом у вас не получится, только сбросить!
Способ 2. С использованием сторонних утилит
Offline NT Password Editor
Если первый способ подразумевал использование стандартных возможностей Windows, то второй предлагает воспользоваться сторонними утилитами, позволяющими произвести сброс пароля администратора Windows 7. Одной из наиболее приемлемых является Offline NT Password Editor, которая позволяет получить полный доступ к системному разделу ОС. Можно как убрать или поменять пароль, так и активировать учётную запись администратора. В утилите не представлен графический интерфейс, но тем не менее разобраться с ней совсем не сложно. Каждый этап пронумерован и указано, что вам требуется сделать. Итак, какие шаги нужно выполнить для сброса пароля с помощью этой утилиты?

Разобраться в приложении не составит труда
Шаг 1
Первым делом нужно выбрать раздел жёсткого диска, на который установлена ОС Windows. Программа предоставляет список разделов диска с указанием их размера, на который вам и следует ориентироваться. Если помнить, что обычно система устанавливается на диск C, который меньше диска D в несколько раз, ошибиться будет довольно сложно. Введите цифры с номером раздела и нажмите кнопку Enter.
Шаг 2
Далее, нужно указать путь к файлам реестра. Программа предлагает путь по умолчанию, согласитесь с ним и нажмите Enter.
Шаг 3
Шаг 4
Для перезагрузки введите команду reboot или нажмите на маленькую кнопку на системном блоке компьютера. Система запустит вас без запроса пароля. Установить его вы сможете самостоятельно в меню управления учётными записями.
ERD Commander
Ещё одна довольно продвинутая утилита для сброса пароля администратора Windows. Для начала потребуется на рабочем компьютере создать загрузочную флешку с утилитой. Для этого:

После загрузки появится окно выбора целевой операционной системы Windows
Теперь вам предстоит работа с загрузочной флешкой ERD Commander. Вот что нужно сделать:
Примечание! Узнать пароль таким способом у вас не получится, только удалить или установить новый!
Способ 3. Подмена системных файлов
Наверняка вы слышали о функции залипания клавиш. Достаточно 5 раз быстро нажать кнопку Shift, как выйдет окошко с запросом на активацию режима. За неё отвечает файл sethc.exe, расположенный в системном разделе Windows. Интересно, что активировать его можно даже в окне ввода пароля при запуске Windows. Но поскольку ситуация такова, что пользователь забыл его, нам нужно заменить его на файл cmd.exe, отвечающий за открытие командной строки. Как это сделать?

Примечание! Узнать пароль таким способом вы не сможете, только удалить!
Как узнать пароль учётной записи
В этом пункте познакомимся, как взломать пароль администратора или просто узнать его. Ведь во многих случаях просто проще не производить сброс пароля, а просто считать забытый. Для этого нам понадобится утилита Ophcrack, обладающая нужными нам возможностями. Она способна работать в графическом и текстовом интерфейсе и, по заверениям создателей, способна узнать практически любой пароль, сохранённый на вашей системе. Как ею воспользоваться?

Заключение
Надеемся, что наша инструкция помогла вам в ситуации, когда вы забыли пароль своей учётной записи Windows. Вы теперь знаете, как сбросить его и установить новый. Если у вас остаются вопросы, задавайте их в комментариях.
Какой пароль Windows используется по умолчанию?
Знание пароля Windows по умолчанию может быть очень полезно в тех случаях, когда вы забыли свой пароль или вам нужен пароль для доступа к специальной области Windows. Например, если учетные данные администратора необходимы для доступа к защищенной части Windows или для установки программы, было бы полезно иметь пароль администратора по умолчанию.
К сожалению, нет реального пароля Windows по умолчанию. Однако есть способы выполнить то, что вы хотели сделать с паролем по умолчанию, фактически не имея его. Например, есть способы найти свой пароль администратора или любой пароль, который вы можете не знать, который затем можно использовать вместо этого легендарного пароля Windows по умолчанию.
Это обсуждение относится только к стандартной установке Windows, обычно на одном домашнем ПК или компьютере в домашней сети. Если вы находитесь в корпоративной сети, где пароли управляются на сервере, эти инструкции почти наверняка не будут работать.
Вы забыли свой пароль?
Вы не можете получить магический пароль, который дает вам доступ к учетной записи, к которой вы потеряли пароль. Однако существует несколько способов найти потерянный пароль Windows.
Это хорошая идея, чтобы получить менеджер паролей, чтобы вы могли хранить свой пароль в безопасном месте, к которому у вас всегда есть доступ. Таким образом, если вы когда-нибудь забудете об этом снова, вы можете просто вернуться к диспетчеру паролей, чтобы найти его, не выполняя описанные ниже процессы.
Одна вещь, чтобы попытаться состоит в том, чтобы другой пользователь изменил ваш пароль. Если другой пользователь является администратором, который знает свой пароль, он может использовать свою учетную запись, чтобы дать вам новый пароль. Если у вас есть доступ к другой учетной записи на компьютере, но вы не можете сбросить забытый пароль, вы можете просто создать новую учетную запись пользователя и забыть о оригинальной (ваши файлы, конечно, будут заблокированы в этой недоступной учетной записи, хоть).
Если вы не можете угадать свой пароль, следующим шагом может быть попытка программы «угадать» его, что вы можете сделать с помощью бесплатных инструментов для восстановления пароля Windows. Если у вас короткий пароль, некоторые из этих инструментов могут довольно быстро восстановить утраченный пароль.
Возможно, вы захотите использовать программу резервного копирования, чтобы сохранить вторую копию ваших файлов вдали от основной установки Windows, если в будущем потребуется полное восстановление системы.
Вам нужен доступ администратора?
Для определенных действий, выполняемых на вашем компьютере, администратор должен предоставить свои учетные данные. Это связано с тем, что при первоначальной настройке пользователя с правами администратора им были предоставлены права, которых нет у обычных пользователей. Это включает в себя установку программ, внесение изменений в масштабе всей системы и доступ к чувствительным частям файловой системы.
Однако, если учетная запись не была настроена для ребенка, большинству учетных записей пользователей изначально были предоставлены права администратора. В этом случае пользователь может просто принять приглашение администратора и продолжить без необходимости ввода нового пароля.
Снимаем пароль в Windows 7

Некоторые пользователи сталкивались с такой ситуацией, когда загружается операционная система (ОС), появляется окна с требованием ввести пароль, но эта секретная комбинация вдруг неожиданно забывается. Человеческая память устроена своеобразно – мы можем долго помнить о том, что было когда-то очень давно и забыть детали уже на следующий день. Вот и теперь глядя на монитор, иной раз даже невозможно вспомнить какой именно пароль был задан.
Зачем нужен пароль в Windows 7
Вопрос безопасности среди большинства пользователей стоял остро и всегда будет иметь важное значение. И помимо установки антивирусного программного обеспечения желательно еще придумать оригинальный и умеренной сложности пароль, без которого невозможно загрузиться ОС для дальнейшей работы на компьютере.
Но другой вопрос есть ли в этом необходимость? С одной стороны если доступ к личному персональному компьютеру (ПК) имеется только у одного человека или же близкие не «покушаются» на частную собственность, которая находится внутри машины, то пароль можно не ставить. Но с другой – это первая необходимость в определенных ситуациях:
Таким образом, на одном ПК, рассчитанном на несколько пользователей, можно создать соответствующее количество учетных записей, включая администратора.
Но рано или поздно, возникает ситуация, когда пользователь забывает пароль для личного доступа к ресурсам ПК. Что делать в этом случае? Неужели придется переустанавливать ОС? А ведь для надежности ее работоспособности желательно форматировать раздел, куда она планируется ставиться.
К счастью вовсе не обязательно прибегать к такому радикальному методу, поскольку есть более щадящие варианты. Собственно о них далее и пойдет речь.
Способы снять пароль Windows 7
Как же сбросить пароль? Ситуации бывают разные, к примеру, компьютер достался новому владельцу, а прежний его хозяин или забыл передать пароль для доступа или не успел его убрать. Рассмотрим, что можно предпринять при таких непростых и непредвиденных обстоятельствах.
Через команду control userpassword2
При таком способе хорошо выручает «Интерпретатора команд» в системе Windows. На языке многих пользователей он именуется просто командной строкой (окно с черным фоном). Если доступ к операционке имеется, то для сброса пароля стоит проделать несложные манипуляции:
На завершающем этапе остается закрыть окно командной строки и перезагрузить компьютер. Для быстроты вызова окна «Выполнить» можно просто нажать сочетание клавиш Win+R.
Через панель управления
При таком способе можно воспользоваться услугами безопасного режима. Чтобы «безопасно» загрузить систему с Windows 7 нужно перезагрузить ПК и периодически нажимать клавишу F8. Причем делать это нужно до того как система загрузится. То есть, когда на машине установлено несколько ОС и появилось окно выбора или же сама ОС загрузилась, значит, момент упущен, следует перезагрузиться еще раз.
Вообще перед загрузкой самой системы изначально проводится проверка железа на предмет работоспособности. И нужно застать тот момент, когда ряд параметров промелькнет на экране. В идеале кнопку F8 нужно начинать наживать спустя хотя бы 3-5 секунд после запуска компьютера.
Откроется окно с предупреждением, где нужно выбрать вариант «ДА». Когда рабочий стол загрузится, следует пойти по пути: Пуск – Панель управления – Учетные записи пользователей. Нужно выбрать соответствующе имя, после чего с левой стороны появятся меню со ссылками. Нужно выбрать «Изменение пароля». Далее остается ввести новую комбинацию или же оставить оба поля пустыми.
В завершении остается закрыть окно с учетными записями пользователей, потом панель управления. Теперь можно перегружать ПК и наблюдать за результатом.
Через установочный диск windows 7
Некоторые из приведенных примеров актуальны в том случае, когда доступ к операционной системе все же имеется. То есть можно спокойно загрузиться через стороннюю учетную запись и проделать все необходимые манипуляции. Однако не всегда есть такая возможность и иной раз пользователь сталкивается с определенной трудностью, когда он забыл пароль доступа к собственному компьютеру. Вдобавок он один пользуется машиной.
В составе установочного дистрибутива с Windows 7 есть специальная утилита для восстановления работоспособности ОС. Она спрятана в образе с инсталлятором.
После того как загрузится диск, нужно выбрать пункт «Восстановление системы», после чего откроется меню с различными параметрами. Из всего перечисленного стоит выбрать строчку «Восстановление образа системы». Далее действовать согласно алгоритму, приведенному ниже:
Данный алгоритм позволяет точно определить, на каком именно диске располагается ОС Windows 7. Теперь действовать нужно по другой инструкции:
После этих манипуляций можно закрыть сам редактор реестра и извлечь диск. В меню теперь можно выбрать кнопку Перезагрузка. Теперь при загрузке ОС будет выходить уже само окно командной строки.
Стоит отметить, что данный способ позволяет обойти блокировку, защищенную паролем. Для сброса именно самого пароля будет приведен способ, который описан в разделе ниже через один (через командную строку).
Через файл SAM
В ОС всего семейства Windows все пароли, которые задают пользователи, сохраняются в файле SAM и им же они управляются. Информация, которой он обладает, является ценной, а потому имеет высокую степень защиты. В связи с этим, узнать секретную комбинацию не так просто, как может показаться на первый взгляд.
Взламывать пароль не нужно, ведь есть способ просто сбросить его или скорее обойти стороной. Для этого понадобится загрузочный диск или носитель с соответствующим дистрибутивом Windows. Далее остается спокойно ждать загрузки, и когда появится окно с выбором языкам установки ОС вызвать командную строку сочетанием Shift + F10.
Далее пригодится следующая инструкция:
После проделанных манипуляций остается перезагрузить машину. Теперь можно увидеть новую запись Администратор, которой ранее не было. Вход нужно выполнить под ним.
Далее уже известным способом можно поменять пароль от собственной учетной записи или убрать его вовсе. То есть, находясь в самой ОС воспользоваться панелью управления, как выше уже было рассмотрено.
Через командную строку
С помощью этого способа можно сбросить пароль, заданный для любой учетной записи. Однако по умолчанию такой возможности нет, и придется выполнить предварительные подготовительные мероприятия, где еще также понадобится загрузочный носитель либо диск с Windows 7.
Для начала загрузится с флешки и после этого запустить командную строку сочетанием Shift+F10. Далее нужно проверить какой именно диск содержит установленную систему. Для этого поможет команда dir, с прописыванием двоеточия и обратного слэша. К примеру – dir d:\. Как показывает практики, именно под буквой d прячется система. В этом заключается особенность самого установщика. В крайнем случае, стоит проверить остальные диски – C, E и прочие.
После того как системный индикатор найден, следует ввести команду – copy d:\windows\system32\sethc.exe d:\, где:
С помощью приведенной команды утилита копируется в корень системного диска с возможностью ее восстановления. Теперь нужна другая команда — copy d:\windows\system32\cmd.exe d:\windows\system32\sethc.exe. Далее замены нужно подтвердить вводом буквенного символа «y» и нажать Enter.
Теперь собственно сама инструкция по сбросу пароля:
Знание пароля Windows по умолчанию может быть очень полезно в тех случаях, когда вы забыли свой пароль или вам нужен пароль для доступа к специальной области Windows. Например, если учетные данные администратора необходимы для доступа к защищенной части Windows или для установки программы, было бы полезно иметь пароль администратора по умолчанию.
К сожалению, нет реального пароля Windows по умолчанию. Однако есть способы выполнить то, что вы хотели сделать с паролем по умолчанию, фактически не имея его. Например, есть способы найти свой пароль администратора или любой пароль, который вы можете не знать, который затем можно использовать вместо этого легендарного пароля Windows по умолчанию.
Это обсуждение относится только к стандартной установке Windows, обычно на одном домашнем ПК или компьютере в домашней сети. Если вы находитесь в корпоративной сети, где пароли управляются на сервере, эти инструкции почти наверняка не будут работать.
Вы забыли свой пароль?
Вы не можете получить магический пароль, который дает вам доступ к учетной записи, к которой вы потеряли пароль. Однако существует несколько способов найти потерянный пароль Windows.
Это хорошая идея, чтобы получить менеджер паролей, чтобы вы могли хранить свой пароль в безопасном месте, к которому у вас всегда есть доступ. Таким образом, если вы когда-нибудь забудете об этом снова, вы можете просто вернуться к диспетчеру паролей, чтобы найти его, не выполняя описанные ниже процессы.
Одна вещь, чтобы попытаться состоит в том, чтобы другой пользователь изменил ваш пароль. Если другой пользователь является администратором, который знает свой пароль, он может использовать свою учетную запись, чтобы дать вам новый пароль. Если у вас есть доступ к другой учетной записи на компьютере, но вы не можете сбросить забытый пароль, вы можете просто создать новую учетную запись пользователя и забыть о оригинальной (ваши файлы, конечно, будут заблокированы в этой недоступной учетной записи, хоть).
Другой простой способ решить забытый пароль – это, конечно, просто попытаться угадать пароль. Это может быть ваше имя, имя члена семьи или комбинация ваших любимых блюд. Ваш пароль ваш пароль , так что вы будете лучшим человеком, угадающим его.
Если вы не можете угадать свой пароль, следующим шагом может быть попытка программы «угадать» его, что вы можете сделать с помощью бесплатных инструментов для восстановления пароля Windows. Если у вас короткий пароль, некоторые из этих инструментов могут довольно быстро восстановить утраченный пароль.
Если ничего не помогло, вам, возможно, просто нужно выполнить чистую установку Windows, но не делайте этого, если вы не исчерпали абсолютно все остальные опции . Это считается разрушительным методом, потому что он начнет вас с нуля, удаляя не только забытый пароль, но и все ваши программы, изображения, документы, видео, закладки и т. Д. свежее программное обеспечение.
Возможно, вы захотите использовать программу резервного копирования, чтобы сохранить вторую копию ваших файлов вдали от основной установки Windows, если в будущем потребуется полное восстановление системы.
Вам нужен доступ администратора?
Для определенных действий, выполняемых на вашем компьютере, администратор должен предоставить свои учетные данные. Это связано с тем, что при первоначальной настройке пользователя с правами администратора им были предоставлены права, которых нет у обычных пользователей. Это включает в себя установку программ, внесение изменений в масштабе всей системы и доступ к чувствительным частям файловой системы.
Однако, если учетная запись не была настроена для ребенка, большинству учетных записей пользователей изначально были предоставлены права администратора. В этом случае пользователь может просто принять приглашение администратора и продолжить без необходимости ввода нового пароля.
Логин и пароль роутера по умолчанию







Кроме этого, вы можете сразу со страницы нажать на ссылку с IP адресом административной панели! Все для вашего удобства, не забывайте ставить +
пароли wifi по умолчанию
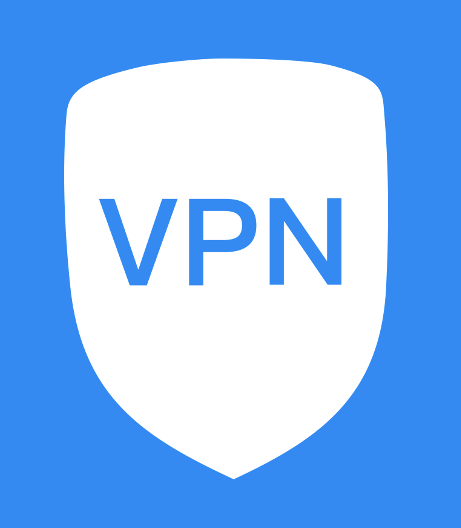
192.168.1.1
10.0.0.1
192.168.1.254
192.168.0.1
192.168.1.1
192.168.3.1
192.168.0.1
192.168.33.1
192.168.1.1
192.168.10.1
192.168.100.1
192.168.3.1
192.168.0.1
192.168.200.1
192.168.212.1
192.168.1.1
192.168.0.1
192.168.15.1
192.168.16.1
192.168.101.1
192.168.1.245
192.168.1.1
192.168.50.1
192.168.72.1
192.168.29.1
192.168.2.1
192.168.1.1
192.168.0.1
192.168.0.254
192.168.1.253
tplogin.cn
tplinkwifi.net
192.168.0.1
192.168.1.1
192.168.10.1
192.168.0.50
192.168.0.10
192.168.1.254
192.168.15.1
192.168.8.254
Как узнать имя пользователя (логин) и пароль от роутера?
Решение проблемы в зависимости от ситуации:
- Если роутер новый, или на заводских настройках (вы сделали сброс) – нужно узнать заводское имя пользователя и пароля. В большинстве случаев это admin/admin. Заводские настройки указаны на корпусе роутера. Более подробно об этом читайте дальше в статье. Производители все чаще делают так, что окно авторизации на заводских настройках не появляется. А сразу после входа в веб-интерфейс роутера система предлагает установить свой пароль.
- Если вы, или кто-то другой сменил заводское имя пользователя/пароль и забыли его, то остается только сброс настроек роутера до заводских параметров. По этой проблеме я писал отдельную статью: как зайти в настройки роутера, если забыл пароль.
Имя пользователя и пароль для входа в роутер

- admin/admin1
- admin/поле «пароль» оставить пустым
- admin/password
- superadmin/superadmin
- admin/1234
- user/password
- user/user
Если роутер у вас от интернет-провайдера, например от Ростелеком, то возможно там настройщики установили какой-то свой пароль. Если он не указан в договоре о подключении к интернету (не путать с паролем для подключения к интернету) , то можно позвонить в поддержку Ростелеком и спросить, что делать в такой ситуации.
Заводской логин/пароль не подходит
Чтобы сбросить настройки роутера, нужно его включить и найти на корпусе кнопку Reset (так же может быть подписана RST, Default, Сброс) .

Дальше нажимаем на эту кнопку и держим ее не менее 10 секунд. Обычно по поведению индикаторов можно увидеть, что произошел сброс. Я уже более подробно показывал как сбросить настройки на роутере TP-Link, ASUS, D-Link. Инструкции для других производителей можно найти через поиск по сайту.
После перезагрузки пробуйте снова зайти в настройки роутера, и если появится окно входа в учетную запись роутера – укажите заводское имя пользователя/пароль.

Если вы запутались во всех этих паролях и не смогли выполнить вход в настройки своего роутера, то напишите в комментариях. Только обязательно укажите модель роутера. Постараюсь что-то посоветовать, подсказать имя пользователя и пароль для вашего роутера.
Стандартные пароли от Wi-Fi роутеров
Привет всем! Халява привлекает очень много людей, но в то же время люди не хотят ничего делать. Им подавай кнопку «Взломать Wi-Fi». Но сразу скажу, что её просто не существует. Школьники в своих юных головах, представляют весь мир, розовым, в слониках и пони. Но на деле, всё сложнее и труднее. А он этот самый школьник ничего сложного и трудного не хочет делать.
Мне постоянно приходят письма со словами – «Как взломать?». А когда начинаешь объяснять: что это трудно; что надо читать книги, смотреть курсы и во всём этом разбираться – то 99% просто сразу же сливаются и больше мне ничего не отвечают. Статью я писал именно про стандартные паролей от WiFi роутеров, которые одновременно и есть, и нет – как тот кот Шрёдингера. А теперь поподробнее.
ПРИМЕЧАНИЕ! Если вы просто забыли пароль от своего Wi-Fi – то вы можете подключиться по WPS. На некоторых старых моделях есть именно стандартный пароль от Вай-Фай. Эти данные находятся на бумажке под корпусом интернет-центра. Также можете прочесть эту статью, там объясняется, где можно посмотреть ключ от беспроводной сети.
WPS и Wi-Fi
На самом деле ранее был период, когда в маршрутизаторы ставили стандартные пароли от беспроводной сети. Но позже их стали вообще убирать, чтобы пользователь при первом подключении и настройке сразу же его установили. Да сейчас на роутерах при первой настройке их вообще нет.
Но есть WPS — это более простая форма подключения. На некоторых маршрутизаторах, есть даже кнопка WPS. Часто данное подключение используют для быстрой настройки связи между телевизором, принтером или приставкой. Также с помощью данного коннекта можно подключиться, если вы просто забыли пароль от Wi-Fi.
Вот этот самый код WPS и есть стандартный и с помощью него можно подключиться. Большинство пользователей просто забывают его отключать или просто не знаю, как это сделать. Он состоит в основном из цифр и частенько интернет-центры ломают именно с помощью ВПС.
Как подключиться
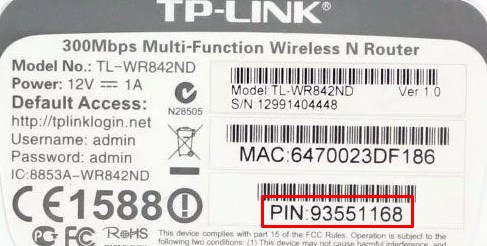
Понятно, что заглянуть под корпус маршрутизатора соседа не получится, поэтому и нужна та самая база данных стандартных ключей. Есть отличный сайт . Чтобы воспользоваться благами ресурса, нужно авторизоваться. Для этого можно воспользоваться общей учетной записью:
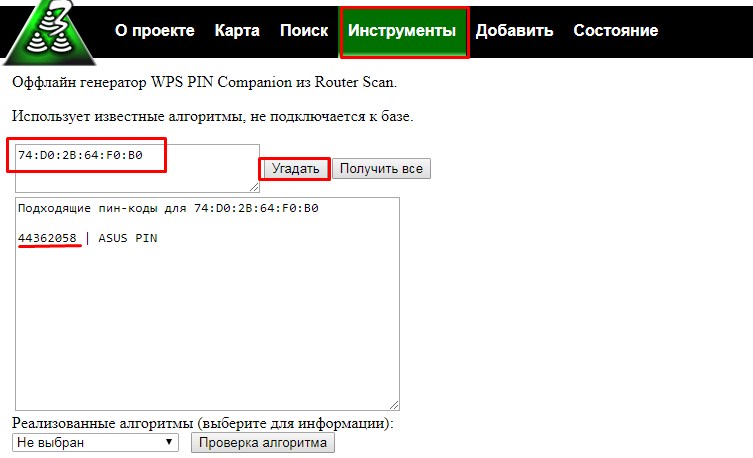
Заходим в «Инструменты» – «Генератор WPS PIN». Теперь просто введите MAC-адрес устройства и вам выдаст стандартный пароль. Также он выведет название аппарата: Asus, Tp-Link, D-Link, Zyxel Keenetic и т.д. Блок слева обрабатывается в «оффлайн» режиме, а блок справа через сервер. Но нужно узнать MAK-адрес потенциальной жертвы.
Для этого можно воспользоваться любой программой, которая сканирует внешнее пространство с помощью Wi-Fi модуля. Мне очень нравится программка inSSIDer. Просто скачиваете, устанавливаете её и запускаете. Нужное значение будет в поле MAC-адрес.
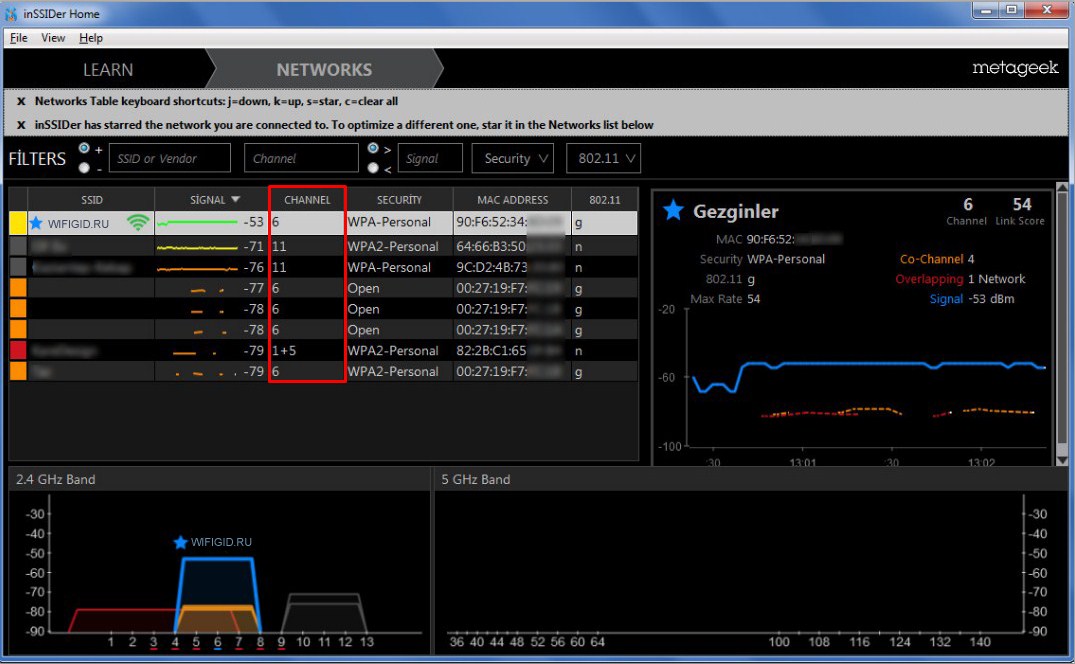
Можно сделать куда проще и просто поискать по имени сети. Если вашего соседа ранее уже взламывали, то возможно он уже есть в базе данных. Для этого просто можно ввести имя сети. Но лучше делать поиск по MAC-адресу, так как большинство пользователей просто не меняют стандартное имя, и вы просто увидите 20 страниц одних и тех же сетей.
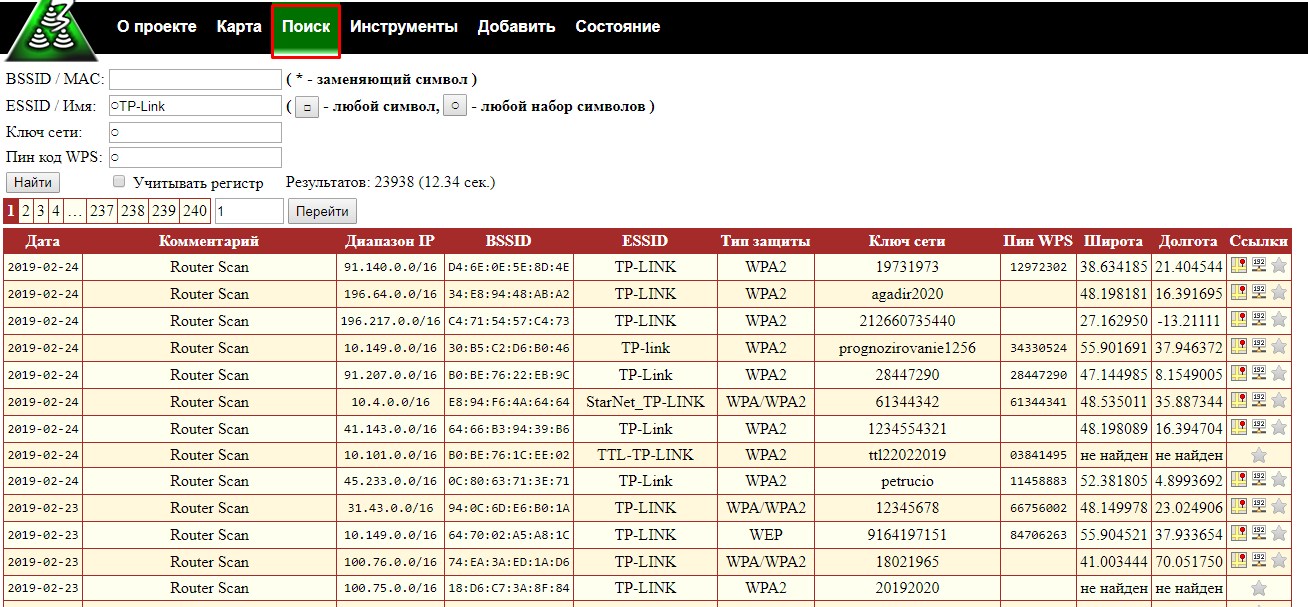
Можно поступить ещё проще и просто посмотреть пароли на карте. Для этого переходим в меню на соответствующий пункт. Далее просто вбиваете свой адрес или место где вы сейчас находитесь и смотрите взломанные ближайшие сети.
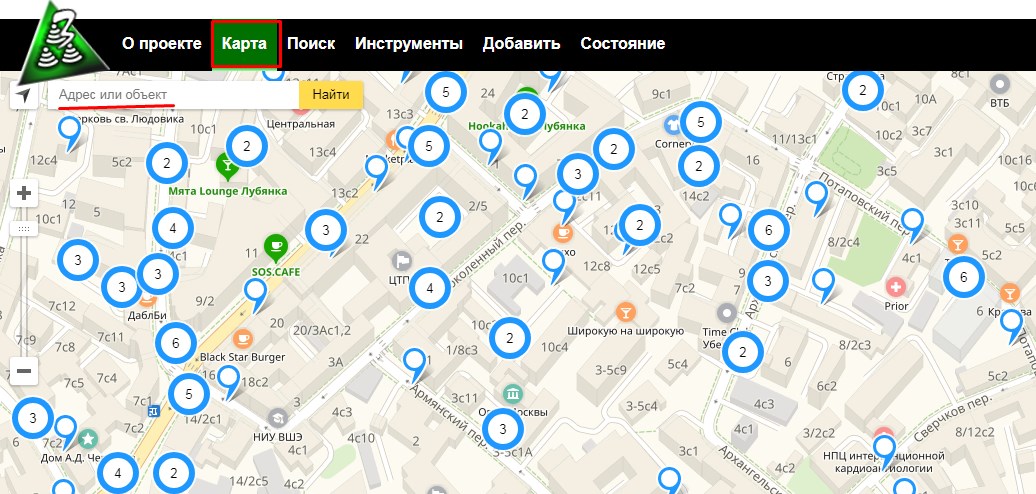
Нужно понимать, что это именно база данных взломанных паролей. Они могут меняться, некоторые сети уже не существуют, поэтому нужно смотреть по информации и по дате. Также и пароль WPS может не подойти, если сосед его просто отключил.





