How can I script a bat or cmd to stop and start a service reliably with error checking (or let me know that it wasn’t successful for whatever reason)?
60 gold badges185 silver badges222 bronze badges
asked Sep 25, 2008 at 15:09
Use the SC (service control) command, it gives you a lot more options than just start & stop.
DESCRIPTION:
SC is a command line program used for communicating with the
NT Service Controller and services.
USAGE:
sc <server> [command] [service name] ...
The option <server> has the form "\\ServerName"
Further help on commands can be obtained by typing: "sc [command]"
Commands:
query-----------Queries the status for a service, or
enumerates the status for types of services.
queryex---------Queries the extended status for a service, or
enumerates the status for types of services.
start-----------Starts a service.
pause-----------Sends a PAUSE control request to a service.
interrogate-----Sends an INTERROGATE control request to a service.
continue--------Sends a CONTINUE control request to a service.
stop------------Sends a STOP request to a service.
config----------Changes the configuration of a service (persistant).
description-----Changes the description of a service.
failure---------Changes the actions taken by a service upon failure.
qc--------------Queries the configuration information for a service.
qdescription----Queries the description for a service.
qfailure--------Queries the actions taken by a service upon failure.
delete----------Deletes a service (from the registry).
create----------Creates a service. (adds it to the registry).
control---------Sends a control to a service.
sdshow----------Displays a service's security descriptor.
sdset-----------Sets a service's security descriptor.
GetDisplayName--Gets the DisplayName for a service.
GetKeyName------Gets the ServiceKeyName for a service.
EnumDepend------Enumerates Service Dependencies.
The following commands don't require a service name:
sc <server> <command> <option>
boot------------(ok | bad) Indicates whether the last boot should
be saved as the last-known-good boot configuration
Lock------------Locks the Service Database
QueryLock-------Queries the LockStatus for the SCManager Database
EXAMPLE:
sc start MyService
answered Sep 25, 2008 at 15:15
38 gold badges227 silver badges298 bronze badges
net start [serviceName]
net stop [serviceName]
tell you whether they have succeeded or failed pretty clearly. For example
U:\>net stop alerter
The Alerter service is not started.
More help is available by typing NET HELPMSG 3521.
If running from a batch file, you have access to the ERRORLEVEL of the return code. 0 indicates success. Anything higher indicates failure.
As a bat file, error.bat:
@echo off
net stop alerter
if ERRORLEVEL 1 goto error
exit
:error
echo There was a problem
pause
The output looks like this:
U:\>error.bat
The Alerter service is not started.
More help is available by typing NET HELPMSG 3521.
There was a problem
Press any key to continue . . .
- 0 = Success
- 1 = Not Supported
- 2 = Access Denied
- 3 = Dependent Services Running
- 4 = Invalid Service Control
- 5 = Service Cannot Accept Control
- 6 = Service Not Active
- 7 = Service Request Timeout
- 8 = Unknown Failure
- 9 = Path Not Found
- 10 = Service Already Running
- 11 = Service Database Locked
- 12 = Service Dependency Deleted
- 13 = Service Dependency Failure
- 14 = Service Disabled
- 15 = Service Logon Failure
- 16 = Service Marked For Deletion
- 17 = Service No Thread
- 18 = Status Circular Dependency
- 19 = Status Duplicate Name
- 20 = Status Invalid Name
- 21 = Status Invalid Parameter
- 22 = Status Invalid Service Account
- 23 = Status Service Exists
- 24 = Service Already Paused
The NET command does not return the documented Win32_Service class return codes (Service Not Active,Service Request Timeout, etc) and for many errors will simply return Errorlevel 2.
Look here: http://ss64.com/nt/net_service.html
answered Sep 25, 2008 at 15:13
Bill Michell
3 gold badges28 silver badges33 bronze badges
You can use the NET START command and then check the ERRORLEVEL environment variable, e.g.
net start [your service]
if %errorlevel% == 2 echo Could not start service.
if %errorlevel% == 0 echo Service started successfully.
echo Errorlevel: %errorlevel%
Disclaimer: I’ve written this from the top of my head, but I think it’ll work.
answered Sep 25, 2008 at 15:15
Jonas Engström
3 gold badges37 silver badges36 bronze badges
Instead of checking codes, this works too
net start "Apache tomcat" || goto ExitError
:End
exit 0
:ExitError
echo An error has occurred while starting the tomcat services
exit 1
43 gold badges159 silver badges267 bronze badges
answered Dec 7, 2013 at 16:45
1 gold badge9 silver badges19 bronze badges
I have created my personal batch file for this, mine is a little different but feel free to modify as you see fit.
I created this a little while ago because I was bored and wanted to make a simple way for people to be able to input ending, starting, stopping, or setting to auto. This BAT file simply requests that you input the service name and it will do the rest for you. I didn’t realize that he was looking for something that stated any error, I must have misread that part. Though typically this can be done by inputting >> output.txt on the end of the line.
If I am wrong, anyone can feel free to correct me on this.
@echo off
set /p c= Would you like to start a service [Y/N]?
if /I "%c%" EQU "Y" goto :1
if /I "%c%" EQU "N" goto :2
:1
set /p var= Service name:
:2
set /p c= Would you like to stop a service [Y/N]?
if /I "%c%" EQU "Y" goto :3
if /I "%c%" EQU "N" goto :4
:3
set /p var1= Service name:
:4
set /p c= Would you like to disable a service [Y/N]?
if /I "%c%" EQU "Y" goto :5
if /I "%c%" EQU "N" goto :6
:5
set /p var2= Service name:
:6
set /p c= Would you like to set a service to auto [Y/N]?
if /I "%c%" EQU "Y" goto :7
if /I "%c%" EQU "N" goto :10
:7
set /p var3= Service name:
:10
sc start %var%
sc stop %var1%
sc config %var2% start=disabled
sc config %var3% start=auto
answered Jun 13, 2015 at 1:31

Using the return codes from net start and net stop seems like the best method to me. Try a look at this: Net Start return codes.
27 gold badges121 silver badges179 bronze badges
answered Sep 25, 2008 at 15:12
12 gold badges66 silver badges114 bronze badges
sc \\ip.ip.ip.ip stop p4_1
sc \\ip.ip.ip.ip stop p4_1 4 Stopping server for maintenance
answered Jan 28, 2014 at 20:52
12 silver badges19 bronze badges
We’d like to think that “net stop ” will stop the service. Sadly, reality isn’t that black and white. If the service takes a long time to stop, the command will return before the service has stopped. You won’t know, though, unless you check errorlevel.
The solution seems to be to loop round looking for the state of the service until it is stopped, with a pause each time round the loop.
I’m seeing the first service take a long time to stop, then the “net stop” for a subsequent service just appears to do nothing. Look at the service in the services manager, and its state is still “Started” – no change to “Stopping”. Yet I can stop this second service manually using the SCM, and it stops in 3 or 4 seconds.
answered Feb 10, 2014 at 17:04
1 silver badge1 bronze badge
or you can start remote service with this cmd : sc \\<computer> start <service>
answered Jan 27, 2012 at 8:56

11 silver badges15 bronze badges
I just used Jonas’ example above and created full list of 0 to 24 errorlevels. Other post is correct that net start and net stop only use errorlevel 0 for success and 2 for failure.
But this is what worked for me:
net stop postgresql-9.1
if %errorlevel% == 2 echo Access Denied - Could not stop service
if %errorlevel% == 0 echo Service stopped successfully
echo Errorlevel: %errorlevel%
Change stop to start and works in reverse.
answered Feb 12, 2016 at 16:33

Manual service restart is ok – services.msc has “Restart” button, but in command line both sc and net commands lacks a “restart” switch and if restart is scheduled in cmd/bat file, service is stopped and started immediately, sometimes it gets an error because service is not stopped yet, it needs some time to shut things down.
This may generate an error:
sc stop
sc start
It is a good idea to insert timeout, I use ping (it pings every 1 second):
sc stop
ping localhost -n 60
sc start
answered May 24, 2016 at 8:55
1 silver badge3 bronze badges
Here is the Windows 10 command to start System Restore using batch :
sc config swprv start= Auto
You may also like those commands :
Change registry value to auto start System restore
REG ADD “HKLM\SOFTWARE\Microsoft\Windows NT\CurrentVersion\SystemRestore” /v DisableSR /t REG_DWORD /d 0 /f
Create a system restore point
Wmic.exe /Namespace:\root\default Path SystemRestore Call CreateRestorePoint “djibe saved your PC”, 100, 12
Change System Restore disk usage
answered Nov 26, 2018 at 19:53
2 gold badges16 silver badges24 bronze badges
- NET STOP/START
- PsService
- WMIC
- Powershell is also easy for use option
SC and NET are already given as an anwests. PsService add some neat features but requires a download from Microsoft.
But my favorite way is with WMIC as the WQL syntax gives a powerful way to manage more than one service with one line (WMI objects can be also used through powershell/vbscript/jscript/c#).
The easiest way to use it:
wmic service MyService call StartService
wmic service MyService call StopService
And example with WQL
wmic service where "name like '%%32Time%%' and ErrorControl='Normal'" call StartService
This will start all services that have a name containing 32Time and have normal error control.
Here are the methods you can use.
wmic service get /FORMAT:VALUE
you can see the available information about the services.
answered Nov 5, 2020 at 16:15

18 gold badges149 silver badges185 bronze badges
27 gold badges121 silver badges179 bronze badges
answered Sep 25, 2008 at 15:26
1 silver badge7 bronze badges
Sometimes you can find the stop does not work..
taskkill /pid [pid number] /f
answered May 9, 2018 at 9:52

andrew pate
34 silver badges26 bronze badges
I am writing a windows service in C#, the stop/uninstall/build/install/start loop got too tiring. Wrote a mini script, called it reploy.bat and dropped in my Visual Studio output directory (one that has the built service executable) to automate the loop.
Just set these 3 vars
servicename : this shows up on the Windows Service control panel (services.msc)
slndir : folder (not the full path) containing your solution (.sln) file
binpath : full path (not the folder path) to the service executable from the build
NOTE: This needs to be run from the Visual Studio Developer Command Line for the msbuild command to work.
SET servicename="My Amazing Service"
SET slndir="C:dir\that\contains\sln\file"
SET binpath="C:path\to\service.exe"
SET currdir=%cd%
call net stop %servicename%
call sc delete %servicename%
cd %slndir%
call msbuild
cd %bindir%
call sc create %servicename% binpath=%binpath%
call net start %servicename%
cd %currdir%
Maybe this helps someone 🙂
answered Oct 5, 2018 at 18:53
10 silver badges12 bronze badges
:loop
net stop tomcat8
sc query tomcat8 | find "STOPPED"
if errorlevel 1 (
timeout 1
goto loop
)
:loop2
net start tomcat8
sc query tomcat8 | find "RUNNING"
if errorlevel 1 (
timeout 1
goto loop2
)
It keeps running net stop until the service status is STOPPED, only after the status is stopped does it run net start. If a service takes a long time to stop, net stop can terminate unsuccessfully. If for some reason the service does not start successfully, it will keep attempting to start the service until the state is RUNNING.
answered Nov 25, 2021 at 2:59

4 gold badges50 silver badges67 bronze badges
With this can start a service or program that need a service
@echo
taskkill /im service.exe /f
taskkill /im service.exe /f
set "reply=y"
set /p "reply=Restart service? [y|n]: "
if /i not "%reply%" == "y" goto :eof
cd "C:\Users\user\Desktop"
start service.lnk
sc start service
eof
exit
answered Mar 10, 2022 at 17:46

Управление системными службами через командную строку
Службы обеспечивают ключевые функции рабочих станций и серверов. Для управления системными службами на локальных и удаленных системах используется команда контроллера служб (service controller command) SC, имеющая набор подкоманд, здесь описывается лишь их некоторая часть.
Для удобства пользования в командной строке используются сокращенные названия служб Windows (например, Spooler – диспетчер очереди печати, Dhcp – DHCP-клиент, W32Time – Служба времени Windows и т.п., см таблицу по ссылке).
Команды SC – настройка, запуск и останов системный служб Windows
- SC config — настройка учетных записей регистрации и запуска служб;
- SC query — вывод списка всех служб, настроенных на компьютере;
- SC qc отображение конфигурации определенной службы;
- SC start — запуск служб;
- SC stop — останов служб;
- SC pause — приостановка работы служб;
- SC continue — возобновление работы служб;
- SC failure — задание действий, выполняемых при сбое службы;
- SC qfailure — просмотр действий, выполняемых при сбое службы.
Примеры работы с командами SC
Пример команды sc на компьютере с Windows 10:
- sc \\Roza query Spooler
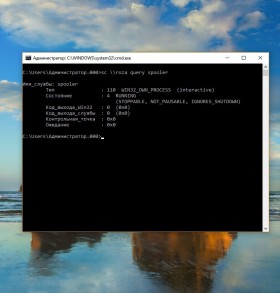
Чтобы получить список всех служб, настроенных в системе, введите в командной строке команду: sc query type=service state=all или sc ИмяСервера query type=service state=all где ИмяСервера – UNC-имя или IP-адрес удаленного компьютера.
Просмотр настроенных служб Windows
Чтобы получить список всех служб, настроенных в системе Windows, введите в командной строке команду: sc query type= service state= all sc ИмяСервера query type= service state= all
Запустив команду SC query, вы увидите, что ее вывод очень длинный, поэтому лучше использовать фильтры для получения только нужной информации. Например, если в выводе следующей команды будут содержаться лишь самые важные поля: sc query type= service
Если вам известно имя нужной службы, вы можете получить информацию о ее конфигурации командой SC qc. Ее синтаксис таков: sc qc ИмяСлужбы
где ИмяСлужбы — имя службы, информацию о которой вы хотите получить. Вывод для отдельной службы выглядит так:
Обратите внимание, что в выводе не сообщается о текущем состоянии службы. Но в нем показывается следующее.
- Binary Path Name — путь и имя исполняемого файла службы.
- Dependencies — службы, которые должны работать, чтобы работала и указанная вами служба.
- Display Name — описательное имя службы.
- Service Start Name — имя учетной записи пользователя, от имени которого служба регистрируется в системе.
- Start Туре — стартовая конфигурация службы.
Запуск, останов и приостановка служб
Как администратору, вам придется часто запускать, останавливать или приостанавливать службы Windows. Вот соответствующие команды SC и их синтаксис.
- sc start ИмяСлужбы
- sc pause ИмяСлужбы
- Возобновление работы приостановленной службы: sc continue ИмяСлужбы
- sc stop ИмяСлужбы
где ИмяСлужбы — сокращенное имя нужной вам службы.
Настройка запуска службы
Службы Windows можно настроить на автоматический запуск или запуск вручную. Кроме того, их можно вовсе выключить. Запуск служб настраивается командой:
- sc config ИмяСлужбы start= флаг
где ИмяСлужбы — сокращенное имя нужной службы, а флаг. — используемый тип запуска. Для служб допустимыми значениями флага являются:
- Auto — запуск службы при старте системы;
- Demand — позволяет запустить службу вручную;
- Disabled — отключает службу.
Таким образом, настроить службу для автоматического запуска можно так:
- sc config w3svc start= auto
Быстрая остановка службы через NET STOP
В командной оболочке команда NET STOP используется для остановки системных служб операционной системы Windows. Быстрая остановка службы через командную строку позволит системным администраторам сэкономить значительное количество времени по сравнению с графическими эквивалентами. Также возможно применение NET STOP в командных сценариях для автоматизации процессов.
Параметры NET STOP
Остановка одной из служб системы Windows может привести к отключению сетевых соединений используемых этой службой. Kроме того, некоторые службы зависят от других служб. Kоманда NET STOP может также использоваться для остановки служб не входящих в состав Windows.
Синтаксис команды довольно простой, нужно лишь ознакомиться с ее параметрами и запомнить имена некоторых служб. 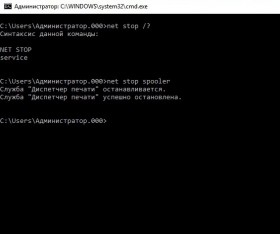
Примеры команды NET STOP
Остановить работу службы “Сервер” можно с помощью следующей команды:
- net stop Server
Остановить работу службы “Диспетчер печати” можно командой
- net stop Spooler
Примеры остановки наиболее популярных служб
- net stop dhcp – остановка DHCP- клиента Windows (служба клиента автоматического получения IP-адресов в сети)
- net stop Dnscache – остановка службы DNS-клиента операционной системы
- net stop SharedAccess – остановка брандмауэра Windows(Общий доступ к Интернету ICS)
- net stop Eventlog – остановка службы журнала событий
- net stop Schedule – – остановка службы планировщика заданий Task Scheduler
- net stop MSIServer – остановка службы Windows Installer
С полным списком служб операционной системы Windows и их сокращенными названиями можно ознакомиться в статье – «Перечень служб Windows – полная информация». Net Stop используется вкупе с другими командами net, такими как:
Видео – Управление службами Windows через командную строку
На любом включенном компьютере используются системные службы Windows необходимые для нормального функционирования устройства. При выполнении тех или иных операций службы запускают процессы, выполняемые в фоновом режиме. В основном это делает сама Windows, а также некоторые приложения.
Многие пользователи желают получить доступ к службам Windows, чтобы отключить «ненужные» или «лишние» для ускорения работы ПК. На основе информации из Интернета пользователи рассчитывают получить прибавку к производительности компьютера.
Неправильные действия по отключению служб Windows могут привести к серьезным проблемам. Отключив по ошибке нужную службу, вы сделаете невозможной работу либо всей операционной системы, либо важной ее части. К тому же отключение лишних сервисов не поможет вам решить проблемы с конфликтом программ и стабильностью системы.
Всего один щелчок — и вы лишитесь возможности открыть страницы сайтов в Сети, работать с почтой или слушать музыку, потому что за это отвечают службы. Стоит не забывать о том, что ненужное сегодня может стать жизненно необходимым завтра. Собственно, поэтому Microsoft запрятала доступ к системным службам подальше.
Чтобы не получить нежданные проблемы вместо желаемой оптимизации, перед изменением настроек системных служб, необходимо создать точку восстановления Windows. В этом случае вы сможете откатить состояние компьютере до предыдущего, отменив изменения, если они привели к сбоям и неисправностям.
В других ситуациях пользователю нужно исправить какие-то неполадки, поэтому нужно включить или настроить запуск определенной службы. Это нормальная практика, а не бездумное отключение «ненужных» служб Windows. Вы пытаетесь решить проблему, связанную с работой системных служб или служб (сервисов) некоторых программ, установленных на компьютере.
Как открыть диспетчер служб Windows через поиск
Сначала рассмотрим один из самых быстрых способов. Вы можете воспользоваться поиском Windows, чтобы открыть приложение «Службы».
Выполните следующие действия:
- Щелкните по значку поиска на панели задач.
- В поисковую строку введите слово «службы».
- В результатах поиска появится лучшее соответствие — приложение «Службы».
- Кликните по приложению в колонке «Лучшее соответствие», в правой части окна результатов поиска, или нажмите на пункт «Открыть».

- На экране вашего ПК откроется окно «Службы».

Открытие окна «Службы» с помощью «Выполнить»
Используйте команды из диалогового окна «Выполнить» для открытия инструментов операционной системы, в том числе и служб.
- Нажмите на клавиши «Win» + «R»
- В диалоговом окне «Выполнить» введите «services.msc».
- Нажмите на клавишу «Enter».

- На рабочем столе откроется окно приложения «Службы».
Доступ к службам Windows из Диспетчера задач
Диспетчер задач в операционной системе Windows выполняет функции менеджера процессов и системного монитора. В окне Диспетчера задач отображаются процессы и службы Windows. Из этого приложения можно напрямую получить доступ к службам.
Делается это следующим образом:
- Откройте Диспетчер задач Windows.
- В окне «Диспетчер задач» перейдите во вкладку «Службы».

Как открыть службы из управления компьютером
В операционную систему встроена консоль «Управление компьютером» — средства администрирования Windows. Оттуда можно открыть Диспетчер служб Windows.
- Нажимайте на сочетание клавиш «Win» + «R».
- Введите команду «compmgmt.msc» в диалоговом окне «Выполнить».
- Нажмите на кнопку «ОК».

Можете воспользоваться другим вариантом: нажать на пункт «Управление компьютером» из меню «Пуск», которое отображается после нажатия правой кнопки мыши, или нажмите на сочетание клавиш «Win» + «X».
- В левой части окна консоли нажмите на стрелку, расположенной около опции «Службы и приложения».
- Щелкните по открывшемуся элементу «Службы», чтобы открыть оснастку «Службы».

Как открыть службы Windows 10 и Windows 11 из адресной строки Проводника
В некоторых ситуациях может быть удобным использование адресной строки Проводника Windows — файлового менеджера операционной системы.
Вам понадобиться сделать следующее:
- Откройте Проводник на компьютере.
- В адресную строку браузера введите команду «services.msc».
- Нажмите на клавишу «Enter».

- На рабочем столе откроется окно оснастки «Службы».
Открываем «Службы» из системной папки Windows
В случае необходимости, например, когда другие методы стали недоступными, вы можете запустить службы непосредственно из системного каталога с операционной системой Windows.
Пройдите несколько шагов:
- Запустите Проводник.
- Пройдите по пути «C:\Windows\System32».
- В папке «System32» найдите файл «services».
- Щелкните два раза по файлу для запуска оснастки на ПК.

Запускаем службы Windows через командную строку
При желании можно быстро запустить службы с помощью других системных инструментов — командной строки Windows или PowerShell. В обоих средствах выполняется одинаковая команда.
Порядок действий в Windows 11:
- Кликните правой кнопкой по меню «Пуск».
- В открывшемся меню нажмите на пункт «Терминал Windows».
- В окне терминала используйте Windows PowerShell или командную строку.
- Введите команду «services.msc», а затем нажмите на клавишу «Enter».

В Windows 10 нужно сделать следующее:
- Запустите командную строку или Windows PowerShell.
- В окне интерпретатора командной строки или в окне оболочки выполните команду «services.msc».
Как открыть службы Windows 11 из Инструментов Windows
Этот способ применяется только в Windows 11. В операционной системе имеются «Инструменты Windows» — средства администрирования, которые находятся в одной папке. Благодаря этому, пользователь получает быстрый доступ к необходимым системным средствам, в том числе к службам.
Рассмотрим самый простой способ использования этого средства:
- Щелкните левой кнопкой мыши по меню «Пуск».
- Нажмите на «Все приложения».
- Найдите элемент «Инструменты Windows», чтобы его открыть.

- Из папки «Инструменты Windows» запустите «Службы».

Используем Средства администрирования Windows в Windows 10
Подобный метод можно использовать в операционной системе Windows 10. В папке «Средства администрирования Windows» находятся инструменты ОС, доступные из одного места.
Проделайте следующие действия:
- Войдите в меню «Пуск».
- В списке программ найдите папку «Средства администрирования Windows».
- Кликните по приложению «Службы» для открытия окна оснастки.

Выводы статьи
Во время функционирования операционной системы Windows задействовано много служб и сервисов. Это системные службы Windows и службы (сервисы) сторонних приложений. Некоторым пользователям нужно получить доступ к системным службам. В ОС Windows 11 и Windows 10 можно воспользоваться несколькими способами, чтобы открыть окно «Службы» для решения тех или иных задач.
Как открыть службы в Windows (видео)
В Windows имеется диалоговое окно «Выполнить», в котором выполняется команда для быстрого и прямого доступа к настройкам, инструментам, функциям операционной системы без использования других способов. Запуск команды «Выполнить» позволит сразу приступить к выполнению необходимых операций в приложении или компоненте операционной системы, не затрачивая время на открытие различных окон, при помощи других способов в Windows.
К некоторым средствам системы нет прямого доступа из Панели управления, Параметров или из меню «Пуск», поэтому команды «Выполнить» Windows помогут быстро получить доступ к скрытым параметрам системы. Команды «Выполнить» Виндовс можно использовать в качестве дополнительного способа для запуска приложений или инструментов операционной системы.
В таблицах этой статьи вы найдете список команд «Выполнить» (Windows Run), которые я распределил по нескольким блокам для более удобного поиска. Представленный список команд работают в разных версиях операционной системы Windows: в Windows 10, Windows 8.1, Windows 8, Windows 7.
В статье вы найдете более 130 команд, подходящих для всевозможных случаев, с которыми может столкнуться пользователь при работе на компьютере.
Открытие диалогового окна «Выполнить» в Windows
Сначала прочтите инструкцию о том, как вызвать команду «Выполнить» в системе Windows. В Windows 7 это не составит большого труда, диалоговое окно находится в меню «Пуск», в папке «Стандартных» программ. В Windows 10 и в Windows 8.1 потребуется кликнуть правой кнопкой мыши по меню «Пуск», а в открывшемся меню выбрать пункт «Выполнить». В меню «Пуск» операционной системы Windows 10 команда «Выполнить» находится в папке «Служебные — Windows».
Давайте посмотрим, как открыть команду «Выполнить» другим универсальным способом, работающим во всех современных версиях операционной системы Windows.
Выполните следующие шаги:
- Нажмите одновременно на клавиши клавиатуры «Win» + «R».
- Откроется диалоговое окно «Выполнить», в котором нужно ввести имя программы, папки, документа или ресурса Интернета, который требуется открыть.
- Введите в поле «Открыть» соответствующую команду, а затем нажмите на кнопку «ОК», или нажмите на клавишу «Enter».

После этого, откроется окно приложения или средства системы, вызванное командой пользователя.
Запуск браузеров при помощи команд из «Выполнить»
В первой таблице представлены команды меню «Выполнить», необходимые для запуска обозревателей интернета — браузеров. Для запуска основных, самых популярных браузеров, следует воспользоваться командами из таблицы ниже.
Можно открыть браузер сразу на определенном сайте. В браузерах Google Chrome, Mozilla Firefox, Opera, после названия браузера введите имя сайта, страницу которого нужно открыть после запуска программы. Введите что-то примерно следующее: «chrome vellisa.ru» (без кавычек). Для браузера Microsoft Edge потребуется ввести адрес сайта с протоколом URL: «microsoft-edge:https://vellisa.ru». Если ввести просто адрес сайта: «https://vellisa.ru» в окно «Выполнить» без названия браузера, страница сайта будет открыта в браузере по умолчанию на компьютере.
Запуск системных приложений из окна «Выполнить»
В операционную систему Windows встроены приложения для выполнения определенных функций с помощью средств системы. Программы запускаются с помощью соответствующей команды через «Выполнить». В таблице собраны стандартные приложения, входящие в состав Windows.
Запуск программ Microsoft
Из диалогового окна Выполнить можно запускать программы. созданные компанией Майкрософт, производителя ОС Windows.
Открытие отдельных папок, дисков
Следующий набор команд «Выполнить» будет полезен для входа, при помощи диалогового окна, в различные папки в операционной системе Windows.
Запуск системных функций Windows, администрирование
В этой таблице представлены команды из строки «Выполнить», касающиеся работы с параметрами и средствами операционной системы Windows.

Настройка, проверка оборудования, устройства и сети
Для настройки устройств, аппаратной части компьютера, сети, требуется получить доступ к параметрам устройств или системы.
В заключение, ознакомьтесь с командами, предназначенными для настройки, проверки оборудования компьютера, настройке устройств и сети.
Если я что-то упустил, можете добавить новые команды для меню «Выполнить» в комментариях к этой статье. Некоторые команды я не включил в таблицы из-за того, что они не работали у меня в операционной системе Windows 10.
Выводы статьи
Для запуска системных средств и приложений, на ПК используются команды «Выполнить», с помощью которых пользователь получает быстрый доступ к системным инструментам. В статье представлено большое количество команд для выполнения необходимых действий в операционной системе Windows.
Иногда вам может понадобится, взять управление службами Windows 10. Чтобы остановить некоторые службы, запустить, отключить службу, задержать запуск или возобновить или приостановить службу Windows. Необходимо использовать встроенный инструмент в операционной системе Windows -оснастку «Службы». Эта небольшая статья покажет вам, как запустить, остановить или перезагрузить любую службу в Windows 10, с помощью диспетчера Служб, а также Командной строки.
Службы Windows, обычно запускаются, при старте компьютера в фоновом режиме. Грубо говоря, они обрабатывают задачи низкого уровня, которые как правило не требуют взаимодействия с пользователем. В диспетчере управления службами вы сможете запускать, останавливать, отключать, отложить запуск Служб Windows 10. Давайте посмотрим, как сделать это более подробно.
4 способа как открыть «Службы» в Windows 10.
Способ 1. Открыть службы Windows можно с помощью диалогового окна «Выполнить».
Нажмите сочетание клавиш Win + R и введите или скопируйте и вставьте команду: services.msc в диалоговом окне «Выполнить» и нажмите Enter. Это откроет оснастку «Диспетчер служб».

Способ 2. Открыть службы Windows можно с помощью меню WinX.



Способ 3. Открыть службы Windows с помощью Поиска Windows.
Откройте меню «Пуск» и начните набирать слово «Служб» на клавиатуре, в найденных результатах кликните мышкой «Службы», это откроет нужную нам оснастку.

Способ 4. Открыть службы Windows с помощью Классической панели управления.
Откройте классическую панель управления. Перейдите Панель управления\Система и безопасность\Администрирование\Службы


В диспетчере, вы увидите список служб, работающих в системе. Вы также будете иметь возможность посмотреть статус любой Службы — Имя, Описание, Состояние (работает или остановлена), Тип запуска и др..

Типы запуска служб Windows 10.
Windows 10 предлагает четыре типа запуска:
- Автоматический
- Автоматически (отложенный запуск)
- Вручную
- Отключена.
Запуск, остановка, отключение служб Windows 10.
Для запуска, остановки, приостановки, возобновления или перезагрузки любой службы Windows, выберите службу и кликните правой кнопкой мыши на ней. Вам будут предложены эти варианты. См скрин.
.jpg)
Если вы хотите управлять большим количеством опций, дважды кликните на службе, чтобы открыть окно «Свойства».
.jpg)
В раскрывающемся меню «Тип запуска», вы сможете выбрать как будет запускаться редактируемая вами служба.
В строке Состояние, вы увидите кнопки «Запустить», «Остановить», «Приостановить», «Продолжить» (Возобновить службу).
В окне Свойств, вы также увидите другие вкладки, которые предлагают дополнительные опции и информацию – «Вход в систему», «Восстановление» и «Зависимости».
После того, как вы внесете изменения, вы должны нажать на кнопку «Применить» и при необходимости перезагрузить компьютер, для того чтобы изменения вступили в силу.
Управление службами с помощью Командной строки Windows.
Вы также можете использовать командную строку для Запуска, Остановки, Приостановки, и Возобновления любой службы.

Откройте командную строку (от имени администратора) и выполните одну из следующих команд:
Для примера используется служба
net startservice
net stopservice
net pauseservice
net continueservice
Примечание: Не рекомендуется изменять настройки по умолчанию, если вы не знаете, что вы делаете, так как это может вызвать проблемы в вашей операционной системе.
Рекомендуем: Все способы открыть Службы в Windows 11
Встроенное в Windows приложение Service Manager содержит список всех служб, установленных в Windows 11. Иногда вам может потребоваться внести изменения в работе некоторых служб Windows, помимо прочего, вы можете – отключить, перезапустить или остановить некоторые службы. Ниже мы рассмотрим несколько способов доступа к службам Windows 11 и о то, как устранить возможные неполадки. Службы в Windows 11 работают в фоновом режиме и как правило запускаются при старте системы.
Для управления Службами, поскольку они немеют встроенного интерфейса, в системе предустановлен диспетчер служб, который напрямую позволяет взаимодействовать со службами в новой операционной системе Windows 11.
Службы не требуют каких-либо действий со стороны пользователя и автоматически управляются операционной системой Windows 11. Вы также можете запускать или останавливать службы из диспетчера задач, командной строки и оболочки PowerShell, но визуальный интерфейс диспетчера служб существенно упрощает задачу.
В Windows 11, есть несколько способов запустить приложение «Службы», и в этой статье мы рассмотрим их все.
- Способ 1: открыть диспетчер служб с помощью инструментов Windows
- Способ 2: открыть «Службы» с помощью поиска
- Способ 3: открыть «Службы» с помощью диалогового окна «Выполнить»
- Способ 4: открыть «Службы» с помощью «Терминала Windows», командной строки и Powershell
- Способ 5: открыть «Службы» с помощью Панели управления
- Способ 6: открыть «Службы» с помощью «Диспетчера задач» Windows 11
- Способ 7: открыть «Службы» с помощью Проводника
- Способ 8: открыть «Службы» с помощью адресной строки проводника
- Способ 9: создайте ярлык «Службы» на рабочем столе
- Способ 10: открыть «Службы» с помощью сочетания клавиш
- Способ 11: открыть «Службы» с помощью приложения «Управление компьютером»
- Как использовать диспетчер служб Windows?
11 способов открыть Службы в Windows 11
Существует множество вариантов открыть встроенный диспетчер служб в Windows 11. По моему мнению, самый простой и наименее трудоемкий способ — это использовать адресную строку проводника, а самый неэффективный способ открыть расположение файла services.msc в том же проводнике Windows. Тем не менее, вы можете выбрать любой удобный вам способ из возможных способов запуска приложения «Службы» ниже.
Открыть диспетчер служб с помощью инструментов Windows 11
В новое меню «Пуск» было полностью переработано в Windows 11, многим это нравится, но консервативные пользователи относятся к этому сдержано. Подобно экрану приложений на наших телефонах, в меню «Пуск» отображаются все установленные на компьютере приложения, и с его помощью можно легко открыть любое из них.
1. Нажмите кнопку «Пуск» или нажмите клавишу с логотипом Windows, чтобы открыть меню «Пуск».

2. В верхнем правом углу кликните элемент «Все приложения». Прокрутите список установленных приложений, чтобы найти «Инструменты Windows».
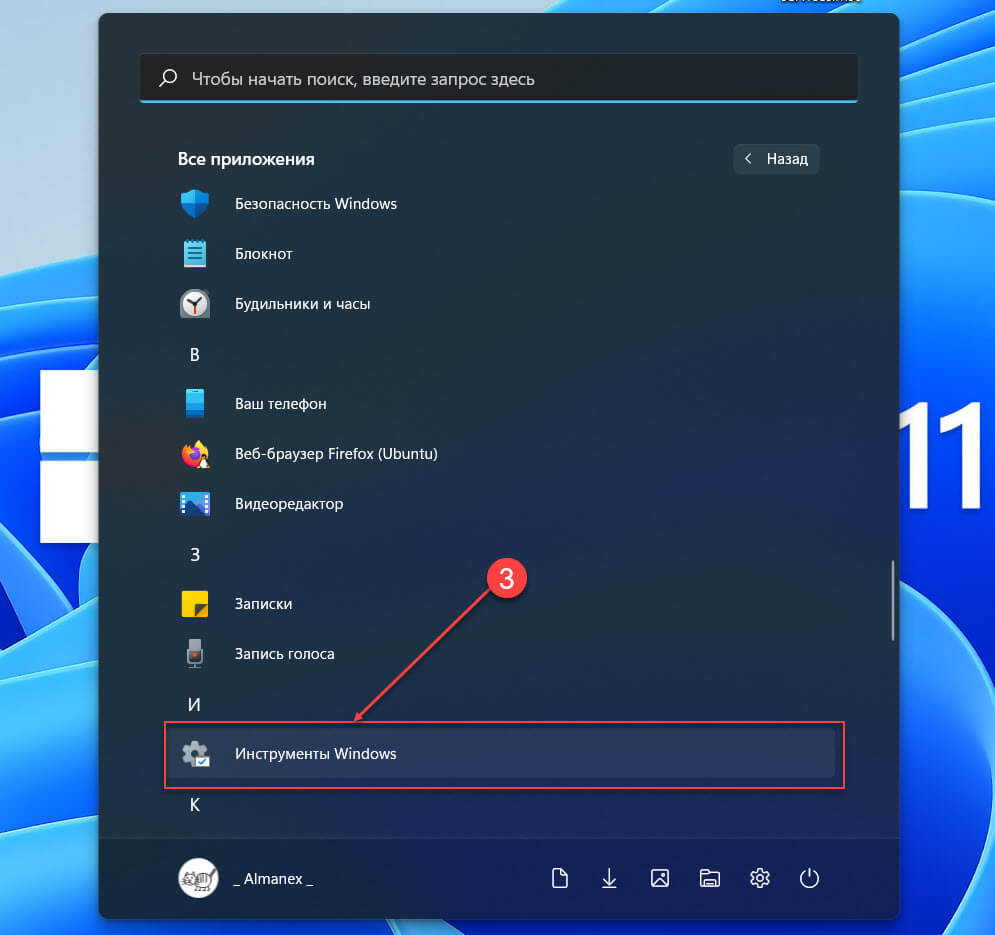
3. Кликните запись – «Инструменты Windows» и найдите в открывшемся окне «Службы», чтобы иметь возможность открыть их.
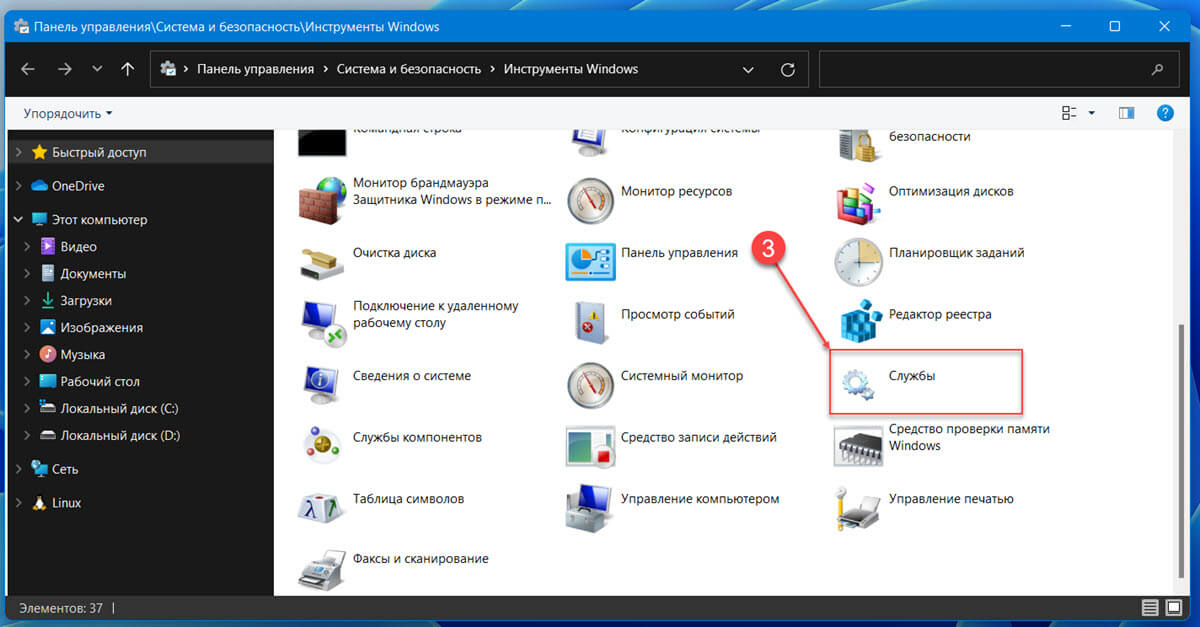
Открыть «Службы» в Windows11 с помощью поиска
Это не только самый простой способ запуска диспетчера служб, но и любого другого приложения (помимо прочего), установленного на вашем компьютере.
1. Нажмите клавиши Windows S, чтобы активировать панель поиска.
2. Введите «Службы», в списке результатов поиска, нажмите «Открыть» в правой части панели или просто нажмите Enter, чтобы открыть приложение.
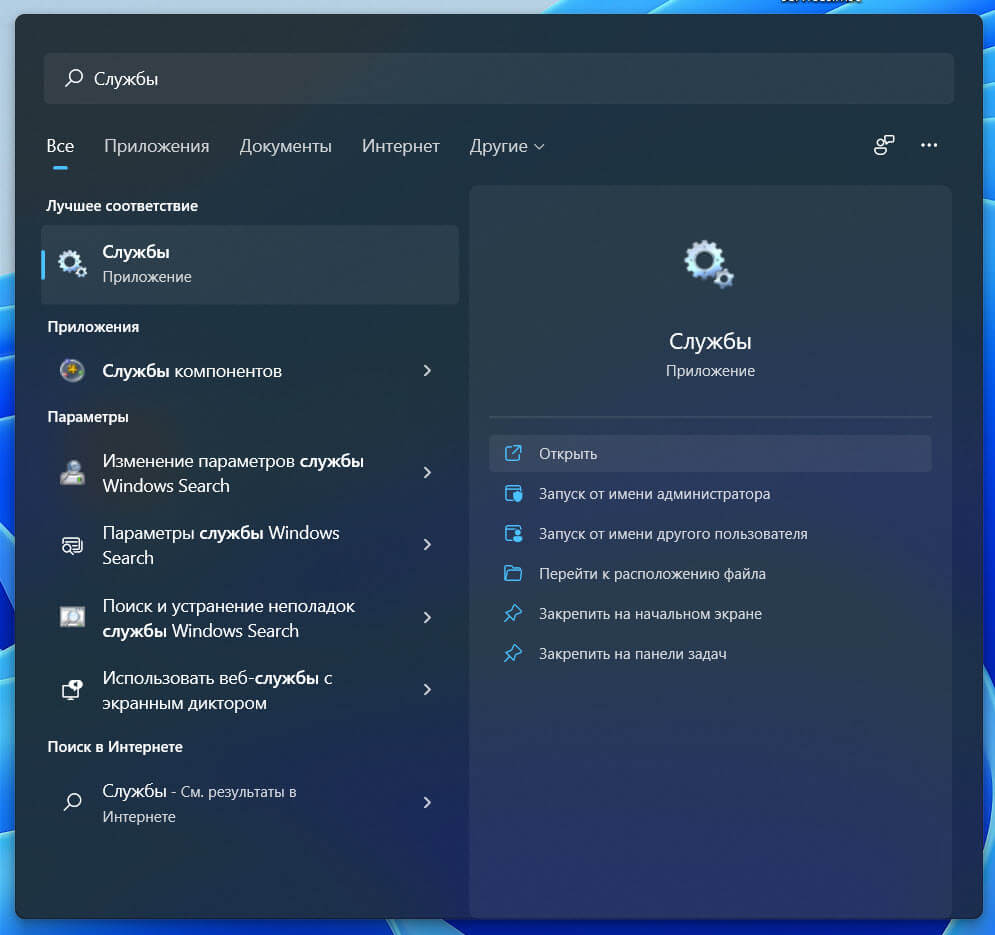
Открыть «Службы» с помощью диалогового окна «Выполнить»
Подобно панели поиска, окно команды «Выполнить» можно использовать для открытия любого приложения (хотя необходимо знать эти команды) или любого файла, путь к которому известен.
1. Нажмите клавиши Windows R, чтобы открыть окно «Выполнить», или используйте меню Win X, которое позволит сделать тоже самое.
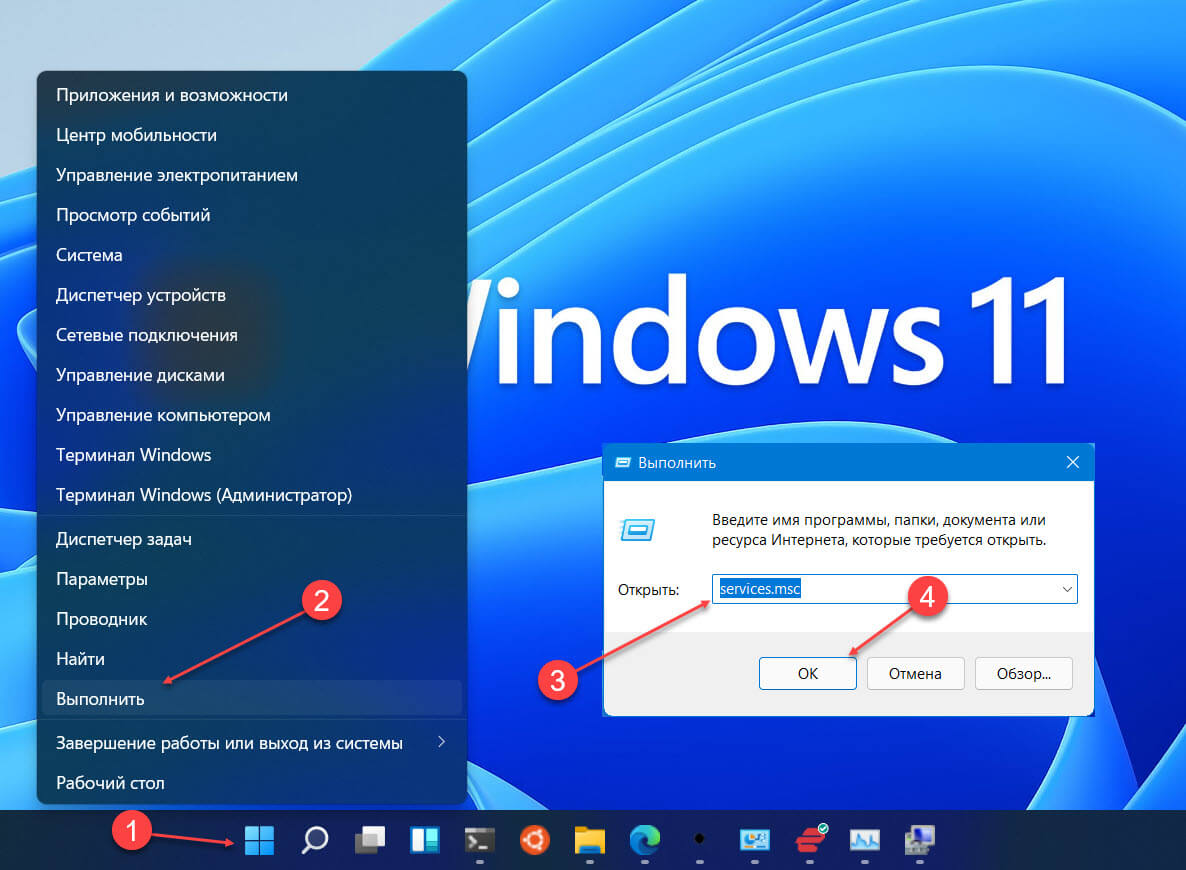
2. В диалоговое окно «Выполнить» введите и нажмите Enter:
services.msc
Открыть «Службы» с помощью «Терминала Windows», командной строки и Powershell
Терминал Windows может использоваться для выполнения множества задач, включая открытие приложений. Помимо прочего существует возможность напрямую управлять службами (запускать, останавливать, включать или отключать).
1. Откройте Терминала Windows.
2. Введите «services.msc» в открывшемся окне и нажмите клавишу Enter, чтобы выполнить команду.
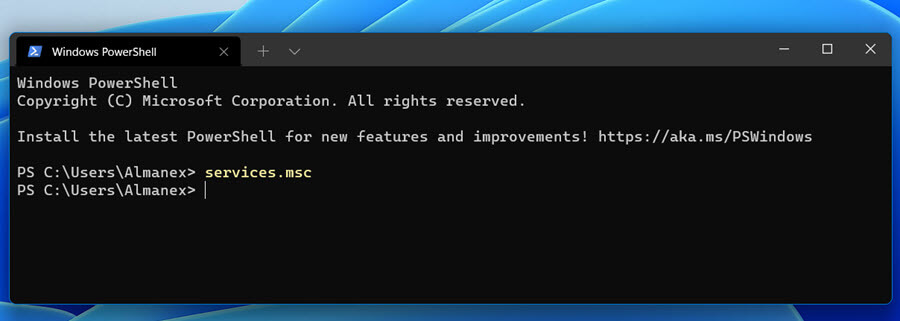
Открыть «Службы» с помощью Панели управления
Диспетчер служб — это, по сути, инструмент администрирования, к которому также можно получить доступ из Панели управления.
1. Введите «Панель управления» в поле поиска и нажмите клавишу Enter, чтобы открыть ее.
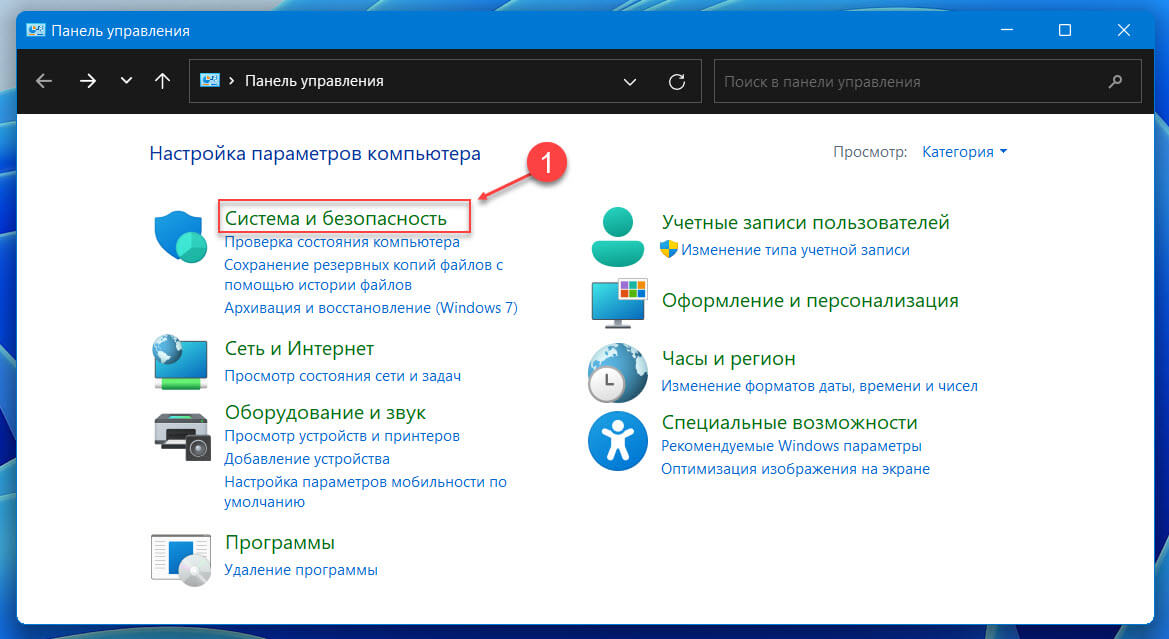
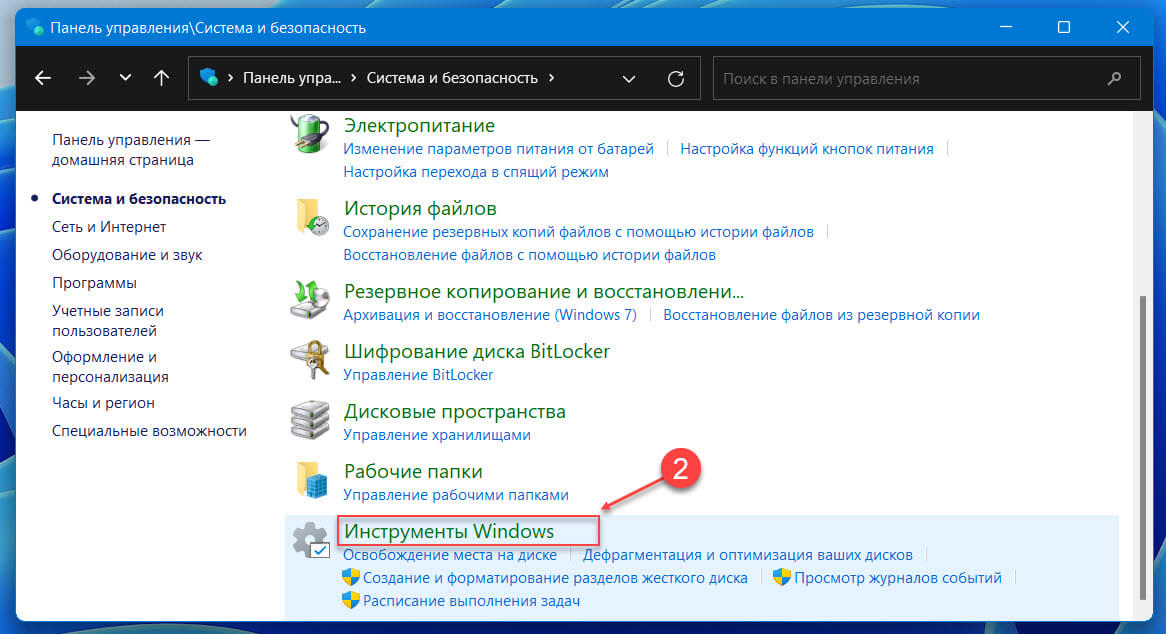
3. В следующем окне проводника дважды кликните «Службы», чтобы оснастку.
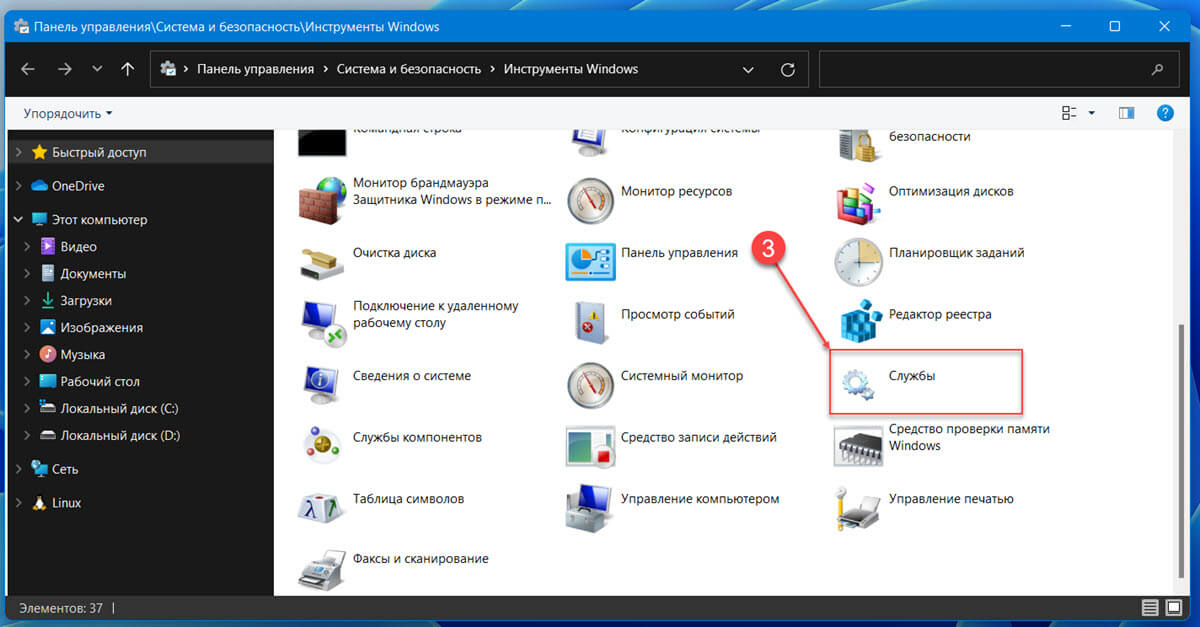
Открыть «Службы» с помощью «Диспетчера задач»
Обычно пользователи открывают диспетчер задач, чтобы просмотреть фоновые процессы, производительность оборудования, завершить задачу и т. Д., Но очень немногие знают, что диспетчер задач также можно использовать для запуска новой задачи.
1. Откройте «Диспетчер задач» Windows 11.
2. При необходимости, разверните «Диспетчер задач», нажав «Подробнее».
3. Перейдите в меню «Файл» и выберите «Запустить новую задачу».

4. В текстовом поле «Создание задачи» введите:
services.msc
и нажмите «ОК» или клавишу Enter, чтобы запустить приложение.
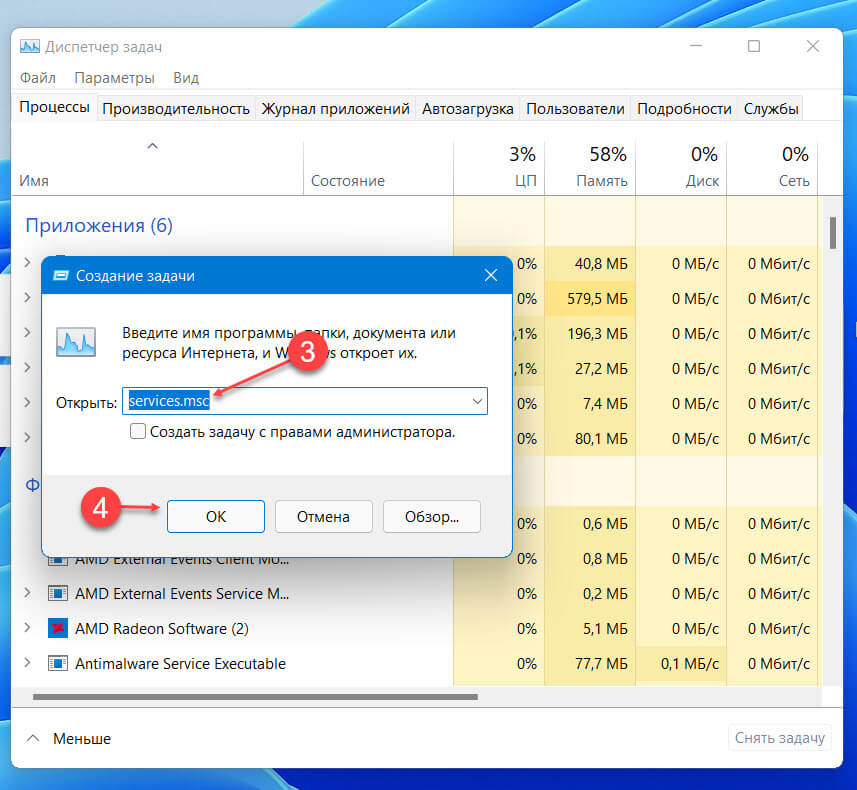
Открыть «Службы» с помощью Проводника
С каждым приложением связан исполняемый файл. Найдите исполняемый файл приложения в проводнике и запустите его.
1. Откройте проводник Windows 11, или нажмите сочетание клавиш Win E чтобы открыть его.
2. Откройте диск, на котором установлена Windows 11.
3. Перейдите в папку «Windows», а затем папку «System32».
C:\Windows\System32
4. Найдите файл «services.msc» (возможно, вы захотите использовать строку поиска, в правом верхнем углу, поскольку папка System32 содержит тысячи элементов), кликните его правой кнопкой мыши и выберите «Открыть» в появившемся контекстном меню.
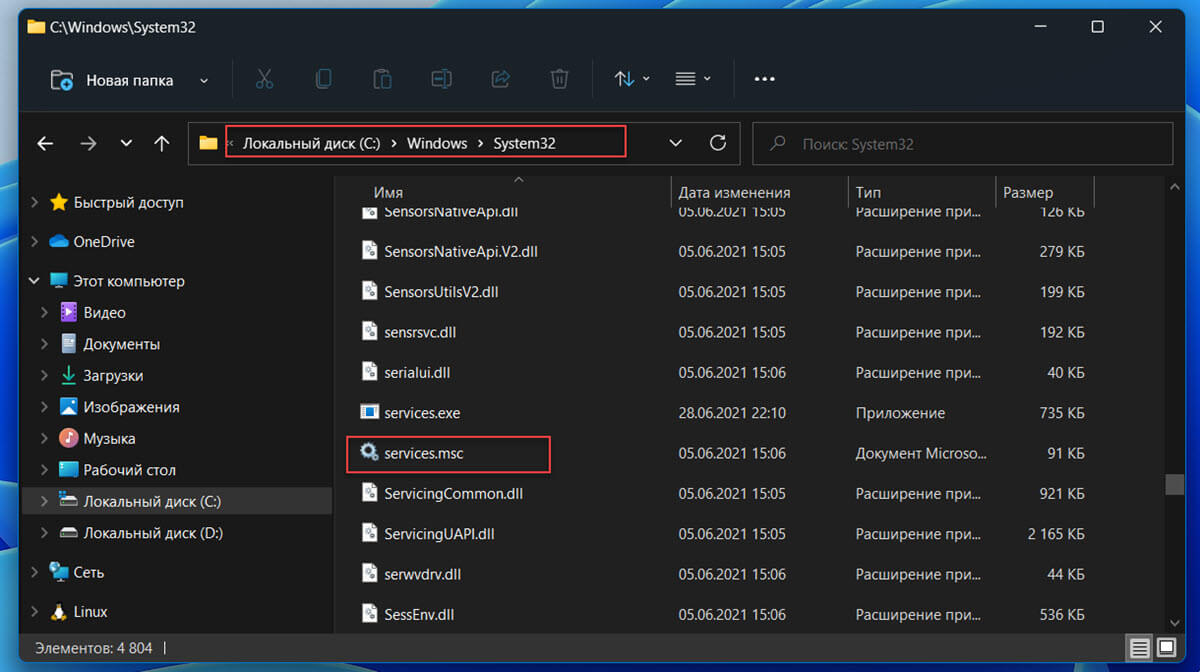
С помощью адресной строки проводника
- Откройте проводник
- В адресную строку окна введите или скопируйте и вставьте, и нажмите Enter:
services.msc
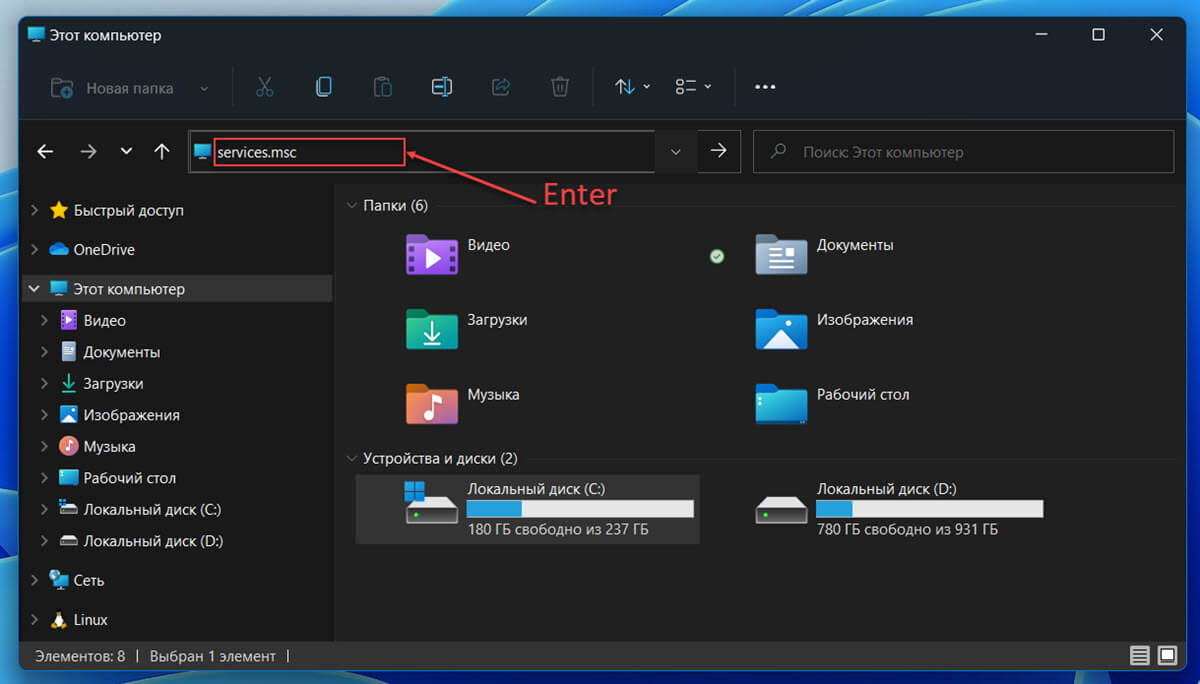
Это мгновенно откроет диспетчер служб.
Создайте ярлык для открытия служб на рабочем столе
Открыть службы с использованием любого из вышеперечисленных способов не займёт больше минуты, но, вы можете создать ярлык на рабочем столе для диспетчера служб, если вам нужно регулярно работать со службами Windows.
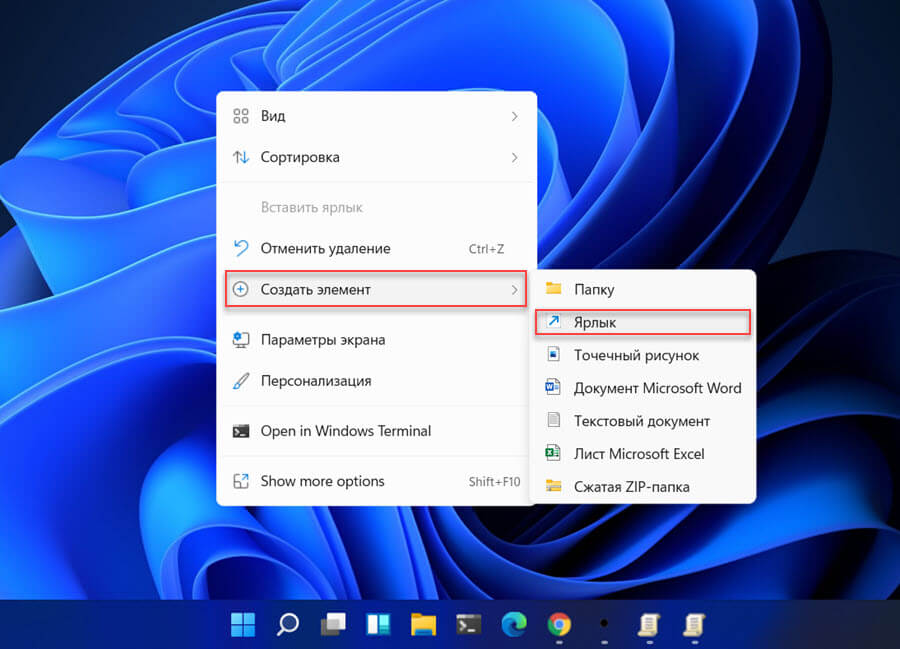
services.msc
в поле «Укажите расположение объекта» и нажмите «Далее».
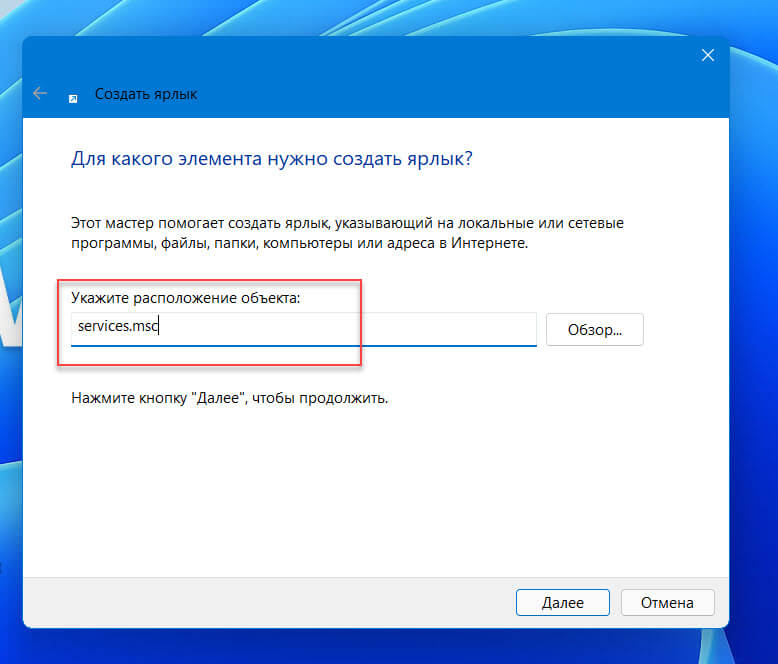
4. Введите предпочитаемое имя для ярлыка или оставьте его как есть и нажмите «Готово».
Открыть Службы – помощью сочетания клавиш
- Создайте ярлык на рабочем столе, следуя предыдущему способу.
- Кликните правой кнопкой мыши созданный вами ярлык и выберите в контекстном меню «Свойства».
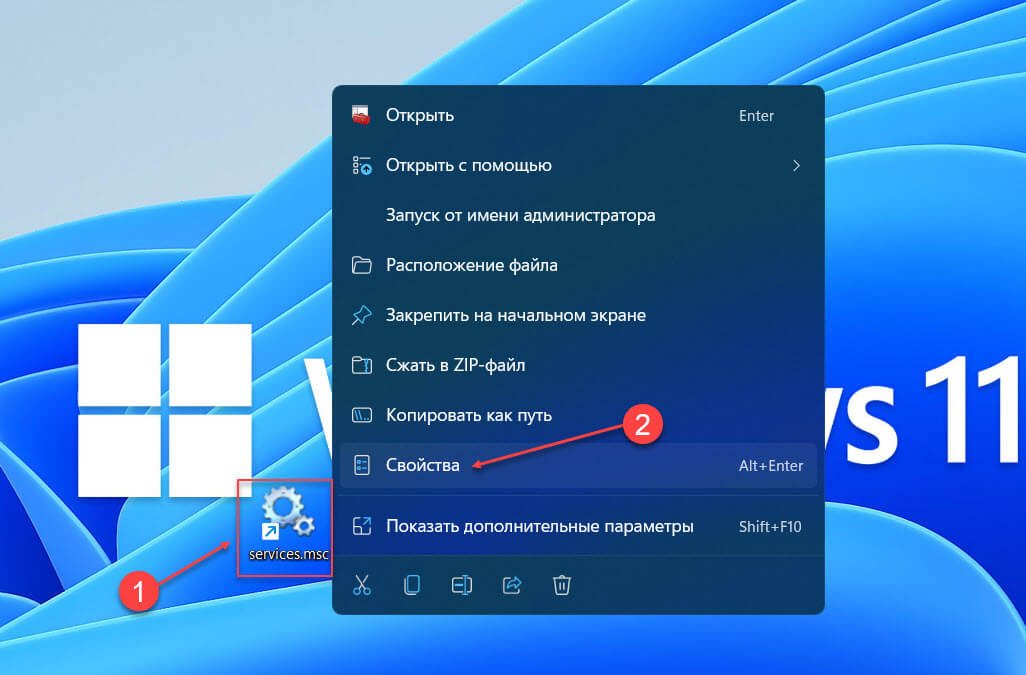
- На вкладке «Ярлык» кликните в строке «Быстрый вызов».
- Нажмите любую желаемую клавишу на клавиатуре.
Система по умолчанию добавит клавиши Ctrl Alt перед выбранным вами символом.
- Нажмите «Применить», а затем «ОК».
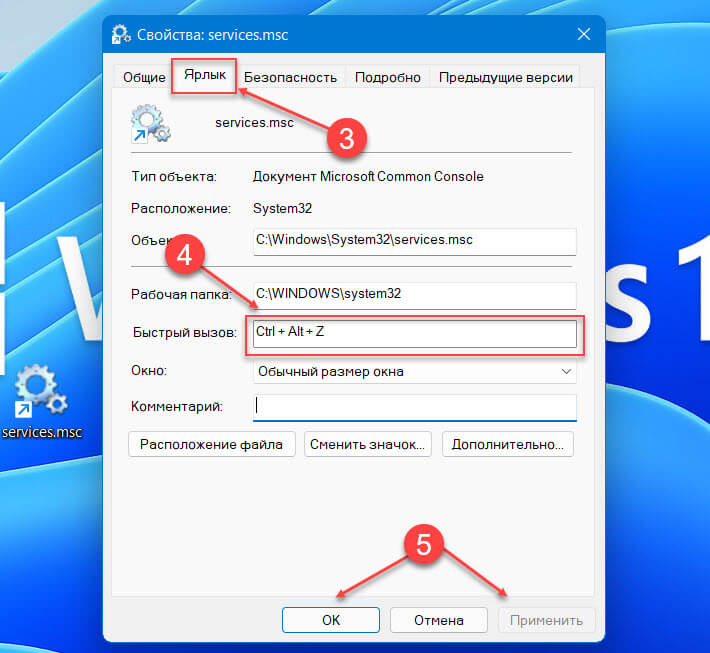
Теперь вам просто нужно нажать эти три клавиши вместе, чтобы открыть Службы в Windows 11.
Открыть Службы – с помощью приложения «Управление компьютером»
- Кликните меню «Пуск» правой кнопкой мыши или просто нажмите сочетание клавиш Win X
- Найдите запись в меню и откройте «Управление компьютером»
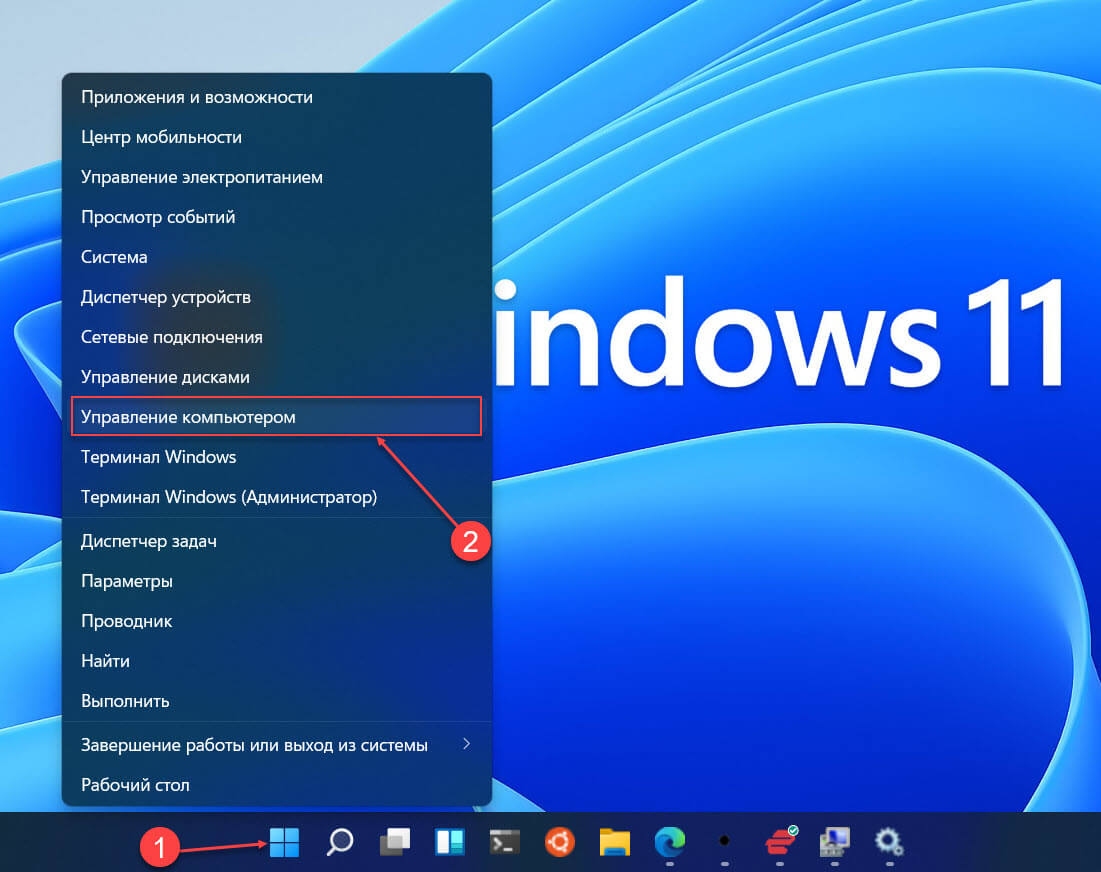
- В оснастке «Управление компьютером» дважды кликните «Службы и приложения» и в следующем окне дважды кликните приложение «Службы».
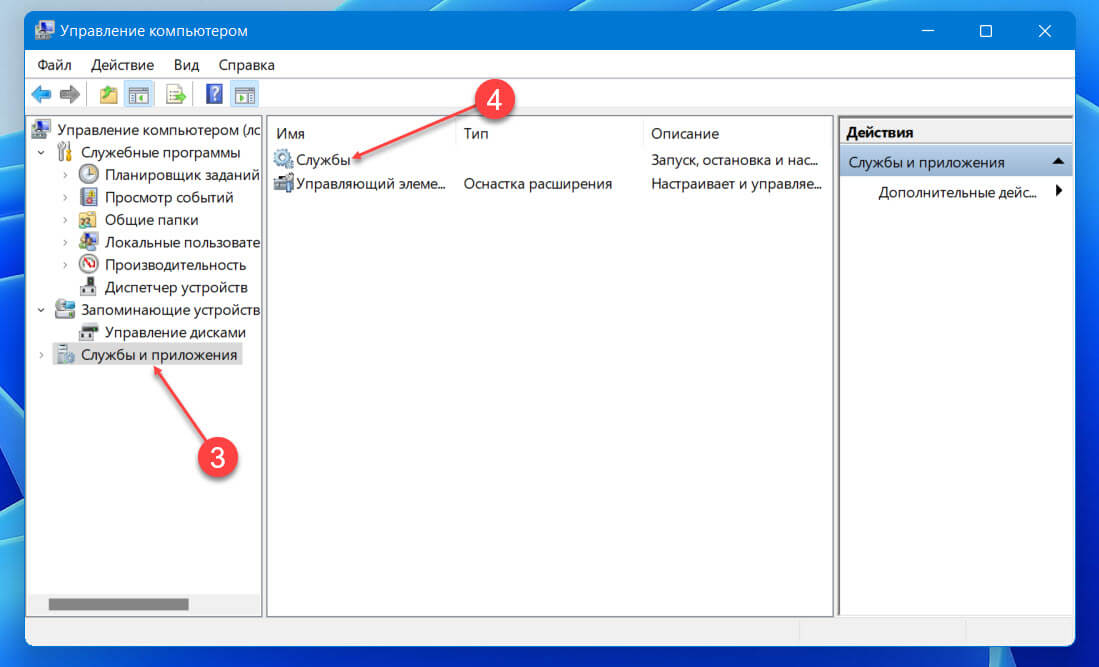
Как использовать диспетчер служб Windows?
Теперь, когда вы знаете все способы открытия службы в Windows 11, вам также следует ознакомиться с приложением и его функциями. Как упоминалось ранее, в приложении перечислены все службы на вашем компьютере с дополнительной информацией по каждой. На расширенной вкладке вы можете выбрать любую службу и прочитать ее описание. В столбце состояния отображается, запущена ли конкретная служба в данный момент или нет, а столбец типа запуска рядом с ней сообщает, запускается ли служба автоматически при загрузке или ее нужно запускать вручную.
1. Чтобы изменить службу, кликните ее правой кнопкой мыши и выберите в контекстном меню «Свойства». Вы также можете дважды кликнуть службу, чтобы открыть ее свойства.
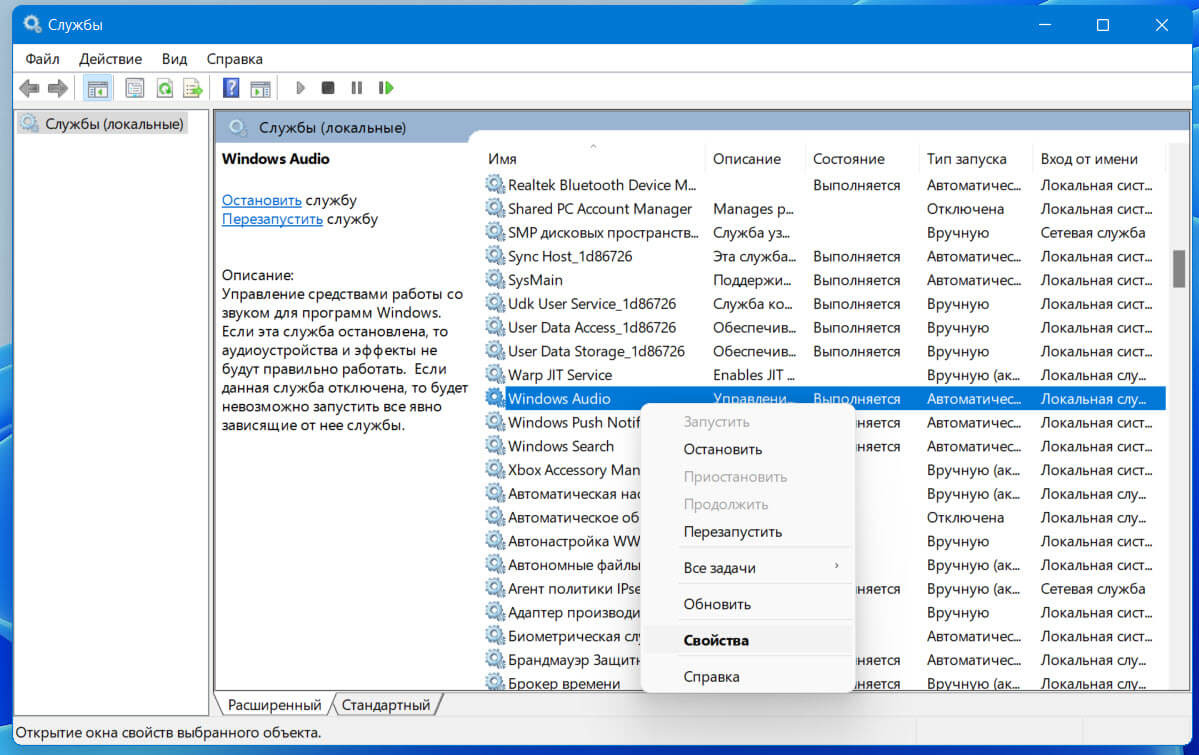
2. В окне свойств каждой службы существует четыре различных вкладки. Вкладка «Общие», наряду с описанием и путем в проводнике для исполняемого файла службы, также позволяет пользователю изменять тип запуска и запускать, останавливать или временно приостанавливать службу. Если вы хотите отключить определенную службу, измените ее тип запуска как «Отключена».
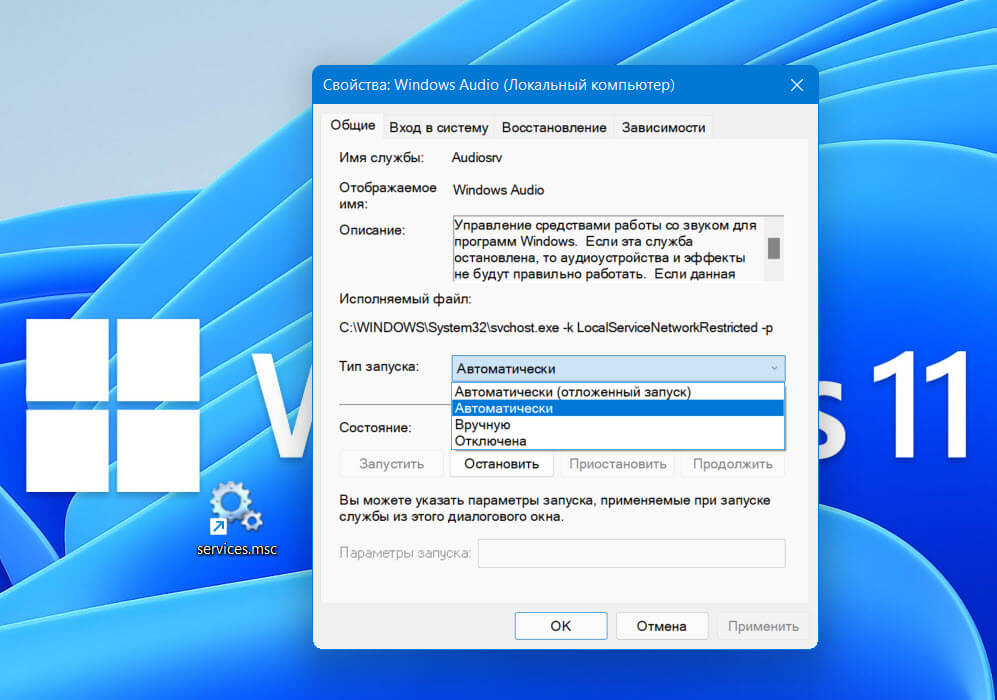
3. Вкладка «Вход в систему» используется для изменения способа входа службы на ваш компьютер (локальная учетная запись или системная). Это особенно полезно, если существует несколько учетных записей, и они имеют разный доступ к ресурсам и уровни разрешений.
4. Затем на вкладке «Восстановление» вы можете настроить действия, которые будут автоматически выполняться в случае сбоя службы. Вы можете установить следующие действия: перезапустить службу, запустить определенную программу или полностью перезагрузить компьютер. Вы также можете установить разные действия для каждого сбоя службы.
5. Наконец, на вкладке «Зависимости» перечислены службы, компоненты и драйверы, от которых напрямую зависит нормальная работа конкретной службы.
Поделитесь с нами в комментариях ниже, как часто вы открываете службы в Windows 11?
Рекомендуем: 4 способа открыть «Службы» в Windows 10
Как запустить и остановить службы через cmd (командной строки)
Службы используется для запуска процессов в любой операционной системе как в Linux так и в Windows. Как правило, службы используются для автоматизации задач, прослушивания определенных событий в системе.
Любой пользователь системы Windows может легко остановить, запустить или перезапустить службу в графическом интерфейсе управления служб. Так же можно запускать службы через cmd.
В этой статье мы покажем вариант управления службой с помощью cmd (командной строки).
Как запустить и остановить службы через cmd (командной строки)
Для управления службами вы можете использовать команду Windows Service Controller (sc) . Она предоставляет вам возможности для управления службами Windows через cmd. Вы также можете изменить тип запуска службы.
Используйте одну из следующих команд для запуска, остановки или перезапуска службы
Включить службу Windows:
sc start ServiceName
sc stop ServiceName
sc restart ServiceName
Вы также можете изменить тип запуска службы Windows с помощью команды sc. Следующие примеры помогут вам изменить запуск службы на ручной или автоматический.
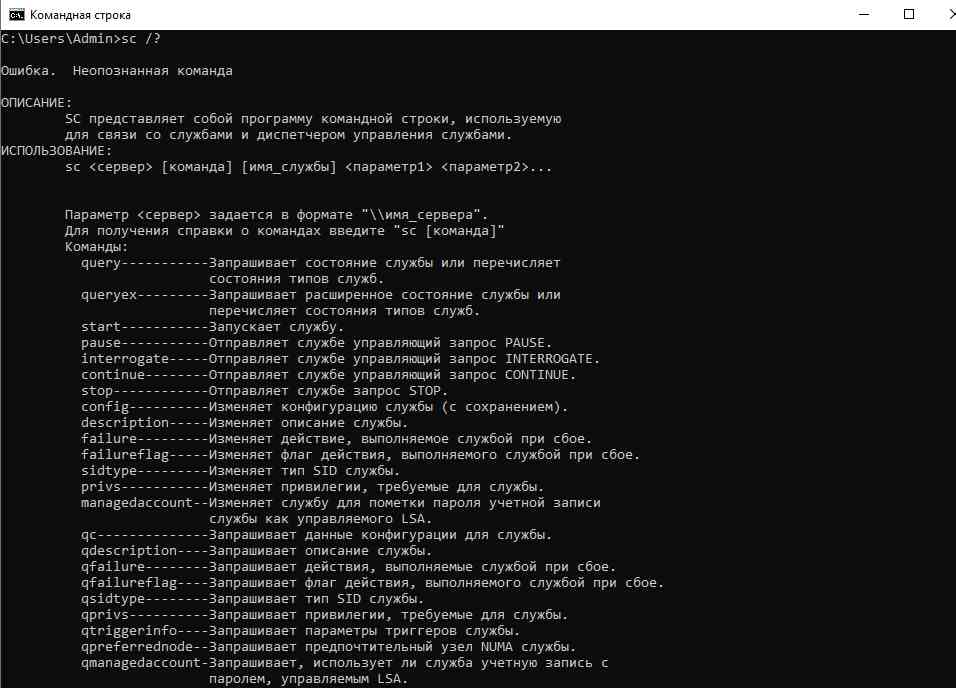
Установка типа запуска службы в cmd (Командной строке)
sc config ServiceName start=manual
sc config ServiceName start=disabled
Заключение
Вот и все. Данное руководство поможет вам управлять состоянием служб Windows через командную строку (cmd).




