Authored by: Rackspace Support
There are many reasons why you might need to check the status of your Domain
Name System (DNS) records. For example, you might need to verify that updates
are correct or troubleshoot issues with accessing a service.
Check a DNS record
To check a specific DNS record, you need to specify the nslookup command,
an optional record type (for example, A, MX, or TXT), and the host name
that you want to check.
Note: If you omit the record type, it defaults to A.
The first two lines of output specify the server to which the request
was directed. This server is the default server that your system uses for DNS
name resolution.
The second section gives the name of the record and the corresponding Internet
Protocol (IP) address. However, the answer in this section is
non-authoritative because it originates from a server
(cachens1.lon.rackspace.com) that isn’t the root source for those records.
To get an authoritative answer you need to specify the authoritative (primary)
name server at the end of the request.
The address labeled primary name server is the DNS authority for the
domain.
If you add the address of the authoritative name server
(ns.rackspace.com) to the first command, the record is now checked
against that name server.
Check when a cached record expires
DNS uses caching, which reduces the load on authoritative name servers.
However, as a result, records might be outdated. If the authoritative and
non-authoritative answers differ, you have a cached response from the resolver
name server that you’re using. The length of time that a record is cached
depends on its time-to-live (TTL) value. The TTL is a number that is
specified in seconds.
- The first Got answer section of this example is used to get the
host name of the server from which you are requesting the A record.
In this example, the host name is cachens1.lon.rackspace.com. - The second Got answer section relates to your actual request.
- The QUESTIONS section shows that the request was for A records
for rackspace.co.uk. - The ANSWERS section displays one record with an IP address of
212.64.133.165 and a TTL of 279 seconds (4 minutes 39 seconds). - The AUTHORITY RECORDS section specifies the name servers that
correspond to the domain. - The ADDITIONAL RECORDS section lists A records for the name servers
that are listed in the authority records section.
This response shows that the name server that the client computer uses will
reuse the same A record for rackspace.co.uk for the next 4 minutes and 39
seconds. If you run the same command on the authoritative name server, you
see the current maximum TTL for the record.
In this tutorial, you will learn how to use nslookup to check DNS records.
I’ll show you how to check several DNS record types (A, PTR, CNAME, MX, etc) by using the windows nslookup command.
And in this post, I’ll show you how to use nslookup against your local DNS server and an external DNS server (great tip for troubleshooting).
Let’s get started!
Table of Contents:
How DNS works
Understanding how DNS works will help you troubleshoot DNS issues faster. It will help you identify if it’s a client, a local DNS issue, or another DNS server (forwarding server or ISP).
Computer and other network devices communicate by IP address. It would be hard to remember the IP address of every website or resource you access, domain names are easier to remember. DNS will take the easy to remember name and map it to the IP address so devices can communicate.
Below I walk through how a computer uses DNS to resolve names.
- The DNS server that the client uses may not know the IP address. This can be your local Active Directory DNS server or your ISP DNS server. If it doesn’t know the IP address of the domain it will forward it on to the next DNS server.
- The next DNS server says it knows the IP address and sends the request back to the computer.
- The computer is then able to communicate to google.com.

DNS uses resource records to provide details about systems on a network. The above example used an A resource record which maps a domain name to an IP address.
In the examples below I will show you how to query different resource records.
Why you must learn the Nslookup command line tool
When DNS is not working devices cannot communicate. You will be unable to browse websites, send an email, chat online, stream videos, and so on.
If you have a local DNS server issue then your employees can’t work and business is impacted.
You need a way to quickly troubleshoot and resolve these issues.
That is why it’s important to know how to use the Nslookup command.
This command is built into all Windows operating systems, it’s free and easy to use.
NSLookup Syntax
To view the syntax just type nslookup hit enter then type?
Here is a screenshot

There are a lot of options but in most cases, you will only need a few of them to verify DNS records. The most useful command switches are set type, server, and debug. I’ll show you the most commonly used commands below.
How to Use Nslookup to Check DNS Records
Below are several examples of how to use nslookup to check various DNS record types. By default, nslookup will use the local DNS server configured by your computer. See the last example to change Nslookup to use an external server.
Nslookup IP Address (IP to Domain Name)
Use this command if you know the IP address and want to find the domain name. In the screenshot below the IP 8.8.8.8 resolves to the domain name dns.google.com

Nslookup domain name (Domain to IP Address)
If you want to find the IP address of a domain name then use this command. In this example, the domain name ad.activedirectorypro.com resolves to several IP addresses.

Nslookup MX record
nslookup -type=mx domainname

Nslookup SOA Record
nslookup -type=soa ad.activedirectorypro.com
The Start of Authority record indicates which DNS server is the best source of information for the domain. This will return the primary name server, responsible mail addresses, default ttl, and more.

Nslookup CNAME
nslookup -type=cname www.activedirectorypro.com
The CNAME record is used to alias or redirects one DNS name to another DNS name.

Nameserver lookup
nslookup -type=na ad.activedirectorypro.com
Use the above command to view the name servers for a domain. You can see below the name servers for my domain are dc1, dc2 and dc3.

Nslookup TXT record
nslookup -type=na domainname
Use this command to view text DNS records for a domain.

Nslookup all DNS records
nslookup -type=any ad.activedirectorypro.com
This command will display all available records.

Nslookup domain controller
Use these steps to list all domain controllers for a specific domain.
- From the command prompt type nslookup and press enter
- Then type set type=SRV and press enter
- Next, type _ldap._tcp.ad.activedirectorypro.com and press enter. (replace ad.activedirectorypro.com with your domain name).

This will display all domain controllers for the ad.activedirectorypro.com domain.

Nslookup Verbose
Turning on debug will display a lot more details about the resource record such as primary name server, mail address, default TTL, and much more. To turn on debug use the command below
nslookup
set debug

Nslookup use External DNS server
This is very useful in troubleshooting. Maybe a website isn’t loading on your internal network but does when you are off the network. You can use this to see if your internal DNS is returning different results than an external DNS server. You can use your ISP DNS server or google.
To change the DNS server type nslookup and press “enter”.
Then type server IPADDRESS. For example “server 8.8.8.8” and press enter. This will instruct the nslookup command to use the 8.8.8.8 server to run DNS record lookups.

Tips for troubleshooting DNS Problems
Here are my tips for troubleshooting DNS issues.
Step#1 Make sure you have connectivity to the DNS server?
If your client has communication issues with the DNS server then name resolution is not going to work.
To check what DNS is set on a Windows system use this command:
Now take the IP listed for the DNS server and see if the client can ping it or communicate with it.
Step #2 Are other users or devices having name resolution issues?
You need to determine how big of a problem you have. Is it just one, two, or many devices that have name resolution issues?
If it’s just one then you may just have a client issue. If it’s all or many then you may have an issue with the local or upstream DNS server.
Step #3 Use NSLookup to test local server
Use NSLookup to verify the local DNS server is working correctly. Use the command to verify DNS records on local servers. If you need examples see the previous section.
If you are having issues internally you will want to check the health of your Active Directory environment. Since DNS and AD are very tightly integrated a faulty domain controller could be causing your DNS issues. See my tutorial on how to check domain controller health.
Step #5 Use NSlookup server to test forwarding DNS Server (UPstream)
Viruses and spyware can install all kinds of nasty things on computers to redirect traffic to malicious sites. Browser hijacking is very common
Step #7 Check the client’s host file
I don’t recommend adding entries to the host file but if it contains incorrect or outdated data, you won’t be able to connect. Viruses can also modify the host file which would redirect you to malicious websites.
Step #8 Flush DNS Cache
The client’s cache could be the problem to flush the cache run this command
I hope this article helped you understand the NSLookup and how it can be used to verify and troubleshoot DNS. If you liked this video or have questions leave a quick comment below.
Summary
In this guide, I walked through several examples of how to use the nslookup windows command. The nslookup command is a great tool to troubleshoot and check DNS records. A lot of times network issues are related to DNS and knowing how to quickly verify DNS is working correctly can be a huge time saver.
Domain Name System (DNS) is a method that involves naming network systems and computers in a manner that makes them easier to locate, track, and work with. Checking the DNS settings on your computer can be helpful if you want to find out specific DNS information about your network such as the IP address for your domain or server.
Things You Should Know
- Check your DNS settings in Control Panel for Windows.
- For Mac, your DNS settings are listed in System Preferences.
- Swipe in from the right side of your Windows 8 device to access the “Start” screen.If you’re using a mouse, point to the lower left corner of your session to access the “Start” screen.
- If you’re using a mouse, point to the lower left corner of your session to access the “Start” screen.
- Type “Control Panel” into the search field and select the option after it displays in the search results.
- Click on “View network status and tasks” below the Network and Internet section. A list of all your active networks will display.
- Click on the link displayed to the right of “Connections” for the network you’d like to check DNS settings for. A network status window will display.
- Click on the “Properties” button within the status window.
- Click on “Internet Protocol Version 4 (TCP / IPv4).”
- Click on the “Start” button and select “Control Panel.”
- Type “Network and Sharing” into the search field at the upper right corner of the Control Panel window.
- Select “Network and Sharing Center” when it displays in the search results.
- Click on “Change adapter settings” in the left pane after the Network and Sharing Center window opens.
- Right-click on the network for which you want to check DNS settings.
- Select “Properties” from the list of options provided.
- Click on “Internet Protocol Version 4 (TCP / IPv4).”
- Click on the “Properties” button. Your DNS settings will display in the bottom portion of the window next to the DNS server fields.
- Click on the “Start” button on your Windows XP desktop.
- Select “Control Panel.”
- Select “Network Connections.” The Network Connections window will open.
- Right-click on “Local Area Connection” and select “Properties.”If you are connected to a Wi-Fi network, right-click on “Wireless Network Connection” and select “Properties.”
- If you are connected to a Wi-Fi network, right-click on “Wireless Network Connection” and select “Properties.”
- Click on “Internet Protocol (TCP / IP).”
- Click on the Apple icon at the top of your Mac desktop.
- Select “System Preferences.”
- Click on the Network icon within System Preferences.
- Click on the network for which you want to check DNS settings in the left pane of the Network window.
- Click on the button labeled “Advanced.”
- Click on the Network icon at the top left corner of your Ubuntu desktop. The Network icon will either resemble two arrows or a Wi-Fi symbol.
- Click on the name of the network connection for which you’d like to check DNS settings.
- Click on the tab labeled “IPv4 Settings.”
- Note the information posted in the field next to “DNS Servers.” These are your computer’s current DNS settings.
- Click on the small arrow in the upper right corner of your Fedora taskbar.
- Click on the Setting icon.
- Click on “Network” icon. The Network Connections window will display onscreen.
- Select the name of the network you’d like to check the DNS settings for.
- Your computer’s current DNS settings will display under “Default Route”.
Add New Question
Ask a Question
200 characters left
Include your email address to get a message when this question is answered.
About This Article
Thanks to all authors for creating a page that has been read 160,372 times.
- Проведите с правой стороны вашего Windows 8 устройства для доступа к начальному экрану.Если вы используете мышь, для доступа к начальному экрану наведите курсор на нижний левый угол.
- Если вы используете мышь, для доступа к начальному экрану наведите курсор на нижний левый угол.
- Введите в строку поиска “Панель управления” и выберите ее в результатах поиска.
- В разделе “Сеть и интернет” выберите “Просмотр состояния сети и задач”. Отобразится список всех активных сетей.
- Нажмите на ссылку, расположенную справа от надписи “Подключения” для сети, настройки DNS которой вы хотите узнать . Откроется окно состояния сети.
- Кликните по кнопке “Свойства”.
- Щелкните по “Протокол Интернета версии 4 (TCP / IPv4).”
- Щелкните по кнопке “Пуск” и выберите “Панель управления”.
- В поле в правом верхнем углу панели управления введите “Сеть и общий доступ”.
- В результатах поиска выберите “Центр управления сетями и общим доступом”.
- В левой части окна щелкните по “Изменение параметров адаптера”.
- Кликните правой кнопкой мыши на сети, настройки DNS которой вы хотите проверить.
- В списке опций выберите “Свойства”.
- Щелкните по “Протокол Интернета версии 4 (TCP / IPv4).”
- Нажмите на кнопку “Пуск”.
- Выберите “Панель управления”.
- Кликните по “Сетевые подключения”. Откроется окно “Сетевые подключения”.
- Щелкните правой кнопкой мыши по “Подключение по локальной сети” и выберите “Свойства”.Если вы подключены к Wi-Fi сети, кликните правой кнопкой мыши по “Беспроводное сетевое соединение” и выберите “Свойства”.
- Если вы подключены к Wi-Fi сети, кликните правой кнопкой мыши по “Беспроводное сетевое соединение” и выберите “Свойства”.
- Выберите “Протокол Интернета (TCP / IP)”.
- Нажмите на иконку Apple в верхней части рабочего стола Mac.
- Выберите “Системные настройки”.
- В системных настройках щелкните по иконке “Сеть”.
- В левой части окна выберите необходимую сеть, DNS настройки которой вы хотите узнать.
- Нажмите на кнопку “Дополнительно”.
- Нажмите на иконку сети в левом верхнем углу рабочего стола Ubuntu. Она будет выглядеть как две стрелки или символ Wi-Fi.
- Щелкните по “Изменение подключений”. Откроется окно с сетевыми подключениями.
- Нажмите на имя сети, настройки DNS которой вы хотите узнать.
- Кликните по расположенной в правом нижнем углу окна кнопке “Параметры”.
- Щелкните на вкладку “Параметры IPv4”.
- Нужная вам информация находится в поле “DNS Сервера”. Это и есть текущие настройки DNS вашего компьютера.
- На рабочем столе Fedora кликните по иконке сети. На ней изображены два компьютера.
- Выберите имя сети, настройки DNS которой вы хотите проверить.
- Щелкните по вкладке “IPv4 Settings”. Текущие настройки DNS будут в поле “DNS Servers”.
Об этой статье
In the internet world, computers & devices always identify each other with a unique identification number called an IP address.
DNS stands for Domain Name System and computers use this to translate domain names to their IP addresses so that browsers can load the requested website.
When DNS stops working, you cannot access websites or send any emails.
If this is the case, you will need to troubleshoot and fix the DNS issues in order to access the website.
Nslookup stands for “name server lookup” and it is a command-line tool used to troubleshoot and verify DNS servers and records, and fix the name server related problems.
With Nslookup, you can find the IP address of any website by its name and also find the detailed information of the various DNS records of the specific domain name.
In this guide, we will show you how to use Nslookup to check DNS records with examples.
Basic Syntax of Nslookup
By default, Nslookup is installed in most Windows based operating systems.
To find all the options available with the Nslookup command, run the nslookup command hit Enter then type ? and hit Enter again.
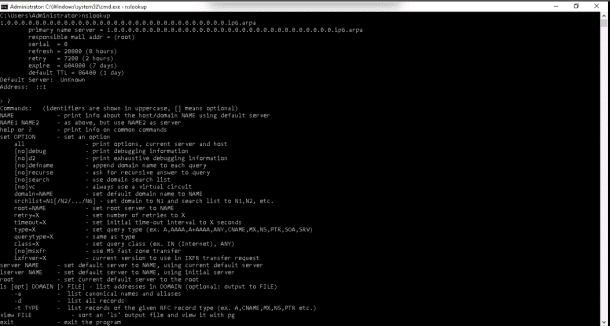
Domain name to IP Address Lookup
nslookup your-domain.com
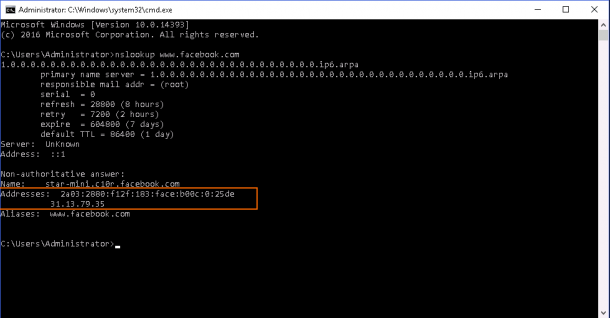
The Nslookup utility queries the DNS server and returns with the IP address as shown in the above screen.
IP Address to Domain name Lookup
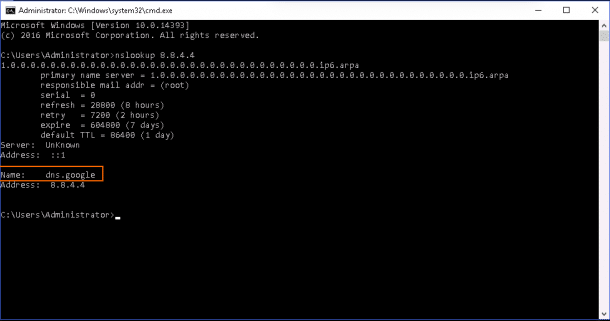
Find the NS Records of a Domain
If you want to find which name servers are authoritative for a domain, by set the query type to NS and enter the domain name as shown below:
nslookup -type=ns your-domain.com
nslookup -type=ns yahoo.com
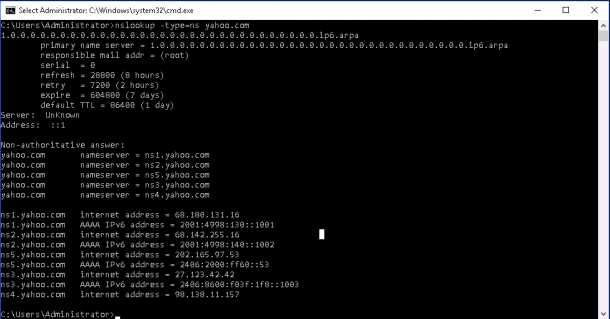
Find the MX Records of a Domain
nslookup -type=mx your-domain.com
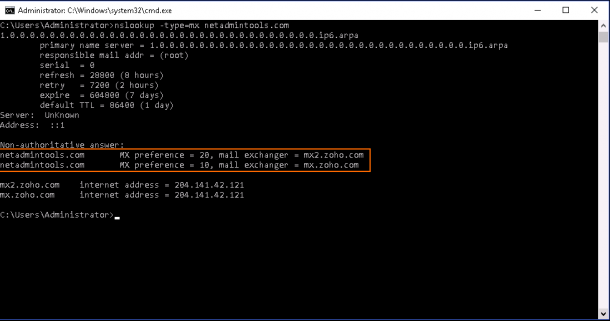
Find the SOA Records of a Domain
nslookup -type=soa your-domain.com

Find All DNS Records Of a Domain
nslookup -type=any your-domain.com
nslookup -type=any yahoo.com
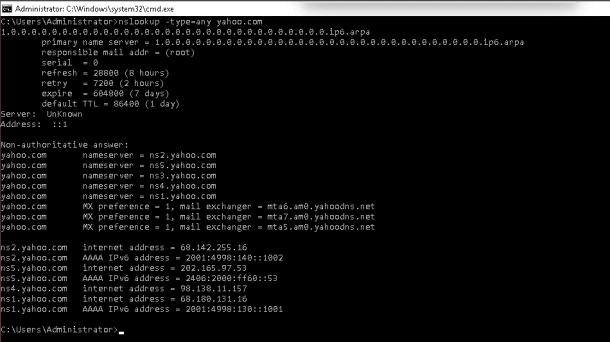
Enable Debug mode with Nslookup
If you want to display more information about your query and answer, you will need to enable debug mode with Nslookup.
nslookup -debug yahoo.com
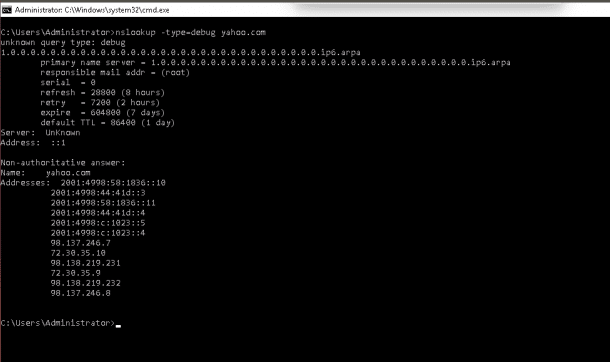
Use Alternate DNS Server
If you run into issues accessing your website on your internal network, this may be a problem related to your internal DNS server.
In this case, you can use google DNS server to troubleshoot the issue.
1. Open the command line terminal, type nslookup and hit Enter to open nslookup in interactive mode.
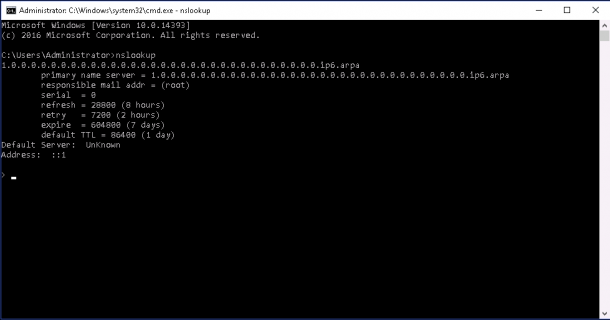
2. Type “server google-dns-server-ip” and hit Enter.
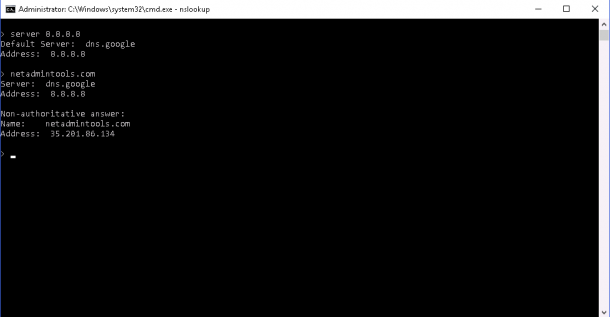
Troubleshoot DNS Resolution Issues
In this section, we will learn how to troubleshoot DNS when DNS resolution is not working.
1. Check Network Connectivity
The first thing you should check is your network connectivity.
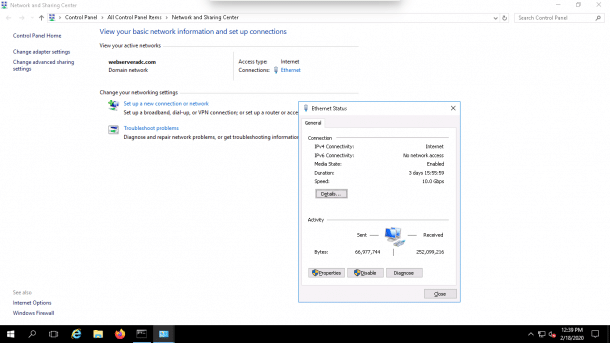
Here you should see a valid active internet connection.
2. Check your DNS Server Connectivity
Next, you need to find the IP address of your DNS server and check whether it is reachable or not.
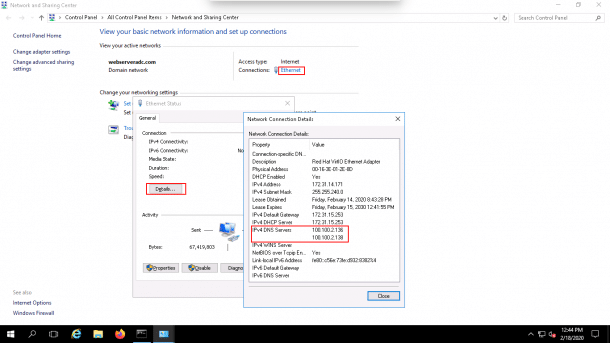
In the above screen, you should see that your DNS server IP address is 100.100.2.136 and 100.100.2.138.

In the above screen, you should see that the DNS server is reachable from your computer.
3. Flush DNS Cache
The DNS cache stores the information of all visited websites, IP addresses and resource records.
Using an outdated DNS cache can lead to DNS resolution errors, so it is recommended that you flush the DNS cache periodically.
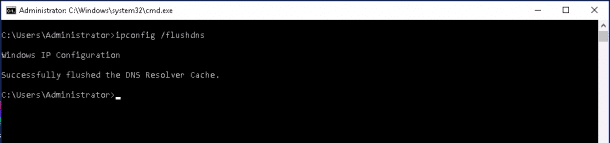
4. Release/Renew your DHCP Server IP address
If your network interface is configured to pull DNS information from DHCP server, then there is a possibility of IP address conflict or old DNS server information.
To resolve this, you will need to release and renew your DHCP server IP address.
IPCONFIG /RELEASE
IPCONFIG /RENEW
Conclusion
In the above article, we’ve learned how to troubleshoot DNS related issues with Nslookup command-line utility.
Hopefully the steps and screen shots above can help you resolve any of your issues or get you closer to a resolution
Please leave any questions or comments below!
Want to know which DNS server your PC connects to? Here’s how to do it on Windows.

The Domain Name System (DNS) converts domain names into IP addresses. Web browsers use these IP addresses to load webpages and ensure that you don’t have to memorize the IP addresses of each website.
- Launch the Start menu by pressing the Win key.
- In the search bar, type Settings and press Enter. It’ll open the Settings menu.
- Choose Network & Internet from the left panel.
- Select the Properties option next to the name of the connected network.
How to Check Your DNS Server Using the Control Panel
- Open the Run dialog box using the Win + R hotkeys.
- In the search bar, type Control Panel and press Enter. It’ll open the Control Panel window.
- Change the View by to Large icons.
- Select Network and Sharing Center.
- Click the link next to the Connections option.
- Click the Details button in the window that appears.
- You can see the DNS servers in the new window that crops up. It’ll be next to IPv4 DNS server option.
How to Check Your DNS Server Using the Command Prompt
The Command Prompt is the command line interface for Windows OS, which is an interesting way to interact with computers using text commands. You can use Command Prompt to list and change directories, create or delete files and folders, manage networks, and much more.
You can use the Command Prompt to check your current DNS server as well. Here’s how:
- In the Command Prompt window, type ipconfig /all and press Enter.
- You can see the DNS servers in the information that appears on the screen.
How to Check Your DNS Server Using the Windows PowerShell
You can use Windows PowerShell to perform various tasks, including checking the set DNS servers on your computer. Here’s how to do it:
- Open Windows PowerShell using one of the many ways to open Windows PowerShell.
- In the PowerShell window, type Get-DnsClientServerAddress and press Enter.
You can see the DNS servers next to your network type. If you are using a Wi-Fi connection, the DNS server will be present next to the Wi-Fi option. Whereas, if you are using an Ethernet, the DNS servers will be present next to the Ethernet option.
How Do You Prefer to Check Your DNS Server on Windows 11?
Now you know all the working ways to check DNS servers on Windows 11. All these methods are quick and easy to execute. You can pick the one that you find most easy to perform.
Sometimes, the default DNS server might not be among the fastest. In such a case, you can change your server to numerous alternatives.
Вы хотите узнать, как просматривать кеш DNS в Windows 10? Если да, то это руководство для вас. На ПК с Windows 10 можно использовать несколько методов для отображения содержимого DNS. Во-первых, вот краткое изложение того, что означает кеш DNS.
Как проверить кеш DNS в Windows 10
Как отмечалось ранее, существуют различные способы отображения кэша DNS в Windows 10. Это может быть полезно, если вы хотите диагностировать проблемы с DNS, например, когда кешируется недействительная или устаревшая запись DNS.
Через командную строку
Чтобы отобразить содержимое кеша DNS, вам необходимо выполнить следующую команду в командной строке с повышенными привилегиями:
- Нажмите сочетания клавиш Win + S и введите «cmd» (без кавычек).
- Щелкните Запуск от имени администратора на правой панели.
- В окне командной строки введите следующую команду и нажмите Enter:ipconfig / displaydns
После выполнения команды будут отображены следующие результаты:
- Имя записи – это имя, которое вы запрашиваете в DNS, и записи, например адреса, которые принадлежат этому имени.
- Тип записи – это относится к типу записи, отображаемому в виде числа (хотя обычно они называются по именам). У каждого протокола DNS есть номер.
- Время жизни (TTL) – это значение, которое описывает, как долго запись в кеше является действительной, отображается в секундах.
- Длина данных – описывает длину в байтах. Например, адрес IPv4 составляет четыре байта, а адрес IPv6 – 16 байтов.
- Раздел – это ответ на запрос.
- Запись CNAME – это запись канонического имени.
Вы можете экспортировать результаты кеширования DNS с помощью этой команды:
Это сохранит вывод в текстовом документе dnscachecontents.txt.
Через PowerShell
Вы можете просмотреть кеш DNS с помощью Windows PowerShell. Как и в командной строке, вы также можете экспортировать или сохранить базу данных. Вот процедура:
- Нажмите сочетание клавиш Win + X и выберите Администратор Windows PowerShell. Либо, если вы не можете найти эту опцию, нажмите сочетания клавиш Win + S, введите «PowerShell» (без кавычек) и выберите «Запуск от имени администратора» на правой панели.
- Затем введите команду «Get-DnsClientCache» (без кавычек) и нажмите Enter.
- Для получения дополнительных сведений используйте командлет Get-Help:Help Get-DnsClientCache –full
Как очистить кеш DNS
Когда вы сталкиваетесь с проблемами подключения к Интернету, очистка кеша DNS обычно решает проблему.
Вы можете очистить кеш DNS по разным причинам, в том числе:
- Защита вашей конфиденциальности: хотя кеш DNS не содержит личных данных, таких как файлы cookie или JavaScript, он сохраняет историю адресов, которые вы недавно посещали, а также тех, которые вы часто посещаете. Такая информация может быть опасна в руках опытного хакера. Очищая кеш DNS, вы стираете свою историю адресов, что снижает вероятность отслеживания хакером вашего поведения в сети.
- Устранение устаревшей или устаревшей информации о посещенных сайтах. Примером может быть ситуация, когда на веб-сайте были перемещены серверы.
Безопасно ли очищать кеш DNS?
Важно отметить, что очистка кеша DNS не оказывает негативного воздействия на вашу систему. Кэш DNS обеспечивает быстрый доступ к веб-сайтам, и при его очистке при первом посещении веб-сайта загрузка может занять больше времени, чем обычно. Но потом результаты снова будут быстрее.
Чтобы очистить кеш DNS по какой-либо причине, вы можете использовать командную строку или Windows PowerShell.
Очистка кеша DNS с помощью командной строки
- Нажмите клавиши Windows + S и введите «CMD» (без кавычек).
- На правой панели выберите «Запуск от имени администратора».
- Введите в командной строке следующую команду и нажмите Enter:ipconfig / flushdns
Это оно! Вы должны получить уведомление о том, что кеш был успешно очищен.
Если проблема связана с сервером, а не на локальном компьютере, вы все равно можете использовать командную строку для очистки кеша DNS, но с другой командой. В этом случае команда будет такой:
Очистка кеша DNS с помощью Windows PowerShell
Вы также можете очистить кеш DNS с помощью Windows PowerShell. В зависимости от типа кеша, который вы хотите очистить, у вас есть несколько вариантов для реализации:
- Чтобы очистить кеш локального DNS-сервера, используйте командную строку:
- Чтобы очистить кеш клиента, используйте эту команду:
Как отключить кеш DNS в Windows 10
Если по какой-либо причине вы хотите отключить кеш DNS на своем ПК с Windows 10, вы можете использовать инструмент «Контроллер служб», чтобы остановить службу:
- Нажмите клавиши Win + R, введите «services.msc» (без кавычек) и нажмите Enter или нажмите OK.
- Найдите службу DNS-клиента (или Dnscache на некоторых компьютерах) и дважды щелкните ее, чтобы открыть ее свойства.
- Измените Тип запуска на Отключено.
- Чтобы повторно включить службу, повторите описанные выше шаги и измените Тип запуска на Автоматический.
Кроме того, вы можете отключить DNS-клиент с помощью конфигурации системы Windows:
- Нажмите клавиши Win + R, введите «msconfig» (без кавычек) в диалоговом окне «Выполнить» и нажмите Enter или нажмите OK.
- Перейдите на вкладку Services и найдите DNS-клиент.
- Чтобы снова включить службу, повторите описанные выше действия и снова установите флажок.
Имейте в виду, что отключение этой службы повлияет на общую производительность вашего компьютера, а сетевой трафик для DNS-запросов увеличится, что означает, что веб-сайты будут загружаться намного медленнее, чем обычно.
Как мы упоминали выше, кеш DNS позволяет избежать поиска DNS при каждом посещении веб-сайта. Все, что вам нужно сделать, это посетить сайт один раз, и при последующих запросах ваш браузер или операционная система будет использовать кэшированные данные DNS, чтобы гораздо быстрее возвращать запросы.
Хотя очистка кеша DNS важна для защиты вашей конфиденциальности и предотвращения взломов, она не удалит все следы конфиденциальной информации. Эти сведения включают историю активности, данные для входа в систему, данные профиля и следы посещений веб-сайтов для взрослых. Даже если вы не открывали их сознательно, вы могли быть перенаправлены без вашего ведома.
Чтобы эффективно удалить такие конфиденциальные данные и защитить вашу конфиденциальность, вам нужна надежная программа, такая как Auslogics BoostSpeed. Инструмент помогает очистить любую конфиденциальную информацию, которую вы бы не хотели, чтобы кто-либо нашел. BoostSpeed поставляется со всеми инструментами, которые могут вам понадобиться для поддержания оптимальной скорости работы вашего ПК, а также с защитой конфиденциальности.
Особенно полезными вы найдете функции на вкладке «Защита». Помимо удаления следов ваших действий в веб-браузерах, системных файлах и приложениях, существует также возможность защитить ваш DNS от несанкционированных изменений. Таким образом, вы не будете беспокоиться о спуфинге DNS, когда злоумышленники изменяют ваши записи DNS для перенаправления трафика на мошеннические веб-сайты.
Если вы включите Active Browser AntiTracker, ваши данные о просмотре будут очищаться после каждого сеанса просмотра, что еще больше защитит вашу конфиденциальность. Мы рекомендуем регулярно чистить ваш компьютер, в зависимости от вашего использования. Так как легко забыть запустить обслуживание, вы можете активировать автоматическое сканирование и выбрать, как часто вы хотите запускать сканирование.
- What Is the DNS Cache?
- Via Command Prompt
- Via PowerShell
- How to Clear DNS Cache
- Is It Safe to Flush DNS Cache?

Do you want to learn how to view DNS cache in Windows 10? If so, this tutorial is for you. On a Windows 10 PC, there are several methods you can use to display the DNS contents. First, here’s a summary of what the DNS cache means.
What Is the DNS Cache?
DNS, (Domain Name System) cache, sometimes referred to as DNS Resolver Cache, is a temporary storage of information. It is maintained by your computer, and it contains records of all the recently visited websites and their IP addresses.
It serves as a database that keeps a copy of a DNS lookup, locally stored on your browser or operating system. Your computer can quickly refer to it whenever trying to load a website. The DNS cache is like a phonebook that stores an index of all public websites and their IP addresses. Its main purpose is to speed up a request to load a website by handling name resolution of addresses that you recently visited before the request is sent out to tons of public DNS servers. Since the information is available locally, the process is much quicker.
How to Check DNS Cache on Windows 10
As noted earlier, there are various ways to display DNS cache on Windows 10. This can be useful if you want to diagnose DNS issues, for example, where an invalid or out of date DNS record might be cached.
Via Command Prompt
- Record Name – This is the name you query the DNS for, and the records, such as addresses that belong to that name.
- Record Type – This refers to the type of entry, displayed as a number (although they are commonly referred to by their names). Each DNS protocol has a number.
- Time to Live (TTL) – This is a value that describes how long a cache entry is valid, displayed in seconds.
- Data Length – This describes the length in bytes. For instance, the IPv4 address is four bytes, and the IPv6 address is 16 bytes.
- Section – This is the answer to the query.
- CNAME Record – This is the canonical name record.
This will save the output in the text document, dnscachecontents.txt.
Via PowerShell
You can view the DNS cache using Windows PowerShell. And like in Command Prompt, you can also export or save the database. Here’s the procedure:
- Next, input the command “Get-DnsClientCache” (no quotes), and press Enter.
- Use the Get-Help cmdlet to get more information:
Help Get-DnsClientCache –full
How to Clear DNS Cache
When you run into Internet connectivity issues, flushing or clearing the DNS cache usually resolves the problem.
You may want to clear your DNS cache for a varied number of reasons, including:
- When attempting to troubleshoot connectivity issues, where you have difficulty accessing websites and applications: If the domain name in the cache has an incorrect or invalid IP address, the website won’t be able to return the correct information. Even if you clear your browser history, the DNS cache will still contain the old corrupt details. Flushing helps to get the DNS to update the results.
- When attempting to troubleshoot or resolve DNS spoofing or DNS cache poisoning issues: Cybercriminals may try to access the cache and insert or change the IP address, with the intention to redirect you to a website designed to gather sensitive data like passwords and banking details. Clearing the DNS cache prevents this.
- Protecting your privacy: Although the DNS cache does not contain personal data like cookies or JavaScript, it retains a history of addresses that you’ve visited recently, as well as those you visit frequently. Such kind of information can be dangerous in the hands of a skilled hacker. By clearing the DNS cache, you erase your address history, making it less likely for a hacker to track your online behavior.
Is It Safe to Flush DNS Cache?
It is important to note that flushing the DNS cache doesn’t have any negative impacts on your system. DNS cache ensures quick access to websites, and when you clear it, the first time you visit a website, it may take longer than usual to load. But afterward, the results will be quicker again.
To clear the DNS cache, for whatever reason, you can use a command line or Windows PowerShell.
Clearing DNS Cache Using Command Prompt
That’s it! You should get a notification indicating the cache has been successfully flushed.
If the issue is on the server instead of the local machine, you can still use Command Prompt to clear the DNS cache, but with a different command. In that case, the command would be:
Clearing DNS Cache Using Windows PowerShell
You can also flush the DNS cache using Windows PowerShell. Depending on the type of cache you want to clear, you have a few options to implement:
- To clear the local DNS server cache, use the command line:
Clear-DnsServerCache - To clear the client cache, use this command:
Clear-DnsClientCache
How to Disable DNS Cache in Windows 10
If for any reason you wish to disable DNS cache on your Windows 10 PC, you can use the “Service Controller” tool to stop the service:
- Press the Win + R keys, type in “services.msc” (no quotes) and press Enter or click OK.
- Locate the DNS Client service (or Dnscache on some computers) and double-click it to open its Properties.
- Change the Startup Type to Disabled.
- To re-enable the service, repeat the steps above and change the Startup Type to Automatic.
Alternatively, you can deactivate the DNS Client using Windows System Configuration:
- Press the Win + R keys, type in “msconfig” (no quotes)in the Run dialog box, and hit Enter or click OK.
- Move to the Services tab and find DNS Client.
- To re-enable the service, repeat the steps above and tick the checkbox again.
Keep in mind that disabling this service will affect the overall performance of your computer and the network traffic for DNS queries will increase, which means websites will load much slower than normal.
How to view DNS cache on Windows 11?
Windows 11 comes with several substantial upgrades: performance optimization, bug fixes, new placements for the Taskbar and Start Menu — and more. However, when it comes to basic functionality, Windows 11 works in pretty much the same way as Windows 10.
If you are trying to view DNS cache on Windows 11, you can use the same methods we’ve mentioned above for Windows 10. Namely, you can view cache by running elevated Command Prompt or via Windows Powershell — simply go through the steps for both methods described above.
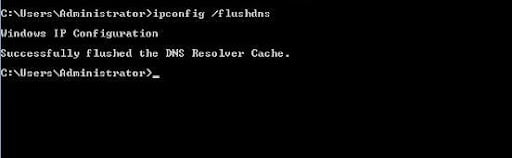
Or, you can do the same via Windows PowerShell.
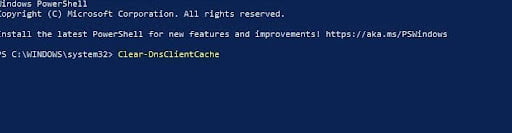
Note that if you do decide to disable DNS cache on Windows 11, the overall performance of your system will be affected. The DNS queries traffic will substantially increase and you will notice that a lot of the websites you visit frequently take much longer to load. If you choose to disable DNS cache on your PC, you will also lose the option to view the cache if you need to diagnose an issue on your system.
Like we mentioned above, DNS cache avoids having to lookup DNS each time you visit a website. All you have to do is visit the site once, and upon subsequent requests, your browser or operating system will use the cached DNS details to return requests much quicker.
While clearing the DNS cache is important to protecting your privacy and preventing instances of hacking, it won’t remove all traces of sensitive information. These details include activity history, login details, profile data, and traces of visits to adult websites. Even if you didn’t open them knowingly, you might have been redirected without your knowledge.
To effectively remove such sensitive data and protect your privacy, you need a reliable program like Auslogics BoostSpeed. The tool helps to clear any kind of confidential information that you wouldn’t want anyone to find. BoostSpeed comes with all the tools you might need to keep your PC performing at optimal speeds as well as privacy protection.
You will especially find the features under the “Protect” tab quite useful. Apart from clearing traces of your activities in your web browsers, system files, and applications, there is also an option to protect your DNS from unauthorized changes. This way, you won’t be worried about DNS spoofing, where attackers alter your DNS records to redirect traffic to fraudulent websites.
If you enable Active Browser AntiTracker, your browsing data will be cleared after every browsing session, further safeguarding your privacy. We recommend cleaning up your PC regularly, depending on your usage. Since it’s easy to forget to run maintenance, you can activate an automated scan and choose how often you want the scan to run.
Зачем нужен кэш DNS
Для извлечения информации из кэша DNS используем командную строку.
Запустив ее от имени администратора, выполните в ней такую команду:

Список сопоставлений может оказаться большим, поэтому лучше сразу перенаправить его из консоли в текстовый файл.

Для просмотра отчета рекомендуем использовать Notepad++, кодировку выставляем UTF-8 или UTF-8 с BOM на тот случай, если вместо читаемого текста вы получите крякозябры.
В команда извлечения данных будет выглядеть немного иначе:

В списке полученных данных главный интерес представляют имя записи и тип записи, Record Name и Record Type в PowerShell.

Имя записи — это, собственно, домен, к которому производилось обращение, а тип записи — это соответствие имени и метаинформации в системе доменных имен.
Как очистить кэш DNS
Повреждение кэша службы доменных имен способно привести к ошибкам в браузере, к примеру, .
В таких случаях рекомендуется выполнить очистку кэша DNS командой .

Это совершенно безопасная процедура, при следующем обращении к запрашиваемому веб-ресурсу запрос будет направлен на DNS-сервер и возвращен в виде обновленной записи DNS- кэша.




