Общая информация
Планировщик заданий – это инструмент, созданный для автоматизации процессов. К примеру, он позволяет настроить автозагрузку отдельных программ вместе с запуском операционной системы или по умолчанию. Таким образом, пользователю не нужно лишний раз щелкать ЛКМ по ярлыку приложения или искать его в Проводнике. Планировщик выполняет эту работу за него.

Важно. На слабых компьютерах настройка автоматического запуска программ негативным образом сказывается на скорости загрузки ОС и общей производительности ПК.

Операционная система компьютера состоит из множества компонентов и сервисов. Они позволяют оптимизировать рабочий процесс, чтобы пользователю было комфортно взаимодействовать с установленными программами. В частности, существует планировщик заданий на Microsoft Windows 10. Этот инструмент пользуется большой популярностью среди владельцев ПК, а потому важно разобраться, что он собой представляет, и как с ним работать.
- Общая информация
- Как открыть планировщик задач
- Как в нем работать
- Основные действия
Планировщик заданий Windows для начинающих

В рамках серии статей об инструментах администрирования Windows, которыми мало кто пользуется, но которые при этом могут быть очень полезными, сегодня расскажу об использовании планировщика заданий.
По идее, планировщик заданий Windows — это способ запустить какую-то программу или процесс при наступлении определенного времени или условий, однако его возможности этим не исчерпываются. Кстати, благодаря тому, что многие пользователи не знают об этом инструменте, удаление из автозагрузки вредоносных программ, которые умеют прописывать свой запуск в планировщике, оказывается более проблематичен, чем с теми, которые прописывают себя только в реестре.
Еще на тему администрирования Windows
- Администрирование Windows для начинающих
- Редактор реестра
- Редактор локальной групповой политики
- Работа со службами Windows
- Управление дисками
- Диспетчер задач
- Просмотр событий
- Планировщик заданий (эта статья)
- Монитор стабильности системы
- Системный монитор
- Монитор ресурсов
- Брандмауэр Windows в режиме повышенной безопасности
Основные действия
После выбора программы в планировщике заданий появится окно «Действия». Оно располагается в правом углу интерфейса. Здесь представлены следующие опции:
- Создать простую задачу. Создание принципа работы приложения в автоматическом режиме.
- Создать задачу. Ручная регулировка параметров для задачи.

- Импортировать задачу. Добавление алгоритма, сохраненного ранее на компьютере.
- Отображать все выполняемые задачи. Опция включает показ всех запущенных процессов для их точечной настройки.

- Включить журнал всех заданий. Это действие начинает посекундно фиксировать запуск и приостановку процессов.
- Создать папку. Добавление собственного каталога в древе, расположенном слева.
- Удалить папку. Удаление пользовательских или стандартных каталогов.

Если вы решите настроить автоматический запуск определенных программ, то действуйте по инструкции:
- Щелкните ПКМ по папке «Планировщик заданий».
- Нажмите на «Создать простую задачу».




- Укажите расположение исполняемого файла приложения.
- Нажмите на кнопку «Готово».

В зависимости от того, какие параметры вы присвоили программе, она будет запускаться через некоторое время или сразу после включения компьютера. А еще при помощи инструмента можно будет выводить на экран простые напоминания.
Как отключить планировщик заданий
Планировщик задач является одной из программных служб в операционных системах Windows. Она позволяет устанавливать расписание для выполнения компьютером определенных заданий, но если она вам не нужна или в связи с ее работой возникают какие-то проблемы в системе, то ее можно легко отключить.

Кликните на значке «Мой компьютер», расположенный, как правило, на рабочем столе, правой кнопкой мыши для вызова контекстного меню. В этом контекстном меню выберите пункт «Управление». Если на рабочем столе этот значок отсутствует, то откройте меню «Пуск» и там найдите его.
В открывшемся окне «Управление компьютером» выберите раздел «Службы и приложения» в левой части этого окна в самом низу списка. Кликните на нем левой кнопкой мыши, после чего в правой части окна появятся три раздела настроек. Выберите «Службы», кликнув на этом пункте двойным нажатием левой кнопки мыши.
В открывшемся списке служб найдите «Планировщик заданий», прокручивая список колесиком мыши, и выделите его нажатием левой кнопки мыши. Затем выберите в строке меню, расположенной в верхней части окна под его заголовком, раздел меню «Действие». В раскрывшемся списке действий выберите пункт «Свойства».
В этом окне вы увидите, что планировщик заданий работает – об этом будет написано напротив пункта «Состояние». Сразу под ним вы увидите кнопки запуска и остановки службы. Для того чтобы отключить планировщик заданий, нажмите на кнопку «Стоп». А если вы хотите на время приостановить действие планировщика, то нажмите на кнопку «Пауза».
Если вы хотите полностью отключить планировщик задач, чтобы он не функционировал и при последующем запуске операционной системы, то нажмите на кнопку «Стоп», после чего раскройте список «Тип запуска», расположенный чуть выше, и выберите там вариант «Отключено». Таким образом вариант «Авто» позволит планировщику запускаться в автоматическом режиме при запуске операционной системы, а вариант «Вручную» предполагает полностью мануальное управление запуском планировщика заданий, при этом состояние работы службы будет сохраняться после перезапуска системы.
Забыли пароль? Еще не зарегистрированы?
Планировщик заданий Windows служит для настройки автоматических действий при определенных событиях — при включении компьютера или входе в систему, в определенное время, при различных системных событиях и не только. Например, с его помощью можно настроить автоматическое подключение к Интернету, также, иногда, вредоносные программы добавляют свои задания в планировщик (см., например, здесь: Сам открывается браузер с рекламой).
В этой инструкции — несколько способов открыть планировщик заданий Windows 10, 8 и Windows 7. В целом, независимо от версии, методы будут практически одинаковыми. Также может быть полезно: Планировщик заданий для начинающих.
Использование поиска
Во всех последних версиях Windows есть поиск: на панели задач Windows 10, в меню Пуск Windows 7 и на отдельной панели в Windows 8 или 8.1 (панель можно открыть клавишами Win+S).

Если в поле поиска начать вводить «Планировщик заданий», то уже после ввода первых символов вы увидите нужный результат, запускающий планировщик заданий.
В целом, использование поиска Windows для открытия тех элементов, для которых возникает вопрос «как запустить?» — наверное, самый эффективный метод. Рекомендую помнить о нем и использовать при необходимости. Одновременно, почти все системные инструменты можно запустить более, чем одним методом, о чем — далее.
Как запустить планировщик заданий с помощью диалогового окна «Выполнить»
Во всех версиях ОС от Microsoft этот способ будет одинаковым:
- Нажмите клавиши Win+R на клавиатуре (где Win — клавиша с эмблемой ОС), откроется диалоговое окно «Выполнить».
- Введите в него taskschd.msc и нажмите Enter — запустится планировщик заданий.
Эту же команду можно ввести и в командной строке или PowerShell — результат будет аналогичным.
Планировщик заданий в панели управления
Запустить планировщик заданий можно и из панели управления:
- Откройте панель управления.
- Откройте пункт «Администрирование», если в панели управления установлен вид «Значки», или «Система и безопасность», если установлен вид «Категории».
- Откройте «Планировщик заданий» (или «Расписание выполнения задач» для случая с просмотром в виде «Категорий»).
В утилите «Управление компьютером»
Планировщик заданий присутствует в системе и как элемент встроенной утилиты «Управление компьютером».
- Запустите управление компьютером, для этого, например, можно нажать клавиши Win+R, ввести compmgmt.msc и нажать Enter.
- В левой панели, в разделе «Служебные программы» выберите «Планировщик заданий».
Планировщик заданий будет открыт прямо в окне «Управление компьютером».
Запуск планировщика заданий из меню Пуск
Планировщик заданий также присутствует и в меню Пуск Windows 10 и Windows 7. В 10-ке его можно найти в разделе (папке) «Средства администрирования Windows».

В Windows 7 он находится в Пуск — Стандартные — Служебные.
Это не все способы запуска планировщика заданий, но, уверен, для большинства ситуаций описанных методов будет вполне достаточно. Если же что-то не получается или остаются вопросы, задавайте в комментариях, я постараюсь ответить.
У меня Windows Server 2008 с запланированными заданиями, в основном .bat-файлами, вызывающими PHP-файлы. У меня есть 2 пользователя на сервере, один администратор, а другой – обычный пользователь.
Я использовал «Стандартный пользователь», чтобы очистить журнал истории на вкладке «Журнал планировщика заданий» с помощью средства просмотра событий. Теперь он больше не будет записывать историю. Все запланированные задания больше не имеют истории на вкладке «Журнал». Тем не менее, результат последнего запуска возвращает 0x0, и планировщики работают нормально.
Пожалуйста, порекомендуйте.
Шаг 1. Откройте диспетчер задач с повышенными правами (т. Е. Щелкните правой кнопкой мыши значок «Планировщик задач» и выберите « Запуск от имени администратора» ).
Шаг 2. На панели «Действия» (правая панель, а не вкладка « Действия » ) нажмите « Включить историю всех задач».
Вот и все. Не уверен, почему это не по умолчанию, но это не так.
У меня есть другой возможный ответ для тех, кто интересуется, почему записи журнала событий не отображаются на вкладке «Журнал» планировщика задач для определенных задач, даже если включена вся история задач, события этих задач можно просматривать в журнале событий и во всех других задачи показывают историю просто отлично. В моем случае я создал 13 новых задач. Для 5 из них события отображались нормально в разделе История, но для остальных 8 вкладка История была полностью пустой. Я даже проверил, что эти задачи были включены для истории по отдельности (и регистрации событий), используя сообщение Мика Вуда об использовании средства просмотра событий.
Тогда это поразило меня. Внезапно я понял, что общего у всех восьми было то, чего нет у остальных пяти. У всех них был символ амперсанда (&) в названии события. Я создал их, экспортировав первую созданную мной задачу «Синхронизировать E в N», переименовав имя экспортированного файла, отредактировав содержимое XML, а затем импортировав новую задачу. Проводник Windows с радостью позволил мне переименовать задачу, например, в «Синхронизировать C с N & T», а планировщик задач с радостью позволил мне ее импортировать. Однако, с этим надоедливым «&» в имени, он не смог получить свою историю из журнала событий. Когда я удалил исходное событие, переименовал файл XML в «Синхронизация C с N и T» и импортировал его, вуаля, на вкладке «Журнал» в планировщике заданий были все записи журнала.
Я думаю, что путаница заключается в том, что на моем сервере я должен был щелкнуть правой кнопкой мыши библиотеку планировщика задач слева и щелкнуть правой кнопкой мыши, чтобы получить возможность включить или отключить историю всех задач.
Надеюсь это поможет
Корректировка в приложении Task Scheduler фактически просто управляет включенным состоянием определенного журнала событий, поэтому вы можете эквивалентно настроить режим «истории» Task Scheduler через командную строку Windows:
wevtutil set-log Microsoft-Windows-TaskScheduler/Operational /enabled:true
Чтобы проверить текущее состояние:
wevtutil get-log Microsoft-Windows-TaskScheduler/Operational
Для предотвращения нажатия клавиш вот несколько сокращенных версий выше:
wevtutil sl Microsoft-Windows-TaskScheduler/Operational /e:true
wevtutil gl Microsoft-Windows-TaskScheduler/Operational
Вот где я нашел его на сервере Windows 2008R2. Планировщик повышенных задач Нажмите «Библиотека планировщика заданий». Он отображается в виде параметра на правой панели «Действия».

Это может помочь другим, где нет опции Включить / Отключить историю где-либо в Планировщике задач.
В левой панели разверните Журналы приложений и служб, затем Microsoft, Windows, TaskScheduler, а затем выберите Операционный.
Действия должны отображаться на панели предварительного просмотра с двумя разделами – «Операционный» и «Под этим событием», «TaskScheduler». Одним из элементов, перечисленных в разделе «Оперативный», должны быть «Свойства». Выберите этот пункт, и параметр «Включить ведение журнала» находится на вкладке «Общие».
Моя проблема заключалась в том, что был достигнут максимальный размер журнала, и хотя была выбрана опция перезаписи старых событий, новые события не регистрировались. Я подозреваю, что это могла быть проблема с разрешениями, но я изменил ее на Archive, когда все заполнено, и теперь все снова работает.
Надеюсь, это поможет кому-то еще. Если у вас нет вариантов, которые я упомянул выше, извините, но я не знаю, где вы должны искать.
Win 8.1 Pro
Ответ Брайана Кларка выше работал для меня, но я публикую здесь для тех, кому, возможно, придется следовать немного другой последовательности, как я.
Disable All Tasks History
Так что на моей машине уже была включена история. Но моей машине нужно было сначала отключить историю, затем вернуться и «Включить историю всех задач». После этого появилась моя история, и я больше не получал ошибок. Я предполагаю, что действие выполняло какой-то тип инициализации или настройки, который никогда не выполнялся должным образом на протяжении всего процесса установки ОС.
Я также добавлю, что мне пришлось выйти из планировщика заданий и повторно ввести его, прежде чем я смог переключить параметр включения / выключения истории назад и вперед.
Как отмечалось ранее, есть возможность включить или отключить журнал, если вы откроете диспетчер задач в режиме «Администратор» с повышенными правами (щелкните правой кнопкой мыши программу / ярлык Планировщика задач и выберите «Запуск от имени администратора»). Затем в разделе «Задачи» вы можете остановиться или начать историю.
Task Scheduler on Windows 10 allows you to quickly create and run tasks automatically. Using this tool, you can launch apps, run scripts, or execute commands at a particular day and time, or even during a specific event.
If you already created one or multiple scheduled tasks, another benefit of Task Scheduler is the ability to quickly export and import your tasks in at least three different ways using the console, Command Prompt, and PowerShell. This is particularly useful when moving to a new installation of Windows 10, to prevent having to recreate them from scratch, or to save time when you need to deploy the same job on many computers in your organization.
In this Windows 10 guide, we’ll walk you through the steps to export and import scheduled tasks to the same or different computer.
How to export and import scheduled tasks using Task Scheduler
The easiest way to export and import scheduled tasks on Windows 10 is to use Task Scheduler and the instructions below.
Exporting tasks with Task Scheduler
To export a scheduled task using Task Scheduler, use these steps:
- Open Start.
- Search for Task Scheduler, and click the top result to open the experience.
- Browse to the location of the scheduled task that you want to export.
- Right-click the item, and select the Export option.
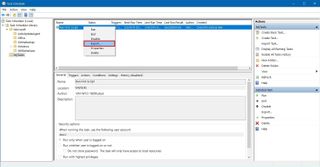
- Browse and open the folder to export the task.
- Click the Save button.
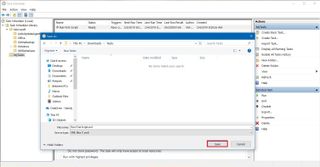
Using Task Scheduler, you can only export (or import) one task at a time, as such you’ll need to repeat the steps to export additional scheduled tasks.
Importing tasks with Task Scheduler
To import a scheduled task on Windows 10, use these steps:
Important: This option will only restore the task; it’ll not restore the script or application that the task will execute. If you’re importing a task that runs a script or starts an application, you need to make sure that those resources exist on the device before proceeding with the steps below. Otherwise, the scheduled task will fail.
- Open Start.
- Search for Task Scheduler, and click the top result to open the experience.
- Browse to the import location.
- Right-click the folder, and select the Import Task option.
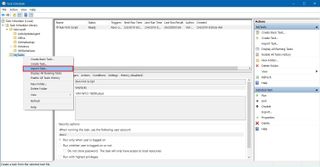
- Browse and open the folder with the scheduled task.
- Select the task.
- Click the Open button.
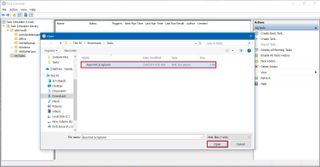
- Optional: Update the scheduled task settings as necessary.
- Click the OK button.
After completing the steps, the task will import automatically on your device.
How to export and import scheduled tasks using Command Prompt
Alternatively, you can also use Command Prompt to export and import scheduled tasks, which could be a better option when working with multiple computers.
Exporting tasks with Command Prompt
To export a task using Command Prompt on Windows 10, use these steps:
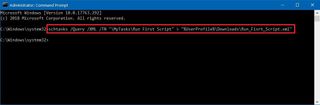
Once you complete the steps, the task will be exported as a .xml file in the location you specified.
Import tasks with Command Prompt
Command Prompt does not offer an import option. Instead, you’ll need to use the “create” flag to create and schedule a new task using the exported settings in the .xml file.
To import a task, use these steps:
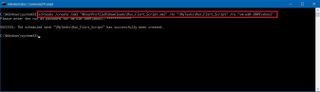
After you complete the steps, the new scheduled task will be created using the exported settings in the location you specified in Task Scheduler.
How to export and import scheduled tasks using PowerShell
Similar to the Command Prompt option, you can also export and import tasks using PowerShell.
Exporting tasks with PowerShell
To export a scheduled task with PowerShell, use these steps:
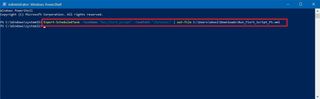
Once you complete these steps, the task will export into a file using a .xml extension, which you can then use to import the same task on the same or another computer or installation.
Importing tasks with PowerShell
Although there is an “Export” cmdlet, you won’t find an “Import” cmdlet variant using PowerShell. Instead, you’ll need to register a new task that will import the same settings included in the exported .xml file.
To import a task with PowerShell, use these steps:
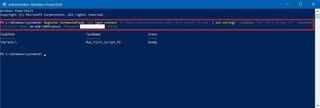
After completing these steps, the exported scheduled task will be imported to the location you specified in Task Scheduler.
While this guide is focused on Windows 10, the ability to export and import scheduled tasks has been around for a long time, and you can also refer to these instructions if you’re running Windows 8.1 or Windows 7.
More Windows 10 resources
- Windows 10 on Windows Central – All you need to know
- Windows 10 help, tips, and tricks
- Windows 10 forums on Windows Central
All the latest news, reviews, and guides for Windows and Xbox diehards.
Most Popular
Остановить работу службы “Сервер” можно с помощью следующей команды:
Остановить работу службы “Диспетчер печати” можно командой
Примеры остановки наиболее популярных служб
- net stop Dnscache – остановка службы DNS-клиента операционной системы
- net stop Eventlog – остановка службы журнала событий
- net stop Schedule – – остановка службы планировщика заданий Task Scheduler
- net stop MSIServer – остановка службы Windows Installer
С полным списком служб операционной системы Windows и их сокращенными названиями можно ознакомиться в статье – «Перечень служб Windows – полная информация». Net Stop используется вкупе с другими командами net, такими как:
Видео – Управление службами Windows через командную строку
Для открытия Планировщика заданий в Windows 7 и Windows 10 существует масса различных способов. Самый простой вариант – это просто воспользоваться поиском в меню «Пуск». Для этого откройте меню «Пуск» и введите поисковый запрос «Планировщик заданий».

Кроме этого можно выполнить команду «Taskschd.msc». Для этого нажмите комбинацию клавиш Windows+R, чтобы открыть окно «Выполнить», введите команду «Taskschd.msc» и нажмите на клавишу Enter.

Также Планировщик задач можно открыть через Панель управления. Для этого зайдите в Панель управления и перейдите в раздел «Система и безопасность – Администрирование». Здесь будут доступны различные инструменты для управления операционной системой Windows. Среди прочего здесь будет доступен и Планировщик задач.

Планировщик заданий в Windows 7 и 10
Планировщик заданий, который также иногда называют Планировщиком задач, это встроенный в Windows инструмент, который позволяет автоматически запускать программы и выполнять некоторые действия (например, перезагрузку или выключение компьютера). В этой статье мы расскажем о том, где находится Планировщик заданий, как его открыть в Windows 7 и Windows 10 и как им пользоваться.
Как пользоваться Планировщиком заданий
Планировщик заданий можно использовать для решения самых разных задач. Например, с его помощью можно запускать программы, скрипты, выключать компьютер и многое другое. Интерфейс Планировщика заданий состоит из трех частей: левой, центральной и правой. В левой части интерфейса доступна так называемая «Библиотека планировщика заданий». Здесь сосредоточены все задания, которые были добавлены в Планировщик. Перемещаясь по папкам библиотеки, вы сможете посмотреть все задания Планировщика.


В правой части интерфейса находится блок с кнопками. Здесь доступны кнопки для создания новых и настройки старых заданий. Например, для того чтобы создать новую задачу с помощью мастера нужно нажать на кнопку «Создать простую задачу».

После этого откроется мастер создания задач. С его помощью достаточно просто создать новую задачу и настроить действие, которое она должна выполнять. Подробно о процессе создания новой задачи можно почитать в статье о выключении компьютера по таймеру.

Кроме этого в правой части интерфейса доступны и другие кнопки:
- Создать задачу — создание задания без использования мастера (ручная настройка всех параметров).
- Импортировать задачу — импорт задач, которые вы ранее экспортировали. Может использоваться, если нужно настроить выполнение некоторого действия на нескольких компьютерах (например, запуск антивируса или блокировка определенных сайтов).
- Отображать все выполняемые задачи — позволяет увидеть список всех задач, которые работают в данный момент времени.
- Включить журнал всех заданий — позволяет активировать ведение журнала планировщика заданий (в журнал записываются все действия, выполняемые планировщиком задач).
- Создать папку — используется для создания собственных папок в левой части интерфейса.
- Удалить папку — используется для удаления папок в левой части интерфейса.
- Экспорт — позволяет экспортировать нужную задачу для использования на других компьютерах или после переустановки Windows
Создатель сайта comp-security.net, автор более 2000 статей о ремонте компьютеров, работе с программами, настройке операционных систем.
Спасибо за отличную пошаговую инструкцию! Всё стало ясно и понятно

Как всегда, начну с того, как запустить планировщик заданий Windows из окна «Выполнить»:
- Нажмите клавиши Windows + R на клавиатуре
- В появившемся окне введите taskschd.msc
- Нажмите Ok или Enter (см. также: 5 способов открыть планировщик заданий в Windows 10, 8 и Windows 7).
Следующий способ, который будет работать в Windows 10, 8 и в Windows 7 — зайти в папку «Администрирование» панели управления и запустить планировщик заданий оттуда.
Параметры NET STOP
Остановка одной из служб системы Windows может привести к отключению сетевых соединений используемых этой службой. Kроме того, некоторые службы зависят от других служб. Kоманда NET STOP может также использоваться для остановки служб не входящих в состав Windows.
Синтаксис команды довольно простой, нужно лишь ознакомиться с ее параметрами и запомнить имена некоторых служб.
Создание задачи без использования мастера
Если вам требуется более точная настройка задач в планировщике заданий Windows, нажмите «Создать задачу» и вас ждет множество параметров и опций.

Я не буду подробно описывать полный процесс создания задачи: в общем-то, в интерфейсе все достаточно ясно. Отмечу лишь существенные отличия по сравнению с простыми задачами:
- На вкладке «Триггеры» вы можете задать сразу несколько параметров для ее запуска — например, при простое и при блокировке компьютера. Также, при выборе пункта «По графику», вы можете настроить выполнение в определенные числа месяца или дни недели.
- На вкладке «Действие» вы можете определить запуск сразу нескольких программ или выполнения других действий на компьютере.
- Также вы можете настроить выполнение задачи при простое компьютера, только при питании от розетки и другие параметры.
Несмотря на то, что различных опций большое количество, думаю, в них не составит труда разобраться — все они называются достаточно ясно и означают именно то, о чем сообщают в названии.
Надеюсь, что кому-то изложенное сможет пригодиться.
А вдруг и это будет интересно:
01.01.2020 в 16:24
Здравствуйте! С новым 2020 годом! Пожалуйста, ответьте на электронную почту: У меня есть такой вопрос: я хочу создать задачу, которая будет в зависимости от даты и времени отображать диалоговые окна. Например, чтобы каждого первого января в 0 часов компьютер мог поздравлять меня с новым годом, каждого девятого мая — с днём победы и т.д. Могу ли я создать такие задачи? Дело в том, что я уже пытался что-то делать: создал простую задачу, дал ей имя и краткое описание, установил для эксперимента «Однократное выполнение», далее поставил «Вывести сообщение», дал сообщению название и текст, нажал кнопку «ОК» и тут, вылезла ошибка о том, что данный элемент не рекомендуется. Невозможно создать задачу! Подскажите, пожалуйста, можно ли создавать такого рода задачи? Спасибо большое! Ещё раз с новым годом!
02.01.2020 в 16:20
Здравствуйте. используйте задачу для запуска программы. в имя программы пишем msg а в атрибуты — ваше сообщение.
02.01.2020 в 19:38
03.01.2020 в 07:37
04.01.2020 в 09:58
Здравствуйте! У меня есть такой вопрос: я хочу создать задачу, которая будет в зависимости от даты и времени отображать диалоговые окна. Например, чтобы каждого первого января в 0 часов компьютер мог поздравлять меня с новым годом, каждого девятого мая — с днём победы и т.д. Могу ли я создать такие задачи? Дело в том, что я уже пытался что-то делать: создал простую задачу, дал ей имя и краткое описание, установил для эксперимента «Однократное выполнение», далее поставил «Вывести сообщение», дал сообщению название и текст, нажал кнопку «ОК» и тут, вылезла ошибка о том, что данный элемент не рекомендуется. Невозможно создать задачу! Прочитав ваш ответ, я всё так и сделал: указал вариант действия «Запуск программы» и ввёл в поле «Программа или сценарий» слово «msg». Далее, в поле «Аргументы» ввёл текст сообщения: «Пробую выводить сообщение регулярно». Всё получилось, задача создалась, но почему-то она долго не выполнялась. Я открыл «Планировщик заданий» и увидел там надпись в графе «Состояние» слово «Готово», а в графе «Состояние последнего запуска» сообщение: «Не удаётся найти файл». В чём дело? Спасибо огромное!
04.01.2020 в 10:57
странно. msg.exe должна быть начиная с XP и до последней 10-ки. единственное, команду я неправильно дал. Она полностью так выглядит:
(можно проверить в Win+R — скопировать команду и посмотреть, сработает ли). Если сработает, то по идее и в планировщике должна работать, но в аргументах получается у нас должно быть
05.01.2020 в 16:18
06.01.2020 в 15:12
А вот тут уже не могу ответить. Я точно знаю, что эта конструкция работала на 7-ке и точно знаю, что работает на 10-ке, так как проверял, прежде чем вам отправить. Отсюда делаю вывод, что по идее должна исправно работать и в 8.1 и по какой-то причине у вас этот компонент вырезан. Можете поискать еще в интернете, как показать сообщение с помощью PowerShell, затем подготовить скрипты с нужными сообщениями и уже их запускать в планировщике.
Станислав Андреевич Березин
13.03.2020 в 13:05
Попробуйте, сделать это через вызов скрипта на Visual Basic Script или JavaScript.
01.04.2020 в 00:34
Доброго времени. Есть файл *.vbs для запуска определенной программы в фоне:
Файл находится в папке с программой. Какую программу/аргументы надо прописать в планировщике, чтобы программа запускалась при запуске ПК? Если запустить сам файл *.vbs, программа запускается как надо, т.е. скрыто в фоне, а вот с планировщиком не получается. Пробовал разные варианты — безрезультатно.
01.04.2020 в 12:47
Такой вариант: wscript.exe и передача пути к файлу vbs в качестве параметра в задании планировщика. В параметрах самого задания — с наивысшими правами и скрытым.
01.04.2020 в 15:05
(скриншоты) Строка в аргументах: «D:Program Filesимя папкиимя файла.vbs» Если так то не работает.
02.04.2020 в 09:07
Да, именно так. Странно. Еще накопал такой вариант в обсуждениях на форумах:
кто-то в bat пишет и его через планировщик запускает, кто-то — прямо в планировщике и у некоторых заработало.
02.04.2020 в 12:33
Заработало как надо. Программа или сценарий: wscript.exe Аргументы: «d:Program Filesпапка программыимя файла.vbs» Рабочая папка: d:Program Filesпапка программы (без кавычек) С наивысшими правами и скрытым — можно не отмечать, что с ними, что без них разницы в моём случае нет. Так, что заработало бы и после первой Вашей подсказки, укажи я папку программы. Правда я указывал, но всё время в кавычках, а с ними не работает. Вопрос закрыт. Спасибо за помощь.
30.04.2020 в 12:27
30.04.2020 в 15:33
Здравствуйте. Предполагаю, что все верно делаете, просто в вашем случае в системе не получается «Простоя». Вообще, «простой» определяется по следующим принципам (информация для Windows 7, но думаю, что и в 10-ке также): 1. Проверка происходит раз в 15 минут. 2. Пользователь не должен в течение этого времени взаимодействовать с компьютером. 3. Не должны активно использоваться ресурсы (вот тут сложно сказать, как он за этим смотрит, ведь они всегда используются так или иначе). 4. Некоторые программы могут блокировать режим простоя со своей стороны.
30.04.2020 в 19:03
Вон, как. Теперь прояснилось, спасибо!
06.07.2020 в 18:17
Добрый вечер, есть вопрос, как создать задачу от имени системы , даже если отрыть C:WindowsSystem32compmgmt.msc с правами системы и начать создавать то при сохранении пишет Ошибка в задаче 4567. Сообщение об ошибке: Указано недопустимое имя учетной записи. но отключать или править текущие задачи системы даёт добро. Сохранять новую не даёт , буду благодарен за любой ответ.
06.07.2020 в 18:21
Или может есть способ через кмд импортировать задание как системное, должен быть по идее, программы это же делают как то.
06.07.2020 в 18:40
Додумался сам, надо было в первом учетные записи пользователей нажать изменить вписать СИСТЕМА и нажать найти (хоть до этого на неё и было) после ок и сохраняется без проблем.
09.07.2020 в 17:09
Эта ошибка весь ум сбила не был зарегистрирован в системе, когда были выполнены все необходимые условия для запуска. Действие пользователя: войдите в систему или измените определение задачи таким образом, чтобы ее запуск был возможен без входа пользователя в систему. Создал от админа для пользователей вошедших в систему так она работала только для создателя (Администратора) хоть написано в множественном числе ,вошедших в систему, короче нужно было на выполнения не ставить конкретного пользователя , в данном случае админа, а всю группу.
09.12.2020 в 09:58
Здравствуйте, хочу разыграть товарища на работе, не могу разобраться как сделать так что бы каждый день в 8 утра на рабочий стол устанавливалось одно и то же фото?
Создание простой задачи
Теперь давайте посмотрим, как создать простую задачу в планировщике заданий. Это самый легкий способ для начинающих пользователей, который не требует особенных навыков. Итак, выбираем пункт «Создать простую задачу».

На первом экране вам потребуется ввести имя задачи и, при желании, ее описание.

Следующий пункт — выбрать, когда будет выполняться задание: можно выполнять ее по времени, при входе в Windows или включении компьютера, или же по возникновению какого-либо события в системе. При выборе одного из пунктов, вам также предложат задать время выполнения и другие детали.

И последний этап, выбрать, какое именно действие будет выполняться — запуск программы (к ней можно добавить аргументы), вывод сообщения или отправка сообщения электронной почты.
Как открыть планировщик задач
Чтобы настроить работу приложений, нужно запустить планировщик. И здесь на выбор предлагается несколько вариантов, каждый из которых подходит для определенных ситуаций. Рассмотрите все способы запуска, а затем выберите наиболее подходящий.

Если вы решите запустить планировщик, то не обнаружите иконку сервиса на Рабочем столе. Этот факт затрудняет поиск инструмента многим пользователям, но знание того, где хранится ярлык приложения, значительно упрощает задачу:

- Разверните вкладку «Средства администрирования».
- Левой кнопкой мыши кликните по объекту «Планировщик заданий».

Затем искомый инструмент сразу же запустится, а вы сможете включить или отключить автозагрузку отдельных программ. Но, прежде чем рассказать о функциях и принципе взаимодействия с планировщиком, предлагаем взглянуть на альтернативные варианты получения доступа к инструменту.
Панель управления
Панель управления представляет собой меню настроек. Оно осталось в операционной системе Windows 10 даже при том, что платформа Microsoft обзавелась более удобным разделом «Параметры». Но некоторые элементы вроде планировщика доступны только в ПУ, из-за чего запустить инструмент можно только через него:



Если вы не сможете обнаружить в Панели управления пункт «Администрирование», то воспользуйтесь внутренним поиском или установите в качестве категории просмотра «Мелкие значки». Далее у вас появится возможность настраивать запланированные задачи средствами планировщика.
Через Проводник
На компьютере с операционной системой Windows 10 на борту планировщик заданий работает в качестве отдельного приложения. У него есть исполняемый файл, через который осуществляется запуск инструмента. Вы можете его найти через Проводник в директории «C:WindowsSystem32». Обратите внимание, что файл называется «taskschd». Чтобы каждый раз не делать лишние движения в Проводнике, рекомендуется создать ярлык приложения на Рабочем столе. В одном из следующих пунктов материала об этом будет рассказано подробнее.

Через Поиск
Windows 10 располагает поисковым сервисом, который позволяет найти любой файл или приложение в рамках системы. Обратитесь к нему, чтобы запустить планировщик заданий. Просто введите соответствующий запрос в поисковой строке и нажмите на клавишу «Enter». Искомая программа окажется первой в выдаче. А если вы вдруг ошибетесь в одном из символов запроса, то лишние буквы всегда можно удалить клавишей «BackSpace».

Окно «Выполнить»
При рассмотрении способа запуска через Панель управления мы обращались к окну «Выполнить». Теперь пришло время снова вернуться к этому интерфейсу, ведь он поможет нам найти службу при помощи запроса «taskschd.msc». Введите его через окно «Выполнить», которое открывается комбинацией клавиш «Win» + «R», а затем нажмите на кнопку «ОК». Перед вами сразу же откроется меню планировщика.

Создание ярлыка
Для многих людей самым удобным способом запуска приложения становится двойной клик ЛКМ по исполняемому файлу программы. Но далеко не каждый захочет постоянно заходить в Проводник и искать «taskschd». Поэтому предлагается создать ярлык для EXE-файла на Рабочем столе:
- Щелкните ПКМ по свободной области главного экрана.
- Выберите опцию «Создать», а затем – «Ярлык».



- Присвойте имя ярлыку.
- Нажмите на кнопку «Готово».
Теперь достаточно посмотреть на Рабочий стол, ведь именно здесь появится ярлык планировщика. Сделайте двойной клик ЛКМ по нему, чтобы запустить инструмент.

Где находится Планировщик заданий
Если вас интересует непосредственное нахождения Планировщика заданий, то он находится в папке WINDOWSSystem32, а его исполняемый файл называется Taskschd.msc. Вы можете перейти в эту папку и запустить Планировщик заданий просто кликнув по нему два раза, как по любой другой программе.

Кстати, для быстрого открытия папки WINDOWSSystem32 можно воспользоваться меню «Выполнить». Для этого нужно нажать комбинацию клавиш Windows+R, ввести команду «%SYSTEMROOT%System32 » и нажать клавишу Enter.

Использование планировщика заданий

Планировщик заданий имеет примерно тот же интерфейс, что и другие инструменты администрирования — в левой части древовидная структура папок, по центру — информация о выбранном элементе, справа — основные действия над задачами. Доступ к этим же действиям можно получить из соответствующего пункта главного меню (При выборе конкретной задачи или папки пункты меню меняются на относящиеся к выбранному элементу).
Основные действия в планировщике заданий
В данном инструменте вам доступны следующие действия над задачами:
- Создать простую задачу — создание задания с помощью встроенного мастера.
- Создать задачу — то же, что и в предыдущем пункте, но с ручной настройкой всех параметров.
- Импортировать задачу — импорт ранее созданной задачи, которую вы экспортировали. Может пригодиться, если вам нужно настроить выполнение определенного действия на нескольких компьютерах (например, запуск проверки антивирусом, блокировка сайтов и прочее).
- Отображать все выполняемые задачи — позволяет посмотреть список всех задач, которые запущены в настоящий момент времени.
- Включить журнал всех заданий — позволяет включить и отключить ведение журнала планировщика заданий (записывает все действия, запускаемые планировщиком).
- Создать папку — служит для создания собственных папок в левой панели. Можно использовать для собственного удобства, чтобы было понятно, что и где вы создали.
- Удалить папку — удаление папки, созданной в предыдущем пункте.
- Экспорт — позволяет экспортировать выбранную задачу для последующего использования на других компьютерах или на этом же, например, после переустановки ОС.
Кроме этого, вы можете вызвать список действий, кликнув правой кнопкой мыши по папке или задаче.
Кстати, если у вас есть подозрения на наличие вредоносного ПО, рекомендую заглянуть в список всех выполняемых задач, это может оказаться полезным. Также будет полезным включить журнал заданий (по умолчанию отключен), и заглянуть в него после пары перезагрузок, чтобы посмотреть, какие задания выполнялись (для просмотра журнала используйте вкладку «Журнал», выбрав папку «Библиотека планировщика заданий»).

В планировщике заданий уже присутствует большое количество задач, которые необходимы для работы самой Windows. Например, автоматическая очистка жесткого диска от временных файлов и дефрагментация диска, автоматическое обслуживание и проверка компьютера во время простоя и другие.
Как в нем работать
После запуска инструмента вы увидите перед собой прямоугольное окно, разделенное на две области. Слева будет представлено дерево папок, а справа – их содержание. Используя левую область, нужно найти программу, для которой требуется назначить режим работы. Далее останется кликнуть по ней ЛКМ и присвоить определенное действие.
Также для удобства можно вывести все текущие задачи на экран. Это позволит сориентироваться среди множества выполняемых процессов. Для этого следует щелкнуть ПКМ по вкладке «Планировщик заданий» в левой части экрана и выбрать пункт «Отображать все выполняемые задачи». Затем они появятся правее от дерева папок.
Дальнейшая настройка полностью ложится на плечи пользователя. Новичкам предлагается ознакомиться со списком доступных действий, которые способен выполнить планировщик. Они приведены ниже.

Быстрая остановка службы через NET STOP
В командной оболочке команда NET STOP используется для остановки системных служб операционной системы Windows. Быстрая остановка службы через командную строку позволит системным администраторам сэкономить значительное количество времени по сравнению с графическими эквивалентами. Также возможно применение NET STOP в командных сценариях для автоматизации процессов.





