
При эксплуатации видеокарты мы можем столкнуться с рядом проблем и неисправностей, одной из которых является отсутствие устройства в «Диспетчере устройств» Windows. Чаще всего такие сбои наблюдаются при наличии в системе двух графических адаптеров – интегрированного и дискретного. Как раз последний и может «исчезнуть» из списка доступных устройств.
Сегодня поговорим о том, почему система Windows не видит видеокарту и исправим данную неполадку.
Не отображается видеокарта в «Диспетчере устройств»
Симптомом неисправности может стать резкое падение производительности в играх и других приложениях, активно использующих в своей работе видеоядро. Проверка данных «Диспетчера устройств» показывает, что в ветке «Видеоадаптеры» присутствует только одна видеокарта — встроенная. В некоторых случаях «Диспетчер» может отображать какое-то неизвестное устройство со значком ошибки (оранжевый треугольник с восклицательным знаком) в ветке «Другие устройства». Ко всему прочему, пользователь иногда сталкивается с тем, что вручную удалил видеокарту из «Диспетчера устройств» и не знает, что делать, чтобы ее вернуть, если та не появилась там самостоятельно.

Попытки вернуть видеокарту в систему путем повторной инсталляции драйверов не приносят результатов. Кроме того, при установке программное обеспечение может выдать ошибку вида «Нужное устройство не обнаружено», либо «Система не соответствует требованиям».
Причины сбоя и варианты решения
Данная неполадка может быть вызвана следующими факторами:
- Сбой в работе Windows.
Это самая распространенная и легко решаемая проблема. Сбои могут наблюдаться при неожиданном отключении питания, либо нажатии кнопки «Reset», когда последующая загрузка происходит не стандартно, а только после появления черного окна.В данном случае обычно помогает банальная перезагрузка, совершенная обычным способом. Таким образом, системные приложения штатно завершают свою работу, что помогает избежать ошибок при последующем запуске.
- БИОС.
Если Вы самостоятельно устанавливали дискретную видеокарту в компьютер (до этого она отсутствовала), то существует вероятность, что в БИОСе отключена необходимая функция либо попросту других вариантов задействовать интегрированную графику не предусмотрено.В данном случае можно попробовать сбросить настройки BIOS на дефолтные (по умолчанию). На разных материнских платах это делается по-разному, но принцип один: необходимо найти соответствующий пункт и подтвердить сброс.Переключить графические адаптеры также не составит труда.Подробнее: Активируем интегрированную видеокартуВсе шаги по настройке БИОС, описанные в данной статье, подойдут и к нашей ситуации, с той лишь разницей, что на последнем этапе нам необходимо выбрать параметр «PCIE».
- Ошибки или конфликт драйверов.
Довольно часто, с приходом актуальных обновлений от Microsoft, перестают работать некоторые программы от сторонних разработчиков, в частности, старые драйвера устройств. Здесь нам поможет только полное удаление существующего ПО и установка актуальной на данный момент версии.
Наиболее эффективный способ – удалить действующий драйвер с помощью программы Display Driver Uninstaller. Подробнее: Варианты решения проблем при установке драйвера nVidiaЗатем, если в «Диспетчере устройств» мы видим неизвестное устройство, попытаться обновить его ПО в автоматическом режиме. Для этого нужно кликнуть ПКМ по устройству и выбрать пункт «Обновить драйверы»,затем выбрать опцию «Автоматический поиск» и дождаться окончания процесса. Все изменения вступят в силу только после перезагрузки.Другой вариант – попробовать установить самый новый драйвер для Вашей видеокарты, скачанный с сайта производителя (Nvidia или AMD).Страница поиска драйверов NvidiaСтраница поиска драйверов AMD - Небрежность или невнимательность при подключении устройства к материнской плате.
Подробнее: Как подключить видеокарту к компьютеруПосле изучения статьи проверьте, плотно ли «сидит» адаптер в разъеме PCI-E и правильно ли подключено питание. Обратите внимание на то, какой кабель используется для этого. Вполне можно спутать 8-пиновые коннекторы питания процессора и видеокарты – некоторые БП могут иметь два кабеля для процессоров. Также причиной могут послужить некачественные переходники с molex на PCI-E (6 или 8 pin). - Установка какого-либо софта или другие изменения в системе, внесенные пользователем (редактирование реестра, замена файлов и пр.). В этом случае может помочь откат к предыдущему состоянию при помощи точек восстановления.
Подробнее:
Инструкция по созданию точки восстановления Windows 10
Создание точки восстановления в Windows 8
Как создать точку восстановления в Windows 7 - Последствия работы вредоносных программ или вирусов.
Программы, содержащие вредоносный код могут повредить системные файлы, отвечающие за правильную работу устройств, а также файлы драйверов. Если возникло подозрение присутствия вирусов в системе, необходимо выполнить сканирование специальными утилитами.
Подробнее: Проверка компьютера на наличие вирусов без антивирусаТакже в интернете существуют волонтерские ресурсы, на которых Вам помогут вылечить операционную систему совершенно бесплатно. Например, virusinfo.info, safezone.cc. - Последняя причина – поломка самой видеокарты.
Если никакими средствами не удается вернуть графический адаптер в «Диспетчер устройств», то стоит проверить, не «умер» ли он физически, на аппаратном уровне.
Подробнее: Поиск и устранение неисправностей видеокарты
Прежде чем следовать рекомендациям, приведенным выше, необходимо постараться вспомнить, какие действия или события предшествовали возникновению неполадки. Это поможет выбрать верный способ решения, а также избежать неприятностей в будущем.
Еще статьи по данной теме
Ряд пользователей ПК может столкнуться с ситуацией, когда их видеокарта не отображается в списке видеоадаптеров Диспетчера устройств. Особенно часто случается подобное при условии наличия на компьютере двух видеокарт – встроенной и дискретной, при этом последняя может внезапно «пропасть» из списка имеющихся на ПК модулей. В этом материале я расскажу, почему графическая карта не отображается в диспетчере устройств, какова специфика данной дисфункции и как её исправить.

Симптоматика проблемы
В большинстве случаев данная проблема возникает внезапно, и без особых видимых на то причин. Если ранее в Диспетчере задач были видны две видеокарты, то после возникновения дисфункции может отображаться только одна (обычно встроенная), часто появляется «неизвестное устройство», а качество графики при этом падает до базового уровня.

Все попытки как-то обнаружить вторую видеокарту или установить на неё драйвера обычно не дают результатов. При попытке установки драйверов для пропавшей дискретной видеокарты программа установки может сигнализировать об отсутствии данной карты на компьютере.
Почему видеокарта не отображается в диспетчере устройств
Итак, почему же видеокарта не обнаружена в диспетчере устройств? Это может возникнуть по следующим причинам:
- Случайный сбой операционной системы;
- Отсутствие необходимых драйверов для графической карты (особенно это актуально для пользователей модерной Виндовс 10, под которую могут быть просто не выпущены необходимые драйвера);
- Неудачное обновлений операционной системы, вследствие чего драйвера одной из видеокарт перестают работать корректно, а сама видеокарта может «исчезнуть» из диспетчере задач;
- Дискретная видеокарта отключена в БИОС;
- Злокачественное действие вирусных программ;
- Не плотное соединение графической карты к материнской плате.
Исчезла видеокарта на компьютере — как исправить
Как же исправить ситуацию, при которой видеокарта не отображается в Диспетчере устройств вашего компьютера? Рекомендую выполнить следующие действия:
- Перегрузите ваш компьютер (если вы не делали этого до того). Если сбой имеет случайную природу – он исчезнет;
- Если у вас стационарный компьютер (desktop), и видеокарта вставлена в соответствующий разъём материнской платы, проверьте плотность подключения видеокарты к соответствующему разъёму материнки;
- Сбросьте БИОС до заводских настроек. Зайдите в БИОС при запуске компьютера, выберите сброс до заводских настроек и подтвердите изменения;
- Если проблема наблюдается у ноутбука – завершите его работу, выньте шнур блока питания из розетки, а затем изымите аккумулятор из корпуса вашего лэптопа. Подождите минуту, затем верните аккумулятор обратно и включите ваш ПК;
- Отобразите скрытые устройства в Диспетчере Задач. Перейдите в Диспетчер задач (нажмите на кнопку «Пуск», в строке поиска введите devmgmt.msc и нажмите ввод), нажмите вверху на «Вид», и выберите опцию «Показать скрытые устройства».

Выберите опцию «Показать скрытые устройства»
Если пропавшая карта отобразилась – удалите данное устройство, нажав на него правой клавишей мыши и выбрав «Удалить». Затем попробуйте заново установить драйвера к вашей видеокарте (можно использовать для этого специальные программы для установки драйверов уровня DriverEasy или DriverPack Solution).
Затем выберите драйвер к своей пропавшей карте (NVIDIA, ATI и др.), и кликните на опцию «Clean and Restart» (Удалить и Перезагрузить). Программа полностью удалит драйвера к вашей карте, затем система перезагрузится и постарается заново установить драйвера к вашей графической карте (или сделайте это самостоятельно, скачав свежие драйвера к вашей карте с сайта производителя вашей графической карты (или вашего ноутбука)).

Альтернативой к DDU может стать использование другой подобной утилиты – Driver Fusion c подобным функционалом и соответствующей направленности действий;

Заключение
Если вас интересует, как вернуть видеокарту в Диспетчер устройств, то рекомендую выполнить весь комплекс советов, предложенных мной выше. Наиболее эффективным вариантом среди вышеперечисленных является полное удаление драйверов к пропавшей видеокарте с помощью DDU или Driver Fusion, а затем установка самых свежих драйверов для видеокарты, скачанных на сайте производителя. Данный метод показал свою наибольшую эффективность при исправлении рассмотренной мной проблемы, при которой в Диспетчере устройств нет видеокарты.
Чаще всего проблемы с отображением видеокарт в диспетчере устройств имеют три причины:
- ошибка при обновлении драйверов,
- сбой в работе ОС,
- наличие двух видеокарт в системе (дискретной+интегрированной).
Существуют и более редкие случаи, к которым можно отнести неисправности самого графического адаптера, а также софтверные проблемы с ОС. Сегодня поговорим о самостоятельной диагностике, выявлении и устранении возможных неполадок.
О самой проблеме и сопутствующих признаках
Отсутствие видеокарты в списке устройств может сопровождаться резким падением производительности в играх и графических приложениях. К этому может привести банальное отключение электричества и резкое отключение ПК. Далее при загрузке нередко возникает много ошибок. Некорректное завершение работы Windows также чревато повреждением системных файлов, которые требуются для корректной работы и отображения устройств.
Первое, что можно сделать при отсутствии видеоадаптера в списке диспетчера устройств – просканировать системные файлы. При необходимости битые файлы нужно заменить рабочими. Чтобы провести диагностику, выполняем следующее:
- Запускаем службу «Выполнить» сочетанием клавиш Win+R.
- Вводим команду scf / scannow и дожидаемся, пока система окончит проверку.Запускаем сканирование системных файлов
- Далее потребуется перезагрузка ПК.
Если же системных ошибок не выявлено, однако карту в диспетчере устройств мы по-прежнему не видим, переходим к другим вариантам решения.
В случае с двумя видеокартами при проверке категории «Видеоадаптеры» (Диспетчер устройств) может отображаться только встроенный адаптер. В иных случаях пользователь может наблюдать неизвестно устройство, обнаруженное в системе в категории Другие устройства. Наконец, пользователь может случайно сам удалить видеоадаптер из списка.
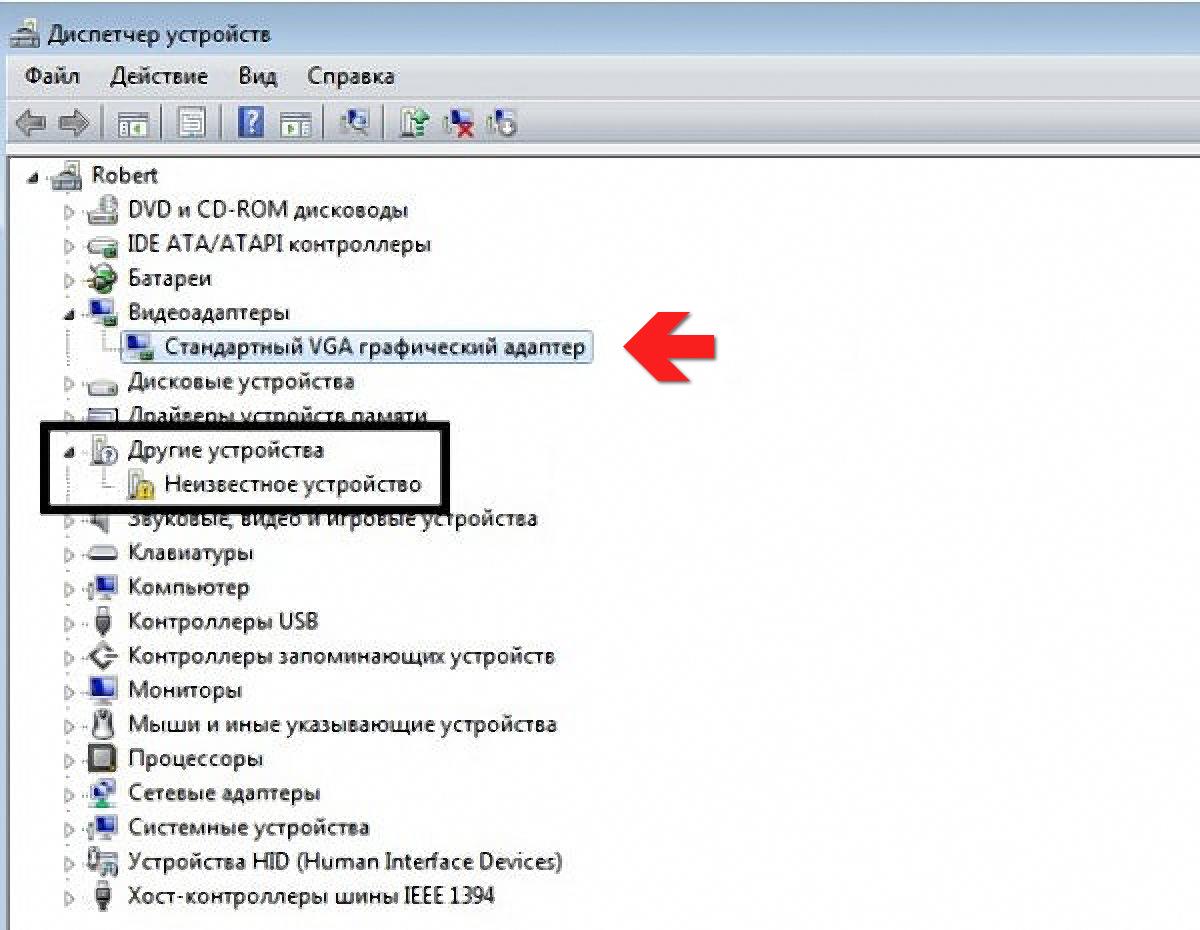
Проверяем статус графического адаптера в диспетчере устройств
Настройки BIOS
Если дискретный видеоадаптер вы устанавливали сами, а до этого к вашему ПК он никогда не подключался, вероятно, что BIOS потребует определённой настройки. Так, по дефолту может быть отключена определённая функция, и сходу ПК его просто не распознает.
Для начала можете попробовать произвести сброс BIOS к настройкам по умолчанию. У различных материнских плат эта процедура может быть разной. Тем не менее, всё сводится к одному простому принципу – поиску соответствующего пункта и подтверждение сброса настроек.
При наличии встроенной графической платы переключиться в режим дискретного адаптера также несложно. В общем потребуется найти раздел настройки графики и выбрать основное устройство (Primary Display либо Initial Display Input). В конце операции нужно будет подтвердить сохранение настроек и перезагрузить ПК.
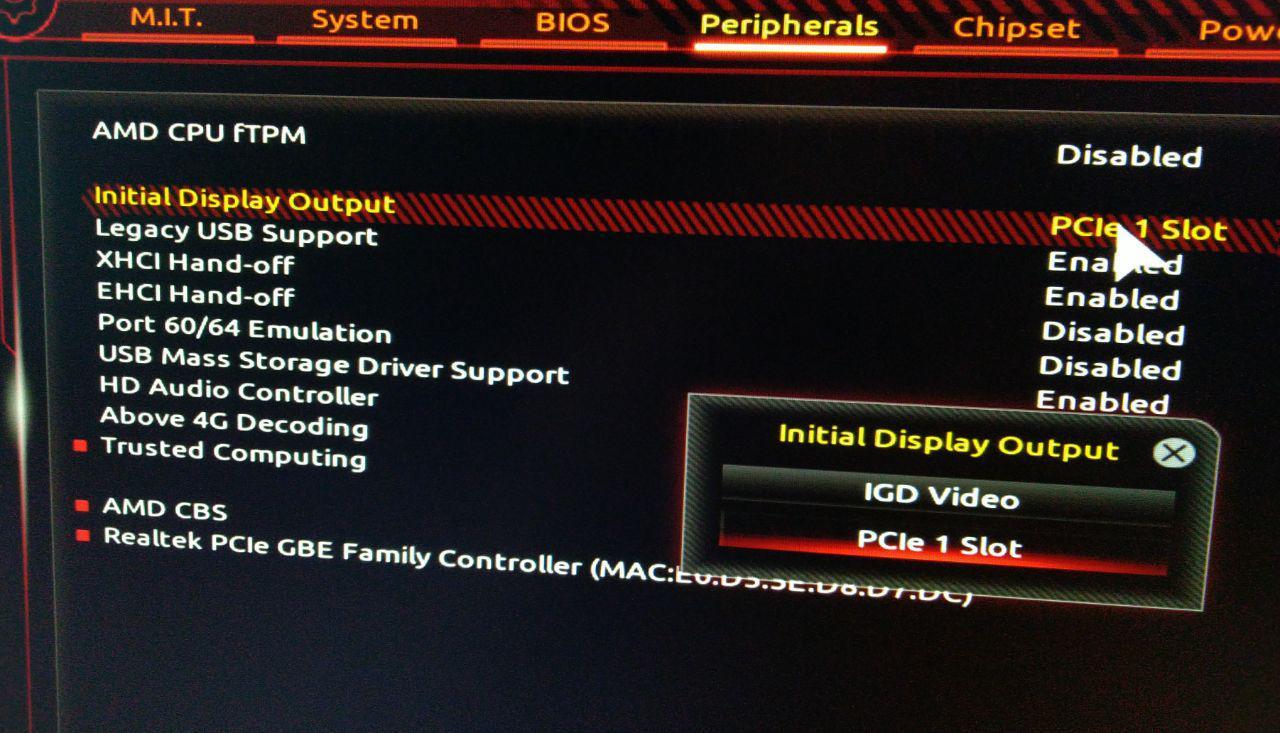
Устанавливаем первичный графический адаптер
Проблемы с драйверами
ПК может не распознавать дискретную карту из-за некорректно установленных или обновлённых драйверов. Для устранения этой проблемы придётся полностью переустановить драйвера видеокарты. Для этого необходимо проделать следующее:
- Скачиваем последнюю версию драйверов для своей видеокарты (ATI Radeon, NVidia).
- Переходим к «Панели управления» через меню «Пуск». Далее ищем строку «Параметры и компоненты». Здесь необходимо найти все варианты драйверов видеокарты и удалить каждый из них. После деинсталляции ПО лучше перезагрузить компьютер и установить скачанную версию драйверов.Удаляем драйвера NVidia
Если проблема на самом деле была в драйверах, то после установки и перезагрузки ПК устройство должно отображаться в списке диспетчера устройств корректно. Если у вас отображается видеокарта, но рядом с ней вы наблюдаете значок ошибки (восклицательный знак), алгоритм действий будет тем же.
Также если в списке диспетчера устройств высвечивается неизвестное устройство вместо вашей дискретной карты, можно попробовать автоматический вариант обновления. Перед этим также удаляем имеющиеся драйвера и далее переходим к Панели устройств.
Ищем здесь неизвестное устройство, кликаем по нему ПКМ и далее из контекстного меню выбираем «Обновить драйверы».
В открывшемся окне выбираем опцию автоматического поиска обновлённых драйверов. Этот способ не всегда работает, но в иных случаях позволяет решить проблему корректно.
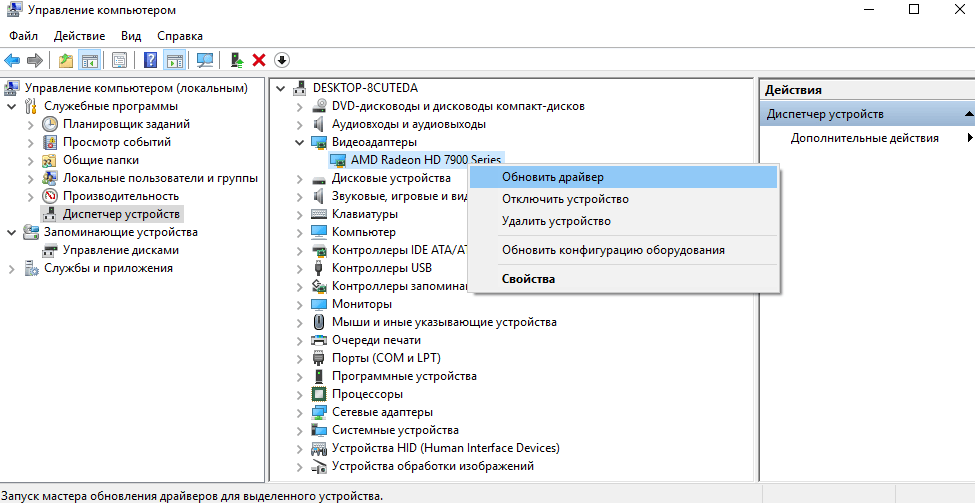
Пробуем обновить графические драйверы
Проблема с неудачным обновлением ОС Windows
Часто после системного обновления Windows некоторые устройства начинают работать некорректно. Виной всему могут быть ошибки при установке обновлений. Для устранения проблемы потребуется произвести откат последних изменений. Для этого проделаем следующее:
- Запускаем компьютер в безопасном режиме – после перезагрузки через несколько секунд нажимаем «F8», пока перед нами не появится экран с вариантами загрузки системы. Из них выбираем нужный пункт и жмём Enter.Загружаем Windows в Безопасном режиме
- Когда система загружена в безопасном режиме, нужно открыть меню «Пуск», в поисковую строку ввести «восстановление системы» и выбрать искомый пункт.
- В окне модуля системного восстановления переключаемся на вариант «Выбрать другую точку восстановления» и нажимаем «Далее».
- В появившемся меню нужно выбрать точку восстановления, до которой будем производить откат и нажимаем «Далее».
- Подтверждаем точку восстановления, после чего ПК уйдёт в перезагрузку, и система запустится в обычном режиме.Пробуем откатить систему к ближайшей контрольной точке
Проверяем подключение видеокарты
Прежде чем проверить, правильно ли подключена графическая карта к материнской плате, нужно выключить компьютер и вынуть шнур питания из розетки. После этого снимаем боковую крышку системного блока и проверяем подключение видеоплаты. Она должна быть плотно помещена в соответствующий разъём. Не лишним будет проверить подключение питания карты. Важно обратить внимание на тип кабеля, который запитывает устройство от системного блока. Нередко пользователи путают 8-pin коннекторы питания видеокарты и процессора. У некоторых вариантов блока питания присутствует пара кабелей для процессора.
Физическая поломка графической платы
Самая критичная проблема – поломка видеокарты на физическом уровне. Если ни одно из перечисленных выше решений вам не помогло, скорее всего, проблема именно в этом. В таком случае всё, что остаётся, это отнести адаптер в сервисный центр. Там уже специалисты смогут оценить реальные возможности его восстановления или замены.
Время на прочтение
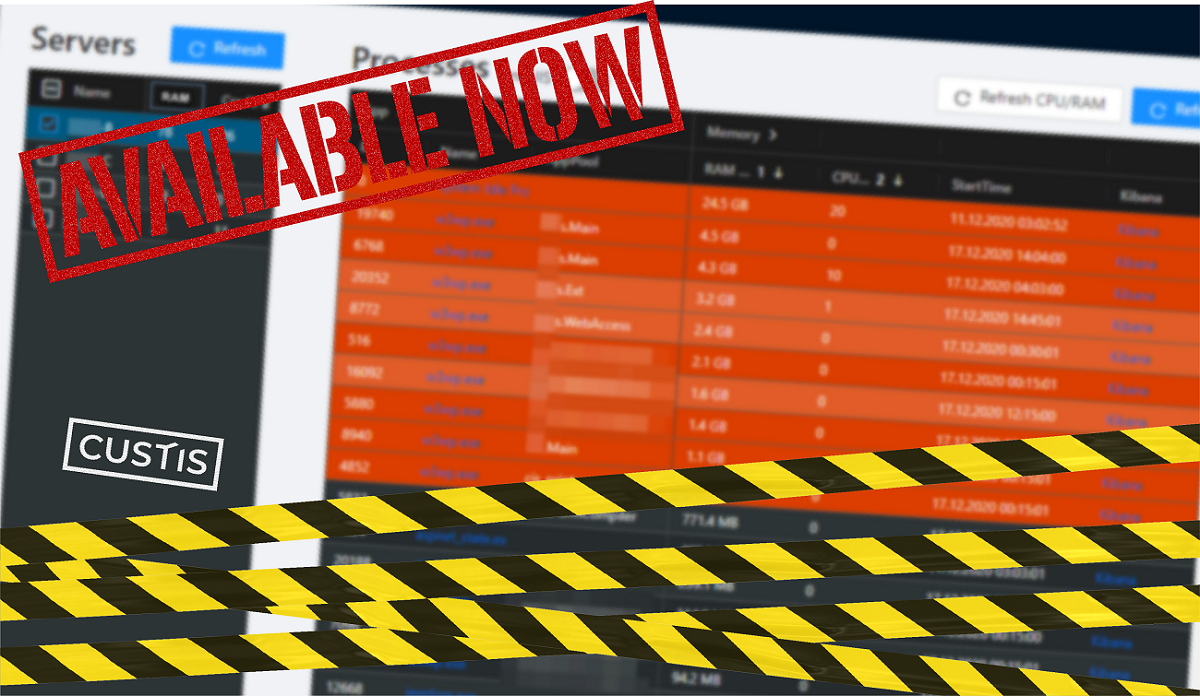
«Сказать программисту, что уже есть библиотека, делающая Х, — это то же самое, что сказать музыканту, что уже есть песня про любовь» (с)
Есть разные способы посмотреть, чем занят сервер под Windows: можно зайти по RDP и открыть Task Manager или Process Explorer, а можно запустить удаленный сеанс через PowerShell и набрать команду Get-Process. Но что если серверов много и нужна информация по всем сразу? Заходить по RDP неудобно, а для работы с PowerShell требуется определенная квалификация.
Мы не нашли подходящего инструмента, поэтому разработали свой. Итак, встречайте ProcInsp — совершенно новый диспетчер задач для Windows.
Что такое ProcInsp?
Повторюсь, ProcInsp — это еще один диспетчер задач для Windows, однако в отличие от Task Manager и Process Explorer он работает через веб, к тому же собирает информацию с нескольких серверов.
ProcInsp показывает информацию о потреблении RAM и CPU на наблюдаемых серверах (в левой части экрана) и отображает запущенные на них процессы (в правой части):
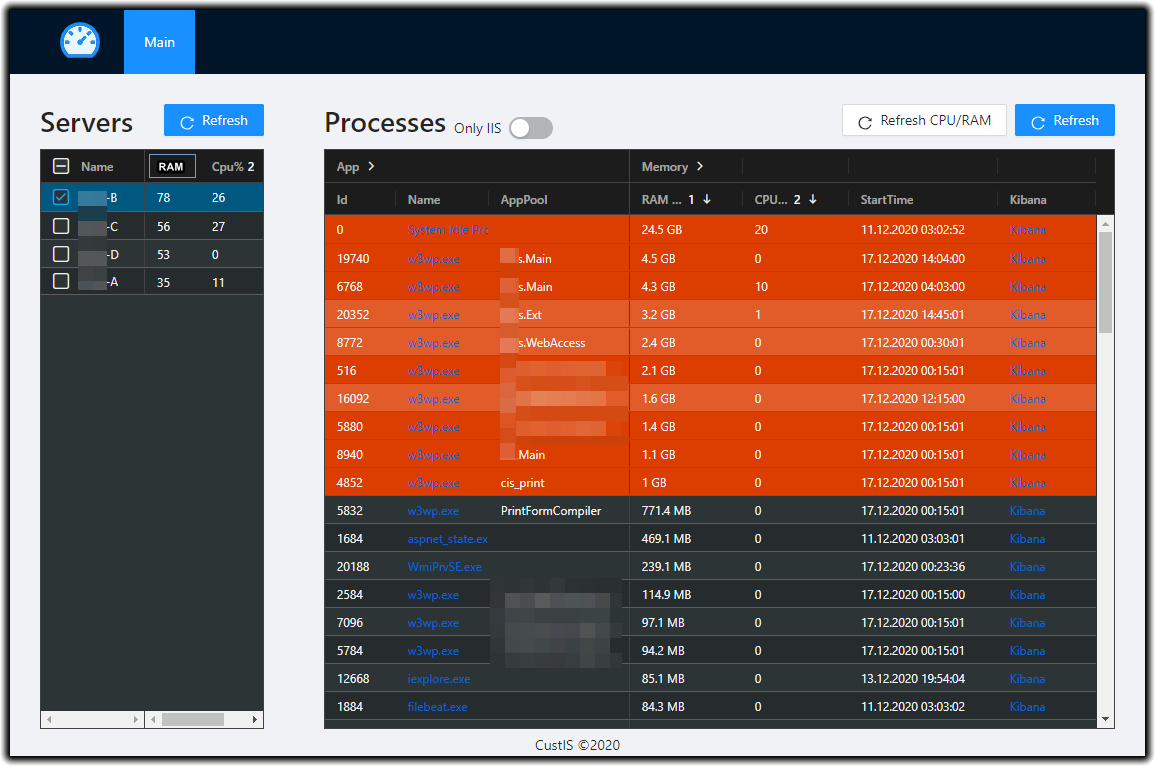
ProcInsp интегрирован с Kibana, и при щелчке на соответствующую ссылку показывает логи выбранного процесса (в Kibana отправляется запрос, содержащий в фильтре имя хоста и идентификатор процесса). Чтобы различать множество w3wp-процессов, ProcInsp для каждого из них отображает имя пула приложений (для каждого пула IIS запускает свой w3wp-процесс).
Для CLR-процессов возможно получение более детальной информации. Если кликнуть на интересующем нас процессе, то ProcInsp выведет список потоков и их стеков вызовов. Для IIS-процессов он покажет текущие обрабатываемые веб-запросы:
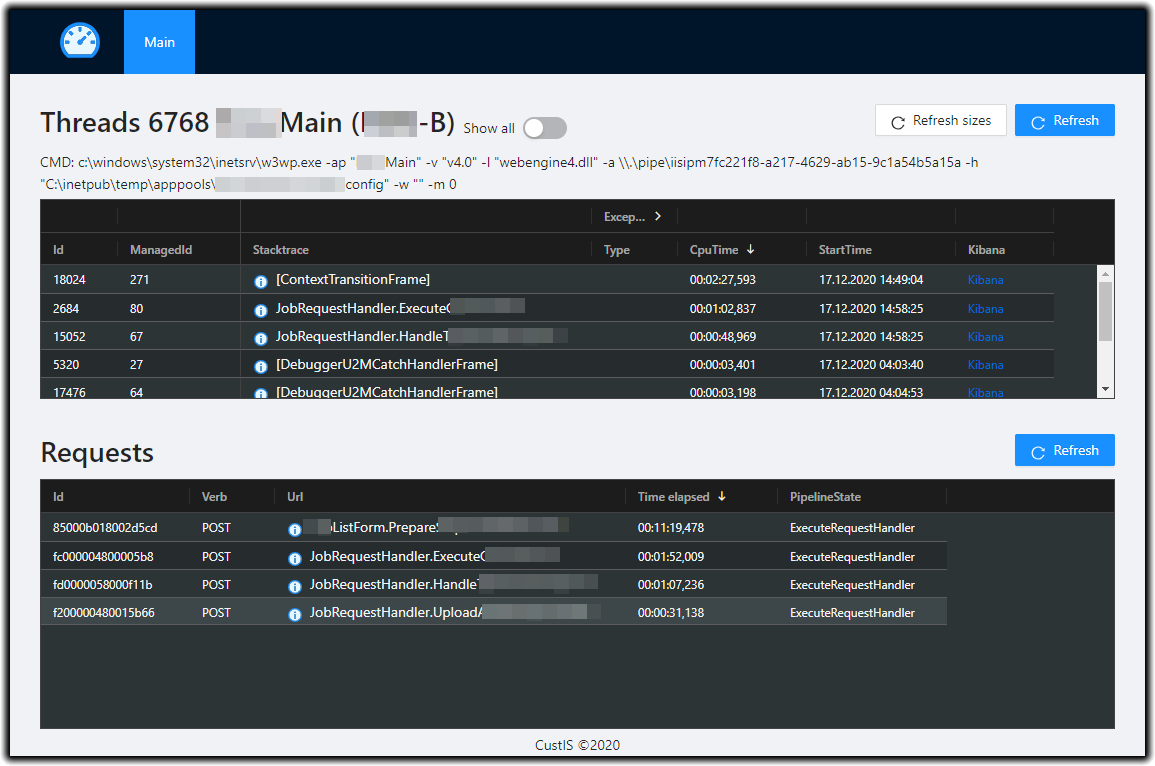
Если внутри потока выброшено исключение, то ProcInsp отобразит его тип, сообщение и стек вызовов. При клике на ссылку Kibana откроется лог, отфильтрованный по хосту, процессу и потоку.
Вот так выглядит экран просмотра стека вызовов (обратите внимание, что ProcInsp подсвечивает точку входа в приложение, оставляя за скобками инфраструктурный код):
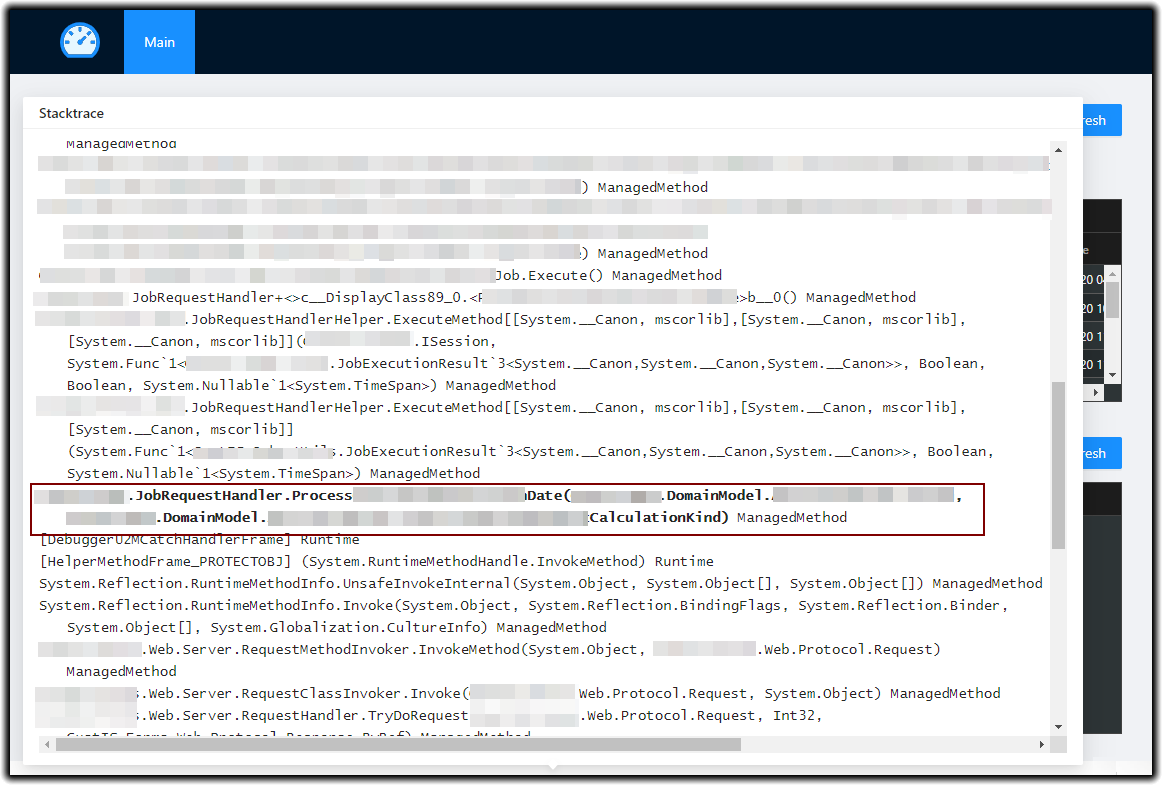
Почему мы решили написать ProcInsp?
Мы написали ProcInsp, поскольку не нашли удобного инструмента, позволяющего просматривать стек вызовов работающего CLR-процесса.
Конечно же, можно использовать снятие дампов и WinDbg, но это требует подключения к серверу через RDP, а главное — соответствующей квалификации специалиста: к задаче надо подключать как минимум разработчика. Что касается ProcInsp, то он позволяет «заглянуть» в стек вызовов быстрее (не надо подключаться через RDP, запускать утилиты), а использовать его может тестировщик или инженер службы поддержки.
Возможно, кто-то скажет, что информацию о потреблении ресурсов серверами и процессами необходимо смотреть через системы мониторинга (типа Prometheus). Да, это так, однако тот же Prometheus заточен под получение только числовых характеристик, поэтому через него неудобно (и даже невозможно) просматривать текущие запросы и/или потоки процессов.
Существующие утилиты для мониторинга задач (см. далее раздел «Альтернативы ProcInsp») не имеют функции просмотра информации о стеках вызовов на удаленных компьютерах. Восполнение этого пробела — еще одна причина написания ProcInsp.
Особенности реализации ProcInsp
Общее использование CPU ProcInsp получает через PerformanceCounter (пакет System.Diagnostics.PerformanceCounter):
var cpuCounter = new PerformanceCounter(“Processor”, “% Processor Time”, “_Total”, Environment.MachineName);
cpuCounter.NextValue();
System.Threading.Thread.Sleep(500); //This avoid that answer always 0
CpuUsage = (int) cpuCounter.NextValue();
Информация об общем использовании RAM вычитывается через ManagementObjectSearcher (пакет System.Management):
Код получения общего потребления CPU и RAM см. на GitHub.
Получение общей информации по процессам
Чтобы получить список запущенных на компьютере процессов, можно воспользоваться функцией Process.GetProcesses(), однако в результатах будет отсутствовать информация о параметрах командной строки (а для нас это важная информация, поскольку мы хотим видеть, для какого пула приложений запущен каждый из w3wp-процессов).
Вся необходимая информация, за исключением потребления CPU и RAM, есть внутри объекта Win32_Process, который доступен через ManagementObjectSearcher (пакет System.Diagnostics.PerformanceCounter). Код получения информации по процессам см. на GitHub.
Что касается потребления CPU и RAM отдельным процессом, то эта информация есть в Win32_PerfFormattedData_PerfProc_Process, доступ к которому, опять же, получаем через ManagementObjectSearcher (см. исходный код на GitHub).
Получение списка текущих веб-запросов
Внутри объекта System.Diagnostics.Process есть свойство Threads, однако через него невозможно получить стеки вызовов других процессов (отличающихся от текущего). У Microsoft есть библиотека Microsoft.Diagnostics.Runtime (ClrMD), которая позволяет подсоединиться к запущенному процессу и получить сведения в том числе о стеках вызовов работающих потоков. Исходный код см. на GitHub.
Объем памяти, выделенной для одного потока
При разработке ProcInsp стояла задача определять объем памяти, выделенной под конкретный поток. Дело в том, что Windows выделяет память под процесс, а как эта память распределяется по потокам, не знает. Для того чтобы определить объем кучи потока, было решено написать свой калькулятор (заранее оговорюсь, что идея провалилась: калькулятор дает заниженные данные).
По идее, любое выделение памяти внутри потока приводит либо к появлению нового корневого объекта, либо к созданию ссылки из существующего корневого объекта на вновь созданный (напрямую или через иерархию объектов).
Перебрать корневые объекты, доступные из потока, можно при помощи пакета ClrMD. Далее для каждого из объектов можно получить объем памяти, а также информацию о дочерних объектах (объекты, на которые ссылается корневой объект). Для дочерних объектов, в свою очередь, доступна та же информация (объем памяти и ссылки).
Получается, при помощи обычной рекурсии, начинающейся от корневых объектов, мы теоретически получаем возможность обойти всю иерархию объектов и вычислить объем выделенной под поток памяти. Однако здесь у нас возникли сложности:
- Обход больших деревьев занимает слишком много времени (а иногда и вовсе приводит к зависаниям), поэтому мы ввели ограничение на глубину и ширину обхода.
- Некоторые объекты могут быть доступны сразу из нескольких потоков. Например, статическое поле класса будет доступно из всех потоков. Это приведет либо к тому, что поле класса будет обойдено при обходе каждого потока, либо к тому, что поле класса не будет обойдено ни разу.
Мы не стали выяснять, из-за чего все-таки не удается определить хотя бы порядок объема памяти, выделенной под поток. Возможно, этим будет интересно заняться кому-то из наших читателей 🙂 Наша (не рабочая) реализация обхода кучи здесь.
Архитектура и точки расширения
ProcInsp отображает информацию о потреблении ресурсов на множестве серверов: клиентская часть (реализована на React и TypeScript) посылает асинхронные запросы на серверы, на которых развернуты точки входа ASP.NET Core. Клиентская и серверная части ProcInsp обмениваются друг с другом информацией через WebAPI.

При необходимости сбор информации с серверов можно осуществлять другой утилитой (реализованной, к примеру, на Java или Node.JS). С другой стороны, клиентская часть ProcInsp может собирать информацию с серверов, скажем, под управлением Linux или MacOS, если на них реализован необходимый API. Полная информация о поддерживаемых WebAPI-запросах доступна здесь.
Конфигурирование ProcInsp
Серверная часть ProcInsp в настоящий момент не конфигурируется.
Конфигурация клиентской части ProcInsp задается в файле ClientAppuildconfig.js. В настоящий момент поддерживаются следующие настройки:
- InspServers — адреса серверов, с которых ProcInsp собирает данные.
- IisProcs — имена процессов, которые должны отображаться при включенной опции Only IIS.
- Entrypoint.Contains — строки, одна из которых должна быть в имени функции, служащей точкой входа. Данная настройка вместе со следующей задает правила, по которым ProcInsp ищет точку входа в стеке вызовов (чтобы подсветить метод, отображающий суть происходящего в приложении).
- Entrypoint.NotContains — строки, которых не должно быть в имени функции, служащей точкой входа.
- Requests.UrlInfo — регулярное выражение, при помощи которого ProcInsp получает основную информацию из строк запросов к IIS. Например, из www.mysite.com/Request=MyMainMethod можно получить строку MyMainMethod для отображения в списке запросов.
Актуальная информация о перечне и типах настроек доступна в файле globals.d.ts.
Ограничения
ProcInsp умеет получать подробную информацию о потоках только для CLR-процессов. Для нативных и Java-процессов отображаются лишь идентификаторы запущенных потоков и время их старта.
ClrMD умеет получать данные только по процессам, чья битность совпадает с запущенным процессом (в нашем случае — процессом ProcInsp). Это означает, что если ProcInsp запущен как 32-битное приложение, то он сможет получить данные о стеках вызовов только по 32-битным процессам. Аналогично 64-битный ProcInsp будет иметь доступ только к данным о 64-битных приложениях.
Возможный обходной путь здесь таков: запускать 2 экземпляра ProcInsp (по экземпляру на каждую битность) и присылать запросы по процессу на «правильный» экземпляр, работающий в нужной битности.
Ограничение не распространяется на отображение списка процессов: вне зависимости от того, в какой битности запущен ProcInsp, отображаются все процессы.
Текущие обрабатываемые запросы отображаются только для IIS.
Альтернативы ProcInsp
Сначала рассмотрим утилиты, позволяющие получать информацию с удаленных компьютеров.
Как видно, только ProcInsp умеет получать с удаленной машины информацию о стеках вызовов.
Однако существует ряд приложений, которые позволяют просматривать перечень потоков и их стеков вызовов на текущем компьютере. Эти утилиты имеют примерно одинаковые возможности, различаясь лишь наличием/отсутствием пользовательского интерфейса:
В интернете есть упоминания утилит Managed Stack Explorer и Clr Stack Explorer, имеющих графический интерфейс, однако первое приложение не запускается, а для второго не работают ссылки на скачивание.
WinDbg и DebugDiag также позволяют просмотреть перечень потоков и их стеков вызовов. Упоминаю их отдельно от остальных, поскольку утилиты имеют широкий круг возможностей по снятию и анализу дампов приложений и являются не диспетчерами задач, а средствами отладки.
Планы на будущее
В будущем планируется сделать ProcInsp кроссплатформенным, то есть научить его выводить информацию о процессах, запущенных на Linux и MacOS. Планируется добавить возможность просмотра подробной информации по нативным и Java-процессам, просмотр активных веб-запросов nginx и других веб-серверов, поддержку Docker. Также полезно добавить возможность управлять процессами, как минимум прерывать их и снимать дампы.
Ссылки
В Windows 8.1 разработчики улучшили Диспетчер задач, но внесенные тогда изменения коснулись больше интерфейса, нежели функционала. Желающие иметь по-настоящему функциональный Диспетчер задач, используют Process Explorer — мощное средство управления процессами, но Process Explorer не единственный инструмент в своем роде. Недавно список альтернативных диспетчеров задач пополнился программой TaskExplorer.
Эта программа дает более полное представление о запущенных в Windows процессах, чем встроенная утилита .
TaskExplorer предоставляет сведения о потоках, дескрипторах, открытых соединениях для каждого процесса, в том числе использование ими сети, загруженных процессами библиотеках и файлах.

Программой поддерживается редактирование памяти,


получение подробных сведений о системе,

управление службами, вывод сведений о производительности процессора, ОЗУ, диска и видеокарты.

Естественно, приложение имеет полный набор средств управления процессами, как то: завершение, изменение приоритета, создание дампов и так далее.

Из дополнительных возможностей следует отметить запуск процесса от имени разных пользователей и системных служб, включая , управление базовыми функциями электропитания, переход в загрузочное меню, очистка кэша , высвобождение дополнительное памяти. Из недостатков — чрезмерно перегруженный интерфейс, работать с программой неудобно даже в полнооконном режиме. Также в TaskExplorer отсутствует поддержка русского языка, хотя для опытных пользователей это не должно стать преградой.
Страница разработчика: github.com/DavidXanatos/TaskExplorer/releases
Иногда ваш компьютер может отказываться обнаруживать графический процессор по разным причинам. Это может произойти как с видеокартами Nvidia, так и с AMD.
Как бы неприятно это ни казалось, это не редкая ситуация. Итак, если вы застряли на ПК, не обнаруживающем GPU, устраните проблему с помощью приведенных ниже решений.
Почему мой компьютер не обнаруживает мой графический процессор?
Материнская плата, не обнаруживающая проблему с графическим процессором, может быть вызвана несколькими причинами, которые варьируются от пользователя к пользователю. Однако наиболее распространенными являются следующие:
- Устаревшие драйверы. Каждый должен выделять время в своей еженедельной рутине, чтобы выполнять обязанности по обновлению своих драйверов. Они не только заставят ваш компьютер работать медленнее, но и помешают его работе, в том числе не обнаруженный графический процессор, но проблема с вращением вентилятора.
- Неисправная карта. Проверьте, правильно ли ваш графический процессор (GPU) подключен к материнской плате, и осмотрите его на наличие признаков повреждения.
- Устаревший BIOS. Устаревший BIOS может создать проблемы совместимости оборудования. Возможно, это основная причина, по которой GPU не определяется в диспетчере устройств; таким образом, рекомендуется обновить его как в Windows 10, так и в Windows 11.
- Неудачные обновления Windows. Обновления Windows обычно улучшают работу вашего компьютера. Однако иногда они приносят с собой новые проблемы, из-за которых ваш компьютер ведет себя неестественно. В этом случае вам нужно будет удалить самое последнее обновление.
Следуйте инструкциям, чтобы узнать, как эффективно исправить ПК, не обнаруживающий Nvidia или AMD GPU.
Как я могу починить свой компьютер, если он не обнаруживает GPU?
Прежде чем применять описанные ниже методы устранения неполадок, проверьте следующие аспекты:
- Проверьте слот графического процессора и тщательно очистите его, чтобы не повредить аппаратные части.
- Отключите и снова подключите графический процессор к материнской плате.
- В BIOS установите для напряжения запуска ЦП значение «Максимум» и проверьте, решает ли это проблему.
Если они не работают, попробуйте решения, перечисленные ниже.
Включите скрытые устройства и драйвер видеокарты.
- Щелкните правой кнопкой мыши значок «Пуск», затем выберите параметр «Диспетчер устройств».
- Нажмите кнопку «Просмотр» вверху, затем нажмите «Показать скрытые устройства».
- Разверните раздел «Видеоадаптеры», щелкните правой кнопкой мыши графический процессор и выберите «Включить устройство», если оно в данный момент отключено.
Установите или обновите драйвер видеокарты.
- Если ПК не обнаруживает ваш графический процессор, щелкните правой кнопкой мыши значок «Пуск» на панели задач и выберите «Диспетчер устройств».
- Разверните Адаптеры дисплея, щелкните правой кнопкой мыши драйвер видеокарты и выберите Обновить драйвер.
- Нажмите «Автоматический поиск драйверов», затем перезагрузите компьютер после завершения процесса. Проблема с ПК, не обнаруживающим видеокарту AMD, будет решена.
2 Через сайт производителя
- Перейдите на официальный веб-сайт Nvidia или AMD, в зависимости от вашего графического процессора, затем выберите тип продукта, серию, свою ОС, тип загрузки и язык, которые соответствуют описанию вашего графического процессора, а затем нажмите кнопку «Поиск».
- Нажмите «Загрузить» под полученным драйвером, затем дважды щелкните исполняемый файл, чтобы установить его на свой компьютер. После этого перезагрузите компьютер, чтобы применить сделанные изменения. Компьютер, не обнаруживающий ошибку графического процессора, будет исправлен.
3 Через Центр обновления Windows
- Нажмите Windows + I вместе, затем перейдите в «Обновление и безопасность».
- Щелкните параметр «Просмотреть все необязательные обновления» справа.
- Разверните раздел «Обновления драйверов», отметьте там все обновления и выберите «Загрузить и установить».
4 Автоматически устанавливать последние версии драйверов
Это очевидная, но распространенная ошибка. После установки видеокарты Windows автоматически установит необходимый драйвер видеокарты, который был предварительно встроен в видеокарту.
Однако в большинстве случаев вам необходимо обновить драйверы и загрузить дополнительные файлы, чтобы он работал правильно. Вы можете загрузить последнюю версию графического драйвера с веб-сайта производителя графического процессора.
Используйте командную строку, чтобы отключить PCI Express.
- Загрузитесь в BIOS нажатием F2 или Del после нажатия кнопки питания.
- Перейдите в раздел «Восстановить настройки по умолчанию», затем выберите «Загрузить настройки по умолчанию» и нажмите Enter. Обратите внимание, что это может отличаться в зависимости от вашего ПК, тем не менее, шаги должны быть похожими.
- Перейдите к обновлению BIOS, что позволит вашей материнской плате работать с любым новым оборудованием, которое вы устанавливаете. ПК не может обнаружить графическую карту Nvidia. Проблема будет решена позже.
Нам необходимо указать, что изменение BIOS иногда может быть потенциально рискованным действием; в результате вам следует проявлять особую осторожность, чтобы не нанести непоправимый вред.
Удалите последнее обновление Windows.
- Нажмите клавиши Windows + вместе, чтобы получить доступ к приложению «Настройки», затем выберите «Обновление и безопасность». I
- Выберите Просмотреть установленную историю обновлений с правой стороны.
- Выберите Удалить обновления.
- Нажмите на верхнее установленное обновление Windows, затем выберите «Удалить», чтобы удалить его с вашего ПК. Перезагрузите компьютер и проверьте, устранена ли проблема с графическим процессором.
Изменить оперативную память
Если ничего не сработало, возможно, виновата установленная оперативная память. Часто проблемы совместимости приводят к тому, что ПК не обнаруживает GPU.
Итак, приобретите модули оперативной памяти от другого производителя и замените установленные в настоящее время. Это должно заставить все работать.
Если на вашем ПК есть как встроенный, так и выделенный графический процессор, вам может потребоваться включить выделенную графическую карту в BIOS.
Вот и все, вы сможете починить свой компьютер, не обнаруживая проблем с видеокартой, с помощью одного из этих решений. Дайте нам знать, если вы использовали другие обходные пути.
Возможности стандартного диспетчера задач в Windows 7/10 ограничены, а в некоторых случаях, и вовсе не позволяют решить положенную задачу. Что же не устраивает в старом добром диспетчере задач? Вот краткий перечень:
- В нём нельзя посмотреть иерархию запущенных процессов, их связь между собой
- Нет информации о процессах
- Нет никакой информации об открытых дескрипторах и загруженных библиотеках DLL
- Нельзя завершить (прикончить) некоторые зависшие процессы, особенно системные
- Блокируется вирусами
- и некоторые другие
- Process Explorer от компании Sysinternals
- System Explorer – неплохая альтернатива
- Free Extended Task Manager
- Task Manager Deluxe
- Process Killer – прирождённый киллер
- KillProcess – ещё один убийца
Process Explorer от компании Sysinternals
Компания Microsoft уже давно сотрудничает с Sysinternals и даже перекупила себе некоторых программистов. Утилиты этой компании Microsoft часто приводит на своём официальном сайте как вспомогательные для решения проблем с Windows. И именно Process Explorer рекомендуется в Microsoft как альтернатива диспетчеру задач.
Это бесплатная, лёгкая и не требующая установки программа. Достаточно загрузить утилиту по прямой ссылке, распаковать и запустить исполняемый файл «procexp.exe». Для 64-х битных систем запускаем «procexp64.exe»
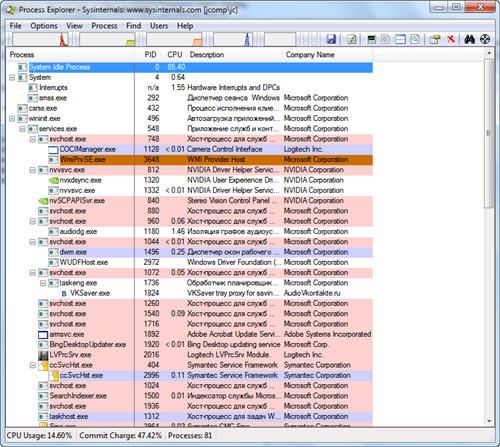
Process Explorer умеет делать всё:
- показывает всю необходимую информацию о ВСЕХ запущенных процессах и используемых ресурсах по каждому из них
- показывает подробную информацию по использованию ресурсов системы в целом (оперативная память, процессор, диски, а также по GPU (видеокарта))
- располагает информацией о том, какие DLL используются каждым процессом и с какими ключами они запускались
- имеет хорошую систему поиска по всей доступной информации
- есть поиск в интернете по выбранным подозрительным процессам на предмет вирусности
- и конечно же, умеет закрывать непослушные процессы
Монитор ресурсов компьютера можно вызвать кликнув два раза по графикам в шапке программы или с помощью комбинации клавиш «Ctrl + I».
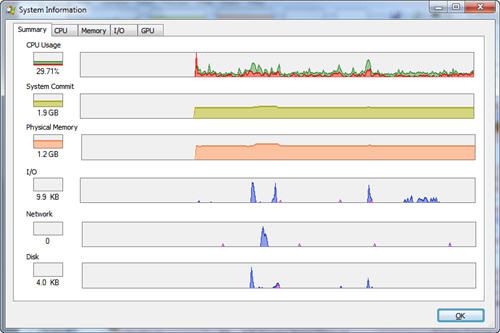
Чтобы полностью заменить диспетчер задач на Process Explorer (т. е. чтобы он вызывался по «Ctrl + Shift + Esc» и «Ctrl + Alt + Del») нужно кликнуть в меню . Для того чтобы это сработало, Process Explorer должен быть запущен не из архива, а уже из папки распакованной из архива.
В свойствах каждого процесса есть информация и графики как он использует процессор, жёсткий диск, сеть, а также видеокарту. Показывается сколько использовано ресурсов видеопроцессора (GPU) и видеопамяти. Хорошо так отлавливать скрытые майнеры. Это такие программы, которые нагружают видеокарту своими задачами, из-за чего компьютер греется, но вы не понимаете почему.
Как узнать название процесса любого окна
Предположим, у нас есть программа антивирус NOD32, и мы хотим найти её в Process Explorer. Для этого есть функция «Find Window’s Process». Нажимаем на кнопку, удерживаем и переносим на окно программы:
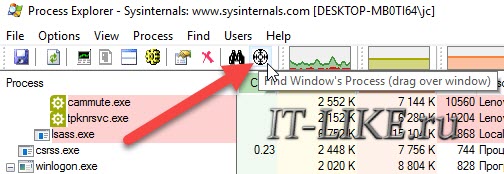
Мы будем спозиционированы на дерево процессов указанной программы. Хорошо видно в видео.
Как узнать какой программе принадлежит процесс
Обратная ситуация, нажимаем правой кнопкой,
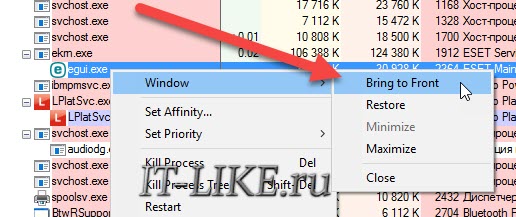
Эта команда восстановит окно приложения, если оно есть в принципе. Т.е, если у процесса вообще есть окно, то оно покажется на экране, а если нет, то и меню «Window» не будет активно. Тогда нужно изучать подробную информацию.
System Explorer – неплохая альтернатива
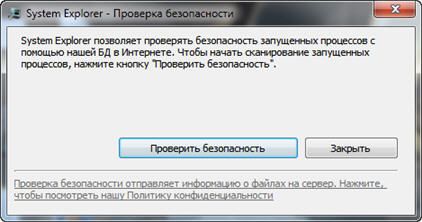
Это напоминает сканирование вирусов в памяти. В самой программе всегда можно проверить отдельный процесс на принадлежность к вирусам, и вообще разработчики уделили особое внимание безопасности. System Explorer отображает информативное дерево, не перегруженное лишней информацией. Рядом с каждым процессом есть кнопка «Подробности».
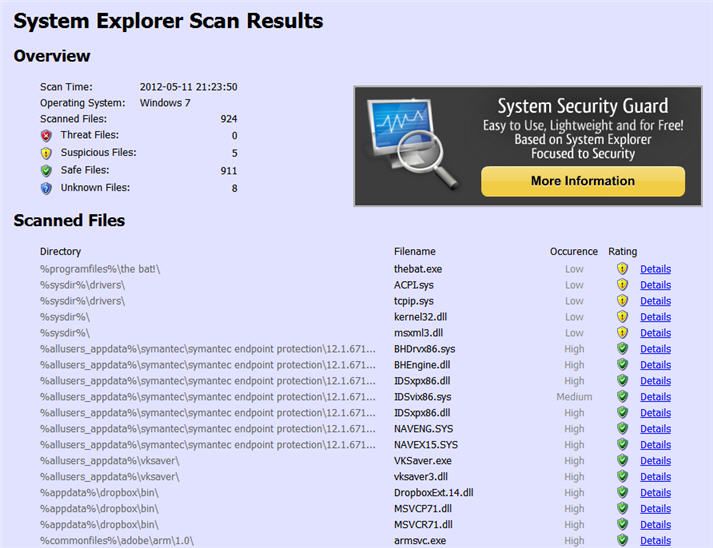
Помимо стандартных функций, таких как контролирование запущенных процессов и ресурсов компьютера, System Explorer умеет:
- управлять автозагрузкой
- удалять программы
- отслеживать процессы с ключами запуска
- обнаруживать драйвера, системные службы и модули программ
- можно просмотреть информацию о запускаемом файле ещё до его запуска, просто перетянув файл в специальное окно программы
- встраивается в систему и заменяет стандартный диспетчер задач
- интегрирован с социальными сетями
- имеет встроенный фильтр для более наглядного отображения информации
Очень интересная возможность System Explorer делать снимки системы (файлы, реестр и файлы+реестр) и потом их сравнивать. Это очень удобно для отслеживания изменений в системе после действий какой-нибудь программы.
Free Extended Task Manager
Эта программа наглядно отображает информацию о запущенных программах и процессах, а также о драгоценных ресурсах компьютера, которые непонятно куда деваются. Кстати, очень смахивает на стандартный диспетчер программ.
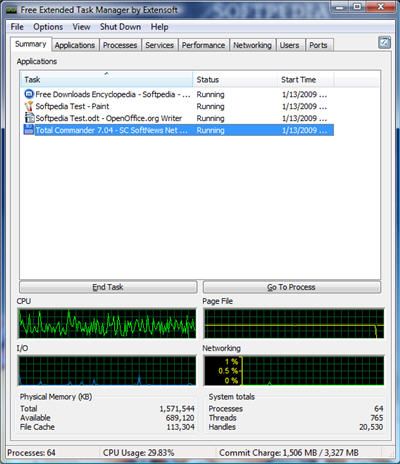
Какие есть достоинства у Free Extended Task Manager:
- Отображение дисковой активности по каждому приложению
- Отображение информации по приложениям, которые наиболее всего используют процессорное время и оперативную память в графической форме
- Показывает все заблокированные (используемые) файлы по каждому процессу
- Находит все процессы, заблокировавшие определённый файл
- Есть вкладка «Общее» («Summary»), для быстрого доступа к информации об общем состоянии системы
- Позволяет ставить на паузу («замораживать») отдельно взятые процессы
- Другие визуальные и функциональные улучшения по сравнению со стандартным диспетчером задач.
Task Manager Deluxe
Немного более мощный аналог диспетчера для требовательных пользователей, отображает очень подробные данные, не требует установки, интегрируется в операционную систему:
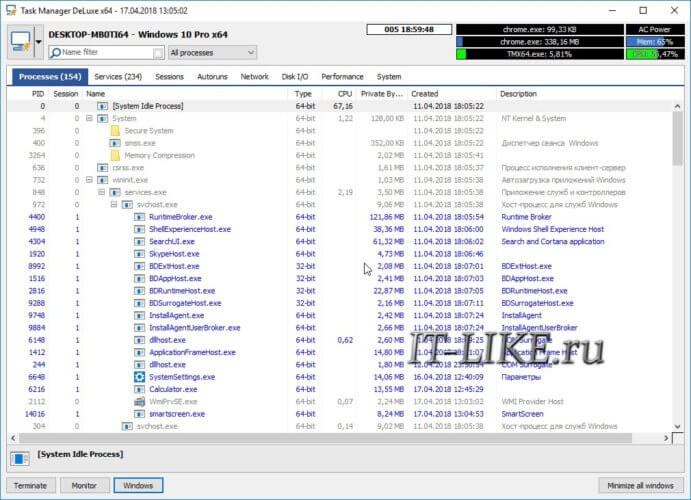
- запущенные службы и драйвера
- трафик по сетевым адаптерам
- сетевые подключения каждого процесса
- активные терминальные сессии, лог подключений пользователей
- всё что загружается автоматически с Windows
- какими процессами заняты заблокированные файлы
- видно разрядность (битность) программ
- Desktop Explorer — показывает информацию о приложении, при наведении на него курсором
Process Killer – прирождённый киллер
Бывает, что стандартный диспетчер задач ну никак не может прибить какой-то процесс, особенно если он системный, а очень надо! Например, у меня на днях был случай, когда антивирус стал ругаться на кряк к программе и стал требовать перезагрузки компьютера! А у меня было очень много открыто всего, и я точно знал что вируса там небыло. А он, зараза, поставил мне ультиматум, что через 30 минут перезагрузит комп, и делай что хочешь. Позакрывал все программы какие смог, а последний, его процесс, не даёт завершить, хоть ты тресни!
Для таких случаев и нужна программа Process Killer. В настройках можно включить автоматический запуск программы. А вызвать Process Killer можно простой комбинацией клавиш «Ctrl + Sift + ~». Также программа умеет замораживать работу и менять приоритет.
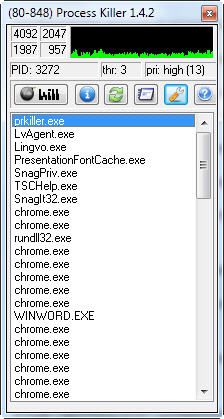
KillProcess – ещё один убийца
Ещё одна бесплатная программа, также позволяет останавливать нежелательные и системные процессы. Отличительные особенности:
- позволяет создать список процессов, который будет выгружаться одним кликом, например перед запуском ресурсоёмкой игры или программы
- умеет завершать процессы, даже защищённые Microsoft, в течении миллисекунд, как обещают разработчики
- можно вести учёт разрешённых и запрещённых к запуску процессов
- имеет обычную версию и портативный вариант
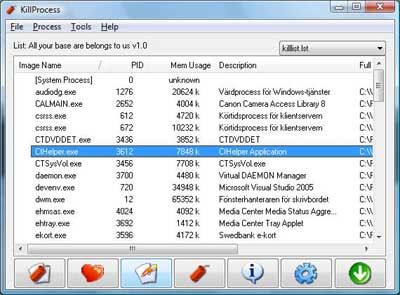
Общее число пользователей программы KillProcess переваливает за миллионы человек!




