Командная строка – специфический режим Windows 10, отличный от её привычного графического интерфейса. Режим (консоль, интерфейс) командной строки (command line) менее информативен и требует от пользователя повышенного внимания при наборе команд. Зато он позволяет существенно облегчить и ускорить выполнение ряда административных задач, некоторые из которых не могут быть реализованы иначе. Консоль командной строки – обязательный атрибут работы продвинутых пользователей.
Новая версия Терминала Windows (предварительная версия) 1.16 доступна для установки из Microsoft Store. Обновление добавляет поддержку тем и персонализации внешнего вида консольного инструмента
Вы можете воспользоваться новыми возможностями Windows Terminal Preview 1.16 уже сейчас. Приложение доступно для скачивания из Microsoft Store, со страницы проекта на GitHub, а также через Windows Package Manager (winget).

Вы можете использовать предварительную версию вместе с основной сборкой. При желании вы можете установить его в качестве параметра по умолчанию в меню Параметры > Запуск > Приложение терминала по умолчанию.
В прошлом году Microsoft объявила, что Терминал Windows станет консольным инструментом по умолчанию в Windows 11, и что пользователи по-прежнему смогут обращаться к командной строке и PowerShell вручную. Это изменение было реализовано в прошлом месяце с выходом Windows 11 Build 25188.
Компания Microsoft анонсировала релиз Windows Terminal Preview 1.10. Это значит, что версия 1.9 в скором времени будет распространяться на стабильном канале
К сожалению, стабильная версия Windows Terminal не позволяет устанавливать инструмент в качестве системного терминала по умолчанию или редактировать настройки из графического интерфейса — эти функции ограничены предварительной версией. Windows Terminal Preview 1.10 получил небольшое количество изменений, например добавление кнопки палитры команд в выпадающее меню, новые действия и др.
Новое в Windows Terminal 1.10
В раскрывающееся меню добавлена кнопка палитры команд. Она заменила кнопку «Обратная связь», которая по заявлениям Microsoft, не пользовалась популярностью. Палитру команд также можно запустить с помощью сочетания Ctrl+Shift+P.
Еще одним интересным изменением версии 1.10 является добавление режима Quake в системный трей. Впервые режим Quake был представлен в предыдущем релизе. Новый режим позволяет пользователям вызывать терминал в верхней половине экрана с помощью комбинации клавиш Win+`. В новейшей версии при закрытии окна Quake оно отправляется на панель задач, откуда его можно быстро снова открыть. Данная опция работает, даже если экземпляр родительского терминала не запущен на панели задач.

Компания также рассказала об изменения интерфейса настроек, заявив, что работает над «созданием нового решения пользовательского интерфейса». В пользовательский интерфейс настроек планируется добавить страницу «По умолчанию», а также страницу расширений, чтобы пользователи могли управлять своими расширениями фрагментов JSON.
В Windows Terminal Preview 1.10 пользователи могут добавлять новые действия или сочетания клавиш прямо из пользовательского интерфейса. При этом существующие действия удаляться не будут.

Также добавлена поддержка отрисовки полужирного текста в средство рендеринга текста.

Как обычно, в новой версии исправлены ошибки и представлены небольшие улучшения. В заметках к выпуску сообщается о следующих изменениях:
- Теперь можно явно указывать язык для терминала. Новый параметр доступен в разделе Оформление.
- Знак процента теперь добавлен ко всем значениям ползунка непрозрачности.
- Теперь можно закрывать вкладки по индексу.
- Настройки шрифта доступны в виде отдельного объекта в JSON.
Также исправлены следующие ошибки:
- Исправлены сбои при открытии пользовательского интерфейса настроек.
- Закрытие вкладок больше не должно вызывать сбой в терминале.
- Теперь можно открыть новую вкладку с помощью командной строки, не закрывая терминал.
- Версия 1.10 гораздо стабильнее работает в Windows 11 Build 22000.65 и несовместима с Windows 11 Build 22000.51. Версия 1.9 несовместима с Windows 11 Build 22000.65.
- Улучшения производительности и надежности.
Последние статьи #Microsoft
 Несмотря на то, что вопрос о том, как вызвать командную строку может показаться не тем, на который стоит отвечать в виде инструкции, многими пользователями, обновившимися до Windows 10 с 7-ки или XP он задается: так как в обычном для них месте — разделе «Все программы» командной строки нет.
Несмотря на то, что вопрос о том, как вызвать командную строку может показаться не тем, на который стоит отвечать в виде инструкции, многими пользователями, обновившимися до Windows 10 с 7-ки или XP он задается: так как в обычном для них месте — разделе «Все программы» командной строки нет.
В этом материале — несколько способов открыть командную строку в Windows 10 как от администратора, так и в обычном режиме. Причем даже если вы опытный пользователь, не исключаю что вы найдете новые интересные варианты для себя (например, запуск командной строки из любой папки в проводнике). См. также: Способы запустить командную строку от имени Администратора.
Самый быстрый способ вызывать командную строку
Самый удобный и быстрый способ запуска строки от имени администратора (необязательно) — это использование нового контекстного меню кнопки Пуск (появилось в 8.1, есть в Windows 10), которое можно вызывать правым кликом по кнопке «Пуск» или с помощью нажатия клавиш Windows (клавиша с эмблемой) + X. Несмотря на то, что в последних версиях Windows 10 запуск командной строки оттуда исчез и вместо неё появился PowerShell, вы можете вернуть командную строку в это меню:

Зайдите в Параметры — Персонализация — Панель задач и отключите пункт «Заменить командную строку оболочкой Windows PowerShell», это вернет пункт командная строка в меню Win+X и по правому клику на кнопке Пуск.
Вообще, меню Win+X представляет быстрый доступ к многим элементам системы, но в контексте этой статьи нас интересуют пункты
- Командная строка
- Командная строка (администратор)
Запускающие, соответственно, командную строку в одном из двух вариантов.
Использование поиска Windows 10 для запуска
Мой совет — если вы не знаете, как что-то запускается в Windows 10 или не можете найти какую-либо настройку, нажмите кнопку поиска на панели задач или клавиши Windows + S и начните вводить название этого элемента.

Если начать вводить «Командная строка», то она быстро отобразится в результатах поиска. При простом клике по ней, консоль откроется в обычном режиме. Кликнув по найденному элементу правой кнопкой мыши можно выбрать пункт «Запустить от имени администратора», также в последних версиях ОС пункт «Запуск от имени администратора» появился в отдельной панели справа от результатов поиска.
Открытие командной строки в проводнике
Не все знают, но в любой папке, открытой в проводнике (за исключением некоторых «виртуальных» папок), вы можете, удерживая Shift, кликнуть правой кнопкой мыши по пустому месту в окне проводника и выбрать пункт «Открыть окно команд». Обновление: в Windows 10 1703 этот пункт исчез, но вы можете вернуть пункт «Открыть окно команд» в контекстное меню проводника.

Это действие вызовет открытие командной строки (не от администратора), в которой вы будете находиться в той папке, в которой производились указанные шаги.
Использование диспетчера задач для запуска командной строки, в том числе от имени администратора
Диспетчер задач Windows 10, помимо прочего, позволяет запускать программы и его можно использовать для быстрого запуска командной строки: в меню диспетчера задач выберите Файл — Запустить новую задачу и введите cmd.exe

Если вы отметите пункт «Создать задачу с правами администратора», командная строка будет запущена с соответствующими правами.
Запуск cmd.exe
Командная строка — это обычная программа Windows 10 (и не только), представляющая собой отдельный исполняемый файл cmd.exe, который располагается в папках C:\Windows\System32 и C:\Windows\SysWOW64 (если у вас x64 версия Windows 10).
То есть вы можете запустить ее прямо оттуда, если нужно вызвать командную строку от имени администратора — запускайте через правый клик и выбор нужного пункта контекстного меню. Также вы можете создать ярлык cmd.exe на рабочем столе, в меню пуск или на панели задач для быстрого доступа к командной строке в любой момент времени.

По умолчанию, даже в 64-разрядных версиях Windows 10, при запуске командной строки способами, описанными ранее, открывается cmd.exe из System32. Не знаю, есть ли отличия в работе с программой из SysWOW64, но размеры файлов отличаются.
Еще один способ быстро запустить командную строку «напрямую» — нажать клавиши Windows+R на клавиатуре и ввести cmd.exe в окно «Выполнить». Затем просто нажмите Ок.
Как открыть командную строку Windows 10 — видео инструкция
Дополнительная информация
Не все знают, но командная строка в Windows 10 стала поддерживать новые функции, наиболее интересные из которых — копирование и вставка с помощью клавиатуры (Ctrl+C, Ctrl+V) и мыши. По умолчанию эти функции отключены.

Для включения, в уже запущенной командной строке кликните правой кнопкой мыши по иконке слева вверху, выберите пункт «Свойства». Уберите отметку «Использовать прежнюю версию консоли», нажмите «Ок», закройте командную строку и запустите ее снова для того, чтобы сочетания с клавишей Ctrl заработали.
Windows Terminal это новый терминал для удобной работы с утилитами командной строки и оболочками cmd.exe, powershell. Терминал поддерживает вкладки, панели, настройку собственных профилей, стилей и конфигураций. Если у вас установлен WSL или Azure Cloud Shell, оболочки для этих сред автоматически добавляются в консоль Windows Terminal.
Консоль Windows Terminal предустановлена в Windows 11 и Windows 10 22 H2. В остальных версиях Windows его нужно устанавливать вручную. Microsoft рекомендует устанавливать Windows Terminal через Microsoft Store, в этом случае вы гарантированно получите последнюю версию терминала, которая будет обновляться автоматически (https://www.microsoft.com/en-us/p/windows-terminal/9n0dx20hk701?activetab=pivot:overviewtab).
Если у вас отключен, отсутствует или поврежден Microsoft Store (например, в Windows 10 LTSC или в Windows Server 2022), вы можете установить Windows Terminal:
- Вручную скачайте последний релиз Windows Terminal с GitHub и установите файл MSIX в Windows;
- Воспользуйтесь менеджером пакетов Chocolatey или WinGet.
Invoke-WebRequest -Uri https://github.com/microsoft/terminal/releases/download/v1.16.10261.0/Microsoft.WindowsTerminal_Win10_1.16.10261.0_8wekyb3d8bbwe.msixbundle
Установите пакет в Windows с помощью командлета Add-AppxPackage:
Add-AppxPackage -Path .\Microsoft.WindowsTerminal_Win10_1.16.10261.0_8wekyb3d8bbwe.msixbundle
Проверьте, что пакет успешно установился:

Если вы используете версию PowerShell Core 7.x, нужно предварительно импортировать модуль установки пакетов AppX / MSIX):
Import-Module Appx -UseWindowsPowerShell
При ручной установке Windows Terminal в старых версиях Windows 10 может появиться ошибка:
Add-AppPackage : Deployment failed with HRESULT: 0x80073CF3, Package failed updates, dependency or conflict validation. Windows cannot install package Microsoft.WindowsTerminal_Win10_1.16.10261.0_8wekyb3d8bbwe.msixbundle because this package depends on a framework that could not be found. Provide the framework "Microsoft.VCLibs.140.00.UWPDesktop" published by "CN=Microsoft Corporation, O=Microsoft Corporation, L=Redmond, S=Washington, C=US", with neutral or x64 processor architecture and minimum version 14.0.30035.0, along with this package to install. The frameworks with name "Microsoft.VCLibs.140.00.UWPDesktop" currently installed are .....
Add-AppPackage .\Microsoft.VCLibs.x64.14.00.Desktop.appx
При установке пакета Microsoft.WindowsTerminal в Windows Server 2019 или 2016 появляется ошибка:
Add-AppxPackage : Deployment failed with HRESULT: 0x80073CFD, A Prerequisite for an install could not be satisfied. Windows cannot install package Microsoft.WindowsTerminal_1.16.10261.0_x64__8wekyb3d8bbwe because this package is not compatible with the device. The package requires OS version 10.0.19041.0 or higher on the Windows.Mobile device family. The device is currently running OS version 10.0.17763.107.

Как вы видите, пакет проверяет ОС при установке. Для установки Windows Terminal нужен билд не ниже Windows 1903 (10.0.18362.0). Таким образом, установить Windows Terminal на Windows Server 2019 не удастся.
Если у вас появляется ошибка 0x80073CFD в Windows 10, попробуйте установить обновления или использовать более раннюю версию Microsoft.WindowsTerminal.
winget install --id=Microsoft.WindowsTerminal -e

Или с помощью chocolatey:
Set-ExecutionPolicy Bypass -Scope Process -Force; iex ((New-Object System.Net.WebClient).DownloadString('https://chocolatey.org/install.ps1'))
choco install microsoft-windows-terminal
Можно установить старую версию пакета:
choco install -y microsoft-windows-terminal --version 1.12.10732.0
При установке пакета через choco install на Windows Server 2019 появляется ошибка:
ERROR: This package requires at least Windows 10 version 1903/OS build 18362.x. The install of microsoft-windows-terminal was NOT successful. Error while running 'C:\ProgramData\chocolatey\lib\microsoft-windows-terminal\tools\chocolateyInstall.ps1'.

Для запуска Windows Terminal выполните команду:

 Впервые новая оболочка для команд Windows 11 и Windows 10 была представлена в мае 2020, а уже осенью была выпущена первая стабильная версия. С тех пор Windows Terminal продолжает обновляться, но уже сейчас более чем пригоден к работе как с командной строкой или PowerShell, так и другими оболочками, например, Ubuntu, установленной в рамках WSL (Подсистема Windows для Linux).
Впервые новая оболочка для команд Windows 11 и Windows 10 была представлена в мае 2020, а уже осенью была выпущена первая стабильная версия. С тех пор Windows Terminal продолжает обновляться, но уже сейчас более чем пригоден к работе как с командной строкой или PowerShell, так и другими оболочками, например, Ubuntu, установленной в рамках WSL (Подсистема Windows для Linux).
Где скачать Windows Terminal
Прежде чем приступить, два важных примечания: в Windows 11 Терминал Windows уже встроен (нажмите правой кнопкой мыши по кнопке Пуск и вы сможете его запустить), а для работы нового терминала в Windows 10 требуется версия 1903 или новее.
- Microsoft Store — достаточно ввести Windows Terminal в поиске магазина или перейти на страницу приложения https://www.microsoft.com/ru-ru/p/windows-terminal/9n0dx20hk701

- Загрузить последний релиз из GitHub, скачиваем файл .msixbundle из раздела Assets и устанавливаем его как обычное приложение — https://github.com/microsoft/terminal/releases/
После установки Windows Terminal готов к работе — можно запускать. При первом старте по умолчанию будет открыта вкладка с PowerShell.

Использование Windows Terminal, возможности управления
Скорее всего, с открытием новых вкладок с командной строкой, PowerShell и другими оболочками проблем не возникнет, достаточно нажать «+» если требуется открыть новую вкладку с консолью по умолчанию, либо по стрелке и выбрать нужную оболочку, там же можно увидеть и сочетания клавиш для быстрого открытия соответствующих новых вкладок.

Не будем торопиться с переходом к настройкам Windows Terminal, для начала некоторые вещи, которые вы можете сделать, не переходя к ним:
- Сочетания клавиш Ctrl + «+» и аналогичное сочетание с клавишей «минус» позволяет изменить размер текста в текущей вкладке.

- Нажмите клавиши Alt+Shift+D, чтобы разделить текущую вкладку на две панели. Действие можно повторять: выделенная панель будет разделяться при нажатии этих клавиш. Если вместо D использовать клавишу «минус» или «плюс», разделение будет происходить горизонтально и вертикально соответственно.

- Для панелей доступны и другие клавиши: Ctrl+Shift+W — закрыть текущую, Alt+Shift+стрелки — изменение размеров, Alt+стрелки — переключение между панелями.
- Если в Windows включены эффекты прозрачности, удержание клавиш Ctrl+Shift и вращение колеса мыши вниз позволяет сделать активное окно Windows Terminal более прозрачным.
- Windows Terminal добавляет пункт в контекстное меню Windows, позволяющий быстро запустить оболочку по умолчанию в текущей вкладке.

- «Стандартные» сочетания клавиш, такие как копирование и вставка, отмена (Ctrl+Z) и другие здесь также исправно работают.
- Если вам нужно запустить Windows Terminal от имени администратора, можно использовать правый клик по нему в меню «Пуск» и выбор нужного пункта в разделе «Дополнительно» или, поиск в панели задач, как на изображении ниже.

Настройки
Зайти в настройки Windows Terminal можно, нажав по кнопке со стрелкой или же с помощью сочетания клавиш Ctrl + «запятая». Параметры меняются от версии к версии и на момент написания этого обзора выглядят следующим образом:

Большинство вкладок вполне понятны и на русском языке:
- На вкладке «Запуск» можно выбрать оболочку по умолчанию, например, выбрать «Командная строка» вместо «Windows PowerShell», включить автозапуск, изменить режим запуска.
- Вкладки «Оформление» и «Цветовые схемы» позволяют изменить общие параметры оформления приложения, а также отредактировать цветовые схемы (их мы можем указать отдельно для каждой консоли в разделе «Профили»), при необходимости — создать собственную цветовую схему.
- В разделе «Действия» — базовые сочетания клавиш для работы в Windows Terminal. Эти сочетания подлежат редактированию в файле конфигурации.
- Если перейти в подраздел «Профили», мы можем настроить отдельные параметры оформления, запуска, значка, папки запуска, прозрачности и другие для каждой «командной строки». В оформлении можно не только выбрать цветовую схему и настроить прозрачность (акриловый эффект), но и задать обои для соответствующих вкладок.

- Настройки в достаточной мере гибкие и скриншот ниже — далеко не всё, чего можно добиться.

- При нажатии кнопки «Добавить», вы можете добавить собственную консоль в Windows Terminal (или использовать системную — тот же PowerShell или Командную строку, но с другим профилем настроек).
- Кнопка «Открытие файла JSON» позволяет открыть файл конфигурации для редактирования.
Если после проделанных экспериментов с настройками вам потребуется сбросить все параметры Windows Terminal на настройки по умолчанию, достаточно проделать следующие шаги:
- Запустите Windows Terminal и перейдите в его параметры.
- Нажмите «Открытие файла JSON» и откройте его в текстовом редакторе.
- Удалите всё содержимое файла и сохраните файл.
- Закройте и снова запустите Windows Terminal — он будет запущен с настройками по умолчанию.
 Для исправления тех или иных проблем в работе Windows 11 или изменения некоторых системных настроек может потребоваться запуск командной строки, обычно — от имени администратора. Сделать это можно почти так же, как и в предыдущих версиях системы, но есть и некоторые отличия.
Для исправления тех или иных проблем в работе Windows 11 или изменения некоторых системных настроек может потребоваться запуск командной строки, обычно — от имени администратора. Сделать это можно почти так же, как и в предыдущих версиях системы, но есть и некоторые отличия.
В инструкции ниже — способы запустить командную строку от администратора в Windows 11 как те, что присутствовали в ОС ранее, так и новые доступные возможности, которые для кого-то из пользователей могут показаться более удобными.
Содержание
Запуск командной строки от имени Администратора
Запустить командную строку Windows 11, в том числе и от имени Администратора, можно множеством способов: их стало больше по сравнению с предыдущей версией системы. По порядку рассмотрим их все.
Терминал Windows — новый способ запуска командной строки
В Windows 11 встроено новое приложение Windows Terminal, которое можно использовать для быстрого запуска командной строки от имени Администратора:
- Нажмите правой кнопкой мыши по кнопке «Пуск» или сочетание клавиш Win+X на клавиатуре.
- В открывшемся меню выберите пункт «Терминал Windows (Администратор)».
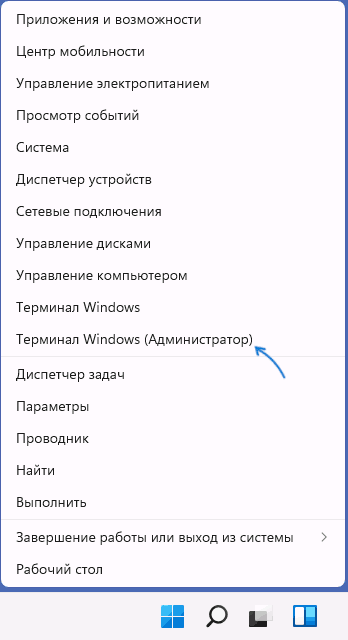
- Откроется окно терминала Windows, но по умолчанию в нём будет открыта вкладка PowerShell.
- Чтобы открыть окно командной строки нажмите по стрелке в строке заголовка и выберите «Командная строка» или нажмите клавиши Ctrl+Shift+2 (сочетание клавиш по умолчанию).

- Будет открыта новая вкладка — командная строка, выполняемая от имени Администратора.

Примечание: при желании вы можете зайти в Параметры Windows Terminal (нажав по той же кнопке со стрелкой вниз) и выбрать «Командная строка» в поле «Профиль по умолчанию», если вам обычно требуется именно её запуск.
Более подробно о настройках и возможностях нового терминала Windows в отдельной статье Windows Terminal — загрузка, настройка и использование.
Поиск в панели задач или меню «Пуск»
Поиск в Windows 11 — один из наиболее быстрых и удобных способов запуска различных системных инструментов, в том числе и командной строки:
- Нажмите по кнопке поиска на панели задач или используйте поле поиска в меню «Пуск», начните вводить «командная строка».
- Когда нужный результат будет найден, вы сможете нажать по пункту «Запуск от имени администратора» в панели слева.
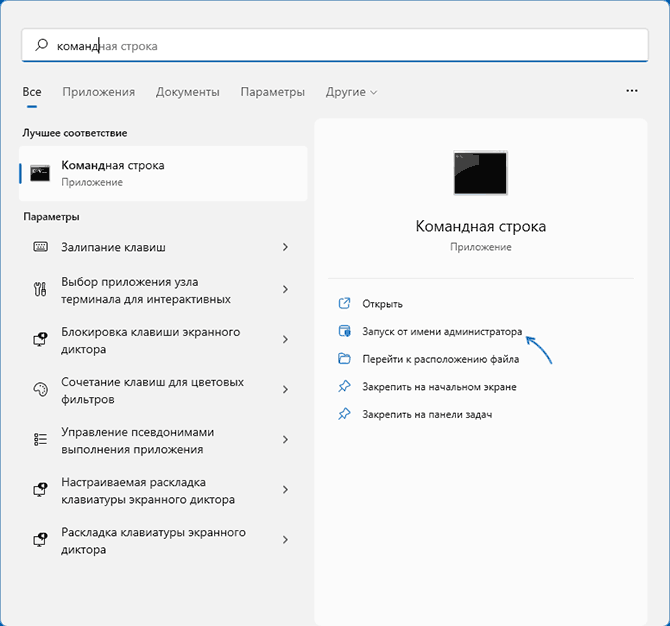
- Второй метод — нажать правой кнопкой мыши по найденному пункту и выбрать «Запуск от имени администратора».
Во всех случаях, когда вам нужно узнать, где находится какой-либо системный элемент, рекомендую в первую очередь использовать встроенный поиск.
Диалоговое окно «Выполнить»
Быстрый способ запуска командной строки (и других элементов) от имени Администратора с помощью диалогового окна «Выполнить»:
- Откройте окно «Выполнить», нажав клавиши Win+R на клавиатуре или через контекстное меню кнопки Пуск.
- Введите cmd в открывшееся окно.
- Нажмите клавиши Ctrl+Shift+Enter для запуска командной строки с правами администратора.
Инструменты Windows
В списке программ Windows 11 появился пункт «Инструменты Windows», открывающий папку с различными утилитами администрирования, его также можно использовать для того, чтобы запустить командную строку от Администратора:
- Откройте меню Пуск Windows 11 и нажмите «Все приложения».
- В списке приложений найдите пункт «Инструменты Windows» и откройте его.

- В списке инструментов найдите пункт «Командная строка», нажмите по нему правой кнопкой мыши и выберите пункт «Запуск от имени администратора».

Инструменты Windows вы можете также найти в Панели управления.
Запуск cmd.exe из папки System32
Командная строка — это такая же программа, как и другие программы в Windows 11 и запустить её можно, используя соответствующий исполняемый файл:
- Перейдите в папку C:\Windows\System32
- В списке файлов в папке найдите cmd.exe (можно использовать поиск в проводнике)
- Нажмите по файлу правой кнопкой мыши и выберите пункт «Запуск от имени администратора».

Запуск через диспетчер задач
Этот способ запуска командной строки может пригодиться, если не загружается рабочий стол, а также в некоторых других ситуациях:
- Откройте диспетчер задач сочетанием клавиш Ctrl+Shift+Esc, либо нажав клавиши Ctrl+Alt+Delete, а затем выбрав нужный пункт меню.
- В диспетчере задач в главном меню выберите «Файл» — «Запустить новую задачу».
- Введите cmd.exe, отметьте пункт «Создать задачу с правами администратора», а затем нажмите «Ок» или Enter.

Для рядовых случаев описанных выше способов запуска командной строки от администратора должно быть достаточно. Однако существуют и иные, которые также могут найти применение:
- Вы можете запустить командную строку (и она будет запущена с правами администратора) в программе установки Windows 11 после загрузки с флешки: нажмите клавиши Shift+F10 (или Shift+Fn+F10 на некоторых ноутбуках) для этого.
- Пункт для запуска командной строки доступен в среде восстановления Windows Один из способов открыть среду восстановления — нажать и удерживать Shift, а затем нажать «Перезагрузка» в меню Пуск или на экране блокировки, то есть даже без входа в систему, что может быть полезным, когда вход невозможен.
- Нажав в любой папке, открытой в проводнике правой кнопкой мыши вы можете выбрать пункт «Открыть в Windows Terminal», чтобы открыть окно Терминала Windows в этой папке (но не от администратора).
С помощью Проводника
Используя параметры Проводника, открыть и использовать командную строку windows 10 можно разными методами. А открыть Проводник также можно по-разному, включая упомянутый выше способ (в оранжевой рамке) – в списке «Служебные – Windows».
Через исполняемый файл
- После запуска Проводника, последовательно открывая его каталоги (папки), пройти путь, подчёркнутый на скриншоте красной чертой. Папка SysWOW64 относится к 64-разрядной системе Windows Если на компьютере установлена 32-разрядная редакция «десятки», то нужно открыть папку System32.
- Прокрутить вправо длинный список внутренних папок и файлов вплоть до обнаружения файла cmd.exe.

- Открыв контекстное меню, этот файл можно запустить с правами администратора.

В меню «Файл»
- Находясь в этом же окне, и, обязательно удерживая нажатой клавишу Shift, щёлкнуть на вкладке «Файл».
- Установить курсор на строке «Запустить Windows PowerShell».
- В выпадающем списке щёлкнуть «Запустить Windows PowerShell от имени администратора». Как отмечалось выше, открыть и использовать командную строку Windows 10 можно и в этом режиме.

В свободном месте папки Проводника
Запустить PowerShell, удерживая клавишу Shift, можно не только в меню «Файл», но и в свободном месте любой папки Проводника. Для появления показанного на скриншоте списка следует произвести правый щелчок на свободном месте.
В адресной строке
В папке нахождения файла cmd.exe в адресной строке Проводника можно набрать cmd и нажать Enter.
Этот вариант имеет недостаток – отсутствие административных прав.
Как открыть командную строку
Самые простые способы для Windows, macOS и Linux.

Командная строка, консоль или терминал — это специальная программа, которая эмулирует интерфейс текстового ввода различных команд для управления системой, взаимодействия с файлами и прочего. Такие программы есть во всех ОС, включая Windows, macOS и Linux‑дистрибутивы.
Обычным пользователям командная строка нужна, как правило, для применения каких‑то скрытых настроек и изменения поведения системы.
Для выполнения некоторых команд требуются права администратора, поэтому, например, в Windows командную строку необходимо запускать от имени администратора.
Как открыть командную строку в Windows
Через поиск Windows
Кликните по значку «Пуск» на панели задач или нажмите кнопку Windows на клавиатуре.
Введите cmd и тапните Enter.
Из контекстного меню «Пуск»
Кликните правой кнопкой мыши по значку «Пуск» на панели задач и выберите из списка «Терминал Windows» или «Терминал Windows Администратор».
В расширенном меню кликните «Командная строка» или просто нажмите Ctrl + Shift + 2 на клавиатуре.
Как открыть командную строку в macOS
Через поиск Spotlight
Вызовите Spotlight сочетанием Command + Пробел или Option + Command + Пробел.
Начните вводить «Терминал» и нажмите Enter.
Из папки «Утилиты»
Найдите «Терминал» и запустите, дважды кликнув по иконке.
Как открыть командную строку в Linux
Через шорткат
Нажмите сочетание Ctrl + Alt + T на клавиатуре, и «Терминал» сразу же запустится.
Из папки приложений
В диспетчере задач
Основное назначение диспетчера задач – просмотр, анализ и управление программ, процессов и служб, выполняющихся на компьютере. Диспетчер, в частности, часто помогает при их зависании и других нежелательных ситуациях. С его помощью можно также вызвать и вывести командную строку.
- Для вызова Диспетчера задач удобно щёлкнуть одноимённый пункт контекстного меню кнопки «Пуск». Альтернатива – сочетание горячих клавиш Ctrl + Alt + Delete.

- В окне Диспетчера задач открыть контекстное меню «Файл» и щёлкнуть пункт «Запустить новую задачу».

- В окне «Создание задачи» набрать cmd, поставить нижнюю галочку для придания административных прав, и кликнуть OK.

Секретный способ
Только что описанный третий шаг этого способа в Диспетчере задач оказывается ненужным, при так называемом «секретном способе» выполнения второго шага.
Если удерживать нажатой клавишу Ctrl, то, после щелчка на пункте «Запустить новую задачу», произойдёт вызов именно командной строки с административными правами, причём без ввода команды cmd.
С помощью меню Пуск
Существует несколько способов открыть командную строку в Windows 10, самым простым и понятный является открытие через кнопку Пуск.
Контекстное меню
Загрузка консоли доступна в контекстном меню кнопки «Пуск» (как известно, вызываемым правым щелчком на ней). Альтернативный способ вызова этого меню – комбинация клавиш Win + X.
Для полноценного выполнения планируемых административных функций система готова предоставить продвинутому пользователю соответствующие полномочия, поэтому вход в консоль осуществляется щелчком на разделе, взятом в красную рамку. При щелчке на верхней «Командной строке» действия (неопытного) пользователя будут ограничены с тем, чтобы не нанести вред системе. Перед выбором того или иного варианта пользователь должен трезво оценить свой уровень знания компьютера.
Необходимо отметить, что в Windows 10 по умолчанию введена усовершенствованная разновидность консоли, именуемая PowerShell. Она способна выполнять все её команды, имея также другие дополнительные функции и более красочный интерфейс.
Различия во внешнем виде наглядно иллюстрируют следующие два скриншота, относящиеся соответственно к режимам командной строки (чёрный экран) и PowerShell (синий).

Настройка контекстного меню кнопки «Пуск» на отображение того или иного режима несложна. Сначала нужно произвести правый щелчок на свободном месте экрана, затем – в контекстном меню выбрать пункт «Персонализация».
После этого в настройках панели задач следует определиться с активацией тумблера замены консоли на PowerShell.
Обычное меню
В меню кнопки «Пуск» программы и приложения, как известно, располагаются в алфавитном порядке – сначала латинском, затем – русском. Чтобы открыть командную строку системы Windows 10, нужно выполнить несколько шагов.
- Сначала прокрутить вниз длинный список меню вплоть до достижения пункта «Служебные – Windows».
- Раскрыть его выпадающий список. В нём выделены «Командная строка» (красной рамкой) и «Проводник» (оранжевой рамкой). Последний понадобится нам позднее.

- В контекстном меню пункта «Командная строка» щёлкнуть «Дополнительно», затем – «Запуск от имени администратора». Для реализации этого шага от пользователя потребуется ввод пароля действующей учётной записи, имеющей статус администратора.

Создание ярлыка командной строки
При активной работе с консолью целесообразно иметь под рукой ярлык для её быстрого запуска. Самое удобное место для этого – Рабочий стол. Ярлык можно создать двумя разными способами.
На свободном месте Рабочего стола
- Щёлкнуть правой клавишей мыши на свободном месте Рабочего стола.
- В списке «Создать» щёлкнуть пункт «Ярлык».

- Вписать имя программы, для которой создаётся ярлык, после чего – щёлкнуть «Далее».

- В новом окне задать созданному ярлыку информативное имя, и щёлкнуть «Готово».

Созданный на Рабочем столе ярлык будет иметь следующий вид.
Для последующих его запусков с административными правами в контекстном меню щёлкнуть «Свойства».
В окне свойств щёлкнуть пункт «Дополнительно». В окне «Дополнительные свойства» активировать параметр «Запуск от имени администратора» и кликнуть OK.
После этого при обращении к ярлыку консоль будет открываться с правами администратора.
В местоположении исполняемого файла
- В Проводнике пройти путь к исполняемому файлу cmd.exe, как это описано выше.
- В контекстном меню этого файла установить курсор на пункт «Отправить», и в выпадающем списке щёлкнуть «Рабочий стол (создать ярлык)».

- Перейти на Рабочий стол, открыть контекстное меню появившегося там ярлыка, и щёлкнуть пункт «Свойства».

- В окне свойств ярлыка обратите внимание на строку «Быстрый вызов». При необходимости в ней можно прописать комбинацию горячих клавиш, по нажатию которых станет возможным вызывать ярлык консоли. Щёлкнуть пункт «Дополнительно».

- В окне дополнительных свойств активировать параметр «Запуск по имени администратора», после чего – кликнуть OK.

Терминал Windows 1. 16 (предварительная версия)
Темы оформления
По умолчанию Терминал Windows поддерживает две темя: светлую и темную. Пользователи могут создавать собственные темы, путем редактирования файла JSON. Microsoft подробно рассказывает, как создавать собственные темы в блоге для разработчиков. Созданные темы отображаются в выпадающем меню, если выбрать Параметры > Оформление.

Объекты в темах состоят из различных элементов: вкладок, строк вкладок, окон, текста и т. д. При создании собственной темы вы можете изменить цвет каждого элемента, а также изменить фоновое изображение консоли.

Терминал Windows использует темную тему в качестве стиля по умолчанию, даже если вы настроили автоматическое изменение темы операционной системы. Вы можете изменить тему в настройках приложения, если предпочитаете использовать светлую версию.
Новые цвета по умолчанию
В Терминале Windows была переработана страница с цветовыми схемами. Больше не нужно использовать выпадающее меню для переключения между профилями — они отображаются на одной странице. Большие поля выбора цвета были заменены более компактными полями, в которых также отображается предварительный просмотр цвета текста профиля. Кнопка добавления нового профиля перемещена в нижнюю часть окна.

Добавлена новая опция, которая позволяет установить выбранный профиль в качестве опции по умолчанию. Чтобы внести изменения в пользовательский профиль, выделите его и нажмите кнопку редактирования.
Новый движок рендеринга текста
В Windows Terminal Preview 1.16 появился новый модуль рендеринга текста AtlasEngine. Редмонд представил этот движок еще в версии 1.13 в качестве экспериментальной функции.

Новый модуль визуализации установлен по умолчанию для всех профилей и обеспечивает более высокую производительность. Он поддерживает больше пиксельных шейдеров, таких как полужирный текст, подчеркивание, надчеркивание, линии гиперссылок и ретро-эффект. Вы можете отключить новый движок рендеринга на странице Параметры > Отрисовка.
Расположение вновь созданных вкладок
Пользователи теперь могут задавать позицию новой вкладки в приложении Терминале WIndows. Вы можете установить, чтобы новые вкладки отображались после последней вкладки или после текущей вкладки. Параметр для настройки этого поведения можно найти на странице Параметры > Оформление.

Последние статьи #Microsoft
Посредством файла cmd
В строке поиска
Система поиска в Windows 10 была существенно улучшена в сравнении с предыдущими версиями системы. С её помощью можно находить не только файлы, но и программные компоненты, включая командную консоль.
- Щёлкнуть на значке лупы справа от кнопки «Пуск». Альтернатива этому действию – нажатие горячих клавиш Win + S. В результате над значком возникает поле для ввода текста поиска.

В зависимости от настройки Панели задач вместо значка в той же области сразу может быть более длинное поле поиска.

- Набрать в поле поиска команду cmd или словосочетание «командная строка».

- В её контекстном меню щёлкнуть параметр «Запустить от имени администратора», чтобы открыть с его правами командную строку Windows 10.

Открытию контекстного меню есть альтернатива в виде комбинации горячих клавиш Ctrl + Shift + Enter. При её задействовании консоль сразу откроется с административными правами.
В поле ввода команд
Оно вызывается нажатием горячих клавиш Win + R. В поле нужно набрать cmd и кликнуть OK.
Ограничение этого способа – запуск командной строки без административных прав. Не все продвинутые пользователи знают, что это ограничение легко обходится. Если после набора cmd удерживать нажатыми клавиши Ctrl + Shift клавиатуры, и только после этого кликнуть OK или нажать Enter, то консоль откроется с административными правами.





