Время на прочтение
«Поговорим не про Vim», олдам, сеньорам и тру-си-разработчикам на проверку: пользуетесь ли вы такими сочетаниями VS Code? Если же вы только начинаете программировать, влетаете в айти на реактивном самолете курсов по Питону, или просто не знаете ничего про хоткеи VS Code, возможно вам точно пригодится парочка сочетаний 🙂
- Shift + Tab — сместить табуляцию на один шаг влево. Если вы пишете на Python, то табуляция или четыре пробела — ваш неизменный спутник. Но мало кто знает, что достаточно поставить курсор в любое место строки, нажать Shift + Tab и вуаля, вся строка смещается влево на «один таб».Shift + Tab
- Ctrl + / — закомментировать или раскомментировать строку. VS Code сам разберется, какой язык программирования вы используете, и в начале строки установит или удалит необходимый символ для комментария. Место, где находится курсор на строке неважно.Ctrl + /
- Shift + Del — удалить строку целиком. Теперь не нужно выделять мышкой всю строку и потом нажимать Backspace. Не нужно выделять всю строку. Правда!Shift + Del
- Alt + ↑ / ↓ — перемещение строки с курсором вверх или вниз. Просто попробуйте и ощутите, насколько это удобно. Знаете шутку «стоит всего один раз зимой надеть подштанники, и ты уже не можешь остановиться»? Так вот стоит только один раз переместить так строку, и вы уже не сможете по-другому!Alt + ↑ / ↓
- Shift + Alt + ↓ / ↑ — дублирование строки с курсором вниз. В зависимости от ↓ или ↑ курсор останется на текущей или новой строке. Теперь можно обойтись без Ctrl + C, хотя нет, нельзя =)Alt + ↑ / ↓
- F2 — переименовать переменную. Прошу заметить, что переименовываются все переменные с таким названием только внутри блока, не внутри всего открытого файла. Часто нужно переименовать переменную, которая уже используется в нескольких местах функции, и тут либо вручную расставлять курсор в нужное место, либо поставить курсор на переменную и нажать F2.F2
- F12 или Alt + ЛКМ
- Ctrl + D — выделяет слово, на котором находится курсор. Следующее нажатие на D (удерживая Ctrl) выделить следующее по порядку вниз идентичное значение. Вот пишете вы функцию, и вам нужно выделить ближайшие значения ‘name’. Легко! Выделить все вхождения слова можно вот так — Ctrl + F2. Радует то, что курсор оказывается в конце каждого выделенного значения и сразу можно редактировать!Ctrl + D
- Ctrl + L — выделяет всю строку. Целиком. Теперь копипастить еще проще, не правда ли? =)Ctrl + L
editor.action.jumpToBracket — переход к парной скобке, у меня установлено на Ctrl + Q. Сначала переход к ближайшей скобке, а следующее нажатие перемещает вас к парной скобке и так далее. Часто нам нужно оказаться либо в начале скобок, либо в конце. А кликать мышкой или стрелками не всегда удобно. Теперь достаточно одного нажатия и вы у нужной скобки.
editor.action.selectToBracket — выделить все внутри ближайших скобок и сами скобки, у меня это Ctrl + Shift + Q. Сколько кликов мышкой, сколько ошибок, выделяя внутри скобок мышкой или Shift + стрелки. А теперь можно просто одним нажатием выделить все точно и быстро.
Буду благодарен за любые интересные и полезные хоткеи, пишите в комментариях, что понравилось из моих, и что вы используете сами?
P. S. В комментариях рассказали про логичную, но неочевидную возможность IDE-шек и иже с ними: чтобы вырезать или скопировать строку, необязательно выделять ее целиком, можно просто переместить курсор на неё. ❤️
Выберите комбинации, которые будут максимально полезны для ваших задач, и перестаньте тратить столько времени на рутинные операции.

Горячие клавиши Windows 10
- Ctrl + Tab — перейти вперёд по вкладкам.
- Ctrl + Shift + Tab — перейти назад по вкладкам.
- Ctrl + цифра от 1 до 9 — перейти на энную вкладку.
- Tab — перейти вперёд по параметрам.
- Shift + Tab — перейти назад по параметрам.
Сочетания клавиш в «Проводнике»
- Alt + D — выделить адресную строку.
- Ctrl + F — открыть поле поиска по приложению или документу.
- Ctrl + N — открыть новое окно.
- Ctrl + W — закрыть активное окно.
- Ctrl + колесо прокрутки мыши — изменить размер и внешний вид значков файлов и папок.
- Ctrl + Shift + N — создать новую папку.
- Alt + Enter — открыть диалоговое окно «Свойства» для выбранного элемента.
- Alt + стрелка вправо — просмотреть следующую папку.
- Alt + стрелка вверх — просмотреть папку, в которую вложена данная папка.
- Alt + стрелка влево или Backspace — просмотреть предыдущую папку.
- F11 — развернуть или свернуть активное окно.
Горячие клавиши Windows 8 и 8
- Alt + D — выбрать адресную строку.
- Ctrl + N — открыть новое окно.
- Ctrl + W — закрыть текущее окно.
- Ctrl + колесо прокрутки мыши — изменить размер и внешний вид значков файлов и папок.
- Ctrl + Shift + N — создать новую папку.
- Alt + P — отобразить область просмотра.
- Alt + Enter — открыть диалоговое окно «Свойства» для выбранного элемента.
- Alt + стрелка вправо — просмотреть следующую папку.
- Alt + стрелка вверх — просмотреть папку, в которую вложена данная папка.
- Alt + стрелка влево или Backspace — просмотреть предыдущую папку.
- F11 — развернуть или свернуть активное окно.
Горячие клавиши Windows 7
- Клавиша Windows — открыть или закрыть меню «Пуск».
- Клавиша Windows + Pause — отобразить диалоговое окно «Свойства системы».
- Клавиша Windows + D — отобразить рабочий стол.
- Клавиша Windows + M — свернуть все окна.
- Клавиша Windows + Shift + M — восстановить свёрнутые окна на рабочем столе.
- Клавиша Windows + E — открыть «Мой компьютер».
- Клавиша Windows + F — запустить поиск компьютеров (при наличии сети).
- Клавиша Windows + L — заблокировать компьютер или сменить пользователя.
- Клавиша Windows + R — открыть диалоговое окно «Выполнить».
- Клавиша Windows + пробел — просмотреть рабочий стол.
- Клавиша Windows + Home — свернуть все окна, кроме активного.
- Клавиша Windows + U — открыть «Центр специальных возможностей».
- Клавиша Windows + X — открыть «Центр мобильности Windows».
Сочетания клавиш для диалоговых окон
- Ctrl + Tab — перейти вперёд по вкладкам.
- Ctrl + Shift + Tab — перейти назад по вкладкам.
- Tab — перейти вперёд по параметрам.
- Shift + Tab — перейти назад по параметрам.
- Enter — выполнить команду для текущего пункта или кнопки.
- F1 — отобразить справку.
- Ctrl + N — открыть новое окно.
- Ctrl + W — закрыть текущее окно.
- Ctrl + Shift + N — создать новую папку.
- Home — отобразить верхний край активного окна.
- F11 — развернуть или свернуть активное окно.
- Ctrl + точка — повернуть изображение по часовой стрелке.
- Ctrl + запятая — повернуть изображение против часовой стрелки.
- Alt + Enter — открыть диалоговое окно «Свойства» для выбранного элемента.
- Alt + стрелка влево или Backspace — просмотреть предыдущую папку.
- Ctrl + колесо прокрутки мыши — изменить размер и внешний вид значков файлов и папок.
- Alt + D — выделить адресную строку.
Горячие клавиши Windows XP
- Клавиша Windows — открыть или закрыть меню «Пуск».
- Клавиша Windows + D — отобразить рабочий стол.
- Клавиша Windows + M — свернуть все окна.
- Клавиша Windows + Shift + M — восстановить свёрнутые окна.
- Клавиша Windows + E — открыть папку «Мой компьютер».
- Клавиша Windows + F — запустить поиск файла или папки.
- Ctrl + клавиша Windows + F — запустить поиск компьютеров.
- Клавиша Windows + L — блокировать клавиатуру.
- Клавиша Windows + R — вызвать диалоговое окно «Запуск программы».
- Клавиша Windows + U — вызвать диспетчер служебных программ.
- Ctrl + Tab — переместиться вперёд по вкладкам.
- Ctrl + Shift + Tab — переместиться назад по вкладкам.
- Tab — переместиться вперёд по элементам управления.
- Shift + Tab — переместиться назад по элементам управления.
- Enter — выполнить команду для текущего пункта или кнопки.
- F1 — вызвать справку Windows.
- End — перейти в нижнюю часть активного окна.
- Стрелка влево — свернуть выбранный объект, если он развёрнут, или выбрать родительскую папку.
- Стрелка вправо — отобразить выбранный объект, если он свёрнут, или выбрать первую вложенную папку.
Горячие клавиши macOS
- Control + Command + кнопка питания — принудительно перезагрузить компьютер.
- Control + Shift + кнопка питания или Control + Shift + клавиша извлечения диска — перевести дисплей в спящий режим.
- Control + Command + клавиша извлечения диска — закрыть все программы и перезапустить компьютер.
- Control + Option + Command + кнопка питания или Control + Option + Command + клавиша извлечения диска — закрыть все программы и выключить компьютер.
- Shift + Command + Q — выйти из учётной записи пользователя macOS.
- Option + Shift + Command + Q — немедленно выйти из учётной записи пользователя macOS без запроса подтверждения.
Сочетания клавиш для документов

Во многих наших статьях Вы можете увидеть текст наподобие: Win + R. Данный текст обозначает, что Вам необходимо нажать на клавиатуре сочетание клавиши с логотипом Windows и буквы R. Сочетания клавиш — это комбинации двух или более клавиш, нажав которые, можно выполнять задачи, обычно требующие применения мыши или другого указывающего устройства.
Данный список, является более полным, большинство сочетаний клавиш действительно и для других операционных систем семейства Windows.
Существуют следующие наиболее часто используемые сочетания клавиш.
Сочетания клавиш для работы с текстом
Ctrl + AВыделить весь текст.
Ctrl + C (или Ctrl + Insert)Копировать выделенный фрагмент текста.
Ctrl + XВырезать выделенный фрагмент текста.
Ctrl + V (или Shift + Insert)Вставить выделенный фрагмент текста.
Ctrl + ↑ (стрелка вверх)Переместить курсор в начало предыдущего абзаца.
Ctrl + ↓ (стрелка вниз)Переместить курсор в начало следующего абзаца.
Shift + HomeВыделить текст от положения курсора до начала строки.
Shift + EndВыделить текст от положения курсора до окончания строки.
Alt слева + ShiftПереключить язык ввода, если используется несколько языков ввода.
Ctrl + ShiftПереключить раскладку клавиатуры, если используется несколько раскладок клавиатуры.
Ctrl слева + Shift Ctrl справа + ShiftИзменение направления чтения текста для языков с письмом справа налево.
Сочетания клавиш для работы с окнами и рабочим столом
F5 (или Ctrl + R)Обновление активного окна или рабочего стола (если активен).
F6 или TabЦиклическое переключение между элементами в окне или на рабочем столе.
Alt + EscЦиклическое переключение между элементами в том порядке, в котором они были открыты.
Alt + TabЦиклическое переключение между окнами в обычном режиме.
Ctrl + Alt + TabОткрыть окно для переключения между окнами в обычном режиме. Для перехода между ними используйте клавиши со стрелками.
Win + TabЦиклическое переключение между элементами (окнами, программами) в режиме Flip3D.
Ctrl + Win + TabОткрыть окно для переключения между окнами в режиме Flip3D. Для перехода между ними используйте клавиши со стрелками.
Ctrl + колесо мыши (вверхвниз) на рабочем столеУвеличить / Уменьшить размер значков на Рабочем столе.
Удерживая Shift + ↑ (стрелка вверх)Выделение вверх нескольких элементов в окне или на рабочем столе, включая текущий.
Удерживая Shift + ↓ (стрелка вниз)Выделение вниз нескольких элементов в окне или на рабочем столе, включая текущий.
Удерживая Ctrl + ПробелВыделение любых нескольких отдельных элементов в окне или на рабочем столе. Для перехода ипользовать клавиши стрелок.
Ctrl + AВыделить все элементы в окне или на рабочем столе.
Ctrl + C (или Ctrl + Insert)Копирование выделенных элементов.
Ctrl + XВырезание выделенных элементов.
Ctrl + V (или Shift + Insert)Вставка выделенных элементов.
Alt + EnterОткрытие диалогового окна свойств для выбранного файла, папки.
Alt + ПробелОтображение контекстного меню активного окна.
Alt + F4Закрытие текущего элемента или выход из активной программы.
Shift + F10Открытие контекстного меню для выделенного элемента.
Win + ↑ (стрелка вверх)Развернуть окно на весь экран.
Win+ Shift + ↑ (стрелка вверх)Растянуть окно до верхней и нижней части экрана.
Win + ↓ (стрелка вниз)Свернуть в окно, либо свернуть на панель задач.
Win + MСвернуть все сворачиваемые окна. Несворачиваемые окна (Например: Свойства файла) останутся на экране.
Win + Shift + MВосстановить все свернутые окна.
Win + DПоказать рабочий стол / Вернуться в программу. Сворачивает и восстанавливает всё, включая несворачиваемые окна.
Win + GЦиклическое переключение между гаджетами.
Win + HomeСвернуть / Восстановить все окна, кроме активного.
Win + ПробелПоказать рабочий стол без сворачивания окон.
Сочетания клавиш для работы с несколькими мониторами
Win + Shift + Page UpПереключиться на левый монитор.
Win + Shift + Page DownПереключиться на правый монитор.
Win + PВыбор режима отображения презентации.
Сочетания клавиш для работы с Панелью задач
Shift + щелчок по значку на панели задачОткрытие программы или быстрое открытие другого экземпляра программы.
Shift + щелчок правой кнопкой мыши по значку на панели задачОтображение окна меню для программы.
Shift + щелчок правой кнопкой мыши по сгруппированному значку на панели задачОтображение окна меню для группы.
Ctrl + щелчок по сгруппированному значку на панели задачЦиклическое переключение между окнами группы.
Ctrl + Shift + щелчок по значку на панели задачОткрытие программы от имени администратора.
Ctrl + TabПереключение между эскизами в одной группе.
Win + ЦифраЗапустить / Переключиться в программу, используя расположение ее значка на панели задач. Цифры от 1 до 9 – это порядковый номер приложения на панели задач, считая слева (0 – десятое приложение).
Shift + Win + ЦифраЗапуск нового экземпляра программы, используя расположение ее значка на панели задач.
Ctrl +Win + ЦифраПереключение между окнами программы, начиная с последнего активного, используя расположение ее значка на панели задач.
Alt +Win + ЦифраОткрытие списка переходов для программы, используя расположение ее значка на панели задач.
Win + TЦиклическое переключение между значками на панели задач. (Слева направо)
Win + Shift + TЦиклическое переключение между значками на панели задач. (Справа налево)
Ctrl + Win + BПереключение на программу, отображающую сообщение в области уведомлений.
Win (или Ctrl + Esc)Открытие или закрытие меню «Пуск».
Win + RОткрытие диалогового окна «Выполнить».
Ctrl + Shift + EnterЗапуск выделенной в меню Пуск программы от имени администратора.
Сочетания клавиш для работы в Проводнике Windows
Win + EЗапустить Проводник Windows.
Alt + Page UpПросмотр папки, расположенной на уровень выше.
Alt + Page DownПросмотр папки, расположенной на уровень ниже.
Alt + DВыбор адресной строки.
Alt + PОтображение области просмотра.
Ctrl + EВыбор поля поиска.
Ctrl + Shift + EОтображение всех папок, в которые вложена выделенная папка.
Ctrl + FВыбор поля поиска.
Ctrl + NОткрытие нового окна.
Ctrl + Shift + NСоздание новой папки.
Ctrl + WЗакрытие текущего окна.
Ctrl + .Поворот изображения по часовой стрелке.
Ctrl + ,Поворот изображения против часовой стрелки.
Ctrl + колесо прокрутки мышиИзменение размера и внешнего вида значков файлов и папок.
HomeПереход к верхней позиции активного окна.
EndПереход к нижней позиции активного окна.
Delete (или Ctrl + D)Удаление выделенного элемента в «Корзину».
Shift + DeleteУдаление выделенного элемента без помещения его в «Корзину».
F2Переименование выделенного элемента.
F4Отображение списка предыдущих расположений для адресной строки в проводнике Windows.
F11Разворачивание активного окна на весь экран / Сворачивание обратно.
BackspaceПросмотр предыдущей папки.
Num Lock + * на цифровой дополнительной клавиатуреОтображение всех папок, вложенных в выделенную папку.
Num Lock + + на цифровой дополнительной клавиатуреОтображение содержимого выделенной папки.
Num Lock + — на цифровой дополнительной клавиатуреСвертывание выделенной папки.
Сочетания клавиш для диалогового окна
F4Отображение элементов активного списка.
BackspaceОткрытие папки на один уровень выше от папки, выделенной в окне «Сохранить как» или «Открыть».
TabПереход вперед по параметрам.
Shift + TabПереход назад по параметрам.
Ctrl + TabПереход вперед по вкладкам.
Ctrl + Shift + TabПереход назад по вкладкам.
Alt + подчеркнутая букваВыполнение команды (или выбор параметра), которая начинается с этой буквы.
Пробел, удерживая Ctrl или ShiftУстановка или снятие флажка, если он активен.
Клавиши со стрелкамиВыбор кнопки, если активна группа кнопок.
Сочетания клавиш для работы со справкой Windows
F1Открытие справки текущего элемента.
Win + F1Запустить встроенный диалог Windows: Справка и Поддержка.
F3Перемещение курсора в поле «Поиск».
F10Переход к меню «Параметры».
Alt + AПереход на страницу поддержки пользователей.
Alt + NПереход к меню «Параметры подключения».
Alt + HomeПереход на домашнюю страницу справки и поддержки.
HomeПереход в начало раздела.
EndПереход в конец раздела.
Ctrl + FПоиск в текущем разделе.
Ctrl + PВывод раздела на печать.
Сочетания клавиш для работы с Центром специальных возможностей
Win + UЗапустить Центр специальных возможностей.
Num Lock (удерживать более пяти секунд)Включить / Отключить режим озвучивания при нажатии клавиш Caps Lock, Num Lock и Scroll Lock .
Shift (нажать пять раз)Включить / Отключить режим залипания клавиш (позволяет использовать клавиши Shift, Ctrl, Alt, Win нажимая их по отдельности).
Shift справа (удерживать более восьми секунд)Включить / Отключить фильтрацию ввода (позволяет игнорировать краткие и повторные нажатия клавиш).
Alt слева + Shift слева + PrtScr (или Print Screen)Включить / Отключить режим высокой контрастности.
Alt слева + Shift слева + Num Lock (или Num)Включить / Отключить управление указателем мыши с клавиатуры.
Сочетания клавиш для работы с программой «Экранная лупа»
Win + +Запуск программы «Экранная лупа». Увеличить масштаб.
Win + —Уменьшить масштаб.
Win + EsсЗакрытие программы «Экранная лупа».
Ctrl + Alt + DПереключение в режим «Закреплено» (увеличенная область показывается в отдельном закрепленном окне).
Ctrl + Alt + FПереключение в режим «Во весь экран» (увеличивается весь экран).
Ctrl + Alt + LПереключение в режим «Увеличение» (увеличивается область вокруг указателя мыши).
Ctrl + Alt + RИзменение размера окна, отображающего увеличенную область экрана.
Ctrl + Alt + ПробелПредварительный просмотр рабочего стола в полноэкранном режиме.
Ctrl + Alt + IИнверсия цветов.
Ctrl + Alt + ↑ (стрелка вверх)Прикрепление окна с увеличенной областью к верхнему краю экрана. («Закреплено») Передвижение окна с увеличенной областью вверх. («Увеличение») Передвижение по увеличенной области вверх. («Во весь экран»)
Ctrl + Alt + ↓ (стрелка вниз)Прикрепление окна с увеличенной областью к нижнему краю экрана. («Закреплено») Передвижение окна с увеличенной областью вниз. («Увеличение») Передвижение по увеличенной области вниз. («Во весь экран»)
Ctrl Alt Delete, также известная как Ctrl + Alt + Del, — это сочетание клавиш, используемое на компьютерах и ноутбуках, которое, в зависимости от контекста, позволяет быстро перезагрузить устройство или вывести экран с некоторыми основными настройками Windows. Но сначала давайте посмотрим, как выполняется Ctrl Alt Delete: на клавиатуре компьютера или ноутбука одновременно нажмите клавиши Ctrl и Alt. Затем, удерживая их, нажмите третью клавишу сочетания клавиш: Delete или Del.

На ПК с Windows при использовании сочетания клавиш Ctrl Alt Delete могут произойти две вещи:
- Если вы используете UEFI или BIOS вашего компьютера или когда ваш компьютер загружается, но еще не завершил запуск Windows, нажатие Ctrl Alt Del один раз мгновенно перезагрузит компьютер.
- Если Windows работает, нажатие Ctrl Alt Delete на клавиатуре прерывает все, что вы делаете с ней, и загружает простой экран с несколькими основными параметрами на выбор. Прочтите следующий раздел этой статьи, чтобы увидеть их.
Для чего в Windows используется Ctrl Alt Delete?
В Windows 11 и Windows 10, основных настольных операционных системах на сегодняшний день, нажатие Ctrl Alt Delete дает вам доступ к следующим параметрам:
- Блокировка — щелчок по этой опции блокирует ваш компьютер с Windows, чтобы другие пользователи не могли получить доступ к вашей учетной записи, пока вас нет. Если вы хотите , чтобы вернуться к работе, вы должны разблокировать компьютер с помощью любого знака в методах вы предварительно настроен, как Windows, Hello Face, PIN — код, или обычный-старый пароль.
- Выйти — выбор этой опции выводит вас из вашей учетной записи , закрыв все программы и окна, которые вы могли открыть, поэтому убедитесь, что вы сначала сохранили свою работу.
- Диспетчер задач. При нажатии или касании Диспетчера задач открывается одноименный инструмент Windows. Диспетчер задач очень полезен, когда вам нужно управлять работой приложений, процессов и служб на вашем ПК с Windows.
- Изменить пароль — этот параметр отображается только в том случае, если вы используете автономную локальную учетную запись на ПК с Windows. Нажатие на него позволяет изменить пароль пользователя, но только если вы знаете старый пароль, поэтому вы не можете использовать его для сброса забытого пароля.

Кроме того, в правом нижнем углу экрана Windows Ctrl Alt Del вы также получаете несколько кнопок, которые позволяют выполнять несколько других важных функций. В зависимости от вашего устройства вы можете видеть кнопки для:
- Power позволяет выключить, перезагрузить или перевести компьютер с Windows в спящий режим.
- Доступность дает вам доступ к ряду базовых удобства инструментов доступа , таких как рассказчик, лупой, экранная клавиатура, или залипание клавиш.
- Сеть показывает состояние подключения к сети и, если вы используете Wi-Fi , позволяет подключаться к беспроводным сетям или отключаться от них.
- Язык позволяет переключать активный язык клавиатуры, если у вас установлено более одного языка.

Как нажать Ctrl Alt Del в сеансах удаленного рабочего стола
Если вы находитесь на удаленном компьютере с Windows через подключение к удаленному рабочему столу и хотите использовать сочетание клавиш Ctrl Alt Delete, вы можете быстро обнаружить, что это не работает. Вместо того, чтобы действовать на удаленном компьютере, Ctrl Alt Del действует на компьютере, с которого вы подключаетесь. Чтобы отправить Ctrl Alt Delete на удаленный компьютер, вам нужно немного изменить комбинацию клавиш. При удаленном подключении нажмите Ctrl Alt End вместо Ctrl Alt Del.

Если вы это сделаете, удаленный компьютер интерпретирует вашу команду как Ctrl Alt Delete.

Что не так с Ctrl Alt Del?
Иногда сочетание клавиш Ctrl Alt Delete может не работать, даже если вы нажимаете его несколько раз. Почему так происходит? Что ж, есть несколько возможных причин:
Для чего вы используете Ctrl Alt Delete?
Теперь вы знаете больше о том, что такое Ctrl Alt Del и для чего он используется. Вы также узнали, как отправить Ctrl Alt Delete на удаленный компьютер и что может помешать его работе. Так для чего вы используете Ctrl Alt Delete? Какова его основная цель в вашем случае? Сообщите нам об этом в комментариях ниже.
https://youtube.com/watch?v=Ev_NlbFsqZ4%3Ffeature%3Doembed
Что произойдет при нажатии горячих клавиш Control + Alt + Delete в различных версиях Windows?
Ctrl+Alt+Del (или Control+Alt+Delete) — комбинация клавиш на клавиатуре. В современных ОС (Windows 8, Windows 10, Windows 11) блокирует экран. В более ранних версиях ОС, например, в BIOS, DOS, OS/2, Windows 3.0 «горячие» клавиши «Ctrl+Alt+Del» перезагружали компьютер. А с версии Windows 3.1, сочетанием клавиш вызывали диспетчер задач (для открытия диспетчера задач в настоящий момент используют сочетание клавиш «Ctrl+Shift+Esc»).
Необходимо на клавиатуре одновременно удерживать клавиши «Ctrl» и «Alt», а затем нажать клавишу «Del».
Если выполнить команду Ctrl+Alt+Del до загрузки операционной системы Windows, когда ПК находится в загрузочной среде, BIOS просто перезагрузит компьютер.
В ОС Windows 7, Vista, 8, 10 или Windows 11, сочетание клавиш «Ctrl+Alt+Del» запускает режим «Безопасность Windows» (или «Windows Security»), который позволяет заблокировать ПК, сменить пользователя, выйти из системы, изменить пароль, запустить диспетчер задач, выключить или перезагрузить компьютер.
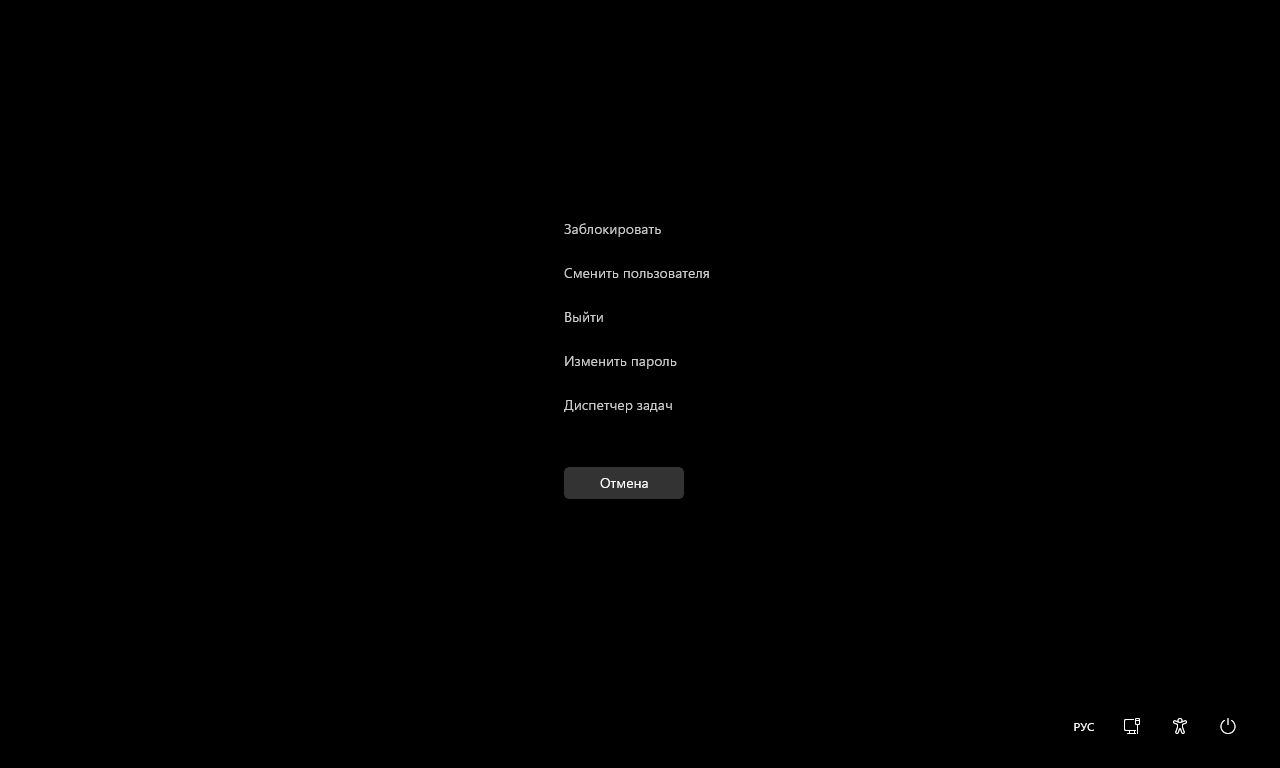
В Windows XP и предыдущих версиях горячие клавиши просто запускают диспетчер задач.
История Ctrl+Alt+Del
Функция перезагрузки при помощи клавиш на клавиатуре впервые была представлена Дэвидом Брэдли — главным инженером проекта «IBM PC» и разработчиком машин «ROM-BIOS».
Сначала функцию перезагрузки выполняли клавиши «Ctrl+Alt+Esc», но вскоре комбинацию клавиш заменили на «Ctrl+Alt+Del», т.к. такое сочетание клавиш невозможно нажать одной рукой.
Эта функция была задумана как «пасхалка» и не была предназначена для обычных пользователей ПК. Комбинация «горячих» клавиш предназначалась для специалистов, пишущих программы, чтобы они могли перезагружать свои ПК без выключения. Билл Гейтс (основатель Microsoft) говорил об этом так: «То, что мы используем при разработке, не будет доступно где-либо ещё». Несмотря на это, функция была описана в технической документации IBM, и тем самым она стала известна всему миру.
Чтобы работать за компьютером было проще и быстрее, давно придумали горячие клавиши. И если вы знаете еще не все полезные комбинации, то вот отличная шпаргалка, которой с удовольствием пользуется и редакция ADME.
Операционная система Windows
- Ctrl+Space — убрать форматирование с выделенного участка. Изменяет форматирование вводимого дальше текста.
- Ctrl+0 — изменить интервал между абзацами.
- Ctrl+1 — задает одинарный интервал между строк.
- Ctrl+2 — задает двойной интервал между строк.
- Ctrl+5 — задает полуторный интервал между строк.
- Alt+Shift+D — выводит текущую дату.
- Alt+Shift+T — выводит текущее время.
MS Excel
- F2 — открывает ячейку и позволяет проводить редактирование.
- Ctrl+пробел — выбрать колонку.
- Ctrl+Enter — заполнить выделенные ячейки одинаковыми данными.
- Shift+пробел — выбрать ряд.
- Ctrl+Home — переместиться в начало документа, ячейка A1 становится активной.
- Ctrl+Page Up — перейти на следующий лист книги.
- Ctrl+Page Down — перейти на предыдущий лист книги.
- Ctrl+1 — открыть окно формата ячеек.
- Ctrl+Shift+4 (Ctrl+$) — применить денежный формат с двумя знаками после запятой.
- Ctrl+Shift+5 (Ctrl+%) — применить процентный формат.
- Ctrl+: (Ctrl+двоеточие) — вывести текущее время.
- Ctrl+; (Ctrl+точка с запятой)— вывести текущую дату.
- Ctrl+” (Ctrl+двойная кавычка) — скопировать верхнюю ячейку в текущую.
Google Chrome
- F5 — обновляет страницу.
- Пробел — прокручивает страницу вниз.
- Shift+пробел —прокручивает страницу вверх.
- Alt-Home — открывает домашнюю страницу.
- Ctrl+Shift+T — заново открывает последнюю закрытую вкладку; / — открывает окно поиска по мере ввода текста.
- Ctrl++ (плюс) — увеличивает масштаб страницы.
- Ctrl± (минус) — уменьшает масштаб страницы.
- Ctrl+D — сохраняет текущую страницу как закладку.
- Ctrl+F — вызывает окно поиска текста.
- Ctrl+K — переход на панель поиска.
- Ctrl+L — переход в адресную строку.
- Ctrl+T — открывает новую вкладку.
- Ctrl-W — закрывает вкладку; в качестве дополнения — использование закладок с ключевыми словами. Для того чтобы запомнить понравившийся или часто посещаемый сайт — создавай закладку. После ее сохранения с помощью щелчка правой кнопкой мыши на этой закладке, открой ее свойства. Укажи «краткое имя» (оно же ключевое слово), сохрани. В результате в адресной строке можно напрямую вводить это слово, что приведет к открытию нужной страницы.
Gmail
Ctrl+Alt+Del (или Control+Alt+Delete) — комбинация клавиш на клавиатуре. В современных ОС (Windows 8, Windows 10, Windows 11) блокирует экран. В более ранних версиях ОС, например, в BIOS, DOS, OS/2, Windows 3.0 «горячие» клавиши «Ctrl+Alt+Del» перезагружали компьютер. А с версии Windows 3.1, сочетанием клавиш вызывали диспетчер задач (для открытия диспетчера задач в настоящий момент используют сочетание клавиш «Ctrl+Shift+Esc»).
Как использовать Ctrl+Alt+Del

Ctrl Alt Delete, также известная как Ctrl + Alt + Del , — это сочетание клавиш, используемое на компьютерах и ноутбуках, которое, в зависимости от контекста, позволяет быстро перезагрузить устройство или вывести экран с некоторыми основными настройками Windows. Но сначала давайте посмотрим, как выполняется Ctrl Alt Delete: на клавиатуре компьютера или ноутбука одновременно нажмите клавиши Ctrl и Alt. Затем, удерживая их, нажмите третью клавишу сочетания клавиш: Delete или Del.




