Чтобы определить версии
Для точного списка версий. Дополнительные сведения об обнаружении установленных обновлений для каждой версии. Для получения информации об установке. Чтобы быть совместимым с пересылкой, вы можете искать значение, большее или равное значениям, указанным в таблице. Значение ключевого слова указывает установленную версию. . Эта документация была заархивирована и не обновляется.
Как утверждают специалисты корпорации Microsoft, проблема состоит в том, что вроде бы для Windows не установлены самые последние апдейты. Установить их можно из того же «Центра обновления» в ручном режиме поиска. Но далеко не факт, что полученные апдейты для той же системы Windows 7 не сыграют с пользователем злую шутку.
Дело в том, что есть некая категория апдейтов (причем не только для «семерки»), которые не рекомендуется ставить вообще. Какие обновления для Windows 7 ставить нельзя, это разговор отдельный, а вот удаление версий предыдущих — вопрос животрепещущий.
При разработке или развертывании приложения вам нужно знать, какие версии. Набор модулей, которые представляют собой коллекции типов и функций, которые обеспечивают функциональность ваших приложений. Общее время выполнения, которое управляет и запускает код приложения. . Список.
Сведения об обнаружении установленных обновлений для каждой версии. Сведения о том, как установить. Для непосредственной совместимости вы можете проверить значение, большее или равное значениям, перечисленным в таблице. В этом разделе описываются основные функции каждой версии.
Что такое microsoft .net framework?
.Net Framework – это встроенная программа Windows. Но для чего она нужна? Начнем с того, что это не совсем программа, в привычном понимании. Это программная платформа и она нужна для работы других программ, которые на этой платформе написаны.
Большинство программ написаны под любую версию .Net Framework. Именно поэтому, у нас не возникает проблем с тем, чтобы запускать стандартное программное обеспечение на компьютере. Ведь абсолютно в любой версии Windows установлена та или другая .Net Framework.
 Microsoft .NET Framework встроенная программа Windows, которая нужна для работы других программ написанных на ее платформе
Microsoft .NET Framework встроенная программа Windows, которая нужна для работы других программ написанных на ее платформе
Но порой случаются такие ситуации, когда программное обеспечение отказывается функционировать, требуя установить подходящую ему платформу. Что же это может значить, если .Net Framework спокойно стоит на компьютере и никто ее даже не пытался прежде удалять?
Manually add disk cleanup to an earlier version of windows server
The Disk Cleanup tool (cleanmgr.exe) isn’t present on Windows Server 2021 R2 or earlier unless you have the Desktop Experience feature installed.
To use cleanmgr.exe, install the Desktop Experience as described earlier, or copy two files that are already present on the server, cleanmgr.exe and cleanmgr.exe.mui. Use the following table to locate the files for your operating system.
| Operating System | Architecture | File Location |
| Windows Server 2008 R2 | 64-bit | C:Windowswinsxsamd64_microsoft-windows-cleanmgr_31bf3856ad364e35_6.1.7600.16385_none_c9392808773cd7dacleanmgr.exe |
| Windows Server 2008 R2 | 64-bit | C:Windowswinsxsamd64_microsoft-windows-cleanmgr.resources_31bf3856ad364e35_6.1.7600.16385_en-us_b9cb6194b257cc63cleanmgr.exe.mui |
Locate cleanmgr.exe and move the file to %systemroot%System32.
Locate cleanmgr.exe.mui and move the files to %systemroot%System32en-US.
You can now launch the Disk cleanup tool by running Cleanmgr.exe from Command Prompt, or by clicking Start and typing Cleanmgr into the search bar.
To have Disk Cleanup button appear on a disk’s Properties dialog, you will also need to install the Desktop Experience feature.
Net framework setup cleanup utility
Преимуществом утилиты .NET Framework Setup Cleanup Utility есть не только полное удаление компонента .NET Framework любой версии, но и очистка реестра в автоматическом режиме.
- Скачиваем, распаковываем и запускаем утилиту .NET Framework Setup Cleanup Utility.
- В первом же открывшемся окне подтверждаем запуск утилиты Cleanup Utility и соглашаемся с лицензией.
- Дальше выбираем продукт в пункте Product to cleanup и нажимаем кнопку Cleanup Now.
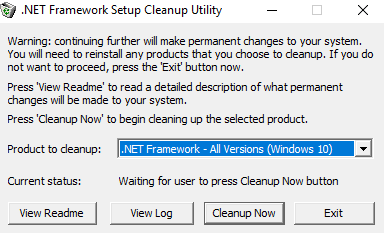
Есть возможность очистить все версии .NET Framework, выбрав в пункте Product to cleanup значение All Versions. Обратите внимание: дальнейшее продолжение внесет постоянные изменения в систему пользователя. И Вам необходимо будет переустановить версии продукта .NET Framework, которые Вы хотите очистить.
Windows 10
В ранних версиях Windows 10 процесс установки .NET Framework 3.5 идентичен Windows 8.1, однако в дальнейших версиях разработчики внесли некоторые изменения, и инструкция выше не подойдет. Впрочем ничего сложного в данном способе нет, и сейчас вы убедитесь сами:
- Открываем меню Пуск, и набираем в нем «Включение или отключение компонентов Windows«.

Должен появится один единственный результат — пункт меню с одноименным названием, он то нам и нужен. - Ждем, когда загрузится список компонентов, и нажимаем левой кнопкой мыши по квадратику слева от пункта «.NET Framework 3.5 (включает .NET 2.0 и 3.0)«.

- Дождаемся завершения установки.
Источник
Деинсталляция xposed с телефона
Xposed Framework – это приложение для установки дополнительных модулей для кастомизации официальной прошивки девайса. Для его загрузки требуются root-права.
Простая деинсталляция Xposed доступна лишь в старых версиях ОС (до 5.0):
- Необходимо открыть меню Installer’а Xposed, перейти в раздел «Фреймворк» и тапнуть на опцию «Delete».
- По окончании деинсталляции ребутнуть девайс.
- Зайти в меню «Настройки», тапнув по значку шестеренки в основном меню смартфона, зайти в «Диспетчер приложений» и снести «Installer» стандартным способом, предварительно почистив кэш.
- После удаления инсталлятора модули не деинсталлируются полностью, а отключатся. Потребуется дополнительно почистить оставшиеся компоненты через «Диспетчер приложений».
Начиная с Android 5 и 6, удалить Xposed Framework с телефона возможно через прошивку uninstall.exe при помощи меню Рекавери:
- Загрузить «xposed-uninstaller», подходящий для конкретного девайса, из проверенного источника.
- Запомнить путь к загруженному архиву и осуществить ребут девайса, удерживая уникальную комбинацию клавиш, чтобы войти в меню Recovery (например, переключатель громкости и кнопку «Home»).
- На отобразившемся экране выбрать опцию «Install» и найти путь к скаченному архиву. Чаще всего zip-файл находится в «Install zip from sdcard» — «Choose zip from sdcard».
- В случае с TWRP Recovery потребуется тапнуть на «Install» и перейти к zip-файлу.
- Запустить «uninstall.exe» и осуществить перезагрузку системы, нажав на клавишу «Reboot System». При необходимости почистить кэш из меню
- После загрузки устройства можно удалить Xposed installer и загруженные модули через «Диспетчер приложений».
Дистрибутивы для автономного режима
По умолчанию все нужные пакеты загружаются из Интернета, но программа поддерживает восстановление и в автономном режиме. Для этого с помощью параметра /addsource нужно указать папку с дистрибутивами .NET Framework. Если требуемого файла в папке нет, Repair Tool попытается загрузить его из Интернета. Файлы которые могут понадобиться перечислены в следующей таблице.
| Версия | Платформа | Имя файла | Размер |
| .NET Framework 4.6.1 | x86, x64 | NDP461-KB3102436-x86-x64-AllOS-ENU.exe | 64.5 Мб |
| .NET Framework 4.6 | x86, x64 | NDP46-KB3045557-x86-x64-AllOS-ENU.exe | 62.4 Мб |
| .NET Framework 4.5.2 | x86, x64 | NDP452-KB2901907-x86-x64-AllOS-ENU.exe | 66.8 Мб |
| .NET Framework 4.5.1 | x86, x64 | NDP451-KB2858728-x86-x64-AllOS-ENU.exe | 66.8 Мб |
| .NET Framework 4.5 | x86, x64 | dotNetFx45_Full_x86_x64.exe | 48 Мб |
| .NET Framework 3.5 SP1, .NET Framework 3.0 SP2, .NET Framework 2.0 SP2 | x86, x64 | dotnetfx35.exe | 231 Мб |
| .NET Framework 4 Client Profile | x86 | dotNetFx40_Client_x86.exe | 28.8 Мб |
| .NET Framework 4 Client Profile | x86, x64 | dotNetFx40_Client_x86_x64.exe | 41 Мб |
| .NET Framework 4 Full | x86 | dotNetFx40_Full_x86.exe | 35.3 Мб |
| .NET Framework 4 Full | x86, x64 | dotNetFx40_Full_x86_x64.exe | 48.1 Мб |
| .NET Framework 2.0 SP2 (если 3.0 и 3.5 не установлены) | x64 | NetFx20SP2_x64.exe | 46.3 Мб |
| .NET Framework 2.0 SP2 (если 3.0 и 3.5 не установлены) | x86 | NetFx20SP2_x86.exe | 23.8 Мб |
Использование программного обеспечения от microsoft
Иногда бывают ситуации, когда Microsoft .NET Framework работает неправильно. В таком случае, можно использовать специальные средства Microsoft, чтобы проверить работоспособность программы. Для этого необходимо сделать следующее.
- Зайдите на официальный блок разработчиков Microsoft в раздел программы .NET Framework.
 В любой поисковик браузера вставляем ссылку, нажимаем «Enter»
В любой поисковик браузера вставляем ссылку, нажимаем «Enter» - Установите на свое устройство специальное программное обеспечение, предназначенное для проверки работоспособности. Для этого нажмите на вторую ссылку в разделе, который обозначен на картинке.
 Находим название «Download location», щелкаем по второй ссылке «netfx_setupverifier_new»
Находим название «Download location», щелкаем по второй ссылке «netfx_setupverifier_new» - Скачается архив. Его нужно распаковать.
 Щелкаем по скаченному архиву
Щелкаем по скаченному архиву Кликаем по иконке «Извлечь»
Кликаем по иконке «Извлечь» - В разархивированной папке .exe файл нужно запустить, получив права через контекстное меню, вызываемое правой кнопкой мыши.
 Нажимаем правой кнопкой мышки по установочному файлу, выбираем «Запуск от имени администратора»
Нажимаем правой кнопкой мышки по установочному файлу, выбираем «Запуск от имени администратора» - Когда инициализация будет завершена, выберите ту версию, что присутствует на данный момент.
 В пункте «Product to Verifity» из списка выбираем нужную версию платформы
В пункте «Product to Verifity» из списка выбираем нужную версию платформы - Чтобы начать анализ, нажмите на кнопку, выделенную на картинке.
 Нажимаем на кнопку «Verify Now»
Нажимаем на кнопку «Verify Now» - Если все хорошо, то после того как анализ полностью завершится, вы увидите соответствующую надпись. В противно случае, восстанавливающее программное обеспечение выдаст ошибку.
 При успешной верификации в поле «Curent status» появится надпись «Product verification succeeded!», нажимаем «Exit»
При успешной верификации в поле «Curent status» появится надпись «Product verification succeeded!», нажимаем «Exit»
Если что-то работает не так, платформу нужно либо переустанавливать или восстановить.
Узнайте также полезную информацию, как удалить папку через командную строку, из новой статьи на нашем портале.
Как отключить microsoft .net framework версии 3.5
Хоть .Net framework 3.5 и является более ранней версией, ее просто так удалить, к сожалению не получится. Ее можно только отключить. Сама же программа останется на компьютере, хоть и не будет функционировать. В принципе, ее можно оставить и просто установить еще одну версию. Но можно и просто отключить.
- Так же как в первом варианте, нужно открыть экран с установленными элементами. Слева находится меню, в котором нам нужно выбрать пункт третий пункт. Он находится ниже остальных.
 В режиме «Просмотр» выбираем «Категория», находим и щелкаем на пункт «Удаление программ»
В режиме «Просмотр» выбираем «Категория», находим и щелкаем на пункт «Удаление программ» - В каталоге достаточно много пунктов, поэтому формирование не происходит мгновенно. Найдите в каталоге Microsoft .NET Framework 3.5 и снимите галочку, расположенную рядом с ним.
 Находим Microsoft .NET Framework 3.5 и снимаем галочку, расположенную рядом с ним
Находим Microsoft .NET Framework 3.5 и снимаем галочку, расположенную рядом с нимЗаметка! Тем же путем можно отключить не всю программную платформу, а лишь отдельные ее службы.
- Подождите некоторое время, пока система внесет изменения в каталог.
 Ожидаем завершения изменений в системе Windows
Ожидаем завершения изменений в системе Windows
Таким образом, хоть деинсталляции и не произошло, отключить ее все же удалось.
Как решить проблему запуска программ?
Очень часто пользователи, загружающие AutoCAD, сталкиваются с ошибками инсталляции. Например, требуется конкретная версия FW, но при попытке установить нужный Фрэймворк на мониторе появляется сообщение «Установка не будет успешно завешена…». В качестве возможных причин отказа установщик Windows указывает следующее:
- данный компонент уже является частью операционной системы, его повторная установка не требуется;
- на ПК уже установлена та же или более свежая версия ПО (например, в системе числится версия 4.6, а пользователь пытается установить 4.5.).
В Windows 7 можно даже удалить Microsoft Net Framework 4 по всем правилам, но и это не поможет избавиться от возникшей проблемы.
Существует два метода решения данной ситуации:
- Разобрать «install.exe», поменять в xml требуемую версию компонента .Net, собрать обратно и установить – недоступное неопытному пользователю ПК действие.
- Поменять в реестре Windows 10 версию встроенного Фреймворка с 4.6. на 4.5., но при попытке совершения указанной манипуляции на дисплее появится сообщение «Не удается изменить «Version». Ошибка при записи нового значения параметра».
Чтобы исправить ошибку записи нового значения, потребуется поменять разрешения для доступа к указанному параметру через реестр:
- Зажать комбинацию Win R, ввести код «regedit» без кавычек.
- Удерживать сочетание Ctrl F, и в открывшемся окошке поиска вбить ключ «Net Framework Setup», после чего тапнуть на «Найти далее».

- Пользователя перебросит в фолдер «HKEY_LOCAL_MACHINE» в папку «SOFTWARE».
- Потребуется из корневой директории «Net Framework Setup» перейти во вложенную папку «NDP», в фолдер «v4» и в конечную папку «Client», разыскать файлик под именем «Version» и попробовать изменить его параметры.
- Если появляется ошибка типа «Не удается изменить параметр», то следует попробовать выполнить следующее действие: щелкнуть по папке «Client» правой клавишей мышки, и в контекстном меню выбрать опцию раскрывшегося списка команд – «Разрешения…».
- Попытаться изменить разрешение на доступ к указанному параметру. Для этого в окошке «Разрешения для группы Client» в разделе «Разрешения для группы “Администраторы”» поставить галочку напротив опции «Полный доступ» (в колонке «Разрешить»), щелкнуть на интерактивную клавишу «Применить», нажать на «ОК».

- Если на экране появится надпись «Не удалось сохранить изменения разрешений…. Отказано в доступе», тогда нужно нажать на «Отмену» и сменить владельца параметра «Client».
- Для этого необходимо вернуться в окошко «Разрешения для группы “Client”», тапнуть на интерактивную клавишу «Дополнительно», расположенную напротив «Чтобы задать особые разрешения или параметры, нажмите кнопку…».
- Отобразится диалоговое окно «Дополнительные параметры безопасности…»: в разделе «Владелец», напротив имени владельца расположена гиперссылка «Изменить». Щелкнуть по указанной ссылке.

- В окошке «”Пользователь”, “Группа” или “Встроенный субъект безопасности”» тапнуть на клавишу «Дополнительно…», расположенную под полем для ввода имен выбираемых объектов.
- В открывшемся окне «”Пользователь” или “Группа”» в разделе «Общие вопросы» щелкнуть на кнопку «Поиск», в блоке «Результаты поиска» выбрать параметр «Администраторы», после чего потребуется кликнуть «ОК».
- В окошке «Дополнительные параметры безопасности для “Client”» поставить две галочки: напротив самой верхней опции «Заменить владельца подконтейнеров и объектов» и самой нижней «Заменить все записи разрешений дочернего объекта наследуемыми от этого объекта», тапнуть на «Применить» и «ОК».

- Появится предупреждение: «Явно заданные разрешения для параметров… будут заменены на наследуемые… Вы хотите продолжить?». Щелкнуть на «Да».
- После этого нужно вернуться в окошко «Разрешения для группы…» — щелкнуть по папке «Client», расположенной в фолдере с .Net – «v4», правой клавишей мышки и выбрать опцию «Разрешения» из раскрывшегося списка команд.
- В поле «Разрешения для группы “Администраторы”» поставить галочку напротив параметра «Полный доступ» в колонке «Разрешить», щелкнуть на «Применить» и «ОК».
- Дважды кликнуть левой кнопочкой мышки по reg-записи под именем «Version», расположенной в папке «Client», после чего указать «Значение», равное 4.5. В качестве разделителя дроби использовать точку.
- Перезагрузить ПК: можно установить AutoCAD и любое другое «вредное» приложение без удаления Net Framework 4.
Как сделать дефрагментацию диска
Чтобы провести дефрагментацию диска, сделайте следующее:
- Нажмите на диск правой кнопкой мыши и зайдите в «Свойства».
 Нажимаем правой кнопкой мышки по диску С, затем щелкаем левой кнопкой мышки по пункту «Свойства»
Нажимаем правой кнопкой мышки по диску С, затем щелкаем левой кнопкой мышки по пункту «Свойства» - Во вкладке «Сервис» щелкните по кнопке «Оптимизировать».
 Открываем вкладку «Сервис», нажимаем кнопку «Оптимизировать»
Открываем вкладку «Сервис», нажимаем кнопку «Оптимизировать» - Откроется окно со списком устройств, на которых можно провести дефрагментацию. Выберите нужное и нажмите «Оптимизировать».
 Выделяем левой кнопкой мышки нужный диск, нажимаем «Оптимизировать»
Выделяем левой кнопкой мышки нужный диск, нажимаем «Оптимизировать» - Начнется процесс дефрагментации. Очень важно не выключать и не перезагружать устройство, пока процесс не завершится полностью.
Заметка! Дефрагментацию не стоит делать слишком часто. Это приводит к износу диска. Делайте это, только тогда, когда заметили проблемы в его работе.
Можно ли удалять .net framework?
Конечно, в некоторых случаях, .Net framework все таки стоит удалить. Но в каких случаях это стоит делать, а в каких нет? Проблема в том, что некоторые пользователи не понимают предназначения программной платформы и удаляют ее, чтобы освободить место на жестком диске.
 Удаление Microsoft .NET Framework происходит в том случае, если планируется установка новой версии программы, и старая больше не нужна
Удаление Microsoft .NET Framework происходит в том случае, если планируется установка новой версии программы, и старая больше не нужна
Именно, чтобы застраховать пользователей от нежелательного удаления программы, на некоторых версиях .Net framework и присутствует специальная защита, не позволяющая просто так избавиться от нее.
Но в каком случае платформу стоит удалять? Только в том случае, если вы планируете установить новую версию программы, и старая вам больше не нужна. Хотя многие успешно совмещают на одном компьютере работу сразу нескольких версий.
Не отображаются компоненты
Если вы открыли окно со списком компонентов Windows, а там пусто и они не отображаются, то попробуйте включить нужную службу, изменить права пользователя и проверить один параметр в реестре.
Для открытия окна со службами, найдите через поиск соответствующее приложение.
Затем найдите в списке «Установщик модулей Windows». Кликните по этой службе один раз и в расширенном режиме просмотра прочитайте описание к ней. Кликните по службе два раза, чтобы открыть окно свойств.
В «Свойствах» на вкладке «Общие» выберите «Тип запуска» – «Вручную». Запустите службу, если она была остановлена, и нажимайте «ОК». Перезагрузите компьютер.
Чтобы проверить, не ограничены ли права пользователя в работе с компонентами, в окне «Выполнить» введите команду gpedit.msc и жмите «ОК».
В окне «Редактора локальной групповой политики» поочередно открывайте следующие папки в дереве слева: «Конфигурация пользователя» – «Административные шаблоны» – «Панель управления» – «Программы».
В списке программ выделите параметр «Скрыть «Компоненты Windows»» и в расширенном просмотре прочтите описание. Затем посмотрите, чтобы напротив было выбрано «Не задано». Если там указано что-то другое, два раза кликайте по параметру и изменяйте состояние.
Если есть подозрения, что какой-то вирус или недавно установленное приложение, могло изменить параметры в реестре, то нужно это проверить. В окне «Выполнить» вводите regedit и жмите «ОК».
Затем переходите по пути:
КомпьютерHKEY_LOCAL_MACHINESYSTEMCurrentControlSetControlWindows
В папке «Windows» находите параметр «CSDVersion». Нажимайте по нему правой кнопкой и выбирайте «Изменить».

Затем в поле «Значение» поставьте «0», если там было другое число, и сохраните изменения кнопкой «ОК». Выполните перезагрузку компьютера.
Установка компонентов Windows 10, или их включение/отключение, дело совсем несложное. Только обращайте внимание, что именно вы отключаете, чтобы в случае возникновения какой-нибудь ошибки, вы знали, что нужно включить обратно. Ну и как решить основные ошибки, с которыми чаще всего сталкиваются пользователи, вы теперь тоже знаете.
Оценить статью:
Параметры командной строки
| /? или /help | Выводит справочную информацию |
| /q или /quiet | Тихий режим работы, без взаимодействия с пользователем. Не выводится никаких окон, программа молча выполняет все необходимые исправления. Параметры /q и /p являются взаимоисключающими. |
| /p или /passive | Пассивный режим, выводится только прогресс-бар. Параметры /q и /p являются взаимоисключающими. |
| /a или /addsource | Задействует автономный режим восстановления. Здесь нужно указать папку на компьютере или сетевую шару, где лежат нужные инсталляторы .NET Framework. Такая возможность потребуется на компьютерах без доступа к сети Интернет. Список требуемых пакетов установки приведён ниже. |
| /r или /repair | Версии .NET Framework которые нужно попытаться восстановить, перечисляются через двоеточие. Если параметр не указан, то программа будет пытаться восстановить все поддерживаемые версии. Доступные значения: .net35, .net4, .net45, .net451, none. Если указать параметр none, то Repair Tool только попытается применить известные исправления, но не будет восстанавливать установку .NET Framework. |
| /l или /logs | Указывает папку, в которую будет помещён архив логов FixDotNet*.cab созданный программой. Если параметр не указан, программа создаст файл на рабочем столе или во временной папке если Repair Tool работает в автоматическом режиме. |
| /c или /collectonly | Только сбор различных логов установки .NET Framework. Если парамет указан, никакие исправления и восстановление установки не применяются. |
| /n или /noceipconsent | Отключает отправку логов в Microsoft. |
Все параметры кроме /logs работают только в автоматическим режиме.
Способ 1: обновления для windows
Все файлы, связанные с рассматриваемой библиотекой, попадают в Виндовс вместе с последними обновлениями. Конечно, может показаться, что удаление связанных апдейтов позволит избавиться от элементов .NET Framework, однако это не так, ведь Майкрософт использует необычные алгоритмы инсталляции пакетов.
- Сначала вы должны убедиться, что очередное обновление Windows 10 готово для установки. После этого откройте «Пуск» и перейдите в «Параметры».
- В появившемся меню выберите категорию «Приложения».
- Опуститесь в самый низ списка, где кликните по надписи «Программы и компоненты».
- Через левую панель переместитесь в «Включение или отключение компонентов Windows».
- Первые же строки в окне «Компоненты Windows» и отвечают за работоспособность .NET Framework. Снимите с них галочки, чтобы отключить.
- Ожидайте подтверждения данной операции. На это уйдет буквально минута, а затем можно будет закрыть окно с компонентами.
- Теперь через то же меню «Параметры» перейдите в «Обновление и безопасность».
- Инсталлируйте найденные обновления и перезагрузите компьютер.








Способ 1: удаление при помощи штатных средств windows
Для того чтобы удалить Net Framework 4 и 4.5 в Windows 7, потребуется выполнить следующие манипуляции:
- Щелкнуть на меню «Пуск», и в раскрывшемся перечне опций выбрать «Панель управления».
- В отобразившемся списке инструментов выбрать «Программы и компоненты».
- Откроется окошко «Удаления или изменения программы». Отсортировать элементы списка приложений по имени и отыскать «Microsoft .NET Фреймворк <client_vertion> Client Profile» от издателя Microsoft Corporation.

- Если указанный компонент не отображается в списке установленного ПО, что довольно часто встречается на практике, то необходимо перейти по гиперссылке «Включение или отключение компонентов Windows», которая находится на крайней панели инструментов окошка «Программы и компоненты».
- Отобразится диалоговое окно «Компоненты Windows»: дождаться загрузки списка доступного ПО вместо сообщения «Пожалуйста, подождите…» и отметить галочкой Фреймворк, нажать на «ОК».
- Запустится полоса загрузки «Поиск требуемых файлов» и «Применение изменений». По окончании автоматического процесса отображения элементов списка системных приложений появится надпись: «Windows применила требуемые изменения». Пользователю останется лишь нажать на клавишу «Закрыть», вернуться в окошко «Программ и компонентов» и разыскать в перечне инсталлированного ПО «Net_Framework».

- Щелкнуть по найденному «exe» левой клавишей мыши, после чего нажать на отобразившуюся вверху диалогового окна клавишу «Удалить/Изменить».
- На мониторе появится окошко «Обслуживание клиентского профиля». Необходимо отметить флажком пункт «Восстановить исходное состояние клиентского профиля» или «Удалить клиентский профиль…». При выборе последнего пункта можно будет удалить Microsoft Net Framework при помощи встроенного «uninstaller.exe».
- После того как опция будет отмечена, тапнуть на клавишу «Далее >» и следовать подсказкам на экране до полной очистки компонентов ПК.
Чтобы полностью удалить Net Framework с компьютера, рекомендуется почистить «мусорные» файлы, которые остались на локальном диске «OС (:C)»:
- Зажать комбинацию Win R.
- В открывшемся окошке «Выполнить» вбить код «%TEMP%» и кликнуть на «Enter».
- В отобразившемся фолдере «Temp» необходимо выделить все вложенные файлы и папки. Для быстрого осуществления данной операции зажать сочетание Ctrl A.
- Зажать клавиши Shift Delete для уничтожения временных файлов без перемещения в «Корзину».
Обратите внимание! Для удаления указанного компонента из Windows 7 можно воспользоваться любой доступной утилитой по типу CCleaner или Revo Uninstaller.
Способ 2: деинсталляция в сторонней утилите
Чтобы осуществить деинсталляцию программы в CCleaner’е, нужно:
- Загрузить утилиту с оф. сайта, установить и открыть.
- Выбрать раздел бокового меню «Сервис», нажать на опцию «Удаление программ».
- Отыскать ненужную версию Фреймворка, кликнуть по ней левой клавишей мышки и тапнуть на интерактивную клавишу в правой части дисплея – «Деинсталляция».
- Действовать согласно подсказкам на экране, перейти в закладку «Очистка» и щелкнуть на кнопку «Анализ». После отображения перечня «мусорных» файлов тапнуть на клавишу «Очистка».
- Проделать аналогичные действия во вкладке «Приложения».
- Зайти в раздел «Реестр» и инициировать «Поиск проблем», по окончании которого щелкнуть на кнопочку «Исправить…», находящуюся в правом нижнем углу экрана.
- Следовать подсказкам CCleaner’а до полной очистки registry, перезагрузить ПК.
Полностью удалить Net Famework возможно и в условно-бесплатной утилите Revo Uninstaller. Для этого пользователю нужно:
- Загрузить утилиту и установить на ПК.
- Открыть Рево Унинсталлер и зайти в раздел «Деинсталлятор», щелкнув по одноименному значку в левом углу окошка приложения.
- Зайти в закладку «Все программы» и разыскать удаляемый компонент Windows. Выделить объект щелчком левой клавиши мышки, а затем нажать на иконку в виде папки с красным крестом, которая встроена в верхнюю панель инструментов.
- Также можно кликнуть по exe-файлу правой клавишей мышки и вызвать опцию «Delete».
- Отобразится окошко «Выполнения анализа и удаления». Для указанного компонента рекомендуется установить флажок напротив опции «Продвинутый», чтобы досконально проверить систему на наличие остаточных файлов. Это позволит исключить ошибки при попытке установки новой версии ПО.

- Теперь нужно нажать на кнопку «Сканировать», которая находится в нижней части экрана и ждать окончания запущенного процесса.
- Несколько минут спустя на мониторе отобразится диалоговое окно с остаточными файлами: щелкнуть по верхним элементам двух списков – «Мой компьютер» и «HKEY_LOCAL_MACHINE», чтобы выделить все нежелательные объекты, затем нажать на интерактивную клавишу «Uninstall» и перейти к следующему шагу деинсталляции, тапнув на «Далее».
- Появится окошко с дополнительным «мусором», который имеет отношение к удаленному Фреймворку – просто выделить все объекты галочкой и нажать «Uninstall», после чего тапнуть на «Готово» и осуществить ребут ПК.
- Дополнительная чистка реестра не потребуется: можно загрузить новую версию Фреймворка из «Microsoft Download Center» и спокойно установить ее на ПК.
Удаление вируса nvidia opengl sdk framework component
Если пользователь столкнулся в «Диспетчере задач» с исполняемым процессом nvidia opengl sdk framework component, то нужно незамедлительно удалить указанное приложение с компьютера, так как это – майнинговый вирус. Если проверить opengl sdk на портале «Virus Total», то можно обнаружить, что данный объект относится к подвиду троянов – «Trojan.IGENERIC».
Для уничтожения вируса, потребуется выполнить следующие манипуляции:
- Зайти в «Диспетчер задач», зажав сочетание Ctrl Shift Delete, после чего перейти во вкладку «Процессы».
- Разыскать «nvidia opengl sdk framework component», щелкнуть по нему правой клавишей мышки и перейти к «Расположению файла».

- Вернуться в «Task manager» и исключить указанный exe из списка автозагрузки, щелкнув по ему правой кнопкой мышки и выбрав опцию «Отключить».
- Зайти во вкладку «Процессы», выделить удаляемый exe-файл и нажать на «Снять задачу».
- Проверить, чтобы в «Планировщике заданий» не было задачи на автозапуск вирусной проги. Чтобы попасть в меню «Task Scheduler», достаточно нажать сочетание Win R и вбить код «taskschd.msc» без кавычек, тапнуть на «Enter».
- Вернуться в фолдер, открытый в шаге 2, и почистить всю содержащуюся в конечной директории информацию.
- Дополнительно очистить скрытый фолдер «Program Data» и папку «temp», если в указанных директориях будет обнаружен вирус видеокарты.
Установка языковых пакетовto install language packs
Языковые пакеты — это исполняемые файлы, содержащие локализованные ресурсы (например, переведенные тексты сообщений об ошибках и пользовательского интерфейса) для поддерживаемых языков.Language packs are executable files that contain the localized resources (such as translated error messages and UI text) for supported languages.
Обратите внимание, что веб-установщик автоматически устанавливает языковой пакет, который соответствует операционной системе, но можно загрузить на компьютер дополнительные языковые пакеты.Note that the web installer automatically installs the language pack that matches your operating system, but you can download additional language packs to your computer. Автономные установщики не содержат языковых пакетов.The offline installers don’t include any language packs
Важно!
Языковые пакеты не содержат компоненты платформы .NET Framework, необходимые для запуска приложения, поэтому перед установкой языкового пакета необходимо запустить веб-установщик или автономный установщик.The language packs don’t contain the .NET Framework components that are required to run an app, so you must run the web or offline installer before you install a language pack.
- Откройте страницу загрузки языковых пакетов для установленной версии платформы .NET Framework:Open the language pack download page for the .NET Framework version you’ve installed:
- .NET Framework 4.8.NET Framework 4.8
.NET Framework 4.7.2.NET Framework 4.7.2
- .NET Framework 4.7.1.NET Framework 4.7.1
- .NET Framework 4.7.NET Framework 4.7
- .NET Framework 4.6.2.NET Framework 4.6.2
- .NET Framework 4.6.1.NET Framework 4.6.1
- .NET Framework 4.6.NET Framework 4.6
- .NET Framework 4.5.2.NET Framework 4.5.2
- .NET Framework 4.5.1.NET Framework 4.5.1
- .NET Framework 4.5.NET Framework 4.5
- Выберите требуемый язык в списке и подождите несколько секунд, чтобы страница перезагрузилась на этом языке.In the language list, choose the language you want to download, and wait a few seconds for the page to reload in that language.
- Выберите Загрузить.Choose Download.
В приведенной ниже таблице перечислены поддерживаемые языки.The following table lists the supported languages.
| ЯзыкLanguage | cultureCulture |
| АрабскийArabic | arar |
| ЧешскийCzech | cscs |
| ДатскийDanish | dada |
| ГолландскийDutch | nlnl |
| ФинскийFinnish | fifi |
| Английский (США)English (USA) | en-USen-US |
| ФранцузскийFrench | frfr |
| НемецкийGerman | dede |
| ГреческийGreek | elel |
| ИвритHebrew | hehe |
| ВенгерскийHungarian | huhu |
| ИтальянскийItalian | itit |
| ЯпонскийJapanese | jaja |
| КорейскийKorean | koko |
| НорвежскийNorwegian | Нетno |
| ПольскийPolish | plpl |
| Португальский (Бразилия)Portuguese (Brazil) | pt-BRpt-BR |
| Португальский (Португалия)Portuguese (Portugal) | pt-PTpt-PT |
| РусскийRussian | ruru |
| Китайский, упрощенное письмоSimplified Chinese | zh-CHSzh-CHS |
| ИспанскийSpanish | eses |
| ШведскийSwedish | svsv |
| Китайский (традиционный)Traditional Chinese | zh-CHTzh-CHT |
| ТурецкийTurkish | trtr |





