
October 2, 2010
October 30, 2018
The Run command for Windows Remote desktop application is Mstsc
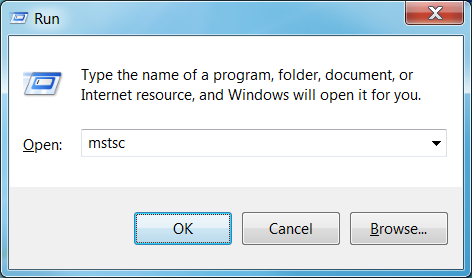
Just open Run from start menu and type mstsc in the text box next to open and press enter.

This command mstsc can be used from command line too.
Основные параметры файлов RDP
screen mode id:i:2
use multimon:i:0
desktopwidth:i:1920
desktopheight:i:1080
session bpp:i:16
winposstr:s:0,1,796,77,1782,765
compression:i:1
keyboardhook:i:2
audiocapturemode:i:0
videoplaybackmode:i:1
connection type:i:2
displayconnectionbar:i:1
disable wallpaper:i:1
allow font smoothing:i:0
allow desktop composition:i:0
disable full window drag:i:1
disable menu anims:i:1
disable themes:i:0
disable cursor setting:i:0
bitmapcachepersistenable:i:1
full address:s:Server01.ru
audiomode:i:0
redirectprinters:i:1
redirectcomports:i:0
redirectsmartcards:i:1
redirectclipboard:i:1
redirectposdevices:i:0
redirectdirectx:i:1
autoreconnection enabled:i:1
authentication level:i:2
prompt for credentials:i:0
negotiate security layer:i:1
remoteapplicationmode:i:0
alternate shell:s:
shell working directory:s:
gatewayhostname:s:
gatewayusagemethod:i:4
gatewaycredentialssource:i:4
gatewayprofileusagemethod:i:0
promptcredentialonce:i:1
use redirection server name:i:0
drivestoredirect:s:
Для утилиты mstsc.exe Windows 10 вкладке ”Дополнительно” соответствует вкладка ”Взаимодействие”

Если включить флажок ”Дисководы, которые будут подключены позже”, значение параметра будет следующим:
Поддерживаемые перенаправления периферийных устройств локального компьютера и синтаксис содержимого RDP-файла зависят от версии RDP и могут отличаться в незначительной степени.
 Поддержка RDP — протокола удаленного рабочего стола присутствует в Windows начиная с версии XP, однако далеко не все знают, как пользоваться (и даже о наличии) Microsoft Remote Desktop для удаленного подключения к компьютеру с Windows 10, 8 или Windows 7, в том числе и не используя никаких сторонних программ.
Поддержка RDP — протокола удаленного рабочего стола присутствует в Windows начиная с версии XP, однако далеко не все знают, как пользоваться (и даже о наличии) Microsoft Remote Desktop для удаленного подключения к компьютеру с Windows 10, 8 или Windows 7, в том числе и не используя никаких сторонних программ.
В этой инструкции описывается, как использовать удаленный рабочий стол Microsoft с компьютера на Windows, Mac OS X, а также с мобильных устройств Android, iPhone и iPad. Хотя процесс мало чем отличается для всех этих устройств, за исключением того, что в первом случае все необходимое является частью операционной системы. См. также: Лучшие программы для удаленного доступа к компьютеру.
Примечание: подключение возможно только к компьютерам с редакцией Windows не ниже Pro (при этом подключаться можно и с домашней версии), но в Windows 10 появилась новая очень простая для начинающих пользователей возможность удаленного подключения к рабочему столу, которая подойдет в тех ситуациях, когда она требуется однократно и необходимо подключение через Интернет, см. Удаленное подключение к компьютеру с помощью приложения Быстрая помощь в Windows 10.
Перед использованием удаленного рабочего стола
Удаленный рабочий стол по протоколу RDP по умолчанию предполагает, что вы будете подключаться к одному компьютеру с другого устройства, находящегося в той же локальной сети (В домашних условиях это обычно означает подключенного к тому же роутеру. Есть способы подключения и по Интернету, о чем поговорим в завершении статьи).
Могу предложить два способа сделать это. Простой: зайдите в панель управления — Центр управления сетями и общим доступом (или правый клик по значку соединения в области уведомлений — Центр управления сетями и общим доступом. В Windows 10 1709 пункт отсутствуют в контекстном меню: открываются параметры сети в новом интерфейсе, внизу которых есть ссылка для открытия Центра управления сетями и общим доступом, подробнее: Как открыть Центр управления сетями и общим доступом в Windows 10). В разделе просмотра активных сетей, кликните по подключению по локальной сети (Ethernet) или Wi-Fi и нажмите кнопку «Сведения» в следующем окне.


Закройте окно сведений о подключении, и нажмите «Свойства» в окне состояния. В списке используемых подключением компонентов выберите Протокол Интернета версии 4, нажмите кнопку «Свойства», после чего введите параметры, полученные ранее в окно конфигурации и нажмите «Ок», затем еще раз.

Готово, теперь у вашего компьютера статический IP адрес, который и потребуется для подключения к удаленному рабочему столу. Второй способ назначить статический IP адрес — использовать настройки сервера DHCP вашего роутера. Как правило, там имеется возможность привязки конкретного IP по MAC-адресу. В детали вдаваться не буду, но, если вы умеете самостоятельно настроить роутер, с этим тоже справитесь.
Разрешение подключения к удаленному рабочему столу Windows
Еще один пункт, который следует выполнить — включить возможность подключений RDP на компьютере, к которому вы будете подключаться. В Windows 10 начиная с версии 1709 разрешить удаленное подключение можно в Параметры — Система — Удаленный рабочий стол.

В предыдущих версиях Windows зайдите в панель управления и выберите пункт «Система», а затем в списке слева — «Настройка удаленного доступа». В окне параметров включите «Разрешить подключения удаленного помощника к этому компьютеру» и «Разрешить удаленные подключения к этому компьютеру».

При необходимости, укажите пользователей Windows, которым нужно предоставить доступ, можно создать отдельного пользователя для подключений удаленного рабочего стола (по умолчанию, доступ предоставляется тому аккаунту, под которым вы вошли и всем администраторам системы). Все готово, для того чтобы начать.
Подключение к удаленному рабочему столу в Windows
Для того, чтобы подключиться к удаленному рабочему столу, вам не требуется устанавливать дополнительные программы. Просто начните вводить в поле поиска (в меню пуск в Windows 7, в панели задач в Windows 10 или на начальном экране Windows 8 и 8.1) «подключение к удаленному рабочему столу», для того чтобы запустить утилиту для подключения. Или нажмите клавиши Win+R, введите mstsc и нажмите Enter.


Можно также настроить параметры изображения, сохранения конфигурации подключения, передачи звука — для этого нажмите «Показать параметры» в окне подключения.

Если все было сделано правильно, то через короткое время вы увидите экран удаленного компьютера в окне подключения удаленного рабочего стола.
Microsoft Remote Desktop в Mac OS X

При необходимости, установите параметры экрана и другие детали. После этого, закройте окно настроек и дважды кликните по имени удаленного рабочего стола в списке для подключения. Если все было сделано правильно, вы увидите рабочий стол Windows в окне или на полный экран (зависит от настроек) на вашем Mac.

Лично я использую RDP как раз в Apple OS X. На своем MacBook Air я не держу виртуальных машин с Windows и не устанавливаю ее в отдельный раздел — в первом случае система будет тормозить, во втором я значительно сокращу время работы от аккумулятора (плюс неудобство перезагрузок). Поэтому я просто подключаюсь через Microsoft Remote Desktop к своему крутому настольному ПК, если мне требуется Windows.
Android и iOS
Подключение к удаленному рабочему столу Microsoft почти ничем не отличается для телефонов и планшетов Android, устройств iPhone и iPad. Итак, установите приложение Microsoft Remote Desktop для Android или «Удаленный рабочий стол (Майкрософт)» для iOS и запустите его.

Готово, можно подключаться и удаленно управлять компьютером с вашего мобильного устройства.
RDP через Интернет
На официальном сайте Microsoft присутствует инструкция о том, как разрешить подключения удаленного рабочего стола через Интернет (только на английском). Заключается она в пробросе на роутере порта 3389 на IP адрес вашего компьютера, а затем — подключение к публичному адресу вашего роутера с указанием данного порта.
На мой взгляд, это не самый оптимальный вариант и безопасней, а может и проще — создать VPN подключение (средствами роутера или Windows) и подключаться по VPN к компьютеру, после чего использовать удаленный рабочий стол так, как если бы вы находились в той же локальной сети (правда, проброс портов все равно потребуется).
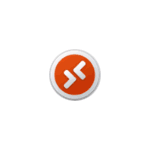 В Windows 11, как и в предыдущих версиях системы есть встроенные функции удаленного доступа к компьютеру, одна из них — «Удаленный рабочий стол» или Microsoft Remote Desktop, позволяющая легко подключаться к компьютеру с другого устройства с ОС Windows, MacOS, Android или iOS.
В Windows 11, как и в предыдущих версиях системы есть встроенные функции удаленного доступа к компьютеру, одна из них — «Удаленный рабочий стол» или Microsoft Remote Desktop, позволяющая легко подключаться к компьютеру с другого устройства с ОС Windows, MacOS, Android или iOS.
В этой инструкции подробно о том, как включить удаленный рабочий стол в Windows 11, в том числе в Домашней редакции, подключиться к удаленному рабочему столу и решить возможные проблемы с подключением.
Включение удаленного рабочего стола в Windows 11 Pro
Модули удаленного рабочего стола представлены в двух частях:
- Сервер (Хост) — для устройства, к которому выполняется подключение. Есть только в Windows 11 Pro и Enterprise (но есть обходной путь и для Home, который также будет рассмотрен далее). Эта функция по умолчанию отключена и её требуется включить.
- Клиент — для устройства, с которого выполняется подключение. Этот модуль по умолчанию доступен в Windows, независимо от редакции.
Чтобы включить удаленный рабочий стол (возможность подключаться к этому компьютеру) в Windows 11 можно использовать один из следующих способов.
Параметры
Базовый вариант — включение удаленного рабочего стола в Параметрах Windows 11:
- Откройте Параметры — Система — Удаленный рабочий стол.

- Включите переключатель «Удаленный рабочий стол».

- Подтвердите включение удаленного рабочего стола.

Здесь же можно настроить другие параметры: в частности, включить или отключить аутентификацию на уровне сети.
Свойства системы
Второй способ — окно «Свойства системы»:
- Нажмите клавиши Win+R на клавиатуре, введите sysdm.cpl в окно «Выполнить» и нажмите Enter.
- В открывшемся окне перейдите на вкладку «Удаленный доступ».
- Включите опцию «Разрешить удаленные подключения к этому компьютеру», при необходимости задайте пользователей компьютера, под аккаунтами которых возможен вход в систему с использованием удаленного рабочего стола.

Командная строка или PowerShell
Включение удаленного рабочего стола возможно и посредством команд, выполненных от имени администратора.
Далее — команды командной строки и Windows PowerShell соответственно, и в том и другом случае команда изменяет значение параметра реестра, отвечающего за включение и отключение удаленного рабочего стола:
reg add "HKEY_LOCAL_MACHINE\SYSTEM\CurrentControlSet\Control\Terminal Server" /v fDenyTSConnections /t REG_DWORD /d 0 /f Set-ItemProperty -Path "HKLM:\System\CurrentControlSet\Control\Terminal Server" -name "fDenyTSConnections" -value 0
Как включить удаленный рабочий стол в Windows 11 Home (Домашняя)
Достаточно загрузить архив, распаковать в удобное расположение и запустить Install.bat для установки, по завершении которой рекомендуется перезагрузить компьютер.
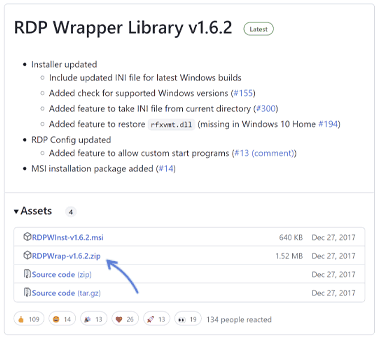
Удаленный рабочий стол будет включен и подключение к компьютеру с Windows 11 Домашняя станет возможным. Настройки хоста Microsoft RDP будут доступны в утилите RDPConf, находящейся в том же архиве:

Как подключиться к удаленному рабочему столу
Подключение к удаленному рабочему столу возможно:
- Из встроенной утилиты «Подключение к удаленному рабочему столу» в Windows, которую можно найти через поиск на панели задач, либо запустить с помощью Win+R — mstsc.exe
- Для Windows 11 и Windows 10 также можно использовать приложение «Удаленный рабочий стол (Майкрософт)» из магазина Microsoft Store.
- Через приложение Удаленный рабочий стол (Microsoft Remote Desktop), которое доступно бесплатно в официальных магазинах приложений для Android, iPhone или Mac.

Сам процесс подключения с другого компьютера Windows с использованием встроенного инструмента состоит из следующих шагов:
- Запустите подключение к удаленному рабочему столу (Win+R — mstsc) и введите IP-адрес или имя удаленного компьютера.

- При необходимости, нажав кнопку «Параметры» вы можете настроить параметры экрана при удаленном подключении и изменить дополнительные параметры взаимодействия.

- После установки подключения вам будет предложено ввести имя пользователя и пароль для входа в удаленную систему — это должен быть аккаунт пользователя именно на удаленном компьютере, которому разрешен вход через RDP, обязательно с паролем (если пароль у учетной записи отсутствует, создайте его). По умолчанию доступ есть у пользователей группы «Администраторы», других пользователей можно добавить в настройках удаленного доступа в свойствах системы (Win+R — sysdm.cpl).

- Если всё прошло успешно, соединение будет установлено, и вы увидите рабочий стол удаленного компьютера.

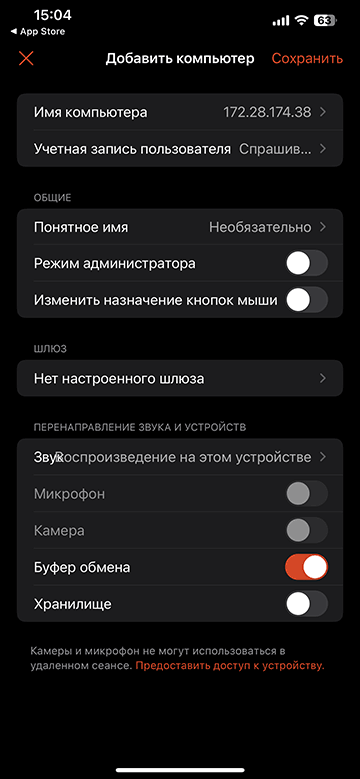
Для подключения к удаленному рабочему столу через Интернет вам потребуется:
- Знать ваш IP-адрес в Интернете. Если компьютер подключен кабелем и без роутера, обычно этого достаточно и можно выполнить подключение по этому IP-адресу (однако учитывайте, что он может меняться, если у вас не включена услуга выделенного IP у провайдера).
- Если подключение выполняется через роутер, в настройках роутера, к которому подключен удаленный компьютер потребуется пробросить подключения к порту 3389 на соответствующий порт компьютера, подключенного к этому роутеру по его IP в локальной сети (который тоже имеет смысл сделать статическим в настройках подключения). Более простой метод — настройка виртуальной локальной сети между компьютерами (даже за роутером и в Интернете), например, с помощью Meshnet.
Решение проблем при подключении по RDP к удаленному рабочему столу
Если при подключении к удаленному рабочему столу сообщается об ошибках, подключение выполняется бесконечно или возникают иные проблемы, можно попробовать следующие подходы к решению:
- Проверьте, что служба «Службы удаленных рабочих столов» (Remote Desktop Services) не отключена. Тип запуска для неё следует установить «Вручную».

- Попробуйте снять отметку «Требовать использование устройствами аутентификации на уровне сети для подключения» на хосте (компьютере, к которому выполняется подключение).
- При подключении вы можете увидеть сообщение о том, что не удается проверить подлинность удаленного компьютера из-за проблем с сертификатом безопасности. Если речь идет о вашем компьютере в локальной сети, переживать не о чем — можно выполнять подключение.
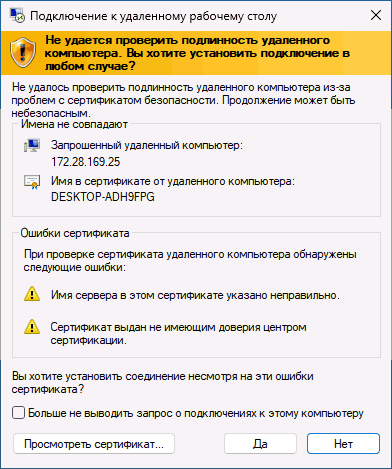
- Убедитесь, что порт 3389 открыт в текущем профиле брандмауэра защитника Windows (Как открыть порт в Windows), либо проверьте, чтобы для всех правил группы «Дистанционное управление рабочим столом» в брандмауэре защитника Windows подключение было разрешено. В крайнем случае можно попробовать полностью отключить брандмауэр и посмотреть, решит ли это проблему, а при наличии стороннего ПО для защиты компьютера в сети — проверить, не является ли оно причиной ошибок подключения.
- Попробуйте отключить использование протокола UDP для подключения. Для этого в реестре перейдите к разделу
HKEY_LOCAL_MACHINE\SOFTWARE\Policies\Microsoft\Windows NT\Terminal Services\Client
и создайте параметр DWORD с именем fClientDisableUDP и значением 1

- Подключение по UDP можно отключить в редакторе локальной групповой политики (Win+R — gpedit.msc). В разделе Конфигурация компьютера — Административные шаблоны — Компоненты Windows — Службы удаленных рабочих столов — Клиент подключения к удаленному рабочему столу дважды нажмите по параметру «Отключение UDP на клиенте» и установите значение «Включено» (именно это значение отключит UDP).

- Проверьте используемые для RDP номера портов в разделе реестра
HKEY_LOCAL_MACHINE\SYSTEM\CurrentControlSet\Control\Terminal Server\WinStations\RDP-Tcp
имя параметра — PortNumber на случай, если они по какой-либо причине были изменены и отличаются от стандартного 3389.
- Если проблема возникла после обновлений Windows, можно попробовать удалить обновления, либо использовать точки восстановления системы.
Синтаксис
Параметры
Default. RDP хранится для каждого пользователя как скрытый файл в папке » документы » пользователя.
Созданные пользователем RDP-файлы сохраняются по умолчанию в папке » документы » пользователя, но их можно сохранить в любом месте.
Чтобы занимать несколько мониторов, мониторы должны использовать одинаковое разрешение и должны быть выровны по горизонтали (то есть параллельно). В настоящее время не поддерживается объединение нескольких мониторов по вертикали в клиентской системе.
Примеры
Чтобы подключиться к сеансу в полноэкранном режиме, введите:
или диспетчер конфигурации служб
Чтобы назначить ширину и высоту, введите:
Чтобы открыть файл с именем filename. RDP для редактирования, введите:
Добавление пользователя в локальную группу
1) Если у нас есть возможноть удалённого управления ПК, то проще всего запустить на локальном ПК Оснастку управелния компьютером
и подключиться к удалённому ПК:
И добавить нужных пользователей в нужную группу.
2) Если возможности удалённого управления нет, то можно попробовать его получить отключив брандмауэр на удалённом ПК и включив на нём службу «Удаленный реестр» (см. выше). Или получив с помощью утилиты psExec доступ к командной строке на удалённом ПК управлять пользователями и группами через командную строку.
Mstsc
Область применения: Windows Server 2022, Windows Server 2019, Windows Server 2016, Windows Server 2012 R2, Windows Server 2012
Создает подключения к удаленный рабочий стол серверам узлов сеансов или другим удаленным компьютерам, редактирует существующий файл конфигурации подключение к удаленному рабочему столу (. RDP) и переносит устаревшие файлы подключения, созданные с помощью диспетчера клиентских подключений, в новые файлы подключения RDP.
Удаленные рабочие столы
Служба удаленных рабочих столов впервые появилась в версии Windows NT 4.0 Terminal Server Edition. В последующих версиях Windows и служба удаленных рабочих столов, и ее протокол удаленных рабочих столов (Remote Desktop Protocol — RDP) были существенно усовершенствованы. Эти усовершенствования достигли своего пика в Windows Server 2008 R2 и Windows 7, где служба Terminal Services была переименована в Remote Desktop Services и была дополнена рядом новых средств.
- Поддержка управления службой удаленных рабочих столов через Windows PowerShell.
- Средством фильтрации программ RemoteApp на уровне пользователя для Remote Desktop Web Access.
- Средство Remote Desktop Virtualization Host (Узел виртуализации удаленных рабочих столов) — компонент инфраструктуры виртуальных рабочих столов Microsoft (Virtual Desktop Infrastructure — VDI).
- Средство RemoteApp and Desktop Connection (Подключение к удаленным рабочим столам и приложениям RemoteApp), предназначенные для обеспечения гладкого пользовательского взаимодействия в среде Windows 7.
- Поддержка одиночного входа (Single Sign-On) между RD Session Host и RD Web Access.
- Улучшенная поддержка воспроизведения звуковых и видеофайлов.
В настоящей главе рассматривается планирование, внедрение, управление и поддержка развертывания службы удаленных рабочих столов Windows Server 2008 R2. Здесь будут описаны не только новые возможности, добавленные в Windows Server 2008 и Windows Server 2008 R2, но и способы применения этих новых технологий для повышения качества услуг удаленного доступа как пользователям, так и сетевым администраторам.
Enable Remote assistance
reg add "HKEY_LOCAL_MACHINE\SYSTEM\CurrentControlSet\Control\Terminal Server" /v fAllowToGetHelp /t REG_DWORD /d 1 /f
Клиент подключения к удаленному рабочему столу
Удаленный рабочий стол позволяет пользователям подключиться к удаленной машине и получить доступ к приложениям или всему рабочему столу. Для создания пользователями сеанса связи клиента и сервера предназначен клиент подключения к удаленному рабочему столу (Remote Desktop Connection — RDC). Клиент RDC, в свою очередь, использует многоканальный протокол под названием “Протокол связи с удаленным рабочим столом” (Remote Desktop Protocol — RDP), который представляет собой расширение семейства протоколов ITU Т. 120. По умолчанию подключения, созданные с помощью RDP, используют ТСР-порт 3389, а при использовании шлюза удаленных рабочих столов (Remote Desktop Gateway) – TCP-порт 443 (HTTPS).
Когда пользователь работает с RDP, события его мыши и клавиатуры перенаправляются с клиента на удаленную машину. На удаленной машине RDP использует собственный драйвер клавиатуры и мыши, который получает события клавиатуры и мыши от клиентов RDC. Затем для отображения действий пользователя RDP использует свой видеодрайвер. С его помощью RDP оформляет изображение на дисплее в сетевые пакеты, которые отправляются обратно клиенту RDC.
На стороне клиента отображаемые данные принимаются и преобразовываются в соответствующие API-вызовы интерфейса графических устройств (GDI) Microsoft Win32. Поскольку RDP может работать в многоканальном режиме, он использует отдельные виртуальные каналы для передачи сообщений устройств, визуальных данных и зашифрованных данных мыши клавиатуры между клиентом RDC и удаленной машиной. База виртуальных каналов RDP допускает расширение и поддерживает до 64000 отдельных каналов для передачи данных или групповых передач.
Запуск командной строки на удалённом ПК
Для подключения можно использовать IP адрес или имя компьютера:
или если хотим подключиться не от имени текущего пользователя, то:
Если ПК не в домене, то вместо «Домен» указываем имя ПК.
После удачного подключения изменится заголовок окна.
Отключение брандмауэра
Отключаем брандмауэр для всех профилей сети:
Windows 10 Quick Assist
Если вы оба используете компьютер с Windows 10 с установленным обновлением Anniversary Update, у вас будет новая функция под названием Windows 10 Quick Assist. Это изящное маленькое приложение, которое обеспечивает безопасное соединение между двумя компьютерами с ограниченным по времени кодом доступа.
- Введите «быстро» в поле поиска Windows, чтобы найти его, и выберите «Быстрая помощь».
- В зависимости от того, даете вы или получаете, выберите подходящий вариант. Я склонен помогать, поэтому выберу это.
- Войдите в свою учетную запись Microsoft, чтобы подтвердить свою личность.
- Попросите удаленного человека повторить эти шаги, но вместо этого выберите Получить помощь.
- Сообщите им код, который у вас есть, и попросите их ввести его при появлении запроса.
Теперь был инициирован сеанс удаленного рабочего стола, который является довольно безопасным. Как помощник, вы увидите экран удаленного рабочего стола, отображаемый на рабочем столе другого человека. Вы можете выполнять любые действия, которые вам необходимы, как и во время обычного сеанса удаленного рабочего стола. Удаленный пользователь сможет видеть все, что происходит, чтобы в следующий раз помочь себе самому. Вы даже можете писать заметки с помощью инструмента аннотации вверху.
Remote Desktop Services
Служба удаленных рабочих столов Remote Desktop Services (ранее известная, как Terminal Services) — это компонент Microsoft Windows (серверной и клиентской операционных систем), позволяющий пользователям удаленно запускать приложения или управлять сервером с любой машины, где есть клиент подключения к удаленному рабочему столу и доступ к сети. В сеансе Remote Desktop Services требует клиент наличия доступа ко всей среде удаленного компьютера или ему просто нужно запустить отдельные приложения — сервер Remote Desktop Session Host выполняет всю обработку и использует свои аппаратные ресурсы.
В простом сеансе Remote Desktop Services клиент посылает только сигналы клавиатуры и мыши и принимает видеоизображения, что требует лишь небольшой загрузки сети. Для более серьезных сеансов, которым может понадобиться доступ к локальным ресурсам, служба удаленных рабочих столов предоставляет поддержку перенаправления аудиосигналов, локального принтера, СОМ-порта, локального диска и PnP-устройств (для медиапроигрывателей и цифровых камер), чтобы облегчить пересылку данных между клиентом и сервером через единый сетевой порт. Служба удаленных рабочих столов также обеспечивает переназначение локального часового пояса, что позволяет пользователям получать отметки времени в почтовых сообщениях и файлах относительно их местоположения. Недавно служба Remote Desktop Services стала поддерживать и настольные компьютеры с высоким разрешением (до 4096×2048) и выстраивание нескольких мониторов в горизонтальный ряд, чтобы сформировать единый большой рабочий стол. С помощью компонента Client Experience пользователи могут получить настольную среду Remote Desktop Services, которая внешним видом похожа на Windows 7.
Синтаксис и параметры команды Mstsc
- Файл_подключения – Задает имя файла .rdp для подключения.
- /v:сервер – Задает имя удаленного компьютера, к которому необходимо подключиться.
- /console – Подключается к сеансу консоли указанного компьютера под управлением Windows Server.
- /f – Запускает подключение удаленного рабочего стола в полноэкранном режиме.
- /w:ширина /h:высота – Указывает размеры экрана удаленного рабочего стола.
- /edit – Открывает указанный файл .rdp для редактирования.
- /migrate – Переносит устаревшие файлы подключений, созданные диспетчером клиентских подключений, в новые файлы .rdp.

Примечания по команде MSTSC
- Для создания подключения к удаленной консоли необходимо быть администратором на сервере, к которому происходит подключение.
- Для каждого пользователя файлы .rdp хранятся в папке «Мои документы» как скрытые.
Примеры команды MSTSC
Переименование удалённого ПК
Текущее имя ПК можно увидеть через запрос к значению в реестре:
Изменяем в реестре имя ПК на New-PC-Name:
reg add «HKLM\SYSTEM\CurrentControlSet\Services\Tcpip\Parameters» /v ComputerName /t REG_SZ /d «New-PC-Name» /f
Для вступления в силу нового имени нужно перезагрузить компьютер:
Здесь мы дали пользователю 3 минуты (180 секунд) на закрытие документов, но можно этот параметр изменить в соответствии со случаем.
Включение удалённого рабочего стола
Проверить есть ли доступ к удалённому рабочему столу можно с помощью команды telnet, попробовав подключиться к соответствующему порту. Для Windows штатным является подключение по протоколу RDP на порт 3389 (хотя, конечно, и порт для RDP можно изменить и использовать другие протоколы). В случае открытого порта (подключения разрешены) мы увидим приглашение командной оболочки telnet:
Если же подключение запрещено, то команда зависнет на этапе «Trying 192.168.2.68. «
Даже если удалённое подключение к рабочему столу отключено его можно удалённо же и включить, а затем подключиться как обычно. Для этого внесём изменение в реестр удалённого ПК.
Если мы получили доступ к командной строке удалённого ПК (см. PsExec выше), то выполняем:
Иначе, можно подключиться к реестру через оснастку.
1) Запускаем на удалённом ПК службу «Удаленный реестр«.
2) Подключаемся к реестру удалённого ПК.
3) Если подлкючиться не удаётся, то нужно ещё донастроить брандмауэр на удалённом ПК
Включение или отключение удаленного рабочего стола
Как правило, рекомендуется отключать удаленный рабочий стол на вашем компьютере. Это теоретическая уязвимость, которую хакер может использовать для доступа к вашему компьютеру извне. Поэтому лучше отключить его и включать только тогда, когда вам это нужно.
Чтобы включить или отключить удаленный рабочий стол в Windows 10 Pro, сделайте следующее:
- Введите «удаленный» в поле поиска Windows и выберите «Удаленные настройки».
- В открывшемся главном окне выключите переключатель «Включить удаленный рабочий стол».
- Щелкните правой кнопкой мыши кнопку «Пуск» в Windows и выберите «Система».
- Выберите Advanced System Settings в левом меню.
- Выберите вкладку «Удаленный» и убедитесь, что флажок «Разрешить удаленные подключения к этому компьютеру» снят.
- Убедитесь, что также выбран параметр «Не разрешать удаленные подключения к этому компьютеру».
- При необходимости измените и нажмите Применить, затем ОК.
Оба шага необходимо выполнить, чтобы полностью включить или отключить удаленный рабочий стол. Теперь вы закрыли уязвимость на своем компьютере. Если вам нужен кто-то для удаленного рабочего стола на вашем компьютере, просто повторите описанный выше процесс и включите все. Просто не забудьте отключить все это снова, когда закончите!
MSTSC – клиент служб терминалов Windows.
Для получения справки по использованию MSTSC выполните команду:
mstsc /help или mstsc /?
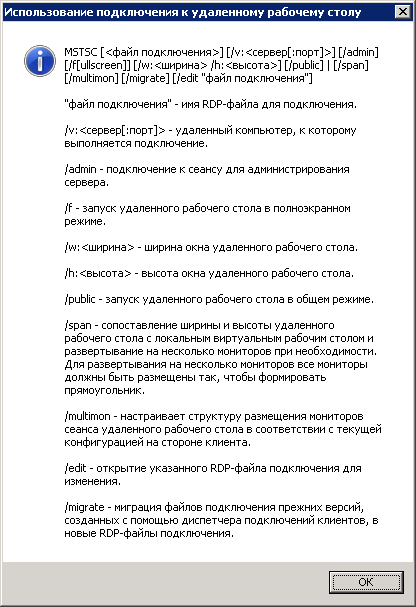
Формат командной строки:
Параметры командной строки:
Примеры использования MSTSC:
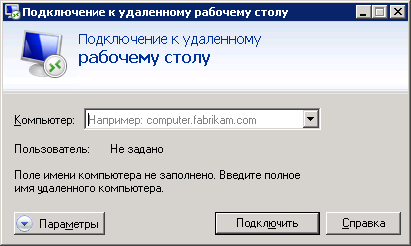
В зависимости от версии Windows и версии RDP, возможно использование и других параметров, подсказку по которым можно получить по команде mstsc /?
Mstsc command
mstsc /console
This command can be run from command prompt or from Run window.
Run command for opening remote desktop session in full screen mode
Add /f switch to the command.
mstsc /f
Run command for specifying the remote computer name from the command itself
Use /v switch in this case.
mstsc /v:computername
Run command to specify remote desktop connection settings using a rdp file
mstsc RDP_filename
A RDP file can be created using the ‘Save As‘ button in the General tab in mstsc(Remote desktop connection client) window.
These commands work on XP, Vista, Windows 7 and Server 2003/2008 operating systems.
Run command for Remote desktop manager
There is no Run command for opening remote desktop connection manager directly. It is usually installed in the path C:\Program Files\Remote Desktop Connection Manager\RDCman.exe. By specifying this complete path we can launch connection manager.
Relevant Posts:
How to enable Remote desktop from command line
Enable remote desktop from CMD
- Open registry editor by running regedit from Run.
- Go to the node
HKEY_LOCAL_MACHINE\SYSTEM\CurrentControlSet\Control\Terminal Server
- Change the data of the value
fDenyTSConnectionsto 0.
reg add "HKEY_LOCAL_MACHINE\SYSTEM\CurrentControlSet\Control\Terminal Server" /v fDenyTSConnections /t REG_DWORD /d 0 /f
To disable remote desktop we need to run the below command.
reg add "HKEY_LOCAL_MACHINE\SYSTEM\CurrentControlSet\Control\Terminal Server" /v fDenyTSConnections /t REG_DWORD /d 1 /f
Reboot or logoff is not required after running the above command. I have tested this on Windows XP and Windows 7 and it has worked fine. It would work fine on Windows Vista too.
Команда Mstsc – подключение по RDP
Команда терминального сервера Mstsc используется для создания подключений к серверам терминалов или другим удаленным компьютерам с операционной системой Windows, редактирования существующего файла конфигурации подключения к удаленному рабочему столу (*.rdp) и переноса подключений Wndows (подключений, созданных с помощью диспетчера клиентских подключений) в новые файлы .rdp. Для принудительного выхода пользователей из системы используется команда LOGOFF.
Подключение к удаленному рабочему столу с помощью встроенного в Windows RDP-клиента
Во всех редакциях ОС Windows начиная с XP, есть стандартный RDP – клиент, который используется для подключения к службе удаленных рабочих столов. В этой статье я хочу описать подробно возможности данной программы.
RDP-клиент используется для подключения к серверу терминалов по протоколу Remote Desktop Protocol, или через удаленный рабочий стол. Об установке сервера терминалом можно также прочитать на данном сайте.
Запустить программу «Подключение к удаленному рабочему столу» можно из меню «Пуск» — «Все программы» — «Стандартные» — «Подключение к удаленному рабочему столу», либо же выполнив команду mstsc.exe (для этого необходимо нажать комбинацию клавиш WIN+R и вписать имя команды в появившемся окне «Выполнить»). Соответственно, сам исполняющий файл mstsc.exe находится в директории C:\Windows\System32. Для удобства можно вынести ярлык на рабочий с заданными настройками.


При подключении вам будет предложено ввести свои учетные данные. После ввода вы попадете на рабочий стол вашего сервера.

Для изменения параметров необходимо нажать на ссылку «Показать параметры» в главном окне программы.

В появившемся меню можно настроить необходимые вам параметрами, которые будут использоваться при подключении.
На первой вкладке «Общие» можно сохранить учетные данные, для того что бы не вводить их каждый раз. Для этого нужно установить флаг «Разрешить мне сохранять учетные данные».

На второй вкладке «Экран» настраивается размер подключаемого удаленного рабочего стола и глубина цвета для удаленного сеанса. Так же можно убрать совсем выезжающую сверху панель подключения, но я вам не советую этого делать, так как закрыть подключение через Alt+F4 не получиться, если в настройках стоит использование сочетание клавиш «на удаленном компьютере», а закрыть соединение можно будет только через «Диспетчер задач».

На вкладке «Локальные ресурсы» настраиваются передача звука — запись и воспроизведение. Для настройки необходимо нажать кнопку «Параметры».


Также здесь настраивается «Использование сочетаний клавиш», о которых я писал выше.
Можно на данной вкладке настроить включение или отключение «Принтеров» и «Буфер обмена», которые будут использоваться во время удаленного сеанса, путем снятия или, наоборот, установки флага тех параметров, которые вам необходимы.
А если нажать на кнопку «Подробнее», то можно будет поставить подключение «Смарт карт», если, конечно, у вас есть Смарт карта с учетными данными, также можно подключить любой диск или DVD и СD-ROM локального компьютера с которого происходит подключение.

На вкладке «Программы» можно настроить запуск той программы, которая будет автоматически запускаться при входе пользователя на удаленный рабочий стол. Здесь же настраивается рабочий каталог пользователя.

На следующей вкладке «Взаимодействие», можно указать скорость соединения с терминальным сервером и указать те параметры, которые нужны или не нужны для повышения производительности. Хотя в наше время высокоскоростного интернета эти настройки уже не актуальны, поэтому можно смело оставить автоопределение.

На вкладке «Дополнительно» настраивается проверка подлинности сервера.

Также можно настроить подключение через шлюз удаленных рабочих столов, нажав кнопку «Параметры».

Для сохранения всех выставленных параметров нужно перейти на вкладку «Общие» и сохранить настройки в виде ярлыка подключения по RDP в любом удобном для вас месте и с любым названием.

Через полученный таким образом ярлык вы будете подключаться к удаленному рабочему столу с раннее сделанными и сохраненными настройками.
Смотрите также:
Windows/Удалённое управление
Для выполнения команд на удалённом ПК можно использовать утилиту psexec из набора PsTools, который можно скачать с официального сайта Microsoft.
Использование команды MSTSC в Windows
- / v: компьютер: указывает удаленный компьютер, к которому вы хотите подключиться.
- / f: запускает подключение к удаленному рабочему столу в полноэкранном режиме.
- / w: width / h: height: определяет размер экрана удаленного рабочего стола.
- / edit: открывает файл .rdp для редактирования.
- / admin: войти в систему как администратор.
Есть и другие, но они в основном для серверов. Для большинства случаев, когда нужно знать только ключ / v или / f. Буква V обозначает удаленный компьютер, а F – полноэкранный режим.
Вот как это использовать:
- Нажмите клавиши Windows + R, чтобы открыть окно запуска.
- Введите «mstsc / v: COMPUTER / f» и нажмите «Далее».

Удаленный рабочий стол (RDP). Командная строка
Меня всегда напрягал момент поиска утилиты удаленного рабочего стола в меню Пуск. Никогда не помнил, в каком именно разделе она находится и всегда тратил много времени на поиск.
Так я долго мучился,пока один добрый человек (спасибо тебе, Паша) не показал мне:
Win + R, mstsc

mstsc.exe — такое имя файла имеет утилита удаленного рабочего стола. Просто запомнить, легко вводить.
Ключ помощи показывает окно с командами, соответствующими текущей версии программы.

Следует заметить, что ключ /console применяется для подключения к сеансу физической консоли на сервере (также известный как сеанс 0). Этот режим использовался в Windows Server 2003. В Windows Server 2008 или Windows Server 2008 R2,а также более новых версий, данный режим является устаревшим, т.к. сеанс 0 стал неинтерактивной сессией, зарезервированной для службы.
Как обычно, ссылки к дополнительной информации:




