Команда NET USE подключение сетевого диска
Для отображения справки для указанной команды net следует ввести команду net help use.
- Имя_устройства — задает имя ресурса при подключении или имя устройства при отключении. Существует два вида имен устройств: имена для дисковых устройств (то есть, диски с буквенными обозначениями от D: до Z:) и для принтеров (соответственно, от LPT1: до LPT3:). Ввод звездочки (*) вместо имени определенного устройства обеспечит присвоение такому устройству ближайшего доступного имени.
- том — задает имя тома системы NetWare. Для подключения к серверам Netware необходимо установить и запустить клиент для сетей NetWare.
- Пароль — задает пароль, необходимый для подключения к общему ресурсу. Введите звездочку (*) для вывода приглашения на ввод пароля. При вводе с клавиатуры символы пароля не выводятся на экран.
- имя_домена — задает имя другого домена. Пропуск параметра «имя_домена» приводит к тому, что команда net use использует имя домена, заданное при входе в систему.
- имя_пользователя — указывает имя пользователя для подключения.
- имя_домена _с_точкой — указывает полное имя домена, в котором присутствует учетная запись пользователя.
- /savecred — сохраняет введенные учётные данные для дальнейшего использования.
- /smartcard — указывает необходимость считывания учетных данных со смарт-карты для сетевого подключения. При наличии нескольких смарт-карт появится запрос на указание одной из них.
- /delete — отменяет указанное сетевое подключение. Если подключение задано с символом звездочки (*), будут отменены все сетевые подключения.
- /persistent: — управляет постоянными сетевыми подключениями. По умолчанию берется последнее использованное значение. Подключения без устройства не являются постоянными. Выбор значения Yes приводит к сохранению всех существующих соединений и восстановлению их при следующем подключении. При выборе значения No выполняемые и последующие подключения не сохраняются. Существующие подключения восстанавливаются при следующем входе в систему. Для удаления постоянных подключений используется ключ /delete.
- /home — подключает пользователя к его основному каталогу.
Как видите, синтаксис команды довольно таки длинный, однако следует отметить, что на практике используются не все ее параметры.
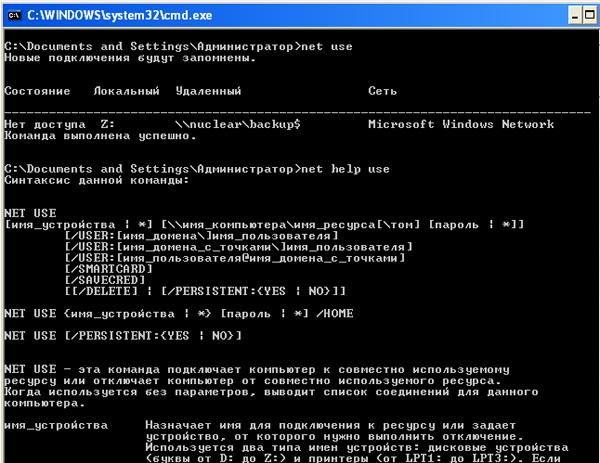
Примеры команды NET USE
Таким образом, команда NET USE подключает или отключает компьютер от общего ресурса. Хотя у команды NET USE довольно обширный синтаксис в реальной жизни используются не все ее параметры. Попробуем разобраться в работе этой популярной команды и привести реальные примеры, которые пригодятся в работе.
- Для вывода сведений о текущих подключениях введите команду net use.
- Для подключения сетевого диска командой net use с именем диска Z: из общего каталога Public2$ компьютера \Nuclear следует ввести команду — net use z: \NuclearPublic2$
- Пример net use delete. Для отключения от каталога \NuclearPublic2$ подключенного сетевым диском с именем диска Z: служит команда — net use z: /delete
- Для восстановления текущих подключений при следующих входах в сеть, независимо от будущих изменений, служит команда net use /persistent:yes.
Видео — Работа с NET USE примеры подключенияотключения сетевых дисков
В этой статье объясняется, как удалить активные или запоминаемые подключения на локальном компьютере.
Исходная версия продукта: Windows Server 2003 Исходный номер КБ: 556001
Команда удаления активных подключений
Эту команду можно Net Use * /delete использовать для удаления активных подключений на локальном компьютере.
Команда удаляет все активные подключения на локальном компьютере.
Эту команду также можно использовать на удаленных компьютерах. Дополнительные варианты см. в справке Net.
Заявление об отказе от контента решений сообщества
КОРПОРАЦИЯ МАЙКРОСОФТ И/ИЛИ ЕЕ ПОСТАВЩИКИ НЕ СОДЕРЖАТ НИКАКИХ ПРЕДСТАВЛЕНИЙ О ПРИГОДНОСТИ, НАДЕЖНОСТИ ИЛИ ТОЧНОСТИ ИНФОРМАЦИИ И СВЯЗАННОЙ С НЕЙ ГРАФИКИ. ВСЯ ТАКАЯ ИНФОРМАЦИЯ И СВЯЗАННАЯ С НЕЙ ГРАФИКА ПРЕДОСТАВЛЯЮТСЯ БЕЗ КАКИХ-ЛИБО ГАРАНТИЙ. КОРПОРАЦИЯ МАЙКРОСОФТ И/ИЛИ ЕЕ ПОСТАВЩИКИ НАСТОЯЩИМ СНИМАТЬИ ВСЕ ГАРАНТИИ И УСЛОВИЯ, ОТНОСЯЩИЕСЯ К ЭТОЙ ИНФОРМАЦИИ И СВЯЗАННЫМ ГРАФИЧЕСКИМ ГРАФИКАМ, ВКЛЮЧАЯ ВСЕ ПОДРАЗУМЕВАЕМЫЕ ГАРАНТИИ И УСЛОВИЯ ДЛЯ ОБЕСПЕЧЕНИЯ СООТВЕТСТВИЯ ТРЕБОВАНИЯМ, ПРИГОДНОСТИ ДЛЯ ОПРЕДЕЛЕННЫХ ЦЕЛЕЙ, ВОРКМАНЛИКЕ УСИЛИЯ, ДОЛЖНОСТИ И НЕНАРУШЕНИЯ ПРАВ. ВЫ ЯВНО СОГЛАСНЫ, ЧТО В СЛУЧАЕ ОТСУТСТВИЯ У КОРПОРАЦИИ МАЙКРОСОФТ И/ИЛИ ЕЕ ПОСТАВЩИКОВ НЕ НЕСЕТ ОТВЕТСТВЕННОСТИ ЗА ЛЮБЫЕ ПРЯМЫЕ, КОСВЕННЫЕ, ПУНИТИВЕ, СЛУЧАЙНЫЕ, СПЕЦИАЛЬНЫЕ УБЫТКИ, А ТАКЖЕ ЛЮБЫЕ УЩЕРБА БЕЗ ОГРАНИЧЕНИЙ, УЩЕРБА ДЛЯ ПОТЕРИ ИСПОЛЬЗОВАНИЯ, ДАННЫХ ИЛИ ПРИБЫЛИ, КОТОРЫЕ СВЯЗАНЫ С ИСПОЛЬЗОВАНИЕМ ИЛИ НЕВОЗМОЖНОСТЬЮ ИСПОЛЬЗОВАТЬ ИНФОРМАЦИЮ И СВЯЗАННУЮ С НИМИ ГРАФИКУ, В ЗАВИСИМОСТИ ОТ ДОГОВОРА, НАРУШЕНИЯМ, НЕБРЕЖНОСТЬЮ, ОГРАНИЧЕННОЙ ОТВЕТСТВЕННОСТИ ИЛИ ИНЫМ СПОСОБОМ, ДАЖЕ ЕСЛИ КОРПОРАЦИИ МАЙКРОСОФТ ИЛИ ЕЕ ПОСТАВЩИКАМ РЕКОМЕНДУЕТСЯ ВОЗДЕРЖАТЬ УЩЕРБ.
Удаление сетевых подключений в Windows 10

Важно! Для работы всех нижеприведённых методов учётная запись должна обладать правами администратора!
Сброс сетевых параметров
В Виндовс 10 все проблемы с сетью можно устранить сбросом соответствующих настроек. Сделать это можно через «Параметры».

Далее кликните «Состояние», где найдите на экране ссылку «Сброс сети» и щёлкните по ней.

Внимательно прочитайте предупреждение в следующем окне, а когда будете готовы, воспользуйтесь кнопкой «Сбросить сейчас» и согласитесь с операцией.

Компьютер будет перезагружен, все сетевые настройки сбросятся а соединения удалятся. Последние понадобится задать повторно, в чём вам поможет следующая инструкция.
Системный реестр
Если полный сброс сетевых настроек по каким-то причинам вам не подходит, альтернативой ему будет удаление профиля вручную из системного реестра.

Увидите внутри конечного каталога несколько подпапок, каждая из них соответствует тому или иному профилю подключения.

Для того чтобы найти предназначенное для удаления соединение, ориентируйтесь по параметру «ProfileName»: в нём указано точное имя профиля.

После обнаружения требуемой записи выделите её директорию, нажмите правую кнопку мыши и выберите опцию «Удалить».


Перезагрузите ПК и проверьте список сетей – нежелательное соединение должно быть удалено.
Метод с использованием системного реестра более удобный, чем полный сброс всех настроек интернета, но неопытным пользователям не рекомендуется вмешиваться в работу этого компонента.
Решение некоторых проблем
В ряде случаев с выполнением описываемой операции возникают трудности. Рассмотрим самые распространённые из них и подскажем способы устранения.
После удаления профиля пропали все сетевые подключения
Иногда пользователи сталкиваются со следующим сбоем – ненужное подключение было удалено, но вместе с ним пропали и все остальные. Алгоритм решения этой проблемы следующий:


После удаления профиля пропал интернет
Может случиться и так, что после удаления лишнего соединения перестаёт работать интернет. Это тоже в большинстве случаев поправимо, действуйте так:

Найдите в правой части окна запись с именем «Config», выделите её и нажмите «Удалить». Подтвердите удаление, после чего закрывайте «Редактор реестра» и перезагрузите компьютер.

Также стоит произвести сброс настроек TCP/IP. Делается это посредством «Командной строки», вызвать которую можно с помощью того же таки «Поиска» – откройте его, введите запрос cmd , выделите результат и выберите «Запуск от имени администратора».

Введите в неё следующие команды, нажимая Enter после каждой.
netsh winsock reset
netsh int ip reset

Далее закрывайте интерфейс и перезагружайте ПК.
Мы рассказали вам о том, как можно удалить лишние сетевые подключения в Виндовс 10, а также предложили методы устранения проблем, которые могут возникнуть после выполнения процедуры.
Удаление ненужных беспроводных и локальных сетей на Windows 8. 1, 10

Что же, давайте избавляться от наших ненужных сетевых подключений. Дело в том, что удаление ненужных беспроводных и локальных подключений разное. Даже не смотря на то, что придется использовать костыли. Поэтому мы сначала избавимся от ненужных беспроводных сетевых подключений, потом доберемся до локальных.
Удаление ненужных беспроводных подключений
Как мы уже выяснили, в Windows 10 нет возможности удалить ненужные сетевые подключения посредством меню. Поэтому для их удаления мы воспользуемся командной строкой.Набираем cmd, чтобы вызвать командную строку. Теперь нам нужно узнать какие беспроводные сетевые подключения у нас есть. Для этого вводим команду —
После команды мы увидим все профили беспроводных сетей, которые у нас есть. Я писал статью уже после чистки, поэтому у меня видна только одна основная сеть. После первой проверки были обнаружены несколько десятков сетей. Теперь, после того, как мы знаем, какие у нас сети зарегистрированы, давайте удалим ненужные. Для этого нам понадобится команда —
Вместо «имя профиля» вбиваем имя ненужной нам сети. Таким образом вы можете избавиться от всех ненужных профилей беспроводной сети.Есть еще один способ, который мы рассматривать не станем — редактирование конфигурационного файла. Дело в том, что не зная основ xml, вы можете лишь испортить настройки беспроводной сети, а не избавиться от ненужных сетей. Поэтому проще все делать с помощью командной строки.
Удаление ненужных локальных подключений
С локальными подключениями все гораздо хуже. Если ненужные беспроводные подключения никак не влияют на работу нашего устройства, и не выводят раздражающие нас надписи, то при большом количестве ненужных локальных подключений могут появиться проблемы с DHCP, появляются надписи «Сеть 2», «Сеть 3», «Сеть 4» и т.д., что раздражает.Ненужные локальные сетевые подключения нам придется удалять с помощью редактора реестра. Для этого в поиске прописываем regedit. В напустившемся редакторе реестра идем по адресу —
Там мы обнаруживаем папки с ключами реестра. В самой нижней части, в пункте ProfileName мы видим значение, которое соответствует сетевому подключению в «Центре управления сетями». В поле «Category» мы видим, какому типу сети соответствует наше подключение:0. Общедоступная сеть1. Частная сеть2. Сеть доменаИщем ненужные нам сети и удаляем всю папку с ключами реестра от данной сети. Так же, при желании, вы можете переименовать сеть и изменить ее тип посредством редактирования ключей «ProfileName» и «Category». После удаления или редактирования ключей реестра перезагружаем компьютер.
Отключение сессии сетевого подключения
Автоматическая настройка свойств сетевого подключенияДоброго времени суток! Даже не знаю в какой раздел отнести данный топик, но все же решил.

Отключение сетевого адаптераЗдравствуйте. Есть проблема-нужен батник или команда в консоли, которая отключает сетевой адаптер.
Добавлено через 2 минуты Еще можно через локальную политику безопасности
локальные политики — параметры безопасности — Сетевой доступ:не разрешать хранение паролей или учетных данных = ВКЛ
Заказываю контрольные, курсовые, дипломные и любые другие студенческие работы здесь или здесь.
Удаленное включение сетевого подключенияВсем доброго времени суток. Такая проблема: имеется виртуальная машина на vmware ESXi, назовем.
Проверка подключения сетевого дискаЗдравствуйте, Пытаюсь наваять скрипт бекапирования файлов в 7zip.Так как фаЙлы копируются на.
Настройка сетевого подключения.IP, маска подсети и т.д.Не очень долго писал но помощь хорошая когда надо сделать всё по быстрому, или что то не.
Отключение общего доступа к папке или диску
Прекратить общий доступ к папке или диску можно с помощью оснастки «Общие папки» консоли управления MMC или с помощью командной строки.
При прекращении общего доступа к папке подключенные к ней пользователи отключаются. В случае прекращения общего доступа к папке, содержащей открытый общий файл, без предупреждения данные пользователей могут быть потеряны. По возможности следует заранее уведомлять пользователей о прекращении общего доступа к папке.
Прекращение общего доступа к папке или диску
Откройте «Управление компьютером».
Если появится диалоговое окно Управление учетными записями пользователей, убедитесь, что в окне указано нужное действие, и выберите ответ Да.
В дереве консоли щелкните Служебные, Общие папки, а затем — Ресурсы.
В области сведений щелкните правой кнопкой мыши общую папку и выберите команду Прекратить доступ.
Чтобы прекратить общий доступ к нескольким файлам одновременно, щелкните имена нужных файлов, удерживая нажатой клавишу CTRL, а затем щелкните правой кнопкой мыши один из выделенных файлов и выберите команду Прекратить доступ. Общий сетевой доступ к выбранным файлам будет прекращен.
Чтобы открыть окно командной строки с более высоким уровнем прав, нажмите кнопку Пуск, выберите Все программы, Стандартные, щелкните правой кнопкой мыши пункт Командная строка, а затем выберите пункт Выполнить от имени администратора.
Создание, удаление или отображение общих папок.
Сетевое имя общей папки.
Прекращение общего доступа к папке.
Как очистить сетевой кэш Windows, отключить сетевые папки, диски, подключения через командную строку?
Рад видеть на блоге fast-wolker.ru! В одной из статей рассказывал о настройке общих папок в Linuks, и бывает так, что при правильной настройке нужная общая папка в Windows не подключается.
Причиной этого часто является большое количество устаревших данных о когда либо существовавших сетевых подключениях, сохраненных паролей от различных общих ресурсов, устаревшая служебная информация о сетевых адаптерах и др.
Справочная система Windows 10 рекомендует сброс настроек сети Windows. Через «диагностику неполадок» которая попутно сбрасываются настройки всех сетевых адаптеров. Беспроводной Интернет на компьютере нужно будет настраивать заново.

Опцию можно использовать при устранении неполадок с интернетом, а для более тонкой и мягкой настройки неполадок в сети годятся другие способы. Последовательно выполняем команды одну за другой запустив CMD от имени администратора.
Как очистить кэш сетевых адресов в Windows через командную строку?
Очищает хранящиеся в списке записи MAC адресов сетевых карт компьютеров, с которыми устанавливается соединение по сети;
Как удалить кэш NetBIOS через командную строку Windows 10?
Кеш DNS можно пробовать очистить при возникновении ошибки «ДНС сервер не отвечает» . Если проблема не уходит — проверяем содержимое файла Hosts на наличие посторонних записей и на вирусы (DNS сопоставляет имя компьютера и его IP адрес)
Как обновить сетевые настройки DHCP через командную строку?
Если в сети IP адрес присваивается сервером DHCP то иногда имеет смысл после сброса обновить настройки командой:
Как отключить сетевую папку (сетевые подключения) в Windows через командную строку?
Для просмотра подключенных сетевых папок выполните в CMD команду:
Будет выведен список всех сетевых папок с их адресами:
Далее, можно сбросить ВСЕ существующие сетевые подключения командой
Потом нужно будет принять решение:
Имеются следующие удаленные подключения:
net use /d \kadrPublic
Как отключить пользователя от файла открытого по сети
Иногда возникает проблема, когда пользователь открывает какой либо файл по сети, а потом благородно об этом забывает, например очень быстро убегая после работы домой. А внести нам изменения то надо! В таком случае, мы можем прибегнуть к силе волшебной команды OPENFILES
И так, какие варианты у нас есть (командная строка с админскими правами):
1. Посмотреть, какие же файлы у нас на сервере открыты до кучи:
2. Убить процесс пользователя, который занял наш файл:
3. Убить все подключения пользователя (если нам нужны несколько файлов открытие незадачливым пользователем):
Несколько полезных команд: Отобразить список открытых файлов на удаленном компьютере, с использованием имени пользователя и пароля, задаваемых в командной строке
Записать результаты выполнения команды в текстовый файл C:OpenedFiles.txt
Ну и напоследок, можно посмотреть примеры использования команд помощи, м.б. чего нового можно найти.
Как указать другое имя пользователя или пароль при доступе к сетевой папке Windows
При подключении к сетевой папке можно поставить галочку «Запомнить учётные данные», в результате Windows запомнит имя пользователя и пароль и при повторных подключениях не будет появляться окно для ввода учётных данных.

Но позднее может понадобиться изменить введённый пароль или подключиться с другим именем пользователя. Windows будет писать об ошибке, в случае неверного пароля, но не позволит изменить пароль доступа к совместной папке. Далее показаны способы, как исправить эту ситуацию.
Пример ошибки при неправильном пароле SMB (после изменения пароля пользователя для подключения к сетевой папке):
Windows не может получить доступ
Проверьте правильность написания доменного имени. В противном случае возможна проблема с вашей сетью.
Код ошибки: 0x80004005

Использование Имя компьютера для подключения
Для знакомства с ролью имени компьютера смотрите статью «Имя компьютера Windows: как изменить и использовать».
Если вы подключаетесь к сетевой папке указывая IP адрес компьютера, то вы можете указать Имя компьютера и это будет новое соединение для Windows даже если Имя указывает на тот же самый компьютер — вновь появится запрос на ввод имени пользователя и пароля.
Добавление и удаление сетевых подключений с помощью net use
С помощью программы net use вы можете просмотреть имеющиеся подключения к совместным ресурсам:

Вы можете удалить их все следующей командой:
Также вы можете удалить определённое сетевое подключение командой вида:
Можно добавить новое сетевое подключение следующим образом:
Как удалить сохранённое имя пользователя и пароль сетевой папки
Ещё один способ — нажмите Win+r, затем введите и нажмите Enter:

Откроется окно «Сохранение имён пользователей и паролей»:

Нажмите кнопку «Удалить» для удаления сохранённых учётных данных или кнопку «Изменить», чтобы указать новый пароль.
Удаление сохранённых паролей через Управление сетевыми паролями
В поиске наберите «управление сетевыми паролями»:

Там вы также сможете найти и удалить учётные данные. Проверьте обе вкладки: «Учётные данные для Интернета» и «Учётные данные Windows».

Во всех описанных выше способах отсутствует сохранённый пароль
Если пароль нигде не сохранён, но доступ к общей сетевой папке возможен, то самая вероятная причина этого в том, что удалённый компьютер разрешает подключение к общей папке без ввода пароля.
В противном случае возникнет ошибка:
Нет доступа \КОМПЬЮТЕР. Возможно, у вас нет прав на использование этого сетевого ресурса. Обратитесь к администратору этого сервера для получения соответствующих прав доступа.
Вход в систему не произведён: выбранный режим входа для данного пользователя на этом компьютере не предусмотрен.

Ещё один вариант:

Для её исправления вы можете установить пароль описанным способом с помощью «Сохранение имён пользователей и паролей», либо используя «быстрый способ» указав вместо имени компьютера IP адрес (или наоборот).
Смотрите такжке полное Руководство по SMB и Samba.
Как удалить подключенный сетевой диск Windows 10, 8, 7

В операционных системах Windows одним из наиболее эффективных способов совместного использования файлов и ресурсов локально или удаленно является создание сетевых дисков, которые дают нам возможность доступа к этим ресурсам из проводника:
Мы можем создать желаемое количество сетевых блоков для совместного использования этих ресурсов. В определенное время может потребоваться удалить эти устройства из системы, и поэтому сегодня мы проанализируем различные варианты выполнения этой задачи.
Создайте сетевой диск в Windows 7 или Windows 10
Шаг 1 В Windows 7 мы получаем доступ к проводнику Windows и в верхней части экрана нажимаем опцию « Подключиться к сетевому диску»:

Шаг 2 В появившемся окне мы выберем букву для назначения и соответствующий маршрут назначения:

Шаг 3 В случае Windows 10 мы обращаемся к файловому обозревателю, переходим к дополнительному компьютеру, расположенному вверху, и там мы нажимаем на опцию Подключиться к сетевому диску и выбираем Подключиться к сетевому диску:

Шаг 4 В появившемся окне мы назначаем букву сетевого диска и его соответствующий путь:

Имея это в виду, теперь мы будем знать, как удалить эти сетевые диски как в Windows 7, так и в Windows 10 (процесс для Windows 8 аналогичен процессу для Windows 10)
Удалите сетевой диск с помощью Windows 7 или Windows 10 File Explorer.
Шаг 1 Для этого у нас есть доступ к файловому броузеру, мы отображаем параметры поля « Сетевые местоположения», и там мы щелкаем правой кнопкой мыши на активном сетевом блоке и в отображаемых параметрах выбираем « Отключить»:

Шаг 2 Как только мы нажмем кнопку « Отключить», сетевой диск будет удален:

Удалите сетевой диск с помощью командной строки Windows 7, 8 или Windows 10
Шаг 1 Для этого мы получаем доступ к командной строке, используя следующую комбинацию клавиш, вводим команду cmd и нажимаем Enter.
Шаг 2 Используемый синтаксис будет следующим: (Применяется для Windows 7 и Windows 10)
Шаг 3 В этом примере в Windows 10 буквой, назначенной сетевому диску, является Z, поэтому в командной строке мы выполним следующую строку:

Эта опция применяется только тогда, когда сетевому блоку назначена буква, поэтому она не применяется к FTP-соединениям.
Удалите сетевой диск, удалив ярлык Windows 7, 8 или Windows 10
Шаг 1 Чтобы использовать эту альтернативу, будет необходимо удалить прямой доступ к сетевому блоку, и для этого мы должны пойти по следующему маршруту:
Шаг 2 Там мы щелкнем правой кнопкой мыши на папке там и выберите опцию Удалить:

Как мы видим, у нас есть полезные опции для устранения различных сетевых модулей, активных в Windows 7 или 10.
Как удалить их в Windows 10
Если вам интересно, как удалить подключенные сетевые диски , или вы пытались, и они не уходят, ознакомьтесь с решениями.
Подключенные диски – это подключенные диски на вашем компьютере, обычно представленные именем, буквой (например, A :, B: и т. Д.) Или номером.
Сопоставление дисков – это процесс, используемый операционными системами для связывания или подключения буквы локального диска с выделенной общей областью хранения (общим каталогом) или папкой к файловому/сетевому серверу по сети.
Как только диск подключен (или подключен), вы сможете читать или записывать файлы из общего хранилища или общего ресурса, получая доступ к нему так же, как и с любым другим диском, расположенным на вашем компьютере.
Несколько компьютеров могут сопоставить свои диски общему хранилищу (общему ресурсу) и использовать сетевое пространство.
Если вам регулярно или часто требуется доступ к папкам или файлам, хранящимся на сервере, без необходимости проверять компьютер, облачный диск или просматривать сеть, сопоставление диска сэкономит вам больше времени и хлопот.
Сопоставленные диски идеально подходят для организаций или учреждений, которые хранят документы на серверах.
Примечание . Если вы не уверены, подключены ли в вашей организации диски, узнайте у администратора сети, установлены ли они на вашем компьютере. Кроме того, вы можете сделать следующее:
- Нажмите кнопку Windows + E .
- Выберите Компьютер (или Этот ПК) на левой панели.
- Посмотрите на сетевые расположения для подключенных дисков
Если вы видите подключенные сетевые диски, вы можете использовать следующие четыре способа удаления подключенных сетевых дисков в Windows:
- Используйте Windows или File Explorer для удаления подключенных сетевых дисков
- Используйте Windows или File Explorer, чтобы удалить сетевое местоположение, удалив его ярлык
- Используйте командную строку, чтобы удалить сетевое расположение, удалив его ярлык
- Используйте командную строку для удаления подключенных сетевых дисков
Решение 1. Используйте проводник для удаления подключенных сетевых дисков.
Чтобы удалить подключенные сетевые диски с помощью Windows/File Explorer, выполните следующие действия:
- Нажмите Пуск правой кнопкой мыши, затем выберите «Проводник» ИЛИ Нажмите кнопку Windows + E .
- Выберите Компьютер (или Этот ПК) на левой панели.
- Посмотрите Сетевые расположения для подключенных дисков
- Щелкните правой кнопкой мыши на подключенном сетевом диске, который вы хотите удалить/удалить
- Если подключенный диск находится в сети, щелкните правой кнопкой мыши и выберите «Отключить». Если он находится в сетевой папке или на сайте FTP, щелкните правой кнопкой мыши и выберите «Удалить».
После того, как вы сделаете выше, подключенные сетевые диски должны исчезнуть или перестать отображаться на вашем компьютере.
Примечание. чтобы восстановить подключенные сетевые диски, вам необходимо создать их заново.
Решение 2. Используйте командную строку для удаления подключенных сетевых дисков.
Чтобы удалить подключенные сетевые диски с помощью командной строки, выполните следующие действия.
- Нажмите правую кнопку Пуск .
- Выберите Командная строка .
3. Введите: net use буква диска/delete (например, если у вас есть сопоставление дисков с использованием буквы G, введите net use G:/delete)
4. Нажмите Ввод .
После того, как вы сделаете выше, вы получите подтверждение, что подключенный сетевой диск был успешно удален.
Подключенный сетевой диск также сразу исчезнет из Windows/File Explorer.
Примечание. это будет работать только для подключенных дисков с назначенной буквой. Если у вас есть сопоставление сетевых расположений, например, FTP или веб-серверы, это решение не будет работать.
Что делать, если подключенные сетевые диски не исчезнут
В случае, если вы обнаружите, что есть подключенные сетевые диски и места, которые сохраняются или остаются даже после попытки решения выше, вот два возможных решения:
- Нажмите F5 или откройте проводник правой кнопкой мыши, затем щелкните правой кнопкой мыши в любом месте и выберите «Обновить».
- Перезагрузите компьютер.
Если вам нужна дополнительная помощь, поделитесь с нами в разделе комментариев.
Как удалить “Подключить сетевой диск” и “Отключить сетевой диск” из Этот компьютер
1. В строке поиска или в меню “Выполнить” (Win+R) введите gpedit.msc и нажмите Enter.


3. Поставьте точку возле “Включено” и нажмите на “ОК”. Закройте редактор локальной групповой политики. Если у вас открыт “Проводник” – закройте его и откройте снова, чтобы увидеть результат.

Удалить “Подключить сетевой диск” и “Отключить сетевой диск” из “Этот компьютер” с помощью редактора реестра
1. В строке поиска или в меню “Выполнить” (Win+R) введите regedit и нажмите Enter.


3. Откройте параметр NoNetConnectDisconnect в поле “Значение” введите 1 и нажмите на “ОК”. Закройте редактор реестра.

4. Перезапустите проводник, чтобы увидеть изменения.

На сегодня все, если вы знаете другие способы – пишите в комментариях! Удачи Вам 🙂
Да, встречается такая ситуация — сетевой диск удален, но остался в проводнике. При попытке его удалить из проводника стандартными средствами — получаем сообщение «сетевое подключение отсутствует».
Вот так это выглядит в проводнике
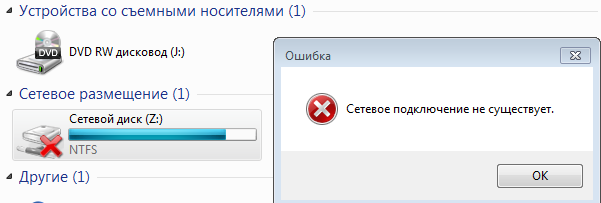
При попытке отключить такой диск получаем сообщение «Сетевое подключение не существует».
Что делать? Это баг Windows 7 — т.е. действительно сетевого подключения уже не существует, но информация в проводнике осталась.
Сначала смотрим смонтированные устройства HKEY_LOCAL_MACHINESYSTEMMountedDevices
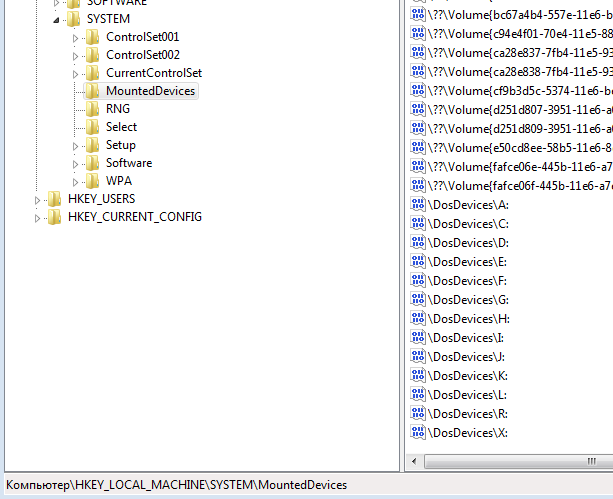
Да, действительно в списке диска Z нет.
Находим там наш диск Z и удаляем.
Еще почитать
Подключенные диски — это подключенные диски на вашем компьютере, обычно представленные именем, буквой (например, A :, B: и т. Д.) Или номером.
Сопоставление дисков — это процесс, используемый операционными системами для связывания или подключения буквы локального диска с выделенной общей областью хранения (общим каталогом) или папкой к файловому/сетевому серверу по сети.
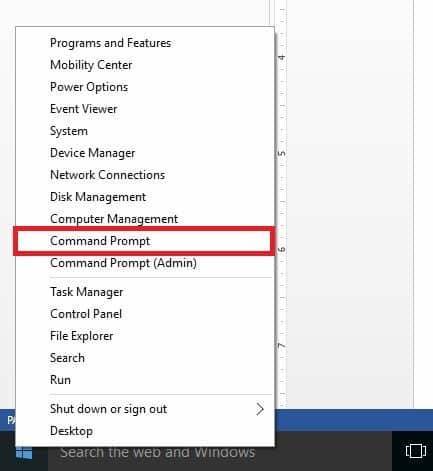
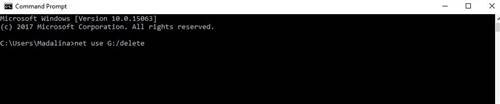
Задайте вопрос Быстрый доступ
Вопрос
Коллеги, столкнулся со странной ситуацией — не пойму, где копать ОС: winXP — Win7
Что получилось: при отключении дисков, в моем компьютере остаются «типо» подключенные диски с красными крестиками, которые ссылаются на старое место. Что делалось: 1. Перепробовал все отсюда: http://support.microsoft.com/kb/308582 — не помогает. 2. Правой кнопкой — отключить — пишет «The network connection could not be found» 3. Сервис — отключить сетевые диски — там этих дисков нет. 4. net use z: estc$ — подключает но путь остается старым (в моем компьютере) (в net use все правильно) 5. net use z: /delete — отключает диск (диск в моем компьютере остается старый и не отключается) 6. net use — эти диски не выводятся 7. в реестре HKCUNetwork — этих дисков нет. 8. рестарт службы server ничего не дал
9. в реестре вообще нет этого пути и сервера
10. лечится перезагрузкой компа с отключенными дисками, но мне надо их отключать без перезагрузки.
Ответы
Да с повышеным приоритетом UAC включен
тогда для ознакомления: http://social.technet.microsoft.com/Forums/ru-RU/windows7ru/thread/6b22c421-05f2-44b2-8f45-a516df847e91http://social.technet.microsoft.com/forums/ru-ru/windows7ru/thread/E95A7A9B-C3B3-4E8F-8342-47CD479C9565
VBS если указан как скрипт входа, выполняется с правами администратора. Из за этого сетевые диски подключенные с параметром «/PERSISTENT:NO » (false в vbs) не видятся под пользователем если включен UAC.
Из за UAC диски также и не отключаются если были прописаны с параметром «/PERSISTENT:yes » (true в vbs) так как отключение происходило под пользователем а под админом они оставались.
Лечится 2мя способами
1. сценарий входа запускается из пакетного bat файла
2. Отключается UAC на компьютере.
Всем спасибо за помощь.
Если вы что-то не любите, то вы это просто не умеете готовить.
Все ответы
Не уверен, что поможет, но попробуйте подключать диски через «net use» с ключом «/PERSISTENT:NO«.
WshNetwork.MapNetworkDrive «Z:», «LondonSetup», true
true означает — сохранить информацию о подключении в профиле пользователя (сделать подключение постоянным). Кроме того, в качестве необязательных параметров можно передать имя пользователя и пароль для подключения.
диски подключаются скриптом vbs
И отключаются тоже
Естественно хотелось бы получить что нибудь на vbs или хотя бы куда копать, рестарт процесса explorer.exe не выход.
Net Use Command Availability
This command is available from within the Command Prompt in Windows 11, Windows 10, Windows 8, Windows 7, Windows Vista, and Windows XP, and in older versions of Windows and in Windows Server operating systems.
Net Use Command (Windows 10).
Recovery Console, the offline repair utility in Windows XP, also includes the net use command, but it’s not possible to use it within the tool.
The availability of certain command switches and other command syntax may differ from operating system to operating system.
Net Use Command Syntax
Review how to read command syntax if you’re not sure how to interpret the net use command syntax as it’s shown above or described in the table below.
Net Use Command Examples
The above is a slightly more complicated example that you might see in a business setting.
The message “There are no entries in this list.” will show if there aren’t any connections currently set up.
Unmap a Drive
Thanks for letting us know!
Get the Latest Tech News Delivered Every Day
- Availability of the net use command
- The syntax of the net use command
- An example of the net use command
Availability of the net use command
This command is available in the Command Prompt on Windows 10, Windows 8, Windows 7, Windows Vista, and Windows XP, as well as in earlier versions of Windows and in the Windows Server operating system.
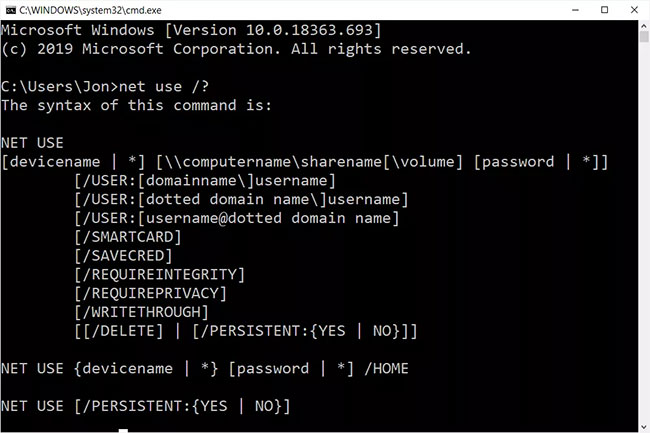
Recovery Console, the offline repair utility in Windows XP, also includes the net use command, but you cannot use it in the tool.
: The availability of certain switch and other command syntax may vary between operating systems.





