В лицевом окне «защитника windows».
Чтобы это сделать:
- На открытом рабочем столе нажмите на панели задач стрелочку вверх, чтобы отобразить скрытые значки и кликните иконку «Защитника».
- Нажмите «Меню» и выберите «Безопасность сети».
- Кликайте на ту сеть, что помечена как «Активный».
- Ползунок переведите в то состояние, которое нужно вам для решения сопутствующей задачи.
Видео-инструкция
Также, можно посмотреть видео ролик в котором показано как отключить брандмауэр Windows (Windows Firewall) в Windows 10.
Добавление программы в исключения
Естественно, без уважительных причин не рекомендуется отключать те опции, что направлены на защиту ПК от сетевых атак. Поэтому, не всегда деактивация всего функционала выгоднее, чем внесение в список исключения программы, для которой требуется эта деактивация. Чтобы это сделать:
- Пропишите команду: firewall.cpl
- Кликните «Разрешить».
- Жмите «Изменить параметры».
- Выставите обе птички после имени программного обеспечения. Это разрешает программе на ПК без проблем работать в сети. Жмите «ОК».
- Когда нужная программа не подтянулась в список, внизу кликните «Разрешить другое приложение».
- Укажите путь к нему (исполняемому exe-файлу) и кликайте «Добавить».
- После, снова активируйте «разрешения» и добавьте требуемое ПО в исключения.
Импорт и экспорт настроек
- Сохранить текущую политику брандмауэра можно командой:
netsh advfirewall export C:conf.wfw
- Импортируется политика аналогичной командой, только через import
netsh advfirewall import C:conf.wfw
Как отключить брандмауэр windows в командной строке
Отключить или включить Брандмауэр Windows вы также можете с помощью утилиты командной строки netsh (от англ. «сетевая оболочка» или netsh shell) с помощью которой осуществляется локальное или удаленное конфигурирование сетевых параметров.
Запустите командную строку с административными привилегиями и выполните нужную вам команду из списка представленного ниже.
- Отключение брандмауэра для всех профилей сети — netsh advfirewall set allprofiles state off
- Отключение брандмауэра текущего профиля сети — netsh advfirewall set currentprofile state off
- Отключение брандмауэра для профиля частной сети — netsh advfirewall set privateprofile state off
- Отключение брандмауэра для профиля общедоступной сети — netsh advfirewall set publicprofile state off
- Отключение брандмауэра для профиля домена — netsh advfirewall set domainprofile state off
Ниже также представлены команды для включения Брандмауэра Windows.
- Включение брандмауэра для всех профилей сети — netsh advfirewall set allprofiles state on
- Включение брандмауэра текущего профиля сети — netsh advfirewall set currentprofile state on
- Включение брандмауэра для профиля частной сети — netsh advfirewall set privateprofile state on
- Включение брандмауэра для профиля общедоступной сети — netsh advfirewall set publicprofile state on
- Включение брандмауэра для профиля домена — netsh advfirewall set domainprofile state on
Как полностью отключить брандмауэр с помощью командной строки
Второй способ отключения брандмауэра Windows 10. На мой взгляд будет проще и быстрее. Для этого вам потребуется запустить командную строку от имени администратора. Для ее запуска в поиске Windows введите команду «cmd». Теперь нажмите правой кнопкой на приложении «Командная строка» и выберите пункт «Запустить от имени администратора».
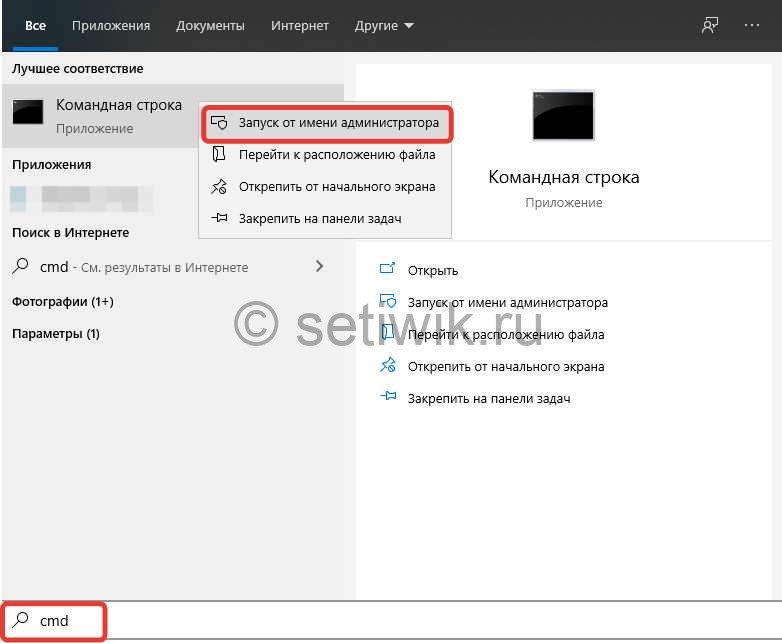
После того как командная строка «cmd» открылась введите команду:
netsh advfirewall set allprofiles state off
И просто нажмите Enter.
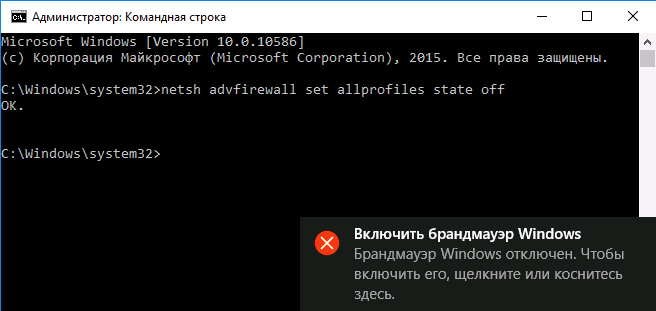
После того как вы нажали Enter вы увидите сообщение «Ок». А центр уведомлений вам сообщит что «Брандмауэр Windows отключен». И предложит его включить. Если вдруг вы одумались и решили запустить его. Тогда вам надо проделать все тоже самое, но только написать в конце «ON»
netsh advfirewall set allprofiles state on
Методы отключения брандмауэра windows 10
Всего можно выделить 4 основных способа деактивации файервола. Они не требуют использования стороннего софта, так как выполняются с помощью встроенных системных утилит.
На панели управления
Инструмент можно найти там же, где он располагался на предшествующих версиях Windows:
- Нажмите «Win R» и введите «firewall.cpl».
- В левом сайдбаре жмите «Включение и отключение».
- Переставьте маячки напротив нужной опции и жмите «ОК».
Отключаем дополнительные фаерволы в windows 10
Если вы используете фаервол стороннего разработчика, к примеру, Comodo Firewall, отключить его можно следующим способом:
- Открываем окно программы. Возле пункта «Комплексная защита» выставляем отметку «Отключено».
- Далее открываем инструменты «Auto-Sandbox» и «HIPS» и также задаём значение «Отключено».
Данным способом можно на время отключить защиту. Если же вы хотите полностью удалить сторонний фаервол, рекомендуем воспользоваться разделом «Программы» в Панели управления.
Отключение брандмауэра windows 10 в параметрах безопасности windows 10
Вот самый простой способ как отключить брандмауэр Windows 10. Надо всего лишь использовать соответствующие параметры в Центре безопасности Windows.
- Нажимаем в трее на значок сети. Далее выскочит информация о сетях. Требуется нажать «Параметры сети интернет»

Параметры сети интернет отключение брандмауэра - После этого у вас откроется окно «Параметры». Прокрутите вниз и найдите строчку «Брандмауэр Windows», нажмите на этот пункт.
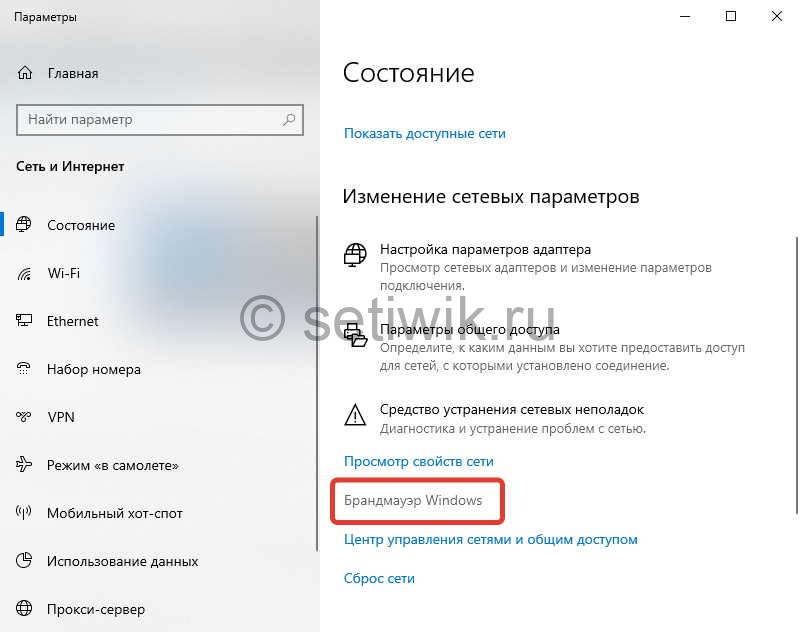
Брандмауэр Windows - Далее вам надо найти к какой профиль сети вы используете. И нажать на него.
Кстати он будет помечен как активный.
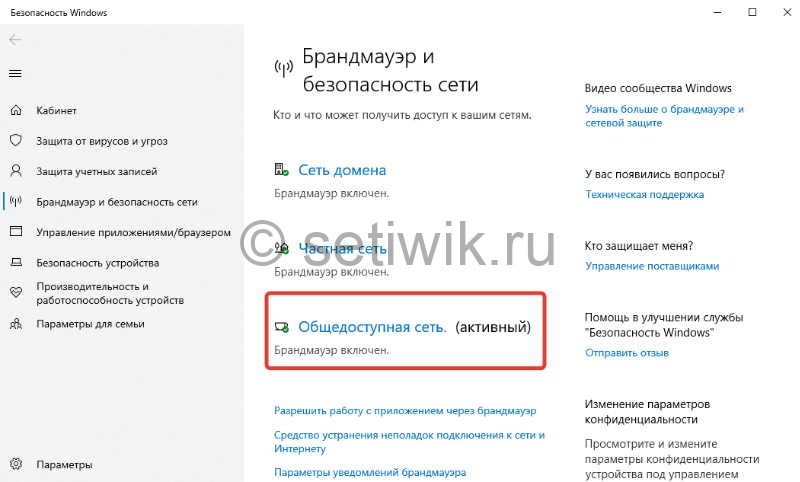
Выбор профиля доступа к сети - Вот и добрались до заветной настройки. Теперь переведите переключатель в положение выключить. И все Брандмауэр не работает, но только для этого профиля сети.

Отключение брандмауэра в параметрах безопасности Windows 10
Если повторить эти же действия и для других профилей. Тогда он будет выключен везде. А так же вылетит уведомление с предложением снова включить брандмауэр. О том, как убрать уведомление напишу ниже в статье.
Но несмотря на отключение брандмауэра, его служба в Windows 10 продолжит работать. О том как ее отключить, так же будет запись ниже.
Отключение брандмауэра в панели управления windows 10
Вот еще один простой способ. Откройте панель управления. Если у вас панель управления как на картинке. Тогда кликните на надпись «Категория» и выберите пункт «Мелкие значки».
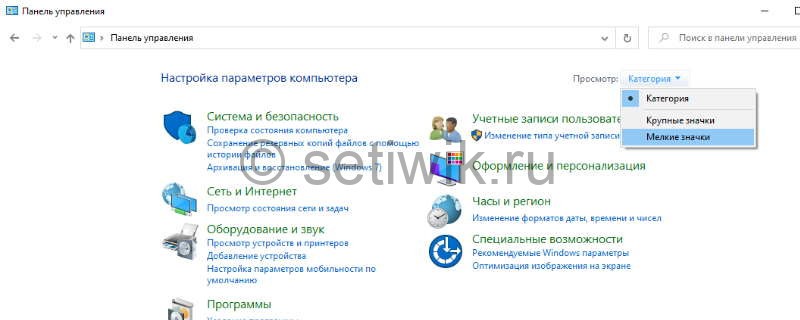
Далее найдите пункт «Брандмауэр Защитника Windows» и откройте его.
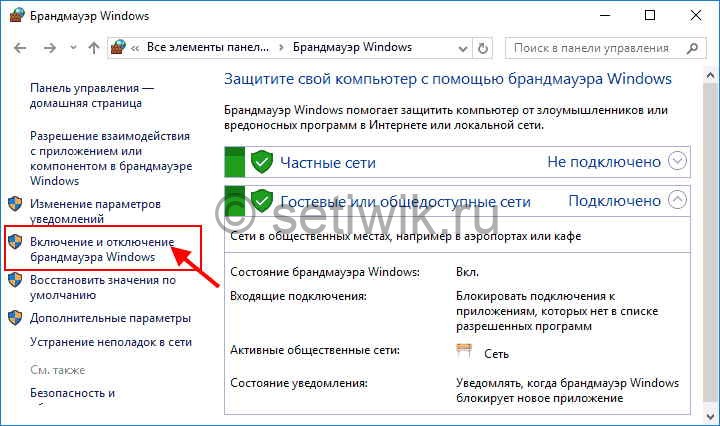
Теперь списке выберите пункт «Включение или отключение брандмауэра». Не забудьте применить сделанные настройки.
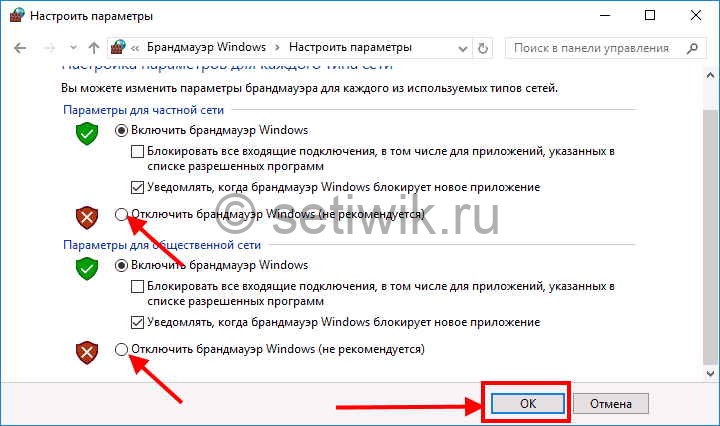
Отключение в службах системы
- Нажимаем комбинацию клавиш Win R. В открывшемся окне “Выполнить” набираем команду “services.msc” и жмем Enter (или OK).

- В окне с перечнем служб справа находим строку под названием “Брандмауэр Защитника Windows” и дважды щелкаем по ней.

- В открывшемся окне со свойствами щелкаем по текущему типа запуска и выбираем из предложенного списка вариант “Отключена”. По готовности жмем кнопку OK.

Примечание: Чтобы обратно включить брандмауэр, заходим в эти же настройки, выбираем в типе запуска пункт “Автоматически”, после чего кликаем OK.
Отключение службы файервола
Данный пункт нельзя отнести к общему списку способов. Он по сути является дополнением к любому из них. Дело в том, что у файервола в Виндовс 10 есть собственная служба, которая постоянно работает в фоновом режиме. Даже если вы используете один из описанных выше методов деактивации, она все равно продолжит функционировать. Отключить ее стандартным способом через утилиту «Службы» нельзя. Однако это можно реализовать через реестр.
Отключение уведомления
Чтобы убрать уведомления о том, что «брандмауэры отключены» всякий раз, когда проводится деактивация сделайте следующее:
- Нажмите «Win I» и выберите «Система».
- Жмите «Уведомления и действия».
- Затем деактивируйте ползунок напротив пункта «Уведомления».
Помогла ли вам эта статья?
ДАНЕТ
Работа с правилами
- Добавление правил для порта
Так мы добавим правило, разрешающее TCP и UDP подключения для порта 10050 (zabbix-агент)
netsh advfirewall firewall add rule name="MyRule" protocol=TCP localport=10050 action=allow dir=IN
netsh advfirewall firewall add rule name="MyRule" protocol=UDP localport=10050 action=allow dir=IN
- Добавление правил для приложения
netsh advfirewall firewall add rule name="My Application" dir=in action=allow program="C:MyAppMyApp.exe" enable=yes
- Удалить правила можно по имени
netsh advfirewall firewall delete rule name="MyRule"
- Включение / выключение правил
Так мы включим все правила из группы «Удаленное завершение работы»
netsh advfirewall firewall set rule group="Удаленное завершение работы" new enable=yes
Выключение группы правил
netsh advfirewall firewall set rule group="Удаленное завершение работы" new enable=no
Аналогичным образом можно включить конкретное правило
netsh advfirewall firewall set rule name="MyRule" new enable=no
Еще один пример — включение правила для ICMP запросов в разделе «Входящие»
netsh advfirewall firewall set rule name="Общий доступ к файлам и принтерам (эхо-запрос - входящий трафик ICMPv4)" new dir=in enable=yes
Реестр
Работать можно с этой опцией и через реестр. Но, следует помнить, что неверные изменения значений реестра приводят к нестабильной работе ОС. Из года в год Майкрософт постоянно старается усложнить работу компонентов системы, чтобы они были завязаны:
- Не на одном значении реестра;
- Не привязаны к одной ветке;
- Работали не только с реестром.
Это стало необходимым, чтобы вирусные программы и сами пользователи в гонении за оптимизацией не смогли «крашыть» всю систему в целом. По этой причине отключить Брандмауэр в Windows 10 может не получится на последних версиях операционки. Способ выглядит так:
- Через строку выполнить проведите команду: «regedit».
- Наберите комбинацию «Ctrl F» и по слову «EnableFirewall» выполните поиск.
- Откройте параметр, и с помощью единицы (для активации) и ноля (для деактивации) задайте состояние Брандмауэра Защитника W
- Жмите «ОК» и пускайте ПК на перезагрузку.
Сброс настроек
- сброс настроек к значениям по умолчанию
netsh advfirewall reset
Будьте осторожны, т.к. удалятся все настроенные ранее правила.
Способ 1: настройки в панели управления
Для реализации данного способа нужны права администратора.
- Запускаем Панель управления и переходим в раздел “Брандмауэр Защитника Windows” (как это сделать – описано выше).
- В перечне слева кликаем по пункту “Разрешение взаимодействия с приложением или компонентом в брандмауэре Защитника Windows”.

- В открывшемся окне нажимаем кнопку “Разрешить другое приложение”.

- На экране отобразится небольшое окошко, в котором мы можем добавить новое приложение:
Способ 2: создание правила в мониторе брандмауэра
Данный способ позволяет добавить в список исключений не только определенное приложение, но и порт.
- В боковом перечне раздела “Брандмауэр Защитника Windows” в Панели управления щелкаем по пункту “Дополнительные параметры”.

- Откроется Монитор брандмауэра Защитника Windows, где мы переходим в раздел “Правила для исходящих подключений” и в правой части окна щелкаем по команде “Создать правило”.

- В окне Мастера выбираем создание правила для программы или порта и жмем кнопку “Далее” (в нашем случае выбираем “Для программы”).

- В следующем окне указываем путь к файлу программы, воспользовавшись кнопкой “Обзор”, после чего снова жмем “Далее”.

- Указываем действие, выполняемые при соответствии подключения условиям, заданным в создаваемом правиле и идем дальше.

- Выбираем профили, к которым будет применяться правило.

- Задаем Имя, описание (не является обязательным полем) и жмем кнопку “Готово”.

Примечание: в случае необходимости, настройки брандмауэра можно вернуть к значениями по умолчанию. Для этого нужно воспользоваться соответствующим пунктом в Панели управления (раздел “Брандмауэр Защитника Windows”).
Способ 3: «командная строка»
Данный способ позволяет отключить брандмауэр в Windows 10 буквально одной строкой кода. Для этих целей используется встроенная утилита «Командная строка».
Способы включения и отключения брандмауэра
В операционной системе присутствует Защитник Windows 10, который можно сравнить с антивирусом. В него интегрирован фаервол (брандмауэр), поэтому способы включения и отключения последнего, тесно связаны с программой защитника. Способов отключения брандмауэра в Windows 10 немало, и давайте их разберем.
Заключение
https://www.youtube.com/watch?v=ZZ5Hj_9PqDU
Несмотря на очевидную пользу такого встроенного инструмента в Windows 10, как брандмауэр, иногда именно он мешает полноценной работе на компьютере. И пользователю ничего не остается, кроме как отключить его (на время или насовсем) или ограничить его функциональность путем добавления некоторых приложений в список исключений, который не будет сканироваться брандмауэром.





