Содержание
- Как включить автоматическое обновление Windows 7?
- Центр обновления
- Опция «Службы»
- Командная строка
- Конфигурация системы
- Подводим итоги
- Включение автоматического обновления на Windows 7
- Включение автообновления
- Способ 1: Панель управления
- Способ 2: Окно «Выполнить»
- Способ 3: Диспетчер служб
- Способ 4: Центр поддержки
Как включить автоматическое обновление Windows 7?
Отключить обновление Windows 7 — мечта многих пользователей: заботящихся о сохранении трафика, не любящих сторонних процессов или просто не желающих выделять на жёстком диске несколько сотен мегабайтов места под казалось бы ненужные файлы. Однако оставлять компьютер в таком режиме на постоянной основе опасно; рекомендуется хотя бы изредка приводить его в актуальное состояние. Как включить автоматические обновления на Виндовс 7 — попробуем разобраться.
Центр обновления
Самое логичное решение задачи — перейти в «Центр обновления» Windows 7 и настроить его соответствующим образом. На выполнение алгоритма у пользователя уйдёт немногим больше пяти минут, а следовать инструкции не сложнее, чем отключить автозапуск программ: чтобы обновить компьютер, нужно:
- Найти в «Проводнике» пункт «Компьютер» и выбрать на верхней панели «Открыть панель управления».
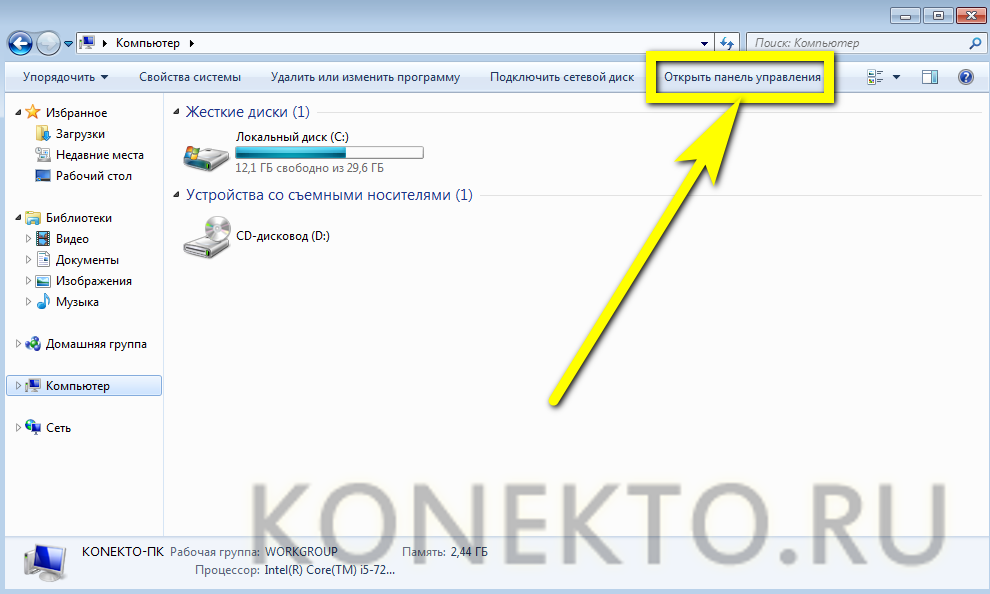
- Перейти в раздел «Система и безопасность».
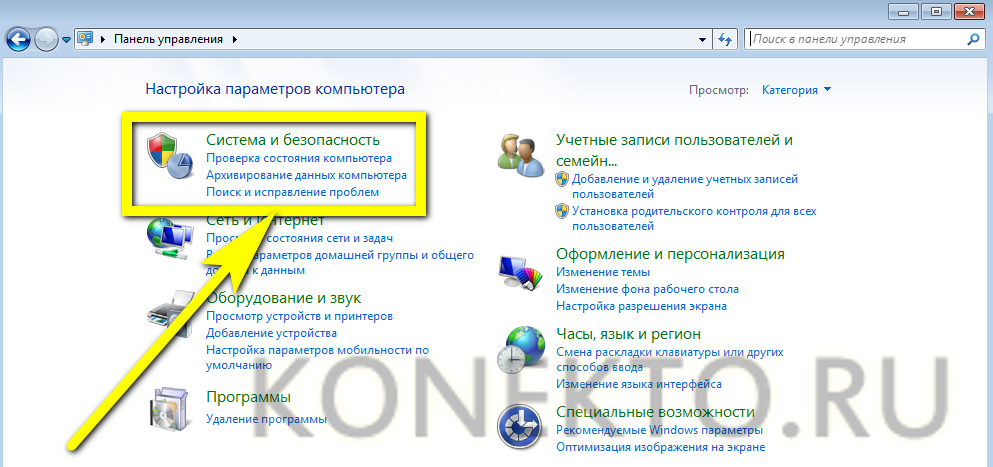
- Отыскать «Центр обновления Windows 7» и кликнуть по расположенной под заголовком ссылке «Включение или отключение автоматического обновления».
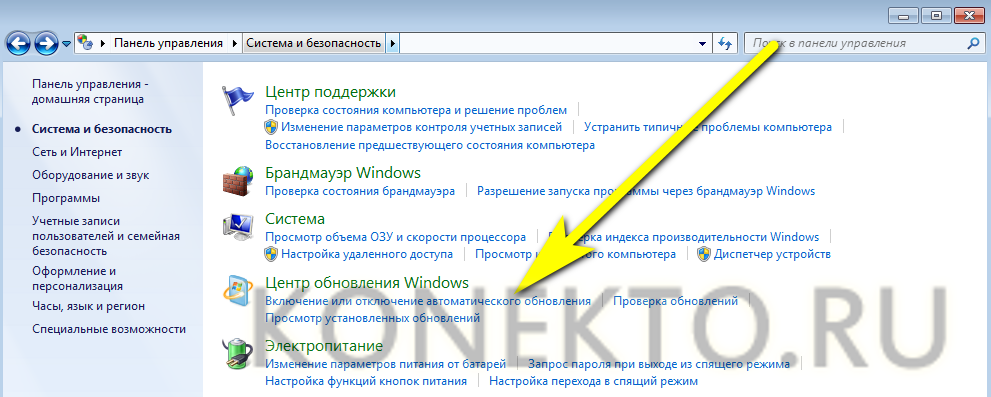
- Развернуть на новой странице выпадающий список.
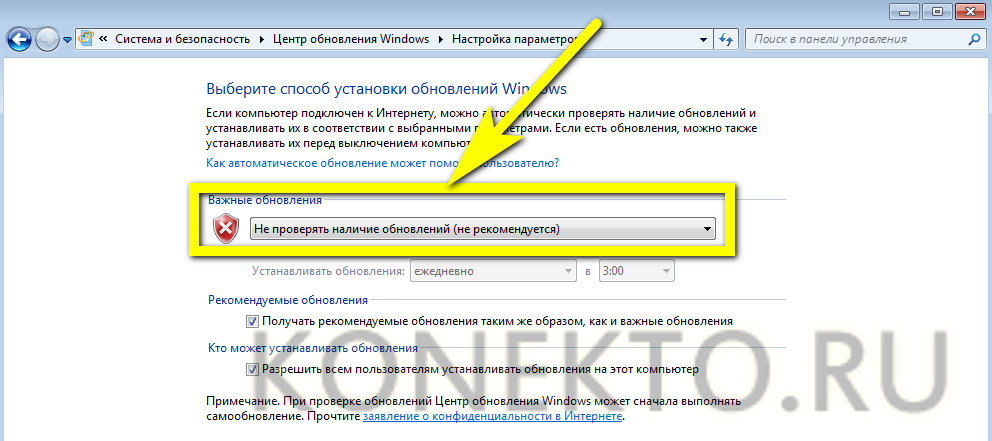
- И кликнуть по параметру «Устанавливать обновления автоматически».
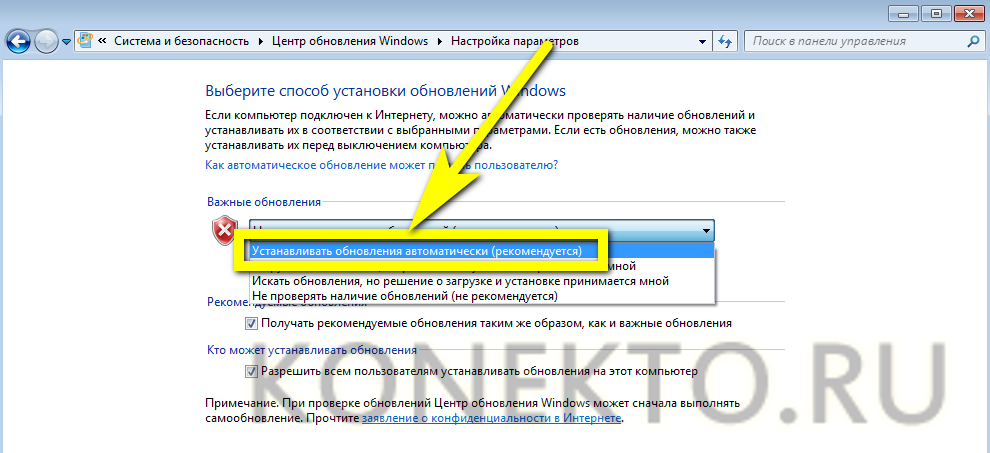
- По желанию — разрешить получение «необязательных» данных и приведение Windows 7 в актуальное состояние из-под любой учётной записи.
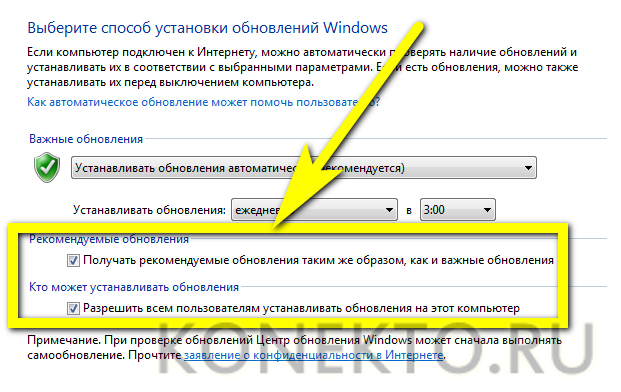
- Выбрать в выпадающих списках наиболее удобное расписание автоматического обновления системы: ежедневно, раз в неделю и так далее — и указать предпочитаемое время дня, после чего нажать на кнопку «ОК».
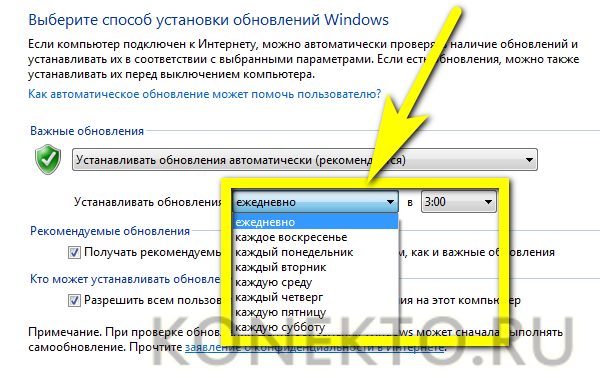
Теперь пользователь может сразу обновить ОС; если по каким-либо причинам не получается, следует предпринять дополнительные меры — благо это проще, чем ускорить работу компьютера Windows 7. Юзеру потребуется:
- В уже известном разделе «Система и безопасность» перейти в подраздел «Центр поддержки».
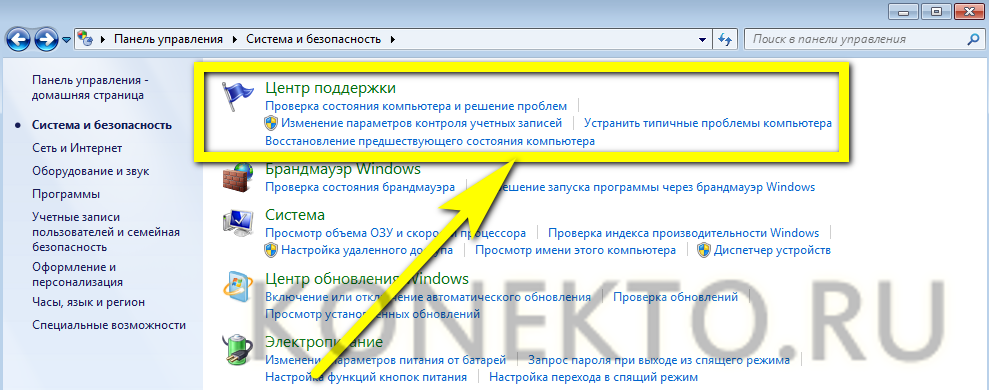
- Найти заголовок «Центр обновления Windows» и нажать на расположенную рядом с ним кнопку «Изменить параметры».
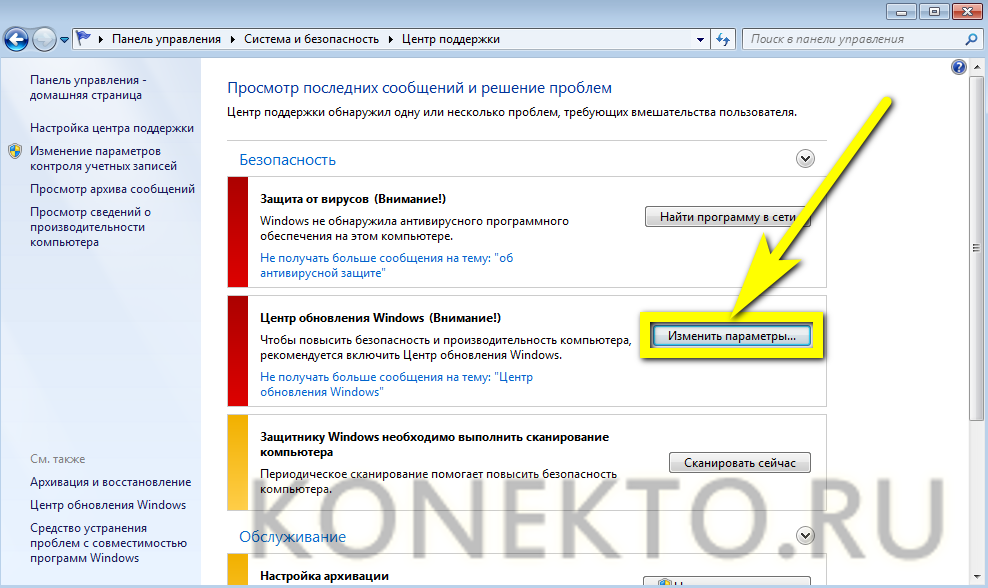
- Выбрать пункт «Устанавливать обновления автоматически».
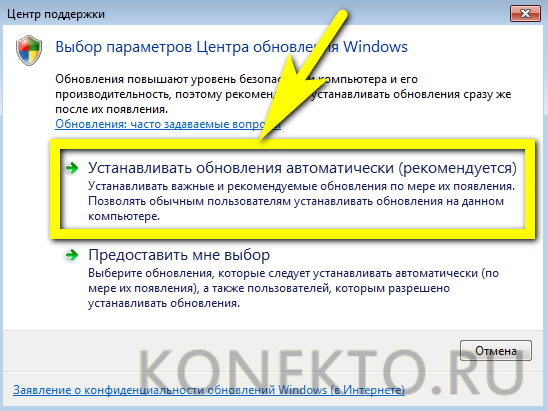
Совет: хотя изменения вступают в силу незамедлительно, для большей надёжности рекомендуется перезагрузить компьютер — а пока он ищет и скачивает нужные файлы, узнать, как обновить драйвера видеокарты на Виндовс 7.
Опция «Службы»
Не менее удобный способ включить автоматическое обновление операционной системы — использование системной опции «Службы». Пользователю, уже знающему про восстановление загрузчика Windows 7, он покажется крайне простым; начинающему — понадобится внимательно следовать алгоритму:
- Запустить «Панель управления», перейти в раздел «Система и безопасность» и в подраздел «Администрирование».
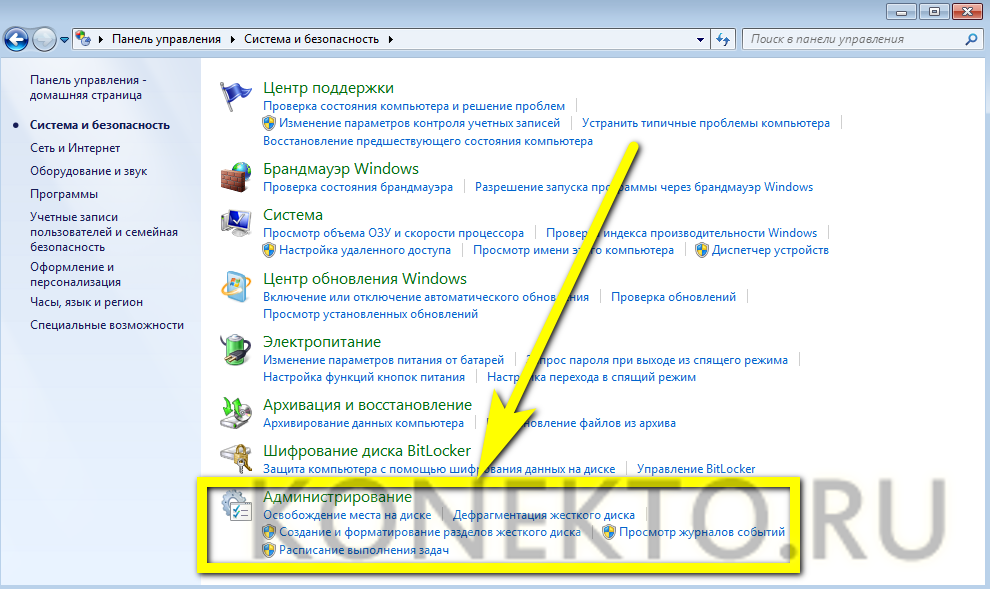
- Дважды кликнуть по ярлыку «Службы».
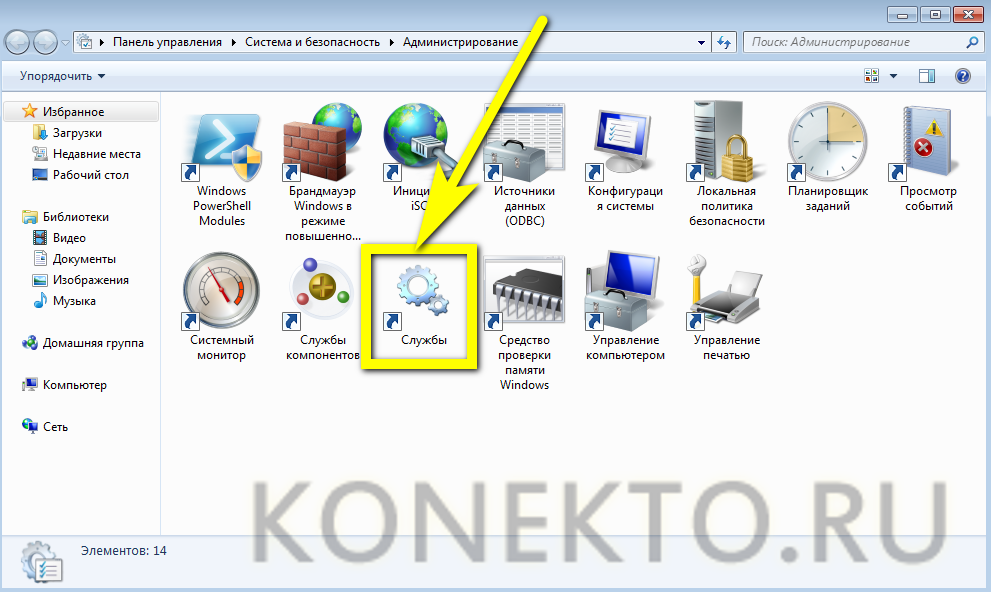
- Пролистать список вниз вплоть до записи «Центр обновления Windows».
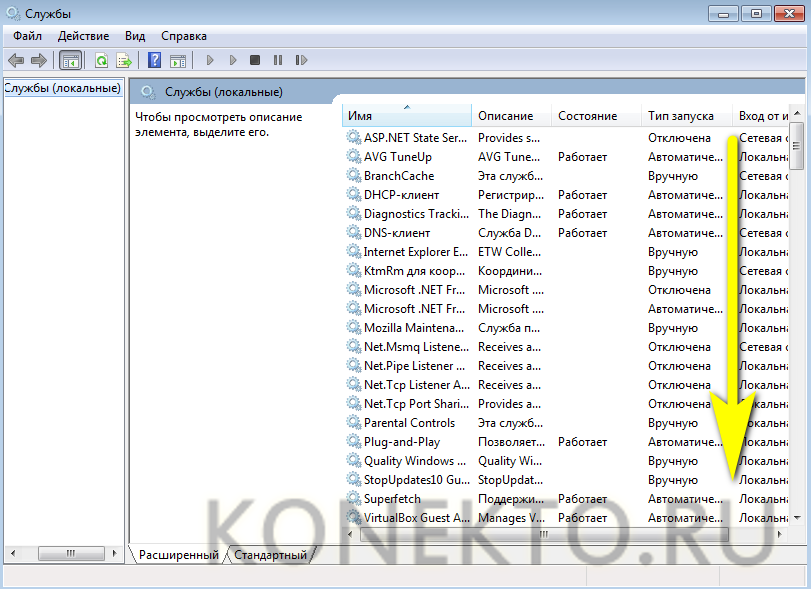
- Кликнуть по заголовку правой клавишей мыши и нажать на «Свойства».
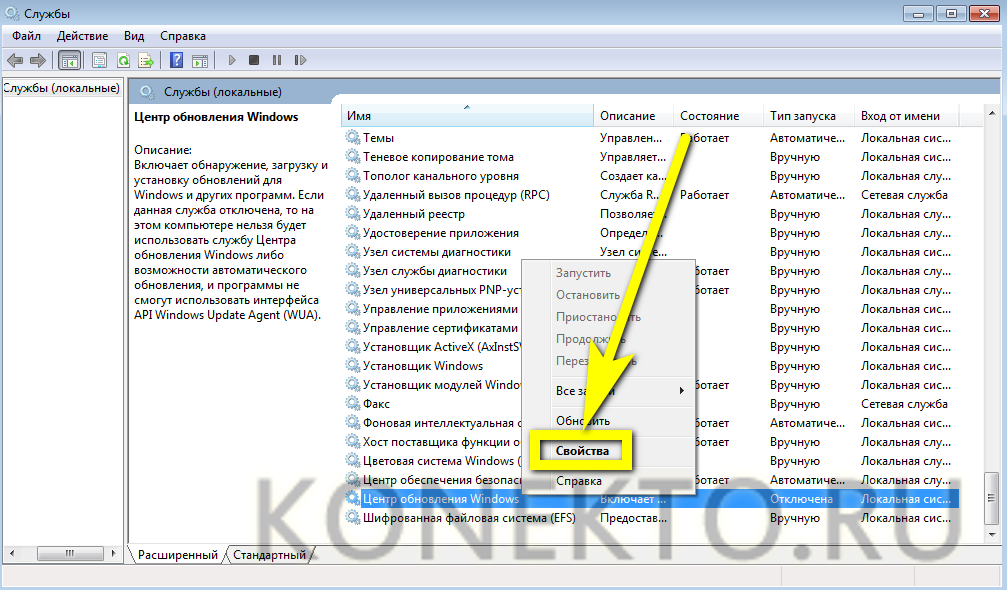
- Выбрать в появившемся в новом окошке выпадающем списке параметр «Автоматически».
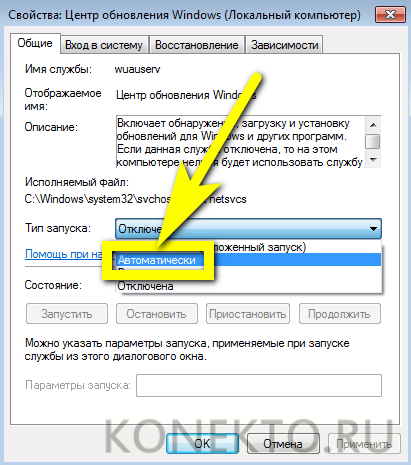
- И обязательно нажать на кнопку «Применить».
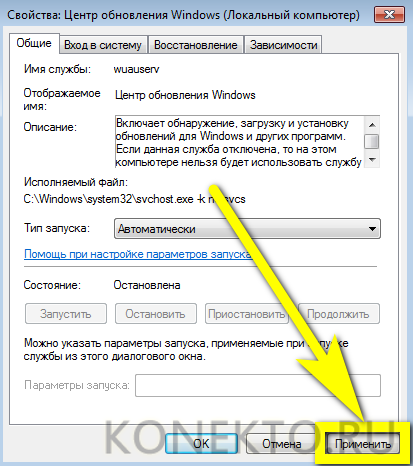
- Запустить службу, воспользовавшись соответствующей кнопкой.
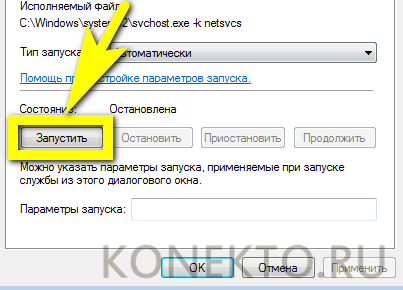
- Теперь, убедившись, что «Центр обновления» успешно активирован, можно заниматься своими делами — изменения вступают в силу без перезагрузки Windows 7.
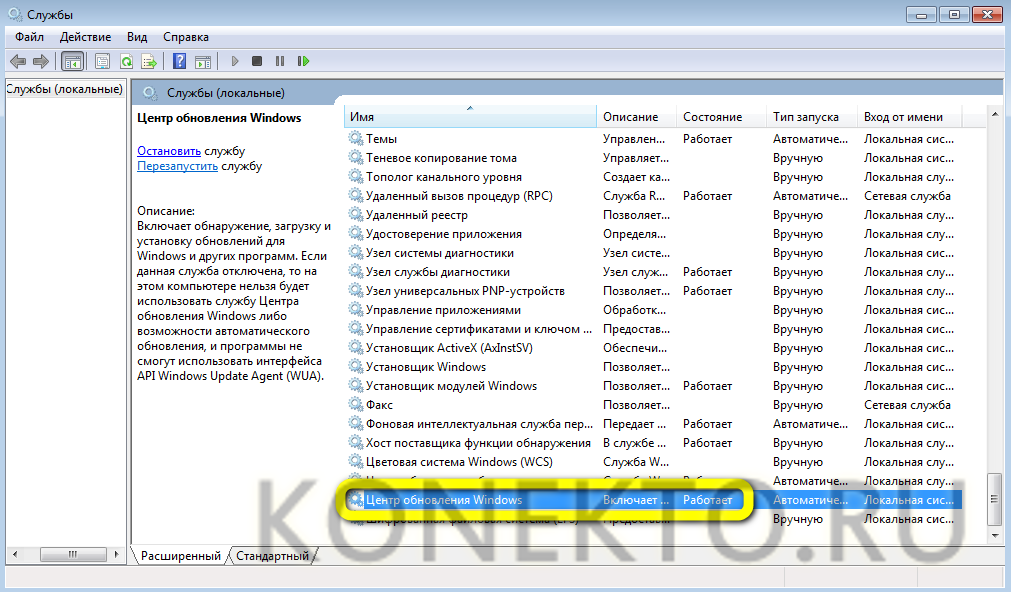
Командная строка
Чтобы включить автоматическое обновление Windows 7 при помощи универсальной служебной утилиты, пользователю придётся:
- Открыть меню «Пуск», ввести в строке поиска cmd.exe и кликнуть по появившемуся результату.
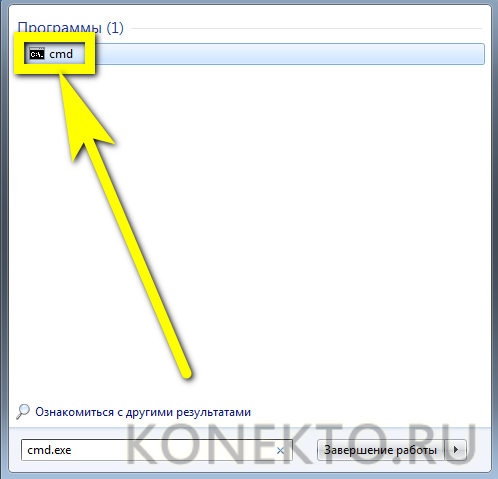
- В чёрном окошке ввести команду sc config wuauserv start= auto, обязательно оставив пробел после «равно» и не используя каких-либо лишних знаков, и применить её нажатием клавиши Enter.
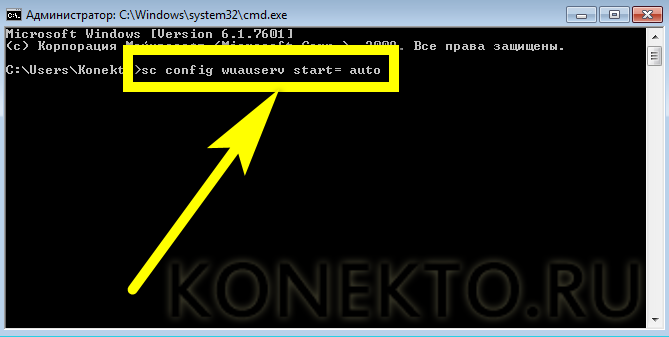
- Дождаться отчёта об успешном выполнении запроса.
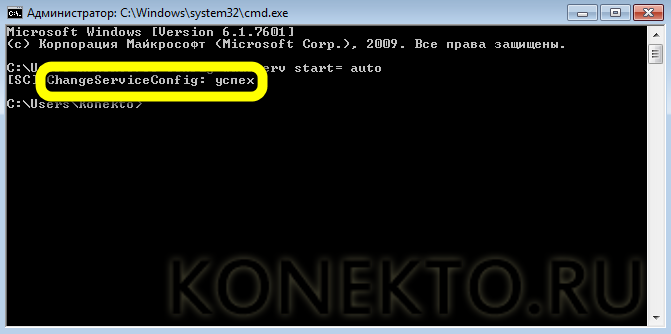
- Если обновить Windows 7 хочется немедленно — ввести и применить команду scstart wuauserv.
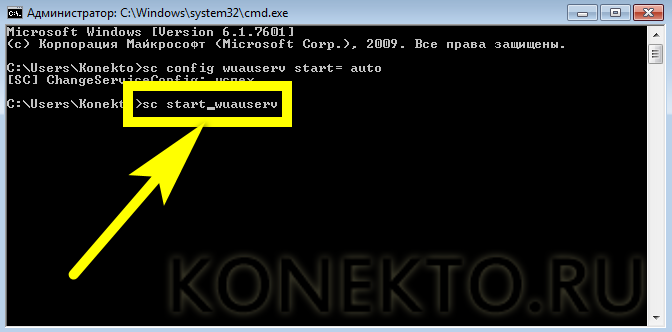
- И, получив уведомление о запуске «Центра обновления», закрыть окошко командной строки.
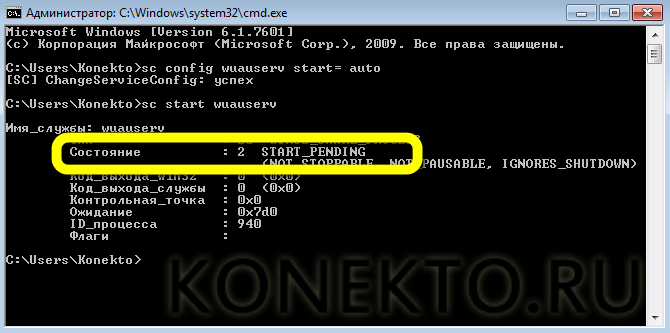
Если включать и отключать автоматическое обновление планируется с более или менее известной периодичностью, владельцу компьютера не помешает использовать удобный исполняемый файл:
- Создать на «Рабочем столе» или в ином удобном каталоге файл TXT, как угодно назвать его и сменить расширение на BAT.

- Открыть, используя опцию контекстного меню «Изменить», и ввести уже известную команду sc config wuauserv start= auto.
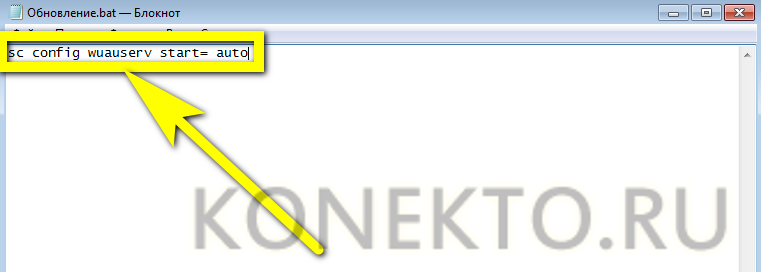
- Закрыть документ, сохранив изменения. Теперь каждый раз, когда требуется включить обновление Windows 7, достаточно запускать bat от имени администратора — изменения вступают в силу немедленно.

Совет: если поиск обновлений должен заработать только после перезагрузки, следует изменить приведённую команду на sc config wuauserv start= delayed-auto.
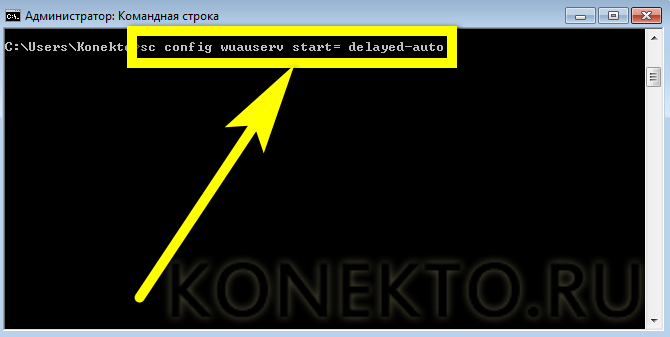
Конфигурация системы
Заключительный способ включить автоматическое обновление Windows 7 — запустить системную утилиту «Конфигурация системы». Делается это в следующем порядке:
- Пользователь открывает меню «Пуск» и вводит в поисковой строке msconfig.exe, после чего переходит по появившемуся вверху результату.
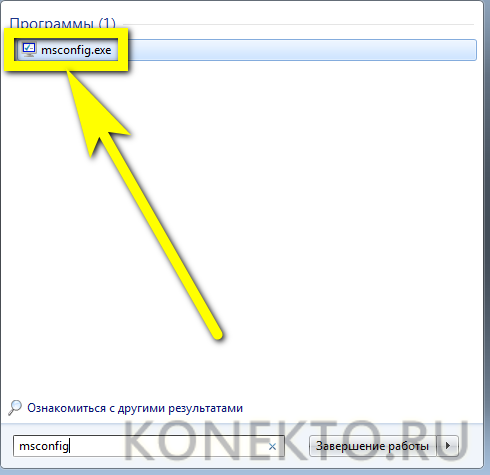
- Оказавшись на вкладке «Службы».
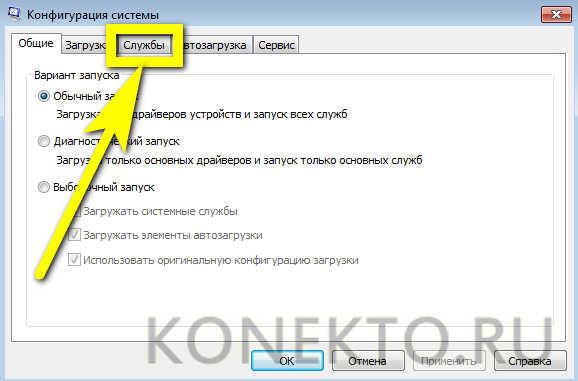
- Находит в конце списка пункт «Центр обновления Windows» и ставит галочку в чекбоксе слева.
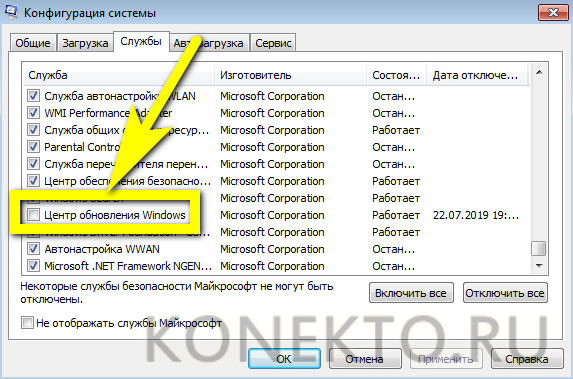
- Нажимает на кнопку «Применить».
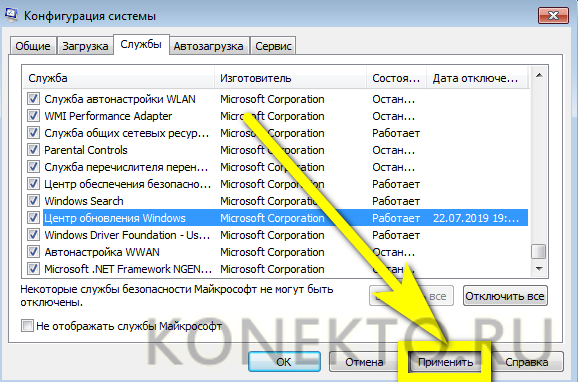
- Остаётся щёлкнуть «ОК» и выбрать, должна быть перезагружена Windows 7 немедленно или в результате планового выключения. Во втором случае пользователь может успеть сделать до начала загрузки обновлений все необходимые дела, а затем оставить компьютер в покое.
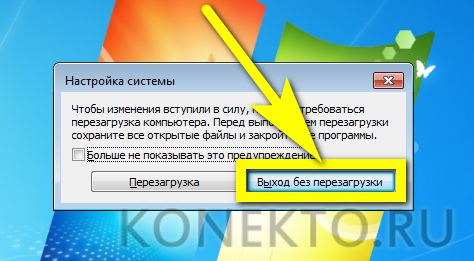
Подводим итоги
Чтобы автоматически обновить компьютер под управлением Windows 7, следует перейти в «Панель управления» и активировать «Центр обновления». Запустить процесс удастся также с помощью утилит «Службы» и «Конфигурация системы». Наконец, пользователь может ввести несколько слов в командной строке — это не самый простой, зато безотказный способ.
Включение автоматического обновления на Windows 7

Своевременное программное обновление гарантирует не только поддержку корректного отображения современных видов контента, но также является залогом безопасности компьютера, за счет устранения уязвимостей в системе. Впрочем, далеко не каждый пользователь следит за обновлениями и вовремя устанавливает их вручную. Поэтому целесообразно включить автообновление. Посмотрим, как это сделать на Windows 7.
Включение автообновления
Для включения автообновлений в Windows 7 разработчиками предусмотрен целый ряд способов. Остановимся на каждом из них подробно.
Способ 1: Панель управления
Наиболее известный вариант выполнить поставленную задачу в Windows 7 – это произвести ряд манипуляций в Центре управления обновлениями, путем перехода туда через Панель управления.
- Щелкаем по кнопке «Пуск» внизу экрана. В раскрывшемся меню переходим по позиции «Панель управления».

В открывшемся окне Панели управления переходим в самый первый раздел – «Система и безопасность».

В новом окне щелкаем по наименованию раздела «Центр обновления Windows».



Теперь все обновления операционной системы будут происходить на компьютере в автоматическом режиме, и пользователю не нужно беспокоиться об актуальности ОС.
Способ 2: Окно «Выполнить»
Перейти к установке автообновления можно также через окно «Выполнить».
- Запускаем окно «Выполнить», набрав комбинацию клавиш Win+R. В поле открывшегося окошка вписываем командное выражение «wuapp» без кавычек. Щелкаем по «OK».


Как видим, использование окна «Выполнить» может значительно сократить время на выполнение задачи. Но данный вариант предполагает, что пользователь должен запомнить команду, а в случае с переходом через Панель управления действия все-таки интуитивно понятнее.
Способ 3: Диспетчер служб
Включить автообновление можно также через окно управления службами.
- Для того, чтобы перейти в Диспетчер служб, перемещаемся в уже знакомый нам раздел Панели управления «Система и безопасность». Там кликаем по варианту «Администрирование».

Открывается окно с перечнем различных инструментов. Выбираем пункт «Службы».

Также непосредственно в Диспетчер служб можно перейти и через окно «Выполнить». Вызываем его нажатием клавиш Win+R, а далее в поле вводим следующее командное выражение:

При любом из двух описанных вариантов действий (переход через Панель управления или окно «Выполнить») открывается Диспетчер служб. Ищем в перечне наименование «Центр обновления Windows» и отмечаем его. Если служба вообще не запущена, то следует её включить. Для этого щелкаем по наименованию «Запустить» в левой области окна.

Если в левой части окна отображаются параметры «Остановить службу» и «Перезапустить службу», то это означает, что служба уже работает. В этом случае пропускаем предыдущий шаг и просто кликаем два раза по её названию левой кнопкой мыши.


После указанных действий автозапуск обновлений будет активирован.
Способ 4: Центр поддержки
Включение автообновления имеется возможность произвести также через Центр поддержки.
- В системном трее щелкаем по треугольной иконке «Отображать скрытые значки». Из открывшегося перечня выбираем значок в виде флажка – «Устранение проблем ПК».

Запускается небольшое окошко. Кликаем в нем по надписи «Открыть центр поддержки».

Запускается окно Центра поддержки. Если у вас отключена служба обновления, то в разделе «Безопасность» будет отображаться надпись «Центр обновления Windows (Внимание!)». Кликаем по находящейся в том же блоке по кнопке «Изменить параметры…».

Открывается окно выбора параметров Центра обновления. Кликаем по варианту «Устанавливать обновления автоматически (рекомендуется)».


Как видим, существует целый ряд вариантов запустить автоматическое обновление на Windows 7. По сути, все они равнозначны. Так что пользователь просто может выбрать тот вариант, который удобнее лично для него. Но, если вы хотите не просто включить автообновление, но и произвести некоторые другие настройки, связанные с указанным процессом, то лучше всего все манипуляции производить через окно Центра обновления Windows.
Требования
Статья применима для Windows
7
Информация
Функция автоматического обновления Windows позволяет
получать официально выпущенные пакеты с обновлениями или исправлениями. Как
известно, после выпуска операционной системы ее постоянно улучшают и
дорабатывают и именно эти доработки в виде пакетов закачиваются через службу
обновления “Центр обновления Windows” и
устанавливаются.
Иногда есть необходимость отключить эту службу, например на Вашем компьютере
нет доступа в Интернет и эта функция становится совершенно бесполезной, а может
у Вас подключен Интернет с ограниченным трафиком. А бывают случаи когда прием обновлений
необходимо наоборот включить, например вышло
критическое обновление для исправления уязвимости в системе безопасности
Windows.
Как отключить или включить автоматическое обновление Windows 7
1. Нажимаем кнопку “Пуск” и выбираем пункт
меню “Панель управления“;

2. В окне панели управления ставим вид отображения
элементов по категориям, для этого из выпадающего списка “Просмотр” выбираем пункт “Категория“;
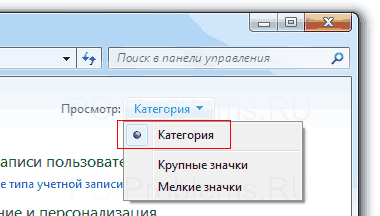
3. Находим категорию “Система и безопасность” и
щелкаем по ней левой кнопкой мыши;
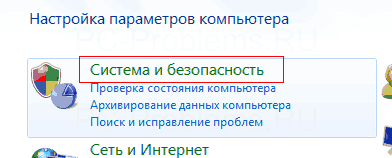
4. В следующем окне находим раздел “Центр
обновления Windows” и щелкаем по ссылке “Включение
или отключение автоматического обновления”;
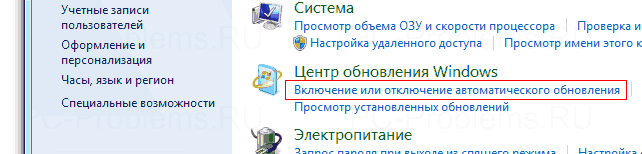
5. В открывшемся окне находим раздел “Важные
обновления” и в выпадающем списке выбираем “Не проверять наличие
обновлений (не рекомендуется)“;

6. Для сохранения изменений нажимаем кнопку “ОК” и закрываем все окна;
Теперь операционная система не будет следить и скачивать пакеты обновлений из
Интернета.
Как включить автоматическое обновление Windows 7
1. Для включения функции автоматического обновления
Windows, необходимо выполнить действия указанные с 1 по 4 пункты в
описании “Как отключить автоматическое обновление Windows 7″;
2. В открывшемся окне находим раздел “Важные
обновления” и в выпадающем списке выбираем наиболее подходящий для
себя вариант:
– Устанавливать обновления автоматически (рекомендуется);
– Загружать обновления, но решение об установке принимаются мной;
– Искать обновления, но решение о загрузке и установке принимаются мной;
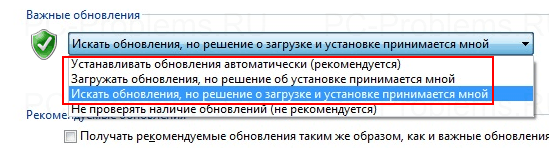
Содержание
- Как отключить обновление Windows
- Какотключить автоматическое обновление Windows 7
- Включение автоматического обновления Windows 7
- Как отключить обновления в Windows XP
- Включение автоматического обновления Windows XP
- Практическое задание к этому уроку
- Ваш отчет по данному уроку
Это девятый урок тренинга: Как навести идеальный порядок в компьютере.
 Данный урок я решил включить в этот тренинг, так как в некоторых случаях знания из него пригодятся, чтобы дополнительно оптимизировать работу компьютера.
Данный урок я решил включить в этот тренинг, так как в некоторых случаях знания из него пригодятся, чтобы дополнительно оптимизировать работу компьютера.
Дело в том, что у некоторых пользователей операционная система может постоянно загружать из Интернета и потом начинать устанавливать свои разные обновления.
Конечно, обновления делаются для того, чтобы улучшить программное обеспечение (функциональность и безопасность), но довольно часто это наоборот может вызывать не только неудобства, но и даже серьезные проблемы.
На счет последнего упомяну лишь немного. Бывают случаи, когда после очередного обновления операционной системы что-то начинает работать с проблемами или вообще перестает загружаться Windows.
И если пользователь не позаботился заранее о резервном копировании системы, то в некоторых случаях кому-то приходится даже полностью переустанавливать всю систему.
А это уже действительно для многих может стать серьезной проблемой!
Только уже по этой причине некоторые пользователи решают не использовать автоматическое обновление Windows.
Но, даже, если и при очередных обновлениях никаких сбоев не происходит, многим очень не нравится, что система постоянно что-то загружает и обновляет. На это порой уходит очень много времени, пока система перезагрузится, пока изменения вступят в силу!
Кроме того, не у всех быстрый и (или) безлимитный Интернет, чтобы позволять себе такие постоянные обновления. И действительно, — ведь не видно, что обновления загружаются и можно вообще не понимать, куда деваются деньги за Интернет (если оплата за трафик). Или почему так медленно загружаются страницы в Интернете (если и без того Интернет слабый).
Оказывается, просто в этот момент система загружает очередные обновления, забирая тем самым порой сотни мегабайт трафика.
Поэтому очень многие решают не использовать автоматическое обновление Windows и по этим причинам.
И еще одна для некоторых важная причина. Не у всех установлена лицензионная операционная система. Не секрет, что официальная лицензия стоит дороговато.
Конечно, если приобретается компьютер в компьютерном магазине, то в большинстве случаев лицензия на использование операционной системы уже входит в состав и система уже установлена.
Но, если компьютер приобретается «с рук», то нужно понимать, что не все используют официальную лицензию и поэтому у многих пользователей установлена «взломанная» или по-другому еще называют «пиратская» система.
Обновления Windows решают также и задачу пресекать незаконное использование их системы, поэтому после очередного обновления компьютер может выдать черный экран (без заставки на рабочем столе) с надписью: «Ваша копия Windows не является подлинной» или что-то в этом роде:

В этот тренинг не входит задач разбираться с лицензионными и нелицензионными системами. Но, вкратце скажу, — если Вы используете свой компьютер уже долгое время, а такого черного экрана не появлялось, значит, скорее всего, либо у Вас официальная лицензия, либо просто обновления уже отключены, т.е. нет связи с Майкрософтом и у него нет возможности проверить систему Вашего компьютера на подлинность.
В этом уроке я обратил внимание на эту причину отключения обновления Windows, чтобы Вы знали об этом, и в случае если решите оказывать кому-то помощь в оптимизации компьютера и увидите, что у кого-то автоматическое обновление отключено, то может быть причина именно в этом. Получается, если Вы ее включите, то при очередном обновлении у Вашего «клиента» система может выдать такой черный экран и Вы с этим уже, возможно, ничего не сделаете.
Так что, просто имейте ввиду этот нюанс.
Итак, о причинах отключения автоматического обновления поговорили. Подошла пора перейти непосредственно к тому, как его отключить.
Как отключить обновление Windows
Чтобы отключить загрузку обновлений, конечно, было бы здорово, если бы все обошлось простыми действиями, которые можно сделать через Панель управления.
Т.е. меню Пуск –> Панель управления:

Выбираем Система и безопасность:

Далее Центр обновления Windows:

Затем в левой части открывшегося окна Настройка параметров:

И в открывшемся окне раздела Важные обновления выбрали бы пункт «Не проверять наличие обновлений», а также убрали бы птички с пунктов, которые находятся ниже:

Нажали бы «ОК» и после перезагрузки системы изменения вступили в силу.
Конечно, таким образом уже не будут идти основные обновления, но, к сожалению, такой простой способ полностью не отключает обновления.
Чтобы полностью отключить обновления Windows, требуются дополнительные действия, которые мы рассмотрим ниже.
И, так как некоторые пользователи пользуются еще Windows XP, поэтому рассмотрим, как полностью отключить обновление и в этой системе.
Начнем с Windows 7
Как отключить автоматическое обновление Windows 7
Сначала нужно попасть в Управление компьютером.
Посмотрите на рабочем столе, есть ли ярлык Компьютер? Если да, то нажмите на него правой кнопкой мыши и в контекстном меню выберите любой кнопкой Управление, как показано на снимке:

Если такого ярлыка нет, тогда зайдите в Управление по-другому. Нажмите меню Пуск левой кнопкой мыши и выберите правой кнопкой Компьютер. А далее, также, как и в первом случае -> Управление:

Откроется окно Управление компьютером и для того, чтобы проверить и отключить автоматическое обновление Windows 7, выполняем несколько действий, как показано на снимке ниже:
- Находим в окне Управления компьютером раздел Службы;
- В списке всех служб Windows, используя прокрутку экрана до конца, находим Центр обновления Windows;
- Если в строчке Центр обновления Windows, указано Работает и стоит Автоматически, чтобы отключить обновления Windows нажимаем на эту строчку левой кнопкой мыши (двойной клик):

После двойного нажатия левой кнопкой мыши на Центр обновления Windows откроется дополнительное окно. И теперь, чтобы отключить автоматическое обновление Windows 7, выполняем 4 простых действия, как показано на снимке ниже:
- В поле Тип запуска через выпадающий список выбираем Отключена;
- Нажимаем на кнопку Остановить;
- Нажимаем на кнопку Применить;
- Нажимаем на кнопку Ок:

Готово! Автоматическое обновление Windows 7 отключено и это мы можем увидеть по показателям этой службы:
Включение автоматического обновления Windows 7
Если понадобится заново включить автоматическое обновление Windows 7, заходим в эту же службу Windows, как описывалось выше. и снова запускаем Центр обновления Windows, только теперь порядок включения такой:
- В поле Тип запуска через выпадающий список выбираем Автоматически;
- Нажимаем на кнопку Применить;
- Нажимаем на кнопку Запустить;
- Нажимаем на кнопку Ок:

Готово! Автоматическое обновление Windows 7 включено заново!
Как отключить обновления в Windows XP
Заходим в меню Пуск и идем в Панель управления (нажатием левой кнопкой мыши):

Переключаемся к классическому виду отображения панели управления:

Переходи в раздел Администрирование:

Переходим в Службы:

Находим службу Автоматическое обновление. Здесь же можно увидеть текущее состояние этой службы:

Двойным кликом левой кнопкой мыши запускаем дополнительное меню:
- В поле Тип запуска через выпадающий список выбираем Отключено;
- Нажимаем на кнопку Стоп;
- Нажимаем на кнопку Применить;
- Нажимаем на кнопку Ок:

Вот и всё! Мы отключили автоматическое обновление Windows XP. И это мы видим по показателям этой службы:
Включение автоматического обновления Windows XP
Если нужно будет снова включить автоматическое обновление Windows XP, заходим в эту же службу Windows, как показывалось в описании выше и снова запускаем службу обновления Windows, только теперь порядок включения следующий:
- В поле Тип запуска через выпадающий список выбираем Авто;
- Нажимаем на кнопку Применить;
- Нажимаем на кнопку Пуск;
- Нажимаем на кнопку Ок:

Готово! Мы включили автоматическое обновление Windows XP заново!
Вот и все, что касается данного урока.
Практическое задание к этому уроку
В этом уроке не будет обязательного задания, так как, возможно, в Вашем случае Вы решите не отключать автоматическое обновление Windows.
Тогда просто хорошенько усвойте этот урок, потому что в дальнейшем может быть будут такие ситуации, когда эти знания понадобятся: интернет будет слабый или дорогой, надоест ждать постоянных обновлений, пока они вступят в силу или может быть кому-то будете оказывать услуги оптимизации компьютера.
Ваш отчет по данному уроку
 В отчете просто укажите, насколько полезен был Вам этот урок?
В отчете просто укажите, насколько полезен был Вам этот урок?
Это был последний из основных уроков. Но есть еще бонусный урок:

На вот этой странице описано, как его получить.






