Uefi(bios) и программное обеспечение
UEFI представлен фирменным CLICK BIOS 5 с приятным графическим интерфейсом. Интерфейс условно разделен на «простой» режим и расширенный режим для тонкой настройки системы. Даже в базовом режиме можно применить автоматический разгон системы, установить XMP-профиль, настроить приоритет загрузки и скорость вращения вентиляторов, а так же есть базовые сведения о системе.
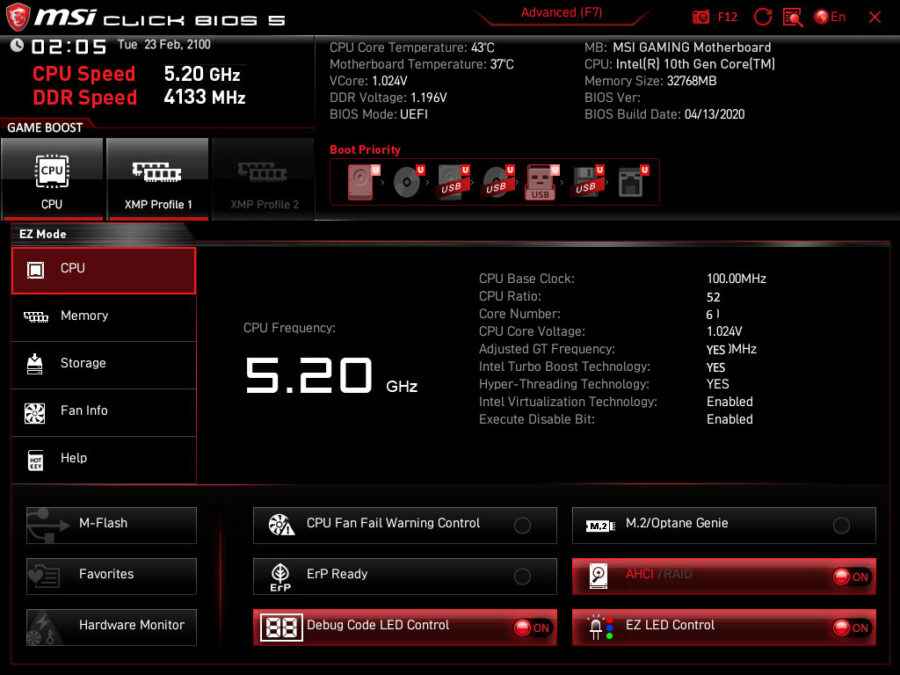
Расширенный режим предоставляет массу инструментов для настройки системы и разгона процессора и памяти. Касательно новой функциональности — появилась возможность устанавливать офсет напряжения VCore в зависимости от множителя. Все удобства в плане понятного интерфейса обновления BIOS, возможность сохранения профилей разгона сохранены.
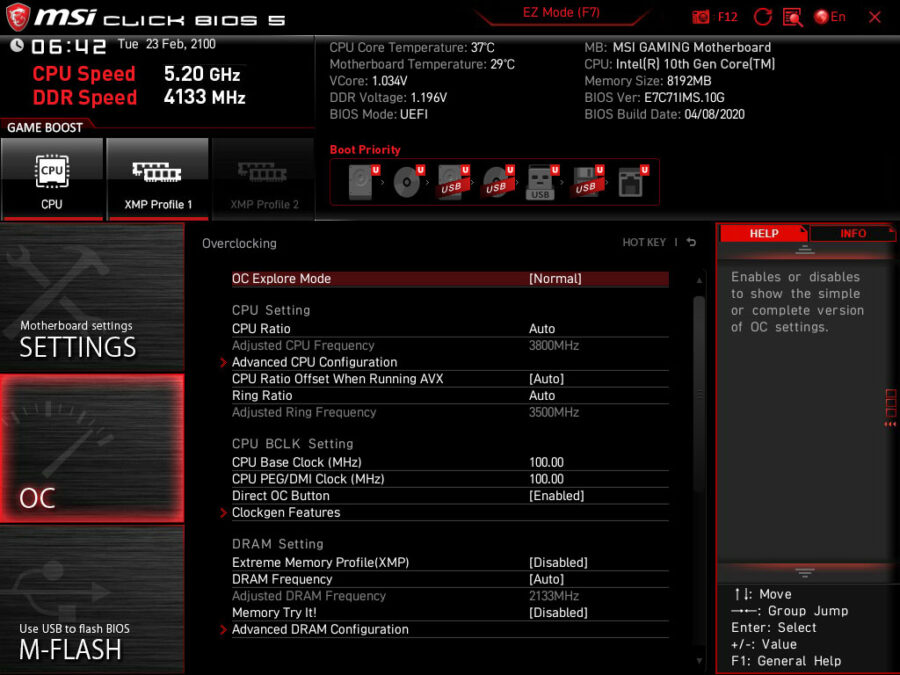
«Центром управления» в Windows 10 служит Dragon Center и это максимально функциональное приложение. При помощи его можно:
- управлять профилями работы;
- создать свой профиль, исходя из предпочтений;
- регулировать обороты вентиляторов;
- мониторить различные характеристики компьютера;
- управлять сетевыми приоритетами;
- настраивать подсветку;
- обновлять и устанавливать программное обеспечение от MSI.
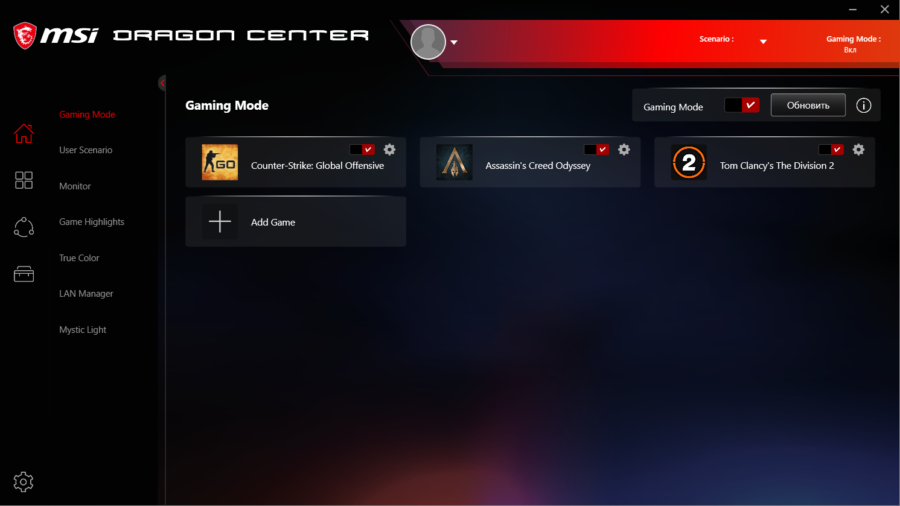
Внешний вид, возможности подсветки
Как я упоминал выше, при создании MSI MPG Z490 Gaming Carbon WIFI дизайнеры вдохновлялись спорткарами и это просматривается в элементах материнской платы. В оформлении сочетаются строгие и обтекаемые формы, вставки «под карбон» и металлические элементы.

Ярких красок добавляет подсветка. На материнской плате две зоны подсветки: под радиатором чипсета и на пластиковом кожухе над портами I/O. Решение рассеять свет под радиатором было хорошим, поскольку при расположении светодиодов на радиаторе их практически никогда не видно из-за установленной видеокарты. В этом же варианте свет приятно рассеивается.

Вход в bios
Как только включается компьютер, у Вас есть пару секунд, чтобы успеть рассмотреть, какие кнопки на Вашем компьютере предназначены для вызова BIOS. Это окно не обязательно должно выглядеть как у меня на скриншоте, на разных компьютерах по-разному, но обычно внизу указывается какие кнопки за вызов каких функций отвечают. Нам нужно: “BIOS Setup”

Если все равно не успели, то это должна быть одна из кнопок: “DEL”, F2, F12. Попробуйте нажать на одну из них, должно открыться один из вариантов окна:
Выбор раздела диска для установки
В данном шаге нам нужно определиться, в какой раздел нашего жесткого диска или на какой физический жесткий диск (если их несколько) мы хотим установить нашу операционную систему.
Если у вас несколько физических дисков, лучше выбрать для установки SSD накопитель. Это жесткие диски, которые гораздо производительнее и быстрее своих предшественников – HDD накопителей. Попробуйте узнать какой диск используется у вас.

Если вы хотите в рамках одного жесткого диска создать несколько разделов, удалите все разделы этого диска. Все: Основные, системные, восстановление. Для этого выбираете раздел, а затем нажимаете кнопку “Удалить”. У вас появится незанятое пространство на диске:

Выделяете это незанятое пространство, нажмите на кнопку “Создать” и нажмите “Применить”. Выйдет следующее:
Выбираете основной диск, нажмите кнопку “Форматировать”, дождитесь пока пройдет форматирование и нажмите на кнопку “Далее”. Начнется процедура установки. Обычно устанавливается все в течении 10-15 минут
После этого, у вас автоматически перезагрузится компьютер, возможно даже пару раз.
Грузимся с usb накопителя на компьютере с uefi bios
В компьютерах с поддержкой UEFI BIOS можно использовать ОС Windows, как с поддержкой нового БИОС, так и без него. Для примера возьмем компьютер, у которого нет оптического привода и собран он на базе материнской платы MSI A58M-E33 с поддержкой UEFI BIOS.
Теперь нам необходимо поставить флешку, созданную ранее в этот компьютер. Для быстрой загрузки с определенного накопителя в материнских платах под управлением UEFI BIOS существует специальное Boot Menu. Это меню позволяет выбрать определенный накопитель без загрузки основного меню БИОСа.

Из этого меню видно пункт «UEFI: KingstonDataTraveler 2.0PMAM» и «KingstonDataTraveler 2.0PMAM». Если мы выберем первый пункт, то операционная система Windows 7 будет устанавливаться с поддержкой UEFI BIOS, а если второй, то с поддержкой обычного БИОСа. После выбора первого или второго пункта начнется загрузка установочных файлов.
Отметим, если бы мы создали загрузочный USB накопитель с помощью фирменной программы от Microsoft Windows USB/DVD Download Tool, то мы бы не смогли поставить ОС, поддерживающую UEFI BIOS, так как она создает загрузочную флешку, у которой нет поддержки UEFI.
Двигаемся дальше. Теперь попробуем настроить загрузку с USB устройств из БИОС материнской платы MSI A58M-E33. Для этого при старте компьютера нажмем клавишу Del . Это действие загрузит БИОС материнской платы.
В главном окне БИОС перейдем на вкладку «Settings», после чего откроется меню настроек. В этом меню нам необходимо выбрать пункт «Загрузка». После его выбора откроются настройки загрузки.

В этих настройках видно, что первым загрузочным устройством является жесткий диск.
 UEFI USB Hard Disk
UEFI USB Hard Disk
» первым в списке.

После этих действий необходимо сохранить конфигурацию БИОС и перезагрузить компьютер. Теперь при старте системы первым будет грузиться USB накопитель с поддержкой UEFI BIOS. Чтобы выбрать флешку с ОС без поддержки UEFI BIOS, нужно выставить пункт «USB Hard Disk» на самый верх списка в настройках загрузки БИОС.
Из примера видно, как легко настраивается Boot Menu и загрузочная конфигурация БИОС материнской платы MSI A58M-E33. Похожим образом выглядит настройка БИОСа на новых материнских платах от других производителей.
Записываем образ диска с windows 10 на флешку
Запускаем скачанную программу, предварительно вставив флешку в компьютер. Принимаем лицензионное соглашение программы:

Далее выбираем: “Создать установочный носитель”.
Ставим галочку: “Использовать рекомендуемые параметры”. Система сама выберет те значения, которые подходят Вашему компьютеру. Не меняйте эти параметры
Выбираем флешку. Если мы на него хотим записать Windows 10 для установки.
Раньше установка велась с перезаписываемого диска, но постепенно все начали переходить на флеш-накопители, так стало удобнее: Сейчас все меньше устройств, на которых вообще есть дисководы, в особенности, если мы говорим про современные ноутбуки, да и если диск поцарапается, то могут возникнуть проблемы при установке.
Но у записи на диск есть свои преимущества, флешка часто бывает необходима для повседневных нужд, а переустановить windows еще, возможно, придется не один раз, если вам это подходит больше, вставьте чистый диск в дисковод и выберите другой пункт.
Как отключить secure boot на ноутбуке toshiba. утилита insydeh20 setup utility

опять же с помощью стрелок выбираем Disabled (отключено)

и жмём Enter. Такими нехитрыми действиями мы смогли отключить Secure Boot в БИОСе UEFI.

Но это ещё не всё, теперь нам нужно включить режим «режим совместимости с другими операционными системами. Идём в раздел „Advanced» находим опцию «System configuration»

и заходим в неё, здесь выбираем опцию «Boot Mode» или «OS Mode Selection», и ставим её вместо положения UEFI OS (может быть UEFI BOOT) в положение «CSM Boot» или «UEFI and Legacy OS», «CMS OS»

Чтобы наши изменения вступили в силу сохраняем наши изменения в БИОС, нажимаем F10,

затем соглашаемся Yes и жмём Enter

происходит перезагрузка. Вот теперь мы сможем загрузить наш ноутбук с установочного диска с любой операционной системой. Далее можете войти в меню загрузки ноутбука (обычно нужно жать при включении клавишу ESC или F10) и выбрать вашу (уже подсоединённую) загрузочную флешку с операционной системой или установочный диск, если не знаете как это сделать читайте нашу статью Как загрузить любой ноутбук или компьютер с флешки или диска.
Как отключить secure boot на стационарном компьютере

жмём Enter и входим в неё, опять жмём Enter и выбираем Other OS (другая операционная система),

теперь выходим отсюда и выбираем CSM (Compatibility Support Module),

ставим опцию Запуск CSM в Enabled.

В открывшихся дополнительных опциях выбираем Параметры загрузочных устройств и выставляем Только Legacy OpROM или UEFI и Legacy OpROM.

Как отключить опцию secure boot на ноутбуке hp

Видим наш параметр безопасной загрузки Secure Boot, выставляем его в положение Disabled (отключено), а опцию «режима совместимости с другими операционными системами» «Legacy support» переводим в положение «Enabled»,

на предупреждение отвечаем Yes.

Сохраняем настройки, жмём F-10, выбираем Yes и Enter, ноутбук перезагружаемся, после перезагрузки выходит вот такое окно с предупреждением «A change to the operating system secure boot mode is peding…» По «англицки» на предлагают ввести на клавиатуре ноутбука код 8721 (в вашем случае код конечно будет другой) и нажать Enter, после этого изменения в настройках БИОСа UEFI будут сохранены и ноутбук перезагрузится.

Как отключить опцию secure boot на ноутбуке packard bell

Жмём при загрузке клавишу F2, реже F6 и попадаем в БИОС UEFI ноутбука,

здесь идём во вкладку Boot.
Если до включения ноутбука Вы подключили к нему флешку, то она может не определиться сразу в этом меню.
Выставляем опцию Boot Mode в положение Legacy BIOS.
А опцию Secure Boot выставляем в положение Disabled.
Далее жмём клавишу F10, этим мы сохраняем настройки внесённые нами в БИОС ноутбука Packard Bell, затем перезагружаемся, жмём при загрузке клавишу F2 и входим опять в БИОС.
Теперь флешка должна определиться . Выставляйте флешку на первую позицию, сохраняйте настройки и перезагружайтесь. Если загрузочная флешка сделана по нашим статьям, то загрузка произойдёт успешно.

Как отключить опцию secure boot на ноутбуке samsung. aptio setup utility

с помощью стрелок на клавиатуре выделяем её и ставим в «Disabled», нажимаем «Enter»

на предупреждение о том, что компьютер может загрузиться с ошибкой жмём Enter.

В этом же разделе ниже появляется параметр «OS Mode Selection», выделяем его и жмём «Enter»

выставляем в положение «CMS OS» или «UEFI and Legacy OS» и нажимаем «Enter».

Настройка uefi перед установкой windows 10 с флеш-карты
UEFI — это графический интерфейс, который отвечает за предзагрузочное окружение операционной системы.
UEFI по своей сути является заменой устаревшей базовой системы ввода-вывода BIOS, которая не одно десятилетие с успехом применялась в компьютерных технологиях.
Мир не стоит на месте, а двигается вперёд семимильными шагами, поэтому пришла пора расставаться со старым проверенным «другом», который неоднократно помогал при возникновении различных проблем.
Управляющая запуском ноутбука или настольного компьютера программа-загрузчик UEFI-boot аналогично BIOS начинает стартовать при включении компьютера до запуска Windows 10. С её поддержкой происходит опрос всех компонентов и модулей, определяющий их готовность к работе, а затем проверяется сама Windows 10.
Лицензионный код программы, не позволяющий вирусам изменять загрузчик и устанавливать пиратские копии Windows 10, может располагаться в микросхеме долговременного запоминающего устройства, встроенного в материнскую плату, в скрытую область винчестера или в собственное сетевое хранилище.
Управление и отладка UEFI элементарны в использовании и адаптированы для создания максимального удобства пользователей.
Если вы имеете представление об отладке BIOS, то проблем с настройкой UEFI не возникнет:
- Удерживайте клавишу Delete или F2 (конкретная клавиатурная комбинация указывается в техническом описании) во время включения компьютера.
- Раскроется стартовая панель UEFI.
- Нажмите на клавиатуре клавишу F7 или клавишу «Дополнительно» в меню на дисплее. В панели управления нажмите клавишу «Дополнительно»
- В стартовой панели щёлкните по вкладке «Загрузка». Выделите опцию «Поддержка USB» и выставьте там вариант «Полная инициализация» в выпадающем меню.
В меню выставьте «Полную инициализацию»
- Раскройте опцию «Модуль поддержки совместимости». Выставьте его как «Доступный». Там же, в дополнительных вкладках, выставьте «Настройку загрузочных устройств» в варианте «Только UEFI».
- Поставьте «Оба, но UEFI первым» в строчке «Загрузка с носителей».
- Выставьте «Режим Windows UEFI» в «Безопасной загрузке».
- Выберите первоначальным загрузочным модулем флеш-карту в «Меню загрузки».
- Сохраните выбранные параметры, нажав клавишу F10.
- Нажмите клавишу Enter для перезагрузки.
Настройки advanced-режима
Вариант EZ Mode не слишком подходит для продвинутых пользователей, которые привыкли тонко настраивать работу материнской платы под свои нужды. К счастью, производитель учёл это, и для опытных юзеров доступен режим Advanced. Включить его можно нажатием на клавишу F7 или через кнопку вверху меню.

Теперь подробнее рассмотрим настройки расширенного режима. При переключении в Advanced Mode в правой и левой части интерфейса появляются разделы с конфигурируемыми параметрами.

«Settings»В разделе расположены основные настройки материнской платы, которые можно найти также в любом другом БИОС.
- Первый пункт – статус системы, который отображает расширенные сведения о конфигурации компьютера или ноутбука.

Настройки блока «Advanced» зависят от модели платы или ноутбука. Основными являются:
- «Integrated Peripherals» – можно настроить поведение интегрированных в плату компонентов (видеоядра, сетевого адаптера и звукового контроллера).

«USB Configuration» – отвечают за работу с USB. Отсюда включается поддержка Legacy-режима для установки ОС, отличной от Windows 8 и выше.

Параметры ez mode
Этот режим предлагает базовые параметры, рассчитанные на начинающих пользователей. Тем не менее для совсем уж новичков даже такой интерфейс может показаться сложным и непонятным. Разберём наиболее часто используемые настройки.
- В верхней левой части экрана на продвинутых решениях от MSI расположены переключатели режимов «Game Boost» и «A-XMP».

Первый позволяет вывести быстродействие платы и комплектующих на оптимальную производительность в видеоиграх, тогда как второй по сути включает разгон оперативной памяти. Обратите внимание, что рассчитан этот параметр на взаимодействие с процессорами AMD Ryzen.

Вверху в центре и справа расположен ещё один информационный раздел: в левой его части указаны текущие частота и температура процессора и модулей ОЗУ, а в правой – краткие сведения о комплектующих компьютера.

Внизу слева находится меню доступа к служебным утилитам: фирменному прошивальщику BIOS от MSI под названием M-Flash, утилите переключения рабочих профилей (пункт «Favorites») и средству мониторинга работы платы и комплектующих.


Как видим, этот режим действительно рассчитан на начинающего юзера.
Расположение элементов, система питания и охлаждение
Материнская плата MSI MPG Z490 Gaming Carbon WIFI оснащена достаточным набором портов ввода/вывода:
- Два USB 2.0 и PS/2;
- HDMI и DisplayPort;
- Один USB 3.2 Gen 2х2 Type C;
- Четыре USB 3.2 Gen 2 Type A;
- Три USB 3.1 Gen 2 Type A;
- Один USB 3.1 Gen 2 Type C;
- 2,5 Гбит/с Ethernet-порт (Оперируется контроллером Realtek RTL8125B);
- Выводы для подключения антенн Wi-Fi и Bluetooth (Intel AX201);
- Пять 3.5 мм Mini-Jack и один S/PDIF Out.

Новая платформа принесла с собой новый сокет LGA 1200, что позволяет доставлять больше питания для процессора и, возможно, имеет потенциал для дальнейшего апгрейда.

С увеличением количества ядер выросло и энергопотребление процессоров и в данной материнской плате мы можем видеть продуманную систему питания, с запасом на разгон CPU и эксплуатацию даже в жестких условиях.
Питание для CPU поступает по коннекторам: одному 8-пин и второму 4-пин. Управление системой питания возложено на контроллер Renesas RAA220001. Непосредственно ядра CPU питают 12 фаз, основанных на мосфетах Intersil ISL99360, каждый из которых рассчитан на 60А и это обеспечивает колоссальный запас для разгона процессора.

Тепло от мосфетов системы питания отводится на два радиатора, совмещенных одной тепловой трубкой. Здесь я хотел обратить внимание на радиатор чипсета, который очень холодный и для него такое охлаждение даже с избытком.

Слотов DIMM четыре, топология Daisy Chain, что уже говорит о том, что два модуля памяти будет легче разогнать, чем четыре. Это же подтвердилось на практике с моим комплектом ОЗУ. Заявлена поддержка памяти DDR4-4800 и более.

Рядом с DIMM слотами из интересного можно найти блок из четырех светодиодов (CPU, DRAM, VGA, BOOT), которые во время загрузки могут просигнализировать, если возникла проблема в каком-то из компонентов.
Набор слотов расширения набран тремя PCIe 3.0 x16 и двумя PCIe 3.0 x1. Замечу, что физически x16 только один слот, а два других x8 и x4, что закономерно для массовой платформы. Для работы мультиграфических связок доступен режим x8/x8 и x8/x8/x4.

На материнской плате присутствуют сразу шесть SATA-портов, но более подробно мы остановимся на двух слотах M.2 c возможностью установки накопителей в форм-факторе 2242/2260 или 2280. Хочется отметить наличие двух радиаторов M.2 Shield Frozr, которые помогут охладить горячие NVMe SSD.
Конечно, все накопители обслуживать сразу нельзя. После установки M.2 SSD в нижний слот не будут работать SATA порты под номером 5 и 6, а если установить M.2 SATA SSD в верхний слот M.2, то не будет работать SATA-порт под номером 2.

Звуковой тракт построен на базе кодека Realtek ALC1220, а для «раскачки» высокоомных наушников есть один операционный усилитель.

По периметру материнской платы расположена масса коннекторов:
- 1x USB 3.2 Gen 2 для корпусного USB Type C;
- 1x USB 3.2 Gen 1 для корпусного USB Type A;
- 2x USB 2.0;
- 1x аудио разъемы (AC’97 или HD Audio);
- 1x коннекторы фронтальной панели корпуса;
- 1x Серийный порт;
- 1x TPM модуль;
- 1x TBT коннектор;
Отдельного внимания заслуживают сразу восемь 4-пин коннектора для подключения вентиляторов, и один из коннекторов поддерживает подключение помп СЖО мощностью до 3А.

Сохранение настроек и перезапуск компьютера. подготовка к установке
После всех настроек обязательно сохраняем все изменения кнопкой f10, нажимаем ok. После этого Ваше устройство перезагрузится и на экране должно показаться окно с информацией о том, что идет подготовка к установке Windows 10:

Должно открыться окно установки: Нажимаем “Установить”.
По умолчанию, обычно уже показывается все с русскими настройками, если нет, выбираем нужный язык и страну, нажимаем на кнопку “Далее”.
Тестирование
| Процессор | Intel Core i7-10700K |
| Материнская плата | MSI MPG Z490 Gaming Carbon WIFI |
| Оперативная память | Ballistix Sport LT BLS4K8G4D30AESBK (4х8 Гб) |
| Видеокарта | ASUS ROG Strix GeForce RTX 2080 Super |
| SSD | Intel 760p 512 Гб |
| Блок питания | SeaSonic Prime Titanium Ultra 1000W |
| Корпус | OBT BC-1 |
| Система охлаждения | Alphacool Eisbaer 420 |
| Операционная система | Windows 10 Pro build 2004 |
Конечно, тестировать MSI MPG Z490 Gaming Carbon WIFI в стоке нет никакого смысла и материнская плата без проблем справится с любым процессором, поэтому мы сразу перешли к разгону. На данной материнской плате мы получили стабильный разгон Intel Core i7-10700K до 5.1 ГГц (AVX Оffset -1) по всем ядрам при напряжении 1.365В. Память была разогнана до 4000 МГц с таймингами CL16-21-21-39.
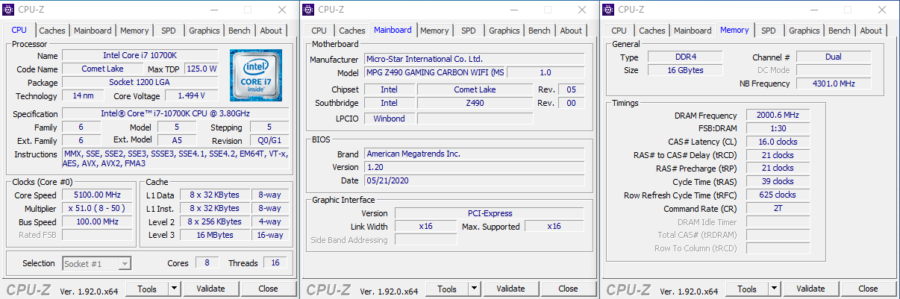
Конечно, было решено протестировать стабильность системы питания. Для этого мы создали нагрузку при помощи Prime95 Small FFT, что позволило добиться от процессора потребления
280 Вт. В таком режиме после получаса нагрузки система питания прогрелась до 88.5°C, что является отличным результатом, учитывая колоссальную нагрузку. В реальных задачах, зона VRM не прогревалась более 60°C без какого-либо дополнительного обдува.
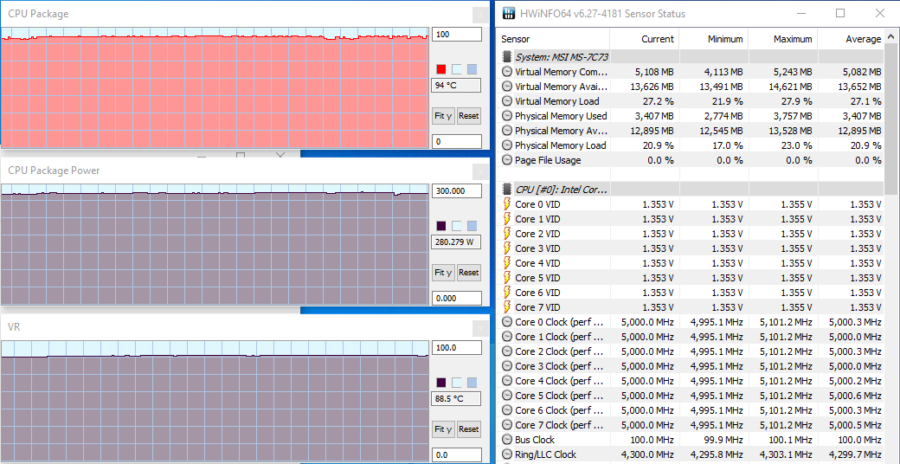
Установка windows через boot menu (видео)
Второй способ запустить установку ОС с USB-накопителя – изменить приоритет загрузки в BIOS. Чтобы зайти в него, нужно сразу же после запуска устройства нажать Del или F12.
Внешний вид меню BIOS отличается, рассмотрим самые распространённые варианты.
- UEFI BIOS. У большинства современных материнских плат BIOS (если точнее, то UEFI) — графический, что даёт возможность изменить порядок загрузки с помощью мышки. Если же такой возможности нет, то измените приоритет в разделе BIOSFeatures – BootOptions.

Так выглядит BIOS у материнских плат Gygabyte

BIOS материнских плат AMI
Нажимая кнопку «Вправо», выберите пункт «Boot». Затем войдите в раздел «Hard Disk Drives» и выберите «1st Drive».

Зайдите в раздел «Hard Disk Drives»
Тут вам следует выбрать USB-накопитеь.

Меняем приоритет загрузки
Затем зайдите в раздел «Boot device priority», выберите «First boot device» и снова нажмите на USB-накопитель.

BIOS материнской платы Award
Если у вас биос выглядит, как на этом скриншоте, то зайдите в «Advanced BIOS Features» — «First Boot Device».

Порядок загрузки в Award
Выберите приоритетное устройство для загрузки, в нашем случае оно должно содержать слово «USB».
Установка операционной системы
После того как вы воспользуетесь BIOS или boot-menu, вы увидите «Press any key to boot from CD or DVD», нажмите какую-нибудь кнопку и ждите.
Появится следующее окно, где необходимо выбрать язык, формат времени и раскладку клавиатуры. Выберете нужное и нажмите «Далее».

Выберите язык, формат времени, раскладку клавиатуры
Вы попадёте в следующее окно, нажмите «Установить».

Далее вы увидите меню активации Windows, тут могут быть следующие варианты действий:
- если вы приобрели Windows 10, то введите ключ;
- если вы получили ОС в качестве бесплатного обновления или у вас нет ключа, то нажмите «Пропустить».
Лицензионные ключи Windows 7, 8 не подходят для активации Windows 10.

Введите ключ продукта или нажмите ‘Пропустить’
Затем вы увидите окно лицензионного соглашения. Прочитайте его, поставьте галочку «Я принимаю условия лицензии» и нажмите «Далее».
Вы попадёте в меню выбора типа установки.

Выберите тип установки
Вам доступно два типа установки – обновление и выборочная установка. При обновлении все настройки и программы останутся, а старая система сохранится в папку «Windows.Old». Выборочная установка удалит все старые файлы, позволяет разбивать диски на разделы и форматирует их. Этот способ очищает ПК от мусора, его мы и будем рассматривать.
После выбора типа установки вы попадёте в следующее меню (см.фото).

Выберите раздел для установки
Нажав «Настройка диска», вы увидите дополнительные кнопки (удалить, форматировать и т. д.). Вам доступны следующие варианты действий:
- Форматирование раздела, соответствующего диску C, для чистой установки ОС.
- Установка без форматирования. В этом случае старая система сохранится в папку «Windows.Old».
- Установка новой ОС в другой раздел. На вашем компьютере будет установлено две системы, выбор будет осуществляться при каждой загрузке ПК.
В этом меню вы можете изменить структуру жёсткого диска.
Учтите, что это может привести к утрате данных.
Выберите свой вариант и нажмите «Далее». Начнётся копирование файлов системы на ПК, после чего компьютер перезагрузится. Если вы увидите «Press any key to boot from CD or DVD», то нажимать ничего не нужно. ОС должна запуститься с компьютера, а не флешки. После запуска начнётся установка Windows 10.

Установка Windows 10 началась
Это может занять достаточно много времени. По завершении установки появится окно подключения к беспроводной сети. Выполнить его можно сейчас или позже.
После этого вы снова попадёте в окно ввода ключа. Введите его или нажмите «Сделать позже».





