Вряд ли китайский революционер подозревал, насколько сильно скакнёт развитие технологий в следующие 50 лет. Правда, такой быстрый прогресс доступен далеко не для всех — цены растут так же быстро, как и количество транзисторов на кристаллах процессоров. Дешевле проапгрейдить текущее железно, нежели выкладывать круглую сумму за новый ноутбук. Первый трай — он трудный самый.
- Совместимость модулей ОЗУ (текущей и планируемой)
- Как узнать, какая у меня оперативная память установлена в данный момент?
- Примеры совместимости
- Какой тип памяти поддерживает мой ноутбук?
- Как лучше его набрать: одной планкой или двумя?
- Разбор ноутбука для добавления/замены планки ОЗУ
- После установки памяти ноутбук уходит в BSOD, зависает и т.п.
Совместимость модулей ОЗУ (текущей и планируемой)
В ноутбуках используется оперативная память форм-фактора SO-DIMM. Совместимость модулей оперативной памяти зависит, в том числе, от тактико-технических характеристик материнской платы и процессора. Какой тип памяти она поддерживает? Как работает контроллер памяти в CPU? Окей, как минимум одна плашка оперативки у нас в ноутбуке так или иначе* присутствует и можно ориентироваться на неё.
* — на некоторых моделях ноутбуков (например, внешне симпатичный Asus X540S) оперативная память распаяна на материнской плате. Буквально — она не съемная. Поэтому в таких ноутбуках ни о каком апгрейде речь, конечно, не идёт. Не рекомендуем к покупке такие экземпляры, если планируется тюнинг железа.
Итак, что мы имеем. В нашем случае стоял модуль Kingston 2gb 1rx16 pc3l-12800s-11-11-c3.

Что значат все эти параметры? Начнем с самого начала:
1Rx16
Цифра один даёт нам понять, что перед нами . Ранг (R) — это блок данных шириной 64 бита без кода исправления ошибок (ECC), созданный с использованием некоторых или всех микросхем памяти в модуле. Параметр x16 — «ширина» шины данных каждого DRAM (чипа). Конкретно число 16 — количество банков в одном чипе.
Как мы видим по фотке у нас всего 4 чипа. Чем меньше чипов в модуле памяти, тем больше банков, а значит тем выше надежность и ниже энергопотребление. Соответственно в 1Rx8 будет иметь уже 8 чипов, а 1Rx4 целых 16 чипов — многовато. Что касается совместимости, то 1Rx16 и 2Rx8 не совместимы между собой — см. ошибку в конце статьи, при этом 1Rx8 и 2Rx8 могут быть совместимы между собой (работали в одном ноуте):

PC3L
Параметр напряжения питания. PC3L использует пониженное рабочее напряжение (1.35 В), в то время как «обычный» PC3 работает на 1,5В. Здесь нюанс в том, что PC3L может спокойно работать на «стандартном» напряжении в 1,5В, в то время как PC3 на пониженном (1,35В) уже не заведётся. В целом PC3 (DDR3) и PC3L (DDR3L) могут поладить друг с другом, но лучше не рисковать и искать одинаковые планки, иначе возможны не иллюзорные проблемы в виде самопроизвольной перезагрузки
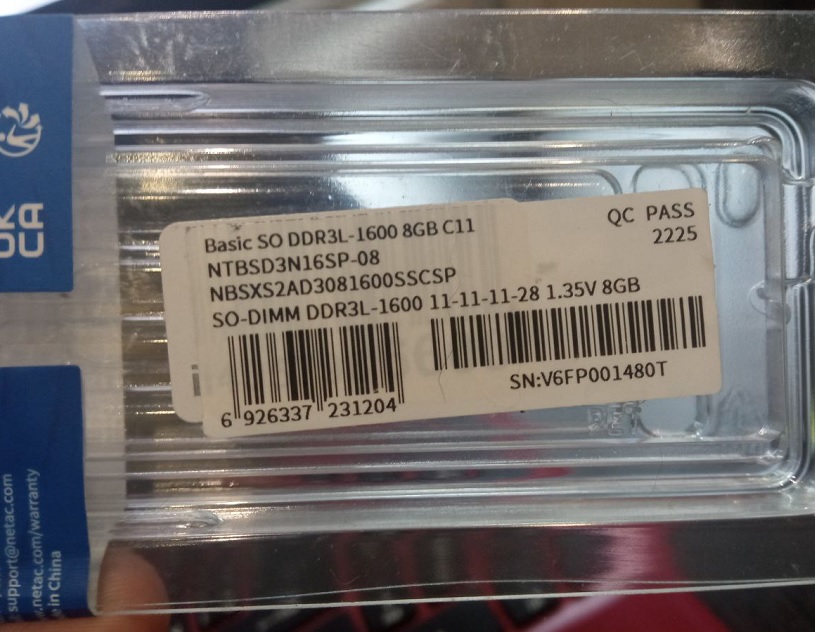
12800S
Так обозначается пропускная способность. а S расшифровывается как SO-DIMM. Данный модуль пропускает через себя ежесекундно 12800 МБ данных (PC-12800). Такая пропускная способность соответствует эффективной частоте 1600 МГц (1600 миллионов транзакций в секунду). Она складывается из частоты памяти (200 МГц) и частоты шины (800 МГц).
Тут нужно уточнение. Эффективная частота — это та, которая указано на маркировке модуля. это максимальная частота, на которой может работать эта оперативная память, но это не гарантируется, хоть и указано в спецификации. Реальная частота — та, на которой действительно будет работать ваша оперативная память (более подробно в следующем разделе)
В совокупности с предыдущим параметром (PC3L) мы понимаем, что наш типа памяти DDR3L SODIMM (посмотреть список частот и определить свой тип памяти можно здесь). Но DDR3 (DDR3L) может быть и с другими параметрами: 800Мгц (PC3-6400) или 1866Мгц (PC3-14900). Это нужно учитывать при покупке. Ну и совсем очевидный совет: если у вас стоит DDR3-модуль, то и второй должен быть аналогичный (не DDR2 и не DDR4)
11-11-c3
Последние параметры многие ошибочно принимают за тайминги. Это не совсем так. Только первое число в данном случае — тайминг. Давайте по порядку:
- Первое число 11 — это CAS Latency (CL). Задержка между отправкой в память адреса столбца и началом передачи данных. Время, требуемое на чтение первого бита из памяти, когда нужная строка уже открыта.
- Второе число 11 — это SPD Revision. Уровень кодирования и дополнений JEDEC (комитет инженерной стандартизации полупроводниковой продукции), который утверждает стандарты оперативной памяти.
- C3 — это Gerber Revision. Он же JEDEC Reference design. Картину мира это раскрывает практически никак. Поэтому здесь лучше ориентироваться на такие же цифры/буквы в планируемом модуле ОЗУ. Будут ли вместе работать, например, 11-11-c3 и 11-13-B4 при одинаковой пропускной способности (12800S)? Такой вариант, в принципе, допустим, но, опять же, модули лучше искать идентичные полностью.
Подобрать оперативную память
Как узнать, какая у меня оперативная память установлена в данный момент?
Вскрывать для этого ноутбук не нужно. Во-первых, можно нагуглить по модели ноутбука. В спеках всегда указывается какой тип памяти поддерживается контроллером памяти. Правда, даже в цифровых магазинах данные не всегда совпадают. Например, модель Acer Aspire E5-511-P4Y5. На сайте одной из известных сетей по продаже электроники указано, что слот под память у них один. На самом деле в модели два слота под ОЗУ. Но тип памяти указан верно — DDRL3
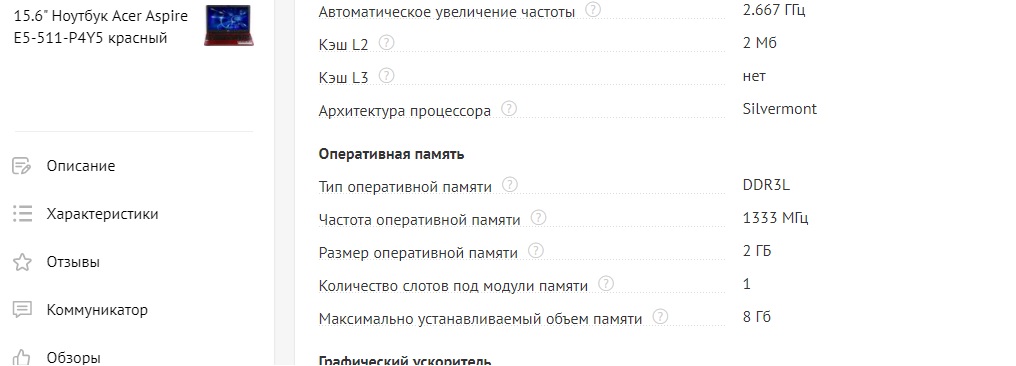
Второй вариант — более практичный и точный. Использовать утилиту CPU-Z. Она покажет тип памяти и частоту, с которой запустилась оперативная память (она не всегда стартует с паспортной частотой). Нас интересуют две вкладки — SPD и Memory
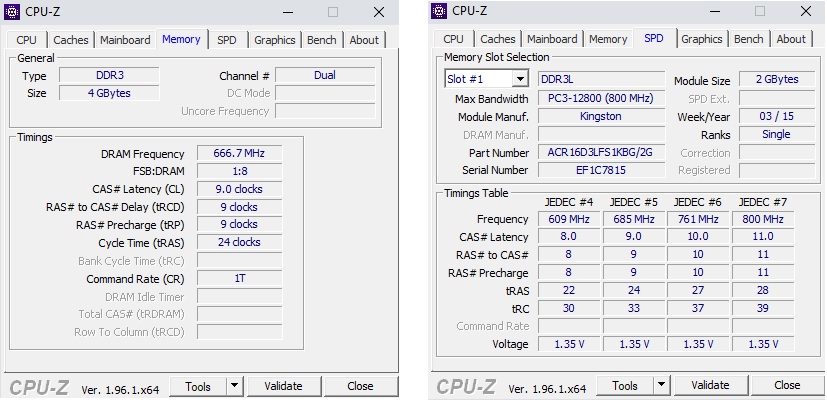
Итак, что мы здесь видим. Вкладка Memory (текущее состояние памяти — это важно). Тип — DDR3, двухканальный режим, т.е. количество запущенных каналов памяти у нас два (т.к. две планки). Самый интересный параметр — DRAM frequency («Частота DRAM»). И здесь возникает главный вопрос — «Почему так мало? Ведь на моей памяти указано 1333 или 1600 Мгц!». Ошибки тут нет. Помните раздел про пропускную способность чуть выше по тексту?
Программа показывает реальную частоту, которую нужно умножить на два , т.к. тип памяти DDR (расшифровывается как DOUBLE Data Rate) работает с удвоенным объемам данных за один такт. Таким образом мы получаем 667 x 2 = 1333Мгц эффективной частоты работы памяти. CPU Z одна из немногих программ, которая показывает реальную частоту, поэтому и возникает столько вопросов.
Тоже самое касается и вкладки SPD. Что это вообще такое? SPD (Serial Presence Detect) — это специальный чип, в котором зашиты данные о производители и о рекомендуемых параметрах работы этого модуля памяти. В Max Bandwidth указан максимальный стандартный по JEDEC режим. Там у нас указано 800 Mhz (что равно эффективной частоте 1600Mhz) — для данного модуля памяти это потолок.
Примеры совместимости
Память DDR4 PC4-19200 2400МГц (тайминги 16-16-16-36)
- Acer Aspire A315-21-978V с процессором AMD A9-9420e
- Acer aspire E 15 E5-575G-78J8
- ASUS VivoBook Pro 15 N580VD-DM260
Память DDR4 PC4-21300 2666МГц (19-19-19)
- DELL Inspiron 7577 с процессором Intel Core i7 7700HQ 2.8ГГц
- Lenovo y520 legion
- Acer an515 54 55qn
- Acer Aspire A715-71G-56BD с процессором Intel Core i5 7300HQ 2.5ГГц
Память DDR3 PC3-10600 1333МГц
- Ноутбук Lenovo B570e
- Sony Vaio pcg-91212v
- Asus U32U с процессором AMD E-450
- Acer Aspire 5253g
Память DDR3 PC3-12800 1600МГц
- Sony SVE11113FXW с процессором AMD E2-1800 APU
- HP Pavilion G6-2008er
- ноутбук ASUS K53SM.
- HP Pavilium g6 с процессором Mobile DualCore AMD A4-4300M, 3000 MHz
Какой тип памяти поддерживает мой ноутбук?
Самым лучшим и правильным способом будет поиск модели вашего процессора и его характеристик. Конкретно — поддерживаемые типы памяти и частота, на которой они будут работать. Память с более высокой частотой покупать можно, но никакого смысла нет. Она, конечно, заработает, но BIOS срежет частоты до тех, на которой будет работать контроллер памяти в процессоре и никакого прироста производительности вы не получите. Пример: Intel Pentium N3540
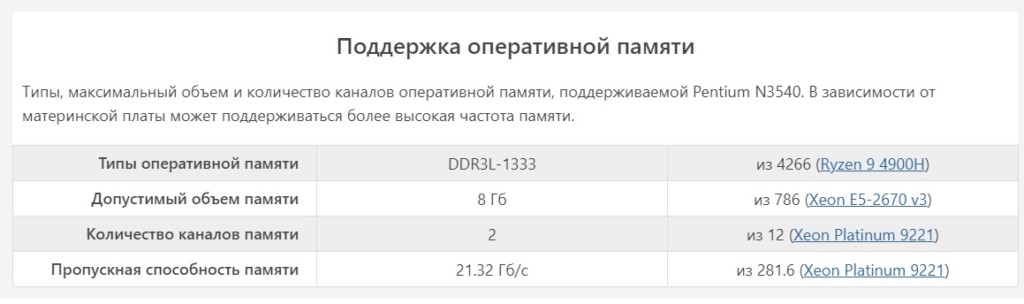
Одной планкой или двумя?
Если ваш процессор поддерживает двухканальный режим (как в примере выше), то лучше ставить два модуля, чем один (т.е. например 2х4гб лучше, чем 1х8гб). В этом случае производительность будет чуть выше, но далеко не в два раза и не во всех приложениях. Если процессор поддерживает только одноканальный режим, то выбора не остается — только одна планка. Впрочем, тут тоже есть свои плюсы — количество крашей и общая надежность системы будет выше за счет пониженной нагрузки на контроллер памяти и отсутствия вероятной несовместимости двух планок между друг другом (такое бывает даже от одного вендора)
Разбор ноутбука для добавления/замены планки ОЗУ
Добавление планки оперативной памяти мы будем осуществлять на примере ноутбука Acer Aspire E5-511-P4Y5. Его проблема в том, что у него нет быстрого доступа к оперативной памяти через заднюю крышку, как, например, у Sony Vaio:

Если вам так же не повезло, то придётся разбирать ноутбук. Процесс, в принципе, одинаковый для всех ноутбуков — откручиваем болты на крышке, отщелкиваем её, отключаем шлейфы и материнская плата перед нами. Для начала отключаем батарею. Здесь это реализовано с помощью специальной задвижки.

Дальше откручиваем все винты с задней крышки. Как мы уже писали выше, на этом ноутбуке нет технологических съемных панелей для быстрого извлечения жёсткого диска или оперативной памяти. Поэтому придется откручивать всё:

Будьте аккуратны с петлями ноутбука. Почти на всех моделях (вне зависимости от производителя) они крепятся винтами к пластиковым деталям на корпусе, которые вырывает с корнем просто на ура, особенно, когда на них не давит крышка ноутбука.
Далее нужно отсоединить крышку от корпуса. Здесь аккуратней, сильно не усердствуйте — защелки имеют свойство ломаться

Не используйте острые предметы, чтобы вскрыть крышку ноутбука — будут оставаться царапины и сколы. Лучше приобрести пластиковый медиатор (обычно есть в рандомных наборах для ремонта телефона на алиэкспресс.
Не забываем, что крышку нельзя резко поднимать — нужно отключить шлейфы. У нас это шлейф тачпада и клавиатуры

Здесь еще немного геморроя. Дело в том, что оперативная память крепится на обратной стороне материнки. Придётся снимать и её. Откручиваем винты и снимаем оставшиеся шлейфы. Да, жесткий диск тоже придется отсоединять — он будет мешать вынуть материнскую плату из корпуса

Переворачиваем материнскую плату и видим свободный слот.

Первый модуль материнской платы у нас Kingston 2gb 1rx16 pc3l-12800s-11-11-c3. У нас есть еще один модуль, но с совершенно другими параметрами 2rx8-PC3-11-11-F3

Такой сетап работать не будет. Если ваши модули несовместимы по параметрам, то при загрузке ноутбука вы увидите ошибку «Warning!! Your DIMM1 and DIMM2’S ModuleOrganization is not same, please check it». Перевод тут излишен — модули не синхронизируется между собой

Именно поэтому мы приобрели на Авито аналогичный модуль, который был успешно интегрирован (спасибо продавцу)

После установки памяти ноутбук уходит в BSOD, зависает и т.
Если в итоге ноутбук запустился, то это не означает, что всё в порядке. Проблемы могут возникнуть уже в процессе эксплуатации:
- BSOD
- Кулер вращается на максимальных оборотах и нет видеосигнала.
- Полное зависание ОС (не реагирует вообще ни на что)
- Частичное зависание ОС (жуткие лаги и тормоза)
- По отдельности планки работают, а вместе — ошибки и коллизии.
Траблшутинг здесь довольно ограничен, но кое-что попробовать можно:
- Понизить частоту памяти в BIOS и выставить стандартные (для вашего типа памяти) тайминги, например 1333MHz и 9-9-9-24
- Попробовать обновить прошивку BIOS (не рекомендуем выполнять, если не владеете матчастью по данному вопросу). Этот способ часто помогает улучшить совместимость с различными модулями памяти
- Если есть возможность, сделать сброс CMOS (на материнской плате ищите перемычку CLEAR CMOS). Либо просто сбросьте BIOS на заводские настройки через сервисное меню
- Если модули разогнаны с завода (низкий латенси), то попробуйте повысить тайминги
- Проверьте слоты на материнской плате (инсталлируйте одну планку сначала один в слот, потом в другой). Некоторые рекомендуют протереть контакты слотов стирательной резинкой, но рекомендовать данный способ мы точно не можем
- Не используйте профили XMP — расширение для вышеописанного SPD, которые позволяют выставлять через BIOS более высокие частоты и более короткие тайминги для оперативной памяти.
- Проверить ОЗУ утилитой memtest86+. Топовая в узких кругах утилита для тестирования памяти. Лучше сразу качать версию Auto-installer for USB Key (Win 7/8/10). С помощью этого инсталлятора вы сможете сделать загрузочную флешку в два клика

Более детально ошибки с памятью разбирают на форуме ixbt.
Есть среди нас активные пользователи компьютеров и ноутбуков, которые одновременно запускают несколько программ и приложений и работают сразу со всеми, например, в силу своей профессии, специальности. Таким людям, безусловно, необходима . О целесообразности такого действия для других людей можно поспорить. Ведь скорость работы ноутбука зависит не только от объема оперативной памяти, но и от типа, частоты процессора, установленной операционной системы, видеокарты и т.д. Увеличение объема оперативной памяти для простых пользователей целесообразно до 2Гб. Для тех же, кому часто необходимо работать с графикой, CAD- системами и с видео, можно увеличить объем оперативной памяти и до 3 Гб, а то и 4Гб. Кроме того, стоит учитывать следующее: 32- битные системы могут реально использовать только 3Гб памяти, для использования 4 Гб, необходимо поставить 64-битную систему.
Чтобы понять, для чего вообще нужна оперативная память, необходимо разобраться с понятиями
Оперативная память (Random Access Memory)
– часть системы компьютерной памяти, в которой временно хранятся данные и команды. В процессе работы программам необходим быстрый доступ к этим данным, командам.
Оперативное запоминающее устройство, ОЗУ
– техническое устройство, реализующее функции оперативной памяти.
В ноутбуках используется динамическая оперативная память – модули rimm, которые бывают разных типов (DDR2 SDRAM или DDR3 SDRAM). И, если вы задумались, как увеличить оперативную память на ноутбуке, то именно такой модуль вам и необходимо заменить.
А теперь рассмотрим, что необходимо сделать до непосредственной замены модуля.
- Переверните ноутбук и откройте защитную крышку слота памяти, с помощью отвертки. Посмотрите сколько всего слотов памяти. Прикрутите крышку обратно. Информация о количестве слотов нужна, чтобы определить, что именно вам необходимо. Если слот один, то необходимо просто заменить старый модуль на новый, с большим объемом памяти. Если их два, то можно просто добавить один такой же. Подробнее смотрите ниже;
- В спецификации к ноутбуку или на корпусе модуля оперативной памяти узнайте тип модуля;
- Узнайте максимальную частоту, поддерживаемую материнской платой.
Кроме того, тип модуля и максимальную частоту, поддерживаемую материнской платой, можно узнать с помощью программного обеспечения. Рекомендуется для этих целей использовать программу .Программа предназначена для отображения информации о процессоре, оперативной памяти, материнской плате. Ссылка для скачивания программыhttp://www.cpuid.com/softwares/cpu-z.html. При переходе по ссылке появится окно:
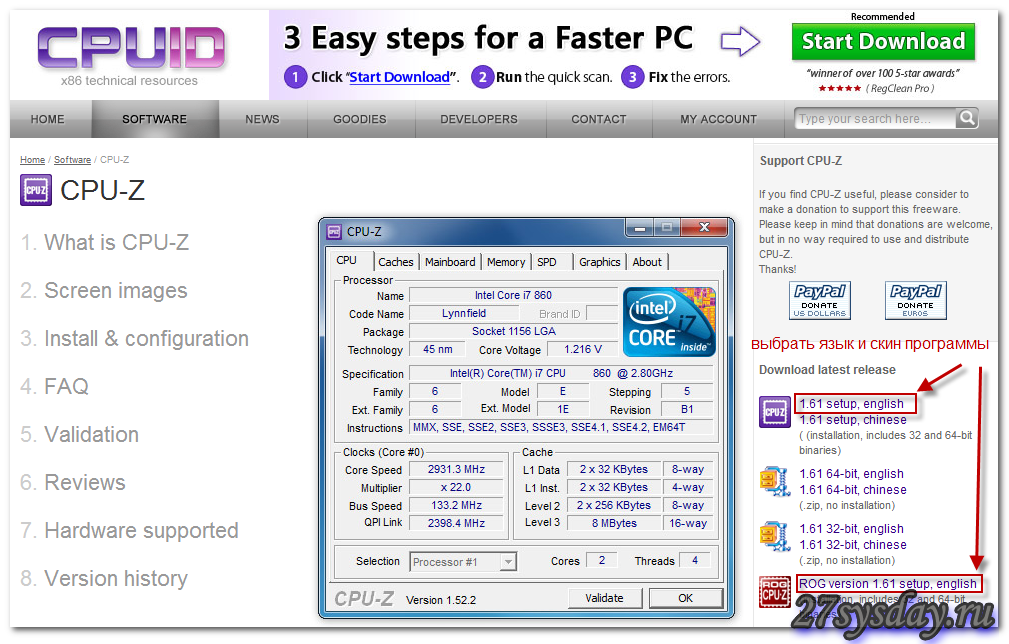
Выберите нужную версию (на рисунке отмечено красными стрелками). В появившемся окне выберите Download now. Укажите место, куда необходимо сохранить файл и начните скачивание.
По окончанию загрузки запустите файл cpu-z_1.61-setup-en.exe с вашего ноутбука. Выйдет следующее окно:
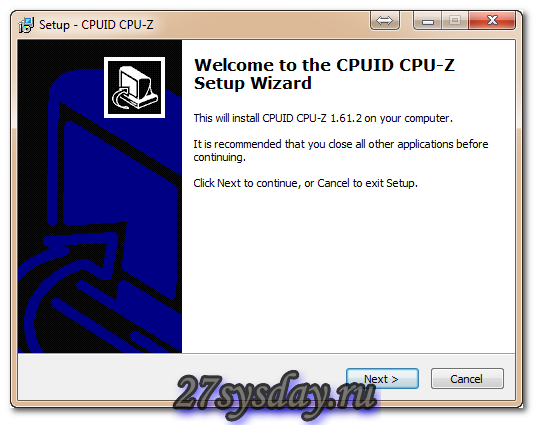
Выбираем «Next »
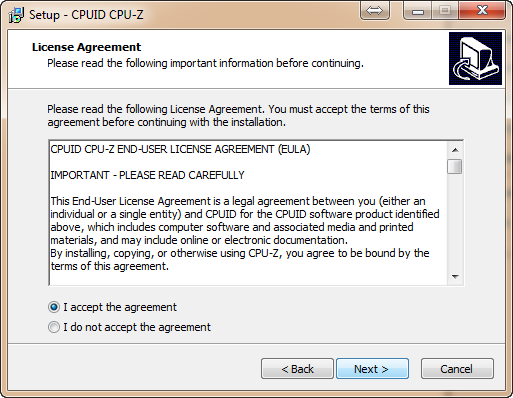
Ставим галочку напротив «I accept the agreement», что означает, что вы соглашаетесь с пользовательским соглашением. Выбираем «Next»
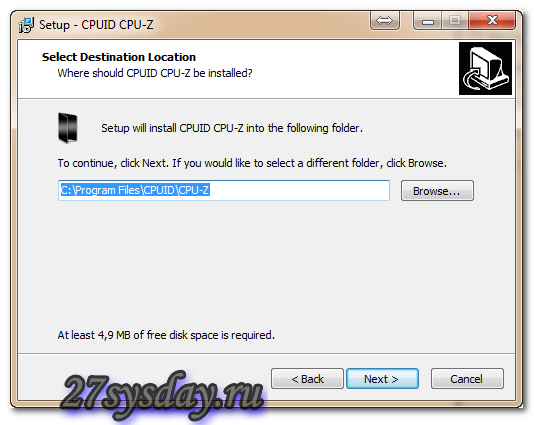
Выбираем диск, на который будет установлена программа. Выбираем «Next»
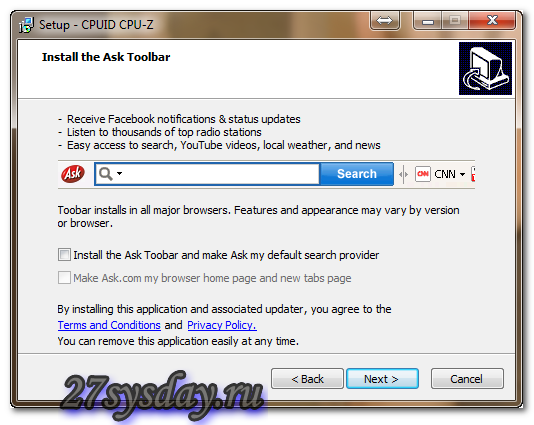
Убираем галочки и выбираем «Next»
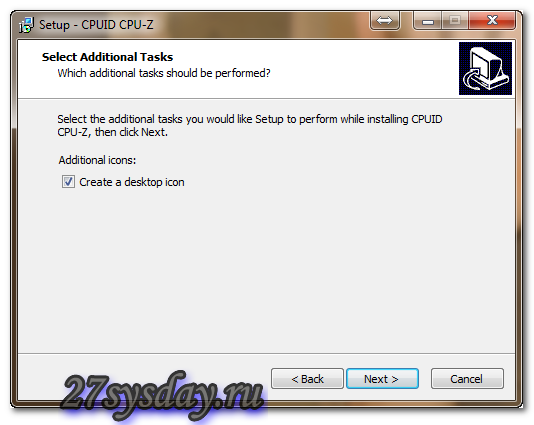
Галочка напротив “create a desktop ikon” говорит о создании ярлыка программы на рабочем столе. Выбираем «Next»
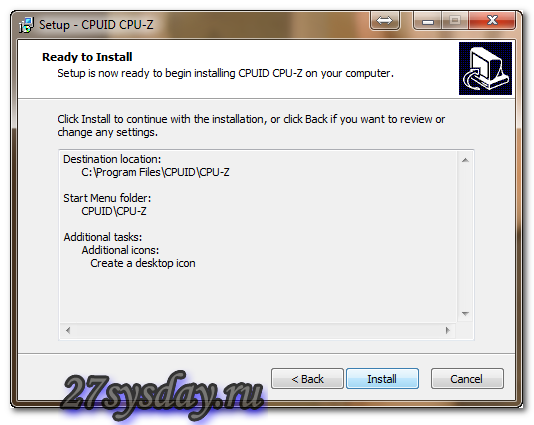
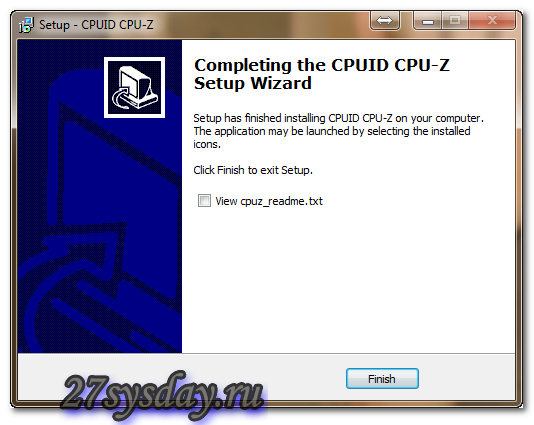
Убираем галочку. Выбираем Finish.
Программа установлена. Запускаем ярлык на рабочем столе.
Нас интересует вкладка Memory(память).

Разберемся, что показывает программа.
- Type — тип установленного модуля оперативной памяти.
- Size – объем установленной памяти.
- Dram Freguency – частота шины памяти.
Чтобы определить количество разъемов под оперативную память, воспользуемся вкладкой SPD.

Если слот свободен, выходит следующая картинка:
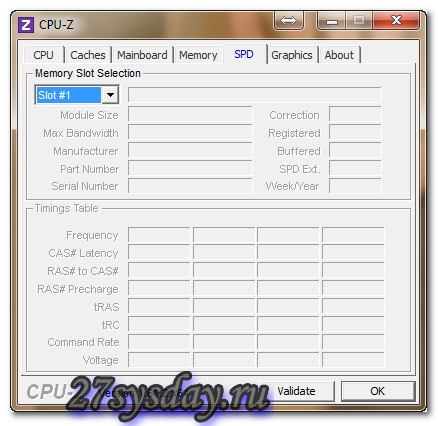
Теперь определимся с частотой памяти, с которой может работать материнская плата.
Для этого на вкладке Mainbord в поле Manufacturerи Model смотрим производителя и модель материнской платы. В поисковике находим характеристики, в том числе, и поддерживающую частоту.
Набрав необходимую информацию, можно смело ступать в магазин за модулями. Теперь осталось лишь проследить, чтобы частота модуля не превышала максимальную частоту, поддерживаемую материнской платой. А если берете второй модуль, чтобы его частота совпадала с частотой старого модуля. И не прикасайтесь к разъемам золотистого цвета. Это может привести к повреждению модуля.
Замена оперативной памяти в ноутбуке
Теперь перейдем непосредственно к самому процессу. Замена оперативной памяти в ноутбуке. Пошаговая инструкция.
- Отключите зарядное устройство от ноутбука и выключите кнопку питания. Выньте батарею из аккумуляторного отсека. Снова нажмите на кнопку питания, дабы разрядить остаточное электричество.
- Снимите защитную крышку слота памяти, открутив болты отверткой. Чтобы снять статическое электричество с тела, одежды, прикоснитесь к любой некрашеной металлической поверхности ноутбука.

- Поочередно с каждого края от модуля оперативной памяти отожмите зажимы, извлеките старую карту памяти. Этот пункт можно пропустить, если, например, вам требуется 2 Гб памяти, а старый модуль у вас на 1Гб. Просто вставьте в еще один слот новый модуль на 1Гб. Суммарный объем памяти получится 2Гб. Это делается для активации двухканального режима. В этом случае рекомендуется устанавливать модули памяти одинакового объема и от одного производителя. Двухканальный режим позволяет увеличить скорость работы, приблизительно в два раза.
- Плотно установите в разъем слота памяти новый модуль. Должен раздаться характерный щелчок, поскольку зажимы должны захлопнуться.


Приведенная выше пошаговая инструкция подходит для большинства ноутбуков. Но, если вы столкнулись с нестандартной ситуацией, то лучше обратиться к специалисту.
Не меняйте оперативную память, если срок гарантии на ноутбук еще не истек. В противном случае гарантия потеряется.
Проблемы, которые могут возникнуть после замены оперативной памяти
Не всегда замена оперативной памяти проходит гладко. Может случиться и такое, что после установки нового модуля оперативной памяти, не включается ноутбук, а то и вообще издает странные звуки. Причиной тому может быть ненадежная фиксация модуля в слоте. Отсоедините и попробуйте еще раз.
Другой вариант: при запуске операционной системы появляется ошибка или сообщение о необходимости обновления параметров конфигурации. Исправить ошибку можно, зайдя в установочное меню и выбрав «Сохранить» и «Выход». Другими словами требуется перезагрузка операционной системы для корректной ее работы.
Сейчас пользователям ноутбуков предлагаются различные программы оптимизации памяти (Memory Management SuperProMegaEdition, FreeMemory), которые якобы освобождают память, тем самым оптимизируя процесс работы на ноутбуке. Программа показывает размер свободного места в оперативной памяти. Зачастую это сопровождается строгим предупреждением о возможном снижении скорости работы ноутбука. Но ведь достоверно известно, что для корректной работы любой программе необходимо именно столько места в памяти, сколько она просит. А, если мы пытаемся дать ей места меньше, то она начнет тормозить.
Разберемся, как работают такие программы — оптимизаторы. Вызывается функция EmptyWorkingSet, которая заставляет другие программы выгрузить себя в файл подкачки. В результате проделанных действий множество программ выбрасывается на жесткий диск в файл подкачки. В итоге программы тормозят, но в окне программы оптимизации четко видно, что свободного места памяти много. Хотели увеличить скорость работы программ, а сами уменьшили. От чего ушли, к тому и пришли.
Все вышесказанное приводит к логичным выводам:
- освобождение оперативной памяти программами – оптимизаторами не приводит к увеличению производительности, а наоборот снижает ее. Поскольку скорость работы программы в данном случае не зависит оттого, сколько места она занимает в оперативной памяти;
- оптимизировать оперативную память, можно лишь заменив (добавив) модуль памяти.
Подведем итоги
Вот и стали мы чуть-чуть мудрее. Выяснили, что такое «оперативная память», «оперативное запоминающее устройство». Узнали, какую информацию необходимо собрать перед походом в магазин за модулем памяти. Убедились, что процесс замены оперативной памяти легок и прост. Развенчали миф об оптимизации памяти с помощью программ.
Не поддавайтесь на мифы и непроверенную информацию. Нет ведь ничего проще, чем купить модуль оперативной памяти и заменить (добавить) его в соответствии с пошаговой инструкцией. Тем более процесс замены оперативной памяти самый простой и дешевый способ увеличения производительности ноутбука. Да будет высокая производительность и скорость у вашего ноутбука, для вашего же блага.
Немногое в таких устройствах подвергается апгрейду (или, во всяком случае, он затруднен), но увеличить память на ноутбуке во многих случаях достаточно легко, данная инструкция именно об этом и направлена на начинающих пользователей.
Некоторые ноутбуки прошлых лет могут иметь не вполне сбалансированные по сегодняшним меркам конфигурации, например – Core i7 и 4 Гб оперативной памяти, хотя ее вполне можно увеличить до 8 или даже 16 гигабайт, что для ряда применений, игр, работы с видео и графикой может ускорить работу и относительно недорого.
Какая оперативная память нужна для ноутбука
Прежде чем покупать планки памяти и увеличивать RAM, неплохо бы узнать, сколько слотов для оперативной памяти в ноутбуке и сколько из них заняты, а также какой тип памяти нужен.
Если у вас на компьютере установлена Windows 10, то сделать это можно очень просто: запустите диспетчер задач (можно из меню, появляющегося по правому клику на кнопке Пуск), если диспетчер задач представлен в компактном виде, нажмите кнопку «Подробнее» внизу, затем перейдите на вкладку «Производительность» и выберите пункт «Память».
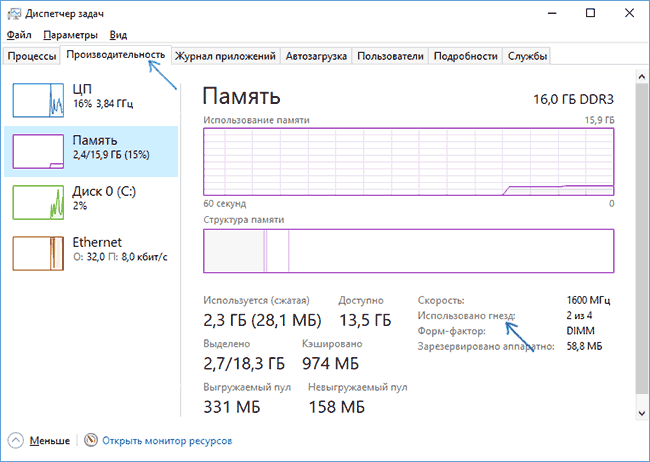
Справа внизу вы увидите информацию о том, сколько гнезд памяти использовано и сколько их в наличии, а также данные о частоте памяти в пункте «Скорость» (из этой информации можно узнать, память DDR3 или DDR4 используется на ноутбуке).
В случае Windows 8 и Windows 7 можно разобрать ноутбук (или, если для доступа к памяти предусмотрена отдельная крышка, снять ее) и посмотреть на маркировки и наличие слотов (кстати, эта же информация может быть и в инструкции к ноутбуку). Но, так как мои статьи все-таки для начинающих пользователей, рассмотрим более простой способ узнать все, что нужно без предварительной разборки ноутбука.
После загрузки, запустите программу и обратите внимание на следующие вкладки, которые помогут нам в задаче по увеличению оперативной памяти ноутбука:

Вообще, в большинстве случаев достаточно взгляда только на вкладку SPD, вся необходимая информация по типу, частоте и количеству слотов там есть и из нее можно вывести ответ на вопрос, можно ли увеличить память ноутбука и что для этого нужно.
Например, из скриншотов, приведенных выше, можно сделать выводы:
- На ноутбуке два слота для оперативной памяти.
- Один занят модулем 4 Гб DDR3 PC3-12800.
- Используемый чипсет – HM77, поддерживаемый максимальный объем оперативной памяти – 16 Гб (это ищется в Интернете по чипсету, модели ноутбука или материнской платы).
Таким образом, я могу:
- Купить еще один модуль 4 Гб RAM SO-DIMM (память для ноутбуков) DDR3 PC12800 и увеличить память ноутбука до 8 Гб.
- Купить два модуля, но по 8 Гб (4 придется убрать) и увеличить оперативную память до 16 Гб.

Оперативная память для ноутбука
Для работы в двухканальном режиме (а это предпочтительно) требуется два одинаковых по объему модуля (производитель может быть разным, если, например, мы используем первый вариант) в двух слотах.
Примечание: в некоторых случаях CPU-Z может показывать 4 слота памяти для ноутбуков, в которых их по факту всего 2. Учитывайте это, а также то, что почти на всех ноутбуках именно 2 слота (кроме некоторых игровых и профессиональных моделей).
Как установить оперативную память в ноутбук
В данном примере будем рассматривать вариант установки RAM в ноутбуке, когда это было прямо предусмотрено производителем – в этом случае, доступ к слотам памяти облегчен, как правило, есть отдельная крышка для этого.
В ультрабуках и некоторых компактных ноутбуках ничего подобного нет, а схема разборки может отличаться от модели к модели. Более того, для некоторых ноутбуков такой апгрейд означает лишение гарантии, учитывайте это.
Примечание: если вы не знаете как установить память в вашем ноутбуке, рекомендую зайти на YouTube и поискать по ключевой фразе «модель_ноутбука ram upgrade» – с большой вероятностью вы найдете видео, где весь процесс будет демонстрироваться наглядно.
- Выключите ноутбук, в том числе из розетки. Желательно также снять аккумулятор.
- С помощью отвертки откройте крышку, вы увидите модули памяти, установленные в слотах.
- Их можно извлечь, или добавить новые. При извлечении, обращайте внимание, что как правило модули памяти фиксируются сбоку защелками, которые нужно отогнуть.
- Когда вставляете память – делайте это плотно, до того момента, когда защелкнутся защелки (на большинстве моделей). Все это сравнительно не сложно.

По завершении, верните крышку на место, включите ноутбук и проверьте, «видит» ли БИОС и Windows установленную оперативную память.
В современном мире количество обрабатываемой информации увеличивается в геометрической прогрессии с каждым годом. Следовательно, и разрабатываемому программному обеспечению, для нормальной работы, требуются более высокие показатели производительности ноутбуков. Вот только покупать каждые несколько лет новый персональный компьютер не только нецелесообразно, но и финансовых средств на такие покупки хватит не у каждого. Вариантом решения данной задачи является усовершенствование (модернизация) старого ПК. В первую очередь добавляется оперативная память и жесткий диск. Поэтому знать, как увеличить память ноутбука – просто необходимо. Это касается как оперативной памяти (необходима для работы программ и систем) так и жесткого диска, на котором хранится информация длительное время.
Увеличиваем оперативную память ноутбука
Как было уже сказано, оперативная память отвечает за обработку информации в процессе работы ноутбука. Поскольку программы становятся все совершеннее, то и ресурсов, затрачиваемых на нормальную работу компьютера, требуется больше. Однако перед тем как приобретать ее, необходимо посмотреть какой тип установлен на ноутбуке. В зависимости от даты выпуска, будет отличаться и модель: DDR, DDR2, DDR3. Посмотреть данную информацию можно в документации или в специализированых программах (Aida, Everest). Если эти манипуляции являются слишком сложными, то лучше обратиться к специалистам. Приобрести детали, необходимые для того, чтобы увеличить оперативную память, можно в любых магазинах компьютерной техники. В стандартных ПК есть два слота для подключения памяти. Необходимо следить за тем, чтобы частота работы материнской платы совпадала с рабочей частотой ОЗУ.
Как самостоятельно установить оперативную память?
Для того чтобы самостоятельно установить карту оперативной памяти необходимо:
- Отключить питание и достать аккумуляторную батарею из ноутбука
- На нижней части корпуса расположена специальная крышка. На ней нанесен рисунок внешнего вида ОЗУ. Откручиваем крепежный винт и снимаем ее.
- Вставляем свободный слот карту оперативной памяти
Это достаточно простая операция для тех, кто сталкивался с техникой. Тем, у кого есть неуверенность в себе, то лучше обратиться в специализированный центр по ремонту и обслуживанию компьютерной техники.
Способы увеличения памяти ноутбука
Существует несколько способов, которые помогут увеличить память ноутбука. Вот одни из них:
- Приобретение жесткого диска большего объема
- Приобретение переносного жесткого диска.
Приобрести жесткий диск большего объема не составит труда. Но, стоит отметить, что придется переустанавливать операционную систему, драйвера и программы.
Во втором случае переустановки системы не потребуется, а также не будет необходимости во вскрытии ноутбука. Поэтому и гарантия производителя останется. Однако недостатком такого метода является необходимость постоянно носить с собой дополнительный жесткий диск.
Если Вы все-таки решили установить на портативный компьютер жесткий диск большего объема необходимо выполнить следующие операции:
- Отключаем питание и вынимаем батарею
- Снимаем крышку, защищающую жесткий диск на нижней части корпуса ноутбука
- Если диск установлен на оснастке, то сдвигаем его вниз от разъема и вынимаем жесткий диск. Если же жесткий диск хорошо закреплен, то откручиваем крепежные винты и вынимаем диск.
- Вставляем новый жесткий диск. Необходимо удостоверится, что контакты ПК и накопителя плотно соприкасаются.
- Производим сборку в обратном порядке
Итак, мы рассмотрели, как увеличить память на ноутбуке. А Вы уже должны выбрать наиболее подходящий вариант для себя. Ведь для нормальной и спокойной работы необходимо, чтобы и компьютер работал нормально и не зависал. Успехов!
В отличие от стационарных компьютеров ноутбуки практически не поддаются апгрейду. Если в ПК перебрать и заменить можно практически все, то в лэптопах безболезненно меняется лишь жесткий диск и оперативная память (другие названия: RAM, ОЗУ, оперативка). Для этого необходимо отключить зарядное устройство, извлечь батарею (если возможно) и открутить крышку на днище. Перед вами окажутся доступными жесткий диск и ОЗУ, которые и можно заменить. В старых лэптопах, выпущенных в начале 2000-х этот процесс может быть более сложным из-за конструкции, но поскольку таких устройств сегодня используется крайне мало, мы не станем уделять им внимание.
Два модуля ОЗУ DDR3 по 4ГБ
Как правило, оперативная память редко выходит из строя, поэтому меняют ее для того, чтобы увеличить объем, а соответственно и быстродействие ноутбука. Здесь стоит учитывать несколько нюансов.
- 32-разрядные операционные системы Windows не поддерживают больше 4 Гб ОЗУ. Если вам необходимо больше 4 ГБ оперативки, потребуется установка 64-разрядной Windows (возможно, она у вас уже установлена – откройте Мой компьютер
и кликнув правой кнопкой мыши по пустой области выберите Свойства
). - Необходимо ознакомиться с техническими характеристиками ноутбука или материнской платы. Это позволит узнать количество максимально поддерживаемого объема ОЗУ, количество слотов для модулей памяти, тип модулей ОЗУ – DDR1, DDR2, DDR3.
- Чтобы узнать количество уже использующихся модулей памяти, можно воспользоваться программой CPU-Z (скачиваете , запускаете и смотрите во вкладке SPD разворачивающийся список), либо нужно открутить нижнюю крышку и посмотреть вживую количество слотов и объем используемой RAM.
- Как правило, лэптопы имеют два слота для оперативки, поэтому если у вас установлены, например, два модуля ОЗУ по 2 ГБ, а вы хотите 8 ГБ, то текущие модули памяти придется выкинуть, а на их место вставить два по 4 ГБ или один на 8 ГБ. Следует иметь в виду и такой фактор, как запаянная в материнскую плату оперативная память. Это характерно для ультрабуков и MacBook. Причем и здесь есть варианты – запаяна будет вся планка без возможности увеличения объема или будет доступен один свободный слот для вашей планки RAM.
Как заменить оперативную память в ноутбуке
Предупреждение!
Если ноутбук недавно куплен вами в магазине и на него еще распространяется гарантия, то вскрытие крышки на днище и замена ОЗУ может служить поводом для прекращения действия гарантии. Чтобы сохранить гарантию, придется обращаться в авторизованные сервисные центры.
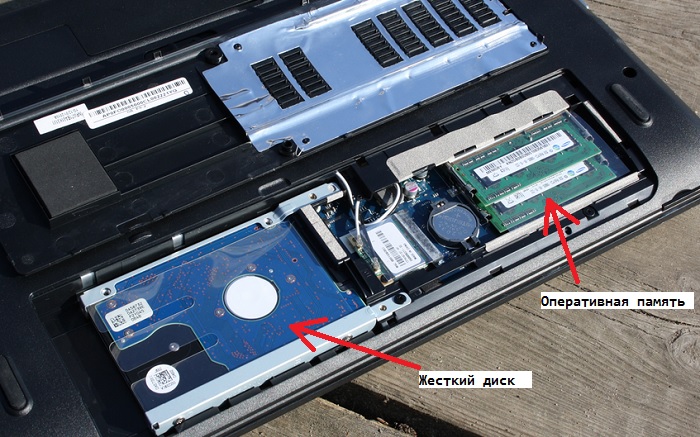
Исходя из написанного выше, делаем вывод, что для замены ОЗУ в ноутбуке необходимо узнать характеристики материнской платы, открутить нижнюю крышку и посмотреть, что в ноутбуке уже установлено и что можно улучшить. Затем покупаем модули оперативной памяти подходящего типа, отключаем питание, вынимаем батарею и меняем сами модули ОЗУ.
Чтобы достать установленные планки из слотов, необходимо отщелкнуть защелки по бокам и спокойно достать, держа планки по бокам, не касаясь позолоченных контактов, вставляемых в слот. Вставлять новые планки в слот нужно также легко, когда фиксаторы защелкнутся, прекращаем надавливать и просто проверяем, что планки стоят ровно.
После замены модулей собираем все обратно и включаем ноутбук. Чтобы убедиться, что все нормально, снова запускаем утилиту CPU-Z, либо открываем Мой компьютер
, щелкаем правой кнопкой мыши по свободной области и выбираем Свойства
. В открывшемся окне в разделе Система
напротив пункта Установленная память (ОЗУ)
смотрим доступный объем памяти.
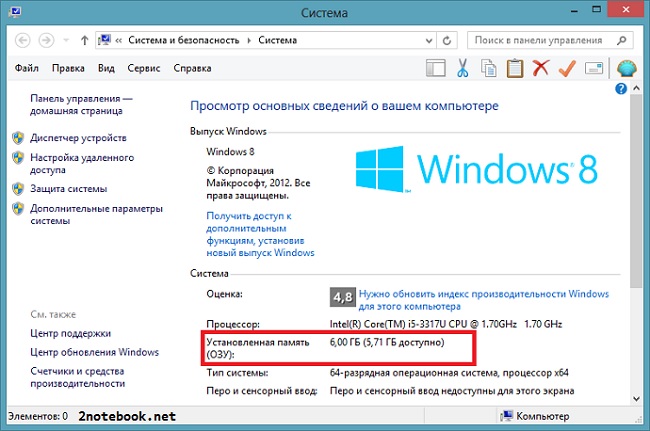
В самостоятельной замене комплектующих ноутбука ничего сложного нет, однако если вы все равно не уверены в своих силах, можете посмотреть следующий видеоролик от компании , который показывает насколько все элементарно.
Является неотъемлемой частью любого компьютера. Она служит для хранения данных пользователя. Причём только той информации, с которой идёт работа именно в данный момент. Стоит перезагрузить компьютер, и «оперативка» очистится. Чуть ниже мы разберём, чем отличается и для ПК.
Основные виды
Оперативная память (ОП) подразделяется на несколько типов: DDR, DDR II и DDR III. Существуют ещё и совсем древние: ROM, SRAM, SDRAM и DRAM. Но в этом контексте они нас не интересуют, так как это уже прошлый век. Эти виды «оперативки» мало где теперь можно встретить. Из них всех используется только SRAM. Поскольку этот тип ОП обладает повышенным быстродействием, его обычно используют для кэша процессора. Изготовление такой «оперативки» дорогостоящее и затратное. Поэтому процессоры с наибольшим размером кэша третьего уровня и стоят бешеных денег.
DDR и DDR II тоже потихоньку уходят в прошлое. Их быстродействие и объём памяти не идут ни в какое сравнение с DDR III. В наши дни именно DDR III – оптимальная оперативная память для ноутбука и ПК.
Что такое DDR?

Double Data Rate является «продвинутой» разновидностью SDRAM. DDR переводится с английского языка как «двойная скорость передачи данных». Это означает, что скорость обмена информацией «оперативки» с процессором в несколько раз выше, чем у SDRAM. Порядковый номер, идущий после аббревиатуры, обозначает поколение ОП. Различием между ними является быстродействие памяти.
К примеру, оперативная память DDR первого поколения может работать на шине частотой в 100-400 МГц. А DDR III свободно «летает» на шинах частотой в 800-1600 МГц. Соответственно, DDR III способна выполнять наибольшее количество операций в секунду, затрачивая наименьшее количество электроэнергии. Именно этот параметр актуален в некоторых случаях. К примеру, оперативная память для ноутбука должна использовать малое количество электроэнергии для увеличения времени автономной работы. Для ПК этот параметр не особо важен. Если только в плане экономии электроэнергии в целом.
HDD

Помимо оперативной, иногда под фразой «память для ноутбука» подразумевают внутренний накопитель информации. Это так называемый жёсткий диск. Принцип его работы ничего не отличается от компонента, что присутствует в настольных компьютерах. Разный лишь размер. И вопреки почти всем иным компонентам ноутбука, замена жёсткого диска предусмотрена на всех более-менее современных устройствах. Процесс не требует особых усилий. Соблюдать соответствие прежней фирмы-изготовителя необязательно, все жёсткие диски прекрасно работают с разными ноутбуками.
Выбор оптимальной оперативной памяти для ПК

Чтобы правильно выбрать оптимальную «оперативку» для компьютера или ноутбука, необходимо знать некоторые нюансы. И в случае с настольным компьютером всё намного проще. Для того чтобы добавить память в ноутбук, требуется иметь в виду несколько важных моментов, но о них чуть позже.
Итак, для подбора ОП для ПК нужно узнать максимальную частоту шины, поддерживаемую вашей материнской платой. Нет смысла приобретать «оперативку» с частотой в 1300 МГц, если ваша «материнка» поддерживает 1600 МГц. Затем необходимо определиться с объёмом «оперативки». Если на компьютере не планируется решение каких-нибудь «сверхзадач», то вполне хватит «планки» размером в 16 Гбайт.
Кроме всего этого, нужно следить и за количеством потребляемой электроэнергии. Если вам попадётся «прожорливая» память, то мощности вашего блока питания может и не хватить для обеспечения всех компонентов компьютера. В случаях с переносными девайсами всё гораздо проще. Например, оперативная память для ноутбука обычно ограничивается примерно одним и тем же расходом энергии. А это очень выгодно для владельца.
Выбор «оперативки» для ноутбука

Перед заменой нужно узнать, какая «планка» у вас была установлена. Дело в том, что столь популярный DDR имеет один интересный подвид – DDRL. Это оперативная память с пониженным энергопотреблением. Чтобы выбрать «правильную» оперативную память для ноутбука ASUS, к примеру, придётся искать именно DDRL. Эта компания частенько устанавливает именно такие устройства в свои лэптопы. Если вставить в ноутбук две отличные друг от друга микросхемы, то возникнет конфликт компонентов и компьютер просто не будет работать. Для определения типа установленной «оперативки» рекомендуется использовать программу AIDA 64. Она всё досконально объяснит.
Для того чтобы выбрать оперативную память для ноутбука, следует знать ещё и частоты её шины. Это не ПК, и здесь поставить ОП частотой больше не выйдет. Если у вас «оперативка» должна работать на частоте 1066 МГц, то такую и нужно покупать.
Увеличение оперативной памяти
Некоторые ноутбуки имеют слот для дополнительной ОП. Это, конечно, вовсе не значит, что добавлять её можно до бесконечности. Обычно, производитель жёстко лимитирует возможный объём памяти. Часто эта информация указана в технических характеристиках девайса.
На ноутбуке? Самый простой вариант – купить «планку» идентичную уже установленной. Это поможет разобраться с объёмом и частотой шины. Кроме того, не возникнет конфликта оборудования. «Планки» оперативной памяти от разных производителей не особо хотят «дружить» друг с другом.
Если же вы хотите заменить сразу всю оперативную память, то сначала вам придётся изучить некоторые характеристики вашей ОП. Например, частоту шины, максимальный объём, а также количество потребляемой электроэнергии. И всё же рекомендуется покупать две «планки» одного и того же производителя. Меньше вероятность конфликтов. Выбирая оперативную память для ноутбука важно помнить и о технических характеристиках. Следите, чтобы частота шины и вольтаж совпадали.
Заключение
Оперативная память позволяет вашему компьютеру продемонстрировать всё, на что он способен. Правильный выбор в этом случае позволит увеличить производительность в несколько раз. Естественно, если ошибётесь, то можно «повесить» всю систему. Но при помощи этой статьи и некоторых программ можно выбрать «правильную» оперативную память для ноутбука и ПК.
Эффективные и доступные способы для увеличения оперативной памяти на ПК или ноутбуке
Когда пользователь покупает новый компьютер, стараясь выбирать максимально актуальную на тот момент комплектацию, нет никаких гарантий, что через несколько лет он не устареет, перестанет поддерживать современные игры и даже некоторые мощные приложения.
Из-за этого многие юзеры со временем сталкиваются с необходимостью обновить собственный ПК или ноутбук. С целью увеличения производительности и быстродействия нужно обратить особое внимание на оперативную память.

Потенциально её можно расширить. Вопрос лишь в том, каким именно методом увеличения рабочих показателей при этом лучше воспользоваться. Да ещё и так, чтобы прирост дал свой ожидаемый эффект, а не привёл просто к зря потраченным деньгам.
Установка новых модулей ОЗУ
Объективно лучшим ответом на вопрос о том, как можно увеличить текущую оперативную память своего компьютера или ноутбука, будет именно физическое увеличение показателей. Делается это путём покупки и установки новых модулей ОЗУ.
Но это мало просто понимать и осознавать. Ещё необходимо чётко знать, как увеличить ОЗУ, подобрав к компьютерному устройству соответствующие новые платы.
Тут следует начинать поэтапно, а не бежать в первый же магазин, где с удовольствием предложат множество вариантов, чтобы увеличить ОЗУ. Проблема лишь в том, что разные модули могут не подойти конкретному ПК или ноутбуку.

Подходящий тип памяти
Если задача заключается в том, что увеличить текущий объём оперативной памяти на определённое количество мегабайт, нужно начать с подбора подходящей новой планки.
Это обязательное условие для тех, кто собирается увеличить уже недостающий текущий объём ОЗУ. Иначе пользователь просто не будет знать, что именно ему подходит.
Здесь нужно разобраться, какая планка оперативки соответствует конкретной материнской плате. Можно воспользоваться несколькими разными способами:
- Обратиться к специалистам, которые собирали ваш ПК. Они точно смогут назвать все параметры и даже помогут в подборе и установке новых плат.
- Изучить сведения о комплектации ноутбука на официальном сайте производителя, либо на сайте продавца.
- Воспользоваться утилитой для определения типа ОЗУ и её характеристик, а также самой материнской платы.

Поняв, какая материнская плата используется на ПК или ноутбуке, можно рассмотреть её характеристики. В спецификациях указывается тип памяти, обозначаемый буквами DDR и дополненный цифрой. В итоге можно встретить DDR, DDR2, DDR3 или DDR4.
Это 3 разных формата, которые являются несовместимыми друг с другом. Если на вашем компьютере используется DDR2, в погоне за якобы лучшим решением покупать память DDR3 категорически нельзя. Такой слот просто не вставится в разъём для установки на материнской плате. Вот и всё. Зря потраченные деньги. Наиболее актуальным пока является формат DDR4.
Выбор планок
Определившись с тем, какие модели подходят для конкретного компьютерного устройства, можно приступать к их выбору.
Хорошо тем, у кого материнская плата предусматривает наличие двухканального режима, то есть позволяет устанавливать одновременно 2 планки. И в такой ситуации лучше использовать 2 модуля, но с меньшими размерами, нежели один большой. Если исходить из производительности, то пара планок по 4 ГБ каждая даст больше, нежели один модуль на 8 ГБ.

Вообще при выборе двух рекомендуется брать максимально идентичные, либо полностью одинаковые.
Если ОЗУ увеличивается до 8 ГБ и более, обязательно нужно установить 64-битную версию операционной системы.
Связано это с тем, что 32-битная способна работать лишь с ОЗУ до 4 ГБ.
Помимо объёма и стандарта ОЗУ, обязательно учитывайте показатели тайминга и частоты приобретаемых слотов оперативной памяти. Чем частота окажется больше, тем выше будет скорость передачи данных на процессор. А низкий тайминг способствует увеличению скорости реакции контроллера ОЗУ на команды со стороны оперативной системы.
Отсюда получается, что частота должна быть ближе к максимальной, которую поддерживает материнская плата вместе с процессором, а тайминг лучше подбирать минимальный.
Но если планка с минимальным таймингом стоит очень дорого и вам не подходит по цене, им можно пожертвовать. А вот высокой частотой нельзя.
Завершает весь этот процесс непосредственно сама установка новых приобретённых дополнительных модулей памяти ОЗУ.
Процедура монтажа не самая сложная. Но тут есть свои нюансы:
- Перед началом работы следует обязательно обесточить системный блок ПК или ноутбук. То есть лучше выключить всё из розетки, изъять аккумуляторную батарею.
- Если с разборкой системного блока ничего сложного нет, то к ноутбукам лучше предварительно почитать инструкцию. Там указано, где находится слот для ОЗУ, как к нему добраться и что нужно сделать для демонтажа.
- Перед установкой нового слота желательно попытаться снять возможное накопившееся статическое электричество. Тут достаточно приложить одну руку к блоку ПК или ноутбука, а вторую к любой металлической поверхности. Подойдёт обычная батарея системы отопления в доме.
- Если есть дополнительные разъёмы, достаточно отщелкнуть фиксаторы и затем вставить в них новые модули.
- Перед обратной сборкой лучше запустить ПК, зайти в свойства компьютера и посмотреть, видит ли система новый модуль и увеличились ли показатели ОЗУ. Если да, собирайте всё обратно.

На этом физический вариант расширения оперативной памяти завершён.
Но не все пользователи готовы покупать новые модули, тратить на это деньги, разбирать компьютер и пр. Потому приходится порой искать альтернативные варианты.
Альтернативные решения
Есть ещё несколько способов того, как можно увеличить текущую оперативную память на своём ноутбуке или ПК, но без покупки новых модулей и без их установки.
Альтернативные варианты предусматривают следующее:
- настройка через BIOS;
- использование жёсткого диска;
- применение флешки;
- возможности утилит.
Теперь подробнее о том, как удаётся увеличивать ОЗУ на компьютере с помощью альтернативных методов.
Утилиты
При использовании дискретной видеокарты, то есть внешней, а не интегрированной, вручную увеличить оперативную память через тот же БИОС не получится.
Но повысить работоспособность оборудования всё равно можно. Как вариант, применяются специальные утилиты. Они бывают платными и бесплатными. Яркими примерами таких инструментов являются ATI Tool и MSI Afterburner.

За счёт этого программного обеспечения постепенно увеличивается тактовая частота процессора дискретной видеокарты. И тем самым повышается её производительность. Причём без увеличения объёма памяти.
Но, работая даже с утилитами, требуется соблюдать предельную осторожность и не пытаться повысить показатели выше допустимых и рекомендуемых.
Это далеко не последний вариант того, как можно увеличить объём недостающей на ПК или ноутбуке оперативной памяти.
BIOS
Чтобы увеличить текущие показатели ОЗУ на своём компьютере под управлением Windows 7 или иной версии ОС Windows, можно прибегнуть к изменениям настроек BIOS.
Для этого нужно сделать следующее:
- в зависимости от модели ноутбука или ПК, выполнить вход в систему;
- открыть раздел «Интегрированные устройства»;
- найти параметр, который называется VGA Sharing Memory, либо похожий на него;
- выбрать необходимое новое значение используемого объёма видеопамяти;
- сохранить изменения;
- перезагрузить компьютер.
Тут есть очень важный момент. Находя такой вариант увеличения ОЗУ, многие неопытные пользователи сразу же начинают выкручивать всё до максимальных значений. Это большая ошибка, способная привести к серьёзным и нежелательным последствиям.
Выбирайте значение, превышающее стандартные параметры, указанные в BIOS при изменении настроек, не более чем в 2 раза.
Это считается оптимальным вариантом. Это позволит увеличить производительность и быстродействие, но при этом не станет причиной раннего выхода из строя видеокарты, материнской платы и прочих компонентов.
Флешка
Если у вас установлена Windows 10 или даже Windows 7, с помощью обычной флешки вполне можно увеличить текущую недостающую память ОЗУ на своём компьютере или ноутбуке.

Фактически это будет тот же файл подкачки, как и в следующем рассмотренном варианте. Только в этом случае файл подкачки располагается на съёмном носителе, тем самым нагрузка с винчестера успешно снижается.
Существует специальная технология, позволяющая увеличить недостающую ОЗУ память на компьютере, которая носит название Ready Boost. Она доступна не только на Windows 10, но и на более ранних версиях ОС.
Чтобы применить такой метод увеличения оперативки, нужно соблюдать несколько обязательных условий. А именно:
- используется любой тип съёмного носителя, но объёмом памяти не меньше 1 ГБ;
- минимальная скорость работы флешки от 3 Мб/с и выше.
Поскольку большинство устройств с лёгкостью соответствуют этим требованиям, можно приступать к увеличению параметров ОЗУ.
При использовании флешки объёмом более 4 ГБ обязательно её нужно предварительно отформатировать в NTFS.
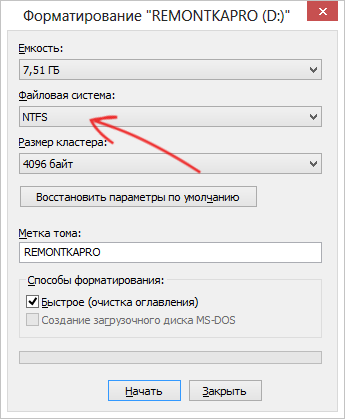
Оптимально, если объём съёмного носителя будет в 2-3 раза больше, нежели показатели оперативной памяти. Грубо говоря, когда на компьютере или ноутбуке используется ОЗУ на 4 ГБ, флешку рекомендуется использовать минимум на 8, а лучше на 16 ГБ.
Теперь непосредственно к вопросу о том, как можно самостоятельно увеличить текущую и явно недостающую оперативную память для своего компьютера, используя обычную флешку.
Если же хотите выделить всю флешку под заданные функции, тогда галочку нужно ставить на пункте «Использовать это устройство».
Далее остаётся нажать «Применить» и потом на кнопку ОК.
Очень важно не извлекать флешку, предварительно не отключив Ready Boost.
При этом касательно этого метода ходит много споров и разговоров, поскольку некоторые сомневаются в высоком приросте памяти. На деле увеличить производительность можно, но она не будет ощущаться так же, как при установке новых модулей ОЗУ.
Жёсткий диск
На компьютерах и ноутбуках с операционной системой от Windows XP и новее доступна виртуальная память. Её суть заключается в том, что на жёстком диске выделяется определённый объём пространства, к которому подключается система, если ей не хватает доступной оперативной памяти.
Виртуальная память, она же файл подкачки, способствует увеличению производительности, используя ресурсы жёсткого диска.
Чтобы настроить жёсткий диск и расширить за счёт него оперативную память, необходимо:
В окне с настройками можно выбрать несколько вариантов. Это автоматическое определение файла подкачки, его ручная настройка, либо отключение.
Тут настраивается 2 параметры:
- Исходный размер. Он должен составлять от 1 до 1,5 от текущего объёма оперативной памяти. К примеру, если на компьютере предусмотрено 2 ГБ ОЗУ, тогда виртуальный объём должен составлять от 2 до 3 ГБ.
- Максимальный размер. Тут всё просто. Это объём, в 2 раза превышающий вашу оперативку.
Это характеристики, которые обычно рекомендуется выбирать.
Если используется HDD, рекомендуется сначала отключить файл подкачки, затем перезагрузить компьютер и задать нужные значения.
Делается это для того, чтобы под виртуальную память был выделен не фрагментированный сегмент, а цельный. За счёт этого ПК начнёт работать быстрее.
А ставить файл подкачки на SSD вообще не рекомендуется. Это негативно сказывается на его сроке службы и работоспособности.
Объективно стоит признать, что самым действенным способом увеличения оперативной памяти является установка нового, либо дополнительного модуля. Все остальные методы дают меньший эффект, который в некоторых случаях может практически не ощущаться.
Всем спасибо за внимание!
Подписывайтесь, комментируйте, задавайте свои вопросы!





