Ошибка 0x80070005 возникает при попытках установки заплат на ОС, при ее активации и восстановлении. Основная причина ее возникновения – нарушение прав доступа. Соответственно и методы устранения будут связаны с восстановлением этих прав для текущего пользователя.
Recommend Projects
- React
- Vue.js
🖖 Vue.js is a progressive, incrementally-adoptable JavaScript framework for building UI on the web. - Typescript
TypeScript is a superset of JavaScript that compiles to clean JavaScript output. - TensorFlow
An Open Source Machine Learning Framework for Everyone - Django
The Web framework for perfectionists with deadlines. - Laravel
A PHP framework for web artisans - D3
Bring data to life with SVG, Canvas and HTML. 📊📈🎉
Recommend Topics
- javascript
JavaScript (JS) is a lightweight interpreted programming language with first-class functions. - server
A server is a program made to process requests and deliver data to clients. - Machine learning
Machine learning is a way of modeling and interpreting data that allows a piece of software to respond intelligently.
Recommend Org
- Microsoft
Open source projects and samples from Microsoft. - Google
Google ❤️ Open Source for everyone. - Alibaba
Alibaba Open Source for everyone - D3
Data-Driven Documents codes. - Tencent
China tencent open source team.
Каждая ошибка, возникающая в Windows 10 при попытке выполнить ту или иную операцию, обычно сопровождается кодом. Он указывает на возможные причины данной ошибки, а значит, и помогает быстро найти решение для проблемы. Какое объяснение у ошибки под номером 0x80070005? Что юзеру сделать, чтобы её оперативно исправить?
Юзеры видят код ошибки 0x80070005 после различных действий на ПК:
- активации «десятки»;Ошибка 0x80070005 может появиться после попытки активировать Windows 10
- восстановление «операционки»;
- обновление системы и отдельных утилит.
Любая из этих операций завершается неудачно — пользователь получает специальное сообщение об этом (в отдельном окне либо в окошке «Параметры», где расположен «Центр обновления Windows»).
В «десятке» ошибка может появляться после попытки обновить «операционку»
Частое объяснение ошибки с таким кодом — недостаточное право доступа к системным файлам, отсутствие разрешений, которые необходимы для тех или иных операций. В связи с этим при возникновении ошибки сначала войдите в систему под «учёткой» администратора, а не обычного пользователя.
Восстановление системы может быть не завершено из-за блокировки антивируса
Однако, если вы вошли как администратор на «Рабочий стол», но ошибка всё равно появляется, её причиной значит является другой фактор: блокировка со стороны антивируса, выключенный полный доступ к системному каталогу System Volume Information, вирусы на устройстве и другое.
8 Сентябрь 2021
1 Май 2023
Стандартное приложение камеры Windows 10 – довольно приличное универсальное приложение во всех аспектах. Однако это не означает, что приложение «Камера» в Windows 10 идеально, поскольку это определенно не так. Пользователи Windows 10 сообщали о множестве различных проблем и проблем, связанных с приложением «Камера», только одна из которых – ошибка 0xA00F4246 (0x80070005). Пользователи Windows 10, затронутые этой проблемой, не смогут использовать камеру своего компьютера через стандартное приложение Camera; всякий раз, когда они пытаются запустить приложение «Камера», они видят сообщение об ошибке с кодом ошибки 0xA00F4246 (0x80070005) вместо видоискателя камеры.
Приложение «Камера» в Windows 10 – вполне приличное приложение для камеры, и невозможность его использования может стать серьезной проблемой, особенно для пользователей, которые любят пользоваться камерой своего компьютера. К счастью, эта проблема полностью исправима, и следующие наиболее эффективные решения, которые вы можете использовать, чтобы попытаться исправить:
Решение 1. Убедитесь, что приложениям разрешено использовать камеру вашего компьютера.
Пользователи Windows 10 могут разрешить или запретить использование камеры своего компьютера приложениями и программами, и установка этого параметра для блокировки доступа приложений к камере своего компьютера часто может привести к тому, что пользователь увидит ошибку 0xA00F4246 (0x80070005) всякий раз, когда они запустите приложение “Камера”.Если отсутствие доступа к камере вашего компьютера является причиной ошибки 0xA00F4246 (0x80070005) в вашем случае, все, что вам нужно сделать, чтобы избавиться от проблемы, это:
- Открой Стартовое меню.
- Нажмите на Настройки.
- Тип “ВЭБ-камера”В Поиск поле, расположенное в правом верхнем углу окна.
- Найдите и нажмите Настройки конфиденциальности веб-камеры в результатах поиска.
- Найдите Разрешить приложениям использовать мою камеру и убедитесь, что он включен, а это означает, что приложениям на вашем компьютере разрешен доступ к камере и ее использование.
- Проверьте, устранена ли проблема.

Решение 2. Сбросьте приложение камеры
Ошибка 0xA00F4246 (0x80070005) также может быть вызвана какой-то проблемой с приложением Windows 10 Camera. В таком случае проблему можно решить, просто сбросив настройки приложения «Камера». Чтобы сбросить настройки приложения «Камера» на компьютере с Windows 10, вам необходимо:
- Нажмите Ctrl + А для выбора всего содержимого папки, которую Бегать открывается диалоговое окно.
- Нажмите Удалить.
- Подтвердите действие в появившемся всплывающем окне, чтобы Удалить все содержимое папки, эффективно сбрасывая приложение камеры.
- Начать сначала свой компьютер и проверьте, сохраняется ли проблема после загрузки.

Решение 3. Перезагрузите компьютер
Если ни одно из перечисленных и описанных ранее решений не помогло вам, вам остается только перезагрузить компьютер. Хотя перезагрузка компьютера может показаться довольно радикальной мерой, она не такая радикальная, как переустановка Windows 10 с нуля, и многие другие пользователи, затронутые этой проблемой, добились огромного успеха с использованием этого решения. Чтобы перезагрузить компьютер с Windows 10, вам необходимо:
- Открой Стартовое меню.
- Нажмите на Настройки.
- Нажмите на Обновление и безопасность.
- Нажмите на Восстановление на левой панели.
- На правой панели нажмите Начать под Сбросить этот компьютер.
- Щелкните либо Храните мои файлы (если вы хотите, чтобы компьютер был перезагружен без потери каких-либо пользовательских данных, хранящихся на нем) или Удалить все (если вы хотите, чтобы компьютер был перезагружен и все пользовательские данные, хранящиеся на нем, были удалены. Если вы планируете использовать Удалить все рекомендуется заранее создать резервную копию всех данных / файлов, которые вы не хотите терять.
- Если вы нажали Удалить все на последнем шаге щелкните либо Просто удали мои файлы чтобы только ваши файлы были удалены или Удалите мои файлы и очистите диск для удаления ваших файлов и очистки жесткого диска (что занимает больше времени, чем его альтернатива). Если вы нажали Храните мои файлы на последнем шаге пропустите этот шаг.
- Если отображается предупреждение, просто нажмите на следующий.
- Когда будет предложено сделать это, нажмите Сброс.
Как только вы нажмете на Сброс, компьютер будет начать сначала а затем сбросить себя. Когда / если появится экран с тремя вариантами и предложением выбрать один, нажмите Продолжать.
Примечание: Выбираете ли вы Храните мои файлы вариант или Удалить все При выборе варианта все установленные вами программы и приложения будут удалены, поэтому вам придется переустановить их после успешного сброса компьютера. Сброс компьютера с Windows 10 также приводит к сбросу всех без исключения настроек и предпочтений до значений по умолчанию.
Стандартное приложение для камеры в Windows 10 — довольно приличный универсал во всех аспектах. Тем не менее, это не означает, что приложение «Камера» в Windows 10 является идеальным, поскольку, безусловно, это не так. Пользователи Windows 10 сообщают о множестве различных проблем и проблем, связанных с приложением Камера, только одна из которых — ошибка 0xA00F4246 (0x80070005). Пользователи Windows 10, затронутые этой проблемой, не могут использовать камеру своего компьютера через стандартное приложение «Камера»; всякий раз, когда они пытаются запустить приложение «Камера», они видят сообщение об ошибке, содержащее код ошибки 0xA00F4246 (0x80070005) вместо видоискателя камеры.
Приложение «Камера» в Windows 10 — это довольно приличное приложение для камеры, и отсутствие возможности использовать его может оказаться довольно серьезной проблемой, особенно для пользователей, которые любят использовать камеру своего компьютера. К счастью, эта проблема полностью решаема, и ниже приведены наиболее эффективные решения, которые вы можете использовать для ее устранения:
Решение 1. Убедитесь, что приложения могут использовать камеру вашего компьютера
Пользователи Windows 10 имеют возможность разрешать или запрещать использование камеры своего компьютера приложениями и программами, и установка этого параметра для блокировки доступа приложений к камере своего компьютера часто может приводить к тому, что пользователь видит ошибку 0xA00F4246 (0x80070005) всякий раз, когда они Запустите приложение «Камера». Если отсутствие доступа к камере вашего компьютера является причиной ошибки 0xA00F4246 (0x80070005) в вашем случае, все, что вам нужно сделать, чтобы избавиться от проблемы, это:
- Открой Стартовое меню.
- Нажмите на настройки.
- Тип «вебкамераВ Поиск коробка расположена в правом верхнем углу окна.
- Найдите и нажмите на Настройки конфиденциальности веб-камеры в результатах поиска.
- Найдите Пусть приложения используют мою камеру и убедитесь, что он включен, это означает, что приложениям на вашем компьютере разрешен доступ и использование камеры.
- Проверьте, исправлена ли проблема.
Решение 2. Перезагрузите приложение «Камера»
Ошибка 0xA00F4246 (0x80070005) также может быть вызвана какой-то проблемой с приложением камеры Windows 10. Если это так, проблему можно решить, просто сбросив приложение «Камера». Чтобы сбросить приложение «Камера» на компьютере с Windows 10, вам необходимо:
- Нажмите Ctrl + выбрать все содержимое папки, Бежать диалог открывается.
- Нажмите удалять.
- Подтвердите действие в появившемся всплывающем окне удалять все содержимое папки, эффективно сбрасывая приложение камеры.
- Запустить снова компьютер и проверьте, сохраняется ли проблема после загрузки.
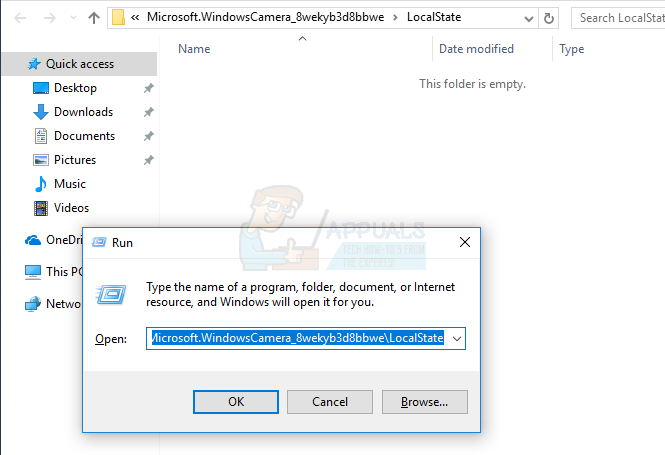
Если ни одно из перечисленных и описанных ранее решений не сработало для вас, вам остается только перезагрузить компьютер. Хотя перезагрузка компьютера может показаться довольно жесткой мерой, это не так радикально, как переустановка Windows 10 с нуля, и многие другие пользователи, затронутые этой проблемой, добились огромного успеха с использованием этого решения. Для сброса компьютера с Windows 10 вам необходимо:
- Открой Стартовое меню.
- Нажмите на настройки.
- Нажмите на Обновить безопасность.
- Нажмите на восстановление в левой панели.
- На правой панели нажмите на Начать под Сбросить этот ПК.
- Нажмите на любой Храните мои файлы (если вы хотите, чтобы компьютер был перезагружен без потери каких-либо пользовательских данных, хранящихся на нем), или Удалить все (если вы хотите, чтобы компьютер был перезагружен и все пользовательские данные, хранящиеся на нем, были удалены. Если вы планируете использовать Удалить все В этом случае рекомендуется создать резервную копию данных / файлов, которые вы не хотите потерять заранее.
- Если вы нажали на Удалить все на последнем шаге нажмите либо Просто удалите мои файлы чтобы только ваши файлы были удалены или Удалить мои файлы и очистить диск чтобы удалить ваши файлы и очистить ваш жесткий диск (что занимает больше времени, чем его альтернатива). Если вы нажали на Храните мои файлы на последнем шаге пропустите этот шаг.
- Если представлено предупреждение, просто нажмите на следующий.
- Когда будет предложено сделать это, нажмите на Сброс.
Как только вы нажмете на Сброс, компьютер будет запустить снова а затем перезагрузить себя. Когда / если появится запрос с экраном, на котором есть три параметра, и вас попросят выбрать один, нажмите на Продолжить.
Замечания: Выбираете ли вы Храните мои файлы вариант или Удалить все В этом случае все установленные вами программы и приложения будут удалены, поэтому вам придется переустанавливать их после успешного сброса компьютера. Сброс компьютера под управлением Windows 10 также приводит к сбросу любых и всех параметров и предпочтений к их значениям по умолчанию.
Синий экран 0x0000000A указывает, что Microsoft Windows или драйвер получили доступ к памяти на уровне DISPATCH_LEVEL или выше.
Параметры IRQL_NOT_LESS_OR_EQUAL
- Адрес, на который неправильно сослались;
- Значение IRQL, который потребовался, чтобы получать доступ к памяти;
- Тип доступа: 0 – чтение, 1 — запись;
Причина
Ошибка IRQL_NOT_LESS_OR_EQUAL появляется, когда доступ к памяти происходит при слишком высоком IRQL. Как правило, эта ошибка происходит, когда драйвер использует неправильный адрес памяти. Другие возможные причины этой ошибки включают несовместимый драйвер устройства, общую аппаратную проблему или несовместимое программное обеспечение.
Во время установки Windows XP
Если ошибка появляется во время установки, то возможно проблема в аппаратной части компьютера. Первое что необходимо сделать – это проверить оборудование на совместимость с операционной системой. Если аппаратная часть ПК полностью совместима, поочередно пройдем 7 шагов устранения ошибки.
Шаг 1. Определим уровень абстрагирования от оборудования. Во время установки системы в момент определения конфигурацию компьютера нажмите F5. В появившемся окне убедитесь, что спецификация соответствует действительности. Попытайтесь переустановить Windows XP.
Шаг 2. Выключите следующие функции в настройках CMOS:
- все кэширование, включая (L2, BIOS, внутреннее/внешнее);
- все затенения;
- Plug and Play;
- любые средства антивирусной защиты BIOS.
Переустановите систему, если синий экран продолжает появляться, то переходите к следующему этапу. Если же сообщение об ошибке прекратились, то необходимо узнать какая конкретно функция её вызывает. Для этого включайте по одной отключенной функции и следите за процессом установки операционной системы. С помощью недолгих манипуляций можно определить проблемную функцию. Её необходимо отключить.
Шаг 3. Проверка оперативной памяти. Если в компьютере несколько планок оперативной памяти, то необходимо поочередно установить по одной планке памяти и наблюдать за процессом установки. В случае исчезновения BSoD становиться понятно, что виновником является планка памяти, находящаяся вне системного блока компьютера. При использовании одной планки памяти, необходимо её протестировать специализирующей программой, например memtest.
Шаг 4. Извлечение всех адаптеров и устройств, не нужных для установки операционной системы. А именно:
- устройства SCSI;
- устройства IDE;
- сетевой адаптер;
- внутренний модем;
- звуковая карта;
- дополнительные жесткие диски (для установки системы достаточно одного жесткого диска);
- CD-привод или DVD-привод (если устанавливаете от локального жесткого диска).
Попытайтесь переустановить Windows XP. Если синий экран смерти все равно продолжает появляться, то переходите к 5-му шагу. В противном случае, необходимо определить какой же из изъятых адаптеров является причиной появления ошибки. Для этого необходимо поочередно устанавливать по одному устройству в системный блок и перегружать компьютер. В случае появления синего экрана последнее добавленное устройство и является его виновником. Его следует заменить.
Шаг 5: Обновление драйвера SCSI и удаление SCSI устройств. Загрузите последний драйвер от поставщика адаптера. Выключите синхронизацию на контроллере SCSI. Удалите все устройства SCSI за исключением одного жесткого диска, на который устанавливается операционная система.
Шаг 6: Изменение настроек и устранение IDE-устройств. С помощью перемычки устанавливаем жёсткий диск IDE в режим Master и отключаем все IDE-устройства за исключением жесткого диска, на который устанавливается Windows XP.
Шаг 7: Обратитесь к производителю компьютера или материнской платы. Производитель может помочь выполнить программу диагностики и обновить BIOS.
Во время работы Windows XP
Рассмотрим 3 шага решения BSoD 0x0000000A при появлении в уже работающей операционной системе.
Шаг 1: Рассмотрите недавно установленное программное обеспечение. Если Вы установили стороннюю программу (драйвер), попытайтесь удалить или отключить её так, чтобы она не загружалось. Затем, перезапустите компьютер, чтобы понять это программное обеспечение или драйвер вызвал ошибку.
Шаг 2: Рассмотрите недавно добавленные устройства. Если Вы добавили какие-либо устройства или драйвера после того, как Windows был установлен, демонтируйте их и затем перезапустите компьютер, чтобы понять, в этом ли причина синего экрана. Если удаление недавно установленных аппаратных средств устранило ошибку, необходимо установить проблемное устройство и установить свежие драйвера с сайта производителя устройства. Продиагностируйте устройство.
Шаг 3: Восстановите Windows.
Windows 7 и Windows Server 2008
Stop 0x0000000A появляется при входе в спящий режим. Это происходит, потому что драйвер Diskdump.sys неправильно устанавливает размер ввода/вывода в 0. Когда система вводит в спящий режим, драйвер Diskdump.sys ответственен за запись содержания памяти в файл Hiberfil.sys. Если устройство хранения, которое содержит файл Hiberfil.sys, занято, когда устройство получает запрос ввода/вывода от драйвера Diskdump.sys, он пытается отправить запрос ввода/вывода позже. Однако, драйвер Diskdump.sys неправильно устанавливает размер ввода/вывода в 0, когда снова посылает запрос. Поэтому, система получает доступ к недопустимому адресу памяти, и получаете сообщение об ошибке.
Для устранения ошибки загрузите и установите последние обновления на вашу операционную систему.
Предоставление прав пользователю в «Редакторе реестра»
Если все вышеуказанные способы не сработали, попробуйте расширить права своей учётной записи в «Редакторе реестра». Помните, что изменений параметров реестра — ответственная задача. Выполняйте всё строго в соответствии с инструкцией:
Если причина в выключенной службе «Теневое копирование тома»
Ошибка с кодом появляется также, если в «операционке» в данный момент деактивирована служба под названием «Теневое копирование тома». Решить проблему можно с помощью её включения в системном окне:
Если для папки System Volume Information по ошибке был установлен статус «Только для чтения»
В системном разделе System Volume Information хранятся данные, необходимые для выполнения вышеуказанных действий на ПК (восстановление, обновление т. д.). Если для него будет указано значение «Только для чтения», система будет выдавать ошибку 0x80070005. Исправить это можно сменой статуса каталога:
Если причина в повреждённых файлах, не дающих провести обновление и активацию Windows
Если у вас на ПК повредились те или иные системные файлы, «операционка» будет просто не способна успешно выполнить операцию по восстановлению либо установке «апдейта». В данной ситуации решением станет официальная утилита от корпорации под названием SubinACL:
- Запускаем файл через панель с перечнем загруженных ранее файлов и щёлкаем по Next на начальном экране.Запустите установку программы
- Ставим отметку рядом с I accept the terms и кликаем по Next.Отметьте первый пункт и кликните по Next
- В качестве папки, в которой будет установлена программа (строчка Install to), выбираем с помощью клавиши Browse системный диск (просто буква C без каталога Program Files и прочих папок). Запускаем установку программы с помощью клавиши Install Now. Ждём завершение процедуры.С помощью кнопки Install начните процесс установки SubinACL
- Щёлкаем по меню «Файл» и кликаем по строчке «Сохранить как».В меню «Файл» выберите сохранение
- В названии вставляем script.bat. Bat здесь выступает в качестве системного расширения, который соответствует консоли «Командная строка». В ней будут выполняться вставленные в текстовый файл команды. Сохраняем документ в удобном месте, к примеру, на «Рабочем столе».Назовите файл script.bat и выберите место для сохранения
- Находим файл и вызываем его контекстное меню. В нём выбираем запуск документа с правами администратора.Выберите строчку «Запуск от имени администратора»
- Ждём, когда в консоли завершится выполнение команд. Когда появится надпись Gotovo, жмём на любую кнопку. Закрываем окно консоли и перезапускаем устройство. Ошибка должна исчезнуть.
Удаляем ошибки в реестре с помощью CCleaner
Ошибка с кодом 0x80070005 может появляться, если у вас в реестре скопилось много ошибочных записей. Убрать их можно посредством сторонней утилиты CCleaner от компании Piriform. Для получения результата хватит и бесплатного варианта программы:
- На следующей странице с таблицей кликаем в первой колонке по ссылке Download.Перейдите по ссылке Download.com
- Устанавливаем утилиту с помощью загруженного инсталлятора. Переходим в интерфейсе приложения на блок «Реестр». Щёлкаем по клавише «Поиск проблем».Выделите все типы ошибок и нажмите на «Поиск проблем»
- Ждём, когда приложение завершит поиск проблем с реестром.Ждём, когда CCleaner завершит сканирование
- Жмём на «Да», чтобы сохранить резервную копию реестра.Согласитесь на сохранение резервной копии
- Сохраняем в любом удобном месте и запоминаем обязательно его, чтобы в случае неполадок всё быстро восстановить.Сохраните копию в удобном месте
- После этого снова запускаем проверку на ошибки в реестре, так как за один раз все ошибки программа может не найти. Когда появится фраза «Неполадки не найдены», повторяйте обновление, активацию или другое необходимое вам действие на ПК, чтобы проверить, исчезла ли ошибка.
Как пользоваться программой CCleaner
https://youtube.com/watch?v=QS28ufioukQ%3Ffeature%3Doembed
Запуск средства диагностики для «Центра обновления»
Если проблема возникла после запуска обновления «Виндовс», попытайтесь сначала исправить ошибку с помощью встроенного средства для диагностики:
- В «Поиске» системы (значок в виде лупы либо поисковая строка на «Панели задач») вводим запрос «Устранение неполадок».Напишите в строке поиска «Устранение неполадок»
- Если панель поиска не удаётся открыть, запускаем окно «Параметры» через I и Win либо через меню «Пуск» (шестерня под значком профиля). В «Параметрах» кликаем по плитке «Обновления и безопасность» и переходим на вкладку «Устранение неполадок».
- Находим пункт, посвящённый «Центру обновления» — раскрываем его единичным щелчком.Раскройте меню «Центра обновления Windows»
- Щёлкаем по «Запустить средство устранения неполадок».Запустите инструмент диагностики с помощью серой клавиши
- В окне мастера начнётся проверка — ждём завершение. Возможно, инструмент диагностики сразу обнаружит, что у вас на ПК отсутствуют те или иные обновления.Подождите, пока система попытается определить, в чём неполадка
- В результате средство найдёт метод решения — кликаем по «Применить исправление». Если это загрузка апдейта, средство тут же начнёт скачивание.Перейдите по ссылке «Применить это исправление»
- В отчёте будут показаны найденные неполадки и будет отмечено, были они исправлены либо нет. Щёлкаем по «Закрыть». Если обновление уже загрузилось (смотрим в первой вкладке «Центр обновления»), перезагружаем ПК, чтобы обновления установились.Ознакомьтесь с отчётом и кликните по «Закрыть»
Действия при активации и обновлении
Если вы пытались установить обновления или активировать ОС, и появилась ошибка 0x80070005 Windows 10, то как ее исправить мы найдем на том же официальном сайте. Была создана утилита SubInACL. Она поможет администратору автоматически настроить права пользователей в системе.https://www.microsoft.com/en-us/download/details.aspx?id=23510
Проще всего инсталлировать ее прямо в корень системного диска.

Затем откройте обычный блокнот и введите код:
Сохраните его с расширением

Запустите файл от имени админа, кликнув по нему пкм.

Пишите в комментариях о своем способе исправления ошибки.
SIGSEGV (exit code 139) vs SIGABRT (exit code 134)
SIGSEGV and SIGABRT are two Unix signals that can cause a process to terminate.
SIGSEGV is triggered by the operating system, which detects that a process is carrying out a memory violation, and may terminate it as a result.
Before the SIGABRT signal is sent, the process may:
- Call the abort() function in the libc library, which unlocks the SIGABRT signal. Then the process can abort itself by triggering SIGABRT
- Call the assert() macro, which is used in debugging, and aborts the program using SIGABRT if the assertion is false.
Exit codes 139 and 134 are parallel to SIGSEGV and SIGABRT in Docker containers:
- Docker exit code 139—means the container received a SIGSEGV by the underlying operating system due to a memory violation
- Docker exit code 134—means the container triggered a SIGABRT and was abnormally terminated
Troubleshooting Kubernetes Container Termination with Komodor
Some best practices can help minimize the chances of SIGSEGV or SIGABRT signals affecting your applications, but eventually something will go wrong—simply because it can.
This is the reason why we created Komodor, a tool that helps dev and ops teams stop wasting their precious time looking for needles in (hay)stacks every time things go wrong.
Acting as a single source of truth (SSOT) for all of your k8s troubleshooting needs, Komodor offers:
- Change intelligence: Every issue is a result of a change. Within seconds we can help you understand exactly who did what and when.
- In-depth visibility: A complete activity timeline, showing all code and config changes, deployments, alerts, code diffs, pod logs and etc. All within one pane of glass with easy drill-down options.
- Insights into service dependencies: An easy way to understand cross-service changes and visualize their ripple effects across your entire system.
- Seamless notifications: Direct integration with your existing communication channels (e.g., Slack) so you’ll have all the information you need, when you need it.
If you are interested in checking out Komodor, use this link to sign up for a Free Trial.
What Causes SIGSEGV?
Modern general-purpose computing systems include memory management units (MMUs). An MMU enables memory protection in operating systems like Linux—preventing different processes from accessing or modifying each other’s memory, except via a strictly controlled API. This simplifies troubleshooting and makes processes more resilient, because they are carefully isolated from each other.
A SIGSEGV signal or segmentation error occurs when a process attempts to use a memory address that was not assigned to it by the MMU. This can happen for three common reasons:
- Coding error—segmentation violations can occur if a process is not initialized properly, or if it tries to access memory through a pointer to previously freed memory. This will result in a segmentation violation in a specific process or binary file under specific circumstances.
- Hardware incompatibility or misconfiguration—if segmentation violations occur frequently across multiple libraries, with no repeating pattern, this may indicate a problem with the memory subsystems on the machine or improper low-level system configuration settings.
Сбрасываем настройки «Центра обновлений»
Если инструмент для диагностики не избавил вас от ошибки, сделайте сброс настроек центра. Для этого будем использовать специальный сценарий, который сначала остановит работу центра, сбросит его параметры, а затем снова запустит процесс. Выполните следующие шаги:
- Нажимаем на «Файл», а затем на «Сохранить как». В качестве расширения в конце названия файла пишем .bat.
- Используя правый клик мышки, щёлкаем по только что созданному файлу. Запускаем его от имени администратора.
- Перезагружаем компьютер.
Если причина в блокировке антивирусом некоторых программ
Антивирус, постоянно работающий у вас на ПК (Avast, «Защитник Виндовс», Kaspersky, McAfee и прочие), может по ошибке блокировать скачивание апдейта, выполнение каких-либо операций на ПК. Чтобы удостовериться, что дело не в нём, на время деактивируйте защиту утилиты. Сперва опишем процедуру для Windows Defender (встроенного антивируса «десятки»):
Если у вас в данный момент активным является антивирус от стороннего разработчика, деактивировать нужно его защиту. В случае Avast это сделать довольно легко:
- В трее «Виндовс» отыщите значок стороннего антивируса — кликните по нему, но не левой, а правой клавишей мышки и один раз.Найдите иконку Avast в трее «Виндовс»
- В появившемся контекстном меню значка открываем второй перечень для управления экранами — достаточно навести стрелку мышки на строчку.
- Выберите один из режимов деактивации — время, на которое антивирус отключит полностью свою защиту. В случае дальнейшего обновления либо восстановления может понадобиться около получаса, поэтому ставим максимальный показатель в данном случае — 1 час.Выберите отключение на 1 час
Вход в учётную запись администратора
Попробуйте сначала изменить тип своего аккаунта на ПК, чтобы входить в систему в качестве администратора:
- Вызываем с помощью R и Win панель «Выполнить» — в пустой строчке пишем control panel или control, чтобы запустить «Панель управления».Введите команду control panel и нажмите на ОК
- На панели ищем внимательно блок под названием «Учётные записи пользователей».Откройте раздел панели «Учётные записи пользователей»
- В центральной части окна кликаем по третьей ссылке «Изменение типа своей учётной записи».Перейдите по третьей ссылке, чтобы изменить тип «учётки»
- Ставим отметку слева от администратора — щёлкаем по кнопке изменения.Выставляем «Администратора» и сохраняем изменения
- Выходим из системы и заходим снова либо просто перезагружаем ПК.
Что делать в первую очередь
Ошибка восстановления системы Windows 10 0x80070005 исправляется с помощью следующих действий.
Установите для текущего пользователя права администратора
При попытке зарегистрировать файл dll утилитой registerserver код ошибки 0x80070005 исправляется именно этим способом.
Зайдите в панель управления.

Вам нужно изменить учетные настройки пользователей.

Выберите изменение типа учетки.

И установите администратора.

Войдите в систему заново с этой же записью, ошибка 0x80070005 «Отказано в доступе» должна пропасть.
Проверка наличия свободного места на винчестере с ОС
Еще одна причина появления такой проблемы как непредвиденная ошибка при восстановлении системы 0x80070005 – отсутствие места, куда ОС могла бы копировать файлы. Для ее разрешения откройте проводник.

Посмотрите на значение показателя занятого пространства. Если полоса красная, значит места не осталось.

Нужно почистить диск вручную или специальным сервисом в свойствах.

Нажмите соответствующую кнопку.

Выставьте галочки для типов данных, которые можно удалить.


Ждите, пока будет выполняться очистка.

Можете таким же образом очистить и системные файлы, кнопка в этом же окне.
Проверка наличия доступа к системной папке диска
Все необходимые для управления диском данные сохраняются в каталоге System Volume Information. Если у пользователя нет на нее прав, то возникнет код ошибки 0x80070005 Windows 10, как исправить расскажем подробнее.
В обычном состоянии каталог скрыт. Чтобы изменить его свойства доступа отобразите системные файлы и папки в панели управления проводника, область «Вид».

Затем кликайте пкм на этой папке, выбирайте свойства и смотрите в раздел атрибутов. Вам нужно, чтобы квадратик не был помечен галочкой или черной заливкой.

Отключите защиту диска
Переходите на вкладку в панели управления.

Затем в настройки.

Выбирайте системный диск и кликайте .

Ставьте переключатель в режим отключения.

Учтите, что при этом пропадут все точки восстановления.
Проверка системы
Ошибка установки 0x80070005 Виндовс 10 поверх существующей ОС может заключаться в повреждении системы вирусами. Часто они «забирают» права у текущего пользователя.

Переключитесь в раздел защиты от вирусов.


Можно воспользоваться и утилитой проверки на вирусы Microsoft Security Scanner, которая размещена на официальном ресурсе. Что делать, если возник код ошибки 0x80070035? Ответ вы найдете в другой статье на нашем сайте.
Проверьте реестр утилитой CCLeaner, так как исправить ошибку 0х80070005 можно просто его почистив.


Правка реестра
Как исправить ошибку 0х80070005 нам подскажет редактор реестра – в нем тоже можно указать права пользователей.


Если в списке нет нужного пользователя, нажимаем . Если есть – просто выделите его.


Если такой пользователь есть, щелкаем .
Далее галочками помечаем права выделенного юзера.

После перезагрузки права вступят в силу.
Если у вас возникла ошибка при запуске приложения 0xc00000142 в Windows 10, не спешите расстраиваться — переходите по ссылке и читайте инструкцию по ее устранению.
Запуск службы
Если проблема сохраняется, то как исправить ошибку 0x80070005 ищем в службах: надо запустить теневое копирование тома.
В поиске набирайте .

И в списке ищем соответствующую. Для запуска дважды кликните и выберите в списке значение .

Сканирование ПК на наличие вирусов
Вначале используйте «родной» для вашего ПК антивирус, то есть тот, что находится постоянно в активном состоянии. Это может быть как стандартный Windows Defender, так и любой сторонний продукт для защиты. Вне зависимости от программы перед запуском проверки проследите, чтобы утилита была обеспечена всеми необходимыми обновлениями.
В качестве дополнительного средства рекомендуется после этого сканирования выбрать портативный сканер — антивирус, который не требует установки и не вступает в конфликт с текущей защитной утилитой ПК. Примеров таких программы много: Kaspersky Virus Removal Tool, AVG, Dr. Web CureIt, Microsoft Safety Scanner и другие. Расскажем о процедуре сканирования с помощью фирменной утилиты от самой корпорации «Майкрософт»:
- Запустить скачанный документ и щёлкните по «Да», чтобы дать разрешение на изменение параметров системы.Кликните по «Да» в системном окошке
- Отметьте пункт внизу окна и нажмите на «Далее».Примите условия соглашения
- С помощью этой же клавиши на следующей странице интерфейса запустите работу сканера.Нажмите на «Далее», чтобы запустилась проверка
- Установите отметку в виде круга рядом с полной проверкой и щёлкните вновь по «Далее».Выберите полное сканирование и кликните по «Далее»
- Ждите, когда сканирование успешно завершится.Подождите, пока антивирус от «Майкрософт» закончит проверку
- Если будут отображены угрозы, смело удалите их в окошке с результатами. Если программа не обнаружит ничего подозрительного и опасного, просто кликните по «Готово» и переходите к другим способам решения.Щёлкните по «Готово» в результатах
Troubleshooting Common Segmentation Faults in Kubernetes
However, unlike other signals such as SIGTERM and SIGKILL, Kubernetes does not trigger a SIGSEGV signal directly. Rather, the host machine on a Kubernetes node can trigger SIGSEGV when a container is caught performing a memory violation. The container then terminates, Kubernetes detects this, and may attempt to restart it depending on the pod configuration.
When a Docker container is terminated by a SIGSEGV signal, it throws exit code 139. This can indicate:
- An issue with application code in one of the libraries running on the container
- An incompatibility between different libraries running on the container
- An incompatibility between those libraries and hardware on the host
- Issues with the host’s memory management systems or a memory misconfiguration
- Try to identify in which layer of the container image the error occurs—it could be in your specific application code, or lower down in the base image of the container.
- Make sure that you have debugging tools (e.g. curl or vim) installed, or add them.
- Use kubectl to execute into the container. See if you can replicate the SIGSEGV error to confirm which library is causing the issue.
- If you have identified the library or libraries causing the memory violation, try to modify your image to fix the library causing the memory violation, or replace it with another library. Very often, updating a library to a newer version, or a version that is compatible with the environment on the host, will resolve the issue.
- If you cannot identify a library that is consistently causing the error, the problem may be on the host. Check for problems with the host’s memory configuration or memory hardware.
The process above can help you resolve straightforward SIGSEGV errors, but in many cases troubleshooting can become very complex and require non-linear investigation involving multiple components. That’s exactly why we built Komodor – to troubleshoot memory errors and other complex Kubernetes issues before they get out of hand.
Если причина возникла при восстановлении системы из-за недостаточного количества свободного места на диске
Возможно, встроенной программе по восстановлению или установке обновлений «Виндовс» просто не хватило места на системном диске, чтобы успешно завершить операцию. Проверьте, достаточно ли на вашем накопителе свободного объёма памяти, и при необходимости очистите пространство:
Восстановление системы или возврат компьютера в исходное состояние
В «десятке» присутствует функция возврата ПК в исходное состояние. Это крайний метод решения проблемы с кодом 0x80070005 (если не получается провести активацию или обновление). По сути, это переустановка имеющейся версии «операционки» с возможным сохранением пользовательских файлов. При этом вам не понадобится где-то искать установочный диск или иной носитель с дистрибутивом ОС — ПК будет использовать файлы, уже имеющиеся в системе. Опишем процедуру восстановления:
Как восстановить систему несколькими способами
https://youtube.com/watch?v=v7ZKH6caxqw%3Ffeature%3Doembed
Ошибка с кодом 0x80070005 появляется в «десятке» после попытки активировать, обновить или восстановить ОС. Если проблема связана с апдейтом, запустите сперва средство по устранению неполадок и сбросьте параметры «Центра обновления». Проверьте системный диск на наличие свободной памяти в нём, удалите ошибки в реестре и просканируйте память ПК на наличие вирусов. Возможно, проблема связана с отключённой службой «Теневое копирование» — активируйте её в соответствующем системном окне. Если ошибка появилась после восстановления, отключите на время антивирус и попробуйте провести процедуру ещё раз.
(3 голоса, среднее: 3.7 из 5)
What is SIGSEGV
SIGSEGV, also known as a segmentation violation or segmentation fault, is a signal used by Unix-based operating systems (such as Linux). It indicates an attempt by a program to write or read outside its allocated memory—either because of a programming error, a software or hardware compatibility issue, or a malicious attack, such as buffer overflow.
- A core file is typically generated to enable debugging
- SIGSEGV signals may logged in more detail for troubleshooting and security purposes
- The operating system may perform platform-specific operations
- The operating system may allow the process itself to handle the segmentation violation
SIGSEGV is a common cause for container termination in Kubernetes. However, Kubernetes does not trigger SIGSEGV directly. To resolve the issue, you will need to debug the problematic container or the underlying host.
On a Unix-based operating system, by default, a SIGSEGV signal will result in abnormal termination of the violating process.
Additional actions performed by the operating system
In addition to terminating the process, the operating system may generate core files to assist with debugging, and can also perform other platform-dependent operations. For
example, on Linux, you can use the grsecurity utility to log SIGSEGV signals in detail, to monitor for related security risks such as buffer overflow.
Allowing the process to handle SIGSEGV
On Linux and Windows, the operating system allows processes to handle their response to segmentation violations. For example, the program can collect a stack trace with information like processor register values and the memory addresses that were involved in the segmentation fault.
An example of this is segvcatch, a C++ library that supports multiple operating systems, and is able to convert segmentation faults and other hardware related exceptions to software language exceptions. This makes it possible to handle “hard” errors like segmentation violations with simple try/catch code. This makes it possible for software to identify a segmentation violation and correct it during program execution.
Troubleshooting SIGSEGV
When troubleshooting segmentation errors, or testing programs to avoid these errors, there may be a need to intentionally cause a segmentation violation to investigate its impact. Most operating systems make it possible to handle SIGSEGV in such a way that they will allow the program to run even after the segmentation error occurs, to allow for investigation and logging.




