Что такое Secure Boot для Windows 11
Вместе с анонсом Windows 11, компания Microsoft опубликовала и новые системные требования для установки операционной системы Windows 11. В них требуется поддержка TPM 2.0, UEFI и Secure Boot. В результате, вокруг этих технологий возникло много вопросов. Пользователей интересует, что такое Secure Boot, как проверить его наличие на компьютере и как его включить в BIOS (UEFI), если он отключен.
Что такое Secure Boot или безопасная загрузка
Secure Boot – это протокол проверки загружаемых операционных систем, который является частью UEFI. Данный протокол проверяет цифровую подпись операционных систем или драйверов UEFI, которые загружаются при включении компьютера, и при отсутствии такой подписи предотвращает их запуск.
Использование Secure Boot защищает систему от внедрения вредоносного кода в загружаемые компоненты операционных систем. Такое внедрение, например, использовалось вирусом-вымогателем Petya, который распространялся в 2017 году. Также Secure Boot может использоваться для ограничения списка ОС, которые могут запускаться на компьютере.
На данный момент Secure Boot поддерживается такими операционными системами как Windows 8, Windows 10 и Windows 11, а также некоторыми дистрибутивами Linux, например, Fedora, openSUSE, RHEL, CentOS, Debian и Ubuntu.
В еще не выпущенной Windows 11 протокол Secure Boot является обязательным условием и указан в системных требованиях. Хотя, с помощью небольших ухищрений текущие сборки Windows 11 можно установить без TPM и Secure Boot.
Для работы новой операционной системы Windows 11 требуется поддержка Безопасной загрузки или Secure Boot. Данная функция проверяет загружаемые операционные системы на наличие цифровой подписи и в случае ее отсутствия блокирует загрузку. Такая проверка позволяет защитить компьютер от некоторых видов вирусов и контролировать список загружаемых операционных систем.
Функция Secure Boot уже давно доступна в настройках BIOS на большинстве компьютеров. В этой статье мы расскажем о том, как включить Secure Boot в BIOS на материнских платах от MSI.
Для работы Secure Boot диск должен быть в формате GPT. Если диск размечен в формате MBR, то его нужно сначала сконвертировать в GPT и только потом включать Secure Boot. Подробнее:
Также нужно отметить, что интерфейс BIOS может сильно отличаться в зависимости от модели материнской платы. Поэтому для получения точной информации следует обращаться к инструкции к конкретно вашей материнской плате. В этой статье мы рассмотрим только пример на основе платы MSI MPG Z390 GAMING PLUS.
Итак, для того чтобы включить Secure Boot на плате от MSI нужно открыть настройки BIOS и перейти в раздел «Settings – Boot». Здесь нужно переключить параметр «Boot Mode select» в режим «». UEFI – это современный способ загрузки операционной системы, который требуется для работы Secure Boot.

После этого нужно перейти в раздел «Settings – Advanced – Windows OS Configuration». Здесь есть параметр «Windows 10 WHQL Support», который также нужно переключить в режим «».

После этого нужно открыть раздел «» и включить там функцию «Secure Boot Support». Обратите внимание, данный раздел доступен только после переключения «Windows 10 WHQL Support» в режим «».

Дальше нужно сохранить настройки BIOS и перезагрузить компьютер. Для того чтобы проверить правильность настройки загрузите Windows 10, нажмите комбинацию клавиш и выполните команду «». В результате появится окно «Сведения о системе», здесь нужно найти строки «» и «Состояние безопасной загрузки».

Если все правильно настроено, то в строке «» должно быть указано «», а в строке «Состояние безопасной загрузки» — «», как на скриншоте вверху.
Возможно вам будет интересно:
Создатель сайта comp-security.net, автор более 2000 статей о ремонте компьютеров, работе с программами, настройке операционных систем.
Задайте вопрос в комментариях под статьей или на странице
«Задать вопрос»
и вы обязательно получите ответ.
Одним из системных требований Windows 11 является наличие безопасной загрузки Secure Boot. Эта функция является частью UEFI и предназначена для проверки запускаемых операционных систем. Secure Boot проверяет цифровую подпись и в случае ошибки блокирует загрузку ОС. Это позволяет защититься от некоторых видов вредоносных программ и контролировать список ОС, которые могут загружаться на компьютере.
После анонса Windows 11 начали интересоваться включением данной опции, чтобы подготовить компьютер к обновлению до новой операционной системы. В этой статье мы расскажем, как включить Secure Boot в BIOS на материнских платах Gigabyte и Gigabyte AORUS.
Для работы Secure Boot диск должен быть в формате GPT. Поэтому, перед включением Secure Boot нужно проверить формат диска и если диск в MBR, то его нужно сконвертировать в GPT. Подробнее:
Процесс включения Secure Boot может сильно отличаться от одной материнской платы к другой. Точную информацию для вашей конкретной материнской платы можно получить в инструкции. Ниже мы рассмотрим несколько типичных вариантов для BIOS на платах Gigabyte и Gigabyte AORUS.
Для того чтобы включить Secure Boot на материнских платах Gigabyte или Gigabyte AORUS нужно зайти в настройки BIOS и открыть раздел «» или «». Содержимое этих разделов похожее, но в зависимости от модели платы, название может отличаться.


Дальше нужно отключить функцию «» если она включена. CSM или Compatibility Support Module – это функция эмуляции старого BIOS, позволяющая загружать операционную систему с жестких дисков с разметкой MBR. Без отключения CSM вы не сможете включить Secure Boot.

После этого нужно открыть раздел «». Обратите внимание, если функция «» включена, то раздел «» может не отображаться в меню.

И включить опцию «Secure Boot Enable». После этого необходимо сохранить настройки BIOS и перезагрузить компьютер.

После включение Secure Boot можно проверить ее состояние с помощью программы «Сведения о системе», которая доступна в Windows 10. Для этого нажмите комбинацию клавиш и выполните команду «».
В открывшемся окне нужно найти строки «» и «Состояние безопасной загрузки». Если все было сделано правильно, то здесь должно быть указано «» и «», как на скриншоте вверху.
Проблема «Безопасная загрузка может быть включена, когда система находится в пользовательском режиме»
Одним из требований для Windows 11 является поддержка безопасной загрузки UEFI. Это новое требование к оборудованию, без которого установка Windows 11 может быть немного сложной. Теперь, когда Windows 11 постепенно развертывается для пользователей через обновления Windows, а другие получают доступ к ней через Помощник по установке Windows 11 и официальный инструмент для создания носителей, многие пользователи не могут перейти на новую ОС из-за «безопасной загрузки». состояние не поддерживается »или другая аналогичная ошибка: безопасную загрузку можно включить, когда система находится в пользовательском режиме. Итак, каковы проблемы и как их исправить? Вот все, что вам нужно знать.
Что такое безопасная загрузка?
Безопасная загрузка — относительно новая функция, но ее легко найти на современных материнских платах. Как следует из названия, он обеспечивает дополнительный уровень безопасности системы во время загрузки, чтобы предотвратить заражение и повреждение вредоносными программами.
Безопасная загрузка — это привратник для безопасной и надежной работы с Windows. При безопасной загрузке ваш компьютер будет использовать для загрузки только программное обеспечение, проверенное производителем оборудования. Он обеспечивает это, проверяя подписи кода микропрограммы на оборудовании вашей системы. Пока существует соответствие между сигнатурами модуля прошивки и базой данных сигнатур безопасной загрузки, коды прошивки будут выполняться, и ПК загрузится. Если есть несоответствие или нет действительных учетных данных, безопасная загрузка поднимет флаг и откажется от выполнения кодов прошивки.
Безопасную загрузку можно включить, если система находится в пользовательском режиме / состояние безопасной загрузки не поддерживается
Как упоминалось ранее, на большинстве современных ПК есть материнские платы, поддерживающие безопасную загрузку. Но если ваша система использует устаревшую структуру загрузки и безопасная загрузка не включена, вы увидите, что состояние безопасной загрузки «Не поддерживается». Это может произойти, даже если на вашей материнской плате есть опция безопасной загрузки. Давайте рассмотрим несколько исправлений, которые потенциально могут решить проблему.
Проверьте, поддерживает ли ваш компьютер безопасную загрузку.
Прежде всего, давайте посмотрим, поддерживает ли ПК безопасную загрузку. Для этого нажмите Win + R, чтобы открыть поле ВЫПОЛНИТЬ, введите msinfo32 и нажмите Enter.
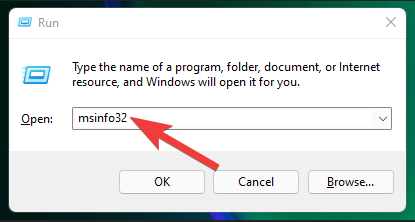
Откроется окно «Информация о системе». Здесь найдите «Безопасное состояние загрузки». Его значение должно быть включено.
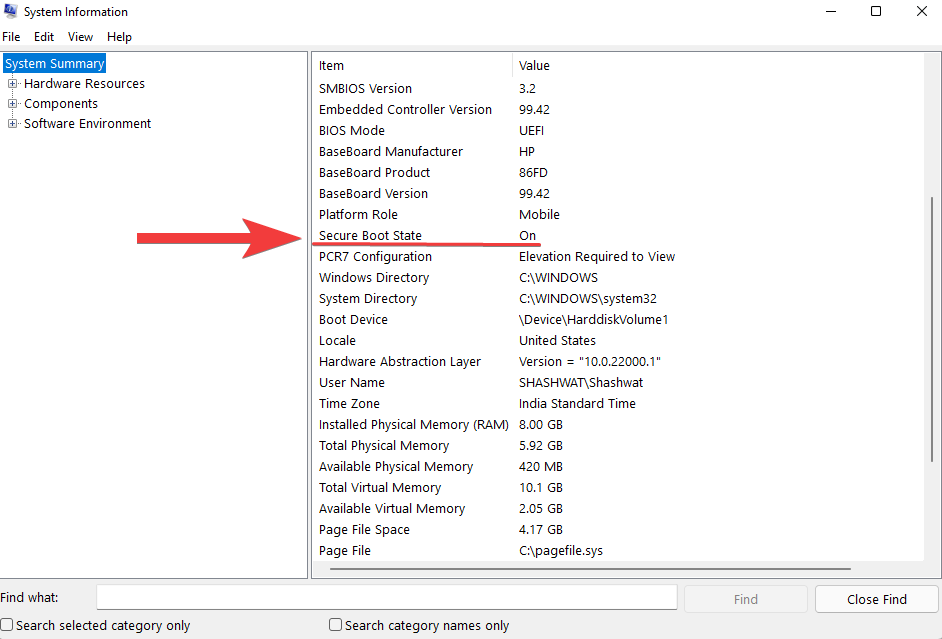
Если это не так или вместо него вы видите «Не поддерживается», воспользуйтесь приведенными ниже исправлениями, чтобы включить его.
Повторно включите безопасную загрузку в BIOS.
Для этого исправления вам нужно будет получить доступ к меню BIOS вашего ПК. Для этого нажмите «Пуск» и нажмите кнопку «Питание».
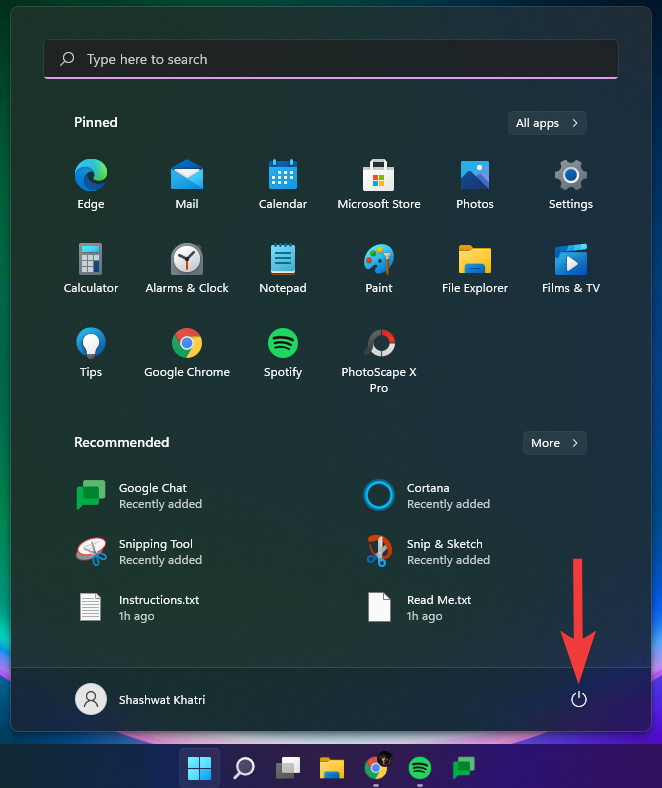
Затем, удерживая нажатой клавишу Shift, нажмите «Перезагрузить».
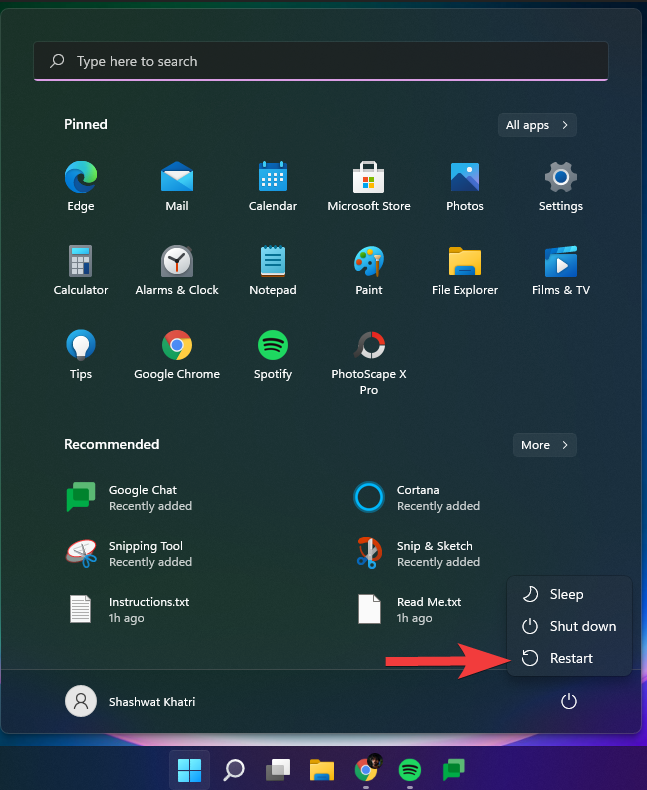
Ваш компьютер загрузится прямо на экран расширенного запуска. Здесь нажмите Устранение неполадок.

Затем выберите Дополнительные параметры.
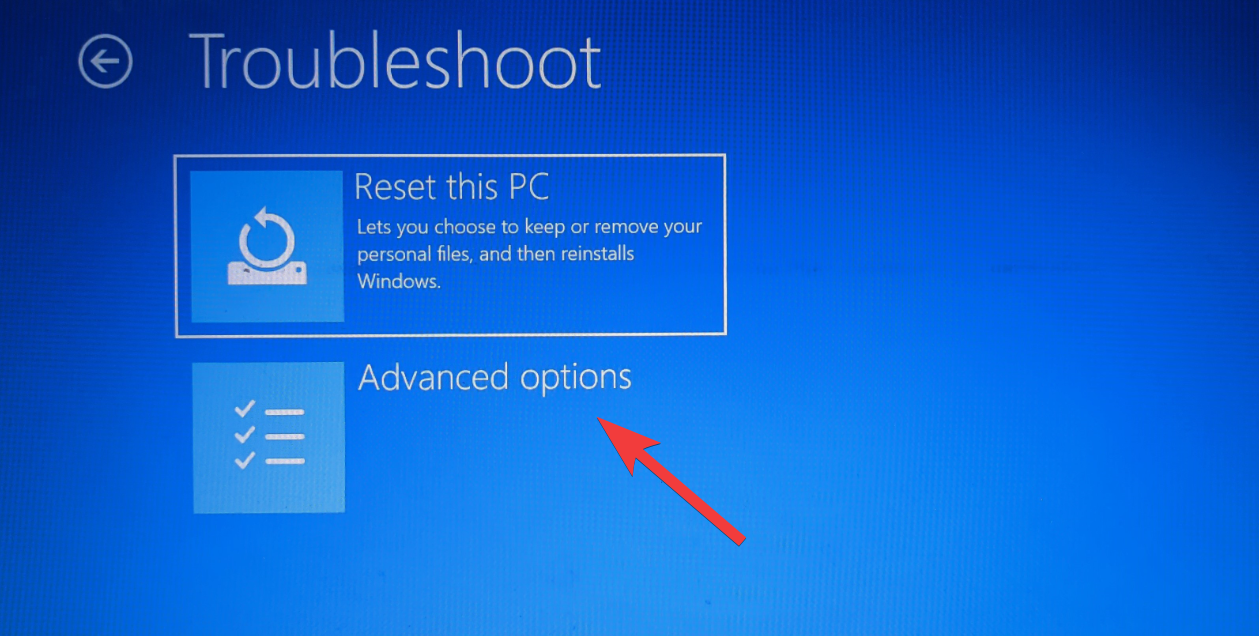
Затем нажмите «Настройки прошивки UEFI».
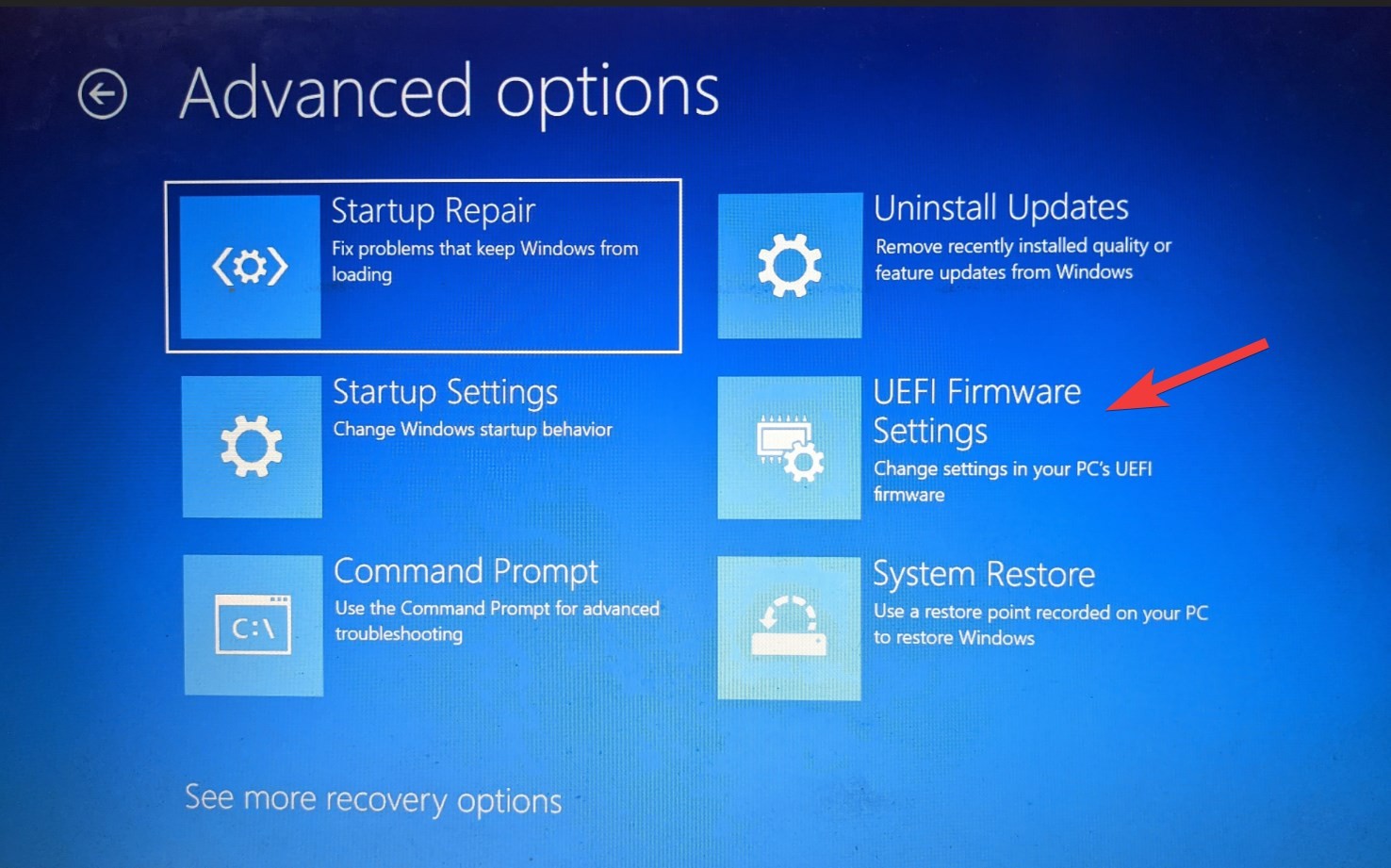
Затем нажмите «Перезагрузить».
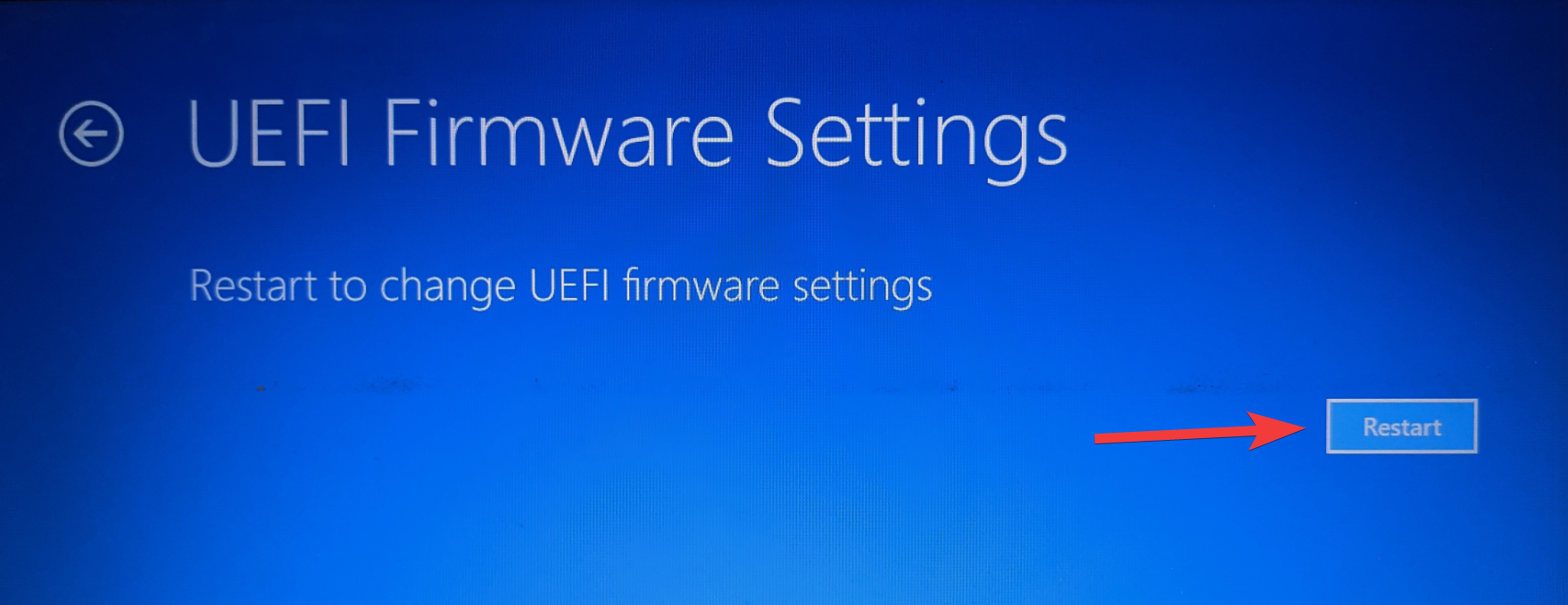
Теперь вы увидите меню запуска. Это будет отличаться в зависимости от производителя вашего ПК. Нажмите кнопку, соответствующую «Boot Setup».
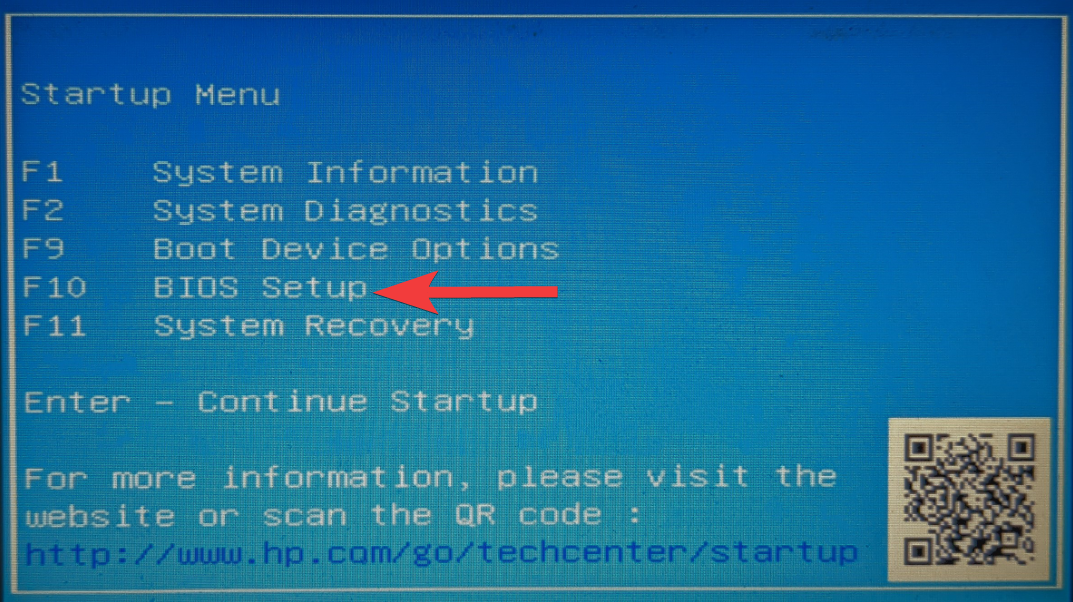
Когда откроется окно «Настройка загрузки», найдите параметр «Безопасная загрузка». В большинстве случаев он находится на вкладке «Параметры загрузки» или «Безопасность» и будет зависеть от вашего компьютера. Используйте клавиши со стрелками, чтобы перейти на эту вкладку.
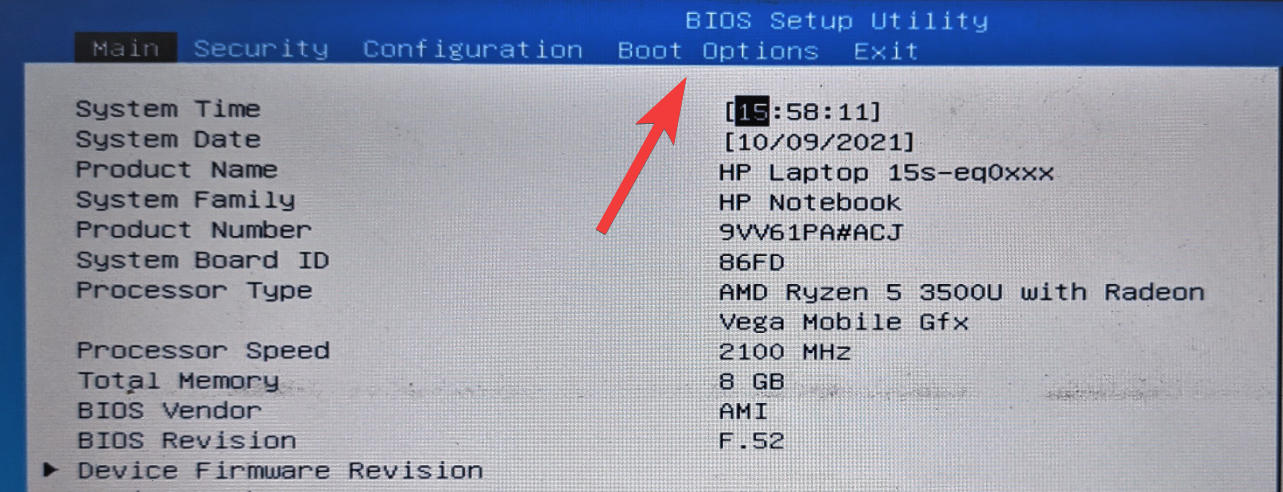
Затем найдите «Безопасная загрузка» и убедитесь, что для нее установлено значение «Включено».
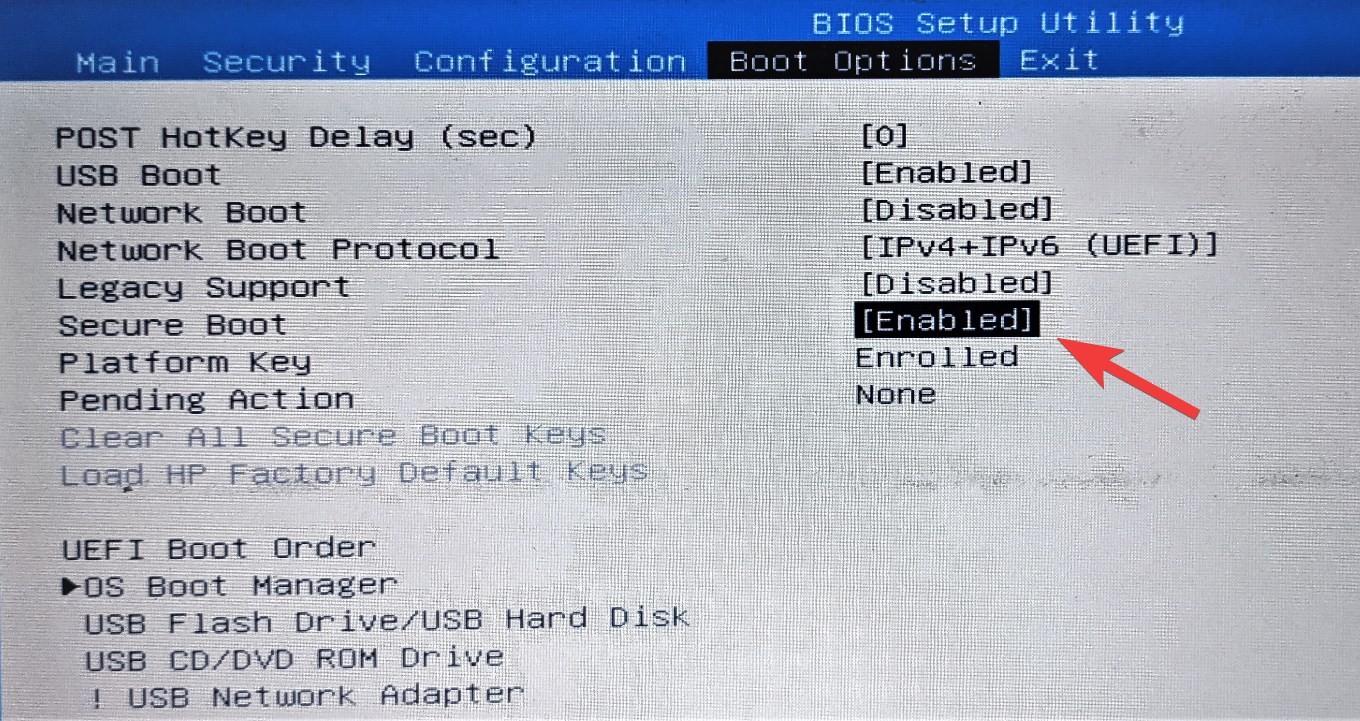
Если это не так, нажмите на нем Enter. Затем выберите Enabled и нажмите Enter.

После внесения этого изменения перейдите на вкладку «Выход».
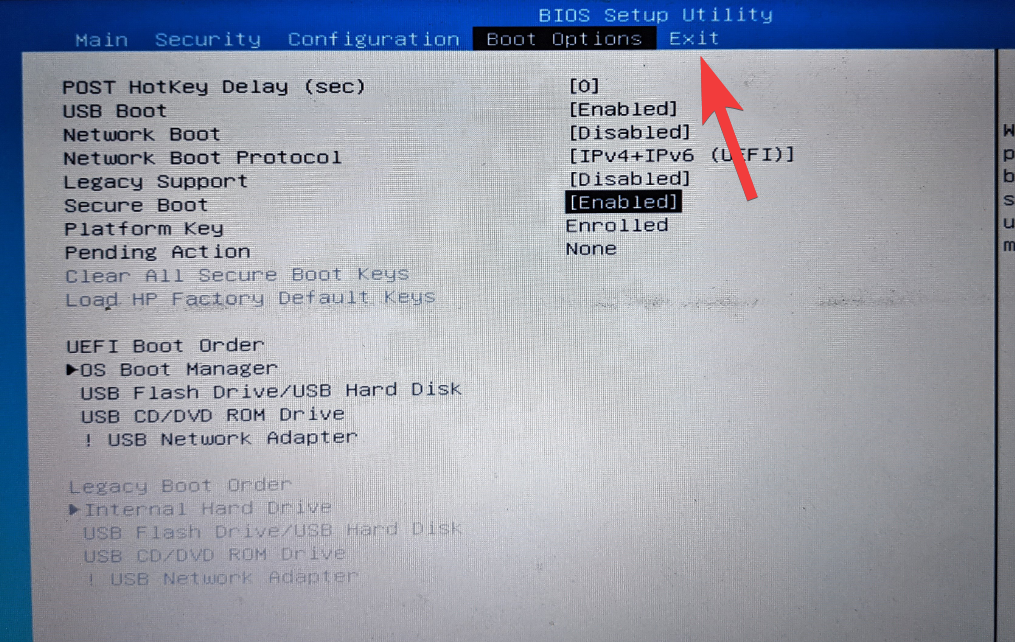
Нажмите Enter при сохранении изменений и выходе.

Выберите Да и нажмите Enter.
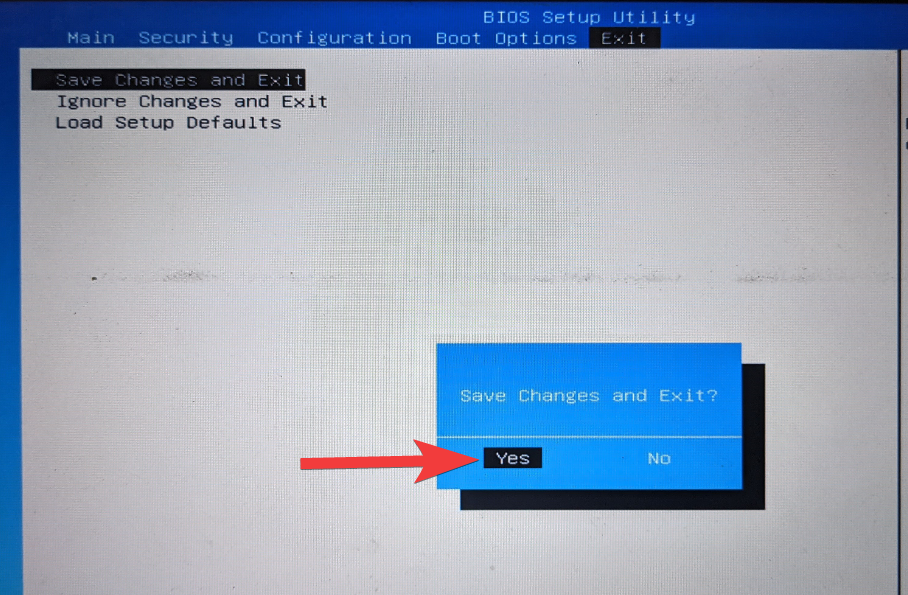
Это повторно включит безопасную загрузку на вашем ПК, и в информации о системе должно отображаться значение «Поддерживается».
Изменить устаревшую версию на UEFI (с MBR на GPT, если поддерживается)
Устаревшие системы BIOS могут загружаться только из таблиц, отформатированных с помощью основной загрузочной записи (MBR). Однако для запуска Windows 11 ее необходимо преобразовать в формат раздела GPT, если это еще не так.
Чтобы проверить формат раздела системного диска, щелкните правой кнопкой мыши меню «Пуск» и выберите «Управление дисками».
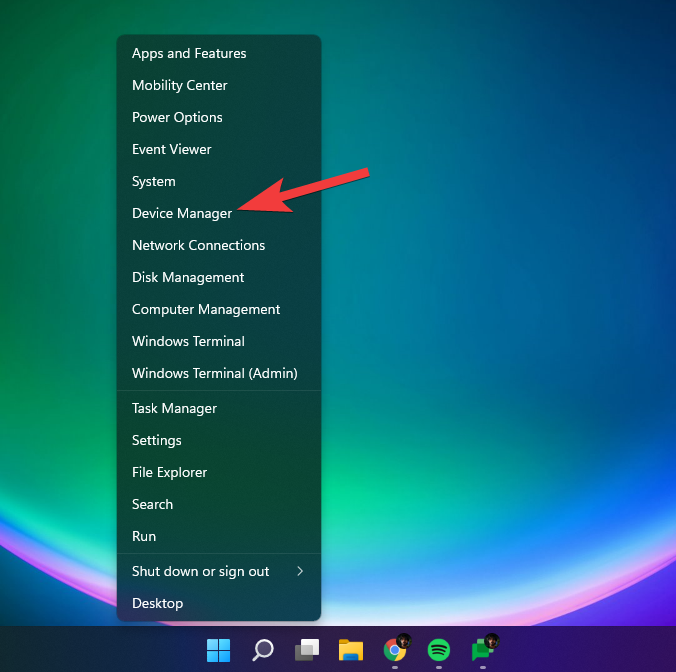
Затем щелкните правой кнопкой мыши свой диск слева.
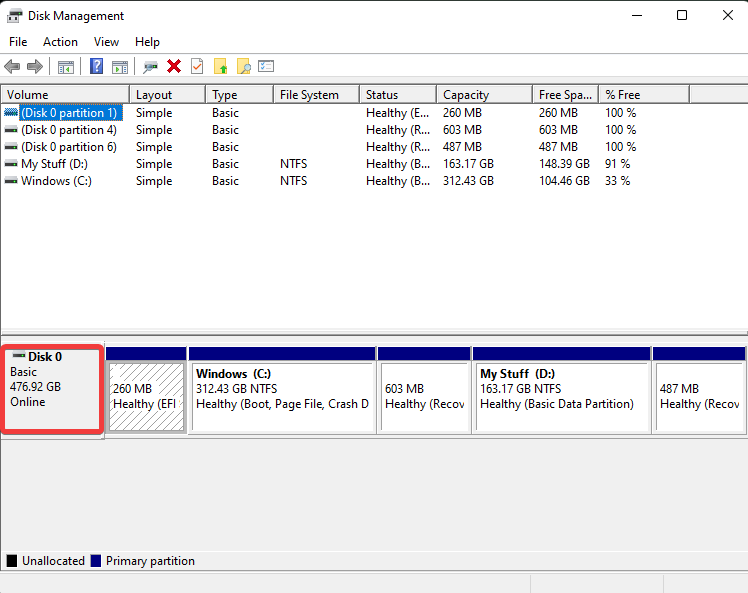
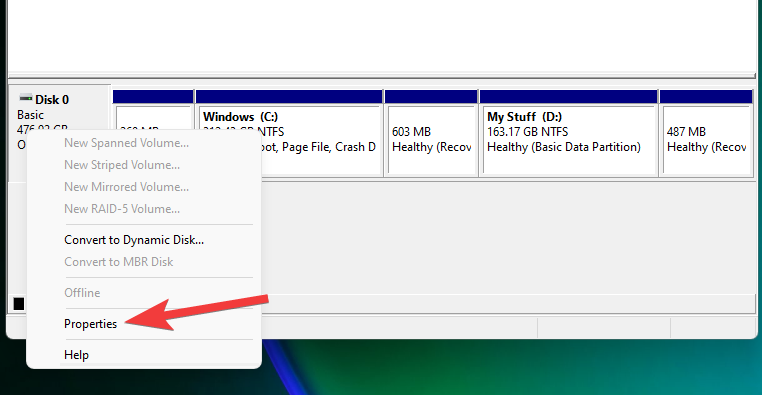
Перейдите на вкладку Volumes.
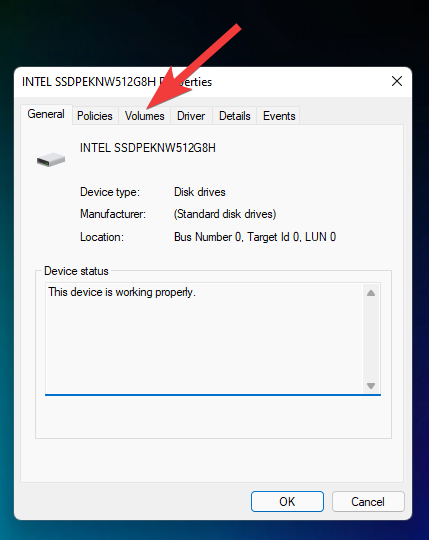
Отметьте «Стиль раздела».

Если вместо GPT написано MBR, вот как его преобразовать:
Нажмите «Пуск», введите cmd и нажмите «Запуск от имени администратора».
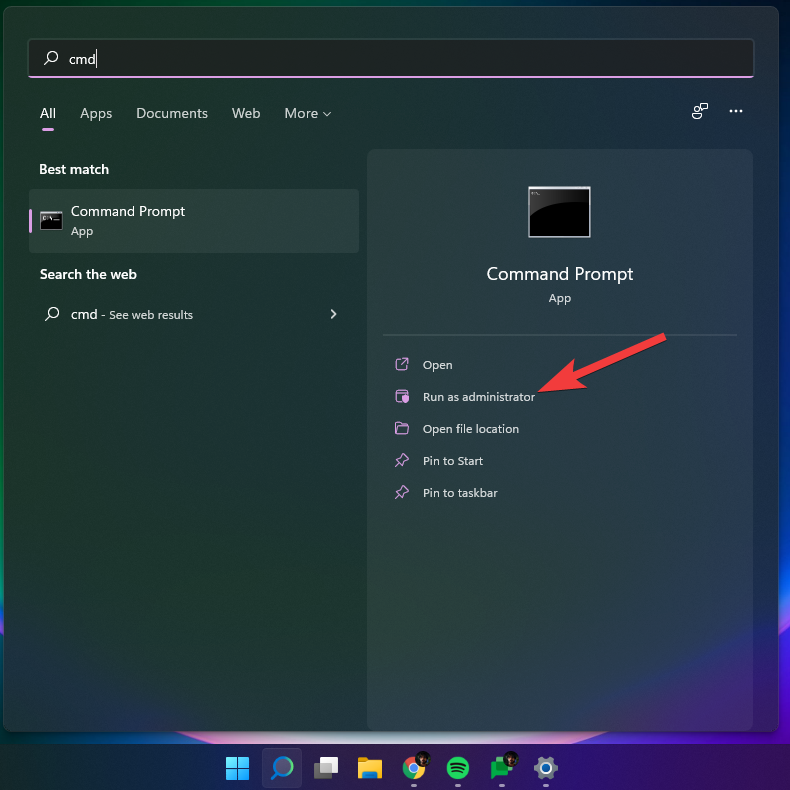
Теперь введите следующую команду:
mbr2gpt.exe / convert / allowfullos
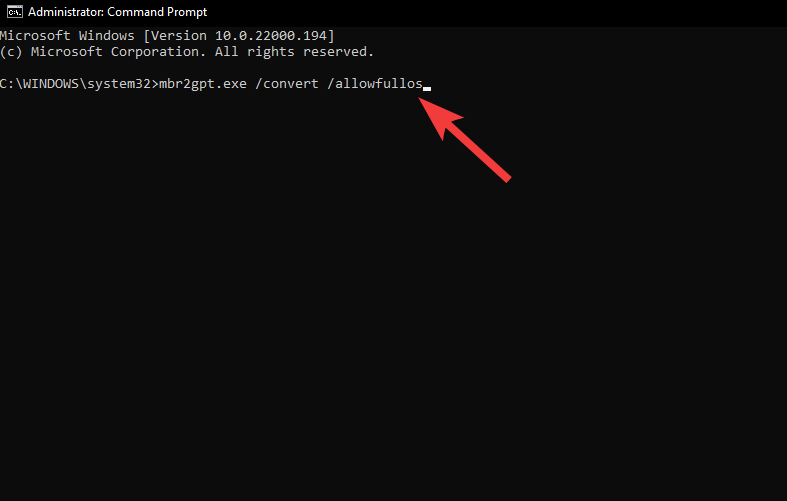
Затем нажмите Enter. После завершения проверки процесс конвертации завершится в кратчайшие сроки. Вы можете снова проверить стиль разделов диска через Управление дисками. Теперь он должен читать таблицу разделов GUID (GPT).
Отключите CSM и переустановите Windows.
Модуль поддержки совместимости (CSM) — это модуль современной системы UEFI. Но поскольку он только имитирует устаревшую среду BIOS для загрузки вашей текущей ОС, он остается неподдерживаемым UEFI.
Здесь мы отвечаем на некоторые часто задаваемые вопросы о безопасной загрузке.
Почему безопасная загрузка не поддерживается?
Если вы видите состояние безопасной загрузки как «Не поддерживается», это может быть одной из трех причин: для стиля раздела системного диска установлено значение MBR, или в BIOS отключена безопасная загрузка, или включен CSM. Также возможно, что оборудование вашего ПК просто не поддерживает это. Ознакомьтесь с приведенными выше исправлениями, чтобы решить эти проблемы.
Стоит ли включать безопасную загрузку?
Безопасная загрузка — это дополнительный уровень безопасности для ПК с Windows. Поскольку установка Windows 11 является системным требованием, вам обязательно стоит подумать о ее включении, если это еще не сделано.
Как включить режим безопасной загрузки?
Чтобы включить безопасное состояние загрузки, убедитесь, что ваш диск находится в формате GPT (исправление № 03) и что CMS отключена (исправление № 04). Затем перейдите в меню BIOS и включите безопасную загрузку (исправление №2).
Мы надеемся, что вам удалось изменить состояние безопасной загрузки с «Не поддерживается» на «Вкл.». Несмотря на то, что существуют обходные пути к требованиям безопасной загрузки для Windows 11, рекомендуется включить безопасную загрузку и получить безопасную работу Windows, поскольку Microsoft хочет, чтобы она была у вас.
Ошибка античита. Проблема, не запускается, не работает

FACEIT Anti-cheat — это клиент-серверная система, предназначенная для обнаружения игроков, которые используют признанные взломы, читы, программное обеспечение, для получения несправедливого преимущества в игре. Античит доступен только для Windows 8.1 и 10 только в 64-битной версии. Платформа не поддерживает античит для Linux и Mac.
Если на вашем компьютере было запрещенное ПО, то бан снят не будет, даже если вы по ошибке забыли его выключить или оно было установлено на вашем компьютере кем-то другим. Если вы уверены, что на вашем компьютере никогда не было запрещенного программного обеспечения, то есть смысл обратиться в поддержку, создав тикет о своей ситуации.
You need to have the Anti-cheat client running to connect ( Для подключения должен быть запущен клиент анти-чит )
Вы не запустили античит клиент, или подключаетесь не с того аккаунта Steam . Возможно игра была запущена не через Steam а через ярлык из папки с игрой.
AutoHotkey не совместим с клиентом. Вам нужно закрыть AutoHotkey и программы, которые могли быть им скомпилированы, например:
Затем перезапустить клиент.
The service cannot be started ( Служба не может быть запущена )

Пользователь отключит античит. Нужно вручную в службах Windows и вернуть службу FACEIT.
Возможно вы удалили античит не через установку/удалением программ, а просто файловым менеджером и заново установили. Возможно удалены отдельные файлы папки клиента. Нужно удалить раздел реестра: HKEY_LOCAL_MACHINESOFTWAREMicrosoftWindowsCurrentVersionUninstall_is1
Service has been stopped ( Сервис остановлен )
Если у вас возникла эта проблема, выключите режим отладки системы, выполнив следующие действия:
- Нажмите Пуск и найдите командную строку.
- Щелкните правой кнопкой мыши командную строку и выберите «Запуск от имени администратора».
- Если появится диалоговое окно «Контроль учетных записей пользователей», убедитесь, что отображаемое действие соответствует вашим требованиям, и нажмите «Далее».
Это должно позволить клиенту запускаться без сбоев.
Forbidden driver ( Запрещенный драйвер)
Клиент анти-чит блокирует работу некоторых драйверов и систем мониторинга/управления оборудованием. Такое ПО может быть уязвимым с точки зрения безопасности, поэтому рекомендуется удалить его. Иногда помогает обновление драйверов или подобного ПО. После этой ошибки и блокировки драйвера, можно попробовать перезагрузить компьютер, э то заблокирует драйвер и возможно позволит вам запустить Anti-Cheat.
Failed to load the launcher DLL (не удалось загрузить библиотеку DLL)
Эта ошибка происходит из-за некорректных обновлений Windows, которые повреждают некоторые ключи реестра. Для исправления,выполните следующие действия:
You need to have Kernel Patch Protection enabled to launch FACEIT AC ( Для запуска FACEIT AC необходимо включить защиту ядра от исправлений )
Появление этой ошибки свидетельствует о том, что в вашей ОС внесены изменения в ядро ( Patchguard ). Возможно используется взломанная пиратская Windows , или ваш компьютер заражен вирусом. В крайнем случае потребуется переустановка нормальной версии Windows .
Error verifying digital signature. Make sure your system’s root certificates are up to date ( Ошибка проверки цифровой подписи. Убедитесь, что корневые сертификаты вашей системы актуальны )
Корневые сертификатывашей ОС повреждены или устарели. Исправить ситуацию может загрузка необходимых обновлений с официального сайта microsoft.
You need to enable the NX/Execute Disable bit in your computer BIOS (Вам нужно включить бит NX / Execute Disable в BIOS вашего компьютера)
Warning: your system hasn’t been patched against critical Windows security vulnerabilities ( Предупреждение: ваша система не защищена от критических уязвимостей безопасности Windows )
Скорее всего вы используете старую версию Windows 7 и нужно установить все последние обновления безопасности. Для установки обновлений подойдет только оригинальная ОС. Вот обновления для различных версий Windows :
FACEIT Anti-cheat клиент полностью совместим с последней версией OBS. Если вы испытываете трудности в работе с захватом экрана OBS убедитесь, что используете последнюю версию. OBS может работать с разными настройками захвата, например захват окна, захват изображения и захват игры. Чтобы он работал с нашим Античитом, убедитесь, что выбран захват игры.
Проблемы ноутбуков с двумя видеокартами
Иногда при использовании античита на ноутбуках с дискретным видеоадаптером, игра может запускаться не на той видеокарте (интегрированной). Чтобы решить проблему нужно принудительное включение нужной видаекарты ( Nvidia / AMD вместо графического процессора Intel ) через панель управлением дискретной видеокартой.
Падение FPS, лаги и заикания при использовании мыши и / или клавиатуры
При использовании античита, другие программы не блокируются (режим -allow_third_party_software ) и могут работать одновременно и вызывать задержки. Вы можете проверить, вызвана ли эта проблема сторонним приложением, добавив -allow_third_party_software в параметры запуска CS: GO и проведя тестирование без Anti-Cheat. Если при этом у вас нет проблемы, выполните следующие тесты:
- Не стоять в очереди ни на один матч FACEIT
- Запустите античит и игру
- Играйте на сервере, отличном от FACEIT, например Deathmatch
- Проверьте, есть ли у вас проблема сейчас
- В поле поиска Windows введите msconfig и откройте Конфигурация системы
- Перейдите на вкладку «Службы», установите флажок «Скрыть все службы Microsoft», выберите «Отключить все», затем установите флажки «Служба клиента Steam» и «Служба FACEITService»
- Перейдите на вкладку «Автозагрузка», нажмите «Открыть диспетчер задач»
- Щелкните вкладку «Автозагрузка» в диспетчере задач
- Выберите каждый элемент автозагрузки и нажмите Отключить
- Перезагрузите компьютер
- Сыграйте матч FACEIT только с FACEIT AC, Steam и CS GO, закройте все остальное
- Проверьте, осталась ли у вас проблема
Синий экран с указанием FACEIT.sys
Сбои системы могут иметь несколько причин, в том числе:
- Неисправное оборудование
- Разгон
- Неисправное программное обеспечение
- Перегрев
- Неправильные тайминги оперативной памяти
Failed to check for updates ( Не удалось проверить наличие обновлений )
Если у вас строгие настройки брандмауэра, убедитесь, что порт 6789 открыт для TCP. Также рекомендуется убедиться, что если у вас есть антивирус, что клиенту предоставлено исключение, чтобы он мог правильно работать в вашей системе.
FACEIT Anti-cheat защищает игру и блокирует некоторые файлы, которые рассматриваются как подозрительные при попытке загрузки в игру. Если игра работает правильно, то вы можете просто проигнорировать это сообщение. Если это не позволяет запустить игру, то некоторые из файлов Windows или файлы видеодрайвера могут быть изменены и / или повреждены. Пожалуйста, попробуйте следующие решения:
- Возможно, корневой сертификат вашей системы поврежден или устарел, попробуйте обновить его с помощью обновления Windows: поддержка срочных обновлений доверенного корня для программы корневых сертификатов Windows
- Проверьте наличие поврежденных файлов Windows с помощью средства проверки системных файлов
- Поищите в Google имя заблокированного файла, которое, вероятно, скажет вам, из-за какой программы это происходит. Если файл связан с вашими видео / сетевыми / звуковыми драйверами, простое обновление до последней версии должно решить проблему.
Клиент падает через несколько секунд после запуска или клиент не запускается
- Нажмите Пуск, выберите Все программы, а затем нажмите Стандартные.
- Щелкните правой кнопкой мыши Командная строка и выберите Запуск от имени администратора.
- Если появится диалоговое окно «Контроль учетных записей», убедитесь, что отображаемое действие соответствует желаемому, и нажмите «Продолжить».
Если у вас возникнут дополнительные вопросы по работе анти-чит клиента, рекомендуется обращаться в поддержку за квалифицированной помощью специалистов.
Как проверить состояние безопасной загрузки в Windows 10
Чтобы проверить, включена ли безопасная загрузка, выполните следующие действия:
- Откройте меню «Пуск».
- В поисковой строке введите сведения о системе и щелкните верхний результат, чтобы открыть приложение.
- В левой колонке щелкните «Сведения о системе» на левой панели.
- Проверьте информацию «Состояние безопасной загрузки». Если отображается значение Вкл. , значит она включена. Если отображается значение Откл. , значит она отключена или недоступна.
Если для параметра «Состояние безопасной загрузки» задано значение Откл., а для «Режим BIOS» установлено значение «Устаревшая», создайте резервную копию компьютера, воспользуйтесь этими инструкциями для преобразования установки из MBR в GPT, а затем выполните следующие действия, чтобы включить безопасную загрузку.
Примеры расположения опции для включения безопасной загрузки (Secure Boot)
Ниже — несколько примеров, где можно найти опцию включения безопасной загрузки на разных материнских платах и ноутбуках. У вас может отличаться, но логика везде одна и та же.
Ещё раз отмечу: включить безопасную загрузку можно только в случае, если у вас включен режим загрузки UEFI, а режим Legacy/CSM отключен, иначе опция будет недоступна. В некоторых вариантах БИОС переключение в режим загрузки UEFI выполняется путем выбора типа операционной системы (OS Type) между Windows 11/10/8 и «Other OS» (нужно выбрать Windows).
На разных версиях материнских плат и ноутбуков включение Secure Boot реализовано слегка по-разному. Обычно пункт «Secure Boot» можно найти на вкладке «Boot» или «Security». При этом для OS Type может потребоваться выставить Windows UEFI Mode (параметр может и отсутствовать).
Также, для доступности пункта настройки безопасной загрузки в БИОС может потребоваться перейти в Advanced Mode, обычно — по клавише F7.
В некоторых случаях может потребоваться восстановление ключей безопасной загрузки, обычно выполняется следующим образом: в Advanced Mode в BIOS на вкладке Boot или в Secure Boot — Key Management выбираем Load Default PK и подтверждаем загрузку ключей по умолчанию.
AsRock
Настройка для включения безопасной загрузки на материнских платах AsRock обычно находится в разделе «Security».
Зайдя в раздел необходимо будет установить значение Secure Boot в Enabled, а если выбор недоступен, включить стандартный Secure Boot Mode и установить ключи по умолчанию (Install default Secure Boot keys).
Как правило, опция включения Secure Boot на ноутбуках Acer находится либо в разделе Advanced — System Configuration, либо в Boot или Authentication.
Также помните, о том, что должен быть включен режим загрузки UEFI, а не Legacy/CSM для возможности изменения состояния безопасной загрузки на Enabled.
Lenovo
ПК и ноутбуки Lenovo имеют разные варианты интерфейса БИОС, но обычно нужная опция находится на вкладке Security, как на фото ниже:
Ещё один пример с ноутбука Lenovo:
Gigabyte
Варианты отключения Secure Boot на материнских платах и ноутбуках Gigabyte могут отличаться, обычно порядок действий следующий:
- На вкладке Boot или BIOS отключить CSM Support, и выбрать тип операционной системы или установить пункт Windows 8/10 Features в, соответственно, Windows 8/10, а не Other OS.
- После этого должен появиться пункт Secure Boot, в который необходимо зайти, чтобы включить безопасную загрузку.
Ещё несколько вариантов
Несколько дополнительных мест расположения опции включения Secure Boot (устанавливаем в Enabled) на старых Dell, Gigabyte, HP:
Также, если в вашем интерфейсе БИОС предусмотрен поиск, можно использовать его:
В случае, если вы не нашли способа включить безопасную загрузку на вашей материнской плате, либо её не удается перевести в Enabled, укажите её марку и модель в комментариях, я постараюсь подсказать, где именно требуется включать этот параметр. Кстати, часто достаточно просто сбросить настройки БИОС (Load Defaults на вкладке Exit), чтобы включить безопасную загрузку, так как на большинстве современных материнских плат она по умолчанию включена.
Как включить безопасную загрузку в Windows 11 и Windows 10

Если установщик Windows 11, а возможно и какая-то программа или игра (такое тоже возможно) сообщает о том, что его не устраивает состояние безопасной загрузки и её необходимо включить — сделать это сравнительно легко, но возможны нюансы.
В этой инструкции подробно о способах включить безопасную загрузку на вашем компьютере или ноутбуке, при условии, что это возможно. Обратите внимание, если задача — установка Windows 11, существуют возможности запуска установки и без включенной безопасной загрузки (Secure Boot), например — создание загрузочной флешки в Rufus с отключением проверки совместимости при чистой установке, или обновление с обходом требований для установки.
Проверка состояния безопасной загрузки, особенности работы после включения
Прежде чем начать, о том, где вы можете проверить текущее состояние безопасной загрузки в Windows 11 или Windows 10:
- Нажмите правой кнопкой мыши по кнопке «Пуск», выберите пункт «Выполнить», введите msinfo32 и нажмите Enter. В разделе «Сведения о системе» вы увидите пункт «Состояние безопасной загрузки» с её текущим статусом.
- Можно зайти в окно «Безопасность Windows», например, с помощью значка в области уведомлений и открыть раздел «Безопасность устройства». Если вы наблюдаете там пункт «Безопасная загрузка» с зеленой отметкой, она включена. Иначе — нет.
Ещё один важный момент: загрузка с включенной безопасной загрузкой возможна только для систем, установленных в UEFI-режиме на GPT диск.
Если, к примеру, у вас Windows 10 и установлена в Legacy-режиме на диск MBR, после включения Secure Boot она перестанет загружаться. Возможные варианты действий: конвертировать диск в GPT с помощью mbr2gpt.exe и включить UEFI-загрузку, либо использовать вариант с чистой установкой с флешки и обходом требований Windows 11, как было указано в начале статьи.
Конвертация диска с MBR в GPT
Если включить Secure Boot для уже установленной Windows 10, то система может не загрузиться, а вы получите сообщение о том, что «Загрузочное устройство не найдено». Это происходит из-за того, что на диске используется таблица разделов MBR. Для решения этой проблемы диск нужно предварительно конвертировать из формата MBR в GPT.
Конвертацию диска из MBR в GPT можно выполнить непосредственно в процессе установки Windows 11, вызвав командную строку с помощью комбинации клавиш (или ), либо заранее, из рабочей Windows 10. Конвертацию при установке мы рассматривали в статье о преобразовании диска с MBR в GPT, здесь же будет рассмотрена конвертация из рабочей Windows 10.
Итак, для начала нужно открыть меню «» (комбинация клавиш ), перейти в раздел «Обновление и безопасность – Восстановление» и нажать на кнопку «».

После этого появится меню с дополнительными действиями. Здесь нужно выбрать «Поиск и устранение неисправностей», а потом «». Также может понадобиться выбор пользователя и ввод пароля.

В результате перед вами появится командная строка. Сначала нужно выполнить команду, которая проверит возможность конвертации диска:

Если все нормально и конвертация возможна, то вы получите сообщение «Validation completed successfully». Чтобы запустить конвертацию выполните команду:
Если же проверка диска выдала сообщение «», то нужно попробовать вручную указать номер диска. Для этого нужно добавить параметр «», где – это номер диска.
mbr2gpt /disk:0 /validate

Чтобы узнать номер диска выполните следующие команды:
В результате в консоль будет выведен список дисков и их объем. Используя эту информацию, можно определить номер диска, который необходимо конвертировать.

После успешной проверки можно запускать конвертацию диска. Для этого нужно выполнить следующую команду:
mbr2gpt /disk:0 /convert
Где 0 – это номер диска.

После конвертации диска с MBR в GPT нужно зайти в BIOS и выполнить следующие настройки:
- Отключить эмуляцию старого BIOS;
- Включить безопасную загрузку.
Подробней в статьях:
Как узнать включен ли Secure Boot
Для того чтобы узнать включен ли Secure Boot на вашем компьютере можно воспользоваться средствами встроенными в Windows 10. Для этого нажмите Win-R на клавиатуре и выполните команду « msinfo32 ».

В результате должно появиться окно « Сведения о компьютере ». Здесь в строке « Режим BIOS » будет указано, в каком режиме работает BIOS – UEFI или Устаревший (Legacy), а в строке « Состояние безопасной загрузки » – состояние Secure Boot (включено или отключено).
Если у вас Secure Boot включен и все готово к установке Windows 11, то должно быть так, как на скриншоте внизу:
- Режим BIOS – UEFI;
- Состояние безопасной загрузки – Вкл.
Также возможен следующий вариант:
- Режим BIOS – UEFI;
- Состояние безопасной загрузки – Откл.
В этом случае для обновления до Windows 11 нужно будет включить безопасную загрузку в BIOS.

Еще один вариант:
- Режим BIOS – Устаревший (Legacy);
- Состояние безопасной загрузки – не поддерживается.
В этом случае возможно 2 варианта, либо у вас старый компьютер без поддержки UEFI и Secure Boot, либо в настройках BIOS включена эмуляция старого BIOS (режим совместимости). Во втором случае для обновления до Windows 11 нужно будет отключить эмуляцию старого BIOS и включить Secure Boot. Функция эмуляции обычно называется CSM (Launch Compatibility Support Module) .

Подробней в статье:
Активация безопасной загрузки на ПК для установки Windows 11

Secure Boot – это функция безопасности, встроенная в большинство устройств с современным оборудованием и прошивкой UEFI, которая обеспечивает безопасную среду для запуска Windows и предотвращает проникновение вредоносных программ в систему во время процесса загрузки.
Другими словами, безопасная загрузка позволяет компьютеру загружаться только с доверенным программным обеспечением от производителя оригинального оборудования (OEM).
Однако, есть один нюанс: включение этой опции предотвращает запуск других операционных систем, таких как Linux.
В этом руководстве по Windows 11 мы расскажем, как проверить и включить безопасную загрузку для обновления устройства с Windows 10.
Включение безопасной загрузки Secure Boot в БИОС/UEFI
Само включение безопасной загрузки или Secure Boot выполняется не в Windows 11/10, а в БИОС/UEFI вашего компьютера или ноутбука. Для того, чтобы включить её, необходимо:
- Зайти в БИОС при включении/перезагрузке устройства. На ноутбуках для этого обычно используется клавиша F2 (или сочетание Fn+F2), которую необходимо ритмично нажимать сразу после появления заставки производителя (но бывают и другие варианты клавиши), на ПК как правило используется клавиша Delete. Более подробно: Как зайти в БИОС/UEFI на компьютере или ноутбуке.
- Найти раздел БИОС, на котором доступна опция включения (установка в Enabled) функции Secure Boot. Учитывайте, что на очень старых компьютерах такой настройки может и не быть. Как правило, она располагается где-то в разделе Security, Boot, System Configuration, иногда — Advanced Settings. Несколько примеров расположения будут приведены далее.
- Сменить состояние Secure Boot на Enabled (если ранее выполнялась очистка ключей Secure Boot, восстановить их), сохранить настройки БИОС/UEFI (обычно выполняется клавишей F10 или на вкладке Exit) и перезагрузиться обратно в систему.
Как включить безопасную загрузку в Windows 10
Чтобы включить безопасную загрузку на компьютере с UEFI, выполните следующие действия:
Предупреждение: изменение настроек прошивки может помешать правильному запуску вашего устройства. Вам следует обращаться к настройкам материнской платы только тогда, когда у вас есть веская причина. Предполагается, что вы знаете, что делаете.
- Откройте Параметры.
- Щелкните Обновление и безопасность.
- Щелкните Восстановление.
- В разделе «Расширенный запуск» нажмите кнопку Перезагрузить сейчас .
Щелкните Поиск и устранение неисправностей.
Щелкните Дополнительные параметры.
Выберите Параметры встроенного ПО UEFI.
Совет: если у вас устаревшая версия BIOS, эта опция будет недоступна.
Откройте страницу настроек загрузки или безопасности.
Краткое примечание: настройки UEFI различаются в зависимости от производителя и даже модели компьютера. В результате вам может потребоваться посетить веб-сайт поддержки вашего производителя для получения более подробной информации, чтобы найти соответствующие настройки.
Если включить Secure Boot для уже установленной Windows 10, то система может не загрузиться, а вы получите сообщение о том, что « Загрузочное устройство не найдено ». Это происходит из-за того, что на диске используется таблица разделов MBR. Для решения этой проблемы диск нужно предварительно конвертировать из формата MBR в GPT.
Конвертацию диска из MBR в GPT можно выполнить непосредственно в процессе установки Windows 11, вызвав командную строку с помощью комбинации клавиш Shift-F10 (или Shift-Fn-F10 ), либо заранее, из рабочей Windows 10. Конвертацию при установке мы рассматривали в статье о преобразовании диска с MBR в GPT, здесь же будет рассмотрена конвертация из рабочей Windows 10.
Итак, для начала нужно открыть меню « Параметры » (комбинация клавиш Win-i ), перейти в раздел « Обновление и безопасность – Восстановление » и нажать на кнопку « Перезагрузить сейчас ».
После этого появится меню с дополнительными действиями. Здесь нужно выбрать « Поиск и устранение неисправностей », а потом « Командная строка ». Также может понадобиться выбор пользователя и ввод пароля.
Если все нормально и конвертация возможна, то вы получите сообщение « Validation completed successfully ». Чтобы запустить конвертацию выполните команду:
Если же проверка диска выдала сообщение « Failed », то нужно попробовать вручную указать номер диска. Для этого нужно добавить параметр « /disk:0 », где 0 – это номер диска.
Как включить безопасную загрузку при запуске
Кроме того, вы можете включить безопасную загрузку, загрузившись в прошивку UEFI во время запуска вместо использования приложения «Настройки».
Чтобы получить доступ к микропрограмме устройства во время процесса загрузки, выполните следующие действия:
- Нажмите кнопку питания.
- Посмотрите на заставку на экране, чтобы определить клавишу, которую необходимо нажать для входа в прошивку (если применимо).
- Нажимайте требуемую кнопку несколько раз, пока не войдёте в режим настройки. Обычно нужно нажать Esc , Delete или одну из функциональных клавиш (F1, F2, F10 и т.д.).
- Откройте страницу настроек загрузки или безопасности (при необходимости).
- Выберите вариант Secure Boot Control и нажмите Enter .
- Выберите вариант Enabled и нажмите Enter .
- Выйдите из настроек UEFI.
- Подтвердите изменения, чтобы перезагрузить компьютер.
Если вы не можете получить доступ к прошивке с помощью клавиатуры, вам может потребоваться проверить документацию производителя, чтобы определить клавишу, которую нужно нажать во время загрузки. Вот некоторые бренды и соответствующие ключи для доступа к прошивке устройства:
- Dell: F2 или F12 .
- HP: Esc или F10 .
- Acer: F2 или Delete .
- Asus: F2 или Delete .
- Lenovo: F1 или F2 .
- MSI: Delete .
- Toshiba: F2 .
- Samsung: F2 .
- Surface: нажмите и удерживайте кнопку увеличения громкости.
Важно отметить, что в процессе разработки Microsoft не полностью соблюдает все системные требования. Однако это может измениться, когда выйдет окончательная версия.
Как включить Secure Boot в BIOS
Для работы Secure Boot диск должен быть в формате GPT. Посмотрите раздел о конвертации диска (выше).
Процесс включения Secure Boot отличается в зависимости от производителя. Точные инструкции по работе с вашим BIOS можно получить в инструкции к материнской плате или ноутбуку. Здесь мы покажем настройку BIOS на примере материнской платы от ASUS.

Если функция « CSM » включена, то ее нужно отключить.

После этого нужно вернуться в раздел « Boot » и перейти в подраздел « Меню безопасной загрузки ».

Здесь нужно поменять параметр « Тип ОС » на « Режим Windows UEFI ».

После этого сохраняем настройки BIOS и загружаемся в Windows 10. Если диск был сконвертирован в GPT, то загрузка должна пройти без проблем.
Если функция «» включена, то ее нужно отключить.
После этого нужно вернуться в раздел «» и перейти в подраздел «Меню безопасной загрузки».
Здесь нужно поменять параметр «» на «Режим Windows UEFI».
Настройка Secure Boot на других платах:
Для того чтобы узнать включен ли Secure Boot на вашем компьютере можно воспользоваться средствами встроенными в Windows 10. Для этого нажмите на клавиатуре и выполните команду «».
В результате должно появиться окно «Сведения о компьютере». Здесь в строке «» будет указано, в каком режиме работает BIOS – UEFI или Устаревший (Legacy), а в строке «Состояние безопасной загрузки» – состояние Secure Boot (включено или отключено).
В этом случае возможно 2 варианта, либо у вас старый компьютер без поддержки UEFI и Secure Boot, либо в настройках BIOS включена эмуляция старого BIOS (режим совместимости). Во втором случае для обновления до Windows 11 нужно будет отключить эмуляцию старого BIOS и включить Secure Boot. Функция эмуляции обычно называется CSM (Launch Compatibility Support Module).
Ошибка античита Faceit есть решение
FACEIT Anti-cheat — это специальная программа которая работает на клиенте и обнаруживает игроков при использовании ими различных читов, хаков, инъекций и вообще «левых» программ, ради преимущества в игровом процессе.
Сама система сделана довольно хорошо, но у некоторых пользователей возникают различные ошибки античита Faceit, что приводит к неработоспособности последнего.

Основные причины неисправности
При детальном просмотре характеристик и требований программы Faceit, можно увидеть список библиотек и поддерживаемых драйверов обработки данных. Из за нестабильности их работы могут возникать проблемы с запуском или уже на стадии определения читеров.
Большинство драйверов которые идут в комплекте со скачанным архивом программы уже устарели. Такие драйвера уже не поддерживаются и помечены разработчиками как «устаревшие«.
Немаловажным является и исходная настройка программы. Если ошибка у вас возникает при запуске, наверняка стоит обратить внимание возможность свободного доступа реестра к путям файлов (ниже мы рассмотрим как это «пофиксить»).
Еще одной из основных причин является модификация файлов античита. Сама программа расценивает это как «чит».
Решение ошибки античита Faceit
Если вы уверены, что все сделали правильно, а ошибка не исчезает, давайте попробуем убедится в том, что ваша система подходит для его работы.
- Убедитесь в том, что у Вас последняя версия клиента на котором запускается Faceit.
- Обновите драйвера CPU и видеокарты, через официальные источники. (при скачивании из других, античит может подумать, что это модернизация исходных данных).
- Проверьте журнал действий антивируса. Возможно он удалил какой-либо из файлов, требующих корректной работы Faceit.
- Добавьте в исключения игру в которой используется данное ПО.
- Убедитесь, что ваша Windows работает НЕ в тестовом режиме.
- Пиратская версия ОС (или сборка) так же может повлиять на работоспособность античита.
- Запустите обновление операционной системы. Без патчей безопасности, вас не пропустят.
Как можно видеть, все решается в большинстве случаев путём обновления операционной системы до последней версии. Вам достаточно зайти в раздел «Обновление» и установить все рекомендующиеся пакеты.





