Восстановление windows
Ручное исправление проблем
Если автоматический режим бессилен, приступаем к ручному устранению багов.
Для этого в режиме «Дополнительных параметров» выбираем вкладку «Командная строка».
Выбор командной строки
Начинаем работу с командной строкой.
Для начала вводим
bootrec /FixMbr— для исправления загрузочной записи.
Потом пишем
bootrec /FixBoot, чтобы исправить новый загрузочный сектор.
Затем вводим
bootrec /ScanOS. Эта команда поможет найти ранее установленные версии Виндовс.
И последняя —
bootrec /RebuildBcdОна предназначена для предоставления сведений об инсталлированных версиях ОС в хранилище загрузки.
В результате у вас должна образоваться такая картина:
Поочерёдность нужных команд
Теперь нужно просто перезагрузить компьютер, чтобы внесённые изменения вступили в силу.
Если все предыдущие действия не увенчались успехом, то воспользуемся ещё одним способом.
Снова открываем командную строку с установочного носителя (как описано выше).
Пишем действие
diskpart. Запускается системная утилита.
Затем вводим действие
list volume, которое откроет список всех установленных дисков.
Ищем диск, на который установлена наша операционная система.
Смотреть надо только по объёму.
Далее пишем команду
exit, чтобы покинуть утилиту diskpart.
После этого вводим и выполняем
bcdboot.exe E:Windows, где «E:» — имя системного диска.
У вас оно может отличаться, будьте внимательны.
В результате у вас должно получиться следующее:
Консоль с действиями по управлению дисками
Это действие исправит некорректно работающий файл — «bootmgr».
Конфигурация хранилища загрузки так же восстановит свою работу, что поможет правильному запуску ОС.
Если и эта манипуляция не помогла, придётся удалять раздел.
После этого мы создадим новый, с правильно заданными конфигурациями.
Открываем утилиту diskpart, как описано выше.
Далее вводим
lis vol. Это действие выведет список подключённых к устройству накопителей.
При помощи команды
sel vol 1, мы выделяем том с зарезервированной системой.
Его размер должен быть равен 350Мб. Эго нужно удалить при помощи действия
del vol. После этого снова пишем
lis vol, для выведения списка нужных разделов.
В нём выбираем «Диск 0» и пишем
sel dis 0Дальше нужно воссоздать удалённый диск, с точным повторением его размеров.
В строке пишем
create par primary size=350Для него нужно установить нужный формат, а именно — NTFS.
Для этого вписываем очередное действие
format fs=NTFSЗатем нужно активировать его, кликнув на надпись
activeВ результате всё должно выглядеть следующим образом:
Конфигурация нового раздела
При помощи команды
assignнаделяем наш новый размер именем. Это должна быть большая латинская буква.
Чтобы проверить действие, снова пишем знакомое действие
lis volНайдите диск, объём которого равен 350Мб — запомните его букву.
Можем завершить работу с утилитой, написав действие
exitКонфигурация нового диска
Последнее что нужно сделать, написать завершительную команду
bcdboot D:WindowsВместо «D:» должна стоять буква, присвоенная созданному вами диску.
Интересные видео, которые помогут дополнительно разобраться в проблеме:
Для начала рассмотрим возможность создания резервной копии windows с помощью cmd (командной строки).
Чтобы создать копию рабочей операционной системы, нужно перезагрузить компьютер следующим образом:
Меню пуск
Удерживая клавишу , нажимаем левой кнопкой на опцию «Перезагрузка».
Перед вами появится следующее окно. В нём выбирите пункт «Поиск и устранение неисправностей».
Выбор действия
В следующем окне выбираем «Дополнительные параметры», как показано на скриншоте.
Окно диагностики
Если на вашем ПК установлен пользовательский пароль или в системе находиться ещё какие-то учётные записи помимо вашей, перед загрузкой cmd могут появиться дополнительные экраны предупреждений. В первом случае просто введите пароль в указанное поле и нажмите . Во втором выберите нужную учётную запись и нажмите .
В окне доп. параметров находим пункт «Командная строка» и нажимаем на него.
Дополнительные параметры
https://www.youtube.com/watch?v=FEFctFbTWrM eESDUmJ6jQ0
Теперь нужно по порядку ввести нужные команды. Это позволит сделать резервную копию правильно.
В нужное поле вводим команду
diskpartи нажимаем .
Здесь будут отображены имена всех существующих в системе дисков и их параметры.
Следующая команда
list volumeи нажимаем кнопку .
Она выдаст нам список, в котором нужно будет запомнить букву системного диска.
Системное отображение и буква из графической оболочки могут не совпадать, поэту запишите букву именно из этого списка.
Список дисков
Для завершения вводим
exitи снова нажимаем .
Теперь приступаем к созданию образа операционной системы.
Будем использовать системную утилиту «dism.exe».
Снова открываем cmd и печатаем в поле для ввода следующее:
dism /Capture-Image /ImageFile:D:Win10refr.wim /CaptureDir:E: /Name:”Windows 10”Команда для монтирования образа
Эта процедура может занять некоторое время. Наберитесь терпения.
О завершении процесса нам сообщит следующее окно:
Успешное завершение операции
Образ смонтирован и можно приступать к следующим шагам.
Выходим из режима восстановления системы.
Самый простой способ восстановления
Увидев сообщение о неисправности загрузчика, первым делом у пользователя ПК возникает вопрос — как восстановить загрузчик Windows 10. В этом примере мы опишем самый простой способ его восстановления. Для этого примера нам понадобится диск восстановления Windows 10.
Также для этой задачи можно использовать оригинальный установочный диск с Windows 10. Ну что ж, приступим. Вставим диск восстановления в привод и загрузимся с него при старте компьютера.

В первом окне мастера диска восстановления необходимо указать раскладку клавиатуры, после чего откроется меню мастера.

В этом окне мы выберем вторую вкладку «Поиск и устранение неисправностей» и сразу перейдем на следующую «Дополнительные параметры».

В дополнительных параметрах нас интересует вкладка «Восстановление при загрузке». После перехода по этой ссылке мастер попросит выбрать ОС для восстановления ее запуска.

На исследуемом компьютере установлена одна операционная система Windows 10, поэтому в мастере выбор только один. После выбора ОС система начнет процедуру нахождения неисправностей компьютера и должна восстановить поврежденный загрузчик.

Если с помощью этого способа вам не удастся вернуть работоспособность Windows 10, то в следующих примерах мы опишем подробный процесс восстановления загрузочного сектора с помощью системных утилит DiskPart и BCDboot.
Создание копии системы
Восстановить Windows 10 без основы, которой служит созданный пользователем образ (исправный) или дистрибутив системы, невозможно.
Так как тематика статьи про откат через консоль, будем использовать вариант создания образа ОС при помощи командной строки.
Для входа в консоль можно использовать внутренний системный поиск или окно, которое вызывается нажатием клавиш WIN R. Вводим cmd:

Для того чтобы создать папку для хранения Windows 10 вводим mkdir c:Imagen-Restaurar. Где:
- Диск С – место хранения папки с копией. Задается пользователем вручную. Команда позволяет записать копию не только на жестком диске, но и на внешнем устройстве. Для этого достаточно вести буквенное обозначение флешки/диска;
- Imagen-Restaurar – название папки, в которой содержится образ.
Замечание. После ввода этой команды, консоль не подаст никаких сигналов, однако папка будет создана. Для перестраховки проверь диск.
Команда recimg /createimage c:Imagen-Restaurar создает непосредственно сам образ и размещает ее в указанной папке.

После ввода команды инициируется процедура создания резервной копии Windows 10, которая длится в среднем 20-25 минут. В это время рекомендуется не работать с компьютером. При окончании процесса в консоли появится характерная надпись, гласящая об успешном создании и регистрации образа для восстановления.
Несколько нюансов при работе с командной строкой в Windows:
- Для разделения слов не используйте пробел, делайте это при помощи тире (-);
- Во время записи копии процесс может на долгое время повиснуть на значении 1%. Это нормально;
- Настоятельно не рекомендуется менять наименование стандартной папки, так как во время отката Windows 10 поиск образа происходит по конкретным местам;
- Как только процесс копирования закончится, перейдите по заданному пути и проверьте в папке наличие файла CustomRefresh.wim. Если его нет, то копирование прошло неудачно.
Способ 2: ручное восстановление загрузчика
Принцип ручного восстановления заключается в перезаписи основных файлов, отвечающих за работоспособность загрузчика. Для этого придется указать диск с операционной системой при запуске специализированной утилиты.
- При запуске образа с ОС снова перейдите в раздел «Восстановление системы».

Здесь требуется нажать на ту же плитку «Поиск и устранение неисправностей».

Запустите отсюда «Командную строку», кликнув по соответствующей надписи.

Сейчас потребуется запустить оснастку diskpart, чтобы узнать информацию о дисках. Введите название этой утилиты в строке и нажмите на Enter.

Отобразим список подключенных разделов через list volume .

Теперь изучите отобразившиеся сведения. Здесь понадобится запомнить имя того логического тома, который выступает основным для хранения файлов Windows 10.

На этом взаимодействие с diskpart закончено, следует покинуть ее, введя exit .

Используйте команду bcdboot c:windows , заменив букву диска на определенную ранее, чтобы восстановить загрузчик.

Вы будете уведомлены о создании специальных файлов, отвечающих за дальнейшую загрузку ОС. Это значит, что все шаги были выполнены правильно.

Закройте консоль и продолжите стандартную загрузку ОС.

Этот метод не такой сложный в исполнении, но является довольно эффективным: в большинстве ситуаций после его выполнения загрузчик ОС успешно восстанавливается и со входом в Виндовс не возникает никаких проблем. Если решить проблему так и не удалось, советуем обратить внимание на альтернативный вариант.
Способ 3: ручное альтернативное восстановление
Второй вариант заключается в использовании скрытого тома, который резервируется системой и задействуется в качестве загрузчика. Сейчас следует обнаружить его и произвести определенные манипуляции. Эта операция так же осуществляется в режиме восстановления, поэтому предварительно загрузитесь с созданного ранее носителя.
- После этого снова запустите оснастку diskpart , выведите список разделов через list volume и отыщите скрытый том, размер которого варьируется от 99 до 600 мегабайт, в зависимости от используемого загрузчика. В случае с MBR (BIOS) он будет иметь файловую систему NTFS, а при GPT (UEFI) — FAT32.

Не покидайте текущую оснастку и здесь же введите select volume N , где вместо N укажите номер определенного ранее раздела.

Форматируйте его в FAT32 или в NTFS, отталкиваясь от того, какая файловая система установлена на текущий момент.

Ожидайте окончания этой процедуры — она может занять несколько минут.

Присвойте ему букву Z, написав assign letter=Z .

Закройте текущую оснастку через exit .

Для восстановления файлов загрузчика используйте команду bcdboot D:Windows /s Z: /f ALL , заменив D на букву раздела с ОС.

Снова введите diskpart .

Откройте список дисков через list volume .

Выберите диск select volume N (тот, которому была присвоена буква Z).

Удалите букву через remove letter=Z , чтобы в будущем она не мешала взаимодействию с системой.

Перезагрузите ПК, чтобы проверить результативность.

Вы можете быть уверены в том, что один из приведенных выше методов точно поможет восстановить загрузчик Windows 10, если, конечно, проблема с загрузкой не была вызвана другими проблемами. В таких ситуациях мы рекомендуем изучить дополнительные материалы по теме исправления подобных неполадок, воспользовавшись указанной ниже ссылкой.
Через безопасный режим
Восстановление Windows 10 из безопасного режима — способ, который подходит в случаях, если не удается загрузить ОС в обычном режиме, но в safe mode все отлично. Следуйте алгоритму действий:
- Загрузите Винду в безопасном режиме.
- Запустите командную строку от имени администратора. Для этого откройте Поиск Windows 10 и введите CMD, затем кликните по приложению консоли ПКМ и выберите «Запустить от имени администратора».
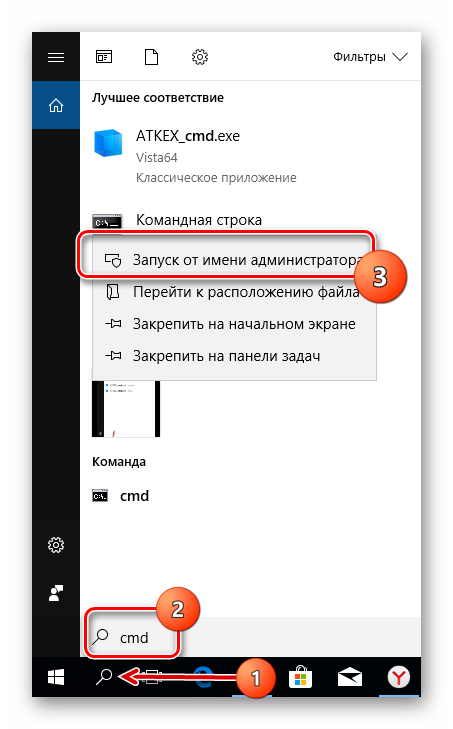
- В командной строке введите команду
rstrui.exeи нажмите Enter.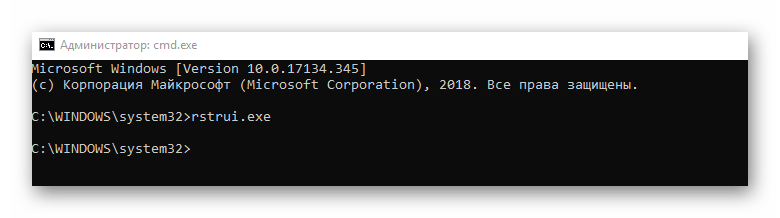
- На экране отобразится окно восстановления системы.
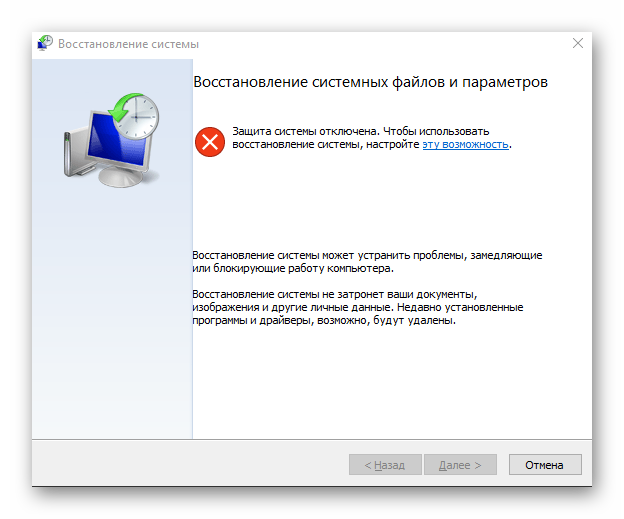
- Выберите пункт «Отметить другую точку восстановления».
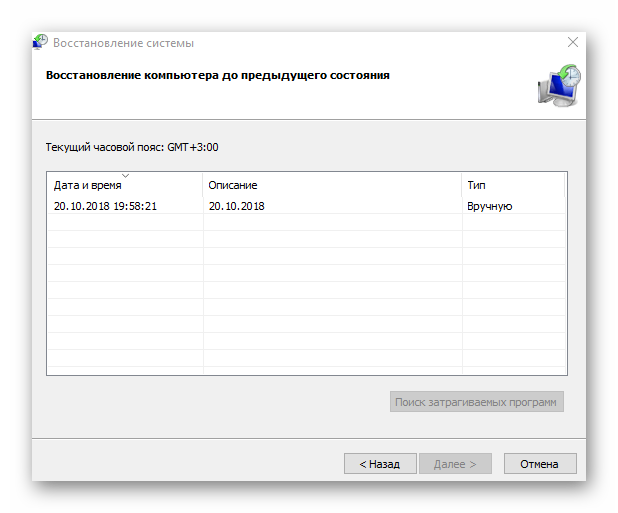
- Нажмите кнопку «Далее».
- Выберите нужную точку восстановления и снова нажмите «Далее».
- Следуйте инструкциям на мониторе.
Можно сделать проще:
- В безопасном режиме откройте Панель управления.
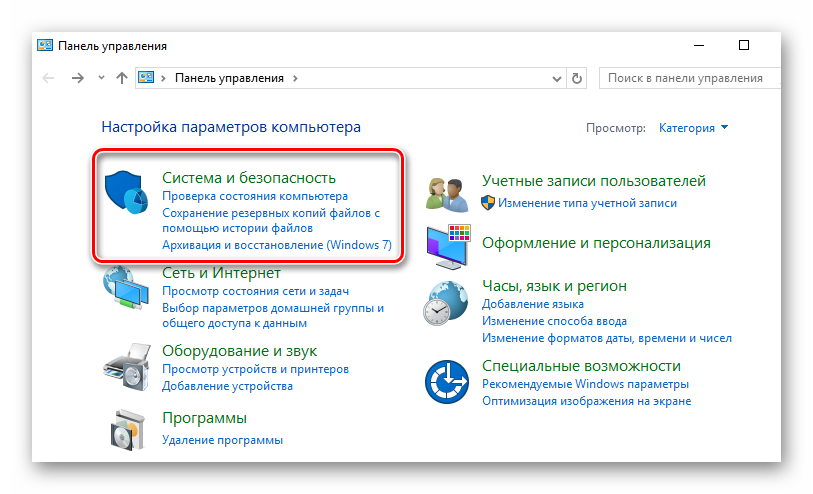
- Выберите раздел «Система и безопасность».
- Кликните на «История файлов».
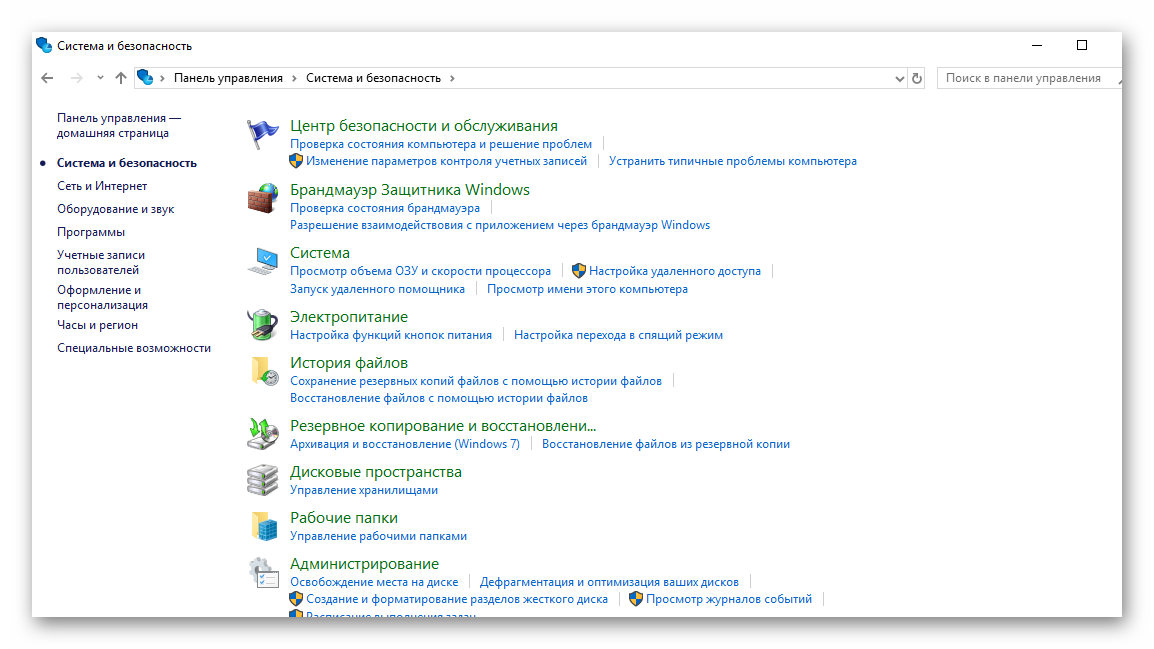
- Слева внизу кликните на «Восстановление».
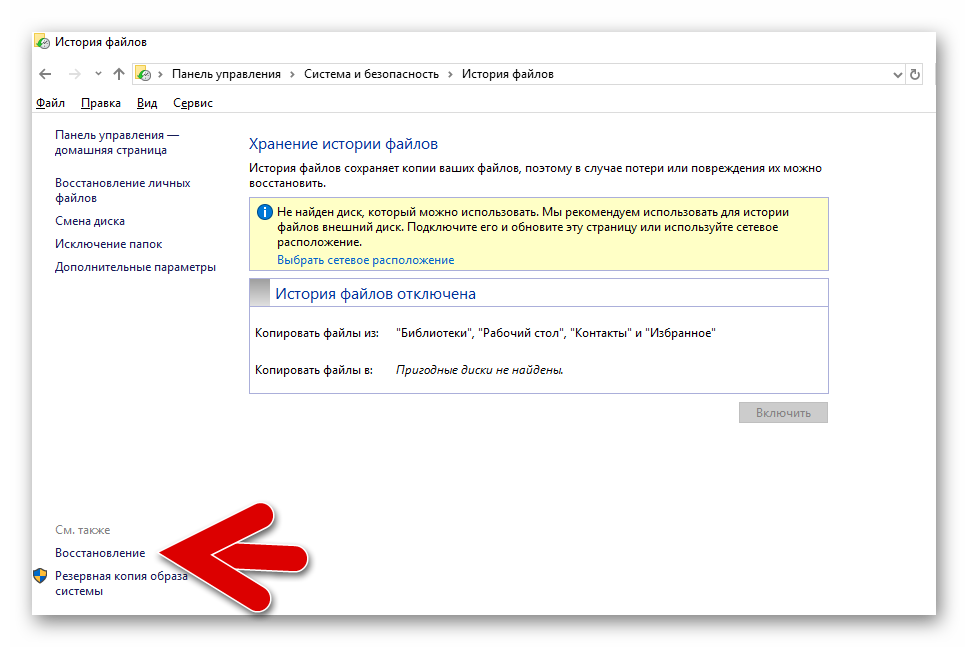
- На следующем экране нужно выбрать «Запуск восстановления системы».
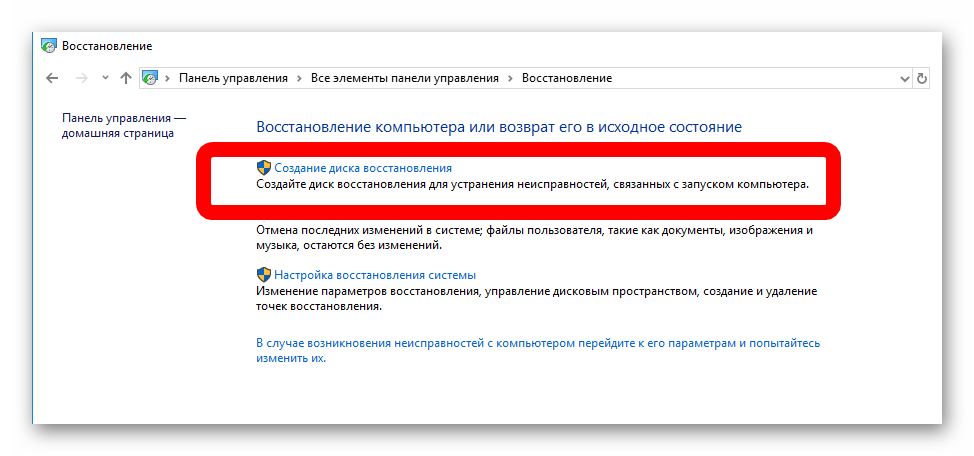
- Дальше вы уже знаете, что делать.





