
Для работы проектов iXBT.com нужны файлы cookie и сервисы аналитики.
Продолжая посещать сайты проектов вы соглашаетесь с нашей
Политикой в отношении файлов cookie
Вероятно, поддавшись последним веяниям, компания Mozilla, в обновлении 98.0.1 от 14 марта, удалила поиск Yandex и Mail.ru в своем весьма популярном браузере Firefox, сделав активным, по умолчанию, поиск Google. Не то чтобы слишком печально, но неприятно, если привык именно к Яндексу. Однако, совсем немного потыкавшись в менюшках браузера, привычный поиск вполне можно вернуть без всяких сложностей.
Пользователи, у которых Firefox обновляется автоматически до новой версии, при перезагрузке браузера после обновления, под строкой меню, получили сообщение, что Yandex-поиск был заменен на поиск Google. Об этом же можно почитать на официальной странице:
Соответственно, после такого обновления, вбивая текстовый запрос на поиск в строке адреса или в окошке поиска, даже если в браузере ранее по умолчанию был пользователем установлен поиск от Яндекса, теперь стал открываться Google. Также нет возможности выбрать «Яндекс», нажав на лупу в окошке поиска:
И в значках поисковых систем он также пропал:
Таким образом, из настроек фактически его никак ввернуть нельзя. Однако, это можно сделать просто внимательно почитав руководство пользователя на сайте Mozilla. Один из способов оказался не закрыт. Заключается он в добавлении поисковой системы из адресной панели браузера. Чем и воспользуемся.
Просто заходим на Яндекс, кликаем на адресной строке правой кнопкой мышки и, в выпадающем меню, жмем «Добавить „Яндекс“:
Теперь он также появляется в меню выбора поисковика (при нажатии на лупу в строке поиска буква „Я“):
Всё! Мы все починили. Теперь по умолчанию снова работает поиск от Яндекса:
Чтобы Firefox больше так не пакостил, можно отменить автоматическую установку обновлений.
Почему производитель „проглядел“ такую возможность простого восстановления поиска не очень понятно, ну и ладно. С mail.ru такой способ не сработал.
Если вы заинтересованы в изменении поисковой системы в Firefox, это очень просто сделать. С помощью нескольких щелчков мышью или касаний вы можете изменить поисковую систему Mozilla Firefox по умолчанию с Google на ту, которую вы предпочитаете использовать для поиска в Интернете. Неважно, задаетесь ли вы вопросом, как сделать DuckDuckGo поисковой системой по умолчанию в Firefox, как снова установить Google в качестве поиска по умолчанию или как заставить Mozilla Firefox использовать менее популярную альтернативу при поиске в Интернете. В этом руководстве есть ответы, необходимые для изменения поисковой системы Firefox по умолчанию, поэтому приступим.
Mozilla Firefox позволяет очень легко изменить поисковую систему по умолчанию с Google по умолчанию на Amazon.com, Bing, DuckDuckGo или Wikipedia. Сначала откройте Mozilla Firefox и щелкните или коснитесь адресной строки вверху. Затем в открывшемся раскрывающемся меню щелкните или коснитесь кнопки с шестеренкой «Изменить параметры поиска» в правом нижнем углу.

ПРИМЕЧАНИЕ. Вы также можете перейти на следующую страницу, набрав или скопировав и вставив about:preferences#search в адресную строку, а затем нажав клавишу Enter .
На вкладке настроек поиска щелкните или коснитесь поля, отображающего текущую поисковую систему, в разделе «Поисковая система по умолчанию» .

Откроется раскрывающееся меню со списком доступной в данный момент поисковой системы, чтобы выбрать ту, которую вы хотите использовать. Например, чтобы сделать DuckDuckGo поисковой системой по умолчанию в Firefox, щелкните или коснитесь ее имени в списке.

Mozilla Firefox теперь использует выбранную вами поисковую систему вместо Google.
Если вам не нравятся параметры по умолчанию, показанные в первой главе, и вы предпочитаете какую-либо другую поисковую систему, у вас есть два варианта, чтобы сделать ее настройкой по умолчанию. Следуйте инструкциям в предыдущей главе, чтобы получить доступ к настройкам поиска . Затем прокрутите вниз и нажмите или коснитесь ссылки «Найти другие поисковые системы» в нижней части раздела « Быстрые клавиши поиска ».

Откроется веб-страница с длинным списком поисковых систем, которые вы можете добавить в Mozilla Firefox.

Прокрутите список вниз или используйте поле поиска, чтобы найти нужную поисковую систему, и щелкните или коснитесь ее имени. Затем на странице надстройки нажмите или коснитесь кнопки «Добавить в Firefox» и подтвердите, снова нажав «Добавить».

Вам будет предложено решить, хотите ли вы изменить поисковую систему по умолчанию на выбранную вами. Щелкните или коснитесь Да.

Вы можете начать поиск в Firefox, просто введя поисковый запрос в адресную строку и нажав Enter.
Но вы можете обнаружить, что поиск выполняется в поисковой системе, которую вы не хотите использовать.
Наш учебник ниже покажет вам, как изменить поисковую систему Firefox по умолчанию на другую опцию.
- Откройте Фаерфокс.
- Нажмите кнопку с тремя линиями.
- Выберите «Настройки».
- Выберите вкладку Поиск.
- Щелкните раскрывающийся список «Поисковая система по умолчанию» и выберите нужную.
Наше руководство продолжается ниже дополнительной информацией о том, как изменить поисковую систему по умолчанию в Firefox, включая изображения этих шагов.
Большинство современных браузеров, таких как Firefox, Chrome или Internet Explorer, предоставляют методы для поиска в Интернете без фактического перехода на домашнюю страницу поисковой системы.
Однако каждый из этих браузеров будет использовать настройки поисковой системы по умолчанию, чтобы определить, какая поисковая система используется для вашего запроса.
Недавнее обновление Firefox изменило настройки в этом браузере, так что по умолчанию используется Yahoo. Однако это то, что вы можете изменить.
Поэтому, если вы решите, что вам не нравится использовать Yahoo при вводе запроса в адресную строку или строку поиска в Firefox, вы можете вместо этого выбрать другой вариант, например Google или Bing.
Связанная тема: Если вы хотите использовать Google на своем iPhone, наша статья о загрузке поисковой системы Google по умолчанию может показать вам, как получить приложение поиска Google для устройства.
Как переключить поисковые системы в Firefox (руководство с картинками)
Это руководство было написано с использованием самой последней версии Firefox (36.0.1), доступной на момент написания этой статьи.
Шаги, описанные в этой статье, покажут вам, как переключить поисковую систему, которая используется при вводе поискового запроса в адресную строку или строку поиска в верхней части окна.
Вы по-прежнему можете перейти непосредственно к любой поисковой системе, введя вместо этого адрес веб-страницы (URL) этой системы в адресную строку.
Откройте Firefox.
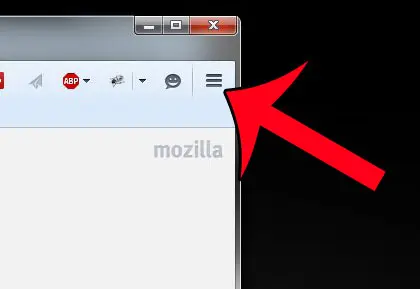
Нажмите кнопку «Параметры».
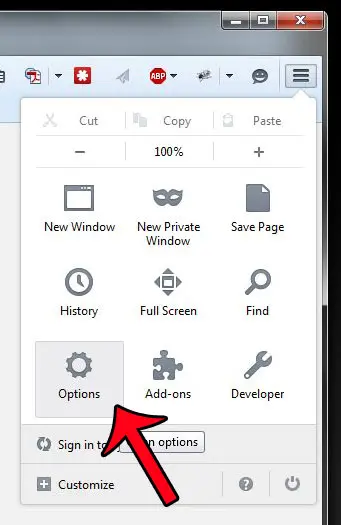
Нажмите на вкладку «Поиск» в верхней части окна.
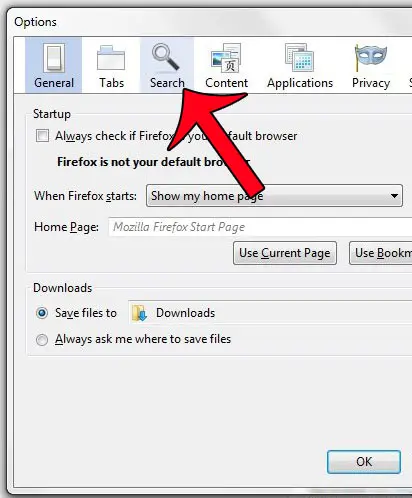
Щелкните раскрывающееся меню в разделе «Поисковая система по умолчанию», затем выберите поисковую систему, которую вы хотите использовать.
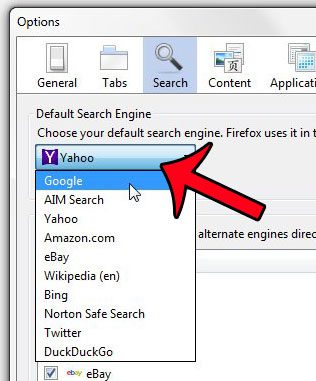
Убедитесь, что выбрана правильная поисковая система, затем нажмите кнопку «ОК» в нижней части окна.
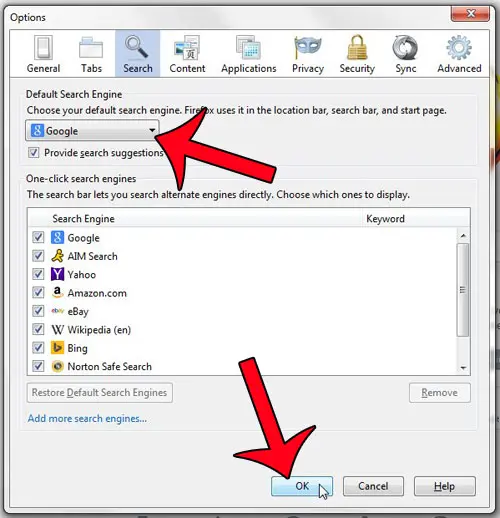
Теперь, когда вы знаете, как изменить поисковую систему по умолчанию в Firefox, вы сможете изменить этот параметр всякий раз, когда обнаружите, что текущие результаты поисковой системы по умолчанию не дают вам нужной информации.
Кажется ли, что ваш набор текста задерживается, когда вы используете Firefox, или ваши движения мыши немного дергаются? Попробуйте отключить аппаратное ускорение в Firefox, чтобы посмотреть, решит ли это проблему.
- Вариант 1: Компьютер
- Вариант 2: Мобильное устройство
- Вопросы и ответы

Компьютер
Изменение поисковой системы в веб-обозревателе Яндекс для ПК осуществляется буквально в три простых шага.


Разверните выпадающий список под пунктом «Поисковая система по умолчанию» и выберите предпочитаемый сервис.

Второй возможный вариант – немного ниже, в блоке «Другие поисковые системы» наведите указатель курсора на нужное наименование и кликните по появившейся ссылке «Использовать по умолчанию».

С этого момента выбранная вами поисковая система будет использоваться в Яндекс.Браузере в качестве основной.
Добавление новой поисковой системы
Помимо доступных в Яндекс.Браузере поисковиков, есть и некоторые другие, менее популярные, но все же востребованные среди определенных групп пользователей. Добавить их в список для того, чтобы в дальнейшем использовать по умолчанию, можно следующим образом:

В появившемся окне введите необходимые данные. Для Bing (поисковой системы от Microsoft), они выглядят так:
- Название — Bing
- Ключ — https://www.bing.com/
- Ссылка с параметром %s вместо запроса — http://bing.com/?q=%s
Примечание: «Ключ» – это URL-адрес домашней страницы поисковика, его можно скопировать прямо из браузера. «Ссылку с параметром %s вместо запроса» можно найти самостоятельно, добавив к этому запросу название необходимого веб-сервиса и воспользовавшись поиском.
Для сохранения внесенных изменений нажмите по кнопке «Добавить».


Мобильное устройство
Мобильные приложения Яндекс.Браузер для iOS и Android отличаются друг от друга лишь в небольших мелочах, а потому далее мы рассмотрим решение нашей задачи на примере первого, обязательно обозначив основные нюансы для второго.

Пролистайте верхний блок с кнопками немного влево и выберите «Настройки».

Примечание: На Андроид для получения доступа к настройкам меню нужно листать не влево, а вверх.



Выберите сервис, который хотите использовать в качестве системы по умолчанию, просто установив справа от него наименования галочку (iPhone)

или маркер в чекбоксе (Android).

Еще статьи по данной теме




В программе также имеется возможность более тонкой настройки средства поиска. Для этого:



Это же можно сделать и несколько иным образом – в блоке «Другие поисковые системы» наведите курсор на Яндекс и кликните по появившейся ссылке «Использовать по умолчанию»,

после чего поисковик будет изменен.




Немного ниже можно выбрать альтернативные поисковики, которые будут появляться над адресной и поисковой строкой при вводе очередного запроса в Мозила Фаерфокс. В некоторых случаях такая возможность может оказаться весьма полезной.




Как и в Google Chrome, в Opera имеется возможность более тонкого «Управления поисковыми системами».




Сразу же после этого напротив выбранной системы появится соответствующая надпись, а окно настроек Интернет Эксплорера можно будет «Закрыть».

В Майкрософт Эдж в качестве поисковой системы по умолчанию можно установить только тот веб-ресурс, который ранее посещался через браузер. Поэтому сначала перейдите по представленной ниже ссылке, а затем приступайте к выполнению инструкции.
Домашняя страница Яндекс





Если вы выполняете много поисков и пробовали больше поисковых систем, чем вы можете вспомнить, то весьма вероятно, что у вас есть предпочтительная поисковая система.
Поэтому, когда вы выполняете поиск из адресной строки, а она открывается с поисковой системой, которая вам не нравится, вы, вероятно, захотите это исправить.
Наш учебник ниже покажет вам, как изменить настройки поисковой системы Firefox по умолчанию.
Firefox от Mozilla — установить поисковую систему по умолчанию
- Откройте Фаерфокс.
- Нажмите кнопку меню.
- Выберите «Настройки».
- Выберите Поиск.
- Нажмите Поисковая система по умолчанию.
- Выберите предпочтительный вариант.
Наше руководство продолжается ниже дополнительной информацией об этом процессе изменения поисковой системы Firefox, включая изображения этих шагов.
Давным-давно вам приходилось напрямую обращаться к поисковой системе, чтобы выполнить поиск чего-либо.
Однако современные браузеры позволяют выполнять поиск в Интернете с любой страницы, просто введя поисковый запрос в адресную строку в верхней части окна.
Поисковая система, которая используется для этих типов поиска, является поисковой системой по умолчанию, и, если вы никогда не меняли эту настройку в Firefox, то очень вероятно, что Yahoo в настоящее время является вашей поисковой системой по умолчанию.
У каждого свои предпочтения в отношении поисковых систем, и вы можете предпочесть использовать Google вместо Yahoo.
К счастью, это то, что вы можете сделать в Firefox. Итак, продолжайте читать ниже, чтобы узнать, как вы можете установить Google в качестве поисковой системы по умолчанию в Firefox.
Связанная тема: Хотите открыть ссылку в определенном браузере? Узнайте, как с помощью этого руководства.
Шаги в этом разделе покажут вам, как изменить текущую поисковую систему по умолчанию на другую.
Запустите Firefox.
Обратите внимание, что поисковые системы по умолчанию, перечисленные в разделе поисковой системы по умолчанию:
- Амазонка
- Бинг
- УткаУткаGo
- eBay
- Википедия
Вы можете продолжить чтение ниже для получения дополнительной информации о настройке поисковой системы Firefox по умолчанию.
Старый метод — как использовать Google при поиске в Firefox (руководство с картинками)
Шаги, описанные в этой статье, были выполнены в Windows 7 с самой последней версией Firefox, доступной на момент написания этой статьи.
Это изменение будет применяться как к поиску, выполняемому в адресной строке, так и к поиску, выполняемому в поле поиска.
Затем вы можете закрыть вкладку «Параметры» в Firefox. Вам не нужно сохранять этот параметр, так как он будет применен автоматически.
Это не повлияет на поисковую систему по умолчанию, используемую в других браузерах на вашем компьютере, таких как Chrome, Edge или Internet Explorer.
Если вы хотите использовать поисковую систему, отличную от Google (или любой другой вариант, который вы только что выбрали по умолчанию), вы все равно можете перейти непосредственно к веб-адресу этой поисковой системы. Например, www.yahoo.com.
Существует также способ добавить поисковые системы в Firefox, если вы не видите ту, которую хотите использовать, в разделе поисковой системы по умолчанию. Это полезно, если вы предпочитаете использовать менее известную систему пользовательского поиска.
Просто прокрутите вниз меню «Поиск» и нажмите ссылку «Найти другие поисковые системы».
Затем вы можете ввести имя нужной поисковой системы в поле в верхней части окна и выбрать ту, которую вы хотели бы использовать для будущих поисков, которые вы будете выполнять в Firefox.
Вы тоже используете браузер Firefox на своем iPhone? Узнайте, как установить поисковую систему по умолчанию в браузере Firefox для iPhone, если вы предпочитаете использовать Google и там.
Firefox поставляется с рядом доступных встроенных параметров поиска, по умолчанию используется Google. Однако, если вы хотите, чтобы кто-то другой, кроме гиганта Маунтин-Вью, управлял вашим поиском, вы можете легко добавить в Firefox систему пользовательского поиска за несколько простых кликов. Сегодня мы расскажем, как изменить поисковую систему по умолчанию в Firefox на Windows, Mac, Linux, Android и iOS. Мы также расскажем вам, как добавить поисковые системы в Firefox или удалить поставщиков поисковых систем, предлагаемых Firefox.
Примечание. Используете Google Chrome вместо Firefox? Вот как вы можете изменить поисковую систему по умолчанию — Google Chrome.
Вы можете легко изменить поисковую систему по умолчанию в Firefox на всех ведущих мобильных и настольных платформах. Используя наше руководство, вы можете не только установить поисковую систему по умолчанию в Firefox, но и удалить поисковую систему по умолчанию, если хотите. Итак, без лишних слов, давайте посмотрим, как мы можем изменить поисковую систему по умолчанию в Firefox на компьютерах и смартфонах.
Изменить поисковую систему в Firefox на Windows, Mac и Linux
Процесс изменения поисковой системы по умолчанию в Firefox остается таким же в Windows, Mac и Linux. Я использую Windows для этой демонстрации, но меню, параметры и настройки также будут почти идентичны для Mac и Linux.
1. Изменить поисковую систему по умолчанию
2. Удаление поисковой системы.
3. Добавьте новую поисковую систему
4. Восстановите встроенную поисковую систему.
Изменить поисковую систему по умолчанию в Firefox на Android
Процесс изменения поисковой системы по умолчанию в Firefox на вашем смартфоне относительно прост. Вот как это сделать на Android:
Примечание. Кнопка «Еще» по умолчанию находится в правом нижнем углу, но вы можете настроить ее так, чтобы она находилась в правом верхнем углу, как это сделал я.
2. Добавьте поисковые системы
3. Удалите поисковые системы.
Изменить поисковую систему по умолчанию в Firefox на iPhone и iPad
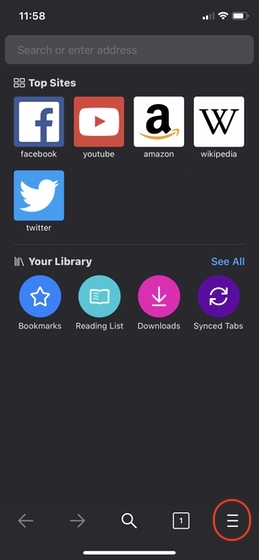


Ищите как профессионал на компьютерах, смартфонах и планшетах
Если вы ищете что-то конкретное, также ознакомьтесь с нашими статьями о лучших поисковых машинах и поисковых системах обратного изображения. В любом случае, как только вы добавите систему пользовательского поиска в Firefox, сообщите нам, какую поисковую систему вы выбрали и почему.
Каждому нравится что-то своё. Все пользуются разными браузерами и предпочитают собственные настройки. Навязывание параметров поиска по умолчанию разработчиками программного обеспечения не нравится многим пользователям.
Однако приходится пользоваться тем, что дают, чтобы не отказываться от любимого браузера.
К счастью, каждая программа позволяет изменить настройки поиска. Прочитав статью, вы узнаете, как это сделать, после чего сможете пользоваться той системой, которая вам наиболее подходит.
Проблема также возникает при установке многих игр и приложений, установщик которых рассчитан на невнимательность пользователя. Сотни программ устанавливают плагины разных систем и встраивают их в ваш браузер, тем самым меняя поисковую систему.
Поисковая система Google не содержит ничего лишнего, в отличие от своего конкурента, где приложений и функционала слишком много. Этот поисковик не ограничен рамками русскоязычного населения и вполне сможет найти информацию в любой точке мира на любом языке.

Функция поиска в Google очень удобна и позволяет задавать всевозможные критерии, такие как:
- регион;
- дата публикации;
- ресурс, на котором нужно найти информацию;
- критерии исключения слов из поисковой фразы или наоборот усиление влияния слова в предложении;
- возможность отображения информации по ключевым словам в описании видеофайлов, изображений, местоположений и карт, а также в библиотеках и дополнениях.

Кроме того, функционал поисковика содержит возможности мгновенного перевода веб-страниц на сотни языков. И вы всегда можете выбрать тот, который вам наиболее удобен. Если ваш запрос отличается от системного языка и местоположения, указанного вами или определенного системой, Google предложит вам перевод фразы.
Для управления поиском можно воспользоваться микрофоном или экранной клавиатурой, что очень удобно при использовании сенсорных экранов или дополнительных медиа устройств, например, телевизора или игровой приставки.
Google стартовая страница
Благодаря высокой скорости работы и качественному отбору найденных страниц, а также встроенной проверке ресурсов на вирусы и вредоносный код, пользователям очень нравится поисковик от Гугл. Наиболее часто встречается вопрос: можно ли сделать Google поиском по умолчанию в Mozilla Firefox, потому как этот браузер очень популярен.
Строки поиска
В отличие от многих других браузеров, Firefox содержит удобную строку для поиска. На сегодняшний день каждая программа для серфинга по интернету позволяет делать это непосредственно из адресной строки, и многие ставят её необходимость под сомнение.

В этой строке есть возможность выбора необходимой поисковой системы из списка, куда входят наиболее известные и пользующиеся популярностью. Кроме того, есть возможность найти товар в одной из крупных сетей магазинов. И еще, если вы хотите добавить особую систему, можно воспользоваться «Управлением поисковыми плагинами» и добавить необходимый или удалить ненужный вам.
Как правило, Google участвует в этом перечне по умолчанию, и его можно выбрать. Однако сбой или установка дополнений может повлиять на его состав. Для того чтобы вернуть любимый поисковик на место, необходимо в управлении поисковыми плагинами нажать кнопку «Восстановить набор по умолчанию».

Редактора настроек Firefox
Firefox позволяет редактировать настройки на уровне системного администратора при помощи команды: «about:config». Её необходимо ввести в адресную строку для того, чтобы открыть список команд для управления скрытыми опциями браузера.
Поскольку этот режим позволяет изменить критические для работы программы параметры, нужно подтвердить свои намерения и осторожность действий.

Далее для изменения настроек по умолчанию необходимо выполнить следующие действия:
- в поле «Фильтр» необходимо вбить следующий параметр «browser.search.defaultenginename» (без кавычек);
- откроется окно изменения значения для введенного вами параметра, необходимо набрать: «Google»;
- такую операцию надо выполнить для следующей переменной, изменив значение на нужное вам: «browser.search.selectedengine»;
- переменная «keyword.URL» также должна быть изменена в случае, если параметр отличается от «http://www.google.ru/search?hl=ru&q=»;
- на всякий случай рекомендуется перезапустить браузер для применения настроек.
Выполнив в точности все изменения значений по умолчанию будет установлен Google.
Кнопки Открыть меню
Установить нужные настройки для поиска по умолчанию можно через кнопку «Открыть меню», в левом верхнем углу в виде трех полосок.

Тут можно подойти с двух сторон:
- в открывшемся окне выбрать «Настройки» и перейти в раздел изменения параметров «Поиск», где можно выбрать систему по умолчанию, а также включить/выключить ненужные плагины или добавить, скачав с интернета;
- нажать кнопку «Изменить» и выбрав «Показать/скрыть панели» разрешить использование меню;
Пункт меню Инструменты
Еще один способ изменить настройки поиска по умолчанию – это воспользоваться настройками браузера. Такой стандартный метод использовался в старых версиях, когда адресная строка еще не была «умной».

Чтобы выполнить эту операцию, необходимо произвести следующие действия:
- вызвать панель меню в браузере Firefox. Для этого необходимо нажать кнопку «Alt» на клавиатуре;
- выбрать «Инструменты» и в выпадающем списке «Настройки»;
- функционал позволяет подключить или отключить системы строки поиска, выбрать одну из них по умолчанию или восстановить настройки и вернуться к начальному перечню.
Браузер по умолчанию
В интернете широко распространена версия браузера Firefox от Яндекса. Это специально созданная и адаптированная под yandex.ru программа. Она напичкана встроенными плагинами, функциями системы и соответствующим поиском.

К сожалению, в такой версии ни один из указанных способов не работает. Как утверждают разработчики, это сделано для безопасности от смены поисковой системы без ведома пользователя. Чтобы вы не делали с поиском по умолчанию в таком браузере, он всё равно останется Яндексом.
Пользуйтесь браузером Firefox, точнее, чистой его версией от компании Mozilla. Выбирайте сами, какие плагины устанавливать и какими поисковыми системами пользоваться. Если же какая-то программа изменит настройки, теперь вы с легкостью сможете вернуться к любимому поисковику.
Заранее извиняюсь за косяки – машинный перевод + подредактирование вручную. Но эту историю надо знать.
“Карпатия” была надежным работником. Это не был грандиозный трансатлантический экспресс, построенный для участия в гонке за Синей Ленточкой и оформленный в стиле Версаля. Ее прибытие в Нью-Йорк сопровождалось меньшим вниманием со стороны публики, чем у других лайнеров.
Корабль был построен фирмой C S Swan and Hunter в Wallsend и спущен на воду без особых торжеств 6 августа 1902 года. Корабль весом 13 603 брутто тонн, способный развивать скорость лишь 14 узлов, был предназначен для перевозки венгерских эмигрантов из Средиземноморья, преимущественно из портов Триест и Фьюме, в Нью-Йорк и новую жизнь в Соединенных Штатах. Эта роль была закреплена за кораблями Кунарда, Славонией и Паннонией, когда в 1904 году фирма получила контракт от правительства Венгрии на перевозку эмигрантов. Однако первый рейс “Карпатии” был совершен из Ливерпуля в Бостон в 1904 году. В ноябре того же года “Карпатия” начала свою работу в Средиземном море, перевозя эмигрантов без происшествий, а также американских туристов или возвращающихся эмигрантов восточном направлении за тариф в 5,10 фунтов стерлингов.
Лайнер «Карпатия» получил сигнал бедствия от «Титаника» в 00:20 15 апреля 1912 года. Он находился на расстоянии 58 миль, расстояние, которое абсолютно невозможно было преодолеть менее чем за четыре часа.
В ту ночь, радио оператор “Карпатии” Хэрольд Коттэм задержался на своём посту на 10 минут, прежде чем ложиться спать, и к счастью, не снял наушники, что позволило ему услышать сигнал бедствия от “Титаника”. Даже не зашнуровав ботинки обратно, он ринулся сообщить о ЧП капитану.
Если бы радист ушёл с поста в назначенное время – если бы он снял наушники – никто из пассажиров “Титаника” не остался в живых
Капитан «Карпатии» Рострон мгновенно встал с постели, когда его разбудил радист, приказал своему кораблю прийти на помощь «Титанику» и подтвердил сигнал, прежде чем полностью оделся. Капитану ещё ни разу в жизни не приходилось сталкиватся с экстренной ситуацией в море. Но в эту ночь, он решил действовать так, чтобы даже если кому-то сказали что, мол, “капитан Рострон можеть быть и компетентен, но неопытный, всего-то 42 года, всего-то 3 года управляет кораблём”, никто бы этому не поверил.
Все спасательные шлюпки «Карпатии» были готовы к развертыванию. Баки с нефтью были приспособлено для слива с борта корабля на случай, если море станет неспокойным; нефть покроет и успокоит воду возле Карпатии, если это произойдет, и спасательным шлюпкам будут безопаснее подходить к ней. Капитан приказал установить огни вдоль борта корабля, чтобы выжившие могли его лучше видеть, а вдоль его бортов установили сети и лестницы, готовые сбросить их, когда они прибудут, чтобы позволить как можно большему количеству выживших подняться на борт из смертельно холодной воды.
Я не знаю, было ли оптимизмом то, что он предусмотрел, что в воде все еще есть выжившие. Я думаю, он знал, что они никогда не успеют туда вовремя. Я думаю, он все равно это сделал, потому что, “боже, нужно надеяться”.
В «Карпатии» было три столовых, которые сразу же были превращены в сортировочный и медпункт. К каждому приставлен врач. Горячий суп, кофе и чай были приготовлены оптом в каждой столовой, а одеяла и теплая одежда собраны для раздачи. К этому времени многие пассажиры проснулись — подготовка корабля к оказанию помощи при стихийных бедствиях — дело не тихое — и все они подошли, чтобы помочь; многие пожертвовали свою одежду и одеяла.
А затем он сделал то, что можно назвать “отвлечением всей энергии от системы жизнеобеспечения”. Фанаты “Star Trek”a поймут.
Вот что касается пароходов: они работают на паре. Удивительно, да-да; но этот пар питает абсолютно всё на корабле, а прямо сейчас “Карпатии” нужна была ВСЯ энергия. Поэтому Рострон отключил горячую воду и центральное отопление, отводившее ценную энергию пара, везде, кроме столовых, которые, конечно же, использовались для приготовления горячих напитков и приема выживших. Он разбудил всех инженеров, всех кочегаров и углегрузчиков, направил весь этот пар обратно в двигатели и велел своему кораблю идти как можно быстрее.
И когда он это сделал, капитан приказал идти ещё быстрее.
Мне нужно, чтобы вы поняли, что вы просто не можете разогнать корабль намного выше его максимальной скорости. Толкать такой огромный тоннаж по воде становится все труднее с каждым дополнительным узлом, превышающим скорость, на которую он был рассчитан. Толкать корабль выше номинальной скорости не только безрассудно — им не только сложнее маневрировать, но это также создает невероятную нагрузку на двигатели. Корабли не предназначены для превышения их максимальной скорости даже на один узел. Они не могут этого сделать. Это невозможно.
Максимальная скорость «Карпатии» — в режиме «сделай или умри», «двигатели не могут выдержать это вечно» — четырнадцать узлов. Уворачиваясь от айсбергов, в темноте и на морозе, в окружении тумана, она выдержала скорость почти семнадцать с половиной.
Никто их об этом не просил. Этого не ожидалось. Они были почти в шестидесяти милях от них, и на их пути стояли айсберги. Они обязаны были ответить; они не обязаны были делать невозможное и делать это с апломбом. Никто бы не обвинил их, если им потребовалось больше времени, чтобы подтвердить серьезность проблемы. Никто бы не обвинил их в медленном и осторожном подходе. Никто, кроме самих себя.
Они чуть не нарушили законы физики, мчась галопом на север во тьму в отчаянной надежде, что если им удастся сократить время прибытия на час, полчаса, пять минут, может быть, еще для одного человека эти пять минут будут иметь значение.
Они взяли на себя риск напороться на айсберг. Они приняли риск взрыва парового котла и повреждения двигателей. В лучшем случае, это грозило остановкой судна, а в худшем – потопления. Но никто, ни один человек на борту, не бунтовал и не протестовал.
Факт: только за время подъема со спасательных шлюпок погибло три человека. Насколько нам известно, через час их могло быть больше. Каждая минута нахождения в жестокой, холодной воде, уносила жизни.
Факт: экипаж “Карпатии” изменил мировую историю.
Этот корабль и его команда получили сообщение от локации, куда они не могли надеяться добраться менее чем за четыре часа. Чуть более трех часов спустя они достигли последних известных координат Титаника.
Через полчаса после этого, в 4 часа утра, они наконец найдут первую из спасательных шлюпок. Последний выживший будет доставлен на борт до 8:30 утра. Пассажиры из Карпатии повсеместно уступали свои койки, каюты и одежду выжившим, помогая экипажу на каждом шагу и сидя с рыдающими спасателями, чтобы предложить им все, что они могли утешить.
В общей сложности 705 человек из оригинального 2208 Титаника были доставлены на “Карпатию” живыми.
Ни один другой корабль не найдет выживших.
В 00:20 15 апреля 1912 года произошло чудо.
Если бы не героизм капитана, не слаженная работа экипажа, и не единогласное соглашение на жуткий риск от всех пассажиров – вполне возможно что НИКТО из пассажиров “Титаника” бы не спасся.
Все, кто выжили – выжили ТОЛЬКО благодаря “Карпатии”.
Простенький, неприметный корабль, перевозивший бедных иммигрантов из Венгрии в США, совершил героический подвиг, и спас сотни жизней пассажиров супер-элитной “звезды Уайт Стар Лайн”.
Давайте не забывать эту часть, упоминая историю “Титаника”.
Какую поисковую систему вы хотите использовать в Mozilla Firefox?
Как вы видели, поисковую систему Firefox легко изменить на все, что угодно, от встроенных опций до других настраиваемых инструментов. Прежде чем закрыть это руководство, сообщите нам, какую поисковую систему вы выбрали и почему. Дайте нам знать об этом в комментариях.
https://youtube.com/watch?v=QNAxt7rWXuc%3Ffeature%3Doembed
Сейчас на главной











