Возможности персонализации Windows 10 и 11 включают не только смену обоев и тем оформления, но и установку цветов для отдельных элементов, например, пользователь может задать предпочитаемый цвет для заголовков и границ окон. Но это лишь немногое из того, на что способна операционная система в плане настройки цветового оформления элементов ее интерфейса. Большая часть цветовых настроек Windows скрыта в соответствующих ветках системного реестра.
Удобный доступ к которым обеспечит программа WinPaletter.
Но не нужно думать, что WinPaletter это разновидность редактора реестра, это небольшое приложение с открытым исходным кодом представляет собой кастомизатор, дающий больший контроль над цветовыми настройками, чем его могут обеспечить средства раздела в приложении .

Рабочее окно программы разделено на две части. В левой располагается список доступных опций, правая служит областью предпросмотра изменений в интерфейсе Windows до применения настроек.
Что умеет WinPaletter
Приложение поддерживает работу под двум основным направлениям — переключению между нативными темами оформления и изменению цветовых акцентов.
В частности, программой поддерживается:
- Смена режимов светлый/темный для системы и приложений.
- Включение и отключение прозрачности.
- Выбор акцентного цвета для меню «Пуск», Панели задач и Центра уведомлений.
- Изменение цвета активных заголовков.
- Изменение цвета системных ссылок, точек фокусировки, выделения текста, значка кнопки «Пуск» при наведении на нее мышки.
Дополнительно в WinPaletter поддерживается замена цвета элементов меню, обычных и диалоговых окон, кнопок, панелей, всплывающих подсказок и так далее, можно даже изменить некоторые цветовые настройки экрана входа в систему. Настройки этих элементов интерфейса вы найдете в разделах «LogonUI Screen» и «Win32UI Elements».

Не испытывает программа недостатка и в методах подбора цветов.

Выбирать цвет вы можете с помощью традиционной круговой палитры, ползунков, цветовой сетки, вводимых вручную шестнадцатеричных кодов цветов, также в приложении доступна опция извлечения цветов из произвольного изображения или обоев рабочего стола.

При этом можно указать, какое именно количество оттенков необходимо извлечь. Кстати, весьма полезный инструмент для тех, кто сомневается в своей способности подбирать удачные с точки зрения дизайнерского искусства сочетания цветов.
Резервное копирование
Как и многие приложения для кастомизации интерфейса, WinPaletter поддерживает локальное сохранение исходных и измененных настроек. В главном меню программы вы найдете опции восстановления нативных цветовых настроек Windows и сохранения измененных параметров в файл темы , из которого затем можно будет быстро загрузить сохраненные настройки в приложение.

Желающие ознакомиться с возможностями программы на собственном опыте найдут ее на сайте разработчика:
Приложение бесплатно, установки не требует, язык интерфейса доступен пока что только английский. Также учтите, что для работы с программой вам понадобятся права администратора, поскольку для изменения цветовых настроек приложение должно иметь доступ к системному реестру.
Windows style builder инструкция
Сообщения: 6887 Благодарности: 2111
Эта тема создана для описания работы с VistaWindows Style Builder. Он предназначен для редактирования визуальных стилей Windows Vista и Windows 7. Здесь описывается расположение ресурсов, отображаемых в редакторе визуальных стилей WSB от Andreas Verhoeven.
В данный момент актуальная версия 1.5 с полной поддержкой Windows 7. Скриншоты программы
Описание полей и отступов
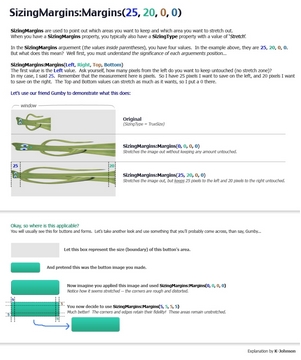
Говоря по-русски, значения, указанные в SIZINGMARGINS:MARGINS указывают размер полей в пикселях, которые растягиваться не будут. Значения не должны перекрывать размер ресурса! Т.е. если ресурс (изображение) имеет размер 20х30, то значения слевасправа 10, 11 (=21) перекрывают размер изображения. Тоже самое будет при указании значений сверхуснизу 14, 18 (=32). Проверяйте значения при установке, иначе будут дырки в элементах стиля.
Путеводитель по ресурсам (на немецком языке, но с картинками) Ссылки ведут на сайт deskmodder.de
То же самое, но на сайте CreativX.net
Модификация ExplorerFrame.dll, Shell32.dll, ThemeCPL.dll и обновление Class Map Добавление новых ресурсов в визуальные стили.
Дамы и господа, впервые пришедшие в эту тему!
- Перед тем, как задать вопрос, используйте поиск по теме.
- Просмотрите Путеводитель по ресурсам в шапке темы.
- Просмотрите три первых поста в теме.
В случае, если подобный вопрос уже решался, пост будет удален без объяснений и ссылок на решение.
Это сообщение посчитали полезным следующие участники:
Показать/скрыть список поблагодаривших
Цвет текста просто так не изменишь, только через vista style builder »
Если же вы забыли свой пароль на форуме, то воспользуйтесь данной ссылкой для восстановления пароля.
Сообщения: 125 Благодарности: 17
Сделал русик к vista style builder 1.4, можете воспользоваться. Распаковываем в папку . Vista Style BuilderLocalizations.
Русификатор к Windows Style Builder 1.5 Распаковать в папку . AveAppsWindows Style Builder
geepnozeex, подскажи еще пожалуйста, где следующие ресурсы: 1. цвет текста в нижней части окна. 2. цвет текста меню пуск 3. И почему, после замены моего элемента твоим №1010, у меня пропала выпуклость панели?

Последний раз редактировалось pahan22, 07-05-2012 в 21:05 . Причина: Объединил сообщения
Редактор тем для Windows — Windows Style Builder (aka Vista Win7 Style Builder) 1. 3 Beta Portable by XpucT


Windows Style Builder — единственная в своём роде программа, которая умеет создавать и изменять темы Windows. В возможностях программы заложена замена изображений с помощью Drag & Drop, быстрая замена цвета по заданной маске, быстрое внутреннее и внешнее редактирование объектов, а также возможность конвертирования тем Windows XP в темы для Windows Vista / 7 / 8.1 и даже 10. Все изменения можно применять на лету, либо проверять результат в наглядном режиме Test.
Системные требования:• Microsoft Windows ® XP / Vista / 7 / 8 / 8.1 / 10
Торрент Редактор тем для Windows — Windows Style Builder (aka Vista Win7 Style Builder) 1.5.6.3 Beta Portable by XpucT подробно:ВНИМАНИЕ:Перед применением тем:1. Вы должны быть на 100% уверены, что у Вас включена служба Темы и компьютер был запущен с уже включенной службой Темы.2. Вы должны пропатчить системные файлы с помощью UltraUXThemePatcher, иначе после перезагрузки Вы получите чёрный экран и не сможете загрузиться на Рабочий стол. Без применения патча нельзя менять файлы темы, откуда бы Вы ни скачали тему. Даже если Вы сами меняли всего один цвет среди миллиона других цветов в родной теме, нельзя применять тему, пока не пропатчены системные файлы.3. Помните, что все изменения Вы делаете на свой страх и риск. Если Вы новичок в этой теме, то однозначно начинайте куролесить в виртуальной Windows — ни в коем случае не в реальной среде Windows. Из-за большого количества несовместимостей с Windows 10, автор перевёл программу в статус вечная beta и держит её в этой стадии с 2015 года. Помните об этом. Темы для Windows 10 довольно сложно писать. Именно поэтому на DeviantArt так много платных тем.
От автора:Я не делал никакие заставки со своим именем и прочий мусор.Эта версия не оставит ни единой папки в Вашей системе и ключа в реестре.Всё хранится в том каталоге, где находится сама программа.
Если по какой-то причине Вы захотите сбросить настройки по умолчанию,то просто удалите папку Data, находящуюся рядом с файлом запуска программы.Папка Data создаётся автоматически при запуске программы и хранит все Ваши настройки.
Скриншоты Редактор тем для Windows — Windows Style Builder (aka Vista Win7 Style Builder) 1.5.6.3 Beta Portable by XpucT торрент:
Программы для редактирования Windows


На этой странице вы найдете набор программ для редактирования внешнего вида Windows. Если быть точным, то скорее не редактирования, а изменения, поскольку процесс редактирования чего-либо подразумевает несколько иные действия. Программы из этого набора служат для изменения иконок, тем оформления, заставок и т.д.
Есть программы, которые предназначены для полного изменения внешнего вида системы. Например, такие инструменты, как Seven Remix XP или Vista Transformation Pack позволяют применить интерфейс более новых версий Windows. Если вам приелся интерфейс, скажем, системы Windows XP, то вы сможете обновить его.
Другие программы позволяют менять все элементы по отдельности. Хорошим примером такой концепции является CustoPack Tools. Тут можно менять темы оформления, звуки Windows, экран авторизации и многие другие элементы. Программа работает по принципу пакетов, которые можно скачивать, или создавать самостоятельно.
В наборе также есть программы для создания трехмерного рабочего стола и прозрачных окон. Программы данной категории не требует специальных навыков для его применения, но всем, кто хочет поэкспериментировать с внешним видом своей системы, обычно рекомендуют создавать точки восстановления Windows. Такая необходимость вызвана тем, что некоторые изменения трудно отменить.
Win7 Style Builder | Программа для создания тем для Windows 7

Программа для создания, редактирования и конвертации тем Windows. Можно конвертировать темы из XP в Vista и из ХР и Vista в Win7.
Включен Universal Theme Patcher v1.5 (патчит UxTheme, ThemeService, ThemeUi), проверялся на Vista SP2 и Windows 7.Добавлен ShellStyle.stylehack, класть в . Vista Style BuilderStyleHacks. Он нужен для создания Vista-темы похожей на Windows 7.
Vista/Win7 Style Builder 1.5.0.0Get full control over an MsStyleStop hex-editing filesAuto fixes alpha-channels from PhotoshopEasy image editingControl all theme propertiesBuilt-in documentationNo more MUI file madnessTest Visual Styles with one clickFully edit STREAM images, seamlesslyNow with Windows 7 support
Vista Style Builder 1.5 Released — October 18th, 2009Vista Style Builder 1.5 is now available. In this update several enhancements have been made such as:
Откуда пришла тема с «темами»?
Итак, прежде чем установить тему на Windows 7, 8 или 10, давайте немного окунёмся в историю. Как-то давным-давно компания Microsoft представила широкой аудитории полноценный стационарный компьютер с большими для того времени возможностями. С тех пор изменилось очень многое: техника дошла до того, что сегодня вы можете оплатить покупку в магазине с помощью своего телефона. Неудивительно, что сменить тему на Windows тоже можно.

С заменой или установкой новых тем справится даже новичок, если будет следовать всем инструкциям
Впервые, такая возможность появилась с выходом Windows XP, когда вниманию пользователя предоставлялись три красивых варианта оформления рабочего стола. Но вы наверняка видели, что у некоторых ваших друзей, знакомых или родственников стоит какая-то «не такая» Винда. У них были другие иконки, другая панель инструментов вместе с кнопкой «Пуск», другой вид диалоговых окон. И тогда, возможно, вы стали задумываться о том, как поставить эту красоту себе.
Эта красота и есть ничто иное, как тема. И тут мы уже говорим не только о Windows XP, но и о более поздних версиях этой операционной системы, где внешний вид рабочего пространства намного выше, нежели у его младшего собрата. Сейчас пользователи пошли настолько далеко, что предоставляют друг другу инструменты для создания собственных стилей оформления! Разве это не прекрасно, когда ты можешь сесть и придумать собственный дизайн? В общем, тут есть где разгуляться. И, если вы уже немного вошли с нами в эту «тему», то давайте обсудим главный вопрос на сегодня: как поменять или поставить тему в Windows?

Стандартные темы
- Выйдите на рабочий и стол и кликните по пустому месту правой кнопкой мыши. В появившемся меню выбираем пункт «Персонализация».
- Итак, таким простым способом вы попали на страницу редактирования тем и оформления на вашем компьютере. Здесь для вас представлены два блока тем: Aero и темы с высокой контрастностью. Нажмите на любую понравившуюся вам, и она автоматически установится на ваш компьютер или ноутбук.
Удивительная вещь — вы можете настроить тему полностью под себя. В главном меню персонализации, где вы выбирали стиль оформления, есть панель инструментов внизу страницы. Там настраивается фон рабочего стола, цвет окна, звуки и заставка. Обо всём пройдёмся по порядку.
- Фон рабочего стола. Надеемся, что подробно объяснять здесь не нужно: вы меняете фоновое изображение на рабочем столе. С помощью стандартных инструментов выбираете библиотеку картинок, из которых уже смотрим и ставим наиболее привлекательную для вас. Также вы можете установить на рабочий стол сплошной цвет (эдакий минимализм).
- Цвет окна. Здесь регулируется цвет диалоговых окон и нижней панели инструментов. При желании можно включить прозрачность, настроить интенсивность цвета. При помощи кнопки «Показать настройку цветов» можно подобрать с помощью регулировщика собственный оттенок, не ориентируясь на стандартную палитру в этом же окне. А дополнительные параметры оформления помогают редактировать шрифт, его цвет, размер и другие мелкие параметры в плане оформления диалоговых окон.
- Звуки и заставка. Тут тоже объяснение не требуется: можете изменить как звуковую схему, так и отдельные звуки, поставить заставку на рабочий стол после определённого времени и другое.
Windows 10
Теперь расскажем о том, как изменить тему в Windows 10. Для того чтобы зайти в настройки персонализации, повторите первый пункт из предыдущего описания. Дальше расхождения будут совсем незначительные, поэтому вы не запутаетесь. Рассмотрим все параметры персонализации:
- Фон и экран блокировки. Здесь вы сможете поменять фоновое изображение рабочего стола или экрана блокировки. На выбор предоставляется как стандартная галерея Винды, так и возможность использовать свою картинку.
- Цвета и Пуск помогут вам более детально настроить цветовую гамму.
- Темы. Здесь вы и сможете изменить полное оформление. Если вы зайдёте в пункт «Параметры темы», то у вас откроется такое же окно с персонализацией, как во втором пункте предыдущей инструкции для пользователей Windows 7 и 8.
- Вы можете загрузить с официального сайта Майкрософт (http://windows.microsoft.com/ru-ru/windows/themes?ocid=w8_client_themes) любую понравившуюся тему, которую после скачивания нужно запустить и установить её в меню персонализации, где хранится стандартный пакет.
Сторонние темы
- Для начала установите патч для вашего компьютера, чтобы темы читались. Программа называется Universal Theme Patcher и предоставляется в свободном и бесплатном доступе. Загрузите версию именно для вашей системы — 64-битную или 32-битную.
- Установите её на свой компьютер или ноутбук. После чего перезагрузите его для внесения изменений.
- Поздравляем! Теперь вы с лёгкостью можете изменить тему на своём устройстве на любую загруженную из интернета. Обратите внимание, что инструкция по их установке пишется автором темы, поэтому внимательно читайте её, чтобы не было потом никаких вопросов.

Windows 8
- Для начала установите на своё устройство специальную программу под названием «Theme Resource Changer».
- Далее, устанавливаем UltraUXThemePatcher. Обратите внимание, что после инсталляции этих утилит может потребоваться перезагрузка компьютера или ноутбука.
- Если вы всё сделали правильно, то загруженные темы появятся в настройках персонализации наряду со стандартными стилями оформления.
- Загрузите и установите специальное программное обеспечение UxStyle на своё устройство.
- Теперь можете загрузить любую понравившуюся тему из сети. После чего перенесите все файлы этой темы в папку WindowsResourcesThemes. В ней должен быть сам документ темы, а также папка с её наименованием.
- Зайдите в настройки персонализации, запустите вкладку «Темы», перейдите в пункт «Параметры темы» и выберите загруженный ранее стиль оформления.
- Готово! Теперь у вас стоит сторонний пакет персонализации.
Подведём итоги
Итак, друзья, сегодня мы с вами узнали, как изменить или поставить тему на Windows 7, 8 или 10. Это можно сделать как стандартными средствами, так и при помощи сторонних утилит, путём установки различного программного обеспечения. Естественно, последний способ не рекомендуется использовать, так как для такой работы требуется замена некоторых системных файлов, что может навредить работе компьютера или ноутбука. Это не касается случая, когда вы загружаете темы с официального сайта Microsoft для Windows 10. Надеемся, что у вас всё получилось и не осталось никаких вопросов. Делимся в комментариях, какая тема вам больше всего нравится.
Устанавливаем, меняем и удаляем темы в Windows 10
Новая операционная система от Microsoft предлагает пользователю мощный набор инструментов для персонализации ОС. Но чтобы сделать компьютер действительно уникальным, прочитайте, как установить тему на Windows 10 и настроить ее (также посмотрите «Меняем цвет окон в Windows 10»).
Где хранятся и как их настроить?
Чтобы включить и настроить предустановленную тему, используйте приложение Параметры.
Здесь настраивается изображение рабочего стола, цвет окон и меню Пуск, прозрачность элементов интерфейса.
Удаление
Если вы собираетесь удалить неиспользуемые на компьютере варианты оформления окон, сделать это можно в панели управления.
Установка
Установка тем третьих лиц на Windows 10 выполняется с помощью патча UxStyle.
Как активировать черную тему?
В Windows 10 по умолчанию нет черной темы, поэтому юзеры, которые привыкли ее использовать, сразу же расстраиваются. Но можно самостоятельно включить темный интерфейс оформления ОС.
На видео процесс показан более наглядно.
Видео
Видео позволит вам наглядно посмотреть, как выполнять каждый шаг правильно.
Вывод
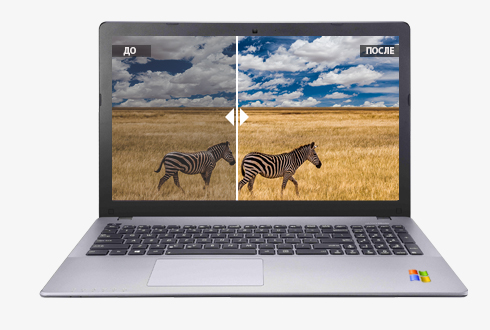
ТОП-8 редакторов изображений для Windows 7
Главным критерием при выборе редактора фотографий является его функциональность. Однако не последнюю роль играют также нетребовательность к системным ресурсам и понятный интерфейс на русском языке. В данной статье мы рассматриваем софт для Windows 7, в котором присутствуют все необходимые функции для базовой обработки фото. При этом все предложенные ПО просты в освоении и не требуют особых технических знаний.
ФотоМАСТЕР
ФотоМАСТЕР — это мощный редактор фотографий со множеством встроенных фильтров. Среди его возможностей: цветокоррекция, замена фона, автоматическое улучшение, ретушь, кадрирование, удаление лишних объектов из кадра и многое другое.
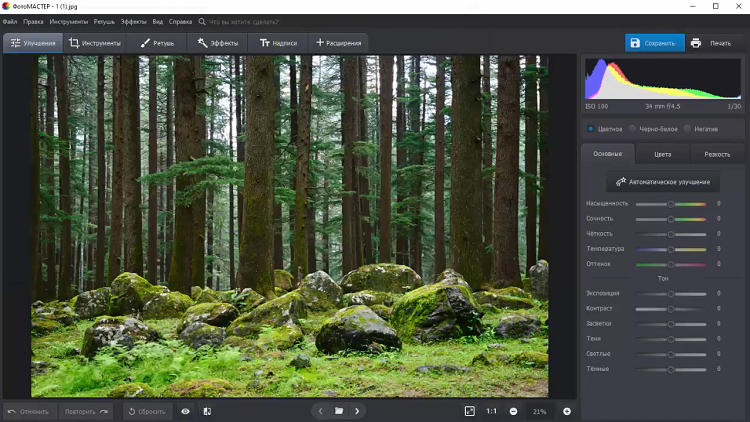
Интерфейс программы ФотоМАСТЕР
Также вы можете провести «косметическую» обработку портрета: разгладить кожу, удалить дефекты и эффект «красных глаз», повысить четкость фотографии. ФотоМАСТЕР обладает интуитивно понятным интерфейсом на русском языке, благодаря этому выполнить ретушь в программе может даже новичок. Этот редактор фото запускается в том числе на Windows 7. Он нетребователен к системе и без проблем работает на слабых компьютерах и ноутбуках.
Luminar 3
Luminar 3 совмещает возможности фоторедактора и органайзера фотографий. Это ПО может использоваться как отдельное приложение либо как плагин. Luminar 3 имеет множество функций, которые помогут вам улучшить снимки, не тратя много времени на редактирование. В том числе тут есть автоматическое улучшение картинки и разнообразные фильтры. Также вы можете повысить четкость кадра и настроить параметры освещения.
В последней версии предусмотрена функция интеллектуального распознавания, которая автоматически подбирает алгоритм обработки. Luminar 3 обладает понятным интерфейсом, который легко освоить, поэтому подойдет для пользователей с любым уровнем знаний.
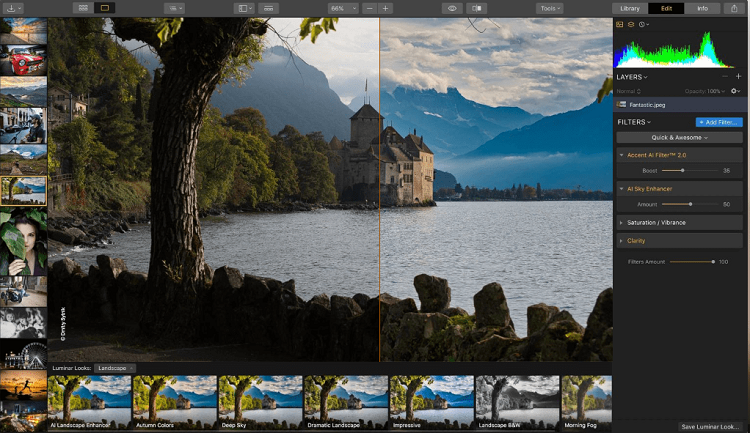
Adobe Lightroom
Adobe Lightroom — один из лучших графических редакторов. Многие пользователи воспринимают его как дополнение к Photoshop, но на самом деле это самостоятельный софт. В приложении есть различные эффекты и инструменты: тональные кривые, градиенты, коррекция профиля объектива, повышение резкости и насыщенности.
В Adobe Lightroom также встроен органайзер фотографий, с помощью которого можно упорядочить альбомы на компьютере. Этот фоторедактор запускается на всех системах, в том числе на Виндовс 7, и не предъявляет больших требований к компьютеру.
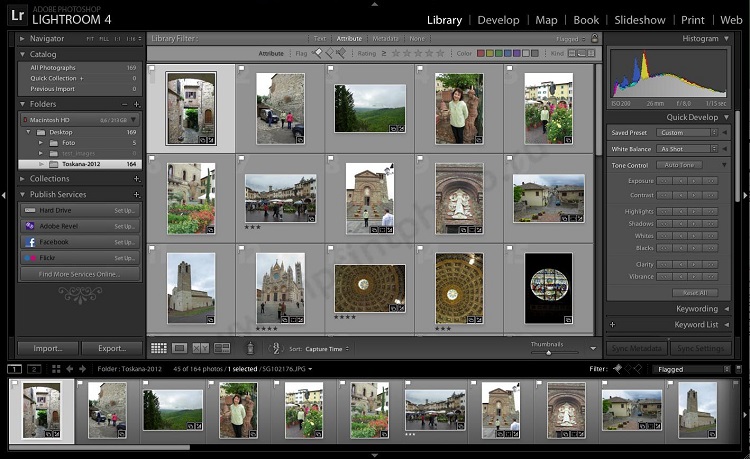
Интерфейс программы Adobe Lightroom
Affinity Photo
Affinity Photo — профессиональная программа для изменения изображений. Этот редактор фото, который работает на Виндовс 7, помогает обрабатывать и ретушировать снимки, создавать многослойные композиции и выполняет множество других задач.
В приложении много возможностей для редактирования: удаление красных глаз, выделение, обрезка, рисование и скетчинг. Есть также опции пакетной обработки, клонирование, коррекция искажения объектива и работа с шрифтом. В Affinity Photo поддерживаются векторные и растровые типы объектов, можно создавать множество масок и слоев.
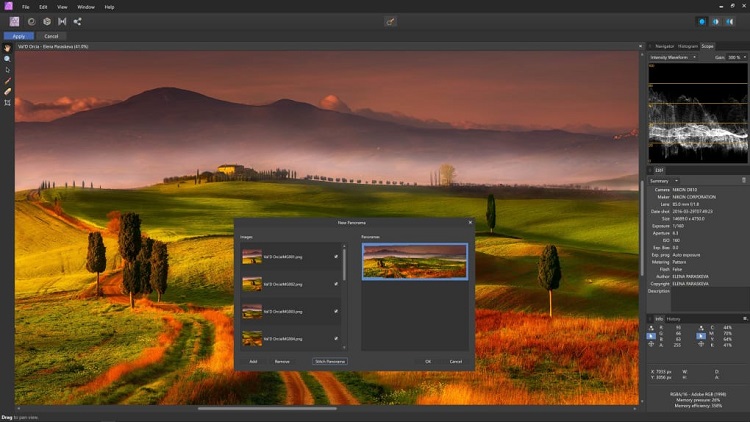
Интерфейс программы Affinity Photo
PhotoScape
PhotoScape — отличный бесплатный фоторедактор для Windows 7, предлагающий пользователям множество инструментов. Здесь вы сможете обрезать изображение, выполнить цветокоррекцию, изменить размер картинки, создать GIF-анимации. В программе предусмотрены и другие возможности: пакетное редактирование, фильтры и эффекты.
Также PhotoScape поддерживает работу с файлами RAW. Дополнительным преимуществом является интуитивно понятный интерфейс и локализация на русском языке. PhotoScape не является полноценной альтернативой платным аналогам, но это хороший бесплатный вариант для базовой работы со снимками любых жанров.
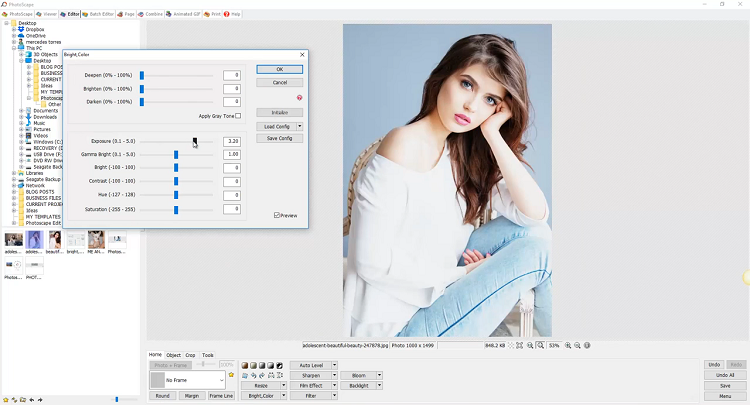
Интерфейс программы PhotoScape
В приложении можно работать со слоями, настраивать кисти, применять фильтры и использовать автоматическое улучшение изображений. Софт располагает библиотекой плагинов, которую можно пополнять самостоятельно. Благодаря своему функционалу GIMP выходит на первые места среди конкурентов и превосходит даже некоторые платные аналоги.
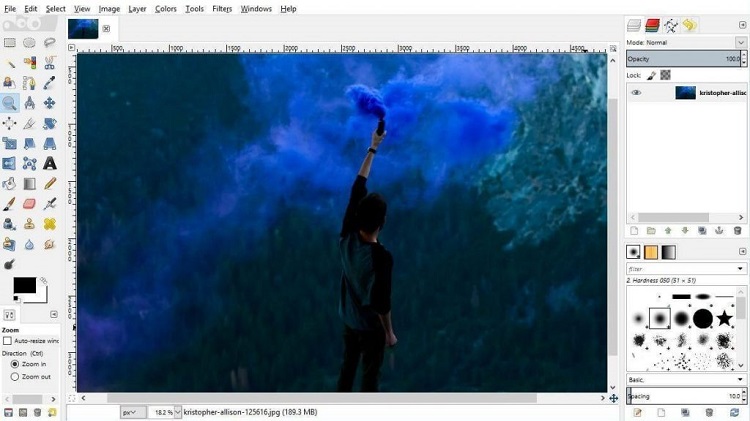
Интерфейс программы GIMP
Fotor
Fotor – бесплатный фоторедактор, с помощью которого можно провести базовое редактирование фотографии, применить стили и эффекты. Он поддерживает все популярные форматы графики и обеспечивает работу с файлами в формате RAW.
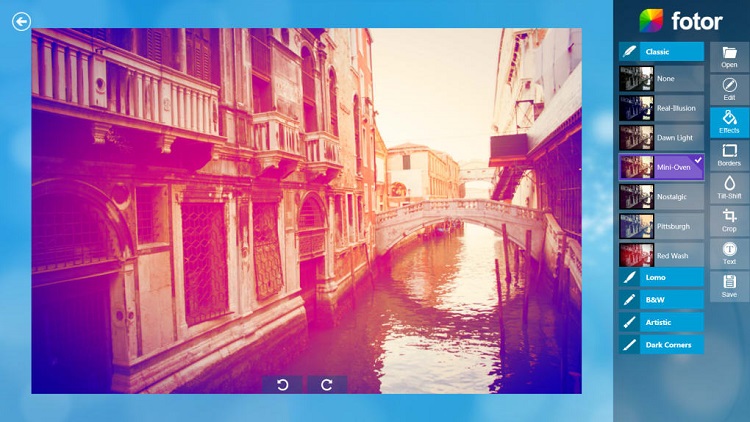
Интерфейс программы Fotor
Paint. NET
Paint.NET — простой фоторедактор для Windows 7, который многие рассматривают как альтернативу Photoshop. Это ПО включает в себя ряд функций, которые знакомы опытным дизайнерам: цветокоррекция, настройка насыщенности и прозрачности, косметическая ретушь и удаление «красных глаз», а также многое другое.
В Paint.NET есть возможность создавать слои и экспортировать файлы без потери качества. Еще одним плюсом приложения является понятный пользовательский интерфейс. Благодаря этому освоить его могут пользователи с любым уровнем технических навыков. Основного функционала достаточно для полноценной работы с изображениями, а подключаемые плагины помогут еще больше расширить возможности.
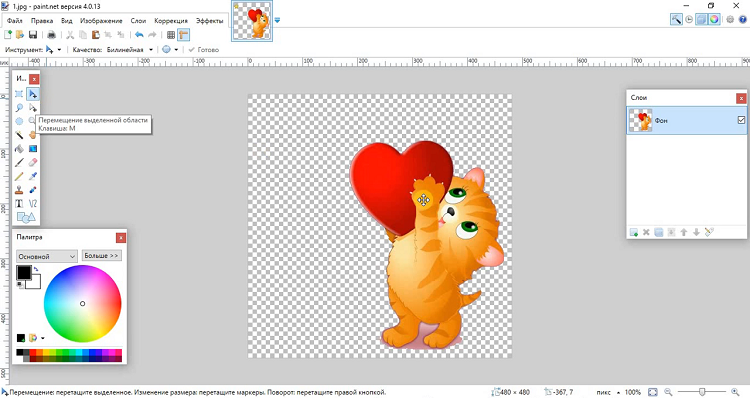
Интерфейс программы Paint.NET
Приветствую вас, дорогие читатели.
В последних версиях Windows разработчики предоставили пользователям широкие возможности по настройке внешнего вида операционки. Теперь здесь можно не только устанавливать обои и выбирать заставку. В Microsoft предусмотрели вариант подбора цвета окон и даже установки слайд-шоу в качестве фонового рисунка. Сегодня я расскажу, как создать свою тему для Windows 7 и в целом познакомлю вас с инструментом «Персонализация».
В прошлых версиях операционной системы от Microsoft пользователи с помощью стандартных возможностей могли сменить обои, выбрать заставку и цвет окон. Правда последние два пункта имели сравнительно ограниченные возможности. И расширить их позволяли некоторые программы.
В новой же версии ОС есть возможность не только задать желаемый общий оттенок, но и даже установить автоматический подбор, что поможет поставить цвет окон в зависимости от фона рабочего стола.

В будущем, если вы вдруг захотите изменить некоторые части общего вида, старая конфигурация не сохранится, и потом необходимо будет подбирать все заново. Чтобы этого не делать, нужно просто сохранить настройки.
Возможности меню «Персонализация»
( )
Создание темы подразумевает разработку собственного внешнего вида с нуля, внесение некоторых корректировок в уже существующие наборы или установка новых. В любом случае получившиеся данные можно будет сохранить и восстановить их в любой момент по желанию.
Здесь предлагается несколько вариантов. Первый – «Мои темы
», в котором можно выбрать сохраненные варианты. К нему мы вернемся позже.
Кроме того, здесь есть уже готовые настройки «Aero
». Они представляют собой полупрозрачные панели с полноценными наборами фонов. Последние самостоятельно меняются через определенное время.
Также есть «с высокой контрастностью и упрощенные
». Подобные варианты подходят если используется слабое оборудование. Это позволит уменьшить нагрузку и повысить работоспособность.
Создание
( )
https://www.youtube-nocookie.com/embed/XwZxRq7-X8g?feature=oembed&iv_load_policy=3&modestbranding=1&rel=0&autohide=1&playsinline=0&autoplay=0
Также Windows 7 Максимальная позволяет менять цвет окон – для этого нужно выбрать соответствующее меню снизу. Для полноценной персонализации устанавливаем также звуки системы и заставку. Теперь ваш компьютер точно будет уникальным.
Скачать
( )

Софт
( )
Также настроить внешний вид операционной системы от Microsoft можно при помощи программы Windows Style Builder. Приложение можно смело назвать уникальным в своем роде. Оно является единственным, в котором есть возможность создания новых или изменения уже имеющихся визуальных стилей. Для изменения отдельных элементов возможно понадобятся знания Adobe Photoshop. Здесь вы сможете выбрать не только фон или оттенок, но и многие другие элементы ОС.

Несмотря на то, что инструмент обладает широкими возможностями по настройке внешнего вида Windows, специалисты все же не рекомендуют менять многое. Ведь чем больше новшеств будет введено, тем чаще могут возникать ошибки. А, следовательно, операционка быстрее выйдет из строя. Решение станет полная переустановка.
Еще одним подобным инструментом является UltraUX Theme Patcher
. Утилита также позволяет детально настроить внешний вид ОС, хоть и имеет меньше возможностей, чем предыдущая.
В Windows 7 появилась возможность самостоятельно создавать темы оформления с автоматическим изменением фона экрана входа в систему. Созданная вами тема может включать в себя следующие компоненты:
Имеются возможности создания слайд-шоу из фоновых рисунков и смены фона экрана входа в систему при переключении темы.
Параметры оформления
Итак, щелкните правой кнопкой мыши на свободном месте рабочего стола и в появившемся меню выберите пункт Персонализация
. В открывшемся окне (рис. 1) вы увидите три категории:
При установке тем, содержащих собственный визуальный стиль, появится четвёртая категория — Установленные темы.
Ниже находятся настройки для создания своей темы:
Как вы можете заметить, здесь нет настройки для привязки к теме своих курсоров. Это происходит несколько другим образом, который будет рассмотрен ниже.
Настройка вида окон
По умолчанию установлена уже настроенная тема Аэро (рис. 2). Щелкните Фон рабочего стола
внизу окна.
После настройки этих параметров нажмите кнопку Сохранить изменения
и вы вернётесь в главное окно. Теперь щелкните Цвет окна
, и откроется следующий диалог (рис. 3).
Здесь уже есть предварительно настроенные цвета (1), но с помощью ползунков (2) вы можете выбрать именно тот цвет и прозрачность, которые нужны вам.
Для более тонкой настройки диалоговых окон щелкните Дополнительные параметры оформления
, и перейдите к следующему диалогу, в котором с помощью настроек Элемент, Шрифт, Размеры
и Цвета
можно указать дополнительные параметры для вашей темы. Настроив внешний вид окон, нажмите ОК
.
Настройка звукового сопровождения
Вы можете настроить собственные звуки для каждого из событий Windows. Если у вас есть своя, заранее настроенная и сохранённая звуковая схема, просто выберите ее из списка и нажмите кнопку ОК
.
Выбор заставки
Щелкните Заставка
(рис. 5), а после выбора заставки нажмите ОК.
Настройка курсоров
Отдельной настройки курсоров нет, но в сохраняемую тему включаются установленные на данный момент курсоры.
С курсорами ситуация такая же, как и со звуковой схемой. Если есть заранее настроенная схема, то перед сохранением темы установите её, и ваши курсоры будут добавлены в тему автоматически. Чтобы курсоры работали в сочетании с темой, установите флажок Разрешить темам менять указатели мыши
и нажмите ОК
(рис. 6)

Сохранение темы
После завершения настройки темы оформления в основном окне появится Несохранённая тема
(рис. 7).

Вы также можете выбрать Сохранить тему для общего доступа
. Тогда файл будет иметь формат Ваша тема.themepack
и сохранён в указанном вами месте. Он будет содержать все настроенные параметры (фоновые рисунки, звуки, курсоры и т.д.), и его можно будет публиковать в Интернете и устанавливать на другие компьютеры.
Автоматическая смена фона экрана входа в систему при изменении темы оформления
Впервые в истории операционной системы Windows разработчики Майкрософт включили такую интересную опцию, как автоматическая смена фона экрана входа в систему при изменении темы оформления! Раньше, например в Windows XP, для этого требовались программы сторонних производителей.
Сначала надо сделать фоновой рисунок для вашего варианта фона входа в систему. Файл должен быть в формате JPG, иметь размеры разрешения вашего монитора и быть не более 256 Кб! Привести рисунок к такому формату можно, например, бесплатной программой FastStone Image Viewer . Подготовленный файл надо переименовать в backgroundDefault.jpg
и сохранить в папку C:WindowsSystem32oobeinfoackgrounds
(необходимо создать её).
Следующий шаг — редактирование в Блокноте
файла вашей темы Ваша тема.theme
. Это текстовый файл, но с другим расширением, поэтому откройте Блокнот
и перетащите файл темы в окно Блокнота. Начало открытого файла будет иметь следующий вид:
; Windows 7 — IDS_THEME_DISPLAYNAME_AERO
DisplayName=Имя_вашей_темы
SetLogonBackground=0
Параметр SetLogonBackground=0
указывает системе использовать фон входа в систему по умолчанию. Надо изменить 0
на 1
, чтобы с данной темой использовался ваш фон входа. Измените и сохраните файл. Теперь всё готово.
Чтобы проверить результаты изменений, включите вашу тему оформления и через меню Пуск — Завершение работы — Сменить пользователя
проверьте фон входа в систему. Потом переключите на тему Аэро и проверьте ещё раз. Получилось? Значит сделали всё правильно!
- Фонов входа в систему может быть только два — встроенный и ваш. То есть для трёх тем оформления создать три фона входа не получится.
- Если в системе несколько учетных записей и у каждой своя тема и фон входа, то будет отображаться экрана входа в систему той учетной записи, владелец которой последний применил тему.
Заключение
В этой статье описан пошаговый процесс создания собственной темы оформления с включением скрытой опции автоматической смены фона экрана входа в систему при смене темы оформления.
Уютное рабочее место является одним из тех факторов, которые помогаю нам лучше справляться со своими рабочими обязанностями, создавая приятную атмосферу для работника. Это касается всех без исключения специальностей и, если постоянно рабочее место можно украсить своими дипломами, поставить туда хорошее эргономичное кресло, возможно, кому-то приятны глазу растения на рабочем столе и т.д., то для мобильных работников, постоянными для которых остаются лишь ноутбук и некоторые периферийные устройства, как говорится, не до «украшательств» временных рабочих мест. Конечно, мы всегда попытаемся найти уютный уголок в кафе с диванчиком, вдали от основной массы посетителей, однако, еще одним фактором который скрасит часы работы над очередным проектом является тема операционной системы. Основой для темы составляют рисунки на рабочем столе.
Как создать тему.
Шаг первый
нужно определиться с фотографиями и их количеством. Если вы фотограф, возможно приятны глазу будут свои работы, но даже если своих фотографий нет, до достать их для своей темы проще простого, достаточно в поисковике ввести интересующую темы, выбрать раздел «картинки», а в дополнительных настройках указать желаемые размеры фотографий.
Лучшим вариантом будет поиск фотографий с разрешение, которое соответствует разрешению вашего экрана. Можно использовать фотографии с тем же соотношением сторон, но с большим разрешением. Например, если у вашего монитора разрешение 1366 на 768, то подойдут и фотографии 1600 на 900, 1920 на 1080, или любое другое выше 1366 на 768 с соотношение 16 к 9. Если использовать разрешение фотографий меньше разрешения рабочего стола, то придется мирится с ухудшением качества самой картинки на рабочем столе, если она будет отмасштабирована до размеров рабочего стола.
Шаг второй.
После того, как набор картинок собран, нужно вызвать окно персонализации системы.


В разделе «Фон рабочего стола» добавить паку с сохраненными рисунками.

Шаг третий.
Тема практически готова, осталось настроить дополнительные параметры, такие как: периодичность смена изображения, порядок повтора картинок, звуковую схему темы, заставку, а также цвет окон. Касательно последнего параметра следует сказать, что, начиная с 8й версии Windows у пользователей появилась возможность выбора сменяемой цветовой схемы, что в определенной степени, приносит дополнительное разнообразие в темы.

В этом случае системой будет создан файл с расширением «.deskthemepack».

В Windows 7 есть очень красивый режим смены обоев рабочего стола в режиме слайдшоу. Однако через несколько месяцев мне наскучили стандартные темы, так же, как наскучили темы Windows 7 из Интернета . И я озадачился созданием своей темы Windows 7, со своими фотографиями, цветами т.п. И всё оказалось намного проще, чем можно подумать сначала.
Сами темы хранятся в файле с расширением «.themepack», который представляет собой обычный cab-архив. Собственно вот описание его структуры:
Конечно же, можно было сгенерировать этот файл и самостоятельно, но как-то лениво было, и я решил поискать способ попроще, например, с помощью какой-нибудь программы. А оказалось, что Windows 7 сама умеет создавать эти файлы. Предлагаю ниже пошаговую инструкцию, как это сделать.
Подготовка фотографий для будущей темы Windows 7
Отберите необходимые фотографии: они должны быть с разрешением не меньше чем разрешение вашего экрана, например, 1280 x 1024. Если размер фото будет меньше, фотография начнет «растягиваться» и «замыливаться», что очень некрасиво. Более того, очень хорошо предварительно с помощью графического редактора (Photoshop или бесплатный Paint.Net) добавить фотографии резкости — это очень эффектно смотрится.
Скопируйте все фотографии в какую-нибудь отдельную папку в «Мои изображения», так их будет легче выбирать на следующем шаге. Если для вас важен порядок показа фотографий, переименуйте их так, чтобы они шли в нужном порядке при сортировке по имени файла.
Указание фотографий слайдшоу в теме Windows 7
Щелкните правой кнопкой мыши по свободному месту рабочего стола и выберите пункт меню «Персонализация»
Щелкните по пункту «Фон рабочего стола»
Укажите расположение своих фотографий и отметьте их:
Укажите режим смены фотографий:
Сохранение темы в файле. themepack
Многие пользователи желают создавать собственные темы для Windows 7. Делится ими с друзьями, знакомыми или просто разместить на своем сайте для всеобщего пользования. Останавливает одно, как сделать и какую программу для этого применить? Ведь Microsoft каким-то загадочным образом делает темы под странным расширением.themepack и распространяет их на своем официальном сайте. Вы думаете это так сложно? Это настолько просто, что вы будете удивлены простотой и скоростью процесса изготовления собственных тем оформления, для операционной системы Windows 7. Вы сможете хранить их на флэшке и если придется заново устанавливать систему, то новых тем создавать не придется.
Сразу хочу вас успокоить, скачивать и искать какие-то программы не надо. Все уже есть в самой операционной системе Windows 7 по умолчанию. Эта функция находится в разделе «Персонализация». Мы уже рассказывали в статье , о настройках внешнего вида персонального компьютера. В статье освещалась тема изменения уже существующих тем оформления, но не создание и сохранение темы, для дальнейшего хранения или переноса на другой компьютер.
Создайте новую папку и назовите ее, например, «Новая тема
«. Подберите изображения, которые вы хотели бы использовать в будущей теме оформления. Помните, что минимальный размер изображения должен быть 1024х768
это позволит слишком не растягивать изображение. Вы можете обработать картинки с помощью программы PhotoShop и создав для них индивидуальный внешний вид и эффекты. После обработки изображений разместите их в созданной папке «Новая тема». Щелчком правой кнопки мыши по рабочему столу, вызовите контекстное меню и выберете пункт «Персонализация
«. В открывшемся окне внизу нажмите ссылку «Фон рабочего стола
«, далее кнопку «Обзор
» и укажите путь к созданной вами папке «Новая тема» с изображениями. После нажатия на кнопку «ОК», перед вами появятся картинки из созданной папки. Теперь задайте, как будут они отображаться.
Здесь можно указать время, через которое будет сменяться изображение, порядок вывода, положение изображения на экране. После настройки нажмите кнопку «Сохранить изменения». Вы опять вернетесь в меню «Персонализация». Теперь нажмите внизу на ссылку «Цвет окна
» и задайте для вашей темы цвет оформления окон, нажмите «Сохранить изменения». Возвращаемся в «Персонализация». Щелкаем теперь по ссылке «Звуки
«, перед вами откроется окно:






