Сначала рассмотрим что делают эти строки:
Пингуем
IP адрес
который всегда доступен (разве что Ваш firewall настроен «с выдумкой»). Интервал по умолчанию 1000 мс = 1 секунда. Ключ
-n
задает количество повторений 20 минут х 60 секунд =
1200 1
(т.к. первый пинг возвращается менее чем через 1 мс). А конструкция
> nul
говорит интерпретатору что стандартный вывод будет направляться в
nul
дабы избавиться от ненужного вывода на экран.
ping 127.0.0.1 -n 1201 > nul
Происходит вызов программы
rundll32.exe
, которая позволяет выполнить подпрограмму из динамической библиотеки. В данном случае
SetSuspendState
с нужными нам параметрами. Подробное описание в
rundll32 powrprof.dll,SetSuspendState 0,1,0
Следует заметить, что если у вас включен гибридный режим сна (
Hibernate
), то войдет он именно в этот режим. Отключить его можно запустив от имени администратора следующее:
powercfg -hibernate offЗапуск моего любимого интернет радио через Winamp в отдельном потоке.
start winamp http://cast.loungefm.com.ua:8000/acoustic128Заблокировать рабочую станцию (
WIN L
).
rundll32.exe User32.dll,LockWorkStationГибридный режим сна (
Hibernate
).
rundll32.exe PowrProf.dll,SetSuspendStateПерезагрузка.
shutdown.exe -r -t 00Старая шутка с включением режима мыши для левши (меняются левая и правая кнопка мыши).
rundll32 user32.dll,SwapMouseButtonОтменить шутку с мышкой можно вызвав диалог настройки мыши и отключив эту функцию.
rundll32 shell32.dll,Control_RunDLL main.cpl,@0,1Переместить курсор в левый верхний угол.
rundll32 user,SetCursorPosРасположить все не свернутые окна каскадом.
rundll32 user,CascadeChildWindowsРасположить все не свернутые окна по вертикали.
rundll32 user,TileChildWindowsЕще много интересного можно найти на просторах интернета и придумать, вспоминая документацию по WinAPI функциям.
Автоматизируем процесс с помощью создания ярлыков
Также вы можете легко оформить нужную вам команду в виде ярлыка, размещённом на рабочем столе. Затем, когда вам необходимо выполнить указанную операцию, будет достаточно кликнуть по ярлыку, и команда будет выполнена.
Для осуществления этой операции выполните следующее:
- Наведите курсор на свободное место на рабочем столе, нажмите правую клавишу мыши;
- Выберите «Создать» — «Ярлык»;
- В поле «Укажите расположение объектов» введите нужную команду с ключами, а затем нажмите на «Далее»;

- Выберите имя для вашего ярлыка, затем он будет размещён на рабочем столе для дальнейшего использования.
Выключение компьютера под управлением windows из командной строки cmd
Для выключения компьютера нужно заменить ключ “/r” на “/s”.
shutdown /s
Немедленное выключение windows.
shutdown /s /t 0
Выключение windows по расписанию. Например отсрочка выключения на 2 часа (7200).
shutdown /s /t 7200
Выключение компьютера через командную строку
Большинство пользователей выключают компьютер классическим способом – через меню Пуск или стартовый экран Windows 8. Но, такой способ выключения компьютера удобен далеко не всегда. Иногда гораздо удобней выключить компьютер через командную строку или с помощью ярлыка на рабочем столе. В данной статье мы расскажем о том, как это реализовать.
Выключение компьютера через командную строку производится с помощью команды shutdown. Команда shutdown может принимать такие параметры:
Итак, для того чтобы произвести немедленное выключение компьютера через командную строку или так называемую консоль, необходимо ввести такую команду:
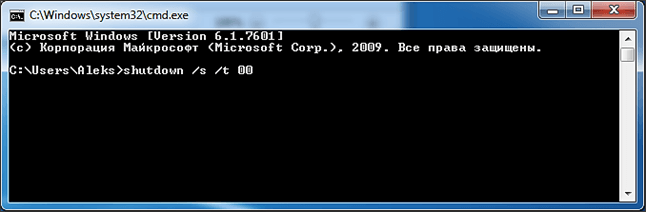
Если вы хотите выключить компьютер с задержкой, то вместо нулей необходимо указать задержку в секундах:
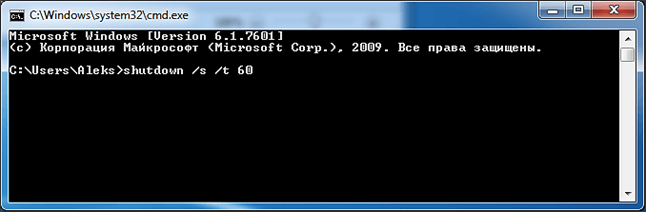
Если вы хотите перезагрузить компьютер, то вместо параметра /s используйте параметр /r:
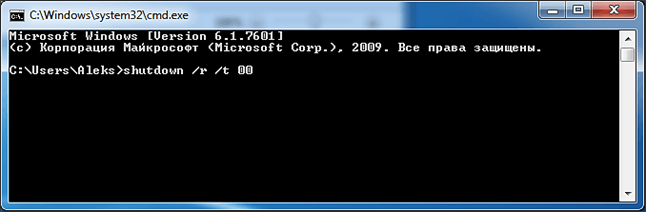
Для перезагрузки с задержкой используем параметр /t c указанием количества секунд:

При перезагрузке или выключении компьютера с использование задержки, на экране появляется окно с предупреждением.

Если задержка очень длительная, например 60 минут (3600 секунд), то вместо предупреждающего окна появляется всплывающее сообщение в нижнем правом углу экрана.

Во время действия задержки выключение компьютера можно остановить. Для этого в командной строке нужно ввести команду:
Нужно отметить, что команду Shutdown можно использовать не только в командной строке, но и в ярлыках. Это позволяет создать ярлык для выключения компьютера. Такой ярлык можно оставить на рабочем столе или закрепить на стартовом экране Windows 8.
Для этого откройте контекстное меню (правая кнопка мышки) и используйте функцию «Создать ярлык».
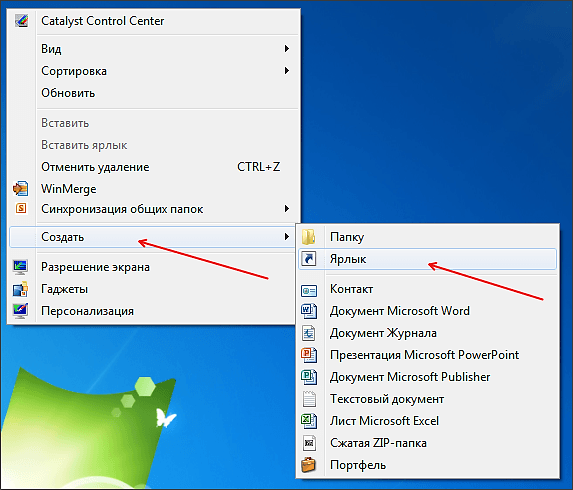
В открывшемся окне команду для выключения или перезагрузки компьютера и нажмите на кнопку «Далее».
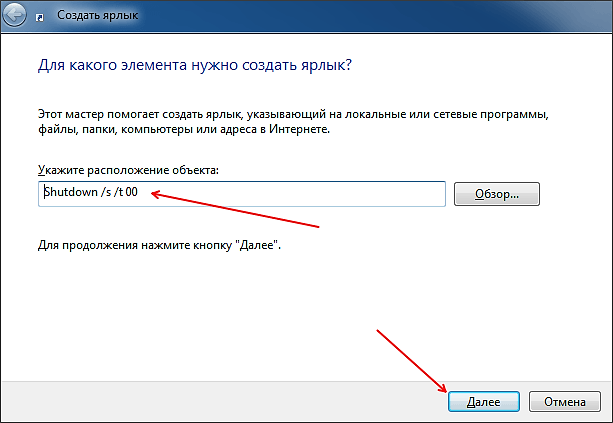
Дальше нужно ввести название ярлыка и нажать на кнопку «Готово».
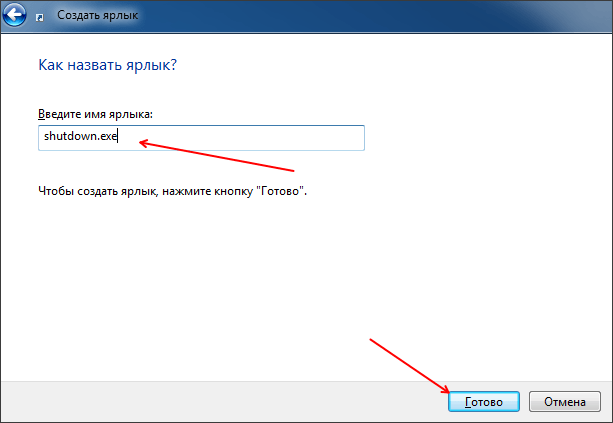
В результате вы получите ярлык, при открытии которого ваш компьютер выключится.
Есть всем известное выражение которое многим нравится:
Лень – двигатель прогресса.
Команда shutdown — примеры реализации
Давайте рассмотрим популярные примеры использования команды shutdown:
Мораль:
Зачастую для решения простых задач нам не нужен сторонний софт. Достаточно просто зайти в поисковик и найти простое решение задачи, которое в 98,785% уже есть в свободном доступе. Конечно же нужно упомянуть и другой путь, для настоящих ИТ-шников, включить воображение, зайти в мануалы MSDN и воспользоваться готовым функционалом ОС.
Как и обещалось ранее ссылки: Скрипты таймеров выключения, запуска радио и перехода в спящий режим — radio_sleep_scripts.zipВдруг будет интересна моя старая поделка — ExitXP.exe
Немного истории:
Еще в далёком 2003 году для выключения ПК по таймеру на скорую руку писалась простенькая программка. Писал сам, ибо знакомых программистов и доступа к интернету в то время у меня не было. Уверен, что много таких же «домашних программистов», которые купив или нарезав на болванки MSDN изучали программирование под Windows ночи напролёт.

На чём она была написана уже и не помню (VC, VB, Delphi или Assembler). Размер ее был тоже не большим, но все же
16 166
против
47 байт
не идут ни в какое сравнение.
И когда пару дней назад мне понадобился такой же функционал я полез искать похожий софт. Каково же было моё разочарование, когда я нашел кучу программ в среднем от
1,1 Мб
до огромных монстров
15,2 Мб
размером. Естественно совесть мне не позволила даже в песочнице запустить эту ересь. Понимая что мне нужна задержка выполнения в 20 минут и вызов одной лишь процедуры я вспомнил про
rundll32.exe
, полез в инет и не ошибся. В итоге решение было найдено за 1 минуту.
Но если вам нужно простое решение — пожалуйста:
Сохраните в CMD эти строки и после запуска
через 20 минут
(1200 секунд)
компьютер перейдет в спящий режим.
Итого программа заняла
73 байт
ping 127.0.0.1 -n 1201 > nul
rundll32 powrprof.dll,SetSuspendState 0,1,0
Но если Вам нужно
именно выключить
, то всё будет еще короче, а именно
47 байт
. Просто вторая строка будет выглядеть:
shutdown -s -t 00
Использую это перед сном, включая свое любимое онлайн радио «на сон грядущий» так же из командной строки, о чём будет рассказано под катом.
Кому все таки стало любопытно, прошу под кат. Ссылки на готовые скрипты в конце статьи.
Отмена действия команды
Итак, как отменить выключение компьютера с помощью команды Shutdown. Сделать это довольно просто. Но лучше перед настройками тщательно продумать, когда ПК нужно отключать, а когда его оставлять включённым.
Если вы запланировали выключение компьютера или перезагрузку, но затем передумали или просто ошиблись, то под последней командой впишите ещё одну: «shutdown /a» (без кавычек).
Тем самым сработает отмена выключения вашего компьютера через команду Shutdown, и вы сможете продолжить работу, выполнение каких-то действий, и прочее.
Вы успеете отменить действие, даже если заказан немедленный перезапуск/отключение: система ждет минуту, прежде чем предпринять какие-то шаги. При этом на всех подчинённых компьютерах автоматически появится соответствующее уведомление. Невозможно отменить только команду «shutdown /r /t 0», исключающую стандартное ожидание.
Запрашивая её, нужно быть внимательным, чтобы не потерять несохраненные данные: убедитесь, что у вас закрыты все приложения, сохранен прогресс в игре, не производится обмен файлами, не идёт загрузка через интернет и ПК, работающие на общем сервере, также не заняты текущими задачами.
Первый вариант, который у вас есть, – создать командный файл.
- Щелкните правой кнопкой мыши на рабочем столе или другом месте проводника и выберите «Создать»> «Текстовый документ».
- Введите или вставьте команду завершения или команды, которые вы хотите выполнить, например shutdown / s / f / t: 0
- Сохраните документ.
- Переименуйте его в fastshutdown.bat (выберите другое имя в зависимости от цели). Убедитесь, что расширение имеет расширение .bat, а не файл .bat.txt.
Дважды щелкните файл, чтобы проверить его. Перед тем, как это сделать, убедитесь, что вы сохранили всю свою работу, чтобы избежать каких-либо проблем в этом отношении. Вы можете добавить несколько команд выключения, например, для нескольких удаленных компьютеров. Убедитесь, что каждая новая команда начинается с новой строки.
Перевод компьютера под управлением windows из командной строки cmd в режим гибернации
Если вы хотите перевести компьютер в режим гибернации, то нужно воспользоваться ключем “/h”.
shutdown /h
На этом все. Комментируем, подписываемся ну и всем пока:)
Перезагрузка windows через командную строку – выключение/перезагрузка из командной строки – как перезагрузить компьютер из командной строки – msconfig.ru
Цитировать эту статью:
Перезагрузка компьютера под управлением windows из командной строки cmd
Для перезагрузки компьютера введем команду “shutdown” с ключем “/r”.
shutdown /r
Данная команда произведет перезагрузку компьютера через минуту, выведя об этом предупреждение на экран. Если вы хотите немедленно выключить компьютер то придется еще добавить ключ “/t 0”.
shutdown /r /t 0
Таким образом, можно не только ускорить перезагрузку компьютера, но и отложить перезагрузку, например на 1 час (3600).
shutdown /r /t 3600
Если вы по какимто причинам передумали перезагружать компьютер, то отменить запланированную задачу можно используя ключ “/a”.
shutdown /a
Пример №1. выключаем питание компьютера немедленно
В командной строке наберите:
shutdown /s /t 0
Пример №10. перезагружаем пк с восстановлением работы зарегистрированных приложений
shutdown /g
Пример №2. выключаем питание компьютера с задержкой
В командной строке используйте команду:
shutdown /s /t 3600 (3600 – это время в секундах, в данном примере это 60 минут, т.е. один час). Вместо 3600 поставьте любое удобное для вас время, высчитав его показатель в секундах;
Пример №3. перезагружаем компьютер немедленно
shutdown /r /t 0
Пример №4. переводим пк в режим гибернации
Введите — shutdown /h/t 0
Пример №5. завершаем сеанс текущего пользователя
shutdown /l
Пример №6. останавливаем выключение компьютера
Если вы передумали выключать компьютер, или хотите воспрепятствовать такому выключению со стороны системы, то наберите в командной строке:
shutdown /a
Пример №7. перезагружаем удалённый компьютер по ip-адресу
shutdown /r /m \192.168.0.1
Данная команда позволяет перезагрузить компьютер с указанным сетевым адресом, при условии наличия у вас соответствующих административных прав.
Пример №8. выключаем удалённый компьютер по его сетевому имени
shutdown /s /t 300 /m \COMP1
Команда выключает питание сетевого компьютера COMP1 через 5 минут (300 секунд).
Пример №9. запускаем графическую утилиту showdown
shutdown /i
После запуска на экране появится табличка «Диалог удалённого завершения работы».
С помощью кнопки «Добавить» необходимо указать IP-адрес или имя нужного компьютера, выбрать желаемое действие, а затем заполнить форму «Примечание» (данный текст будет выводиться в предупреждении о выполнении запланированного вами действия).
Создание ярлыков выключения
Вы можете запускать выключение из командной строки всякий раз,
когда это необходимо, вы также можете создавать ярлыки или командные
файлы, чтобы вы могли запускать их с помощью двойного щелчка, без
необходимости открывать командную строку или запоминать команды.
Заключение
Команда shutdown позволяет выполнять необходимые операции для выключения и перезагрузки вашего компьютера. Если же функционал данного инструмента вас не устроил, тогда можно обратиться к возможностям таких программ как «Таймер выключения», «Time PC», «Shutdown Scheduler» и других аналогов, позволяющих выключить ПК в заданное вами время.





